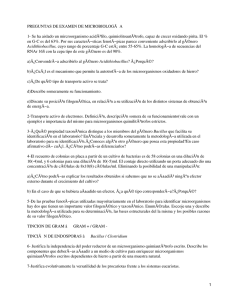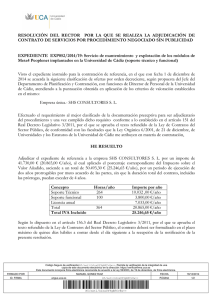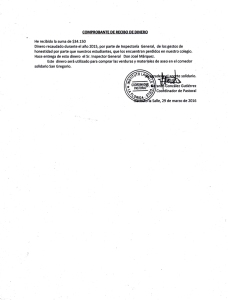1 Dolby® Digital en Nero
Anuncio

Dolby® Digital en Nero Tutorial Nero AG Dolby® Digital en Nero Content 0 3 1 Dolby® Digital en Nero 1 ¿Qué es Dolby® ................................................................................................................................... Digital? 3 2 Dolby® Digital................................................................................................................................... en las aplicaciones 4 .......................................................................................................................................................... 6 Sonido envolvente en Nero SoundTrax ......................................................................................................................................................... 7 Cambiar distribución del sonido envolvente Index 0 2 Dolby® Digital en Nero 1 Dolby® Digital en Nero Dolby® Digital 5.1 Creator y Nero nos abren las puertas a nuevas y espléndidas posibilidades Con el complemento multicanal de DVD de vídeo puede ahora crear DVD con calidad de sonido envolvente digital y un sonido con calidad de cine sin igual, desde la comodidad de su salón. Además de ser realmente sencillo gracias al último estándar en el campo de tecnología de audio, el complemento multicanal de DVD de vídeo ofrece también una calidad mejorada y le permite ahorrar un 25% de espacio de almacenamiento con respecto al PCM estéreo. Grabe archivos de vídeo con el sonido perfecto para cada reproductor de DVD El complemento permite utilizar las distintas aplicaciones de Nero para recrear el sonido estéreo de sus archivos de audio con una calidad Dolby® Digital excepcional. También permite reproducir sus archivos de audio con la calidad de sonido perfecta, a través de hasta 5.1 canales de audio. Este tutorial muestra cómo puede aprovechar rápida y fácilmente las ventajas de la tecnología Dolby@ Digital en Nero. Se incluye el complemento multicanal y el complemento multicanal de DVD de vídeo en la versión completa de Nero. Puede obtener más información sobre el complemento multicanal y/o el complemento multicanal de DVD de vídeo en www.nero.com. 1.1 ¿Qué es Dolby® Digital? Dolby® Digital es el sucesor digital de Dolby® Surround. Un gran número de aplicaciones del paquete de programas de Nero ofrece el estándar para la reproducción de audio, que es líder mundial, mediante el complemento multicanal de DVD de vídeo. Se ha diseñado Dolby® Digital para cines y sistemas de cine en casa y proporciona sonido de primera clase con hasta 5.1 canales independientes. El sistema de sonido multicanal puede incluso convertir las señales de mono o estéreo al formato Dolby® Digital. Con Dolby® Digital 2.0, dos canales envolventes independientes transfieren todo el ancho de banda de audio para cada canal y proporcionan un sonido realmente envolvente con calidad estéreo y una reproducción de audio mejorada Dolby® Digital 5.1 tiene un canal independiente para los altavoces izquierdo, derecho y central en la parte delantera de la habitación, dos altavoces envolventes a los lados y un subwoofer para obtener un potente sonido de base en la gama de frecuencias más bajas. 3 Con Dolby® Digital 5.1 Creator puede archivar eficazmente sus vídeos domésticos: se comprimen los diferentes canales de sonido en una única secuencia de datos digitales. Durante la reproducción, el decodificador reproduce el sonido multicanal original (para cada altavoz un canal). Puede reproducir un DVD de vídeo creado con Dolby® Digital en un reproductor estándar. 1.2 Dolby® Digital en las aplicaciones Un extenso número de aplicaciones del paquete de programas Nero, p. ej. Nero Recode y Nero WaveEditor, ofrecen la selección del excepcional sistema de sonido envolvente para sus archivos de audio con la que puede obtener fácilmente una calidad de sonido aún mejor. Por ejemplo, puede colocar diferentes tipos de archivos multimedia en una lista de reproducción de Nero Home y guardarlos en un pase de diapositivas con vídeos e imágenes acompañadas de música de fondo. Puede seleccionar Dolby® Digital como el formato de audio para exportar los pases de diapositivas. Basta con abrir la Configuración para los Pases de diapositivas y seleccionar Estéreo Dolby® Digital como el Formato de audio. Nero Vision permite transferir sus vídeos de cámaras de vídeo DV u otros dispositivos de vídeo externos a su ordenador. Puede también por ejemplo, grabarlos como un DVD de vídeo o guardarlos en la carpeta del disco duro. Puede establecer Dolby® Digital en las opciones de vídeo del formato de disco deseado abriendo las Opciones de vídeo predeterminadas en el área extendida. En la ficha del formato de disco adecuado, seleccione la entrada Dolby Digital (AC-3) 5.1 (y/o la entrada Dolby Digital (AC-3) 2.0) como el Formato de audio. 4 Dolby® Digital en Nero Nero ShowTime reproduce todas las grabaciones digitales (películas, series de televisión, vídeos domésticos y el formato DVD) con una calidad de imagen y sonido excepcional. Nero ShowTime admite además Dolby® Digital AC3 para la reproducción por los altavoces. Para hacerlo, seleccione simplemente la entrada Compatible con Dolby® Surround como Modo de salida en la ventana Opciones, dentro del elemento de navegación Audio. 5 En lugar de simplemente añadir los archivos de audio a una lista de reproducción para la creación de CD de audio, puede mezclar o cambiar profesionalmente los contenidos de sus archivos de audio con Nero SoundTrax. Puede obtener una descripción detallada sobre cómo utilizar Dolby® Digital en Nero SoundTrax en Sonido envolvente en Nero SoundTrax. También puede obtener una descripción detallada en el manual de usuario correspondiente sobre cómo se puede también aplicar Dolby® Digital en las aplicaciones mencionadas. 1.2.1 Sonido envolvente en Nero SoundTrax Siga estos pasos si desea utilizar Nero SoundTrax para editar y mezclar archivos de audio para su reproducción en un sistema envolvente adecuado: 1. Inicie Nero SoundTrax. > Se abre una ventana que da acceso a las plantillas, plantillas de usuario, asistentes y a los proyectos existentes. Nero SoundTrax ofrece plantillas para los proyectos más utilizados (p. ej. mezcla de CD, proyectos con sonido estéreo y proyectos con sonido envolvente). 6 Dolby® Digital en Nero Se ofrecen las siguientes opciones para los altavoces 5.1 y 7.1: > Todos los altavoces recibe una pista de sonido. > Cada altavoz recibe su propio canal independiente. Se genera automáticamente el contenido del canal LFC, es decir, el canal de baja frecuencia. 2. Haga clic en la plantilla deseada. >> Se abrirá la plantilla del proyecto seleccionado en la ventana correspondiente y en este punto podrá editar las pistas individuales de manera habitual. Consulte la sección Cambiar distribución del sonido envolvente si desea cambiar la asignación de sonido de cada altavoz en la habitación. Puede obtener una descripción detallada sobre otras formas de editar pistas en el manual de usuario de Nero SoundTrax. A modo de ejemplo cabe mencionar el cambio de las propiedades de las pistas, inserción de clips de audio y la inserción/edición de curvas de volumen o panorámicas. 1.2.1.1 Cambiar distribución del sonido envolvente Nero SoundTrax ofrece la función de asignar diferentes niveles de salida a los altavoces durante la reproducción de una pista; esto cambia el centro del sonido de manera que “migre". Siga estos pasos para cambiar la distribución del sonido entre los altavoces de la habitación: 1. En el campo Distribución del sonido envolvente, ubicado en el área Pista, haga clic en el punto verde, mantenga pulsado el ratón y mueva el punto. El principio general: el sonido de los altavoces derechos aumenta al desplazar el punto hacia la derecho; el volumen de los altavoces izquierdos aumenta al desplazar el punto hacia la izquierda. Si coloca el punto en la esquina superior de un altavoz, sólo ese altavoz emitirá sonido. Se silencia un altavoz haciendo doble clic en él para que aparezca en amarillo. > Se marca el desplazamiento del punto con puntos clave en el indicador de pista. Se puede identificar un punto clave por su línea discontinua y la parte superior con forma de diamante. 2. Si desea desplazar un punto clave en la pista, haga clic en la parte superior con forma de diamante del mismo y desplácelo hacia la derecha o izquierda. 7 3. Si desea borrar un punto clave, haga clic en la parte superior con forma de diamante del mismo y pulse la tecla Supr en el teclado. >> Ha cambiado la Distribución de sonido envolvente de la pista. 8