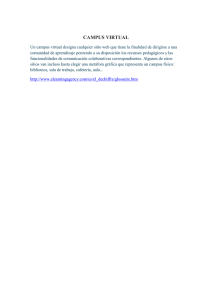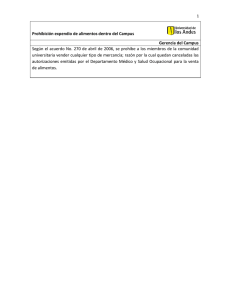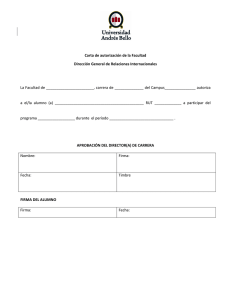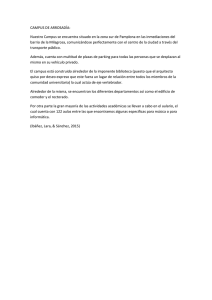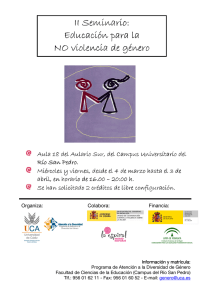My Campus Print - Universidad de las Américas :: Iniciar Sesión
Anuncio

Bienvenidos a My Campus Print: El nuevo servicio de impresión y fotocopiado de la UDLA Ahora tendrás un autoservicio de impresión más rápido y ágil para tu comodidad dentro de todos los Campus de la Universidad. Ingresa a http://mycampusprint.udla.edu.ec Tu nombre de usuario y contraseña para acceder a My Campus Print te los enviamos a tu cuenta de correo “@udlanet.ec” Es mandatorio estar conectado a la red Wlan-Estudiantes. Selecciona la opción “Impresión Web” Haz clic en “Enviar un trabajo >>” Selecciona el tipo de impresión deseado*. Los costos de Impresión y copia son los mismos que en el Centro de Copiado. Tamaño A4 A4 A3 A3 Formato Blanco y Negro Color Blanco y Negro Color Costo $ $ $ $ 0.03 0.40 0.06 0.80 *Para impresión en formato A3 acudir al Centro de Copiado. Haz clic en “2. Opciones de impresión y Selección de cuenta” Ingresa la cantidad de copias y presiona “3. Subir documento” Haz clic en el botón “Cargar desde el ordenador”, luego elije el archivo a imprimir. Puedes imprimir archivos de Microsoft Word, Excel, Power Point y Adobe PDF. Clic en “Subir y Completar” Recuerda que debes usar las máquinas de recarga situadas frente a los centros de Copiado, para cargar saldo a tu cuenta de My Campus Print y poder liberar tus trabajos en las impresoras ubicadas en los pasillos de los Campus de la Universidad. Ten en cuenta: Las máquinas de recarga acreditan el valor total del dinero ingresado a tu cuenta de My Campus Print. No da vuelto. Acepta Monedas de 1, 5, 10, 25 centavos y de 1 dólar. Acepta billetes de hasta 20 dólares. El saldo acreditado es para uso exclusivo de impresiones y copias. El dinero se carga a tu cuenta de My Campus Print y no al carnet. Si tienes algún problema consulta al personal del Centro de Copiado Pasos para Imprimir 1.- Recuerda tener saldo para el servicio en tu cuenta. 2.- Dirígete al equipo de tu elección. 3.- Acerca el carnet al lector en un costado de la impresora. 4.- En la pantalla del equipo selecciona el trabajo que desea liberar. 5.- Presiona “Imprimir” en la pantalla para comenzar a imprimir. 6.- Retirar el trabajo de la bandeja de salida. 7.- Cierra la sesión de usuario en el equipo pulsando el botón “Logout” o acerca el carnet al lector de proximidad. No dejes abierta la sesión para evitar el mal uso de tu cupo Pasos para Fotocopiado Recomendaciones para el uso del servicio de fotocopiado. Si tienes una gran cantidad de documentos para reproducir usa el servicio de los Centros de Copiado. No olvides, retirar los documentos originales, las impresiones y sobre todo cerrar la sesión de uso. 1.- Recuerda tener saldo para el servicio en tu cuenta. 2.- Dirígete al equipo de tu elección. 3.- Acerca el carnet al lector en un costado del equipo. 4.- Selecciona el menú “Utilizar otras funciones”. 5.- Pulsa la tecla “Copy”/ “Copiar” en la pantalla. 6.- Coloca los documentos originales en el alimentador, de acuerdo al icono de referencia del equipo. 7.- Presiona el botón “Start” / Inicio” para comenzar a fotocopiar. 8.- Retira el trabajo del equipo. 9.- Cierra la sesión de usuario en el equipo pulsando el botón “Logout” o acerca el carnet al lector de proximidad. No dejes abierta la sesión para evitar el mal uso de tu cupo Pasos para consultar tu saldo