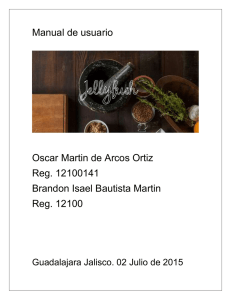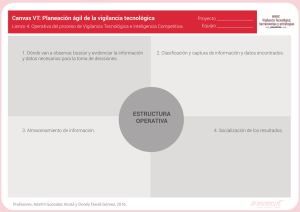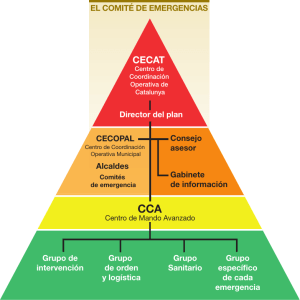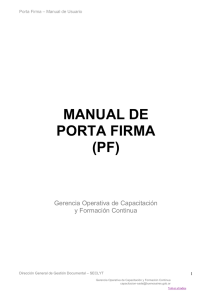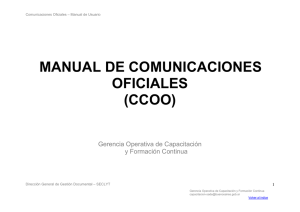Guía para confeccionar un formulario controlado (GEDO)
Anuncio

Guía Formularios Controlados - GEDO Guía para confeccionar un formulario controlado (GEDO) Gerencia Operativa de Capacitación y Formación Continua Dirección General de Gestión Documental – SECLYT Gerencia Operativa de Capacitación y Formación Continua [email protected] 1 Guía Formularios Controlados - GEDO Producción de un documento “Template” – Formularios Controlados Un documento con “Template” tiene un formato predefinido. Presenta campos para completar. Los valores cargados se intercalan en un texto prediseñado. Genera un documento con párrafos preestablecidos y con la información cargada. En la selección de tipo de documentos el símbolo que caracteriza este tipo de documento es . Si las figuras que se encuentran sobre el vértice superior izquierdo de la pantalla están en movimiento o cambian de color, significa que se adjuntaron archivos de trabajo y/o se le envió un mensaje aclaratorio al productor. Se posiciona en mouse sobre el ícono y se despliega la información que contiene. El usuario productor ingresa la “Referencia” del documento. Se deben completar los datos que solicita el formulario. Dirección General de Gestión Documental – SECLYT Gerencia Operativa de Capacitación y Formación Continua [email protected] 2 Guía Formularios Controlados - GEDO Una vez finalizada la tarea de carga de datos el usuario cuenta con varias posibilidades: Ver el “Historial” del documento donde figuran los usuarios que intervinieron en la elaboración y la fecha en que realizaron la tarea. Ingresar o modificar los “Datos propios”. Añadir “Archivos de Trabajo”. “Previsualizar Documento”: la pantalla mostrará un PDF con el formato del documento en producción. Si se desea, se lo puede descargar al equipo para su más cómoda lectura. “Enviar a Revisar”: se debe ingresar el nombre del usuario revisor en el campo correspondiente. El remitente puede ingresar un mensaje aclaratorio para el usuario revisor en el campo “Mensaje para revisión”. “Enviar a Firmar”: se debe ingresar el nombre del usuario firmante en el campo correspondiente. Esta tarea aparecerá en el “Buzón de tareas pendientes” del destinatario, señalada como “Firmar documento”. “Firmar yo mismo el documento”: el sistema guía al usuario para continuar con la tarea de firma del documento. “Cancelar”: regresa a la pantalla anterior. A continuación se muestra un ejemplo de un documento firmado. Dirección General de Gestión Documental – SECLYT Gerencia Operativa de Capacitación y Formación Continua [email protected] 3 Guía Formularios Controlados - GEDO Dirección General de Gestión Documental – SECLYT Gerencia Operativa de Capacitación y Formación Continua [email protected] 4