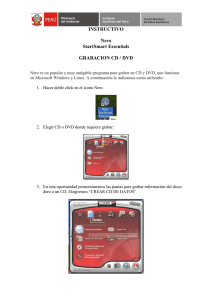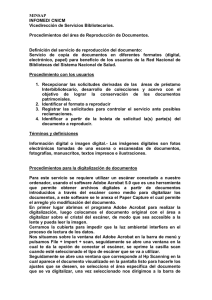Manual de Nero Burning ROM
Anuncio

Manual de Nero Burning ROM Nero AG Información de derechos de autor y marcas comerciales El manual de Nero Burning ROM y todo su contenido están protegidos por las leyes de propiedad intelectual y son propiedad de Nero AG. Reservados todos los derechos. Este manual contiene material protegido por derechos de autor con vigencia internacional. Queda prohibido reproducir, transmitir o transcribir cualquier parte de este manual sin la autorización expresa y por escrito de Nero AG. Todos los nombres de marcas y marcas comerciales son propiedad de sus respectivos propietarios. Nero AG rechaza cualquier reclamación que transcienda las cláusulas de los derechos de garantía. Nero AG no asume responsabilidad alguna por la corrección del contenido del manual de Nero Burning ROM. El contenido del software suministrado, así como del manual de Nero Burning ROM, podría cambiar sin previo aviso. Las marcas comerciales mencionadas en el presente documento aparecen únicamente con fines informativos. Copyright © 2007 de Nero AG REV 1.0, SW: 7.5.0.2 Contenido Contenido 1 Información general 6 1.1 Acerca del manual 6 1.2 Acerca de Nero Burning ROM 6 1.3 Versiones de Nero Burning ROM 7 2 Requisitos del sistema 8 3 Formatos admitidos 9 4 Inicio del programa 10 4.1 Inicio de Nero Burning ROM a través de Nero StartSmart 10 4.2 Inicio directo de Nero Burning ROM 10 5 Utilización de Nero Burning ROM 11 5.1 Pantalla principal 11 5.2 Pasos básicos 13 6 Compilación nueva 14 6.1 6.1.1 6.1.2 6.1.3 6.1.4 6.1.5 6.1.6 6.1.7 6.1.8 6.1.9 6.1.10 Ventana Compilación nueva Ficha Multisesión Ficha ISO Ficha UDF Ficha Etiqueta Ficha CD de audio Ficha Opciones de CDA Ficha CD EXTRA Ficha CD de vídeo Ficha Menú Ficha Arranque 14 17 19 20 20 21 21 22 22 23 24 6.2 Creación de una compilación 24 7 Selección de archivos 26 7.1 Pantalla de selección 26 7.2 Selección de archivos 27 7.3 7.3.1 7.3.2 7.3.3 7.3.4 Detalles de selección de archivos CD de audio CD de modo mixto o CD EXTRA CD de vídeo/CD de supervídeo miniDVD 28 28 29 29 30 Página 3 Contenido 7.3.5 CD Audiobook 30 7.4 7.4.1 7.4.2 7.4.3 Ventana Propiedades de pista de audio Ficha Propiedades de pista Ficha Índices, límites, división Ficha Filtros 30 31 31 32 8 Grabación de una compilación 33 8.1 Selección de un grabador 33 8.2 Ventana Grabar compilación 33 8.3 Ficha Grabar 34 8.4 Inicio del proceso de grabación 35 9 Disco de arranque 37 9.1 Requisitos de arranque 37 9.2 Plantilla de disco de arranque 37 9.3 Creación y grabación de un disco de arranque 38 10 Archivo de imagen 39 10.1 Creación de un archivo de imagen 39 10.2 Grabación de un archivo de imagen 40 11 Copia 41 11.1 11.1.1 11.1.2 Copia al vuelo versus copia mediante una imagen Copia al vuelo Copia mediante una imagen 41 41 42 11.2 11.2.1 11.2.2 11.2.3 Ventana Compilación Ficha Imagen Ficha Opciones de copia Ficha Opciones de lectura 42 43 43 44 11.3 Copia de un disco 45 12 Base de datos de audio 47 12.1 12.1.1 12.1.2 Creación de una base de datos de audio Creación de una base de datos del programa Creación de una base de datos del usuario 47 47 48 12.2 Ventana Base de datos 49 12.3 Ventana Base de datos de títulos y CD de Nero 50 12.4 Ventana Crear una entrada de CD nueva 52 12.5 Cambio de una entrada de base de datos 53 12.6 Adición de una entrada a la base de datos 53 12.7 Definición del uso de la base de datos 55 12.8 Uso de una base de datos 56 Página 4 Contenido 13 Guardado y conversión de archivos de audio 58 13.1 Ventana Guardar pistas 58 13.2 Guardado de archivos de audio 59 13.3 Ventana Codificar archivos 60 13.4 Conversión de archivos de audio 61 14 LightScribe® 63 14.1 Ventana Editor de etiquetas de CD 63 14.2 Impresión de etiquetas 64 15 LabelFlash™ 67 15.1 Ventana Grabar etiqueta 67 15.2 Impresión de etiquetas Labelflash™ y DiskT@2 68 16 Borrado de un disco regrabable 71 16.1 Ventana Borrar disco regrabable 71 16.2 Borrado de un disco 72 17 Funciones avanzadas 73 17.1 Guardado de pistas de datos 73 17.2 Actualización del antivirus 74 18 Configuración 75 18.1 Opciones de configuración 75 18.2 Características avanzadas 76 18.3 18.3.1 Ventana Personalizar Personalización del entorno de trabajo 77 78 19 Lista de figuras 80 20 Glosario 81 21 Índice 87 22 Matriz de fichas 90 23 Contacto 91 Página 5 Información general 1 Información general 1.1 Acerca del manual Este manual ha sido diseñado para todos los usuarios que deseen familiarizarse con el uso adecuado de Nero Burning ROM. Está basado en tareas y explica paso a paso cómo alcanzar objetivos concretos. . Para sacar el máximo partido a este manual, tenga en cuenta las convenciones siguientes: Icono Significado Indica advertencias, condiciones previas o instrucciones que hay que seguir estrictamente. Indica información adicional o sugerencias. 1. Inicie... Æ Indica un resultado intermedio. Î Indica un resultado. Aceptar Indica pasajes de texto o botones que aparecen en la interfaz del programa. Aparecen en negrita. Capítulo Indica una referencia a otro capítulo. Se ejecuta como un vínculo y se muestra en rojo subrayado. […] 1.2 Un número al principio de una frase indica que se debe realizar una acción. Realice las acciones en el orden indicado. Indica métodos de acceso directo de teclado para introducir comandos. Acerca de Nero Burning ROM Nero Burning ROM es una aplicación de software de alto rendimiento con una interfaz intuitiva para grabar datos, música y vídeos en CD y DVD. Con Nero Burning ROM los usuarios avanzados tienen la posibilidad de personalizar su trabajo. Dispondrá de pleno control del proyecto de grabación. Por ejemplo, puede definir el sistema de archivos que se utiliza, asignar un nombre al disco o personalizar la barra de herramientas conforme a sus necesidades. A pesar de su alcance y sus amplias prestaciones, Nero Burning ROM es un programa de grabación fácil de utilizar que lo ayuda a crear sus propios discos en tres pasos sencillos. En primer lugar, seleccione el tipo de disco y el formato de disco (dependiendo del grabador instalado y de sus necesidades), a continuación compile los archivos que va a grabar y, por último, inicie el proceso de grabación. Copiar discos (discos sin protección anticopia) también es sencillo y rápido. Página 6 Información general 1.3 Versiones de Nero Burning ROM Existen dos versiones de Nero Burning ROM: Nero Burning ROM Retail y Nero Burning ROM Essentials. La versión completa, Nero Burning ROM Retail, contiene la gama completa de funciones. Nero Burning ROM Essentials difiere de la versión completa en lo siguiente: No ofrece la función de fundido cruzado de pistas de audio (véase Ventana Propiedades de pista de audio) No tiene antivirus incorporado (véase Actualización del antivirus) No permite la grabación simultánea con varios grabadores (véase Ficha Grabar por ejemplo) No incluye complementos Página 7 Requisitos del sistema 2 Requisitos del sistema Nero Burning ROM se instala junto con el paquete de programas Nero y presenta los mismos requisitos del sistema. Si desea encontrar información más detallada sobre los requisitos del sistema, consulte la Guía de inicio rápido de Nero. Además, es necesario que el equipo cumpla los siguientes requisitos: Dispositivo óptico: Grabador de CD-RAM y/o DVD-RAM Más: Tarjeta de sonido compatible con Windows® de 16 bits y altavoces Opcional: Grabador LightScribe® (debe estar instalado el software de servidor LightScribe®) y disco LightScribe® Grabador y disco LabelFlash™ Grabador y disco Blu-ray Grabador y disco HD DVD Se recomienda instalar los controladores de dispositivos más recientes certificados por WHQL. WHQL es la sigla de Windows Hardware Quality Labs y significa que el controlador del dispositivo certificado por Microsoft® es compatible con Microsoft® Windows® y el hardware correspondiente. Página 8 Formatos admitidos 3 Formatos admitidos Nero Burning ROM admite los siguientes tipos de disco: CD DVD HD DVD Disco Blu-ray El grabador instalado determina los tipos de disco (CD, DVD, HD DVD y/o Disco Blu-ray) que se pueden grabar. Con el Grabador de imágenes de Nero instalado en Nero Burning ROM podrá crear una imagen (véase Creación de un archivo de imagen) incluso aunque no haya ningún grabador instalado. El Grabador de imágenes de Nero también es adecuado para crear imágenes de los tipos de disco no admitidos por el grabador instalado (véase Características avanzadas). Así, podrá crear, por ejemplo, una imagen de un DVD sin que haya ningún grabador de DVD instalado. Nero Burning ROM también permite la grabación y la impresión de etiquetas con grabadores dotados de las tecnologías LightScribe® o LabelFlash™. Puede utilizar Nero Burning ROM para grabar los siguientes formatos: Formatos de disco Formatos de audio Formatos de vídeo Formatos de imagen Disco de datos: AIFF/AIF Audiolibro AVI ASF DV-AVI MP4 (vídeo) MPEG-1 MPEG-2 Vídeo de Nero BMP GIF JPEG PNG TIFF CD/DVD-ROM (ISO) CD/DVD/HD DVDROM/Disco Blu-ray (UDF) CD/DVD-ROM (UDF/ISO) CD de audio CD de modo mixto CD EXTRA CD de vídeo/CD de supervídeo miniDVD CD Audiobook DVD de vídeo Disco de arranque sonoro HE-AAC mp3PRO MP4 (audio) Audio de Nero Digital PCM WAV WMA Digital WMV Xvid (CD/DVD-ROM (Arranque)) Página 9 Inicio del programa 4 Inicio del programa 4.1 Inicio de Nero Burning ROM a través de Nero StartSmart Para iniciar Nero Burning ROM a través de Nero StartSmart, siga estos pasos: 1. Haga clic en el icono de Nero StartSmart. Æ Se abre la ventana Nero StartSmart. 2. Haga clic en el botón de flecha situado en el margen izquierdo de la pantalla. Æ Se abre el área extendida. Fig. 1: Nero StartSmart 3. En el cuadro de lista Aplicaciones, seleccione la entrada Nero Burning ROM. Æ Se abre Nero Burning ROM por la ventana Compilación nueva. Î Ha iniciado Nero Burning ROM correctamente a través de Nero StartSmart. 4.2 Inicio directo de Nero Burning ROM Para iniciar Nero Burning ROM directamente, siga estos pasos: 1. Si utiliza el menú de inicio de Windows XP, haga clic en Inicio > Todos los programas > Nero 7 (Premium) > Audio o Datos > Nero Burning ROM. Si utiliza el menú de inicio clásico, haga clic en Inicio > Programas > Nero 7 (Premium) > Audio o Datos > Nero Burning ROM. Æ Se abre Nero Burning ROM por la ventana Compilación nueva. Î Ha iniciado Nero Burning ROM correctamente. Página 10 Utilización de Nero Burning ROM 5 Utilización de Nero Burning ROM 5.1 Pantalla principal La pantalla principal de Nero Burning ROM es el punto de partida de todas las acciones. Está formada por una barra de menús y una barra de herramientas con botones y un menú desplegable. Fig. 2: barra de menús y barra de herramientas de Nero Burning ROM La pantalla principal contiene las siguientes opciones de configuración: Barra de menús Archivo Abre el menú Archivo, que contiene las funciones de manejo de archivos —como abrir, guardar y cerrar— que ya conoce del entorno Windows®. En este menú también puede ver las opciones de configuración de la compilación, actualizar la compilación, definir opciones de configuración (véase Configuración) e iniciar Nero CoverDesigner. Editar Abre el menú Edición, que contiene las funciones de edición de los archivos de la pantalla de selección —como cortar, copiar y eliminar— que ya conoce del entorno Windows®. También puede ver las propiedades de un archivo seleccionado. Ver Abre el menú Ver, en el que puede personalizar la barra de herramientas y el área de exploración (véase Ventana Personalizar). Aquí también puede actualizar el explorador de archivos. Grabador Abre el menú Grabador, que contiene funciones del grabador. Aquí puede seleccionar el grabador, iniciar el proceso de grabación y borrar un disco regrabable. También puede mostrar información acerca del disco y expulsarlo. Herramientas Abre el menú Herramientas, que contiene funciones de edición de archivos de audio. Aquí puede convertir los archivos de audio a un formato distinto, guardar archivos de audio en un CD de audio y ver información acerca de los archivos de audio. Base de datos Abre el menú Base de datos, que contiene funciones comunes de edición de bases de datos, como abrir, crear e importar. Ventana Abre el menú Ventana, en el que puede alterar la ubicación de las áreas de compilación y exploración. Ayuda Abre el menú Ayuda, que contiene las opciones de ayuda que ya conoce del entorno Windows®. También puede iniciar Nero Express, actualizar el antivirus e introducir un número de serie, si es necesario. Barra de herramientas Abre la ventana Compilación nueva, en la que puede definir las opciones de un proceso de grabación o copia. Abre una compilación existente. Página 11 Utilización de Nero Burning ROM Guarda la compilación activa. Corta los elementos seleccionados en la compilación (selección). Copia los elementos seleccionados en la compilación (selección). Pega una selección previamente cortada o copiada. Inicia Nero CoverDesigner, con el que puede crear etiquetas y portadas. La información acerca de una compilación actual, como el título, el número y el nombre de los archivos, se incorpora a los datos de documento. Para obtener más información, consulte el manual de Nero CoverDesigner. Inicia Nero Express. Nero Express es una aplicación con formato de asistente basada en Nero Burning ROM. Para obtener más información, consulte el manual de Nero Express. Inicia el proceso de grabación mediante la apertura de la ventana Grabar compilación y de la ficha Grabar. Inicia el proceso de copia mediante la apertura de la ventana Compilación nueva y de la ficha Grabar. Muestra información acerca del disco insertado, como el contenido (si tiene) y la capacidad, por ejemplo. Abre el grabador elegido. Muestra y oculta el explorador de archivos. Menú desplegable Muestra los grabadores disponibles. Abre la ventana Seleccionar grabador, en la que puede seleccionar un grabador disponible para el proceso de grabación. Abre la ventana Grabar etiqueta, en la que puede crear o cargar una etiqueta para imprimir en la cara de etiqueta o de datos de un DVD LabelFlash™ (véase LabelFlash™). Este botón sólo está disponible si hay un grabador compatible con LabelFlash™ conectado. Inicia Nero CoverDesigner, para crear o cargar una etiqueta en la cara de etiqueta o de datos de un disco LightScribe® (véase LightScribe®). Este botón sólo está disponible si hay un grabador compatible con LightScribe® conectado. Muestra información sobre el programa y el número de versión. Abre la ayuda. Página 12 Utilización de Nero Burning ROM 5.2 Pasos básicos La función principal de Nero Burning ROM es seleccionar archivos y carpetas y grabarlos en un disco. Esto se hace en tres pasos básicos: En la ventana Compilación nueva seleccione un tipo de disco y el formato de disco y defina las opciones en las fichas (véase Compilación nueva). En la pantalla de selección seleccione los archivos que desea grabar (véase Selección de archivos). Inicie el proceso de grabación (véase Grabación de una compilación). Página 13 Compilación nueva 6 Compilación nueva 6.1 Ventana Compilación nueva En la ventana Compilación nueva seleccione el tipo de disco y configure las opciones de formato de disco en las fichas. La ventana tiene un aspecto similar con todos los tipos de disco. La única diferencia son las fichas que están disponibles. Al iniciar Nero Burning ROM, se abre automáticamente la ventana Compilación nueva. Si la ventana no está abierta, haga clic en el botón Nuevo. En la configuración predeterminada, está seleccionada la opción CD-ROM (ISO) con la ficha Multisesión abierta. Si no hay ningún grabador instalado, la ficha abierta es ISO. Fig. 3: Ventana Compilación nueva, tipo de disco CD-ROM (ISO) La ventana está formada por un menú desplegable, un cuadro de lista, varias fichas y cuatro botones. El menú desplegable puede contener las entradas CD, DVD, HD DVD y Disco Blu-ray. El cuadro de lista contendrá distintas entradas dependiendo de la entrada seleccionada. El grabador instalado determinará el tipo de disco (CD, DVD, HD DVD y/o Disco Blu-ray) que se muestra y se graba. Si el grabador sólo puede grabar CD, el menú desplegable aparece atenuado. Con el Grabador de imágenes de Nero instalado en Nero Burning ROM podrá crear una imagen (véase Creación de un archivo de imagen) incluso aunque no haya ningún grabador instalado. El Grabador de imágenes de Nero también es adecuado para crear imágenes de los tipos de disco no admitidos por el grabador instalado (véase Características avanzadas). Así, podrá crear, por ejemplo, una imagen de un DVD sin que haya ningún grabador de DVD instalado. Página 14 Compilación nueva En el cuadro de lista, están disponibles las siguientes entradas: Entrada Descripción CD/DVD-ROM (ISO) Crea un CD/DVD de datos que admite todos los tipos de archivo. Los datos grabados cumplen la norma ISO. CD de audio Crea un CD de audio estándar con archivos de audio que se pueden reproducir en todos los reproductores de CD de audio. CD de modo mixto Crea un CD de archivos de datos y audio en una única sesión. Por regla general, suele comenzar con un archivo de datos seguido de uno o más archivos de audio (p. ej. la banda sonora de un juego para PC). Los reproductores de CD de audio antiguos no suelen poder reconocer los archivos de datos como tales e intentan reproducirlos. Crea un CD multisesión con archivos de audio y datos que se almacenan en dos sesiones. La primera sesión contiene los archivos de audio y la segunda sesión contiene los datos. CD EXTRA Los reproductores de CD actuales reproducen la primera sesión como un CD de audio. La segunda sesión sólo pueden reproducirla los PC que tengan una unidad de CD-ROM. Los reproductores de CD normales no pueden "verla". Copiar CD/DVD/HD DVD/Disco Blu-ray Copia un disco de origen a un CD/DVD/HD DVD/Disco Bluray (véase Copia ). Crea un CD con archivos de vídeo y/o imágenes que puede reproducirse en casi todos los reproductores de VCD y DVD. CD de vídeo CD de supervídeo Durante la grabación de un CD de vídeo (VCD), Nero Burning ROM convierte automáticamente los archivos al formato MPEG-1 que exige el CD de vídeo. Crea un CD con archivos de vídeo y/o imágenes que puede reproducirse en casi todos los reproductores de SVCD y DVD. La resolución es mayor que la del VCD, de modo que la calidad de la imagen también es superior. Durante la grabación de un CD de supervídeo (SVCD), Nero Burning ROM utiliza el complemento DVD-Video para convertir automáticamente los archivos al formato MPEG-2 que exige el CD de supervídeo. Crea un CD que emplea las especificaciones de un DVD. El miniDVD tiene las mismas posibilidades técnicas y calidades que un DVD. Se puede reproducir sin dificultad en los PC, aunque no es seguro que pueda reproducirse en todos lo grabadores de DVD. miniDVD CD/DVD-ROM (Arranque) Puede utilizar Nero Burning ROM para grabar un miniDVD si el título del DVD de vídeo, esto es, una estructura de carpetas de DVD completa, ya está disponible. No obstante, si desea convertir archivos de vídeo en un título de DVD de vídeo, puede hacerlo con Nero Vision pero no con Nero Burning ROM. Crea un CD de arranque (véase Disco de arranque). Página 15 Compilación nueva CD/DVD-ROM/HD DVD/Disco Blu-ray (UDF) Crea un disco de datos que admite todos los tipos de archivo. Los archivos grabados cumplen la norma UDF. CD/DVD-ROM (UDF/ISO) Crea un disco de datos que admite todos los tipos de archivo. Los datos grabados cumplen las normas ISO y UDF. CD Audiobook Crea un CD a partir de un audiobook. El formato de archivo del archivo de audiobook original puede ser Audible Audio (extensión .aa) o MP3. El CD Audiobook grabado se puede leer y reproducir en todos los reproductores de CD. Puesto que la duración de los audiobook pueden alcanzar varias horas, Nero Burning ROM guarda el audiobook en varios CD de audio. DVD de vídeo Crea un DVD que proporciona una reproducción de alta calidad de los archivos de vídeo y/o imagen en los reproductores de DVD. Puede utilizar Nero Burning ROM para grabar un DVD si el título del DVD de vídeo, es decir, una estructura de carpetas de DVD completa, ya está disponible. No obstante, si desea convertir archivos de vídeo en un título de DVD de vídeo, puede hacerlo con Nero Vision pero no con Nero Burning ROM. El programa Nero Vision funciona mejor para crear CD de vídeo y CD de supervídeo. Nero Vision es una aplicación del paquete de programas Nero 7 y se instala automáticamente durante el procedimiento de instalación principal. Encontrará más información en el manual de Nero Vision. Están disponibles los siguientes botones: Botón Significado Nero Express Inicia Nero Express. Nero Express es una aplicación con formato de asistente basada en Nero Burning ROM. Para obtener más información, consulte el manual de Nero Express. Abrir Abre un explorador de archivos en el que puede buscar y abrir una compilación guardada. Nuevo Abre la pantalla de selección, en la que puede seleccionar los archivos que desea grabar. Cancelar Cierra la ventana Compilación nueva. Puede definir las opciones de cada formato de disco en la ficha correspondiente de la ventana Compilación. Consulte la matriz del apéndice para obtener información acerca de las fichas que están disponibles con cada tipo de disco (véase Matriz de fichas). Están disponibles las siguientes fichas: Ficha Descripción Info Muestra información estadística sobre la compilación. Multisesión Contiene opciones para configurar los discos multisesión (véase Ficha Multisesión). Esta ficha sólo está disponible si hay un grabador instalado. ISO Contiene opciones para configurar el sistema de archivos ISO (véase Ficha ISO). Página 16 Compilación nueva UDF Contiene opciones para configurar el sistema de archivos UDF (véase Ficha UDF). Etiqueta Define la etiqueta del CD. Fechas Le permite definir la fecha de la compilación y de los arcihvos asociados. También puede especificar un periodo de validez para el disco. (Puede acceder a los datos independientemente del periodo de validez especificado). Varios Define si los archivos se guardan en la memoria caché y, en caso afirmativo, cuáles. Si dispone de un grabador LightScribe®, en esta ficha puede crear o seleccionar la etiqueta que desea imprimir. En el caso del tipo de disco CD-ROM (ISO), puede convertir el código de un vídeo AVI para compatibilizarlo con Xvid/MPEG-4 o DivX. Le recomendamos que no convierta el código a menos que tenga experiencia con los códigos FourCC y los vídeos AVI. CD de audio Contiene opciones para configurar los archivos de audio. También puede introducir información adicional sobre el CD (véase Ficha CD de audio). Opciones de CDA Define la estrategia utilizada por Nero Burning ROM para manejar los archivos CD-DA desde un CD de audio de origen (véase Ficha Opciones de CDA). CD EXTRA Contiene opciones para configurar los álbumes (véase Ficha CD EXTRA). CD de vídeo Contiene opciones generales para los CD de vídeo y supervídeo (véase Ficha CD de vídeo). Menú Le permite configurar el aspecto y el contenido del menú del CD de vídeo y supervídeo (véase Ficha Menú). CD Audiobook Muestra información estadística sobre el CD Audiobook, como la cantidad de CD que se necesita, por ejemplo. Arranque Contiene opciones para configurar los discos de arranque (véase Disco de arranque y Ficha Arranque). Grabar Contiene opciones para configurar la grabación (véase Ficha Grabar). 6.1.1 Ficha Multisesión La ficha Multisesión ofrece la opción de crear discos de datos multisesión. Los discos multisesión se pueden grabar en varias sesiones, hasta que se alcanza la capacidad máxima del disco. Una sesión es un área de datos independiente que se graba mediante un único proceso, y se compone de un lead-in (con la tabla de contenido), una o más pistas y un lead-out. Los discos sin opción multisesión, p. ej. los CD de audio, se graban en una única sesión. Los discos multisesión son particularmente apropiados para hacer copias de seguridad periódicas de archivos importantes. Al iniciar un disco multisesión, Nero Burning ROM también guarda (siempre que resulte posible) el punto de origen de los archivos. Esta información se utiliza para continuar el disco multisesión. Al continuar un disco multisesión, Nero Burning ROM define automáticamente una referencia cruzada a la sesión importada, es decir, la tabla de contenido de la sesión importada se copia a la tabla de contenido de la sesión actual. Debe definir qué sesión se importa al inicio Página 17 Compilación nueva del proceso de grabación. Los archivos de las sesiones precedentes se mantienen y siguen ocupando espacio. En el caso de que los archivos no cambien, se establece una referencia cruzada al archivo homónimo de la sesión anterior. Active las casillas Reemplazar archivos en compilación y Añadir archivos nuevos a la compilación para asegurarse de que los archivos modificados y nuevos se incorporen a la tabla de contenido y se vuelvan a grabar. Estas casillas están activadas de forma predeterminada. En este caso Nero Burning ROM verifica automáticamente si se ha insertado el disco multisesión correcto para continuar. Si no, expulsa el disco. Si desactiva la casilla Finalizar disco de la ficha Grabar, podrá seguir grabando sesiones adicionales en el disco, pero sólo estará visible la última sesión y sólo podrá acceder a los datos de la última sesión. La ficha Multisesión contiene las siguientes casillas de verificación en el área Multisesión: Iniciar disco multisesión Graba la compilación seleccionada en el disco en una sesión. Esta opción también se puede seleccionar cuando el disco ya contiene sesiones. En ese caso, no se importan las sesiones y no se definen las referencias cruzadas. Continuar disco multisesión Continúa un disco multisesión grabando una sesión adicional en un disco que ya contiene al menos una sesión. Durante el proceso, se definen referencias cruzadas a la sesión importada. Sin multisesión Crea un disco sin multisesión. El área Opciones sólo está activa si está activada la casilla Continuar disco multisesión. Contiene las siguientes opciones de configuración: Actualiza la sesión mediante la creación de una referencia cruzada a la sesión importada. Actualizar compilación al importar sesión Esta función es útil cuando se graban continuamente copias de seguridad de la misma carpeta en las que la mayoría de los archivos iguales. La referencia cruzada ahorra espacio. Si desea grabar archivos totalmente distintos en una sesión posterior, le recomendamos que desactive la casilla. Vuelve a grabar los archivos homónimos. De esta forma, puede determinar cuando deben volver a grabarse los archivos: Reemplazar archivos en compilación Bit de archivo definido Fecha o longitud de archivo modificados Contenido de archivo modificado Siempre Si la casilla no está seleccionada, Nero Burning ROM define una referencia cruzada al archivo de la sesión anterior. Le recomendamos que desactive esta casilla con los discos de copia de seguridad. Página 18 Compilación nueva Quitar archivos borrados de la compilación Quita los archivos borrados homónimos de la tabla de contenido de la nueva sesión. No crea una referencia cruzada al archivo de la sesión anterior, de modo que ya no se podrá acceder a él. (No obstante, los archivos "borrados" siguen estando en el disco y ocupando espacio). Le recomendamos que desactive esta casilla con los discos de copia de seguridad. Añadir archivos nuevos a la compilación Graba los archivos nuevos que se han añadido. Le recomendamos que active esta casilla con los discos de copia de seguridad. 6.1.2 Ficha ISO La ficha ISO contiene opciones para configurar el sistema de archivos ISO. ISO 9660 es una norma independiente del sistema. Es legible en todos los sistemas operativos. Presenta las siguientes características: Permite ocho caracteres (nivel 1) y/o 31 caracteres (nivel 2) en el nombre de archivo. Permite ocho caracteres en el nombre de directorio. Restringe la profundidad máxima de directorio a ocho niveles (incluida la carpeta raíz). Únicamente permite los caracteres de la A a la Z, del 0 al 9 y el subrayado (_). Joliet es una norma diseñada para Microsoft® Windows® 95 y Microsoft® Windows® NT. Admite hasta 64 caracteres en el nombre de archivo (8 caracteres en DOS). Se pueden utilizar los caracteres de la A a la Z, de la a a la z así como caracteres de idiomas extranjeros. En las áreas Datos y Archivo están disponibles las siguientes opciones de configuración: Modo de datos Selecciona el modo de datos. Las opciones disponibles son Modo 1 y Modo 2/XA. Los controladores más recientes leen sin dificultad ambos modos. Sin embargo, algunos controladores más antiguos no leen correctamente los discos en modo 1. Si el disco también va a leerse en unidades más antiguas, seleccione el modo 2/XA. Selecciona el sistema de archivos utilizado para los datos. Las opciones disponibles son Sólo ISO 9660 e ISO 9660 + Joliet. Sistema de archivos Sólo ISO 9660: sólo se utiliza el formato ISO. ISO 9660 + Joliet: se utiliza el formato ISO y se mejora con la norma Joliet. Longitud de nombre de archivo Define la longitud del nombre de archivo admitida. Las opciones disponibles son Nivel 1 y Nivel 2. En el nivel 1, el nombre de archivo puede tener una longitud de ocho caracteres y la extensión del nombre de archivo (p. ej. *.doc) tres. En el nivel 2, el nombre de archivo puede tener una longitud de 31 caracteres. Fuente Define la fuente utilizada. En el área Suavizar restricciones, se pueden suavizar las restricciones impuestas por el sistema de archivos seleccionado. Por ejemplo, puede permitir una profundidad de directorios mayor o más de 64 caracteres en los nombres Joliet. En el área Consejos aparece un mensaje de advertencia si el disco no se puede leer en todos los sistemas operativos. Página 19 Compilación nueva Si el disco debe poder leerse en todos los sistemas operativos, seleccione ISO 9660 como el sistema de archivos y desactive todas las casillas de verificación del área Suavizar restricciones. Si el disco se va a usar principalmente en equipos con Windows® y desea utilizar letras minúsculas y caracteres de idiomas extranjeros en los nombres de archivo, seleccione ISO 9660 + Joliet como el sistema de archivos. 6.1.3 Ficha UDF La ficha UDF contiene opciones para configurar el sistema de archivos UDF. La norma UDF ha sido desarrollada por Osta (Optical Storage Technology Association) para responder a los requisitos de los DVD. La norma funciona en todas las plataformas. En el menú desplegable Opciones están disponibles las siguientes entradas: Configuración automática Define de forma automática las opciones del sistema de archivos UDF. Le recomendamos que seleccione esta entrada. Configuración manual Le permite definir de forma manual el tipo de partición UDF y la versión del sistema de archivos. Activar el modo de compatibilidad con Xbox™ Crea un disco compatible con Xbox™. 6.1.4 Ficha Etiqueta La ficha Etiqueta contiene opciones para configurar el nombre del disco. El área Automática siempre está disponible. El área Manual sólo está disponible cuando se han seleccionado varios sistemas de archivos para el tipo de disco, como por ejemplo la entrada ISO 9660 + Joliet en la ficha ISO. En el área Automática están disponibles las siguientes opciones de configuración: Automática Activa el cuadro de texto Nombre de disco. Nombre de disco Define el nombre del disco. Añadir fecha Abre la ventana Fecha, que contiene botones de opción para seleccionar una fecha. Añadir contador Abre la ventana Contador, que contiene varias opciones de configuración. Además, puede definir el tipo de contador. Hay dos opciones: Contador de compilaciones: Aumenta el contador con cada nueva compilación. Contador de discos: Aumenta el contador tras grabar. En el área Manual puede introducir un nombre de disco único para cada sistema de archivos. El nombre está sujeto a las restricciones de este sistema de archivos, incluidas las que atañen al conjunto de caracteres dado. Los caracteres no permitidos se sustituyen por guiones bajos. El área contiene los siguientes cuadros de texto: Manual Activa los cuadros de texto del área Manual. ISO 9660 Define el nombre del sistema de archivos ISO 9660. Joliet Define el nombre del sistema de archivos Joliet. UDF Define el nombre del sistema de archivos UDF. Página 20 Compilación nueva El área Avanzado contiene los siguientes botones: Más etiquetas Abre la ventana Más etiquetas, en la que puede introducir información adicional sobre el disco, como por ejemplo el Editor. 6.1.5 Ficha CD de audio La ficha CD de audio contiene opciones para configurar el CD de audio. El área General contiene las siguientes casillas de verificación: Normalizar todos los archivos de audio Sin pausa entre pistas Activa un filtro que homogeniza el volumen de los archivos de audio en la grabación. Es particularmente recomendable utilizar esta opción cuando los archivos de audio provienen de fuentes distintas. Permite que los archivos de audio se fundan entre sí en el CD de audio sin pausas (como en las grabaciones en directo). Cuando la casilla no está seleccionada, se inserta una pausa de dos segundos entre los archivos. El área Texto de CD contiene la siguiente casilla de verificación: Escribir en CD Activa la opción para escribir Texto de CD. Cuando los reproductores de CD admiten Texto de CD, el título del CD, el nombre del archivo de audio así como el nombre del artista aparecen en la pantalla. En el área Información adicional puede introducir información adicional acerca del CD de audio, como el editor o comentarios, por ejemplo. 6.1.6 Ficha Opciones de CDA La ficha Opciones de CDA contiene opciones para configurar archivos CD-DA en el CD de audio. En el área Estrategia de archivos CDA puede seleccionar la estrategia que Nero Burning ROM debe utilizar para manejar los archivos de audio seleccionados en un CD de audio de origen. Existen dos métodos generales: Leer el archivo de audio y almacenarlo en la memoria caché provisionalmente. El CD de audio se puede grabar en modo disc-at-once, que admite Texto de CD. Crear una referencia al archivo de audio y leerla brevemente antes de grabar (referencia a pista). El CD de audio sólo se puede grabar en modo track-at-once. El área Estrategia de archivos CDA contiene la siguientes opciones en el menú desplegable: Estrategia de espacio en disco Guarda los archivos de audio de forma provisional en la memoria caché de Nero Burning ROM. Cuando no hay espacio disponible, se crea una referencia al archivo de audio y se lee justo antes de grabar. Esta entrada está seleccionada por defecto. Estrategia de archivo temporal Guarda los archivos de audio de forma provisional en la memoria caché de Nero Burning ROM. Si no hay espacio disponible, aparece un mensaje de error. Página 21 Compilación nueva Estrategia de referencias Crea una referencia al archivo de audio y la lee justo antes de la grabación. El soporte de origen sólo puede ser una unidad de CD/DVD, no un grabador. El disco sólo se puede grabar en modo track-at-once. Estrategia dependiente de dispositivo Crea una referencia al archivo de audio si hay una unidad de CD/DVD disponible. De otro modo, se utiliza la estrategia de archivo temporal. El botón Info muestra información más detallada acerca de la estrategia de archivos CDA. El área Unidad contiene una lista de todas las unidades y los grabadores detectados. Están disponibles las siguientes opciones de configuración: Velocidad de lectura Seleccione la velocidad a la que se lee el CD. Guardar la pista en caché de disco duro antes de grabar Guarda el archivo de audio en la memoria caché antes de grabarlo. 6.1.7 Ficha CD EXTRA La ficha CD EXTRA contiene opciones de configuración de los álbumes. Están disponibles las siguientes opciones de configuración y botones: Identificación de álbum Define un nombre para el álbum. Esto es especialmente útil cuando el álbum va a constar de varios CD. Número de volúmenes en el álbum Define el número de discos que debe contener la compilación. Número de secuencia de conjunto de álbumes Define el número de álbum del disco actual. Imágenes Abre la ventana Imágenes de CD EXTRA, en la que puede seleccionar las imágenes de la cara anterior y posterior del CD y definir el formato de imagen. Idiomas Muestra los idiomas disponibles para el álbum. Al seleccionar un idioma, puede añadir el título del álbum en el cuadro de texto Título del álbum. Cada idioma puede contener un título diferente. Añadir Abre la ventana Nuevo idioma, en la que puede seleccionar un nuevo idioma. El parámetro de Alemania es "DE Alemania". La lista de países está ordenada alfabéticamente por país. Eliminar Elimina el idioma seleccionado. Título de álbum Añade un título de álbum al idioma resaltado en el cuadro de lista Idiomas. 6.1.8 Ficha CD de vídeo La ficha CD de vídeo contiene las siguientes opciones de configuración para CD de vídeo (VCD) y CD de supervídeo (SVCD): Crear CD conforme al estándar Genera un VCD/SVCD que se puede reproducir en un reproductor de DVD. Página 22 Compilación nueva Almacenar imágenes de origen en Resolución de codificación Usar aplicación CD-i Intentar ajustar al tamaño del disco Genera un directorio extra en la estructura de carpetas VCD/SVCD en el que se almacenan de forma automática los formatos de origen de las imágenes. Puede asignar un nombre distinto a cada directorio extra. Define el formato de color al que se convertirán los archivos de vídeo; están disponibles los botones de opción PAL y NTSC. La opción PAL es el formato de color principal en Europa y está seleccionado de forma predeterminada. Crea un VCD que se puede reproducir en un reproductor CD-i. Esta casilla de verificación sólo está disponible cuando se selecciona el formato de disco CD de vídeo. Ajusta automáticamente la velocidad de bits al tamaño de disco introducido. Este botón de opción sólo está disponible cuando se selecciona el formato de disco CD de supervídeo. Selecciona una velocidad de bits. Definido por el usuario Compatibilidad Este botón de opción sólo está disponible cuando se selecciona el formato de disco CD de supervídeo. Abre la ventana Opciones de compatibilidad de CD de supervídeo, en la que puede definir parámetros no estándar para el SVCD. Le recomendamos que sólo utilice esta opción si conoce los formatos estándar y sabe crear SVCD. Este botón de opción sólo está disponible cuando se selecciona el formato de disco CD de supervídeo. Al añadir imágenes a un VCD/SVCD, Nero Burning ROM crea automáticamente un pase de diapositivas. Los archivos de imagen contenidos en él se almacenan en un archivo DAT. Este tipo de archivo ya no se podrá modificar ni ver con los programas de procesamiento de imagen. Si además desea guardar los formatos originales, active la casilla Almacenar imágenes de origen en. 6.1.9 Ficha Menú En la ficha Menú correspondiente a CD de vídeo (VCD) y CD de supervídeo (SVCD) está disponible la siguiente casilla de verificación: Activar menú Activa el menú para el VCD/SVCD y las áreas atenuadas Menú y Texto. En el área Menú están disponibles los siguientes menús desplegables: Diseño Selecciona el diseño del menú. Modo de fondo Define cómo se inserta el tapiz; por ejemplo, si debe estar maximizado o minimizado. Tapiz Selecciona el tapiz. También puede no seleccionar ningún tapiz o cargar una imagen a su antojo. También puede definir el color del tapiz. Página 23 Compilación nueva Puede introducir contenido de texto para los encabezados y los pies en el área Texto y definir el aspecto (fuente, sombreado) del encabezado y el pie, los elementos y las referencias. También están disponibles las siguientes opciones de configuración. Vista preliminar de primera página Abre la ventana Vista preliminar del menú que muestra una vista preliminar del menú. Establecer por defecto Guarda los ajustes de menú actuales como valores por defecto. 6.1.10 Ficha Arranque La ficha Arranque contiene opciones para configurar los discos de arranque. En el área Origen de los datos de la imagen de arranque están disponibles las siguientes opciones de configuración: Unidad lógica de arranque Selecciona una unidad lógica para los datos de plantilla. Archivo de imagen Selecciona un archivo de imagen para los datos de plantilla. Examinar Abre la ventana Abrir, en la que puede seleccionar un archivo de imagen. Idioma de arranque Selecciona el idioma que aparece en los sectores de arranque de la unidad. El área Avanzado contiene opciones de configuración avanzada. Con ciertos archivos de imagen, podría ser necesario realizar cambios. Para obtener información relacionada con la imagen de arranque, consulte la documentación. Le recomendamos que sólo cambie estos ajustes si tiene conocimientos sobre creación de discos de arranque y de imágenes de arranque. Están disponibles las siguientes opciones de configuración: 6.2 Activar características avanzadas Activa las siguientes opciones de configuración: Tipo de emulación Selecciona un tipo de emulación. Mensaje de arranque Define el mensaje que se muestra durante el arranque. Cargar segmento de sectores Define dónde empieza la imagen de arranque y cómo se comportan los sectores tras el arranque. Número de sectores cargados Define cuántos sectores se van a cargar. Creación de una compilación Para crear una compilación, siga estos pasos: 1. Seleccione el tipo de disco que desee en el menú desplegable de la ventana Compilación nueva. El grabador instalado determina el tipo de disco (CD, DVD, HD DVD y/o Disco Blu-ray) que se puede grabar. Si el grabador sólo puede grabar CD, el menú desplegable aparece atenuado. Pero con el Grabador de imágenes de Nero instalado en Nero Burning ROM podrá crear una imagen (véase Archivo de imagen) incluso aunque no haya ningún grabador instalado. Æ El cuadro de lista muestra los formatos de disco que se pueden grabar con este tipo de disco. Página 24 Compilación nueva 2. Seleccione el formato de disco que desee en el cuadro de lista. Æ Se muestran las fichas de este formato de disco. Seleccione las entradas Copiar CD y Copiar DVD para ir al proceso de copia (véase Copia ). 3. Configure las opciones que desee en las fichas (véase Ventana Compilación nueva). 4. Haga clic en el botón Nuevo. Æ Se cierra la ventana Compilación nueva y se abre la ventana de selección. Î Ha creado correctamente una compilación. A continuación, puede añadir archivos a la compilación (véase Selección de archivos). Página 25 Selección de archivos 7 Selección de archivos 7.1 Pantalla de selección La pantalla de selección es el punto de partida para realizar compilaciones. La pantalla se selección se abre en la pantalla principal tras seleccionar el tipo y el formato de disco y hacer clic en el botón Nuevo. La pantalla de selección está formada por el área de la compilación, el área de exploración y una escala de capacidad. Fig. 4: Pantalla de selección correspondiente al tipo de disco CD-ROM (ISO) El área de compilación recibe el nombre de la compilación en cuestión. Aquí se compilan los archivos y las carpetas que se van a grabar. En el área de exploración (Explorador) puede buscar los elementos que desea grabar. Esta área está formada por cuatro fichas: el Explorador de archivos corresponde al explorador de archivos de Windows® que ya conoce. En Búsqueda de multimedia, Búsqueda en Web y Búsquedas guardadas puede utilizar Nero Search para buscar archivos en el equipo. El asistente de búsqueda Nero Search es una aplicación del paquete de programas Nero 7 y se instala automáticamente durante la instalación de Nero 7. Encontrará más información en el manual de Nero Scout. Si el área de exploración está oculta, puede volver a mostrarla utilizando el botón . El margen inferior de la pantalla contiene una escala de capacidad en MB (para discos de datos) o minutos (para los CD de audio). La magnitud exacta de la escala dependerá del tipo de disco que haya seleccionado. Página 26 Selección de archivos Cuando se están compilando archivos, la barra de capacidad indica la cantidad de espacio que ocupan los archivos en el disco. El color de la barra de capacidad indica si los datos caben en el disco o no: Barra de capacidad verde Los datos cabrán en el disco. Barra de capacidad amarilla (a partir de la marca amarilla de la escala) Los datos podrían caber en el disco. El tamaño del disco que se ha insertado determinará si los datos caben o no. Barra de capacidad roja (a partir de la marca roja de la escala) Los datos no cabrán en el disco (a menos que haya insertado un disco de tamaño extra). Las marcas amarilla y roja están definidas por defecto con arreglo a los discos que existen en el mercado. El tipo de disco que haya seleccionado determinará el valor exacto de la escala. Por ejemplo, los CD vacíos disponibles en el mercado tienen una capacidad de 650 MB o 700 MB. Por tanto, en el caso de los CD, la marca amarilla se encuentra en 650 MB y la roja en 700 MB. Si la escala de capacidad está oculta, puede volver a mostrarla haciendo clic en el menú Archivo > Opciones > Mostrar el tamaño de la compilación y activando la casilla Mostrar el tamaño de la compilación en la barra de estado de Nero. 7.2 Selección de archivos Los archivos se seleccionan arrastrándolos desde el área de exploración al área de compilación de la pantalla de selección. Este método se utiliza con todos los formatos de disco. Para seleccionar y compilar archivos, siga estos pasos: 2. En el área de exploración, seleccione los archivos/carpetas que desea grabar. 3. Arrastre los archivos/carpetas que desee al área de compilación. Æ Los archivos/carpetas se muestran en el área de compilación y la barra de capacidad indica la cantidad de espacio que ocupan en el disco. 4. Si desea guardar la compilación con los archivos seleccionados: 1. Haga clic en el icono Æ . Se abre la ventana Guardar como. 2. Seleccione un nombre de archivo y una ubicación de almacenamiento y haga clic en el botón Guardar. Æ Se guarda la compilación y se cierra la ventana Guardar como. Î Ha seleccionado correctamente los archivos que desea grabar y ahora puede iniciar el proceso de grabación (véase Grabación de una compilación). Página 27 Selección de archivos 7.3 Detalles de selección de archivos Hay ciertos detalles que debe tener en cuenta a la hora de seleccionar archivos: 7.3.1 CD de audio El área de compilación del formato de disco CD de audio contiene dos botones adicionales: Reproducir Reproduce el archivo de audio seleccionado. Editar Abre Nero WaveEditor. Nero WaveEditor es una aplicación del paquete de programas Nero 7 y se instala automáticamente durante la instalación de Nero 7. Puede utilizar Nero WaveEditor para crear sus propios archivos de audio o editar archivos existentes. También puede digitalizar discos y almacenarlos en el disco duro. Para obtener más información, consulte el manual de Nero WaveEditor. Los archivos de audio de origen para un CD de audio pueden encontrarse en el disco duro en forma de archivos de audio comprimidos, o provenir de uno o más CD de audio. También puede seleccionar una lista de reproducción M3U como origen; Nero Burning ROM busca automáticamente los archivos de audio MP3 para grabar cuyas rutas están almacenadas en la lista de reproducción M3U. Desde hace algún tiempo se pueden encontrar en el mercado CD de audio con protección anticopia. Estos CD no se pueden reproducir ni copiar con un ordenador. La protección anticopia está identificada con un aviso en la portada del CD original. Si selecciona archivos de audio directamente desde un CD de audio introducido en una unidad, no puede especificar un Texto de CD para el CD porque los archivos de audio cuyo origen es una unidad sólo pueden grabarse en el modo track-at-once. El Texto de CD sólo puede grabarse en modo disc-at-once. Si desea especificar Texto de CD para los archivos de audio que ha seleccionado en el CD de audio, guarde los archivos de audio en el disco duro (véase Guardado de archivos de audio) y a continuación añádalos a la compilación. Al arrastrar los archivos de audio que desea grabar al área de la compilación, se abre la ventana Añadiendo archivo(s) y se analizan los archivos. Si ha seleccionado un archivo de un CD de audio, se abre la ventana Introduzca el nombre del CD de origen, en la que se le solicita que asigne un nombre al CD. El nombre que asigne al CD se utiliza por defecto como parte del nombre de archivo. El nombre también es importante si selecciona archivos de audio de varios CD de audio. Durante el proceso de grabación, Nero Burning ROM le solicita que inserte el CD en cuestión citando el nombre de CD que ha seleccionado. Puede editar los archivos de audio de la compilación o cambiar las propiedades (véase Ventana Propiedades de pista de audio). Página 28 Selección de archivos 7.3.2 CD de modo mixto o CD EXTRA La pantalla de selección de los formatos de disco CD de modo mixto y CD EXTRA contiene un área de compilación de pistas de audio y otra de archivos de datos. Para seleccionar archivos siga estos pasos: 1. Si desea insertar archivos de datos, haga clic en el botón Datos. Æ Se abre el área de compilación de los archivos de datos. 2. Si desea insertar archivos de audio, haga clic en el botón Audio. Æ Se abre el área de compilación de los archivos de audio. 3. Continúe con la selección de archivos (véase Selección de archivos). 7.3.3 CD de vídeo/CD de supervídeo La pantalla de selección de los formatos de disco CD de vídeo y CD de supervídeo contiene un área de compilación de archivos de vídeo y otra de archivos de datos. El área de compilación de vídeos/imágenes contiene el botón Reproducir, que reproduce el vídeo seleccionado. El área Datos contiene archivos de datos que se han añadido automáticamente y la estructura de carpetas necesaria para crear un VCD/SVCD operativo. Para seleccionar archivos, siga estos pasos: 1. Si desea insertar archivos de vídeo o imágenes haga clic en el botón Vídeos/Imágenes. Æ Se abre el área de compilación de los archivos de vídeo e imágenes. 2. Arrastre los archivos que desee al área de compilación. Æ Los archivos se muestran en el área de compilación y la barra de capacidad indica la cantidad de espacio que ocupan en el disco. Nero Burning ROM genera automáticamente un pase de diapositivas con las imágenes que se han insertado. Si ha activado la casilla Almacenar imágenes de origen en previamente, Nero Burning ROM guarda automáticamente las imágenes originales en la carpeta IMÁGENES del área de datos. Si un archivo MPEG no tiene las características apropiadas de un VCD o SVCD, Nero Burning ROM reconoce el formato erróneo y le ofrece tres opciones: Desactivar cumplimiento de la norma y continuar: graba el archivo sin cambios en el CD. Le recomendamos que no seleccione esta opción a menos que tenga experiencia en crear VCD/SVCD. Recodificar el archivo de vídeo: Descodifica el archivo existente, lo convierte a la resolución y la velocidad de fotogramas apropiadas y lo vuelve a codificar. La recodificación se realiza antes de la grabación. Este proceso requiere tiempo y espacio en la memoria temporal. Cancelar: Interrumpe la adición del archivo de vídeo; es decir, éste no se añade a la compilación. 3. Si desea ver el área de datos, haga clic en el botón Datos. Æ Se abre el área de datos. El área contiene carpetas rojas generadas por Nero Burning ROM. Esta estructura de carpetas predefinida es necesaria para crear un VCD/SVCD. Si ha activado la casilla Almacenar imágenes de origen en previamente, en el área de datos también encontrará la carpeta IMÁGENES. Página 29 Selección de archivos No cambie la estructura de carpetas del área Datos y no arrastre ningún archivo a la carpeta predefinida. Es necesario que esta estructura de carpetas esté predefinida para crear un VCD/SVCD. 4. Continúe con la selección de archivos (véase Selección de archivos). 7.3.4 miniDVD La pantalla de selección del formato de disco miniDVD contiene dos carpetas predefinidas en el área de compilación: AUDIO_TS y VIDEO_TS. Para seleccionar archivos siga estos pasos: 1. Arrastre la estructura de carpetas de DVD existente del título de vídeo (carpeta "Video_TS") desde el área de exploración a la carpeta VIDEO_TS del área de compilación. Æ Los archivos se muestran en el área de compilación y la barra de capacidad indica la cantidad de espacio que ocupan en el disco. 2. Continúe con la selección de archivos (véase Selección de archivos). 7.3.5 CD Audiobook Para seleccionar archivos, siga estos pasos: 1. Arrastre un archivo audiobook al área de compilación Æ Nero Burning ROM analiza el archivo y lo corta automáticamente si es necesario para que se pueda grabar en varios CD. La lista del área de compilación indica cuántos CD se van a grabar y cuántos minutos tiene asignados cada uno. 2. Continúe con la selección de archivos (véase Selección de archivos). 7.4 Ventana Propiedades de pista de audio En la ventana Propiedades de pista de audio puede ver las propiedades de un archivo de audio seleccionado, es decir, una pista, de la compilación, cambiarlas si es necesario y editar el archivo de audio. Esta ventana puede abrirse mediante el menú Edición > Propiedades. Fig. 5: Ventana Propiedades de pista de audio Página 30 Selección de archivos La ventana contiene las siguientes fichas: Propiedades de pista Contiene opciones generales para configurar el archivo de audio (véase Ficha Propiedades de pista). Índices, límites, división Contiene opciones para dividir el archivo de audio y para definir índices. También puede reproducir el archivo de audio (véase Ficha Índices, límites, división). Filtros Contiene distintos filtros que se pueden aplicar al archivo de audio. También contiene diversas opciones para configura cada filtro (véase Ficha Filtros). El archivo de audio se edita utilizando un procedimiento no destructivo. En otras palabras, no se modifica la grabación en sí, sino que sencillamente se definen marcas. Los pasos del proceso de edición se pueden deshacer cuando se desee y no se generan datos de audio adicionales. El archivo de audio no se modifica realmente hasta que se graba. 7.4.1 Ficha Propiedades de pista La ficha Propiedades de pista contiene opciones generales para configurar el archivo de audio. El área Información de origen contiene información general sobre el archivo de audio seleccionado. El área Propiedades contiene las siguientes opciones de configuración: Título Define un título que se guarda como Texto de CD. Artista Defines el artista que se guarda como Texto de CD. Pausa Define la longitud de la pausa entre este archivo de audio y el inmediatamente posterior. Puede especificar la longitud de la pausa en segundos o en sectores. Código de grabación estándar internacional Identifica el título del CD utilizando un código digital de 12 caracteres. El ISRC se introduce en el subcódigo y se incluye de forma silenciosa. Si no conoce el ISRC, no rellene este cuadro de texto. Protección Activa la protección anticopia. Fundido con pista anterior Define un fundido cruzado entre esta pista de audio y la inmediatamente anterior. Puede especificar la longitud del fundido cruzado en segundos o en sectores. 7.4.2 Ficha Índices, límites, división La ficha Índices, límites, división contiene opciones para editar el archivo de audio. El área Osciloscopio muestra una representación gráfica del archivo de audio. Aquí puede marcar secciones para editarlas. El área Posiciones contiene los siguientes botones: Nuevo índice Define una nueva posición de índice en la posición seleccionada. En un reproductor de CD, se trata de la posición a partir de la cual se inicia una nueva canción y a la que el reproductor puede saltar directamente. No obstante, no todos los reproductores de CD admiten esta función. Página 31 Selección de archivos Editar Abre la ventana Editar posición de división, en la que puede introducir la posición precisa de una división. Eliminar Elimina una posición de índice marcada o la posición de un archivo de audio dividido. Dividir Divide físicamente el archivo de audio en dos archivos de audio independientes por la posición marcada. Reproducir Reproduce el archivo de audio desde la posición marcada. Durante la reproducción, se muestra el botón Detener. Detener Detiene la reproducción del archivo de audio. Al detener la reproducción, se vuelve a mostrar el botón Reproducir. Dividir en las posiciones de índice Divide el archivo de audio en las posiciones de índice definidas. Ampliar Amplía la representación gráfica del archivo. Reducir Reduce la representación gráfica del archivo. Vista completa Muestra la representación gráfica del archivo encajada con precisión en el área del osciloscopio. 7.4.3 Ficha Filtros La ficha Filtros contiene varios filtros que se aplican al archivo de audio. Contiene las siguientes casillas de verificación: Normalizar Define el volumen del archivo de audio en un nivel determinado. Este filtro es útil para homogeneizar el volumen de archivos de audio procedentes de distintas fuentes. Eliminación de clics Elimina los clics y los chirridos, como los ruidos de los LP antiguos, por ejemplo. Reducción de siseo Reduce o elimina el siseo del final de los archivos de audio. Se eliminan todas las frecuencias inferiores a un determinado umbral (nivel de siseo). Fade In Aumenta gradualmente el volumen de un archivo de audio desde el silencio hasta el volumen completo. Este filtro puede resultar útil para acortar archivos. Fade Out Reduce gradualmente el volumen de los archivos de audio desde el volumen completo hasta el silencio. Este filtro puede resultar útil para acortar archivos. Ampliación de estéreo Aumenta/reduce el efecto de estéreo de los archivos de audio. Este filtro sólo funciona si el archivo original está grabado en estéreo. Karaoke Elimina el componente vocal de un archivo de audio mediante la eliminación de los componentes de audio idénticos en ambos canales. Eco Contiene opciones para los efectos de eco. Ecualizador Abre un ecualizador para que se pueda cambiar el volumen en distintas bandas de frecuencia. El botón Probar filtros seleccionados reproduce el archivo de audio y aplica los filtros activados. Durante la reproducción puede cambiar las opciones de configuración de los filtros y controlar el efecto. Página 32 Grabación de una compilación 8 Grabación de una compilación Para grabar la compilación, primero debe seleccionar un grabador. A continuación, inicie el proceso de grabación. Antes de que Nero Burning ROM grabe el disco, se abre la ventana Grabar compilación, en la que puede seleccionar o activar opciones de grabación. 8.1 Selección de un grabador Si tiene varios grabadores instalados, seleccione un grabador apropiado para grabar. Para ello, siga estos pasos: 1. Haga clic en el icono . Æ Se abre la ventana Seleccionar grabador. 2. Marque el grabador apropiado. La ventana muestra información útil sobre el grabador, como por ejemplo los tipos de disco que admite. 3. Si desea grabar en un DVD en blanco, puede definir los ajustes de tipo de norma. El tipo de norma determina la especificación que reconoce el reproductor de DVD. Con Nero Burning ROM puede definir o cambiar el tipo de norma. Esto es particularmente recomendable si el reproductor de DVD tiene dificultades para reproducir los DVD de las especificaciones DVD-, DVD+ o DVD-RW de grabación propia. En este caso, defina el tipo de norma en DVD-ROM. 1. Haga clic en el botón Opciones. 2. Seleccione la opción que desee en el menú desplegable Configuración de tipo de norma de DVD. Hay cuatro ajustes de tipo de norma disponibles: Automático: Selecciona automáticamente el tipo de norma más adecuado para este DVD. DVD-ROM: Define el tipo de norma en DVD-ROM. Seleccione este ajuste si el DVD se va a reproducir en más de un reproductor de DVD. Tipo de disco físico: Seleccione el tipo de norma que está especificado en el DVD. Ajuste actual del grabador: Deja que el grabador determine la configuración del tipo de norma. 4. Haga clic en el botón Aceptar. Æ Se acepta el grabador seleccionado y se cierra la ventana Seleccionar grabador. Î Ha seleccionado correctamente un grabador. 8.2 Ventana Grabar compilación En la ventana Grabar compilación puede definir o seleccionar las opciones de grabación que desee e iniciar a continuación el proceso de grabación. La ventana Grabar compilación está formada por un menú desplegable, un cuadro de lista, varias fichas y botones. Página 33 Grabación de una compilación Fig. 6: Ventana Grabar compilación del tipo de disco CD-ROM (ISO) En el cuadro de lista se muestra el formato de disco seleccionado. Si hay varios tipos de disco disponibles para este formato de disco y tiene un grabador apropiado instalado, puede seleccionar otro tipo de disco en el menú desplegable. Están disponibles los siguientes botones: Información de disco Muestra información acerca del disco insertado, como el contenido (si tiene) y la capacidad disponible, por ejemplo. Grabar Inicia el proceso de grabación si hay un grabador conectado. Si no hay ningún grabador conectado, se abre la ventana Guardar archivo de imagen (véase Creación de un archivo de imagen). Este botón sólo está disponible si está activada la casilla Grabar. Aceptar Cancelar 8.3 Acepta todos los cambios y cierra la ventana. Este botón sólo está disponible si la casilla Grabar está desactivada. Cierra la ventana Grabar compilación. Ficha Grabar La ficha Grabar contiene opciones para configurar el proceso de grabación. El área Acción contiene las siguientes casillas de verificación: Determinar velocidad máxima Determina la rapidez con la que se puede acceder a los archivos compilados. Simulación Simula la grabación. Durante el proceso, la simulación realiza todos los pasos que también se llevan a cabo durante la grabación con excepción de definir el haz láser. Se lleva a cabo una prueba que determina si el flujo de datos es constante. Página 34 Grabación de una compilación Grabar Activa el botón Grabar. Finalizar disco Cierra o fija el disco de modo que ya no pueda volver a escribir en el disco. Dependiendo del formato de disco, puede ser necesario finalizarlo. Nero Burning ROM selecciona de forma automática la casilla de los formatos de disco relevantes. La prueba de velocidad y la simulación no son necesarias para los grabadores dotados de la función de protección de insuficiencia en el búfer. En el área Grabando están disponibles las siguientes opciones de configuración: Selecciona el método utilizado para grabar el disco. Contiene las opciones Disc-at-once y Track-at-once. Método de grabación Disc-at-once: Graba el disco completo de una vez sin desactivar el láser entre entre los archivos de vídeo. Track-at-once: Graba cada archivo de audio (pista) por separado en el disco, es decir, se desconecta y se conecta el láser tras cada archivo de audio. Número de copias Protección de insuficiencia de datos en el búfer Usar varios grabadores Define el número de discos que se van a grabar. De forma predeterminada, el valor está establecido en un disco. Proporciona protección contra insuficiencia de datos en el búfer. Esta casilla de verificación sólo se encuentra disponible si el grabador seleccionado admite un método que ofrezca protección contra insuficiencia de datos en el búfer. Al hacer clic en el botón Grabar, se abre una ventana en la que se pueden seleccionar los grabadores deseados. A continuación, se lleva a cabo el proceso de grabación simultáneamente en los grabadores seleccionados. Esta casilla de verificación no está disponible para el tipo de disco CD Audiobook. Comprobar virus antes de grabar Comprueba si hay virus en los archivos de la compilación antes de grabar. Esta casilla de verificación no está disponible para los tipos de disco CD de audio, VCD, SVCD y CD Audiobook. Los CD de audio, vídeo y supervídeo siempre se deben grabar con el método disc-at-once. Con estos formatos de disco, esta entrada está seleccionada por defecto. 8.4 Inicio del proceso de grabación Para inciciar el proceso de grabación, siga estos pasos: 1. En la pantalla principal, haga clic en el botón Grabar. Æ Se abre la ventana Grabar compilación con la ficha Grabar abierta. 2. Active o seleccione las opciones en cada una de las fichas. 3. Inserte un disco en blanco adecuado y haga clic en el botón Grabar. Página 35 Grabación de una compilación Muchos reproductores de CD no pueden leer CD regrabables (CD-RW). Por tanto debe utilizar CD-ROM normales para grabar CD de audio. Æ Comienza el proceso de grabación. En la pantalla una barra de progreso indica el avance realizado por el proceso de grabación. Durante el proceso de grabación hay dos casillas de verificación disponibles: Apagar el PC automáticamente al terminar: Apaga el ordenador una vez que el proceso de grabación ha finalizado (siempre que sea técnicamente factible). Verificar datos grabados: Comprueba los datos grabados una vez que el proceso de grabación ha finalizado. Esta opción es particularmente útil para verificar que en la grabación de copias de seguridad todos los datos se han grabado correctamente. Æ Cuando el proceso de grabación ha finalizado, se abre un cuadro de diálogo. Fig. 7: Cuadro de diálogo "El proceso de grabación ha finalizado correctamente" 4. Si desea mostrar el área extendida con el registro de eventos, haga clic en el botón Detalles. 5. Si desea iniciar otro proceso de grabación con la misma compilación, haga clic en el botón Regrabar. 6. Haga clic en el botón Aceptar. Æ Se cierra el cuadro de diálogo. Î Ha grabado un disco correctamente. Página 36 Disco de arranque 9 Disco de arranque Con Nero Burning ROM puede crear un disco de arranque con el que se puede iniciar el ordenador sin tener que acceder al disco duro. Por este motivo los discos de arranque suelen utilizarse como "discos de emergencia" para iniciar el ordenador si no es posible acceder al disco duro. Los discos de arranque se crean de acuerdo con la norma "El Torito", una extensión de la norma ISO-9660 que define la estructura de los discos de datos. El disco contiene una imagen de arranque y una parte ISO. La imagen de arranque contiene todos los archivos que se necesitan para cargar el sistema operativo e iniciar el ordenador. La parte ISO puede contener tantos archivos de datos como puedan grabarse como copia de seguridad utilizando este método. 9.1 Requisitos de arranque Para asegurarse de que un ordenador puede arrancar desde el disco, la secuencia de inicio se debe definir en la BIOS del ordenador de forma en primer lugar invoque la unidad como unidad de arranque (secuencia de inicio CD-ROM, C, A por ejemplo). En el caso de una unidad de CD-ROM SCSI, ésta debe estar conectada a un adaptador SCSI con una BIOS independiente cuya configuración se puede modificar. (Esta configuración sólo funcionará cuando no haya discos duros IDE, porque preceden al adaptador SCSI en la secuencia de arranque). Al iniciar desde un disco sólo se puede iniciar un sistema operativo que no escriba en el soporte como, por ejemplo, "MS-DOS" o "Linux". Durante el arranque, Microsoft® Windows® 2000 y Microsoft® Windows® XP escriben en el soporte desde el que se arrancan. Esto no es posible con un disco, por lo que el proceso se cancela y no se puede arrancar el PC. 9.2 Plantilla de disco de arranque Para Nero Burning ROM, la plantilla para crear un disco de arranque puede ser una unidad lógica (p. ej. la unidad C:) o un archivo de imagen de unidad que contenga el contenido de una unidad como un sector de archivo. Si la plantilla del disco de arranque es una unidad lógica, el disco de arranque la emulará durante el arranque del sistema. Hay tres tipos de emulación: Emulación de disquete: Se necesita un disquete de arranque para crear el disco de arranque. Al inicio, el disco de arranque emula un disquete en la unidad A:. Durante el proceso, las letras de unidad aumentan de modo que la unidad A: corresponde al disco de arranque. Tras el arranque, a la unidad de disquete A: se puede acceder como B:. El volumen de los datos de inicio está limitado por la capacidad del disquete (p. ej. 1.44 MB). Emulación de disco duro: Se necesita un disco duro de arranque para crear el disco de arranque. Al inicio, el disco emula la unidad C:. Todas las letras de unidad a partir de la unidad C: se incrementan en una. El volumen de los datos de inicio está limitado por la capacidad del CD (p. ej. 700 MB) o DVD (8.5 GB). Si, por ejemplo, tiene un disco duro de 200 GB con una única partición (200 GB), no puede crear un disco de arranque a partir del disco duro sin volver a crear particiones del disco duro previamente. Sin emulación: Durante este proceso, los nombres de unidad no cambian. Este tipo se utiliza para los CD de instalación de arranque. Este ajuste está dirigido a los usuarios que no requieren la emulación de disquete ni de disco duro y que quieren instalar su propio controlador de dispositivo. Página 37 Disco de arranque 9.3 Creación y grabación de un disco de arranque Para crear un disco de arranque, siga estos pasos: 1. En la pantalla principal de Nero Burning ROM haga clic en el botón Nuevo . Æ Se abre la ventana Compilación nueva. 2. Si desea crear un CD de arranque, seleccione la entrada CD en el menú desplegable y la entrada CD-ROM (Arranque) en el cuadro de lista. Si desea crear un DVD de arranque, seleccione la entrada DVD en el menú desplegable y la entrada DVD-ROM (Arranque) en el cuadro de lista. Æ Se muestran las fichas del disco de arranque; la ficha Arranque está abierta. 3. Si los datos de plantilla del disco de arranque proceden de una unidad lógica: 1. Seleccione la opción Unidad lógica de arranque en el área Origen de los datos de la imagen de arranque. 2. Seleccione la entrada que desee en el menú desplegable. Si la unidad lógica que desea no aparece en el menú desplegable, la razón es que la unidad es mayor que el espacio disponible en el disco. Tenga en cuenta que con Microsoft® Windows® 2000 y los sistemas operativos posteriores debe tener derechos de administrador para poder acceder a las unidades directamente, un requisito necesario para crear discos de inicio. 4. Si los datos de plantilla del disco de arranque proceden de un archivo de imagen: 1. Seleccione el botón de opción Archivo de imagen en el área Origen de los datos de la imagen de arranque. 2. Haga clic en el botón Examinar y seleccione el archivo de imagen deseado. 3. En el menú desplegable Idioma de arranque, seleccione el idioma que debe mostrarse durante el arranque del sistema. 4. Active la casilla Activar características avanzadas y seleccione el tipo de emulación para el archivo de imagen en el menú desplegable Tipo de emulación. 5. Seleccione cualquier otra opción necesaria en las fichas (véase Ventana Compilación nueva). 6. Haga clic en el botón Nuevo. Æ Se muestra la pantalla de selección. 7. Seleccione los archivos/carpetas que se van a grabar en la parte ISO del disco de arranque y arrástrelos al área de compilación. Æ Los archivos/carpetas se muestran en el área de compilación y la barra de capacidad indica la cantidad de espacio que ocupan en el disco. 8. Inicie el proceso de grabación (véase Inicio del proceso de grabación ). Î Ha grabado un disco de arranque correctamente. Página 38 Archivo de imagen 10 Archivo de imagen Puede utilizar Nero Burning ROM y el Grabador de imágenes de Nero para crear un archivo de imagen. El Grabador de imágenes de Nero se instala automáticamente durante la instalación de Nero Burning ROM. Un archivo de imagen es un archivo individual del disco duro que contiene una imagen de un disco completo. Puede grabar copias de este archivo de imagen tantas veces como quiera. El archivo de imagen tiene exactamente el mismo tamaño que los archivos originales. En el caso de los CD de audio, el archivo de imagen suele requerir una capacidad de aproximadamente 10 MB por cada minuto de datos de audio. 10.1 Creación de un archivo de imagen Para crear un archivo de imagen, siga estos pasos: 1. Haga clic en el botón Nuevo. 2. Cree la compilación nueva que desee (véase Compilación nueva). Con Nero Burning ROM también puede crear archivos de imagen de tipos de disco que el grabador instalado no puede grabar. Puede activar esta función a través del menú Archivo > Opciones > Características avanzadas, casilla de verificación Activar todos los formatos de grabador admitidos para el grabador de imagen. A continuación, el menú desplegable de la ventana Compilación incluye todos los tipos de disco admitidos (CD, DVD, HD DVD y Disco Blu-ray). 3. Seleccione los archivos que desea grabar (véase Selección de archivos). 4. Si hay varios grabadores instalados, seleccione Grabador de imágenes de Nero en el menú desplegable. 5. Haga clic en el botón Grabar. Æ Se abre la ventana Grabar compilación con la ficha Grabar abierta. 6. Haga clic en el botón Grabar. Æ Se abre la ventana Guardar archivo de imagen. 7. Especifique un nombre de archivo y una ubicación de almacenamiento para el archivo de imagen y haga clic en el botón Guardar. Æ Se crea el archivo de imagen y se guarda en la ubicación de almacenamiento seleccionada. Durante la creación del archivo, una barra de progreso indica el progreso realizado en la pantalla. Cuando el proceso de creación ha finalizado, se abre un cuadro de diálogo. 8. Haga clic en el botón Aceptar. Î Se cierra el cuadro de diálogo. Ha creado correctamente el archivo de imagen. Página 39 Archivo de imagen 10.2 Grabación de un archivo de imagen Para grabar un archivo de imagen, siga estos pasos: 1. En el menú desplegable seleccione un grabador (no el Grabador de imágenes de Nero). 2. En la pantalla principal, haga clic en el botón . Æ Se abre la ventana de exploración Abrir. 3. Seleccione el archivo de imagen deseado y haga clic en el botón Abrir. Æ Se abre la ventana Grabar compilación con la ficha Grabar abierta. 4. Continúe con el proceso de grabación (véase Grabación de una compilación). Î Ha grabado correctamente un archivo de imagen. Página 40 Copia 11 Copia Nero Burning ROM se puede utilizar para copiar discos. Para ello, existen dos métodos: Copia al vuelo Copia mediante una imagen Cada método tiene sus ventajas y sus desventajas, que dependen de sus requisitos. 11.1 Copia al vuelo versus copia mediante una imagen 11.1.1 Copia al vuelo Al utilizar el método de copia al vuelo, inserte el disco original en una unidad y un disco vacío en el grabador. El disco original de la unidad se copia inmediatamente sin demora alguna al disco vacío del grabador. El método de copia al vuelo le permite copiar muy rápido y no requiere espacio de almacenamiento adicional. Para poder utilizar el método de copia al vuelo, necesitará al menos dos unidades: una que lea el disco original y otra que lo grabe en el disco vacío. La unidad y el grabador deben cumplir los siguientes requisitos: El grabador debe estar dotado de una función de protección contra insuficiencia de datos en el búfer o el disco debe ser capaz de suministrar los datos con la debida rapidez. La velocidad de lectura debe ser como mínimo igual a la velocidad de escritura para garantizar que no se produzcan insuficiencias de datos en el búfer. El proceso es más fiable cuando la velocidad de lectura es el doble de la velocidad de escritura. La unidad debe ser capaz de suministrar información sobre el número y el tipo de sesiones; de otro modo, es posible que Nero Burning ROM no puede crear una copia exacta. La copia al vuelo puede tener las siguientes desventajas: Si el grabador no cuenta con una función de protección contra insuficiencia de datos en el búfer, es muy probable que el método de copia al vuelo registre errores. Esto obedece al siguiente motivo: Si se producen errores mientras se está leyendo el disco, debido por ejemplo a que esté rayado, no es posible intentar eliminar el error mediante, por ejemplo, la realización de varias lecturas del disco, porque a diferencia del método de copia mediante imagen, no hay suficiente tiempo (riesgo de insuficiencia de datos en el búfer). Las posiciones de índice de los archivos de audio se pierden. Esto obedece al siguiente motivo: Las posiciones de índice sólo son identificables si se lee la posición correspondiente en el CD. No obstante, las copias al vuelo sólo se pueden grabar utilizando el método discat-once. Con este método, la información de las posiciones de índice debe estar disponible antes de que comience el proceso de grabación. Esto significa que Nero Burning ROM no puede copiar posiciones de índice. La calidad de los datos de audio leídos puede verse afectada. Esto obedece al siguiente motivo: Nero Burning ROM lee varios megabytes de datos a la vez en la unidad, transfiere los datos a la memoria caché de Nero Burning ROM y escribe los datos en el grabador. Si la transferencia de datos se ralentiza debido a que la caché de Nero Burning ROM esté llena, por ejemplo, el cabezal de lectura de la unidad tiene que saltar a posiciones previas. Algunas unidades no pueden colocar el cabezal de lectura con precisión en el caso de los CD de audio, lo cual significa que a veces es posible que se transfieran datos de audio dañados. Página 41 Copia 11.1.2 Copia mediante una imagen Con el método de copia mediante una imagen, en primer lugar se guarda una imagen del disco original en un archivo. A continuación, el archivo de imagen se graba en un disco vacío. El método de copia mediante una imagen lleva más tiempo, pero suele producir mejores resultados. Para utilizar el método de copia mediante una imagen, debe disponer de suficiente espacio de almacenamiento en el disco duro (véase Archivo de imagen). El método de copia mediante una imagen es particularmente adecuado en las siguientes situaciones: Cuando sólo se dispone de una unidad. Cuando se quieren realizar varias copias del mismo disco. Cuando se cree que es probable que se hayan producido errores de lectura en el CD de origen (debido, por ejemplo, a que está visiblemente rayado). Cuando se le concede importancia a obtener la mejor reproducción posible (particularmente en relación con las posiciones de índice y la calidad de los CD de audio). 11.2 Ventana Compilación En la ventana Compilación, defina las opciones de copia al inicio del procedimiento de copia. Para acceder a esta ventana, puede utilizar el botón Copiar de la pantalla principal. La ventana Compilación nueva está formada por un menú desplegable, un cuadro de lista, varios botones y fichas. Fig. 8: Ventana Compilación, Copiar El menú desplegable contiene las entradas CD, DVD, HD DVD y Disco Blu-ray. Sólo se muestran los tipos de disco admitidos por el grabador. Si el grabador sólo puede grabar CD, el menú desplegable aparece atenuado. Página 42 Copia Están disponibles los siguientes botones: Información de disco Muestra información acerca del disco insertado, como el contenido (si tiene) y la capacidad disponible, por ejemplo. Copiar Comienza el proceso de copia. Cancelar Cierra la ventana Compilación nueva. Están disponibles las siguientes fichas: Imagen Muestra la ruta del archivo de imagen temporal y ofrece información sobre la velocidad del disco duro (véase Ficha Imagen). Opciones de copia Contiene opciones para configurar la copia (véase Ficha Opciones de copia). Opciones de lectura Contiene opciones para configurar la lectura del disco original (véase Ficha Opciones de lectura). Grabar Contiene opciones para configurar el proceso de grabación (véase Ficha Grabar). 11.2.1 Ficha Imagen La ficha Imagen contiene las dos áreas Archivo de imagen e Información de velocidad del disco duro. El área Archivo de imagen sólo está activa si en la ficha Opciones de copia no está activada la opción Copia al vuelo. El área Archivo de imagen muestra la ruta del archivo de imagen temporal y ofrece las siguientes opciones de configuración: Examinar Abre la ventana Guardar como, en la que puede especificar un nombre de archivo y el directorio en el que desea almacenar temporalmente el archivo de imagen. Borrar archivo de imagen después de la copia de disco Elimina el archivo de imagen temporal una vez finalizado el proceso de copia. El área Información de velocidad del disco duro muestra las unidades o discos duros disponibles en la lista. Está disponible el siguiente botón: Probar velocidades Prueba las velocidades de las unidades disponibles y añade la velocidad encontrada a la lista. 11.2.2 Ficha Opciones de copia La ficha Opciones de copia contiene las siguientes opciones de configuración: Área General Crea la copia utilizando el método al vuelo. Al vuelo Si esta casilla de verificación está desactivada, la copia se crea utilizando el método de copia mediante una imagen. Área Origen Selecciona la unidad para leer el disco. Unidad Si se crea una copia mediante una imagen, le recomendamos que seleccione el grabador como unidad de lectura. Velocidad de lectura Define la velocidad a la que se lee el disco. Página 43 Copia 11.2.3 Ficha Opciones de lectura En la ficha Opciones de lectura puede seleccionar las opciones para leer el disco original. Están disponibles las siguientes opciones: Área Perfil Selección de perfil Selecciona la configuración de copia predefinida o una configuración de copia definida por el usuario. En el caso de la configuración de copia predefinida, Nero Burning ROM define las opciones de configuración automáticamente. Puede seleccionar las opciones de configuración por sí mismo mediante una configuración definida por el usuario. Área Pista de datos del tipo de disco CD Omitir errores de lectura Grabar sectores defectuosos Omite los errores de lectura del disco original y continúa el proceso de lectura. Si esta casilla de verificación está desactivada, Nero Burning ROM podría interrumpir el proceso de grabación dependiendo del tipo de error que se produzca. Pasa los sectores defectuosos (que han causado errores de lectura) a la grabación. Si esta casilla está desactivada, los sectores defectuosos no pasan y se quedan en blanco. Leer sectores en modo de bajo nivel Lee los datos de subcanal PQ. Leer todos los datos de subcanal Lee todos los datos de subcanal. Área Pistas de datos del tipo de disco CD Omitir errores de lectura Omite los errores de lectura del disco original y continúa el proceso de lectura. Si esta casilla de verificación está desactivada, Nero Burning ROM podría interrumpir el proceso de grabación dependiendo del tipo de error. Leer índices de datos de audio Lee los índices de los archivos de audio. Leer todos los datos de subcanal Lee todos los datos de subcanal. Área Avanzado del tipo de disco CD Leer número de catálogo del dispositivo e ISRC Lee el número de catálogo del dispositivo, un número universal único para la compilaciones, y el ISRC (International Standard Recording Code), un número universal único para las grabaciones de audio. Utilizar corrección Jitter Elimina la vibración de los archivos de audio y vídeo. Área Corrección de errores del tipo de disco DVD Leer con corrección de errores Realiza la corrección de errores durante la lectura. Durante el proceso, se ajusta la suma de comprobación de un sector dañado de modo que el sector en sí sea coherente. Reintentos de lectura Define el número de intentos que se realizan para corregir los errores. Página 44 Copia Lectura rápida sin corrección de errores Realiza una lectura rápida sin corrección de errores. Área Tratamiento de errores de lectura no corregibles del tipo de disco DVD Omite los errores de lectura del disco original. Omitir errores de lectura Si esta casilla de verificación está desactivada, Nero Burning ROM podría interrumpir el proceso de grabación dependiendo del tipo de error. Con ciertos formatos de disco, como CD de vídeo y CD de audio, por ejemplo, por regla general los errores de lectura tienen poco o ningún impacto porque no son perceptibles cuando se reproduce el CD. Los datos de subcanal contienen información adicional como Texto de CD o información sobre posiciones, por ejemplo. 11.3 Copia de un disco Si no es usted el titular de los derechos de autor del disco en cuestión y no cuenta con la autorización de tal titular, debe saber que toda copia no autorizada de discos infringe la legislación nacional e internacional. Los CD de audio con protección anticopia no se pueden copiar utilizando Nero Burning ROM. Para copiar un disco, siga estos pasos: 1. En la pantalla principal, haga clic en el botón Copiar. Æ Se abre la ventana Compilación nueva. 2. Seleccione el tipo de disco que desea del menú desplegable. El grabador instalado o la unidad determina los tipos de disco (CD, DVD, HD DVD y/o Disco Blu-ray) que puede seleccionar. Si el grabador sólo puede grabar CD, el menú desplegable aparece atenuado. Pero con el Grabador de imágenes de Nero instalado en Nero Burning ROM podrá crear una imagen (véase Archivo de imagen) incluso aunque no haya ningún grabador instalado. 3. Seleccione las opciones que desee en las fichas (véase Ventana Compilación). 4. Si desea copiar discos utilizando el método de copia mediante una imagen: 1. En la ficha Opciones de copia, desactive la casilla Al vuelo. 2. Inserte en el grabador el disco que desea copiar. 3. Haga clic en el botón Copiar. Æ Durante la creación del archivo de imagen temporal, se muestra una pantalla con una barra de progreso que indica el avance realizado. Una vez creado el archivo de imagen, la aplicación expulsa el disco. Se abre la ventana Nombre del grabador: Esperando disco. 4. Retire el disco original expulsado e inserte el disco vacío. Æ Comienza el proceso de grabación o copia. Durante el proceso de grabación o copia, una barra de progreso indica el progreso en la pantalla. Página 45 Copia 5. Si desea copiar discos utilizando el método de copia al vuelo: 1. En la ficha Opciones de copia, active la casilla Al vuelo. 2. En el menú desplegable Unidad, seleccione la unidad que va a contener el disco que se va a copiar. 3. Inserte el disco que desea copiar en la unidad seleccionada. 4. Inserte un disco vacío. 5. Haga clic en el botón Copiar. Æ Comienza el proceso de grabación o copia. Durante el proceso de grabación o copia, una barra de progreso indica el progreso en la pantalla. 6. Continúe con el proceso de grabación (véase Inicio del proceso de grabación ). Î Ha copiado un disco correctamente. Página 46 Base de datos de audio 12 Base de datos de audio En Nero Burning ROM puede crear, editar y utilizar bases de datos de audio. Los archivos de base de datos contienen información sobre el título, el artista y los archivos de audio de un CD de audio. También puede utilizar la base de datos de la página web www.freedb.org; Nero Burning ROM ofrece una interfaz para ello. 12.1 Creación de una base de datos de audio Para poder utilizar una base de datos en Nero Burning ROM, primero debe crearla. Nero Burning ROM le ofrece dos tipos de base de datos: Base de datos del programa Base de datos del usuario 12.1.1 Creación de una base de datos del programa Puede utilizar Nero Burning ROM para crear una base de datos del programa. La base de datos del programa se alimenta con las entradas de la base de datos de Internet de la página web www.freedb.org. Una vez creada la base de datos del programa, se ubica en el disco duro local. La ventaja con respecto a uso utilizar la interfaz es que de este modo tiene un acceso más rápido a la base de datos y que puede modificar las entradas de la base de datos. No obstante, la desventaja es que la base de datos del programa no puede actualizarse automáticamente. Para grabar información sobre CD de audio de publicación reciente, debe volver a importar la base de datos o añadir el CD de audio a la base de datos de forma manual (véase Adición de una entrada a la base de datos). La creación de una base de datos del programa en Nero Burning ROM se realiza en dos pasos: Descargar una base de datos desde Internet Importar la base de datos a Nero Burning ROM Para crear la base de datos del programa, siga estos pasos: 1. Descargue la base de datos desde la página web www.freedb.org y guárdela en el disco duro. La base de datos tiene un volumen mínimo de 160 MB. La descarga de la base de datos no se realiza en Nero Burning ROM. Nero AG no es responsable de la página web www.freedb.org; se limita a proporcionar una interfaz de acceso a ella. 2. En la pantalla principal de Nero Burning ROM haga clic en el menú Base de datos > Importar base de datos de Internet. Æ Se abre un cuadro de diálogo que le informa de que la importación puede durar varias horas. La larga duración de la importación obedece al gran tamaño de la base de datos y a la cantidad de referencias cruzadas que crea Nero Burning ROM. Aunque puede cancelar el procedimiento cuando lo desee, le recomendamos que no lo haga porque no se puede reanudar. Habría que volver a importar la base de datos, con la consiguiente duplicación de entradas. 3. Haga clic en el botón Sí. Página 47 Base de datos de audio Æ Se abre un cuadro de diálogo que le solicita que descargue los archivos de la base de datos de www.freedb.org. 4. Haga clic en el botón Aceptar. Æ Se abre la ventana Examinar carpeta. 5. Especifique el directorio que contiene los archivos de base de datos descargados y haga clic en el botón Aceptar. Æ Se abre la ventana Examinar carpeta. 6. Especifique el directorio en el que Nero Burning ROM debe crear la base de datos y haga clic en el botón Aceptar. Æ Se abre la ventana Operación actual y se crea la base de datos. Una vez creada la base de datos, se cierra la ventana y un cuadro de diálogo le solicita que confirme la base de datos como su nueva base de datos del programa. 7. Haga clic en el botón Sí. Æ Se cierra el cuadro de diálogo. Î Ha importado correctamente la base de datos de Internet. El menú Base de datos contiene las entradas Abrir base de datos de CD del programa y Abrir base de datos de títulos del programa. 12.1.2 Creación de una base de datos del usuario Con Nero Burning ROM puede crear una base de datos del usuario y alimentarla con sus propias entradas. La base de datos del usuario suele utilizarse para almacenar información acerca de su propia colección de CD de audio y para grabar información acerca de los CD de audio de grabación propia. Para crear la base de datos del usuario, siga estos pasos: 1. En la pantalla principal de Nero Burning ROM haga clic en el menú Base de datos > Crear nueva base de datos del usuario. Æ Se abre la ventana Examinar carpeta. 2. Seleccione una ruta de destino para la base de datos del usuario y haga clic en el botón Aceptar. Æ Se abre la ventana Operación actual. Una vez creada la base de datos, se cierra la ventana y un cuadro de diálogo le solicita que confirme esta base de datos como su nueva base de datos del usuario. 3. Haga clic en el botón Sí. Æ Se cierra el cuadro de diálogo. Î Ha creado una base de datos del usuario correctamente. El menú Base de datos contiene las entradas Abrir base de datos de CD del usuario y Abrir base de datos de títulos del usuario. Página 48 Base de datos de audio 12.2 Ventana Base de datos La ventana Base de datos es el punto de partida para editar una entrada de la base de datos o añadir una nueva. Nero Burning ROM tiene dos ventanas de base de datos: La ventana Base de datos de CD de Nero con los archivos de base de datos importados desde la base de datos del programa. La ventana Base de datos de CD del usuario con los archivos de base de datos personalizados de la base de datos del usuario. Ambas ventanas de base de datos tienen el mismo aspecto y las mismas funciones. La ventana Base de datos está formada por dos listas y distintas opciones de entrada. Puede abrir la ventana a través del menú Base de datos > Abrir base de datos de CD del progama/del usuario. Fig. 9: Ventana Base de datos de CD de Nero La lista superior muestra los artistas y los títulos de un CD en orden alfabético. Puede seleccionar las iniciales mediante las fichas. Los archivos de audio del CD marcado se muestran en la lista inferior Lista de pistas del CD seleccionado. Están disponibles las siguientes opciones de configuración: Buscar cadena Ordenar por Eliminar CD Muestra la ficha relevante tras introducir una letra. Ordena la lista superior en orden alfabético. Contiene las opciones Artista y Título: Artista: Ordena la lista por artista Título: Ordena la lista por título. Elimina la entrada correspondiente al CD seleccionado de la base de datos. Página 49 Base de datos de audio Editar CD Abre la ventana Crear una entrada de CD nueva en la que puede ver y cambiar la entrada del CD seleccionado. Añadir CD nuevo Abre la ventana Base de datos de títulos y CD de Nero. Aquí puede seleccionar, crear y editar una entrada. Cerrar Cierra la ventana. 12.3 Ventana Base de datos de títulos y CD de Nero La ventana Base de datos de títulos y CD de Nero siempre hace referencia a un CD de audio insertado. Contiene el resultado de búsqueda y se abre si desea añadir una nueva entrada a la base de datos en la ventana Base de datos. También se abre con una de las siguientes acciones, siempre que se haya definido este uso de la base de datos (véase Definición del uso de la base de datos): Al copiar un CD de audio Al guardar archivos de audio en un CD de audio Al añadir un archivo de audio a una compilación de audio Nero Burning ROM realiza búsquedas en la base de datos del programa, la base de datos del usuario y la base de datos del reproductor Windows® Media así como en la base de datos de Internet siempre que se solicite. Durante la búsqueda, se pueden encontrar varios CD, un CD "erróneo" o ningún CD. Si hay varios CD con la misma "impresión digital", se encuentran varios CD. Esta "impresión digital" se obtiene de las posiciones de inicio de cada archivo de audio, el número de archivos de audio y el tiempo de reproducción del CD. En algunas ocasiones, distintos CD pueden tener las mismas características y no es posible distinguirlos. Si se encuentra un CD equivocado, o ningún CD, el CD de audio no está aún almacenado en la base de datos. La ventana contiene funciones de edición y selección de las entradas de base de datos encontradas y dos listas. El resultado de la búsqueda (realizada siempre antes de que la ventana se abra) se muestra en la Lista de entradas de CD coincidentes en la base de datos de CD de Nero. Un pequeño icono indica el origen de la entrada. Los archivos de audio del CD seleccionado se muestran en la Lista de pistas del CD seleccionado. Página 50 Base de datos de audio Fig. 10: Ventana Base de datos de títulos y CD de Nero. La ventana contiene los siguientes botones: Abre la ventana Opciones con la ficha Base de datos en la que Configuración de puede especificar las rutas de las bases de datos. base de datos Crear una entrada de CD nueva Abre la ventana Crear una entrada de CD nueva en la que puede crear una nueva entrada. Editar entrada de CD Abre la ventana Crear una entrada de CD nueva en la que puede ver y cambiar la entrada del CD seleccionado. Ir a base de datos de Internet Establece una conexión con la base de datos de Internet www.freedb.org y lleva a cabo una búsqueda del CD de audio que se ha insertado. Abre Nero CoverDesigner. Imprimir portada de CD La información sobre la entrada seleccionada, como el título, el número y los nombres de los archivos de audio, se añade a los datos del documento. Cancelar Cierra la ventana. Añadir CD seleccionado CD seleccionado Añade la entrada seleccionada a la base de datos y cierra la ventana. Este botón sólo está disponible si la ventana se ha abierto a través de la ventana de base de datos. Añade la información sobre la entrada seleccionada y cierra la ventana. Este botón sólo está disponible si la ventana se ha abierto con una acción (véase Uso de una base de datos). Página 51 Base de datos de audio 12.4 Ventana Crear una entrada de CD nueva La ventana Crear una entrada de CD nueva hace referencia a la entrada de base de datos. Se muestra información sobre el título del CD y sobre cada archivo de audio de la entrada de base de datos. La ventana se abre si desea editar una entrada de base de datos existente o añadir una nueva entrada a la base de datos. En este caso, los cuadros de texto aparecen vacíos. Fig. 11: Ventana Crear una entrada de CD nueva La ventana está formada por un menú desplegable, seis cuadros de texto, seis casillas de verificación y botones. El menú desplegable contiene las opciones Título de CD y Pista. Las entradas de pista corresponden a los archivos de audio del CD. En los cuadros de texto puede introducir la información relevante acerca del título de CD o de un archivo de audio. Cada uno de los cuadros de texto hace referencia a la entrada seleccionada en el menú desplegable. El área Copiar esta información de la entrada de título de CD en las entradas de pista sólo está disponible si ha seleccionado la entrada Título de CD en el menú desplegable. En esta área puede definir cuáles de las entradas realizadas para el título de CD se añaden a los cuadros de texto para los archivos de audio. Están disponibles los siguientes botones: Anterior Retrocede una entrada en el menú desplegable y ofrece los cuadros de texto de esta entrada. Siguiente Avanza una entrada en el menú desplegable y ofrece los cuadros de texto de esta entrada. Aceptar Añade los cambios a las bases de datos y cierra la ventana. Cancelar Cancela el procedimiento y cierra la ventana. La entrada de base de datos sólo se puede almacenar cuando los cuadros de texto correspondientes al título, el artista y el género se han rellenado para el título de CD. Página 52 Base de datos de audio 12.5 Cambio de una entrada de base de datos Para cambiar una entrada, siga estos pasos: 1. Si desea abrir la base de datos del programa, haga clic en el menú Base de datos > Abrir base de datos de CD del programa. Æ Se abre la ventana Base de datos de CD de Nero. 2. Si desea abrir la base de datos del usuario, haga clic en el menú Base de datos > Abrir base de datos de CD del usuario. Æ Se abre la Base de datos de CD del usuario. 3. Haga clic en el botón Editar CD. Æ Se abre la ventana Crear una entrada de CD nueva. En el menú desplegable está seleccionada la entrada Título de CD. Se muestran los cuadros de texto del título de CD. 4. Edite la información de los cuadros de texto Título, Artista, Productor, Comentario, Género y Año como crea conveniente. 5. Utilice las casillas de verificación para definir la información que se va a agregar a los cuadros de texto correspondientes a cada archivo de audio. 6. Haga clic en el botón Siguiente. Æ En el menú desplegable está seleccionada la entrada Pista 1. Se muestran los cuadros de texto correspondientes al primer archivo de audio. 7. Edite la información de los cuadros de texto como considere conveniente. 8. Repita los dos pasos previos con todos los archivos de audio. La entrada de base de datos sólo se puede guardar si los cuadros de texto correspondientes al título, el artista y el género se han rellenado para el título de CD y todos los archivos de audio. 9. Haga clic en el botón Aceptar. Æ Se incorporan los cambios y la ventana se cierra. Î Ha cambiado correctamente una entrada de la base de datos. 12.6 Adición de una entrada a la base de datos Con Nero Burning ROM puede añadir una nueva entrada a la base de datos. La nueva entrada siempre hace referencia a un CD de audio que se ha insertado. Para añadir una entrada a la base de datos del programa o el usuario, siga estos pasos: 1. Si desea abrir la base de datos del programa, haga clic en el menú Base de datos > Abrir base de datos de CD del programa. Æ Se abre la ventana de base de datos Base de datos de CD de Nero. 2. Si desea abrir la base de datos del usuario, haga clic en el menú Base de datos > Abrir base de datos de CD del usuario. Æ Se abre la ventana de base de datos Base de datos de CD del usuario. Página 53 Base de datos de audio 3. Inserte el CD de audio a la que hará referencia la entrada. 4. Haga clic en el botón Añadir CD Nuevo. Æ Se abre un cuadro de diálogo que le recuerda que Nero Burning ROM requiere acceso a un CD para esta función. 5. Haga clic en el botón Aceptar. Æ Se abre la ventana Esperando disco. Nero Burning ROM realiza una búsqueda en segundo plano para encontrar una entrada correspondiente al CD de audio. Cuando Nero Burning ROM ha terminado la búsqueda, se abre la ventana Base de datos de títulos y CD de Nero. El resultado de la búsqueda se muestra en la lista Lista de entradas de CD coincidentes en la base de datos de CD de Nero. 6. Si además desea buscar en la base de datos de Internet www.freedb.org, haga clic en el botón Ir a base de datos de Internet. Æ Nero Burning ROM realiza la búsqueda en la base de datos de Internet y añade el resultado de búsqueda. 7. Si el CD de audio no aparece en la lista Lista de entradas de CD coincidentes en la base de datos de CD de Nero, puede crear una nueva entrada: 1. Haga clic en el botón Crear una entrada de CD nueva. Æ Se abre la ventana Crear una entrada de CD nueva. En el menú desplegable está seleccionada la entrada Título de CD. Se muestran los cuadros de texto del título de CD. 2. Introduzca la información que desee en los cuadros de texto Título, Artista, Productor, Comentario, Género y Año. 3. Defina en las casillas de verificación la información que se va a agregar a los cuadros de texto correspondientes a cada archivo de audio. 4. Haga clic en el botón Siguiente. Æ En el menú desplegable está seleccionada la entrada Pista 1. Se muestran los cuadros de texto correspondientes al primer archivo de audio. 5. Introduzca la información que desee en los cuadros de texto. 6. Repita los dos pasos previos con todos los archivos de audio. 7. Haga clic en el botón Aceptar. Æ Se cierra la ventana Crear una entrada de CD nueva y la nueva entrada creada se añade a la lista Lista de entradas de CD coincidentes en la base de datos de CD de Nero en la ventana Base de datos de títulos y CD de Nero. 8. Seleccione la entrada que desee y haga clic en el botón Añadir CD seleccionado. Æ La ventana Base de datos de títulos y CD de Nero se cierra y la nueva entrada se agrega a la base de datos. Se abre un cuadro de diálogo que contiene el mensaje "La nueva entrada se ha añadido correctamente a la base de datos". 9. Haga clic en el botón Aceptar. Æ Se cierra el cuadro de diálogo. Î Ha añadido correctamente una entrada a la base de datos. Página 54 Base de datos de audio 12.7 Definición del uso de la base de datos La información de las bases de datos se puede utilizar para diversas acciones: Al copiar un CD de audio Al guardar archivos de audio en un CD de audio Al añadir un archivo de audio a una compilación de audio Además, las entradas añadidas a la base de datos también se pueden cargar en la base de datos de Internet www.freedb.org. Para definir cuándo se utiliza la base de datos, debe definir su uso en la ficha Varios de la ventana Opciones. Para ello, siga estos pasos: 1. Haga clic en el menú Archivo > Opciones. Æ Se abre la ventana Opciones. 2. Haga clic en la ficha Varios. Æ La ficha Varios se abre con el área de visualización Opciones. 3. Desplácese hasta la entrada Base de datos. 4. Defina para la subentrada Obtener información de artista/título de la base de datos de CD de Nero/Internet al copiar un CD de audio si la base de datos debe utilizarse al copiar un CD de audio: 1. Si desea que se realicen búsquedas en las bases de datos, seleccione el botón de opción Siempre. 2. Si desea que Nero Burning ROM pregunte si se deben realizar búsquedas en las bases de datos, seleccione la opción Preguntar. 3. Si no desea que se realicen búsquedas en las bases de datos, seleccione el botón de opción Nunca. 5. Defina para la subentrada Obtener información de artista/título de la base de datos de CD de Nero/Internet al guardar pistas de audio si la base de datos debe utilizarse al guardar archivos de audio en un CD de audio: 5. Si desea que se realicen búsquedas en las bases de datos, seleccione el botón de opción Siempre. 6. Si desea que Nero Burning ROM pregunte si se deben realizar búsquedas en las bases de datos, seleccione la opción Preguntar. 7. Si no desea que se realicen búsquedas en las bases de datos, seleccione el botón de opción Nunca. 6. Defina para la subentrada Obtener información de artista/título de la base de datos de CD de Nero/Internet al añadir una pista a la compilación de audio si la base de datos debe utilizarse al añadir archivos de audio a una compilación de audio: 1. Si desea que se realicen búsquedas en las bases de datos, seleccione el botón de opción Siempre. 2. Si desea que Nero Burning ROM pregunte si se deben realizar búsquedas en las bases de datos, seleccione la opción Preguntar. 3. Si no desea que se realicen búsquedas en las bases de datos, seleccione el botón de opción Nunca. 7. Defina para la subentrada Enviar entradas nuevas lo que sucede al añadir una entrada nueva a la base de datos: 1. Si desea que la entrada se cargue en la base de datos de Internet www.freedb.org, seleccione el botón de opción Siempre. Página 55 Base de datos de audio 2. Si desea que Nero Burning ROM pregunte si la nueva entrada debe cargarse en la base de datos de Internet www.freedb.org, seleccione el botón de opción Preguntar. 3. Si no desea que la nueva entrada se cargue en la base de datos de Internet www.freedb.org, seleccione el botón de opción Nunca. Le recomendamos que sólo ponga las nuevas entradas a disposición del público general en Internet si son de CD originales adquiridos mediante compra y no CD de audio de compilación propia. Además, la información sobre el CD debe ser completa y correcta. Nero AG no es responsable de la página web www.freedb.org; se limita a proporcionar una interfaz de acceso a ella. 8. Haga clic en el botón Aceptar. Æ Se aceptan los cambios y se cierra la ventana Opciones. Î Ha configurado el uso de la base de datos correctamente. 12.8 Uso de una base de datos Puede utilizar las bases de datos para las siguientes acciones: Al copiar un CD de audio Al guardar pistas en un CD de audio Al añadir una pista a una compilación de audio Requisitos: Haber definido los tipos de uso Siempre o Preguntar (véase Definición del uso de la base de datos). 1. Estár realizando una de las acciones mencionadas. Æ Se abre la ventana Base de datos de títulos y CD de Nero, que muestra el resultado de la búsqueda. 2. Si además desea buscar en la base de datos de Internet www.freedb.org, haga clic en el botón Ir a base de datos de Internet. Æ Nero Burning ROM realiza una búsqueda en la base de datos de Internet y añade el resultado de búsqueda. 3. Si el CD de audio no aparece en la lista Lista de entradas de CD coincidentes en la base de datos de CD de Nero, puede crear una entrada para este CD: 1. Haga clic en el botón Crear una entrada de CD nueva. Æ Se abre la ventana Crear una entrada de CD nueva. En el menú desplegable está seleccionada la entrada Título de CD. Se muestran los cuadros de texto del título de CD. 2. Introduzca la información que desee en los cuadros de texto Título, Artista, Productor, Comentario, Género y Año. 3. Defina en las casillas de verificación qué información se va a agregar a los cuadros de texto correspondientes a cada archivo de audio. 4. Haga clic en el botón Siguiente. Æ En el menú desplegable está seleccionada la entrada Pista 1. Se muestran los cuadros de texto correspondientes al primer archivo de audio. Página 56 Base de datos de audio 5. Introduzca la información que desee en los cuadros de texto. 6. Repita los dos pasos previos con todos los archivos de audio. 7. Haga clic en el botón Aceptar. Æ Se cierra la ventana Crear una entrada de CD nueva y la nueva entrada creada se añade a la lista Lista de entradas de CD coincidentes en la base de datos de CD de Nero en la ventana Base de datos de títulos y CD de Nero. 4. Seleccione la entrada que desee y haga clic en el botón CD seleccionado. Æ Se cierra la ventana Base de datos de títulos y CD de Nero y se acepta la información de la entrada. Î Ha utilizado correctamente la base de datos. Página 57 Guardado y conversión de archivos de audio 13 Guardado y conversión de archivos de audio Con Nero Burning ROM puede convertir un CD de audio al formato que desee y guardarlo en el disco duro. También puede convertir (transcodificar) a un formato distinto los archivos de audio guardados en el disco duro. 13.1 Ventana Guardar pistas En la ventana Guardar pistas puede definir la configuración de los archivos de audio que se van a almacenar en el disco duro. La ventana está formada por una lista de pistas, botones de control y diversas opciones de configuración. Puede abrirla haciendo clic en el menú Herramientas > Guardar pistas. Fig. 12: Ventana Guardar pistas La lista de pistas muestra los archivos de audio del CD de audio. Las funciones de los botones de control corresponden a las de los botones de control habituales de los reproductores de CD. El área Propiedades de selección múltiple contiene las siguientes opciones de configuración: Formato de archivo de salida Selecciona el formato de audio de salida del archivo de audio seleccionado. Configuración Abre una ventana en la que puede definir opciones como la velocidad de bits y la frecuencia del archivo de audio de salida. Ruta Selecciona la ubicación de almacenamiento del archivo de salida. Examinar Abre una ventana del explorador en la que puede seleccionar una ubicación de almacenamiento. Método de creación de nombre Selecciona el método utilizado para crear el nombre del archivo de salida. Página 58 Guardado y conversión de archivos de audio Están disponibles los siguientes botones: Seleccionar todo Selecciona la lista de pistas completa, es decir, todos los archivos de audio Unidad Abre un cuadro de lista que contiene las entradas Actualizar, Cambiar unidad y Expulsar. Cerrar Cierra la ventana. Ir Inicia el proceso de guardado. Opciones Abre el área extendida. En el área extendida están disponibles las siguientes opciones de configuración. Corrección Jitter Sincroniza la información de los datos mediante la superposición de sectores impidiendo que se creen saltos. Quitar silencio Quita el silencio del final de un archivo de audio. Generar automáticamente una lista M3U de las pistas de audio almacenadas Genera una lista de reproducción de los archivos de audio almacenados en el disco duro. El formato de archivo M3U compila una lista de archivos multimedia. Velocidad de lectura Define la velocidad a la que la unidad lee los archivos. 13.2 Guardado de archivos de audio Con Nero Burning ROM puede almacenar archivos de audio de un CD de audio en el disco duro. Durante el proceso, se codifican los archivos, es decir, se convierten a un formato que el ordenador puede leer. Principalmente, se comprime el archivo de audio. Los archivos de audio de CD de audio con protección anticopia no se pueden guardar con Nero Burning ROM. Para guardar archivos de audio, siga estos pasos: 1. Inserte el CD de audio que desee en una unidad. 2. Haga clic en el botón Herramientas > Guardar pistas. Æ Se abre la ventana Guardar pistas. 3. En la Lista de pistas, seleccione los archivos de audio que desea guardar. Si desea guardar todas las pistas, basta con que haga clic en el botón Seleccionar todo. 4. En el menú desplegable Formato de archivo de salida, seleccione el formato de salida que desee. 5. Si desea definir las opciones de codificación: 1. Haga clic en el botón Configuración. Æ Se abre una ventana. Página 59 Guardado y conversión de archivos de audio 2. Dependiendo de la forma de salida seleccionada, defina las opciones de codificación, como la velocidad de bits, la calidad de codificación y la frecuencia. 3. Haga clic en el botón Aceptar. Æ Se cierra la ventana y se aceptan los cambios. 6. Si desea especificar una ubicación de almacenamiento para los archivos de salida, haga clic en el botón Examinar y seleccione una ruta. 7. Seleccione un Método de creación de nombre de archivo. El ajuste predefinido de creación de nombres es Manual. Si selecciona Definido por el usuario, escriba el nombre deseado para el archivo de audio. 8. Si desea realizar ajustes en el área extendida, haga clic en el botón Opciones. Æ Se abre el área extendida. 9. Haga clic en el botón Ir. Æ Comienza la conversión. Se abre la ventana Progreso, que muestra el avance realizado por el guardado. Al final del proceso de guardado, esta ventana se cierra automáticamente. 10. Haga clic en el botón Cerrar. Æ Se cierra la ventana Guardar pistas. Î Ha guardado correctamente archivos de audio individuales o un CD de audio completo en el disco duro. 13.3 Ventana Codificar archivos En la ventana Codificar archivos, se seleccionan los archivos de audio que se van a codificar y se definen las propiedades de la salida. Puede abrir la ventana a través del menú Herramientas > Codificar archivos. Fig. 13: Ventana Codificar archivos Página 60 Guardado y conversión de archivos de audio La ventana está formada por un área de selección y un área de propiedades. En el área de selección, se muestran los archivos seleccionados en la lista Archivos que se codificarán. Contiene los siguientes botones y casillas de verificación: Mostrar rutas completas Muestra las rutas completas de origen y destino de los archivos de la lista Archivos que se codificarán. Añadir Abre la ventana de exploración, en la que puede seleccionar un archivo para añadir a la lista de archivos para codificar. Quitar Quita el archivo seleccionado. Eliminar todo Elimina todos los archivos de la lista de Archivos que se codificarán. Restablecer estado Restablece el estado del archivo seleccionado a "Por hacer". Ir Inicia el proceso de codificación. Cerrar Cierra la ventana. En el área Propiedades están disponibles las siguientes opciones de configuración: Formato de archivo de salida Selecciona el formato de audio de salida del archivo de audio seleccionado. Configuración Abre una ventana en la que puede definir opciones como la velocidad de bits y la frecuencia del archivo de audio de salida. Archivo de destino Muestra la ubicación de almacenamiento del archivo o los archivos de salida. Examinar Abre una ventana del explorador en la que puede seleccionar una ubicación de almacenamiento. Información de archivo de origen Muestra información sobre el archivo de audio seleccionado. 13.4 Conversión de archivos de audio Con Nero Burning ROM puede transcodificar, es decir, convertir a un formato distinto, los archivos de audio que están almacenados en el disco duro. Para transcodificar un archivo, siga estos pasos: 1. Haga clic en el menú Herramientas > Codificar archivos. Æ Se abre la ventana Codificar archivos. 2. Haga clic en el botón Añadir. Æ Se abre la conocida ventana de exploración Abrir. 3. Seleccione el archivo que desee y haga clic en el botón Abrir. 4. Repita los dos pasos previos con cada archivo que desee convertir. 5. En el menú desplegable Formato de archivo de salida, seleccione el formato de salida que desee. 6. Si desea definir las opciones de codificación: 1. Haga clic en el botón Configuración. Página 61 Guardado y conversión de archivos de audio Æ Se abre una ventana. 2. Dependiendo del formato de salida, defina las opciones de codificación, como la velocidad de bits, la calidad de codificación y la frecuencia. 3. Haga clic en el botón Aceptar. Æ Se cierra la ventana y se aceptan los cambios. 7. Si desea especificar una ubicación de almacenamiento para los archivos de salida, haga clic en el botón Examinar y seleccione una ruta. 8. Haga clic en el botón Ir. Æ Se abre la ventana Progreso, que muestra el avance realizado por el guardado. Al final del proceso de guardado, la ventana se cierra automáticamente. El estado del archivo transcodificado se define como "Hecho". 9. Haga clic en Cerrar. Æ Se cierra la ventana Codificar archivos. Î Ha transcodificado correctamente sus archivos de audio. Página 62 LightScribe® 14 LightScribe® Si dispone de un grabador LightScribe, también puede utilizar Nero Burning ROM para imprimir en la cara de etiqueta de un CD/DVD LightScribe®. La cara de etiqueta del disco tiene un color especial o una capa térmica que se altera por efecto del calor del láser del grabador, de forma que las imágenes y el texto se imprimen. Esta función sólo está presente cuando se dispone de un grabador LightScribe®. 14.1 Ventana Editor de etiquetas de CD En la ventana Editor de etiquetas de CD puede crear o cargar una etiqueta. La ventana se abre al hacer clic en el botón Crear del área LightScribe de la ficha Varios de la compilación actual. La interfaz de la ventana Editor de etiquetas de CD funciona según el mismo principio que Nero CoverDesigner. Esencialmente, es irrelevante si imprime la etiqueta en papel o directamente en el disco apropiado. Consulte el manual del usuario de Nero Cover Designer para obtener instrucciones completas sobre la creación de portadas y etiquetas de aspecto profesional. Fig. 14: Ventana Editor de etiquetas de CD para LightScribe ® Están disponibles las siguientes opciones: Radio interior Define la distancia entre la etiqueta y el borde interior. Radio exterior Define la distancia entre la etiqueta y el borde exterior. Ancho Define el ancho del área de impresión. Página 63 LightScribe® Plantillas de etiqueta Contiene una selección de distintas plantillas para diseñar la etiqueta. Puede seleccionar una plantilla y editarla y personalizarla. Nuevo Genera un nuevo documento de etiqueta. Abrir Abre una etiqueta existente creada con Nero CoverDesigner. Guardar como Guarda la etiqueta que ha creado. Aceptar Añade a la compilación la etiqueta que ha creado y cierra la ventana. Vista preliminar Abre la ventana Vista previa de impresión, que muestra el aspecto que debe tener la etiqueta en el disco LightScribe®. Cancelar Cancela el procedimiento y cierra la ventana. 14.2 Impresión de etiquetas El proceso de impresión de la etiqueta está integrado en el proceso de grabación habitual. En primer lugar, se graba la compilación, a continuación se voltea el disco y, finalmente, se graba la etiqueta. Para imprimir una etiqueta, siga estos pasos: 1. Cree una compilación (véase Creación de una compilación) y seleccione los archivos que desea grabar (véase Selección de archivos). 2. Seleccione un grabaor LightScribe® en el menú desplegable de la barra de herramientas. 3. Si desea definir las opciones de impresión de LightScribe®: 1. Haga clic en el menú Archivo > Opciones. Æ Se abre la ventana Opciones. 2. Haga clic en la ficha LightScribe. Æ Se muestran las opciones de configuración de LightScribe®. Página 64 LightScribe® Fig. 15: Ventana Opciones - ficha LightScribe 3. Seleccione la calidad de impresión deseada en el área Contraste de impresión. Cuanto mayor sea la calidad, más tiempo se tarda en imprimir la etiqueta. 4. Defina el resto de las opciones, si lo desea. 5. Haga clic en el botón Aceptar. Æ Se guardarán los cambios y se cerrará la ventana. 4. Haga clic en el botón Grabar. Æ Se abre la ventana Grabar compilación. 5. Haga clic en la ficha Varios. 6. En el área LightScribe, active la casilla Imprimir etiqueta. 7. Si desea utilizar una etiqueta existente: 1. Seleccione la entrada Utilizar archivos de Nero CoverDesigner en el menú desplegable del área LightScribe. Æ Se abre la conocida ventana de exploración Abrir. 2. Seleccione un archivo de Nero CoverDesigner y pulse el botón Abrir. Æ Se cierra la ventana y se acepta el archivo seleccionado para la compilación. 8. Si desea crear una etiqueta para esta compilación: 1. Seleccione la entrada Utilizar etiqueta de compilación en el área LightScribe. Æ Se abre la ventana Editor de etiquetas de CD. 2. Cree una etiqueta. Página 65 LightScribe® La interfaz de la ventana Editor de etiquetas de CD y el proceso de creación de etiquetas funcionan según el mismo principio que Nero CoverDesigner. Consulte el manual del usuario de Nero Cover Designer para obtener instrucciones completas sobre la creación de portadas y etiquetas de aspecto profesional. 3. Si desea cambiar la etiqueta que ha creado, haga clic en el botón Editar. 9. Defina las opciones que desee en las fichas. 10. Inserte un CD LightScribe® en blanco con la cara de datos hacia abajo y haga clic en el botón Grabar. Æ Comienza el proceso de grabación y se graba la compilación. En la pantalla, una barra de progreso indica el avance realizado por el proceso de grabación. Al terminar el proceso de grabación, se expulsa el disco. Se abre un cuadro de diálogo con el mensaje "Introduzca un disco LightScribe en la unidad con la cara de etiqueta hacia abajo". 11. Inserte el disco LightScribe® vacío con la cara de etiqueta hacia abajo en el grabador y haga clic en el botón Aceptar Æ La pantalla Propiedades de impresión LightScribe se abre y comienza el proceso de impresión. En la ventana Propiedades de impresión LightScribe una barra de progreso indica el avance realizado. Cuando el proceso de impresión finaliza, se abre un cuadro de diálogo con el mensaje "El proceso de grabación ha finalizado correctamente". 12. Haga clic en el botón Aceptar. Æ Se expulsa el disco. Î Ha impreso una etiqueta LightScribe®. Página 66 LabelFlash™ 15 LabelFlash™ Si tiene un grabador LabelFlash™ conectado, también puede utilizar Nero Burning ROM para para imprimir la etiqueta en la cara de etiqueta o la cara de datos de un DVD LabelFlash™. Los DVD The LabelFlash™ tienen una capa especial en el centro de cada cara; cuando el láser del grabador la calienta, la capa se altera y las imágenes y el texto se imprimen en el DVD. LabelFlash™ es una tecnología que permite imprimir tanto en la cara de la etiqueta como en la de datos de los DVD en el grabador. Cuando se imprime en la cara de datos, el proceso se denomina DiscT@2™. . Esta función sólo está presente cuando se dispone de un grabador LabelFlash™. 15.1 Ventana Grabar etiqueta En la ventana Grabar etiqueta, puede crear o cargar una etiqueta e imprimirla en un DVD LabelFlash™. Esta ventana se abre al insertar un disco LabelFlash™ vacío o al hacer clic en el icono de la barra de herramientas. La interfaz de la ventana Grabar etiqueta funciona según el mismo principio que Nero CoverDesigner. Esencialmente, es irrelevante si imprime la etiqueta en papel o directamente en el disco apropiado. Consulte el manual del usuario de Nero Cover Designer para obtener instrucciones completas sobre la creación de portadas y etiquetas de aspecto profesional. Fig. 16: Ventana Grabar etiqueta para LabelFlash™/DiscT@2™ Página 67 LabelFlash™ En el margen derecho de la pantalla se muestra información sobre la calidad de impresión y la velocidad de giro seleccionadas. En Tipo de disco, puede ver si el disco vacío se ha insertado con la cara de etiqueta o la de datos. Dependiendo de la cara por la que se haya insertado, en la ventana Grabar etiqueta se muestra el logotipo de LabelFlash™ o de DiscT@2™. Están disponibles las siguientes opciones de configuración: Radio interior Define la distancia entre la etiqueta y el borde interior. Ancho Define el ancho del área de impresión. Abre la ventana LabelFlash™ – Propiedades de impresión. Calidad de impresión En esta ventana puede cambiar la calidad de impresión y el nivel de contraste y mostrar los cambios realizados directamente en la vista previa de impresión. Vista preliminar Abre la ventana Vista previa de impresión, que muestra el aspecto que debe tener la etiqueta en el disco LabelFlash™. Plantillas de etiqueta Contiene una selección de distintas plantillas para diseñar la etiqueta que puede editar y personalizar a su antojo. Grabar Inicia el proceso de grabación. Cancelar Cancela el proceso y cierra la ventana. Si va a crear una impresión DiscT@2, Nero Burning ROM sólo muestra el área de impresión disponible para crear la etiqueta por defecto, es decir, el área de la cara de datos del DVD que no está ya ocupada por datos. No puede aumentar el radio del área de impresión. 15.2 Impresión de etiquetas Labelflash™ y DiskT@2 En realidad, a la hora de crear etiquetas, es irrelevante si se van a imprimir en la cara de etiqueta o la de datos. En realidad, la etiqueta se imprime al margen del proceso de grabación normal. Puede imprimir en la cara de la etiqueta del DVD siempre que lo desee. Le recomendamos que imprima en la cara de datos después de grabar la compilación. No se pueden grabar datos en una cara de datos ya impresa. Al insertar un DVD en el que ya se han grabado datos, Nero Burning ROM identifica automáticamente el espacio que aún está disponible en la cara de datos y en el cuál puede imprimir. Para imprimir una etiqueta LabelFlash™ en el anverso o una etiqueta DiscT@2™ en el reverso, siga estos pasos: 1. Si desea imprimir una etiqueta LabelFlash™ en la cara de etiqueta, inserte un disco LabelFlash™ vacío en el grabador con la cara de etiqueta hacia abajo. Æ Se abre la ventana Grabar etiqueta con el logotipo LabelFlash™. 2. Si desea imprimir un DiskT@2 en la cara de datos, inserte un disco LabelFlash™ vacío en el grabador con la cara de datos hacia abajo. Æ Se abre la ventana Grabar etiqueta con el logotipo DiskT@2™. 3. Cree una etiqueta conforme a sus necesidades o abra una etiqueta (menú Archivo > Abrir) que ya haya creado con Nero CoverDesigner. Página 68 LabelFlash™ La interfaz de la ventana Grabar etiqueta y el proceso de grabación de una etiqueta funcionan según el mismo principio que Nero CoverDesigner. Consulte el manual del usuario de Nero Cover Designer para obtener instrucciones completas sobre la creación de portadas y etiquetas de aspecto profesional. 4. Si desea cambiar el área en la que se imprime la etiqueta, cambie el área de impresión utilizando los cuadros de texto Radio interior y Ancho. 5. Si desea ver o cambiar las propiedades de impresión: 1. Haga clic en el botón Cambiar. Æ Se abre la ventana Propiedades de impresión de LabelFlash(TM). Fig. 17: Ventana Propiedades de impresión de LabelFlash™ 2. Si desea cambiar la calidad de impresión, seleccione un nivel de calidad en el menú desplegable Perfil de calidad de impresión. 3. Si selecciona la entrada Definido por el usuario en el menú desplegable Perfil de calidad de impresión, puede cambiar el nivel de contraste y la velocidad de rotación. 4. Haga clic en el botón Aceptar. Æ Se cierra la ventana Propiedades de impresión de LabelFlash(TM) y se aceptan los cambios. 6. Haga clic en el botón Grabar. Æ Da comienzo el procedimiento de etiquetado y se abre la ventana LabelFlash(TM) - imprimiendo o DiscT@2(TM) - imprimiendo. La ventana muestra el tiempo de impresión estimado y el progreso de la impresión. Cuando la impresión finaliza, se abre un cuadro de diálogo que indica que el proceso de impresión ha finalizado correctamente. Página 69 LabelFlash™ Fig. 18: Ventana LabelFlash™- imprimiendo 7. Haga clic en Aceptar. Æ Se cierra el cuadro de diálogo y se expulsa el disco. Î Ha impreso una etiqueta correctamente. Página 70 Borrado de un disco regrabable 16 Borrado de un disco regrabable Con Nero Burning ROM puede borrar discos regrabables, es decir, discos con la especificación RW, siempre y cuando el grabador admita esta función. 16.1 Ventana Borrar disco regrabable Fig. 19: Ventana Borrar disco regrabable Esta ventana contiene los siguientes menús desplegables y opciones de configuración: Seleccionar grabador Selecciona un grabador. Usar varios grabadores Lleva a cabo la acción de borrado en varios grabadores. Selecciona un método de borrado. Se puede elegir entre dos opciones: Seleccione el método de borrado que se usará Borrado rápido de disco regrabable: No borra físicamente el disco por completo, sólo las referencias a los contenidos existentes. Parecerá que el disco está vacío aunque los datos sigan estando físicamente disponibles. El borrado de un disco con este método dura entre 1 y 2 minutos. Borrado completo de disco regrabable: Borra físicamente todos los datos del disco. El contenido no se puede restablecer. El borrado de un disco con este método dura más que con el otro método, dependiendo del tipo de disco que se vaya a borrar. Velocidad de borrado Seleccione la velocidad a la que se borra el disco. Borrar Inicia el proceso de borrado. Cancelar Cancela la acción y cierra la ventana. Página 71 Borrado de un disco regrabable 16.2 Borrado de un disco Para borrar un disco regrabable, siga estos pasos: Requisito: El grabador debe admitir esta función. 1. Inserte el disco que desea borrar. 2. En la pantalla principal de Nero Burning ROM seleccione el menú Grabador > Borrar disco regrabable. Æ Se abre la ventana Borrar disco regrabable. 3. Si hay varios grabadores instalados, seleccione el grabador que desee en el menú desplegable Seleccionar grabador. 4. Si desea borrar datos en varios grabadores de forma simultánea, active la casilla de verificación Usar varios grabadores y seleccione los grabadores que desee. 5. En el menú desplegable Seleccione el método de borrado que se usará, seleccione un método de borrado. Si desea borrar datos confidenciales, utilice el método de "borrado completo" para borrar físicamente todos los datos del disco. De otro modo, un tercero podría restablecer el contenido. 6. Si lo desea, seleccione la velocidad de borrardo en el menú desplegable Velocidad de borrado. 7. Haga clic en el botón Borrar. Æ Se inicia el proceso de borrado. Durante el proceso de borrado, se muestra una ventana con una barra de progreso que informa acerca del avance del proceso. Cuando se han borrado todos los datos, se cierra la ventana y se expulsa el disco. Î Ha borrado correctamente un disco regrabable y ahora puede volver a escribir en el disco. Página 72 Funciones avanzadas 17 Funciones avanzadas 17.1 Guardado de pistas de datos Además de la opción de guardar archivos de audio en un CD de audio, Nero Burning ROM le permite guardar archivos de datos en un disco. El resultado es un archivo de imagen que más adelante se puede grabar en un disco vacío. Utilizar el comando Guardar pistas de Nero Burning ROM tiene las siguientes ventajas: Los archivos existentes también se pueden guardar en formatos no estándar, como por ejemplo los archivos disponibles en el formato HFS de Apple Macintosh. Si se desea, se puede crear una copia de CD multisesión. Requisito: La tabla de contenido de las sesiones no debe contener ninguna referencia cruzada a las sesiones anteriores (véase Ficha Multisesión). Si utiliza el comando Guardar pistas para seleccionar un formato distinto de ISO o HFS, como los sistemas de archivos nativos de Unix, por ejemplo, le recomendamos que grabe el nuevo archivo de imagen en un disco vacío. Para guardar archivos de un disco de datos, siga estos pasos: 1. Inserte un disco de datos en una unidad o un grabador. 2. Seleccione Guardar pistas en el menú Herramientas. Æ Se abre la ventana Guardar pistas. Básicamente, la ventana es idéntica a la ventana utilizada para guardar archivos de vídeo (véase Guardado de archivos de audio). El área Controles del reproductor de audio aparece atenuada. La lista de pistas muestra los archivos de datos encontrados en el disco. 3. Seleccione los archivos que desea guardar. Si desea guardar todos los archivos, haga clic en el botón Seleccionar todo. 4. Defina las opciones que desee: 1. En el menú desplegable Formato de archivo de salida, seleccione el formato de salida que desee. 2. Si desea especificar una ubicación de almacenamiento para el archivo de imagen, haga clic en el botón Examinar y seleccione una ruta. 3. Si lo desea, defina otras opciones. 5. Haga clic en el botón Ir. Æ Se abre la ventana Progreso, que contiene una barra que muestra el avance del proceso de guardado. Cuando el proceso de guardado finaliza, la ventana se cierra automáticamente. 6. Haga clic en Cerrar. Æ Se cierra la ventana Guardar pistas. Î Ha creado correctamente un archivo de imagen a partir de un disco de datos. Ahora puede grabar el archivo de imagen en un disco (véase Grabación de un archivo de imagen). Página 73 Funciones avanzadas 17.2 Actualización del antivirus Nero Burning ROM tiene integrado un antivirus que analiza los datos que se van a grabar. De este modo, se garantiza que no se graben datos infectados. Le recomendamos que actualice la base de datos del antivirus regularmente. La base de datos se actualiza mediante una conexión a Internet. Para actualizar el antivirus, siga estos pasos: Requisito: Debe tener una conexión a Internet activa. 1. Haga clic en el menú Ayuda > Actualizar explorador antivirus. Æ Se abre un cuadro de diálogo que le recuerda que se conecte a Internet. 2. Haga clic en Aceptar. Æ Nero Burning ROM se conecta al servidor FTP av.nero.com y descarga los archivos del antivirus. Se abre la ventana Descargando archivo, que contiene una barra de progreso que indica el avance del proceso de actualización. Cuando la base de datos está actualizada, se abre un cuadro de diálogo con un mensaje que indica que la base de datos ya está actualizada. 3. Haga clic en Aceptar. Æ Se cierra el cuadro de diálogo. Î Ha actualizado correctamente el antivirus. Página 74 Configuración 18 Configuración 18.1 Opciones de configuración Puede definir opciones para trabajar con Nero Burning ROM en la ventana Opciones. Abra la ventana haciendo clic en la entrada Opciones del menú Archivo. Fig. 20: Ventana Opciones La ventana Opciones contiene las siguientes fichas: Ficha Descripción Compilación Contiene opciones de la compilación y la pantalla de selección. Caché Contiene opciones de la caché. Idioma Contiene opciones de selección del idioma y la fuente. Sonidos Contiene opciones de selección de sonidos en relación con las tareas de grabación. Audio Muestra el directorio correspondiente a los complementos de audio. Características avanzadas Contiene opciones para configurar la grabación y la grabación de tamaño extra (véase Características avanzadas). Le recomendamos que mantenga la configuración por defecto. Página 75 Configuración Base de datos Muestra la ruta de la base de datos de CD de audio local y ofrece la opción de usar la base de datos de Internet. Ultrabúfer Define el tamaño del búfer de RAM. Explorador de archivos Contiene opciones para configurar el explorador de archivos. Varios Contiene opciones para configurar compilaciones, la grabación, la base de datos y la interfaz de usuario, así como ajustes avanzados de Nero Burning ROM. LightScribe Contiene opciones para configurar los grabadores LightScribe®, como el contraste de impresión (calidad), la unidad por defecto y la plantilla predeterminada, por ejemplo. Esta ficha sólo está disponible si hay un grabador LightScribe® instalado. 18.2 Características avanzadas La ficha Características avanzadas de la ventana Opciones le proporciona más opciones para configurar la grabación y la grabación de tamaño extra, por ejemplo. Puede restablecer la característica por defecto en cualquier momento con tan sólo hacer clic en el botón Restablecer. Con Nero Burning ROM puede grabar un disco por encima de su capacidad nominal. Pue. Por las tolerancias que se manejan en de ver la capacidad del disco utilizando el botón el proceso de fabricación, el área regrabable real de los discos suele superar la capacidad máxima nominal. Esta área adicional suele tener de 2 a 3 minutos de longitud, aunque puede ser más corta o más larga. Técnicamente, no es posible determinar la extensión precisa del exceso de capacidad antes de grabar. Durante el proceso de grabación del tiempo extra, pueden surgir las siguientes dificultades: Errores de lectura, errores de sonido, datos incorrectamente grabados y mensajes de error durante el proceso de grabación. En teoría, el grabador podría dañarse. Están disponibles las siguientes opciones de configuración: Activar tamaño extra de CD disc-at-once Activa la grabación de tamaño extra para CD en modo disc-atonce. Tamaño sobregrab. máx. relativo Define el tamaño extra de grabación relativo. La posición de la marca amarilla del indicador de capacidad también cambia. Precaución: Se trata únicamente de una señal visual y no crea ningún espacio extra en el disco. Tamaño sobregrab. máx. absoluto Define el tamaño extra de grabación máximo absoluto. La posición de la marca roja del indicador de capacidad también cambia. Precaución: Se trata únicamente de una señal visual y no crea ningún espacio adicional en el disco. Activar tamaño extra de DVD Activa el tamaño extra en los DVD. Si está seleccionada esta casilla, puede especificar el tamaño máximo de DVD en el cuadro de texto. Página 76 Configuración Activar generación de bloque lead-out breve Escribe un lead-out corto para los CD que se están grabando en el modo disc-at-once. Esto crea una capacidad adicional de entorno a 12 MB. No expulsar el disco después de grabar No expulsar el disco tras finalizar el proceso de grabación. Permitir desactivar la finalización para grabar una imagen de disco Desactiva la finalización al guardar un archivo de imagen. Activar todos los formatos de grabador admitidos para el grabador de imagen Activa todos los formatos del grabador admitidos para el Grabador de imágenes de Nero. Ahora es posible crear compilaciones que el grabador instalado no pueda grabar. Así, puede crear por ejemplo una compilación de DVD sin disponer de un grabador de DVD, por ejemplo, y crear un archivo de imagen utilizando el Grabador de imágenes de Nero. Lo mismo ocurre con los discos HD DVD y Blu-ray. El botón Restablecer restablece el valor predeterminado de todas las opciones de la ventana Opciones. 18.3 Ventana Personalizar En la ventana Personalizar puede ajustar el entorno de trabajo de Nero Burning ROM para que satisfaga sus necesidades personales. Puede abrir la ventana a través del menú Ver > Personalizar. Fig. 21: Ventana Personalizar La ventana contiene las siguientes fichas: Ficha Descripción Comandos Le permite añadir comandos a una barra de herramientas. Barras de herramientas Teclado Le permite crear, cambiar el nombre y eliminar barras de herramientas así como cancelar los cambios. No se puede cambiar el nombre de las barras de herramientas predefinidas Barra de menús y Estándar ni eliminarlas. Le permite definir métodos abreviados de teclado para los comandos. Página 77 Configuración Menú Le permite animar los menús de la barra de menús y seleccionar el sombreado. Contiene las siguientes opciones: Opciones Mostrar sugerencias en barras de herramientas Mostrar métodos abreviados en sugerencias Iconos grandes 18.3.1 Personalización del entorno de trabajo En Nero Burning ROM puede personalizar el entorno de trabajo para satisfacer sus necesidades individuales. Para ello, siga estos pasos: 1. Haga clic en el menú Ver > Personalizar. Æ Se abre la ventana Personalizar. 2. Si desea crear una nueva barra de herramientas: : 1. Haga clic en la ficha Barras de herramientas. 2. Haga clic en el botón Nuevo. Æ Se abre la ventana Nombre de barra de herramientas. 3. En el cuadro de texto Nombre de barra de herramientas escriba un nombre y haga clic en el botón Aceptar. Æ Se cierra la ventana Nombre de barra de herramientas y se crea la nueva barra de herramientas, que aún está vacía. Ahora está en el cuadro de lista Barras de herramientas. 3. Si desea añadir comandos a una barra de herramientas: 1. Haga clic en la ficha Comandos. 2. Seleccione una categoría en la lista de selección Categoría y a continuación un comando en el cuadro de lista Comandos. 3. Arrastre el comando a la barra de herramientas deseada. Æ Se inserta el comando. 4. Si desea cambiar la visualización de la imagen y/o el texto, abra el menú contextual y seleccione el tipo de visualización que desee. 5. Si desea eliminar un comando de la barra de herramientas, arrastre el icono relevante fuera de la barra de herramientas. 4. Si desea definir métodos abreviados de teclado para los comandos: . 1. Haga clic en la ficha Teclado. 2. Seleccione una categoría en la lista de selección Categoría y, a continuación, un comando en el cuadro de lista Comandos. Æ En el área Comandos actuales se muestra la combinación de teclas actual para este comando, si existe. 3. En el cuadro de texto Pulse la nueva tecla de método abreviado, escriba la nueva combinación de teclas. 4. Haga clic en Asignar. Æ Se asigna la nueva combinación de teclas al comando. Ahora puede utilizarla en Nero Burning ROM. Página 78 Configuración 5. Defina el resto de los parámetros. 6. Haga clic en Cerrar. Æ Se cierra la ventana y se aceptan los cambios. Î Ha personalizado correctamente su entorno de trabajo. Página 79 Lista de figuras 19 Lista de figuras Fig. 1: Nero StartSmart.....................................................................................................................................10 Fig. 2: barra de menús y barra de herramientas de Nero Burning ROM .........................................................11 Fig. 3: Ventana Compilación nueva, tipo de disco CD-ROM (ISO) ...............................................................14 Fig. 4: Pantalla de selección correspondiente al tipo de disco CD-ROM (ISO)...............................................26 Fig. 5: Ventana Propiedades de pista de audio............................................................................................30 Fig. 6: Ventana Grabar compilación del tipo de disco CD-ROM (ISO) .........................................................34 Fig. 7: Cuadro de diálogo "El proceso de grabación ha finalizado correctamente"...................................36 Fig. 8: Ventana Compilación, Copiar..............................................................................................................42 Fig. 9: Ventana Base de datos de CD de Nero..............................................................................................49 Fig. 10: Ventana Base de datos de títulos y CD de Nero.............................................................................51 Fig. 11: Ventana Crear una entrada de CD nueva ........................................................................................52 Fig. 12 Ventana Guardar pistas......................................................................................................................58 Fig. 13: Ventana Codificar archivos...............................................................................................................60 Fig. 14: Ventana Editor de etiquetas de CD para LightScribe® .....................................................................63 Fig. 15: Ventana Opciones - ficha LightScribe ..............................................................................................65 Fig. 16: Ventana Grabar etiqueta para LabelFlash™/DiscT@2™ .................................................................67 Fig. 17: Ventana Propiedades de impresión de LabelFlash™ ....................................................................69 Fig. 18: Ventana LabelFlash™- imprimiendo................................................................................................70 Fig. 19: Ventana Borrar disco regrabable .....................................................................................................71 Fig. 20: Ventana Opciones..............................................................................................................................75 Fig. 21: Ventana Personalizar.........................................................................................................................77 Página 80 Glosario 20 Glosario Blue Book Estándar de los CD creados en los formatos CD Extra y CD Mejorado. Disco Blu-ray En su forma abreviada, se conoce como BD. El Disco Blu-ray o Blu-ray es un posible sucesor del DVD. El BD fue desarrollado por BDA (Blu-ray Disc Association) para dar respuesta a los requisitos de vídeo de alta definición. Su capacidad de almacenamiento es aproximadamente cinco veces superior a la de los DVD. Los discos de una sola capa pueden almacenar hasta 20 GB y los de doble capa hasta 50 GB. En los grabadores BD se utiliza un láser azul que escribe los datos de forma más compacta en el disco. La capa protectora también es más fina. Tipo de norma El tipo de norma define la especificación (p. ej. DVD-, DVD+, DVD-ROM) de un DVD y se almacena en el lead-in. A veces, los reproductores de DVD no leen los DVD de grabación propia. Esto puede deberse al hecho de que los reproductores no leen o tienen dificultades para leer DVD-, DVD+ o DVD-RW. Con Nero Burning ROM puede definir el tipo de norma de los DVD de grabación propia como DVD-ROM para garantizar la reproducción. CD de arranque Arrancar significa cargar el sistema operativo en el ordenador al iniciarlo. Esta operación suele realizarse desde el disco duro. Si por algún motivo no desea o no puede iniciar el ordenador desde el disco duro, puede utilizar un CD de arranque para arrancarlo desde la unidad de disco. Caché Almacenamiento temporal rápido (búfer) que se utiliza en distintas áreas de un ordenador. CD Sigla de Compact Disc (Disco compacto). Tipo de disco de uso común. Existen los siguientes tipos de CD: CD-ROM Sigla de Compact Disc-Read Only Memory (Disco compacto-Memoria de sólo lectura). En este formato se pueden almacenar diversas formas de datos legibles con un ordenador, como programas, imágenes o audio, por ejemplo. CD-R Sigla de Compact Disc - Recordable (Disco compacto - Grabable). Es un disco que admite una única grabación CD-RW Sigla de Compact Disc - Rewritable (Disco compacto - Regrabable). Es un disco que admite más de una grabación. CD-DA Sigla de Compact Disc - Digital Audio (Disco compacto - Audio digital). El primer estándar de CD de audio. Un CD de audio está formado por varios archivos de audio que, por regla general, corresponden a títulos/canciones; además, cada archivo está subdividido en sectores. Página 81 Glosario CD-i Sigla de Compact Disc-Interactive (Disco compacto - Interactivo). Formato de CD multimedia que combina vídeo y audio con otros datos que sólo se puede reproducir con un reproductor CD-i o una unidad de CD-ROM compatible con la tecnología CD-i. Texto de CD Información adicional que se almacena en el CD, como el título y el artista de cada pieza, por ejemplo. El texto de CD se almacena en la denominada área de lead-in del CD que precede a los datos de audio. No todos los reproductores de CD reconocen el texto de CD. No obstante, si reproducen CD que tengan texto de CD. Para poder escribir texto de CD en un CD, debe disponer de un grabador de CD que admita texto de CD. En particular, el texto de CD sólo se puede escribir en modo disc-at-once. Consulte el cuadro de diálogo de selección de grabador de Nero Burning ROM para averiguar si su grabador admite texto de CD. Descodificación Por descodificación se entiende la conversión de archivos de audio legibles por un ordenador (p. ej. mp3) al formato de CD de audio. La descodificación se realiza en el mismo momento que el proceso de grabación. Digitalización Conversión de las señales analógicas en señales digitales. Disco Un disco es un soporte de datos en el que se guarda la información. CD-R, DVD-R, y DVD+R son tipos de disco que admiten una única sesión de grabación, se graban con un grabador y se leen con un reproductor. Existen discos del mismo tipo con diferentes capacidades de almacenamiento, p. ej. DVD-R con 4,38 GB o DVD-R DL (doble capa, con dos capas de datos) con 7,95 GB. Disc-at-Once (DAO) Se graba un CD/DVD completo sin detener el láser. Es el formato idóneo para grabar los CD de audio que se vayan a reproducir en equipos estéreo domésticos y de vehículos. DVD Sigla de Digital Versatile Disc o Digital Video Disc (Disco versátil digital o Disco de vídeo digital). El DVD fue diseñado en su origen para el mercado de las películas y los juegos. Entretanto, se ha hecho posible grabar datos y ciertas películas de vídeo en discos DVD de vídeo y reproducirlos en todas las unidades de DVD-ROM. Existen los siguientes tipos: DVD-R DVD-R es un formato no regrabable que es compatible con la mayoría de las unidades de DVD-ROM y reproductores de DVD. DVD-RAM Formato de soporte regrabable compatible con la mayoría de las unidades de DVD-ROM y los reproductores de DVD. Permite que se copien y se eliminen archivos. DVD-RW Sigla de DVD ReWriteable (DVD regrabable). DVD-RW es un disco regrabable que cumple las mismas funciones que los DVD-R pero es compatible con menos unidades de DVD-ROM y reproductores de DVD. DVD+R/RW Format desarrollado por Hewlett-Packard, Mitsubishi Chemical, PhilPágina 82 Glosario ips, Ricoh, Sony y Yamaha. DVD+RW es un formato regrabable plena e inmediatamente compatible con los reproductores de DVD y las unidades de DVD-ROM. EDC/ECC Sigla de Error Detection Code/Error Correction Code (Código de detección de errores/Código de corrección de errores). Se utiliza para identificar y corregir los errores de exploración que puedan estar causados por los rayones o la suciedad existentes en la superficie de los CD. Emulación Simulación de la estructura y la función de un sistema, por ejemplo un disco de arranque puede "emular" una unidad de disquete. Codificar Codificar significa convertir los archivos de audio de un CD de audio en un formato de audio que el ordenador pueda leer (p. ej. mp3). Finalización Conclusión definitiva del proceso de escritura en un disco. Después de este proceso ya no se puede volver a escribir en el disco. No obstante, los discos regrabables finalizados se pueden borrar. Los discos grabados utilizando el método disc-at-once se finalizan de forma automática. Firmware El firmware de los grabadores funciona como el sistema operativo de la unidad y contiene instrucciones que determinan cómo reacciona la unidad a los comandos del PC. En general, se puede actualizar el firmware de los grabadores modernos y mejorar así la compatibilidad con discos de otros fabricantes, por ejemplo. HD DVD Sigla de High Definition DVD (DVD de alta definición). Un posible sucesor del DVD con gran capacidad de almacenamiento. El formato está reconocido por el DVD Forum. HD DVD fue desarrollado en respuesta a los requisitos de vídeo de alta definición. Los discos de una capa pueden almacenar volúmenes de datos de hasta 15 GB. En los grabadores HD DVD se utiliza un láser azul que escribe los datos de manera más compacta en el disco. Esto permite almacenar grandes cantidades de datos. CD HFS Sistema de archivos utilizado por los sistemas Apple© Macintosh. Este formato sólo es adecuado para discos de Macintosh. Archivo de imagen Un archivo individual del disco duro que contiene una imagen de un disco completo. La imagen se puede utilizar cuando se producen errores durante el proceso de grabación o cuando no hay un grabador conectado al PC. La creación de una imagen requiere espacio libre en el disco duro. Página 83 Glosario Posición de índice Dentro de una pista de audio se pueden definir posiciones a las que puede saltar, siempre y cuando se disponga de un reproductor de CD apropiado. En la actualidad, son pocos los reproductores de CD que interpretan las posiciones de índice. Tabla de contenido (TOC) Indica el contenido de cada sesión. La tabla de contenido se almacena en la cabecera. Corrección jitter Muchas unidades de CD-ROM no pueden leer los sectores individuales de los CD de audio, lo cual significa que se producen pequeños saltos en el flujo de datos. La corrección de audio sincroniza el flujo de datos mediante la superposición de los sectores e impide que se produzcan saltos. Fundido cruzado Consiste en fundir dos pistas de audio. El inicio de la nueva pista comienza suavemente, cuando aún se está reproduciendo la pista actual. Las dos pistas se funden sin ninguna pausa. Etiqueta La mayoría de los CD tienen una marca o etiqueta. Para aplicar una etiqueta a un CD, se pueden utilizar distintos métodos como, por ejemplo, la impresión en pantalla. Lead In El área inicial de cada sesión al principio del disco se conoce como "lead-in". Aquí se almacena la “tabla de contenido” del disco e información adicional relativa al disco. Lead Out El área final de una sesión. Esta área está colocada al final del disco. Si el disco aún no está finalizado, aquí se almacena la referencia a la siguiente sesión. Listas de reproducción M3U Una lista de reproducción M3U es un archivo que contiene una lista de rutas a archivos MP3. Nero Burning ROM puede procesar listas de reproducción M3U, es decir, al crear un CD de audio, todo lo que necesita hacer es arrastrar una lista de reproducción M3U al área de compilación. También puede guardar información sobre el artista y el título de un archivo de audio en la lista de reproducción M3U. MP3 MPEG-1 Audio Layer 3. Formato de audio que suele utilizarse para comprimir arcihvos de audio a una fracción de su tamaño original (relación 01:10) sin pérdida de calidad. MPEG Sigla de Motion Picture Experts Group (Grupo de expertos en películas). Norma desarrollada para comprimir vídeos a una tasa de compresión mayor (p. ej. SVCD y VCD). MPEG-1 Este formato pertenece a la familia de estándares de compresión MPEG y ofrece la velocidad de compresión más alta. MPEG-2 Sólo existen diferencias mínimas entre MPEG-1 y MPEG-2. MPEG-2 funciona mejor con aparatos de TV con entrelazado y es un estándar de Página 84 Glosario difusión. MPEG-3 Estándar que define la TV de alta definición. MPEG-4 Este estándar es la próxima generación de MPEG-2. NTSC NTSC es el estándar de vídeo y de televisión utilizado en Estados Unidos y en Japón. NTSC tiene más fotogramas por segundo que PAL, pero tiene menos líneas horizontales. PAL Estándar de vídeo y TV en Europa. PAL tiene más líneas horizontales que NTSC, pero menos fotogramas por segundo. Photo CD CD que se utiliza para almacenar imágenes, fotos, diapositivas y otros datos gráficos. Los CD de fotos suelen ser multisesión. El estándar es originario de Kodak y Philips. Complemento Software utilizado para añadir funciones a un programa (software) o facilitar la solución de problemas. Insuficiencia de datos en el búfer Las insuficiencias de datos en el búfer ocurren cuando se interrumpe el flujo de datos hacia el búfer interno del grabador. Puede deberse al software o al propio hardware. Cuando se graba, los datos se envían continuamente al búfer del grabador para mantener el flujo constante de datos que se necesita durante la grabación. Cuando por cualquier razón se interrumpe ese flujo continuo, puede provocar una insuficiencia de datos en el búfer, y ya no se podrá utilizar el disco. La mayoría de los grabadores modernos tienen un mecanismo de protección frente a la insuficiencia de datos en el búfer. Red Book Este estándar describe el CD-DA. Grabador Dispositivo que se emplea para grabar discos. SCSI Sigla de Small Computer System Interface (Interfaz de sistema de ordenadores pequeños). Sistema de bus al que se pueden conectar distintos dispositivos terminales como, por ejemplo, una unidad de disco duro SCSI, dispositivos de cinta o un grabador de CD. En la actualidad, SCSI es la única posibilidad para utilizar un grabador de CD en un sistema informático convencional. Sector Unidad de información direccionable mínima de un CD. Un sector está compuesto por 2.352 bytes de los cuales, en función del tipo de CD utilizado, hay distintas cantidades disponibles como datos del usuario. Por regla general, un sector consta de una cabecera, bits de sincronización y datos del usuario. Además puede contener datos de reconocimiento y correc- Página 85 Glosario ción de errores. Para leer un sector se requiere una unidad con una velocidad de lectura básica de 1/75 segundos. Sesión Los discos como CD y DVD están divididos en pistas y sesiones. Una sesión es un área de datos independiente que se graba mediante un único proceso, y se compone de un lead-in, una o más pistas y un lead-out. En principio, una sesión es comparable a la partición de un disco duro. Un disco multisesión puede contener varias sesiones. Simulación Se llevan a cabo todos los pasos del proceso de grabación sin utilizar el haz láser. Se recomienda realizar una simulación si se van a descomprimir datos antes de la grabación; por ejemplo, cuando se graba un CD de audio desde archivos MP3. Se da por hecho que si la simulación es correcta el proceso de grabación también lo será. SVCD CD de supervídeo Pista Es la unidad de datos que une sucesivos sectores en un disco. En un CD de audio, una pista corresponde a una pieza musical. La suma de varias pistas junto con el lead-in y el leadout forma una sesión. Track-at-Once (TAO) Método de grabación en el que cada pista se escribe de forma individual en el CD. El proceso de grabación se interrumpe brevemente tras cada pista, es decir, el láser se apaga. Con este método de grabación, es posible detener momentáneamente la grabación de un CD y proseguir más adelante. Transcodificación Trascodificación es la conversión de un formato de audio a otro, por ejemplo, de archivos WAV a MP3. VCD Sigla de Video Compact Disc (Disco compacto de vídeo). Las películas y los datos de audio y vídeo se almacenan usando el estándar de compresión MPEG. Los VCD se pueden reproducir con la mayoría de reproductores de CD-ROM, DVD y unidades de DVD-ROM que dispongan del software apropiado para procesar este formato de vídeo. Descriptor de volúmenes Área situada al comienzo de un CD que contiene la estructura del sistema de archivos. También puede contener información adicional y opcional sobre el CD (p. ej. su nombre, el editor, la nota de derechos de autor, etc). Yellow Book Estándar para el formato de los CD que se utilizan para el almacenamiento de datos. Página 86 Índice 21 Índice CD de audio A 15 Archivo de audio 30 Álbum 22 Compilar 28 Antivirus 74 Opciones de configuración 21 Actualizar 74 Archivo de audio CD de modo mixto Compilar 15 29 Convertir 61 Dividir 32 Compilar 29 Editar 11 CD de vídeo 15 Guardar 59 Compilar 29 Normalizar Propiedades Archivo de imagen 21, 32 30 39 Crear 39 Grabar 40 Archivos Seleccionar 27 Área de exploración 26 Área de la compilación 26 B Barra de capacidad 27 Barra de herramientas Crear Base de datos Usar Base de datos de audio Crear 78 47 55 47 47 Base de datos de CD de Nero 49 Base de datos de CD del usuario 49 Base de datos de títulos y CD 50 Base de datos del programa 47 Base de datos del usuario 48 Búsqueda Realizar 50 CD EXTRA Compilar CD regrabable Características avanzadas 76 CD Audiobook 16 15 15, 22 29 36 Código Convertir 17 Compilación 27 Crear 24 Grabar 33 Compilación nueva 14 Contacto 91 Controladores certificados por WHQL 8 Convenciones 6 copia al vuelo 41 Copia al vuelo 41 Copia mediante una imagen Copiar Copias de seguridad 41, 42 15, 25, 41 17, 19 Verificar datos 36 Corrección Jitter 44 D Disc-at-Once 35 Disco Copiar 45 Fijar 35 Disco Blu-ray C Compilar CD de supervídeo Disco de arranque 14 15, 24, 37 Grabar 38 Plantilla 37 30 Disco de datos 15 Página 87 17 Seleccionar Continuar 18 Formato HFS Iniciar 18 Disco multisesión Disco regrabable Guardar 25 73 Formatos de audio 9 Borrar 71 Formatos de disco 9 Método de borrado 71 Formatos de imagen 9 67 Formatos de vídeo 9 DiscT@2™ DVD Configurar el tipo de norma DVD de vídeo Fuente 33 16 E Definir Fundido cruzado 19 31 G Ecualizador 32 Editor de etiquetas 63 Efecto Eco 32 Eliminar clics 32 Emulación 37 Grabador Seleccionar Grabador de imágenes Activar formatos de grabador Grabar Comprobar virus Entorno de trabajo Personalizar Iniciar 78 Entrada de base de datos Añadir 53 Cambiar 53 Crear 52 52 Errores de lectura Omitir Escala de capacidad Mostrar 9, 14, 39 77 33 35 35, 38, 46 Método de grabación 35 Opciones de grabación 34 Grabar tamaño extra 76 H Entrada de CD Crear 12, 33 44 26 HD DVD 14 I Índice 27 Etiqueta Definir 31 Leer 44 Inicio del programa 10 Insuficiencia de datos en el búfer 35 ISO 19 F ISO 9660 19 Fecha ISRC 31 Grabar 12, 67 Imprimir 64, 68 Definir Filtros de audio 17 32 Joilet Formato Admitido Fichas 19 9 K Formato de disco Admitido J 9 Karaoke 32 16 Página 88 Pistas de datos L Guardar LabelFlash™ 67 Propiedades de pista LightScribe® 63 Protección anticopia Longitud de nombre de archivo 19 73 31 28, 31 R M Requisitos del sistema Métodos abreviados de teclado Controlador de dispositivo certificado por WHQL Definir 78 miniDVD 15 S Compilación 30 Sesión Modo de datos 19 N 8 8 Importar 18 Simulación 34 Sistema de archivos 19 Nero Burning ROM Essentials 7 T Iniciar a través de Nero StartSmart 10 Texto de CD Iniciar directamente 10 Tipo de disco Pasos 13 Retail 7 Seleccionar 24 63, 67 Tipo de libro 33 Nero CoverDesigner Añadir información 51 Nero Search 26 Nero WaveEditor 28 O Admitido 21, 28 9 Título Añadir Track-at-Once 20 35 U Opciones de configuración 75 Opciones de copia 43 UDF 20 V P Velocidad de lectura Pantalla de selección 26 Pantalla principal 11 X Barra de herramientas 11 Xbox™ Barra de menús 11 Crear un disco compatible 43 20 Página 89 Matriz de fichas Matriz de fichas Esta matriz muestra las fichas que están disponibles con cada formato de disco en la ventana Compilación. Las fichas se enumeran en la fila superior y los formatos de disco en la columna de la izquierda. Multisesión ISO UDF Etiqueta Fechas Varios CD de audio Opciones de CDA Grabar Extra El signo "x" indica que la ficha está disponible con ese formato de disco. El signo "-" indica que la ficha en cuestión no está disponible con ese formato de disco. La columna "Extra" enumera fichas específicas adicionales existentes con el formato de disco correspondiente. Información 22 CD/DVD-ROM (ISO) x x x - x x x - - x - CD de audio x - - - - - - x x x - CD de modo mixto x - x - x x x x x x - CD EXTRA - - x - x x x x x x - CD de vídeo/supervídeo - - x - x x x - - x miniDVD x - x - x x x - - x - CD/DVD-ROM (Arranque) x - x - x x x - - x Arranque CD/DVD/HD DVDROM/Disco Blu-ray x x - x x x x - - x - CD/DVD-ROM (UDF/ISO) x x x x x x x - - x - CD Audiobook - - - - - - - - - x CD Audiobook DVD de vídeo x - x - x x x - - x - CD de vídeo Página 90 Contacto 23 Contacto Nero Burning ROM es un producto de Nero AG. Nero AG Im Stoeckmaedle 13-15 76307 Karlsbad Alemania Web: www.nero.com Ayuda: http://support.nero.com Dirección de correo electrónico: [email protected] Fax: +49 724 892 8499 Copyright © 2007 Nero AG. Reservados todos los derechos. Página 91