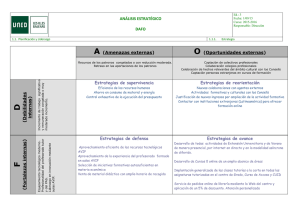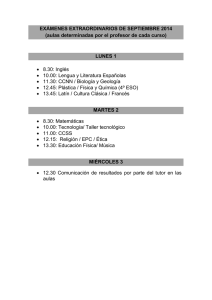material formación avip pt
Anuncio
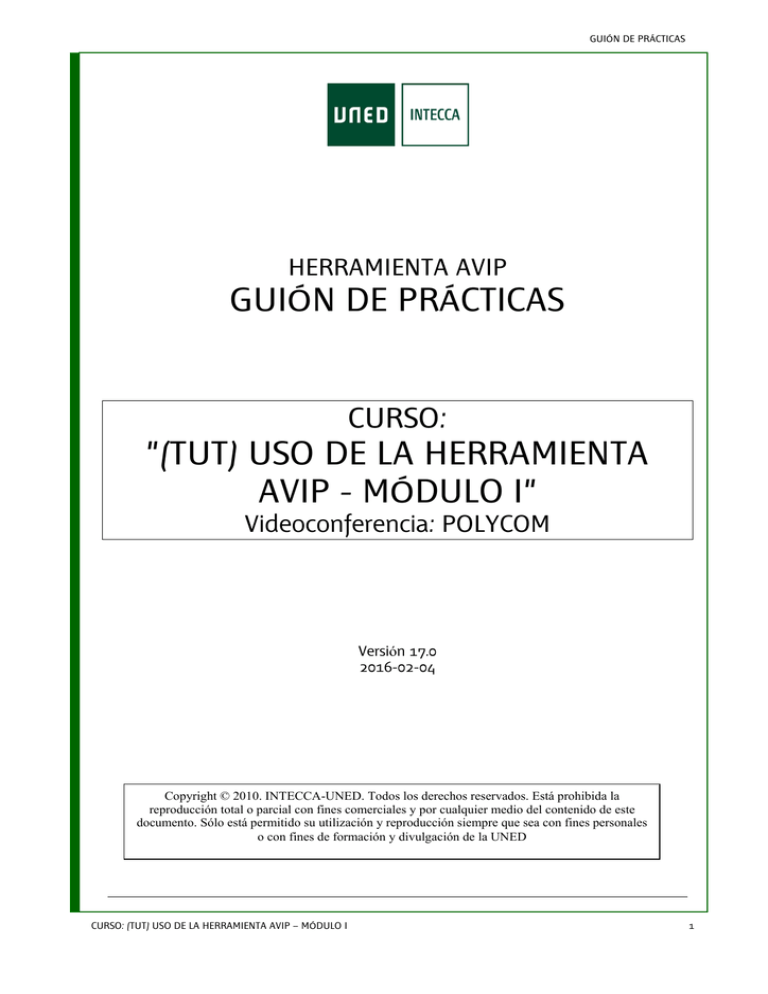
GUIÓN DE PRÁCTICAS HERRAMIENTA AVIP GUIÓN DE PRÁCTICAS CURSO: "(TUT) USO DE LA HERRAMIENTA AVIP - MÓDULO I" Videoconferencia: POLYCOM Versión 17.0 2016-02-04 Copyright © 2010. INTECCA-UNED. Todos los derechos reservados. Está prohibida la reproducción total o parcial con fines comerciales y por cualquier medio del contenido de este documento. Sólo está permitido su utilización y reproducción siempre que sea con fines personales o con fines de formación y divulgación de la UNED CURSO: (TUT) USO DE LA HERRAMIENTA AVIP – MÓDULO I 1 GUIÓN DE PRÁCTICAS INDICE 0. Prefacio ................................................................................................................................... 3 1. Introducción ........................................................................................................................... 4 1.1. Estructura del curso ........................................................................................................... 4 1.2. Solicitar el alta en el grupo de aLF "PLAN FORMACIÓN AVIP" ................................. 5 1.3. Requisitos para acreditarse ................................................................................................ 7 1.4. ¿Porqué acreditarse?.......................................................................................................... 8 1.5. Introducción a la herramienta AVIP ................................................................................. 9 2. La herramienta AVIP ............................................................................................................ 15 2.1. Aulas AVIP de Videoconferencia: VIDEOCONFERENCIA ........................................ 15 2.2. Aulas AVIP de Videoconferencia: PIZARRA ONLINE ................................................ 20 2.3. Aulas AVIP de Videoconferencia: ESCENARIOS DE USO ......................................... 27 2.4. Aulas AVIP de Webconferencia: CONFERENCIA ONLINE ....................................... 28 2.5. Aulas AVIP de Webconferencia: ESCENARIOS DE USO ........................................... 42 2.6. Cadena Campus: DIRECTO ........................................................................................... 43 2.7. Cadena Campus: DIFERIDO .......................................................................................... 44 2.8. Cadena Campus: ESCENARIOS DE USO..................................................................... 45 2.9. Recordatorio de tareas para acreditarse........................................................................... 45 CURSO: (TUT) USO DE LA HERRAMIENTA AVIP – MÓDULO I 2 GUIÓN DE PRÁCTICAS 0. Prefacio El presente documento se utiliza como guión de prácticas en las sesiones de formación AVIP que se imparten en los centros de la UNED a tutores, coordinadores tecnológicos y PAS. El contenido del mismo se organiza de la siguiente manera: - INTRODUCCIÓN: dónde se muestra un esquema con la estructura del curso, cómo solicitar el alta en el grupo de aLF, los requisitos para acreditarse y una breve introducción a la herramienta AVIP. - LA HERRAMIENTA AVIP. Mediante una serie de tareas se irán explicando de manera detallada sus características y funcionamiento. Como complemento se realizarán ejercicios sobre los conceptos explicados. Esta formación lleva asociada una acreditación para tutores, coordinadores tecnológicos y PAS más adelante se indica cómo acreditarse. CÓMO ESTAR INFORMADO SOBRE AVIP Si deseas estar al tanto sobre eventos y noticias relacionadas con AVIP existen estos canales: - FACEBOOK1: si eres usuario de esta red social, busca “INTECCA-UNED” y hazte fan pulsando en “Me gusta”. - WEB INTECCA2: en el menú superior ir a NOTICIAS y suscribirse al canal RSS3 - COMUNIDAD EN ALF4 INTECCA: todos los usuarios que se registren en la comunidad “INTECCA” recibirán periódicamente noticias por email. RESOLUCIÓN DE DUDAS RELACIONADAS CON LA ACREDITACIÓN Para cualquier problema o duda relacionada con la formación o acreditación AVIP los datos de contacto son: [email protected] / 902 110 806 RESOLUCIÓN DE INCIDENCIAS CON LA HERRAMIENTA AVIP Los tutores que tengan incidencias con la herramienta AVIP podrán resolverse así: - - contactando con los gestores TIC (PAS) del centro asociado contactando con el CAU: [email protected] / 91 398 68 00 1 Facebook es la mayor red social en Internet a la que podemos acceder en la dirección: www.facebook.com INTECCA dispone de un portal Web dónde podemos acceder a servicios y noticias, se accede en esta dirección: www.intecca.uned.es 3 Se requiere tener instalado un agregador de noticias RSS en nuestro ordenador. 4 Plantaforma de elLearning de la UNED: http://www.innova.uned.es/ 2 CURSO: (TUT) USO DE LA HERRAMIENTA AVIP – MÓDULO I 3 GUIÓN DE PRÁCTICAS 1. Introducción 1.1. Estructura del curso El curso tiene una parte presencial en el centro y una parte virtual en aLF dónde hay materiales de consulta. Además se imparten sesiones online voluntarias. Finalmente, para acreditarse5habrá que realizar un cuestionario y una encuesta en los plazos indicados que se encuentran en el grupo aLF. SE REALIZARÁ CONTROL DE ASISTENCIA 1 FORMACIÓN PRESENCIAL (en Centro Asociado) Generalmente 2 SESIONES EN EL CENTRO para tutores y PAS, y una adicional de 2 horas para los PAS MATERIALES DE ESTUDIO 2 FORMACIÓN VIRTUAL (en plataforma ALF) El tutor y PAS deben solicitar el alta en el grupo de aLF “PLAN DE FORMACION AVIP” PREGUNTAS FRECUENTES PRESENTACIONES VIDEOTUTORIALES GUÍAS DE USUARIO CASOS PRÁCTICOS TEST DE AUTOEVALUACIÓN FORO MUY RECOMENDABLE 3 PRÁCTICAS CON ORDENADOR PERSONAL 4 Es posible realizar prácticas con un ordenador conectado a Internet sin necesidad de estar en el aula AVIP. MUY RECOMENDABLE (Opcional) PRÁCTICAS EN AULA AVIP DEL CENTRO ASOCIADO - Según disponibilidad de aulas - Consultar previamente al centro CUESTIONARIO: FIJARSE BIEN EN LOS NOMBRES 5 REALIZAR TAREAS DE ACREDITACIÓN (en plataforma ALF) Realizar CUESTIONARIO Y ENCUESTA asociados al curso (se indica más adelante) “(VIDEO Y WEBCONFERENCIA) 2º CUAT. 15-16 USO DE LA HERRAMIENTA AVIP - MODULO I” ENCUESTA: “15/16 2º CUAT HERRAMIENTA AVIP - Encuesta general del curso” A continuación, 5 - en el epígrafe nº 3 se explica los pasos a seguir para acreditarse en la herramienta AVIP - en el epígrafe nº 4 se explica paso a paso cómo solicitar el alta en el grupo de aLF “Plan Formación AVIP” Si ya está acreditado y asiste para recordar conceptos no es necesario que realice las tareas de acreditación. CURSO: (TUT) USO DE LA HERRAMIENTA AVIP – MÓDULO I 4 GUIÓN DE PRÁCTICAS 1.2. Solicitar el alta en el grupo de aLF "PLAN FORMACIÓN AVIP" Para acceder a los materiales del curso y poder realizar las tareas de acreditación es necesario solicitar el alta en alF siguiendo estos pasos: Abra su navegador de Internet y acceda a la Web corporativa de la UNED: www.uned.es Pulse sobre para identificarse, utilice su correo electrónico de la UNED Nombre de usuario: [email protected] Contraseña: ******* Si ha introducido correctamente sus datos, pulse Desde aquí podrá acceder alF Pulse sobre el enlace “aLF Comunidades Innova” Ha accedido a su portal en alF. Pulsaremos en “Mi portal” (dentro de Mis herramientas) y en la parte derecha verá el bloque “Grupos” dónde accederá a sus comunidades y grupos de trabajo. Pulse sobre el enlace para unirse a la comunidad INTECCA Busque en la lista de comunidades la comunidad INTECCA CURSO: (TUT) USO DE LA HERRAMIENTA AVIP – MÓDULO I 5 GUIÓN DE PRÁCTICAS Pulse el botón Alta que aparece la derecha de INTECCA Si ha realizado bien los pasos en el apartado grupos de los que es miembro le aparecerá la comunidad INTECCA Pulse sobre el enlace para acceder a dicha comunidad En el panel Subgrupos de la comunidad INTECCA puede ver que subgrupos tiene la comunidad INTECCA y puede unirse a ellos si lo desea. En este caso vamos a solicitar el alta en el grupo INTECCA Formación Pulse sobre el enlace Alta que aparece a la derecha del grupo INTECCA Formación Al darse de alta en la comunidad INTECCA Formación aparecerá un nuevo grupo (PLAN FORMACIÓN AVIP) en la lista de Subgrupos que cuelga de INTECCA Formación. Este subgrupo es el grupo de trabajo que vamos a utilizar durante el curso. Pulse sobre el enlace Solicitar Alta que aparece a la derecha del grupo Plan Formación AVIP La aceptación o rechazo del alta no es un proceso inmediato, es posible que tenga que esperar 1 o 2 días a que finalicemos el proceso y tenga acceso a dicho grupo de trabajo. Una vez aceptada la solicitud, el mensaje Esperando confirmación desaparecerá y el nombre del grupo (PLAN FORMACIÓN AVIP) pasará a ser un enlace desde el cual podrá acceder al mismo. CURSO: (TUT) USO DE LA HERRAMIENTA AVIP – MÓDULO I 6 GUIÓN DE PRÁCTICAS 1.3. Requisitos para acreditarse A continuación se detallan los pasos a seguir para acreditarse: 1. Asistir al menos al menos al 50% de la formación presencial impartida en el centro (se realiza control de asistencia). 2. Solicitar el alta en el grupo de aLF “PLAN FORMACIÓN AVIP” y esperar que INTECCA lo apruebe (1-2 días). 3. Acceder al grupo de aLF “PLAN FORMACION AVIP” para consultar: a. PREGUNTAS FRECUENTES: serie de preguntas acerca de cómo acreditarse y el funcionamiento de AVIP. b. MATERIALES: habrá que buscar los que correspondan al curso al que hemos asistido (ver portada de este documento). Los materiales de consulta más recomendables para acreditarse son: “Guías de usuario”, “Videotutoriales” y “Test de Autoevaluación”. c. FORO: dónde plantear cuestiones y dudas relacionadas con AVIP y la formación. d. NOTICIAS: dónde se publicarán novedades sobre la herramienta AVIP. 4. Practicar con la herramienta AVIP. Excepto la videoconferencia, el resto de herramientas pueden utilizarse desde un ordenador con conexión a Internet sin necesidad de estar en el aula. 5. Acceder al grupo de aLF para realizar las siguientes tareas de acreditación: a. CUESTIONARIO “(VIDEO Y WEBCONFERENCIA) 2º CUAT. 15-16 USO DE LA HERRAMIENTA AVIP - MODULO I” b. ENCUESTA “15/16 2º CUAT - HERRAMIENTA AVIP - Encuesta general del curso” IMPORTANTE: Por favor, fijarse bien en los nombres del cuestionario y encuesta ya que hay otros con nombres similares. 6. PLAZO para realizar las tareas de acreditación: 12 DE JUNIO DE 2016 CURSO: (TUT) USO DE LA HERRAMIENTA AVIP – MÓDULO I 7 GUIÓN DE PRÁCTICAS 1.4. ¿Porqué acreditarse? Con la implantación del EEES la UNED ha incorporado dos nuevas herramientas: ALF: herramienta asíncrona para la gestión de cursos virtuales (sustituto de la plataforma WebCT), que incluye área de materiales, foros, preguntas frecuentes, guías de la asignatura, tareas, calificaciones, etc… Los alumnos y profesorestutores no tienen porqué conectarse a la vez dado que no es una herramienta para impartir clases o tutorías. AVIP: herramienta AudioVisual sobre tecnología IP que permite, mediante aulas AVIP, impartir clases o tutorías en directo a aulas remotas o incluso a alumnos que acceden desde sus domicilios o trabajos con un ordenador conectado a Internet. Por ello se trata de una herramienta síncrona. De manera adicional permite la grabación para su publicación en Cadena Campus6. Por tanto, un tutor de EEES debe saber utilizar estas herramientas para impartir tutorías de Grado. En cuanto al personal de administración y servicios (PAS), el centro designará a aquellas personas responsables del mantenimiento y gestión de las aulas AVIP. Estas personas asistirán a formación AVIP con el fin de que se acrediten en esta herramienta. Esta acreditación la emite el Vicerrectorado de Centros Asociados de la UNED. El objetivo es que cualquier persona relacionada con el uso de la herramienta AVIP se haya formado y acreditado en la misma con el fin de optimizar al máximo su uso. 6 Portal Web dónde podemos acceder a las grabaciones realizadas con AVIP, www.intecca.uned.es CURSO: (TUT) USO DE LA HERRAMIENTA AVIP – MÓDULO I 8 GUIÓN DE PRÁCTICAS 1.5. Introducción a la herramienta AVIP7 La UNED ha incorporado dos nuevas herramientas en el marco del EEES. Una herramienta de eLearning asíncrona para la gestión de cursos virtuales denominada aLF (que sustituye a WebCT) y una herramienta síncrona, AVIP, con la que es posible impartir formación en tiempo real conectando entre sí aulas e incluso permitiendo que los alumnos asistan a la tutoría desde sus casas. Además, es posible grabar las tutorías para que los alumnos puedan reproducirlas en CADENA CAMPUS. El tutor de Grado de la UNED deberá estar acreditado en EEES + plataforma aLF por un lado y en la herramienta AVIP por otro. Los PAS también se acreditarán en el uso y gestión de la herramienta AVIP. Este curso permite acreditarse en la herramienta AVIP, detallando cómo funcionan sus diferentes niveles de servicio. Podemos agrupar estos en AULAS AVIP de VIDEOCONFERENCIA equipadas con sistemas de videoconferencia, pantalla de TV de gran formato, ordenador, proyector y pizarra digital; AULAS AVIP de WEBCONFERENCIA equipadas con ordenador, webcam, micrófono-altavoz con supresión de eco, proyector y pizarra digital; TUTORÍA EN LÍNEA con el que un tutor podrá impartir una tutoría desde un despacho, para ello, requiere de ordenador, webcam, auriculares con micrófono y una tableta digitalizadora para usarla como pizarra; y por último CADENA CAMPUS, es un portal Web (www.intecca.uned.es) desde dónde podemos acceder a las grabaciones realizadas con la herramienta AVIP o incluso asistir a eventos emitidos en directo. Hay centros asociados que disponen únicamente de aulas AVIP de VIDEOCONFERENCIA, otros que disponen sólo de aulas AVIP de WEBCONFERENCIA y algunos disponen de ambos tipos. Según el tipo de aulas la formación tendrá unos contenidos u otros. La acreditación en cualquier caso será la misma. A continuación se representa cómo encaja la herramienta AVIP en el modelo formativo de la UNED: 7 Ampliar información en el área de materiales del grupo de alF “PLAN FORMACIÓN AVIP” consultando las Presentaciones y los videos divulgativos CURSO: (TUT) USO DE LA HERRAMIENTA AVIP – MÓDULO I 9 GUIÓN DE PRÁCTICAS ¿Cómo funciona AVIP? AULAS AVIP de VIDEOCONFERENCIA Son aulas que se pueden conectar entre sí de tal manera que el video y audio se emite a través de equipos de videoconferencia y las pizarras digitales comparten los mismos contenidos, por ejemplo permite que un alumno ubicado en un aula AVIP distinta de la del profesor realice un ejercicio en la pizarra y todos puedan verlo. El software que conecta las pizarras se denomina PIZARRA ONLINE, ha sido desarrollado por INTECCA-UNED y se accede al mismo a través de Internet. Para grabar o emitir en directo por CADENA CAMPUS estas tutorías o eventos, es necesario que el centro asociado contacte con el Soporte Técnico de INTECCA. AULAS AVIP de WEBCONFERENCIA Son aulas que se pueden conectar entre sí, sin embargo no disponen de equipos de videoconferencia, en su lugar existen cámaras Web y un micrófono-altavoz con supresión de ecos. De esta manera, el video, audio y contenidos se verán en la pizarra (no existe pantalla de TV). El software que conecta las aulas se denomina CONFERENCIA ONLINE, ha sido desarrollado por INTECCA-UNED (esta aplicación se basa en PIZARRA ONLINE agregándole video y audio para suplir la falta de sistema de videoconferencia) y se accede al mismo a través de Internet. CONFERENCIA ONLINE permite al profesor-tutor grabar de forma autónoma sin necesidad de contar con personal técnico de apoyo. Además, de una forma sencilla, podrá decidir si publica o no la grabación en CADENA CAMPUS, cualquier grabación publicada en este portal será accesible a cualquier usuario de la UNED. Sin embargo, es posible no publicar la grabación y enviar el enlace a la misma sólo a aquellos alumnos que nos interese, por ejemplo por correo electrónico o publicando el enlace en un grupo de aLF. Así, sólo éstos podrán ver la grabación. CURSO: (TUT) USO DE LA HERRAMIENTA AVIP – MÓDULO I 10 GUIÓN DE PRÁCTICAS TUTORÍA EN LÍNEA Con CONFERENCIA ONLINE es posible que los alumnos asistan a la tutoría desde sus casas sin necesidad de desplazarse al centro asociado, cuando esto ocurre se denomina TUTORIA EN LINEA. El profesor-tutor podrá impartir la tutoría desde un aula AVIP de WEBCONFERENCIA o bien desde un despacho que disponga de ordenador, webcam, auriculares con micrófono y opcionalmente una tableta digitalizadora para realizar anotaciones. Dado que se utiliza CONFERENCIA ONLINE, es posible que el profesor-tutor graba la tutoría y decida después publicarla o no en CADENA CAMPUS CADENA CAMPUS Cuando se realiza una grabación desde las aulas AVIP (sean de VIDEOCONFERENCIA, WEBCONFERENCIA o TUTORÍA EN LÍNEA) el portal Web dónde se publican es CADENA CAMPUS. Este portal permite ver algunas grabaciones al público en general y otras sólo a usuarios de la UNED. Las grabaciones de tutorías sólo permitirán el acceso a usuarios con credenciales UNED, sólo eventos institucionales y otros muy puntuales estarán disponibles a cualquier usuario de Internet. Los videos de las grabaciones podrán visualizarse a través del portal Web o en algunos casos, descargarlos en formato MP4, 3GP o bien el audio en formato MP3, además es posible descargar las anotaciones de la pizarra en formato PDF. CURSO: (TUT) USO DE LA HERRAMIENTA AVIP – MÓDULO I 11 GUIÓN DE PRÁCTICAS AVIP --- 4 Niveles de servicio El siguiente gráfico refleja los diferentes niveles de servicio AVIP descritos anteriormente. CURSO: (TUT) USO DE LA HERRAMIENTA AVIP – MÓDULO I 12 GUIÓN DE PRÁCTICAS Mapa de aulas AVIP instaladas Como se ha visto existen dos tipos de aulas AVIP: - Aulas Avip de Videoconferencia Aulas Avip de Webconferencia Las primeras se han instalado principalmente porque la Unión Europea a través de fondos FEDER ha financiado gran parte del coste de estas aulas. De hecho, en las mismas habrá un cartel identificando esta subvención. Sin embargo esta financiación depende en gran medida de la comunidad autónoma en la que se encuentra cada centro asociado, lo que implica que algunos no hayan optado a la misma. En estos casos o bien el centro ha costeado íntegramente el importe del aula AVIP de Videoconferencia o bien se han instalado aulas AVIP de Webconferencia (de menor coste aunque con funcionalidades muy similares). Sea como sea, es posible conectar aulas AVIP entre sí independientemente de su tipología A continuación se muestra un mapa con las aulas instaladas. La instalación de aulas sigue creciendo y cada vez más centros disponen de ambos tipos de aulas (Video y Webconferencia). El uso de las mismas dependerá por un lado de la planificación que el centro realice entre la cabecera y sus extensiones y por otro de la planificación a nivel campus con el fin de optimizar los recursos existentes. CURSO: (TUT) USO DE LA HERRAMIENTA AVIP – MÓDULO I 13 GUIÓN DE PRÁCTICAS Ejercicios de repaso. MARCAR CON UN CÍRCULO LA OPCIÓN QUE CORRESPONDA 1. Las aulas de Webconferencia permiten conectarse a otras aulas AVIP y también a alumnos que siguen la tutoría en directo por Internet. a. Verdadero b. Falso 2. Tanto las aulas de Videoconferencia como las aulas de Webconferencia tienen una pizarra digital interactiva (PDI). a. Verdadero b. Falso 3. El software de las aulas de Videoconferencia se llama CONFERENCIA ONLINE. a. Verdadero b. Falso 4. El software de las aulas de Webconferencia se llama PIZARRA ONLINE. a. Verdadero b. Falso 5. En las aulas de Webconferencia el video y el audio se emite a través de: a. Micrófono + Altavoz (o auriculares con micrófono) para el audio y una webcam para el video b. Equipos de videoconferencia c. No es posible emitir video y audio en este tipo de aulas 6. Con CONFERENCIA ONLINE, el tutor podría asistir a la tutoría desde su casa pero no así a los alumnos. a. Verdadero b. Falso 7. En el portal Web CADENA CAMPUS solamente encontraremos clases impartidas en: a. Directo b. Diferido c. Las dos anteriores son correctas 8. Las aulas de Videoconferencia y Webconferencia forman parte de la herramienta AVIP que permite impartir una tutoría en directo. Por tanto se trata de una herramienta: a. Síncrona b. Asíncrona c. Ninguna CURSO: (TUT) USO DE LA HERRAMIENTA AVIP – MÓDULO I 14 GUIÓN DE PRÁCTICAS 2. La herramienta AVIP 2.1. Aulas AVIP de Videoconferencia: VIDEOCONFERENCIA Nº 1 TAREA Introducción a la videoconferencia. Concepto Punto a Punto / Multipunto. La videoconferencia permite establecer una conexión de video y audio entre dos o más aulas AVIP de Videoconferencia, en el primer caso se denomina “punto a punto”, en el segundo “multipunto”. Por tanto es posible que un tutor imparta una tutoría a dos o más aulas AVIP simultáneamente. Las conexión puede realizarse con líneas telefónicas RDSI (se factura por minuto) o con una red IP (sin coste para el centro). 2 Identifica el equipamiento de un aula AVIP utilizando la siguiente tabla. A continuación se muestran el equipamiento que suele haber en un aula AVIP de Videoconferencia con sistemas de videoconferencia POLYCOM. 3 Identifica los botones del mando a distancia del equipo de videoconferencia. CURSO: (TUT) USO DE LA HERRAMIENTA AVIP – MÓDULO I 15 GUIÓN DE PRÁCTICAS En las aulas AVIP de Videconferencia puede haber dos tipos de mando a distancia en función del modelo POLYCOM. POLYCOM HDX 7000/8000 4 POLYCOM VSX 7000/8000 Establecer una videoconferencia “punto a punto” de las tres maneras que existen. Existen tres maneras de establecer una videoconferencia: MANUAL: DIRECTORIO: REGISTRO DE LLAMADAS: 5 Finalizar una videoconferencia. 6 Mover la cámara local. CURSO: (TUT) USO DE LA HERRAMIENTA AVIP – MÓDULO I 16 GUIÓN DE PRÁCTICAS Hay dos formas de mover la cámara local: MANUAL: PRESETS: 7 Mover la cámara remota. Hay dos formas de mover la cámara remota: MANUAL: PRESETS: 8 Conectar y desconectar el micro. 9 Pruebas las distintas opciones del PIP. CURSO: (TUT) USO DE LA HERRAMIENTA AVIP – MÓDULO I 17 GUIÓN DE PRÁCTICAS La ventana del PIP permite ver nuestro propio video en la pantalla. Es posible ubicar el PIP en cualquiera de las 4 esquinas de la misma o bien quitarlo. También podemos intercambiar el video remoto que vemos en tamaño grande por el video local que vemos en la ventana del PIP. 10 Incluye los gráficos del ordenador en la videoconferencia. Es posible enviar la imagen del ordenador del aula a través de la videoconferencia, así los alumnos de las aulas remotas verán en su pantalla lo que nosotros hacemos con el ordenador (p.e. visitar una página Web, utilizar un programa, etc….) 11 Errores comunes cuando se imparte una tutoría por videoconferencia. - No mirar a la cámara - Salirse del plano de la cámara - Dar la espalda a la cámara - No encender las luces del aula - Alejarse mucho del micro - “Olvidarse” de los alumnos de las aulas remotas - No seguir un orden cuando preguntamos a las aulas remotas si tienen alguna duda. 12 Material complementario Ampliar información en el área de materiales del grupo de alF “PLAN FORMACIÓN AVIP” consultando la “GUÍA DE USUARIO DE VIDEOCONFERENCIA” de POLYCOM y los “VIDEOTUTORIALES POLYCOM”. 13 VIDEOCONFERENCIA: Ejercicios de repaso. CURSO: (TUT) USO DE LA HERRAMIENTA AVIP – MÓDULO I 18 GUIÓN DE PRÁCTICAS MARCAR CON UN CÍRCULO LA OPCIÓN QUE CORRESPONDA 1. Cuando a los alumnos de las aulas remotas tienen alguna duda, debo esperar su respuesta un poco más de lo habitual dado que la VC tiene un ligero retraso. a. Verdadero b. Falso 2. Si se corta la videoconferencia durante la tutoría, entonces: a. Podremos ir al registro de llamadas recientes y conectar de nuevo marcando la última realizada o recibida b. Esperar a que nos llame el aula remota c. La videoconferencia no se corta nunca 3. Es posible desconectar el micro del aula remota si aquellos alumnos hacen mucho ruido. a. Verdadero b. Falso 4. Si queremos mostrar un video de Youtube a los alumnos del aula remota entonces: a. Puedo mostrarlo por Pizarra Online b. Incluiré gráficos en la VC c. No es posible 5. ¿Cómo podemos emitir en directo y/o grabar una tutoría desde un Aula de Videoconferencia? a. Pulsando el botón GRABAR de Pizarra Online b. Solicitando la emisión y/o grabación a INTECCA c. No es posible 6. Si tenemos un día soleado, lo mejor para la videoconferencia será: a. Abrir las persianas para que entre el máximo de luz natural y apagar las luces b. Bajar las persianas o cerrar las cortinas para reducir la entrada de luz natural y encender las luces 7. ¿Qué será mejor? a. Que la cámara remota enfoque todo el aula aunque haya pocos alumnos b. Que la cámara remota enfoque a los alumnos aunque no se vea el resto del aula c. Es indiferente 8. ¿Qué ventaja tiene activar el PIP? a. Mejora la calidad de imagen b. Podremos vernos a nosotros mismos y así saber si estamos o no dentro del plano de la cámara c. Ninguna CURSO: (TUT) USO DE LA HERRAMIENTA AVIP – MÓDULO I 19 GUIÓN DE PRÁCTICAS 2.2. Aulas AVIP de Videoconferencia: PIZARRA ONLINE Nº 1 TAREA Introducción a la Pizarra Digital Interactiva (PDI). Hay tres elementos principales: pizarra digital, ordenador al que se conecta la pizarra y un proyector. La UNED dispone de pizarras de varia marcas diferentes lo que a priori supuso un problema dado que la mayoría de los fabricantes no permite conectar sus pizarras con otras de la competencia. Ello obligó a que INTECCA desarrollara el software PIZARRA ONLINE para conectar cualquier dispositivo de escritura entre sí sea de la marca que sea. PIZARRA ONLINE Sala INTERNET 2 Calibrar la Pizarra Digital Interactiva. Una pizarra está calibrada cuando el trazo que escribimos coincide con el que vemos, es decir a medida que pasamos la punta del lápiz por la pizarra el proyector irá dibujando la línea exactamente por dónde pasamos el lápiz. Cuando esto no ocurre se dice que la pizarra está sin calibrar. Para calibrar la pizarra será necesario utilizar el software del fabricante de la misma. 3 Introducción a PIZARRA ONLINE. PIZARRA ONLINE realmente es una página Web en Internet con herramientas de dibujo. Antes de la tutoría el tutor tendrá que conectarse para crear o activar la sala de pizarra y subir los documentos que necesite mostrar a sus alumnos, esto podrá hacerlo desde casa, trabajo o el centro asociado ya que sólo se requiere de un ordenador con conexión a Internet. Cuando comienza la tutoría accederá desde el aula a la sala de pizarra que ha creado previamente, en las aulas remotas lo harán los PAS. CURSO: (TUT) USO DE LA HERRAMIENTA AVIP – MÓDULO I 20 GUIÓN DE PRÁCTICAS 4 Gestión de salas en PIZARRA ONLINE. Crear, acceder y borrar. 1. 2. 3. 5. Abra el navegador Web y acceda a la página http://www.intecca.uned.es Pulse en "Iniciar Sesión" y luego en“Identificación UNED” Autentíquese con su cuenta de correo electrónico de la UNED y la contraseña y pulse el botón Envía. Ahora regresará al portal de INTECCA-UNED autenticado (la primera vez requiere activar la cuenta) Pulsar sobre “Aulas AVIP Videoconferencia” 6. Ahora veremos el gestor de aulas de Videoconferencia. 4. Listado de aulas programadas para un Campus Listado de aulas MIS CITAS Listado de MIS AULAS Listado de aulas ACTIVAS Listado de aulas INACTIVAS Enviar invitaciones una vez creada el aula Podremos localizar un Aula de VIDEOCONFERENCIA con el buscador. Añadir una alerta al aula cuando haya cambios de horario Editar un aula Eliminar un aula Buscar la sala y pulsar en . A continuación introducir la contraseña y pulsar Enviar. Para crear una sala de VIDEOCONFERENCIA hacemos clic en Crear Aula. Indicaremos: - Tipo: Videoconferencia Nombre Descripción Contraseña de Moderador e Invitado Autores y co-autores Clasificación: UNED Fecha/hora inicio Fecha/hora Fin (Opcional) Periodicidad También es posible crear AULAS PERIÓDICAS, estas se activarán automáticamente los días y horas que le indiquemos. Por ejemplo todos los lunes desde el 1 de febrero de 2012 al 31 de mayo de 2012 de 17:00 a 20:00 horas. Esto evita tener que activar nuestra aula cada semana dado que lo haráautomáticamente CURSO: (TUT) USO DE LA HERRAMIENTA AVIP – MÓDULO I 21 GUIÓN DE PRÁCTICAS 5 Ejercicios de repaso. MARCAR CON UN CÍRCULO LA OPCIÓN QUE CORRESPONDA 1. Al crear una sala de Videoconferencia, la podrá encontrar en: a. "Mis aulas" b. "Aulas activas" (siempre y cuando estemos en el periodo activo de ese aula) c. En ambos lugares 2. En la pestaña "Aulas inactivas": a. Encontraremos sólo nuestras aulas de Videoconferencia que se encuentren caducadas b. Encontraremos todas las aulas de Videoconferencia que se encuentren caducadas c. Encontraremos todas las aulas que existan en la UNED en este momento. 3. La contraseña de moderador que detalla el tutor al crear una sala de Videoconferencia es muy recomendable que no se la dé a sus alumnos. a. Verdadero b. Falso 4. Si eliminamos una sala de Videoconferencia es irreversible y no podremos recuperarla. a. Verdadero b. Falso 5. Si una sala de Videoconferencia está inactiva no podremos entrar en la misma, habrá que editarla y cambiar las fechas para que se active de nuevo. a. Verdadero a. Falso 6. Cuando se crea una sala de Videoconferencia el autor, co-autores y usuarios a los que hayamos invitado por email podrán acceder a la sala sin necesidad de introducir ninguna contraseña. a. Verdadero b. Falso 7. ¿Qué es una sala periódica? a. Es una sala que se activa automáticamente en las fechas y horario indicados. b. Es una sala que podremos utilizar par aun único uso puntual c. No existen salas periódicas CURSO: (TUT) USO DE LA HERRAMIENTA AVIP – MÓDULO I 22 GUIÓN DE PRÁCTICAS 6 Aspecto de una sala de PIZARRA ONLINE. Este es el aspecto de una sala de PIZARRA ONLINE. Hay una barra con las herramientas de dibujo, edición y gestión de documentos (TRAZO). Esta barra podemos moverla o minimizarla haciendo doble clic en la parte superior. 7 Herramientas de dibujo. En TRAZO disponemos de varias herramientas de dibujo, edición y gestión de documentos que se detallan a continuación. 8 PIZARRA BLANCA: Haz anotaciones en la pizarra. Añade páginas en blanco. Navega entre las páginas. CURSO: (TUT) USO DE LA HERRAMIENTA AVIP – MÓDULO I 23 GUIÓN DE PRÁCTICAS 9 PIZARRA BLANCA: Guardar las anotaciones de la pizarra en un documento PDF. 10 GESTIÓN DE DOCUMENTOS: Limitaciones de la carga de documentos. Tamaños y formatos permitidos. - No hay límite en el número de documentos que podemos subir a la pizarra Cada documento no puede superar los 20 MB de tamaño Los formatos admitidos son: o Microsoft Office (Word, Powerpoint y Excel). Acepta documentos hasta la versión 2007. o Open Office (Writer, Calc e Impress). Acepta documentos hasta la versión 3.3. o PDF (el más recomendable) o RTF o Imágenes (JPG, PNG, GIF….) 11 GESTIÓN DE DOCUMENTOS: Cargar algún documento a la pizarra permitiendo su descarga. Carga otro documento sin permisos de descarga. Verifica que es así. 12 GESTIÓN DE DOCUMENTOS: Navega entre las páginas de un documento y añade anotaciones. 13 GESTIÓN DE DOCUMENTOS: Guarda el documento y verifica que permite grabar sólo el documento original o el documento original más las anotaciones en formato PDF. 14 GESTIÓN DE DOCUMENTOS. Cambia de un documento a la pizarra blanca y viceversa. 15 Sal de la sala de Pizarra y comprueba que al entrar de nuevo se conservan todas las anotaciones y documentos cargados. Borra un documento. CURSO: (TUT) USO DE LA HERRAMIENTA AVIP – MÓDULO I 24 GUIÓN DE PRÁCTICAS 16 Errores comunes cuando se imparte una tutoría con Pizarra Online. - Cargar documentos con tamaño de letra pequeña (14 o menos) - Cargar documentos durante la tutoría, puede ser muy lento - No revisar un documento después de subirlo a la pizarra. Puede haber algún desajuste. - No encontrar una sala de pizarra en el listado de salas ACTIVAS porque ha caducado - Crear una sala de pizarra para cada sesión de tutoría - Darle la clave de la sala de la pizarra a los alumnos - Creer que se ha estropeado la pizarra cuando realmente se han terminado las pilas del lápiz - Guardar las anotaciones de la pizarra durante la tutoría, puede tardar mucho 17 Material complementario Ampliar información en el área de materiales de “PLAN FORMACIÓN AVIP” consultando los documentos “GUÍA DE USUARIO DE PIZARRA ONLINE” y el “VIDEOTUTORIAL USO DE PIZARRA ONLINE” 18 PIZARRA ONLINE. Ejercicios de repaso. MARCAR CON UN CÍRCULO LA OPCIÓN QUE CORRESPONDA 1. La Pizarra Digital está presente en aulas AVIP de Videoconferencia y Webconferencia a. Verdadero b. Falso 2. Un tutor sólo podrá subir documentos a la sala de pizarra desde un aula AVIP. a. Verdadero b. Falso 3. Si le damos los datos de acceso a la sala de pizarra a nuestros alumnos, éstos sólo tendrán acceso de “lectura” a los documentos y anotaciones. a. Verdadero b. Falso Si utilizamos la herramienta “LUPA” para ampliar un documento todos los alumnos lo verán ampliado. a. Verdadero b. Falso Indicar las opciones que sean correctas: a. Podemos subir Videos y ficheros de audio MP3 a la pizarra b. Podemos subir documentos de MS Office, PDF e Imágenes a la pizarra c. Las dos anteriores son ciertas 4. 5. CURSO: (TUT) USO DE LA HERRAMIENTA AVIP – MÓDULO I 25 GUIÓN DE PRÁCTICAS 6. ¿Cuántos documentos podemos tener cargados en una sala de pizarra como máximo? a. b. c. d. 7. Es posible realizar anotaciones sobre la pizarra blanca pero no sobre los documentos. a. Verdadero b. Falso 8. Para conservar las anotaciones en la pizarra para la siguiente tutoría, es necesario pulsar el botón GRABAR de la barra de herramientas TRAZO. En caso contrario al cerrar la sesión se perderán. a. Verdadero b. Falso Es posible reactivar una sala de pizarra para cada tutoría conservando las anotaciones y documentos anteriores. a. Verdadero b. Falso 9. CURSO: (TUT) USO DE LA HERRAMIENTA AVIP – MÓDULO I 5 10 20 No hay límite 26 GUIÓN DE PRÁCTICAS 2.3. Aulas AVIP de Videoconferencia: ESCENARIOS DE USO Nº 1 TAREA Aulas AVIP de Videoconferencia conectadas entre sí. Podemos conectar Aulas AVIP de Videoconferencia entre sí mediante equipos de videoconferencia y pizarra digitales interactivas que utilizan el software PIZARRA ONLINE. Además, la clase podrá emitirse por Internet en directo en Cadena Campus, pudiendo los usuarios remotos realizar consultas por Chat. Para ello habrá que solicitarlo a INTECCA a través del centro asociado. 2 Aulas AVIP de Videoconferencia y Webconferencia conectadas entre sí. Podemos conectar Aulas AVIP de Videoconferencia entre sí y además conectarlas con Aulas AVIP de Webconferencia utilizando el software CONFERENCE ME. De esta manera es posible conectar cualquier Aula AVIP entre sí independientemente de su tipo (Videoconferencia o Webconferencia). Además, la clase podrá emitirse por Internet en directo en CADENA CAMPUS, pudiendo los usuarios remotos realizar consultas por Chat. Para ello habrá que solicitarlo a INTECCA a través del centro asociado. CURSO: (TUT) USO DE LA HERRAMIENTA AVIP – MÓDULO I 27 GUIÓN DE PRÁCTICAS 2.4. Aulas AVIP de Webconferencia: CONFERENCIA ONLINE Nº 1 TAREA Introducción a CONFERENCIA ONLINE CONFERENCIA ONLINE realmente es una página Web accesible por Internet con herramientas de dibujo, video y audio, chat, usuarios conectados, grabación, etc. Antes de la tutoría el tutor tendrá que conectarse para crear o activar la sala de conferencia, enviar la invitación por email a sus alumnos y subir los documentos que necesite mostrar, esto podrá hacerlo desde casa, trabajo o el centro asociado ya que sólo se requiere de un ordenador con conexión a Internet. Cuando comienza la tutoría accederá desde el aula a la sala de conferencia que ha creado previamente, en las aulas remotas lo harán los PAS y los alumnos conectarán desde sus casas. Otra posibilidad es que el tutor imparta la tutoría con un ordenador conectado a Internet que disponga de webcam, auriculares con micro y opcionalmente tableta digitalizadora o un Tablet PC si desea realizar anotaciones en la pizarra. Esto permite que un tutor pueda impartir una tutoría sin estar en el centro asociado. CURSO: (TUT) USO DE LA HERRAMIENTA AVIP – MÓDULO I 28 GUIÓN DE PRÁCTICAS 2 Identifica el equipamiento de un aula AVIP de Webconferencia . Proyector Ordenador Micrófono y Altavoz Webcam Requisitos de Software.: funciona con cualquier sistema operativo que tenga instalado: Pizarra Digital Interactiva 3 Navegador Web Adobe Flash Player Identifica el equipamiento para impartir una tutoría desde un despacho Pantalla Tableta Digitalizadora Ordenador Requisitos de Software.: funciona con cualquier sistema operativo que tenga instalado: Tablet PC 4 Auriculares con micro Webcam Navegador Web Adobe Flash Player Acceso a Conferencia Online desde ALF y desde INTECCA Es posible acceder a CONFERENCIA ONLINE desde ALF o desde el portal Web de INTECCA. Usaremos ALF para las tutorías de Grado o Máster (EEES) e INTECCA para cualquier otro uso. ALF: tendremos que ser administradores de un grupo o comunidad de ALF y en primer lugar añadiremos la herramienta Conferencia Online al grupo, posteriormente podremos crear salas e invitar a los alumnos, activar salas caducadas y borrarlas. INTECCA: accederemos a la Web de INTECCA con nuestras credenciales de tutor e iremos a Conferencia Online dónde podremos crear, activar, borrar y acceder a salas. CURSO: (TUT) USO DE LA HERRAMIENTA AVIP – MÓDULO I 29 GUIÓN DE PRÁCTICAS 6 Cómo gestionar salas de Conferencia Online desde ALF 1. Abrir el navegador Web e ir a www.uned.es 2. En el menú superior pulsar sobre 3. Autenticarse con nuestro correo electrónico y contraseña 4. Ahora accederemos a aLF pulsando en 5. En el grupo iremos a “Videoconferencias” o “Webconferencia” En VER CITAS DE GRUPO mostrará todas las sesiones planificadas en el grupo de aLF En VER CITAS ANTIGUAS mostrará todas las salas caducadas y podremos reactivarlas para una nueva tutoría, las encuestas, anotaciones y documentos se conservan. BUSCAR GRABACIONES permite localizar salas creadas anteriormente: 6. Veremos el gestor de salas y grabaciones. Para crear una sala de pizarra indicaremos: - Nombre Descripción Fecha de uso de la sala Hora de uso de la sala Duración de la sesión Contraseña (opcional) Marcar a los invitados En VER MIS CITAS mostrará las salas a las que estamos invitados o hemos creado Para entrar en una sala tendremos que seleccionarla e introducir la clave si la hubiera Podemos editar una sala desde OPCIONES Para borrar una sala tendremos que seleccionarla y pulsar en BORRAR: CURSO: (TUT) USO DE LA HERRAMIENTA AVIP – MÓDULO I 30 GUIÓN DE PRÁCTICAS 7 Cómo gestionar salas de WEBCONFERENCIA desde el portal Web de INTECCA 7. 8. 9. Abra el navegador Web y acceda a la página http://www.intecca.uned.es Pulse en "Iniciar Sesión" y luego en“Identificación UNED” Autentíquese con su cuenta de correo electrónico de la UNED y la contraseña y pulse el botón Envía. 10. Ahora regresará al portal de INTECCA-UNED autenticado (la primera vez requiere activar la cuenta) 11. Pulsar sobre “Aulas AVIP Webconferencia” Podremos localizar un Aula de WEBCONFERENCIA con el buscador. 12. Ahora veremos el gestor de aulas de Webconferencia. Añadir una alerta al aula cuando haya cambios de horario Listado de aulas MIS CITAS Listado de MIS AULAS Listado de aulas ACTIVAS Listado de aulas INACTIVAS Listado de aulas programadas para un Campus Enviar invitaciones una vez creada el aula Editar un aula Eliminar un aula Para crear una sala de WEBCONFERENCIA hacemos clic en Crear Aula. Indicaremos: Buscar la sala y pulsar en . A continuación introducir la contraseña y pulsar Enviar. - Tipo: Weboconferencia Nombre Descripción Contraseña de Moderador e Invitado Autores y co-autores Clasificación: UNED Fecha/hora inicio Fecha/hora Fin (Opcional) Periodicidad También es posible crear AULAS PERIÓDICAS, estas se activarán automáticamente los días y horas que le indiquemos. Por ejemplo todos los lunes desde el 1 de febrero de 2011 al 31 de mayo de 2011 de 17:00 a 20:00 horas. Esto evita tener que activar nuestra aula cada semana dado que lo hará automáticamente CURSO: (TUT) USO DE LA HERRAMIENTA AVIP – MÓDULO I 31 GUIÓN DE PRÁCTICAS 8 Ejercicios de repaso. MARCAR CON UN CÍRCULO LA OPCIÓN QUE CORRESPONDA 1. Después de crear una sala de Webconferencia, se podrá encontrar en: a. "Mis aulas" b. "Aulas activas" (siempre y cuando estemos en el periodo activo de ese aula) c. En ambos lugares 2. Si creamos un aula de Webconferencia desde el portal de INTECCA, los autores, co-autores y usuarios que hayamos invitado por email podrán acceder usando las claves de Moderador o Invitado. a. Verdadero b. Falso 3. En la pestaña "Aulas inactivas": a. Encontraremos todas las aulas de Webconferencia que se encuentren caducadas b. Encontraremos todas las aulas que existan en la UNED en este momento. 4. Si soy un alumno y me han invitado a una sala de Webconferencia desde el portal de INTECCA, podré acceder a ella desde el botón "Mis Aulas". a. Verdadero b. Falso 5. Existen dos maneras de acceder como alumno a un aula de Webconferencia, recibiendo una invitación (no necesito clave) o accediendo con la clave de invitado. a. Verdadero b. Falso 6. La contraseña de moderador que escribe el tutor al crear una sala de Webconferencia es muy recomendable que se la dé a sus alumnos. a. Verdadero b. Falso 7. Es indiferente acceder a una sala con la contraseña de moderador o invitado, en ambos casos tendrán los mismos privilegios. a. Verdadero b. Falso 8. Las salas de Webconferencia se pueden gestionar desde: a. Portal Web de INTECCA b. aLF c. Ambos sitios CURSO: (TUT) USO DE LA HERRAMIENTA AVIP – MÓDULO I 32 GUIÓN DE PRÁCTICAS 9 Crear una sala de Conferencia Online y acceder a la misma como MODERADOR e INVITADO. 10 Perfiles de usuario en CONFERENCIA ONLINE Aspecto de una sala de Conferencia Online: 3 Perfiles de usuario. El tutor será el Moderador con permisos totales sobre la sala, podrá emitir video, audio, usar la pizarra, dar o quitar la palabra a otros usuarios, grabar la sesión o mostrar su escritorio entre otras cosas. Los alumnos por defecto accederá con el perfil de Invitado, con menos privilegios, de tal manera que sólo podrán pedir la palabra y seguir las explicaciones del tutor pero sin poder utilizar la pizarra in emitir video o audio. Opcionalmente podrán pedir la palabra, en ese caso si el Moderador decide darles la palabra, entonces les asignará el rol de Presentador y podrán emitir video y audio, además podrán usar la pizarra o mostrar el escritorio de su ordenador. Cuando han finalizado su intervención, el Moderador les asignará de nuevo el rol de Invitado. CURSO: (TUT) USO DE LA HERRAMIENTA AVIP – MÓDULO I 33 GUIÓN DE PRÁCTICAS 11 Herramientas de una sala de CONFERENCIA ONLINE BARRA DE HERRAMIENTAS “VER” PANEL “USUARIOS CONECTADOS” PANEL “PONENTES” PANEL “CHAT” CURSO: (TUT) USO DE LA HERRAMIENTA AVIP – MÓDULO I 34 GUIÓN DE PRÁCTICAS PANEL “PREFERENCIAS” PANEL ENCUESTAS” PANEL “GRABACIÓN” 12 Mover y cambiar el tamaño de las ventanas. Cerrarlas y recuperarlas de la barra de herramientas de Conferencia Online. Cada usuario puede disponer los elementos de la sala como desee. 13 GESTIÓN DE USUARIOS. Comprobar el número de usuarios conectados e identificar su rol en función del icono. Comprobar que nuestro usuario siempre aparece en primer lugar. Ver la descripción de los iconos en la descripción anterior del panel de “USUARIOS CONECTADOS” 14 GESTIÓN DE USUARIOS. Indicar a un Invitado que pida la palabra para participar como Presentador con Video y Audio en la sala además de poder utilizar la pizarra. Para solicitar la palabra el Invitado pulsará en el botón desplegable que hay en la parte inferior izquierda del panel de “USUARIOS CONECTADOS” CURSO: (TUT) USO DE LA HERRAMIENTA AVIP – MÓDULO I 35 GUIÓN DE PRÁCTICAS 15 GESTIÓN DE USUARIOS. Comprobar que es posible asignar a un Invitado el perfil de Moderador. ¿existe algún inconveniente? 16 GESTIÓN DE USUARIOS. Comprobar que es posible darle la palabra a un Invitado sin que este la haya pedido expresamente. ¿existe algún inconveniente? 17 GESTIÓN DE USUARIOS. ¿Qué ocurre si un Moderador se asigna el rol de Invitado? Simplemente no se verá en la ventana de Ponentes pero seguirá teniendo control de la sala 18 CHAT. Enviar un mensaje a todos. - 19 Pueden utilizar el Chat todos los usuarios (Invitados, Presentadores y Moderador) Por defecto los mensajes son públicos y todos lo verán CHAT. Enviar un mensaje privado. - 20 Para enviar un mensaje privado seleccionaremos el destinatario del mismo en el desplegable que hay en la parte inferior del panel de “CHAT” Si un Invitado envía un mensaje privado a otro el Moderador no lo verá. CHAT. ¿qué ocurre cuando alguien se incorpora tarde a la sesión? - No verá los mensajes del chat anteriores dado que se consideran privados de los usuarios conectados hasta ese momento. 21 PONENTES. El Presentador y Moderador podrán comprobar en su ventana de video que hay 4 botones con los que es posible dejar de emitir video, audio o ambos. 22 PONENTES: Con el botón “Configurar publicación” podemos seleccionar qué webcam y micro queremos utilizar así como la resolución y calidad del video. Cuando la sala no utiliza nuestra webcam y/o micro es importante asegurarse de que esté correctamente seleccionada en “Configurar publicación” 23 PONENTES. Los Invitados verán que en la ventana de los videos que reciben hay 2 botones con los que podrán congelar el audio y el video. Cuando los usuarios tienen problemas para seguir la sesión (cortes de video y audio, lentitud en mostrar los contenidos) se les debe recomendar que dejen de recibir el video de los ponentes para liberar ancho de banda. 24 PONENTES. Modifica los niveles de audio de los usuarios que vemos en la ventana de Ponentes. Cada usuario podrá variar el nivel de audio de cada ponente. CURSO: (TUT) USO DE LA HERRAMIENTA AVIP – MÓDULO I 36 GUIÓN DE PRÁCTICAS 25 ENCUESTAS. Aspectos a tener en cuenta. - 26 Sólo el Moderador puede crear y publicar encuestas. Las Encuestas las podrán responder todos usuarios excepto el que la publica (Moderador) Las encuestas son anónimas. No hay límite en el número de encuestas que podemos crear. No hay límite en el número de preguntas que puede tener una encuesta. No hay límite en el número de posibles respuestas que puede tener una pregunta. Las preguntas son cerradas (es imprescindible seleccionar una de las opciones). ENCUESTAS. Crear y publicar una encuesta. - Utilizar las herramientas del panel de “ENCUESTAS” en la barra de herramientas “VER” Pulsar el botón “+” y escribir el enunciado de la pregunta y luego pulsar el botón “RESPUESTAS” Agregar una respuesta y pulsar el botón “+” para añadir otra respuesta y así sucesivamente Cuando hayamos terminado de agregar las posibles respuestas pulsar “GUARDAR” Agregar una nueva pregunta con el botón + y repetir los pasos anteriores Una vez finalizada la encuesta pulsa el botón “GUARDAR COMO” Seleccionar la encueta y pulsar el botón “PUBLICAR” ENCUESTAS. Borrar los resultados de la Encuesta para publicarla de nuevo a los mismos alumnos. 27 Si los alumnos ya han respondido una encuesta y la publicamos de nuevo a los mismos alumnos no les permitirá responderla otra vez. Para que puedan repetirla tendremos que borrar los resultados anteriores y publicarla de nuevo. 28 MOSTRAR ESCRITORIO. Aspectos a tener en cuenta. - 29 Sólo pueden mostrar escritorio el Moderador y el Presentador Se requiere tener instalado JAVA en el ordenador (http://java.com/es/download/) La primera vez que se ejecuta requiere unos minutos dado que se descarga e instala una aplicación Java en el ordenador. Las siguientes veces mostrar escritorio será inmediato. GRABAR UNA SESIÓN. Aspectos a tener en cuenta - 30 Sólo puede grabar el Moderador. Comprobar que hay tres tipos de grabaciones: o Por eventos: graba todos los elementos de la sala y el audio. o Ponentes: graba sólo la ventana de ponentes y el audio o Audio: graba sólo el audio Las grabaciones no se pueden descargar, sólo podrán visualizarse online GRABAR UNA SESIÓN. Realizar una grabación de prueba. - Utilizar las herramientas del panel de “GRABAR” en la barra de herramientas “VER” Darle un nombre descriptivo (p.e. “Econometría I – Tema 2 – Jesus Perez") Elegir una de las tres opciones: Eventos, Ponentes o Audio, entonces comenzará a grabar Impartir la sesión (tutoría, clase, prueba…) Pulsar en “DETENER” para finalizar la grabación Pulsar el botón “CANCELAR” CURSO: (TUT) USO DE LA HERRAMIENTA AVIP – MÓDULO I 37 GUIÓN DE PRÁCTICAS 31 GRABAR UNA SESIÓN. Acceder a MIS GRABACIONES (INTECCA), reproducir la grabación y comprobar cómo permite interactuar con los elementos de la sala. 1. Ir a www.intecca.uned.es y autenticarse Eliminar una 2. Ir a “Mis grabaciones” grabación 3. Veremos el listado de nuestras grabaciones Editar una grabación Tipo de grabación Eventos Ponentes Audio Clasificación Licencia Adjuntar archivos y enlaces Ámbitos de publicación IMPORTANTE Las grabaciones de Conferencia Online sólo se pueden reproducir online, sin embargo de forma automática se generará el video en formato MP$ disponible para su descarga. Esto se podrá agilizar pulsando el botón " , aun así podrá tardar días o semanas en función de la carga de trabajo. CURSO: (TUT) USO DE LA HERRAMIENTA AVIP – MÓDULO I 38 GUIÓN DE PRÁCTICAS GRABAR UNA SESIÓN. Acceder a MIS GRABACIONES (ALF), reproducir la grabación y comprobar cómo permite interactuar con los elementos de la sala. 32 1. 2. 3. 4. Ir a www..uned.es y autenticarse Ir a “aLF” Ir a nuestro grupo de aLF Pulsar sobre “Videoconferencias” o “Webconferencia” Listado de Grabaciones Acceso a la sala Editar la grabación Eliminar grabación CURSO: (TUT) USO DE LA HERRAMIENTA AVIP – MÓDULO I Publicar enlace a la grabación en el área de documentos del grupo de alF 39 GUIÓN DE PRÁCTICAS 33 GRABAR UNA SESIÓN. Tipos de Licencias Creative Commons Atribución (by) Creative Commons Atribución-CompartirIgual (by-sa) Creative Commons Atribución-SinObraDerivada (by-nd) Creative Commons Atribución-NoComercial (by-nc) Creative Commons Atribución-NoComercial-CompartirIgual (by-nc-sa) Creative Commons Atribución-NoComercial-SinObraDerivada (by-nc-nd) 34 GRABAR UNA SESIÓN. Ámbitos. Publicar la grabación - Ámbitos de publicación - 35 Publicar la grabación en Cadena Campus Diferido. Errores comunes cuando se imparte una tutoría con Conferencia Online. - 36 No se muestra en Cadena Campus. No requiere autenticación en este portal No se muestra en Cadena Campus. Requiere autenticación en este portal No se muestra en Cadena Campus. Requiere pertenecer al grupo de grabación No se muestra en Cadena Campus. Sólo visible a los autores Se muestra en Cadena Campus. No requiere autenticación. En este portal Se muestra en Cadena Campus. Requiere autenticación en este portal Se muestra en Cadena Campus. Requiere pertenecer al grupo de la grabación No mirar a la cámara Salirse del plano de la cámara Dar la espalda a la cámara No encender las luces del aula Alejarse mucho del micro No atender el chat Dar la espalda al micro. Reduce la calidad de sonido que reciben los alumnos remotos. “Olvidarse” de los alumnos de las aulas remotas Darle la palabra a más de 2 alumnos simultáneamente. Incrementa el consumo de ancho de banda. Utilizar el micro equivocado, a veces los ordenadores tienen dos micros y tenemos seleccionado el que no corresponde. Cuando seamos Moderador o Presentador,, no seleccionar la webcam adecuada en la ventana de ponentes. Darle a un alumno el rol de Moderador Dar a los alumnos la contraseña de Moderador Dar la palabra a un alumno que no dispone de auriculares con micro, se producen acoples de sonido. Utilizar redes WiFi o 3G inestables en una sesión de Conferencia Online. Muy recomendable utilizar conexiones a Internet con cable. Material complementario Ampliar información en el área de materiales de “PLAN FORMACIÓN AVIP” consultando los documentos “GUÍA DE USUARIO DE CONFERENCIA ONLINE” y el “VIDEOTUTORIAL USO DE CONFERENCIA ONLINE” CURSO: (TUT) USO DE LA HERRAMIENTA AVIP – MÓDULO I 40 GUIÓN DE PRÁCTICAS 37 CONFERENCIA ONLINE. Ejercicios de repaso. MARCAR CON UNA “X” SI ES VERDADERO O FALSO 1. Para conectarse a una sala de Conferencia Online es imprescindible estar en un aula AVIP de Webconferencia. 2. Cuando hemos creado una sala, los Invitados sólo podrán acceder cuando se alcance la fecha y hora de activación sin embargo el Moderador podrá acceder en cualquier momento. 3. El profesor-tutor no podrá deshabilitar el chat. 4. El profesor es Moderador y le da la palabra a un alumno convirtiéndolo en Presentador, en ese momento se empiezan a escuchar acoples de sonido y ecos. Esto es debido a que el alumno no está utilizando auriculares con micro. 5. Las encuestas permiten conocer la valoración de cada alumno. 6. Si los alumnos se quejan de que se producen cortes debemos recomendarles que “congelen” los videos de los ponentes. 7. Con Conferencia Online es posible que un alumno exponga un trabajo desde su casa si le damos el rol de Presentador. 8. Cuando un alumno es Presentador puede grabar la sesión si así lo desea. 9. Para conservar las anotaciones en la pizarra para la siguiente tutoría, es necesario pulsar el botón GRABAR de la barra de herramientas TRAZO. En caso contrario al cerrar la sesión se perderán. V F 10. Cuando el tutor realiza una grabación, por defecto sólo él podrá verla, si lo desea podrá decidir publicarla en Cadena Campus Diferido o en aLF. 11. Enlace cada acción con el perfil autorizado para realizarla CURSO: (TUT) USO DE LA HERRAMIENTA AVIP – MÓDULO I 41 GUIÓN DE PRÁCTICAS 2.5. Aulas AVIP de Webconferencia: ESCENARIOS DE USO Nº 1 TAREA Aulas AVIP de Webconferencia conectadas entre sí. Podemos conectar Aulas AVIP de Webconferencia entre sí con el software CONFERENCIA ONLINE, el profesor tendrá el rol de MODERADOR y el resto de aulas el de PRESENTADOR. Además, también podrán participar alumnos desde sus casas con el rol de INVITADO, pudiendo realizar preguntas por el Chat o bien solicitando la palabra, en cuyo caso pasaran al rol de PRESENTADOR y podrán emitir video, audio y usar la pizarra o mostrar su escritorio. 2 Tutoría en línea: Aula AVIP de Webconferencia y alumnos conectados desde sus casas. Es posible impartir una tutoría a alumnos que no se desplazan a las instalaciones de la UNED utilizando Conferencia Online. El profesor se conectará con el rol de MODERADOR desde un aula AVIP de Webconferencia o bien desde un despacho y los alumnos lo harán con el rol de INVITADO participando desde sus casas o cualquier lugar con conexión a Internet. Los alumnos podrán realizar preguntas por el Chat o bien solicitando la palabra, en cuyo caso pasaran al rol de PRESENTADOR y podrán emitir video y audio y además podrán utilizar la pizarra o mostrar su escritorio. CURSO: (TUT) USO DE LA HERRAMIENTA AVIP – MÓDULO I 42 GUIÓN DE PRÁCTICAS 2.6. Cadena Campus: DIRECTO Nº 1 TAREA Acceder al portal INTECCA y consultar si hay alguna emisión en directo. En caso afirmativo acceder a alguna de ellas. Sólo es posible emitir en directo desde aulas AVIP de Videoconferencia. 1. Abrir el navegador Web e ir a www.intecca.uned.es 2. En el menú superior ir a “Iniciar sesión” 3. Autenticarse en “Identificación UNED” 4. En las opciones de servicio pulsar en 5. En la parte superior pulsar en Pulsar en “Emisiones en Directo” para acceder a Cadena Campus Directo. Entonces podremos acceder a algunos de los eventos que se emitan en ese momento En las emisiones en directo es posible realizar preguntas mediante un chat si estamos autenticados en el portal CURSO: (TUT) USO DE LA HERRAMIENTA AVIP – MÓDULO I 43 GUIÓN DE PRÁCTICAS 2.7. Cadena Campus: DIFERIDO Nº 1 TAREA Acceder al portal INTECCA y reproducir alguna emisión en diferido. Aquí podremos encontrarnos con grabaciones realizadas desde aulas AVIP de Videoconferencia o Webconferencia. Descargar algún Mp3, MP4 o PDF con la pizarra. 1. Abrir el navegador Web e ir a www.intecca.uned.es 2. En el menú superior ir a “Iniciar sesión” 3. Autenticarse en “Identificación UNED” 4. En las opciones de servicio pulsar en Podemos realizar búsquedas por nombre, autor o descripción Podremos ir a un “Área de conocimiento” para buscar grabaciones de ese tipo Al acceder a un Área de conocimiento veremos el listado de grabaciones por orden cronológico. Para acceder a una de ellas pulsaremos sobre el nombre de la misma. CURSO: (TUT) USO DE LA HERRAMIENTA AVIP – MÓDULO I 44 GUIÓN DE PRÁCTICAS 2 Material complementario Ampliar información en el área de materiales de “PLAN FORMACIÓN AVIP” consultando los documentos “GUÍA DE USUARIO DE CADENA CAMPUS” y el “VIDEOTUTORIAL USO DE CADENA CAMPUS” 2.8. Cadena Campus: ESCENARIOS DE USO Nº 1 TAREA Tutoría en línea: Aula AVIP de Webconferencia y alumnos conectados desde sus casas. Cadena Campus permite acceder a las tutorías o eventos impartidos con la herramienta AVIP en directo o en diferido. Para ello se requiere de un ordenador conectado a Internet y un navegador Web. Las sesiones en directo disponen de un chat para formular cualquier pregunta o comentario. Algunos contenidos son de acceso público aunque la mayoría requieren ser usuario de la UNED para poder visualizarlos. 2.9. Recordatorio de tareas para acreditarse Nº 1 TAREA Tareas a realizar para acreditarse CURSO: (TUT) USO DE LA HERRAMIENTA AVIP – MÓDULO I 45