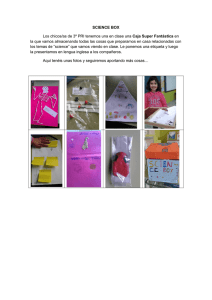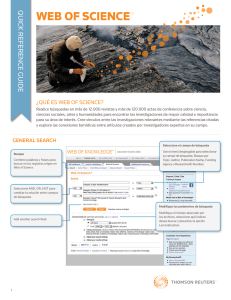The Web of Science SM
Anuncio
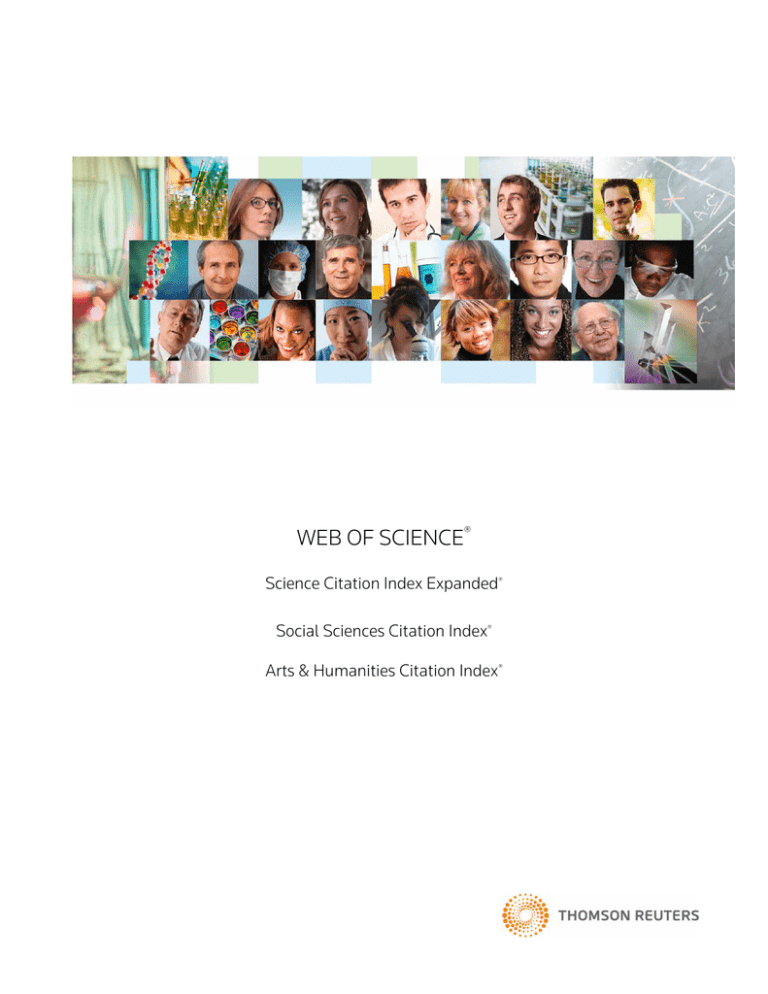
WEB OF SCIENCE® Science Citation Index Expanded® Social Sciences Citation Index® Arts & Humanities Citation Index® Derechos Reservados © 2006 The Thomson Corporation. ® A los clientes de Thomson Scientific se les otorga aquí mediante permiso para hacer copias de esta guía para su propio uso dentro de su organización. Todas las copias reproducidas deberán contener el aviso de Derechos Reservados de Thomson Scientific (incluyendo copias parciales). Otras reproducciones requerirán la aprobación explícita de Thomson Scientific. Reconocimientos de la Reimpresión El extracto de "Measurement of transient out-of-plane displacement gradients in plates using double-pulsed subtraction TV shearography" por Antonio Fernández, Ángel F. Doval, Guillermo H. Kaufmann, Abundio Dávila, Jesus Blanco-García, Carlos Pérez-López, y José L. Fernandez se reimprime con el permiso de Optical Engineering, Volumen 39, agosto de 2000, páginas 2106-2113. Copyright ©2000 SPIE- The International Society for Optical Engineering. El extracto de “Epistemological aspects of modern painting”se reimprime con permiso de Filozofia 55 (8) 601-619 2000. C Filozofický ústav SAV, Bratislava 2000. Reconocimientos de Marcas Registradas Arts & Humanities Search, A&H Search, Arts & Humanities Citation Index, A&HCI, Current Contents, CC, Current Contents On Diskette, Current Contents Search, CC Search, EndNote, Institute for Scientific Information, ISI, Journal Citation Reports, JCR, KeyWords Plus, ProCite, Reference Manager, Science Citation Index Expanded, Science Citation Index, SCI Expanded, SciSearch, Social Sciences Citation Index, SSCI, Social SciSearch, ISI Document Solution son Marcas Registradas que se utilizan bajo licencia Web of Science Guía de Uso 2 Tabla de Contenidos Póngase en Contacto con Thomsonreuters: Páginas Web de Interés _________________6 Introducción a Web of Science _______________________________________________________ 7 Selección de Publicaciones __________________________________________________________8 Producción y Extracción de Bases de Datos __________________________________________8 Tipos de Documentos________________________________________________________________9 Alcance Multidisciplinario __________________________________________________________ 10 Cobertura Selectiva _________________________________________________________________ 11 Ejemplos de Registros ______________________________________________________________ 12 Página Inicial de ISI Web of Knowledge _____________________________________________ 18 Selección de los Índice de Citas y Alcance de Archivo________________________________ 19 Búsqueda General __________________________________________________________________ 21 Reglas para las Búsquedas- Truncamiento y Operadores Booleanos _______________ 22 Reglas para las Búsquedas- Operadores de proximidad y Orden de Preferencia ___ 23 Búsqueda General Resultados-Lista y organización________________________________ 25 El Informe de Citas y el Índice H____________________________________________________ 26 Búsqueda General Resultados- Refinar Resultados ________________________________ 28 Búsqueda General Resultados- Registro Completo_________________________________ 29 Referencias Citadas________________________________________________________________ 30 El Mapa de Citas____________________________________________________________________ 31 Visualización del Mapa de Citas ___________________________________________________ 32 Apariencia del Mapa de Citas _______________________________________________________33 Exportación y Guardado del Mapa de Citas ________________________________________ 34 Creación de un Nuevo Mapa de Citas ______________________________________________ 35 Botones de Actualización Rápida __________________________________________________ 36 Web Plus ___________________________________________________________________________37 Introducción a Reseacher ID _______________________________________________________ 38 Creación de un Perfil en Reseacher ID______________________________________________ 39 Registración en Researcher ID _____________________________________________________ 40 Página Principal de Researcher ID __________________________________________________ 41 Mi Perfil de Investigación __________________________________________________________ 42 Reseacher ID labs (Mis Laboritorios) _______________________________________________ 44 Una Búsqueda dentro de Researcher ID____________________________________________ 45 Búsqueda Avanzada _______________________________________________________________ 46 Web of Science Guía de Uso 3 Análisis de Resultados _____________________________________________________________47 Reglas Editoriales-Títulos__________________________________________________________ 49 Búsqueda por Autor _______________________________________________________________ 50 Localizador (Buscador) de Autor ___________________________________________________ 51 Búsqueda por Título de la Revista _________________________________________________ 52 Búsqueda por Autor Colectivo _____________________________________________________ 53 Búsqueda por año de Publicación _________________________________________________ 54 Búsqueda por Dirección ___________________________________________________________ 54 Búsqueda por Referencia Citada ___________________________________________________ 56 Principios y Uso de una Búsqueda por Referencia Citada __________________________ 56 Componentes de una Referencia Citada ____________________________________________57 Búsqueda por Referencia Citada- Introducir una búsqueda _________________________57 Resultados de la Búsqueda por Referencia Citada _________________________________ 58 Búsqueda por Autor Secundario Citado ____________________________________________ 59 Eliminación de Autocitas __________________________________________________________ 59 Búsqueda por Referencia Citada—Variaciones _____________________________________ 60 Búsqueda por Libro Citado _________________________________________________________ 61 Búsqueda por Patente Citada______________________________________________________ 62 Búsqueda por Autor Corporativo Citado ___________________________________________ 63 Búsqueda por Informe Gubernamental Citado _____________________________________ 63 Búsqueda por Referencia Citada en Arts & Humanities Citation Index _____________ 64 Exportación de Registros __________________________________________________________ 65 Más Opciones de Exportación _____________________________________________________ 66 La Lista Marcada __________________________________________________________________ 67 Guardado de Historialesy Creación de Alertas de Citas _____________________________ 69 Ejecución de Historiales Guardados________________________________________________ 70 Recepción de Alertas _______________________________________________________________ 71 RSS Feeds __________________________________________________________________________72 Endnote Web- Introducción_________________________________________________________73 Mi Biblioteca de Endnote Web ______________________________________________________74 Página Principal de Endnote Web___________________________________________________75 Incorperar Referencias _____________________________________________________________ 76 Organizar Referencias _____________________________________________________________ 79 Formatear Referencias _____________________________________________________________ 80 Exportar Referencias_______________________________________________________________ 82 Web of Science Guía de Uso 4 Apéndice A—Búsqueda en Arts & Humanities Search: Guía de Búsquedas de Escrituras Sagradas ____________________________________________________________________________________ 83 Apéndice B—Campos de Búsqueda ________________________________________________ 84 Apéndice C— KeyWords Plus® Ciclo de Creación ___________________________________ 89 Web of Science Guía de Uso 5 Póngase en contacto con Thomsonreuters: Listado de Páginas Web de Información de Interés y de Servicios Ofecidos por Thomsonreuters. Preguntas frecuentes sobre productos Thomsonreuters; http://scientific.thomsonreuters.com/support/faq/ Materiales para formación descargables: http://scientific.thomsonreuters.com/support/products/ Horario para formación en línea: http://scientific.thomsonreuters.com/support/training/ Formación grabada en línea: http://scientific.thomsonreuters.com/support/recorded-training/ Descripciones de todos los cursos ofrecidos por el departamento de formación: http://scientific.thomson.com/support/training/onsite/ Información para contactar Soporte Técnico: http://scientific.thomsonreuters.com/support/ El proceso para la selección de revistas: http://scientific.thomsonreuters.com/free/essays/selectionofmaterial/journalselection/ Lista patrón de las revistas indexadas en Web of Science y en otras bases de datos de Web of Knowledge: http://scientific.thomsonreuters.com/mjl/ Descripciones de las categorias de las revistas: http://scientific.thomsonreuters.com/mjl/scope/ Enlace para recomendar una revista para indexación: http://scientific.thomsonreuters.com/forms/isi/journalrec/ Enlace para presentar una revista para evaluación: http://scientific.thomsonreuters.com/forms/isi/journalsubmission/ Enlace para solicitar el cambio de datos incorrectos: http://scientific.thomson.com/support/techsupport/correction/ Para completar un formulario de evaluación de formación por favor visite: http://scientific.thomson.com/support/training/trainingeval/] Enlace a la página Web de Research Soft (Endnote, Endnote Web, Reference Manager y Procite) http://scientific.thomsonreuters.com/rs/ Web of Science Guía de Uso 6 Introducción a Web of Science Disponible a través de la plataforma Web of Knowledge, Web of Science ofrece acceso mediante web a los índices de citas ISI Citation Indexes. Web of Science contiene información sobre investigación multidisciplinaria de alta calidad publicada en revistas líderes mundiales en las ciencias, ciencias sociales, artes y humanidades. Este manual está diseñado para guiarlo paso a paso a través de las funciones de Web of Science. Si tiene alguna pregunta, no dude de ponerse en contacto con nosotros a través de los números y direcciones indicados en la página final. The Scientific Business of Thomsonreuters identifica e indexa las publicaciones más importantes en todas las áreas de las ciencias, ciencias sociales y las artes y las humanidades. Se identifican e indexan todos los documentos significativos contenidos en dichas publicaciones. Esto quiere decir que además de artículos pueden buscarse cartas, correcciones, adiciones, editoriales o revisiones que hayan aparecido en una revista. Web of Science es una base de datos bibliográfica, por lo tanto los registros contienen información tal como títulos, autores, palabras claves, resúmenes, referencias citadas y otros detalles. Sin embargo, también es posible conectarse al texto completo de miles de publicaciones dependiendo de la suscripción de su institución a las revistas electrónicas. Web of Science consiste de tres bases de datos separadas que pueden utilizarse por separado o conjuntamente: Revistas Nuevos RegisNuevas Referencias CiIncluídas tros Semanales tadas Semanalmente Science Citation Index Expanded 7.181 241.004 455.900 Social Sciences Citation Index 2.169 3.033 71.400 Arts and Humanities Citation Index 1.228 1.925 16.500 Búsquedas por Referencias Citadas La indexación de citas permite utilizar las referencias citadas en los artículos publicados como términos de índice temáticos. Este tipo de indexación aprovecha los vínculos que existen entre los trabajos establecidos por los propios autores. La búsqueda por referencia citada ofrece la función exclusiva de encontrar información nueva basada en información conocida. La información proporcionada por los Índices de Citas de Thomsonreuters puede utilizarse de diversas maneras. Por ejemplo, se puede emplear para descubrir quién está citando sus trabajos de investigación y cómo éstos influyen sobre nuevos proyectos; puede también ser útil para descubrir en qué direcciones está progresando la investigación basándose en estudios anteriores. También permite conocer los trabajos de colegas e identificar las fuentes de información que los competidores nacionales o internacionales consultan. Web of Science Guía de Uso 7 Selección de Publicaciones La selección de publicaciones a ser indexadas en Web of Science se realiza según los siguientes criterios: Para más información visite: http://scientific.thomsonreuters.com/free/essays/selectionofmaterial/journalselection/ Recomendaciones de Suscripto- Investigación de Mercado Desarrollo editorial (Expertos en Temas & Ciencia de la Información) + Revista Estándares de Revistas • Investigación Original • Estándares Editoriales • Representación Internacional = Publicaciones Selecciondas Análisis de Citaciones • JCR • Datos de Autores Citados • Ley de Bradford* * La Ley de Bradford es el principio bibliométrico que establece que un número relativamente pequeño de revistas publican la mayor parte de los resultados científicos significativos. Producción y Extracción de la Base de Datos El siguiente gráfico ilustra los procesos técnicos de creación de la base de datos WOK. Adquisición de Revista/ Libro Digitalizar y OCR Selección de Artículos y Captura de Datos Aparición de registros de documentos en los productos de ISI ISI Database Trabajo Manual de Creación de Índices. Thomsonreuters traduce títulos de idiomas distintos de inglés al inglés estadounidense.y adicione más información a algún contenido de la base de Artes & Humanidades para que sea mejor recuperado) Tipos de Documentos Tiempo de Procesamiento 1-2 Semanas Thomsonreuters indexa todos los elementos significativos de cada una de las revistas seleccionadas. Todas las Bases Artículo Bibliografía Biografía Críticas de Libros♠ Correcciones Críticas de base de datos Material Editorial Críticas de Hardware Cartas Actas de Reuniones☼ Reimpresiones Revisiones♦ Revisiones de Software Sólo Índice de las Artes y las Humanidades Críticas de Exposición de Arte Críticas de Espectáculos de Danza Prosa Creativa Críticas de Cine Críticas de Espectáculos Musicales Partituras de Música Críticas de Partitura de Música Poesía Críticas de Disco Guiones Críticas de Teatro Críticas de Televisión Críticas de Radio ♠ Críticas de Libros – en Science Citation Index Expanded, sólo se incluyen aquellas Críticas de libros que aparecen en Science, Nature y The Scientist. En Social Sciences Citation Index y en Arts & Humanities Citation Index se incluyen todas las Críticas de libros de todas las revistas. ☼ En Science Citation Index Expanded se incluyen las actas que aparecen en las 900 revistas más importantes (clasificadas por factor de impacto). ♦ Se identifican los artículos como artículos de revisión si son publicados en una revista de revisión o si incluyen más de 100 referencias citadas. Además debe haber alguna indicación de que el artículo es de revisión como por ejemplo las palabras Review (Revisión) o Overview (Resumen) en el índice o en el artículo en sí. Web of Science Guía de Uso 9 Alcance Multidisciplinario SCIENCE CITATION INDEX EXPANDED SOCIAL SCIENCES CITATION INDEX ARTS AND HUMANITIES CITATION INDEX Agricultura & Tecnología de Alimentos Astronomía Ciencias del Comportamiento Bioquímica Biología Ciencias Biomédicas Química Antropología Arqueología Arqueología Estudios de Áreas Negocios & Finanzas Comunicación Criminología Demografía Economía Arquitectura Arte Estudios Asiáticos Clásicos Danza Cine Asuntos Folclóricos Educación Estudios Ambientales Ergonomía Estudios Étnicos Estudios de Familia Geografía Geriatría Salud & Rehabilitación Relaciones Industriales & Laborales Biblioteconomía y Ciencias de la Información Relaciones Internacionales Historia Humanidades Idiomas Lingüística Críticas Literarias Literatura Música Filosofía Poesía Informática Electrónica Ingeniería Ciencias Ambientales Genética Geociencias Instrumentación Ciencia de Materiales Matemáticas Medicina Microbiología Ciencias Nucleares Farmacología Física Psiquiatría & Psicología Estadística & Probabilidad Tecnología & Ciencias Aplicadas Veterinaria Zoología Religión Televisión & Radio Teatro Derecho Lingüística Administración Enfermería Investigación de Operaciones Planificación & Desarrollo Ciencias Políticas Psiquiatría Psicología Administración Pública Sociología Estudios Urbanos Estudios de la Mujer Web of Science Guía de Uso 10 Cobertura Selectiva en Arts & Humanities Citation Index y Social Science Citation Index Consiste en la selección de determinados documentos de las revistas indexados en Science Citation Index Expanded (SCIE) para ser incluídos en Social Science Citation Index (SSCI) o en Arts & Humanities Citation Index (A&HCI). La cobertura selectiva se lleva a cabo mediante un algoritmo y posterior evaluación por el Departamento Editorial para determinar si está apropriado para la inclusión en SSCI o A&HCI. En el ejemplo que continúa, la revista completa Trends in Cognitive Sciences se indiza en SCIE, sin embargo ciertos artículos como el que se presenta, se indexan también en A&HCI. Web of Science Guía de Uso 11 Ejemplo de un Artículo Indexado en SCI Expanded® Web of Science Guía de Uso 12 Registro del Mismo Documento en SCIE 1 2 3 4y5 6 1. Se indexa el título completo del documento original y sirve para hacer búsquedas. Se traducen los títulos de artículos de idiomas extranjeros al inglés estadounidense. 2. Los nombres de los autores se indexan incluyendo el apellido y hasta cinco iniciales. Se incluyen los nombres de todos los autores y todos sirven para hacer búsquedas. Para autores indexados después de septiembre 2006 se presentan sus nombres completos si están previstos en el documento original. (No se puede hacer búsquedas usando el nombre completo) 3. Se indexa el resumen completo del autor. Los resúmenes se indexan cuando están provistos en inglés por la propia revista. Thomsonreuters no traduce ni escribe los resúmenes. 4. Se incluyen las palabras clave si son provistas por el autor del artículo. 5. “Keywords Plus” derivan de los títulos de las referencias citadas. No todos los artículos tienen palabras clave o resúmenes. 6. Se captura todas las afiliaciones de los autores si son provistas en el documento original. Solamente el autor que provee las separatas o reimpresiones aparece vinculado a su dirección. Se incluirá el correo electrónico del autor si está provisto en el documento original. Web of Science Guía de Uso 13 Las Referencias Citadas 1. Las referencias citadas aparecen en orden alfabético por primer autor. 2. Los títulos de las referencias citadas en azul (hiper-enlace) están vinculados a sus registros completos. 3. Se indexan todas las referencias citadas como publicadas. Observe que los títulos de revistas y libros pueden ser abreviados. Web of Science Guía de Uso 14 Ejemplo de un Artículo en SSCI Web of Science Guía de Uso 15 Registro del mismo Documento en A&HCI 1 1. Observe que el resumen está en inglés, mientras que el idioma del artículo es esloveno. Los resúmenes se indexan cuando son provistos en inglés por la propia revista. Thomsonreuters no los traduce. Web of Science Guía de Uso 16 Las Referencias Citadas 1 2 1. El número de referencias que presentan enlaces con los registros completos es menor en A&HCI que en SCIE y SSCI debido a que los tipos de documento más frecuentemente citados en las artes y humanidades (por ejemplo: libros) no son indexados en Web of Science. 2. Las referencias que incluyen una “ilustración” al lado del año indican que una ilustración se presenta en el artículo. Se indexan el autor citado y los nombres de los trabajos citados del título incluido en la ilustración. Cuando se incluye una ilustración en un artículo, está representada por ‘ILL’ en el campo del volumen en el resumen de una búsqueda por referencias citadas. Web of Science Guía de Uso 17 Página Inicial de ISI Web of Knowledge La interfaz de ISI Web of Knowledge consiste en 4 pestañas que le permite desplazarse fácilmente entre los recursos dentro del alcance de la suscripción de su institución. La primera pestaña le permite realizar una búsqueda cruzada en todos los recursos. La segunda pestaña le permite buscar una base de datos por separado. La tercera pestaña se refiere a los recursos adicionales. Ahí están localizados las herramientas de análisis (JCR y ESI), unas páginas Web de libre acceso y un enlace para lanzar una búsqueda de WebPlus. Desde la página inicial se puede ir directamente a un determinado producto, hacer una búsqueda en varios productos simultáneamente o abrir historiales guardados con anterioridad. 4 1 2 3 1. Utilice la búsqueda ‘All Databases’ (Todas las bases de datos) para hacer una búsqueda simultánea de todos los productos de ISI Web of Knowledge contratados. 2. Utilice el tabulador ‘Select a database’ (Seleccione una base de datos) para ir directamente a un determinado producto e.j Web of Science. a) Haga clic en el tabulador ‘Select a database’ b) Seleccione Web of Science desde el listado de bases de datos disponibles. 3. Registrarse o inscribirse para guardar historiales y crear alertas. 4. Use el botón Log Out para cerrar su sesión . . Web of Science Guía de Uso 18 Web of Science: Buscar y Seleccionar los Índices de Citas y Alcance del Archivo 1 2 3 4 5 7 6 1. Seleccione en el menú el tipo de búsqueda que se desea realizar entre las opcions siguientes; una búsqueda básica, una búsqueda por Referencia Citada, una búsqueda por estructura y una búsqueda Avanzada. 2. Luego seleccione el campo de búsqueda deseado desde el menú desplegable situado a mano derecha e introduzca sus terminos de búsqueda. Se puede buscar entre los campos de búsqueda siguientes :, Título, Autor, Autor Colectivo, Título de Publicación, Año de Publicación, Dirección, Idioma y Tipo de Documento’. Observe que el ejemplo de la búsqueda y el archivo de soporte (icono del Lupa) corresponden al tipo de búsqueda seleccionado. Una Búsqueda por tema recupera sus terminos en los titulos, resúmenes y los dos tipos de palabras clave de los articulos. Para ver más ejemplos de búsqueda y las reglas visite el Archivo de Soporte. 3. Puede añadir más campos de búsqueda en la página haciendo clic en el enlace ‘Add another field’ (Añadir otro campo). 4. Utilice el menú desplegable a la izquierda de los campos para asignar la relación entre los campos con los operadores boléanos (AND, OR NOT). 5. Haga clic en ‘Change Limits’ (cambiar sus limites) para cambiar los limtes (índices de citas y marco de tiempo) para su búsqueda. 6. Todos los índices de citas disponibles aparecen seleccionados automáticamente. Para excluir un índice de citas de su búsqueda anule su selección. 7. Hay dos opciones para seleccionar el marco de tiempo: Observe que todos los años contratados aparecen seleccionados por defecto. Web of Science Guía de Uso 19 a. Primer botón radio: Abre el primer menú desplegable para seleccionar un perido de tiempo de los disponibles. (Los últimos 5 años, el año actual, las utlimas 4, 2 semanas y la semana actual. b. Segundo botón radio: Abre los dos menús desplegables para seleccionar un rango de años eligiendo los años de comienzo y final del rango en los menús desplegables. La selección automática comprende los datos disponibles de todos los años. • Note: El año seleccionado se refiere al año de procesamiento de ISI, no necesariamente al año de publicación. Una revista con fecha enero de 2004 pudo haber sido procesada en diciembre de 2003. Para obtener resultados más completos es recomendable seleccionar un rango de años. • Note: Si su institución también se suscribe a Current Chemical Reactions e Index Chemicus, verá enumeradas estas bases de datos en esta página. Current Chemical Reactions contiene datos desde 1986 a la fecha y también datos de estructuras del Institut National de la Propriété Industrielle desde 1840. Index Chemicus contiene datos desde 1993 a la fecha. Estas ediciones no aparecerán seleccionadas automaticamente. Web of Science Guía de Uso 20 Búsqueda General Los campos que se buscan en el Índice de temas son: Palabras de los títulos Palabras clave KeyWords Plus Resumen de autor SCIE Todos los años 1991 ∏ 1991 ∏ 1991 ∏ SSCI Todos los años 1991 ∏ 1991 ∏ 1992 ∏ AHCI Todos los años 1991 ∏ 1991 ∏ 2000 ∏ Para buscar artículos escritos por D. V. M. Bishop sobre el trastorno específico del lenguaje en niños, puede introducir la siguiente estrategia de búsqueda: Tema= (“specific language impairment” or sli$) and child* AUTHOR= bishop d* 2 1. Consulte la sección “Reglas de búsqueda” para ver una explicación sobre los operadores booleanos, símbolos de truncamiento y otras reglas de búsqueda en Web of Science. O consulte el archivo de soporte (Help file) en WOS. 2. Es posible limitar la búsqueda a uno o más idiomas y/o otros tipos de documentos selccionando los idiomas / tipos de documentos de interes del menú desplegable a la derecha. Todos los títulos que no estén en inglés se traducen al inglés estadounidense. Web of Science Guía de Uso 21 Reglas de Búsquedas Truncamiento Existen distintos tipos de truncamiento representados por distintos símbolos. El símbolo $ utilizado al final de una palabra permite recuperar registros conteniendo las formas singular y plural de la misma. El asterisco (*) al final de una raíz de una palabra permite recuperar distintas variaciones de la palabra incluyendo las formas singular y plural. El truncamiento interno permite recuperar registros conteniendo variantes de la palabra en inglés americano y británico. ? = un carácter solamente * = cero o más caracteres $ = cero o un carácter Truncamiento al lado derecho Truncamiento interno (Comodines) Symptom* Symptom Lap*roscop* Laparoscopic Symptoms Laproscopic Symptomatic Laparoscopy Gene* Gene Genes General Generation Dosto?evsk* Dostoyevsky Dostoievsky Dostoievski Dostoyevskii Cell$ Cell Cells Cello Behavio$r* Behavior Behaviour Behavioral Operadores Booleanos Todos los términos de búsqueda deberán presentarse en los registros de documentos para que éstos sean recuperados. TEMA: aspartame AND cancer* Recupera documentos conteniendo tanto aspartame como cancer*. Para que un documento sea recuperado debe contener cualquiera de los términos ingresados. Utilice variantes y sinónimos cuando esté buscando. TEMA: aspartame OR saccharine OR sweetener* Recupera documentos que contienen por lo menos uno de los términos. Excluye registros que contienen un término de búsqueda dado. TEMA: aids NOT hearing Recupera documentos con aids, que no incluyan hearing. Web of Science Guía de Uso 22 Búsqueda por una Frase y los Operadores de Proximidad Búsqueda por una frase Automáticamente el motor de búsqueda implica el operador ‘AND’ entre los términos introducidos. No es necesario introducir ‘AND’ entre todos los términos para que todos estén recuperados. Una búsqueda con varios términos recupera registros que contienen todos los términos en los campos de los títulos, resúmenes o campos de palabras clave. Para recuperar la frase o palabra compuesta exacta es necesario encerrar la misma en comillas (“ “). Note: Esta regla para buscar términos se refiere a la búsqueda general o búsqueda avanzada. Se puede utilizar truncamiento en el interior de las comillas. Tema: electromagnetic field Título: Mathematical model of electromagnetic elimination in tubule with high frequency magnetic field Tema: “electromagnetic field” Título: Reproduction of lightning electromagnetic field waveforms by engineering model of return stroke Same Permite recuperar los términos buscados en la misma oración en cualquier orden de aparición. Tema: biodivers* same conserv* Afiliación: (unam or univ nacl autonoma mexico) same geofis Título: Modelling spatial patterns of biodiversity for conservation prioritization in North-eastern Mexico Afiliación: Univ Nacl Autonoma Mexico, Inst Geofis, Mexico City 04510, DF, Mexico Orden de Precedencia ( ) SAME NOT AND OR Web of Science Guía de Uso 23 Utilice paréntesis para reemplazar el orden de precedencia cuando use múltiples operadores booleanos y/o de proximidad. En una búsqueda pueden utilizarse hasta cincuenta operadores booleanos. Reglas de Búsqueda 1. Sinónimos Utilice sinónimos en las estrategias incluyendo lenguaje natural, siglas y jerga como posibles términos. Conecte los términos con el operador Booleano OR. Ejemplo: honey bee* OR honeybee* OR apis mellif* 2. Truncamiento Considere formas variantes de términos de búsqueda tales como plurales, distinta ortografía y términos derivados. Consulte la sección de la búsqueda general para más información sobre truncamientos y comodines. Ejemplo: enzym* Recupera enzyme, enzymes, enzymatic, enzymology 3. Búsquedas de términos que contienen puntuación Se pueden reemplazar los signos de puntuación por espacios (aunque no es necesario). En los registros recuperados la puntuación aparecerá. Ejemplos: Ingresar 2 4 dinitrotoluene recupera resultados que contienen el término 2,4-dinitrotoluene Ingresar xray or x ray recupera x-ray y xray 4. Búsqueda de nombres propios Con excepción de los resúmenes, el resto de los campos pueden presentar los nombres propios tanto con el nombre primero y luego el apellido como viceversa (primero el apellido y luego el nombre). Por lo tanto es necesario utilizar el operador SAME para recuperar todas las variaciones: Ejemplo: Churchill SAME (winston o w*) 5. Búsqueda de términos que contienen letras griegas Escriba el nombre de la letra griega en inglés. Ejemplo: beta carotene AND alpha omega recuperará: Electroabsorption spectroscopy of β-carotene and α,ω-bis(1,1-dimethylheptyl)-1,3,5,7,9,11,13,15hexadecaoctaene Web of Science Guía de Uso 24 Resultados de una Búsqueda por Tema—Lista y Organización 1 4 6 3 5 1. Aquí se observa el número total de registros que contienen sus términos de búsqueda. 2. Automáticamente los registros aparecen ordenados por Latest Date (Fecha más reciente). Los registros recuperados pueden ordenarse de distintas maneras según lo indica el menú desplegable. Nota que se pueden ordenar hasta 100.000 registros por Latest Date o Relevance (Relevancia), Times Cited (Veces Citado), First autor (Primer Autor), Source Title (Título fuente) o Publication Year (Año de publicación). 3. Utilice ‘Refine Results’ (Refinar Resultados) para clasificar los resultados. Se puede refinar hasta 100.000 resultados por autor, institución, área temática, año de publicación, título de la fuente, países/territorios o idioma (mostrando hasta un máximo de 100 de cada una de estas categorías). Seleccione las categorías que desee ver una vez refinado los resultados. 4. Utilice ‘Analyse Results’ (Analizar los resultados) para analizar los resultados. Se pueden analizar hasta 100.000 resultados por autor, institución, área temática, año de publicación, países/ territorio, título de la fuente o idioma. Se puede guardar el histograma creado por el análisis y abrirlo en Excel. 5. Se pueden configurar enlaces al texto completo para su institución. 6. Para ver información estadística de un conjunto de resultados ejecute el Reporte de Citas (Citation Report) Web of Science Guía de Uso 25 El Reporte de Citas Para un conjunto de resultados de menos de 10.000 registros se puede ejecutar el Reporte de Citas. El Reporte de Citas le proporcina información estadística basada en los resultados recuperados e incluye el índice h. 2 1 4 5 6 1. La primera sección del reporte contiene dos gráficos. El primer gráfico ilustra el número de publicaciones por año y el segundo gráfico ilustra el número de citas recibidas por las publicaciones por año.. 2. Aquí se ve información estadística calculada de los resultados. Se incluye la información estadística siguiente: -Total de resultados recuperados -Total de citas recibidas por las publicaciones. Es posible ver los artículos que citan las publicaciones (View Citing Articles). Observe que el número de artículos que citan las publicaciones (Citing Articles) puede ser menor que el total de citas recibidas por que puede ser que un artículo haya citado más que una publicación en el conjunto de resultados. Se puede ver los artículos que citan las publicaciones excluyendo las autocitas (View without self-citations). -El promedio de las veces citado -El Índice h. 3. El índice h ropuesto por Jorge Hirsch (2005) de la Universidad de California, Le permite comparar la producción científica de varios autores de un mismo campo científico. Toma de consideración el número de artículos publicados por un autor y el número de citas recibidas por los mismos. Un investigador que tiene un índice “H” de 21 significa que ha publicado 21 artículos y que cada artículo ha sido citado por lo menos 21 veces. En índice h se presenta como una línea verde en el reporte de citas. Web of Science Guía de Uso 26 3 4. Las publicaciones en la lista de resultados están ordenados por veces citado por defecto. Es posible ordenarlos por fecha reciente (latest date), primer autor (first author), título de publicación (source title) y año de publicación (publication year). 5. Para cada publicación se puede ver el total de citas recibidas, el promedio de veces citado por año y el número de citas recibidas por año separado. Es posible ver información retrospectiva haciendo clic en la flecha azul que le permite retroceder en los años. 6. Se puede personalizar el informe de citas. Es posible limitar a un período de tiempo preferido o excluir resultados. El informe de citas actualizará para corresponder a los nuevos límites. Web of Science Guía de Uso 27 Búsqueda General—Refinar Resultados 1 2 4 1. Las categorías en refinar aparecen en un menú expansible a mano izquierda de la página. Es posible ocultar la herramienta ‘Refinar’ pinchando en el enlace ‘Hide Refine’. 2. Se puede refinar los resultados por dichas categorías. Para desplegar los resultados pinche sobre los iconos representados por las flechas situadas a mano izquierda de las clasificaciones. 3. Desde aquí es posible filtrar la búsqueda limitando los resultados por área temática, tipo de documento, autor, título de la fuente, año de publicación, instituciones, idiomas y por países/territorios. 4. Haga clic en ‘more options/values. .’ para ver hasta un máximo de 100 resultados por la categoría seleccionada. También con esta función se puede excluir resultados o ponerlos en una orden alfabética. 5. Seleccione las áreas de interés con las casillas correspondientes y haga clic en “Refine” para ver su búsqueda clasificada por el área de interés. 6. Nota: Las áreas temáticas se asignan al nivel de la revista. Las revistas pueden presentarse en una o más categorías. Los artículos reciben las mismas categorías temáticas asignadas a la revista donde fueron publicados. Web of Science Guía de Uso 28 Búsqueda General—Registro Completo 2 7 6 3 4 1 5 1. Referencias citadas – Haga clic en Cited References para ver la bibliografía (los documentos citados) por estos autores. 2. Se presentan inmediatamente en el registro completo los últimos tres artículos que han citado este documento. Sus títulos llevan vínculos para que pueda ver sus registros completos. 3. Veces citado – Haga clic en Times cited o bien ‘Citing Articles’ para ver documentos que han citado este artículo. Note: Los artículos que aparecen en la lista son aquellos que citan el artículo correctamente. Pueden haber referencias adicionales al artículo que no aparecen aquí debido a variaciones en la cita., (p. ej. número incorrecto de página, volumen, año citado, o nombre del autor citado incorrectamente). Para recuperar documentos que contienen variaciones o errores de citación, la búsqueda debe realizarse en la opción CITED REFERENCE SEARCH (Búsqueda por referencias citadas) 4. Buscar por Registros Relacionados (Related Records) es una búsqueda que recupera otros documentos en la base que comparten al menos una referencia citada con las referencias en la bibliografía de este documento. Una búsqueda por registros relacionados le permite recuperar más registros para su tema de Web of Science Guía de Uso 29 búsqueda sin añadir más vocabulario específico a su búsqueda. También se pueden descubrir artículos relevantes que no se recuperaron con su estrategia original de búsqueda. 5. Información Adicional- Según el tipo de suscripción de su institución, es posible ver enlaces a otros productos ISI Web of Knowledge por ejemplo ver información del factor de impacto de la revista (JCR). 6. Alerta de citas – Puede crear una alerta de citas (Citation Alert) para hacer un seguimiento de las nuevas citas a este artículo. Se pueden tener tantas alertas como desee, pero es necesario crear un perfil dentro de ISI Web of Knowledge para poder utilizar esta herramienta Mapa de Citas – Haga clic en Citation Map (Mapa de citas) para crear una visualización de las citas en forma retrospectiva y prospectiva. Las Referencias Citadas Haga clic en el título para ver el registro completo. Se exhibe el título completo de la fuente para registros indexados en Web of Science. Algunas referencias aparecen sin enlace al registro del documento. Por ejemplo: • Monografías tales como libros y tesis • Artículos citados “in press" (en prensa) • Cualquier artículo no indexado en la base de datos • Variantes de cita • Citas a trabajos publicados en años anteriores a su suscripción Mapa de Citas Web of Science Guía de Uso 30 El mapa de citas representa grafícamente las relaciones de citas (referencias citadas y atículos citantes) entre una publicación y otras publicaciones mediante el uso de herramientas y técnicas de visualización. El mapa de citas le permite analizar y ver las relaciones entre las citas recibidas de un autor y las que este autor ha efectuado a su vez. Se puede organizar y colorear los resultados por autor, año de publicación, título de la revista, área temática y por más opciones. Es necesario instalar la vesión más actual de Java para que pueda generar un mapa de citas. Visite http://www.java.com/en/download/index.jsp para instalar la versión más actual de Java ensu computadora. Primer y Segundo Pasos 1 2 1. Seleccione la dirección del mapa entre las opciones: a) hacia delante en el tiempo (las veces citado) b) hacia atrás en el tiempo (las referencias citadas) c) hacia delante y hacia atrás en el tiempo (las veces citado y las referencias citadas) 2. Seleccione la profundidad del mapa entre una generación o dos generaciones. Web of Science Guía de Uso 31 Visualización del Mapa de Citas 6 2 1 3 8 4 5 1. El rectángulo en el centro del mapa representa el artículo original. Se puede arrastrar la caja a cualquier sitio en el área para cambiar la visualización del mapa. 2. Las cajas o bien nodos a mano izquerida representan las citas hacia atrás (las referencias citadas) y están clasificadas por primer autor por defecto. 3. Las cajas a mano derecha representan las citas hacia delante (las veces citado) y están ordenadas por primer autor por defecto. 4. El panel por debajo del mapa a mano derecha incluye información bibliográfica del artículo original. Su título lleva un enlace para que pueda ir a su registro completo. 5. El panel por debajo del mapa a mano izquierda incluye los resultados de las referencias citadas y los artículos citantes. Hace falta recordar que la biblografía puede contener documentos no indexados en Web of Science. Por lo tanto para dichas referencias puede que sus cajas no actualicen en el mapa para corresponder a las nuevas clasificaciones seleccionadas. 6. Appearce (Apariencia) le permite cambiar el mapa de citas por varios parámetros 7. Para visualizar información bibliográfica para cualquier publicación en el mapa hace falta hacer dos clics con el cursor sobre la caja de interés. 8. Haga clic sobre el icono para cerrrar el panel de resultados y el panel del documento original para que pueda visualizar el mapa de citas en una pantalla más completa. Web of Science Guía de Uso 32 Apariencia del Mapa de Citas Utilizando las opciones disponibles en la sección ‘Appearance’ (Apariencia) se puede cambiar el mapa de citas para que visualice parámetros distintos. Las opciones: Opciones de Visualización (1) Clasificación (2) • Ordenar las cajas por… o Autor • Colorear las cajas por … o Revista • Determinar el color de las cajas por una selección de 20 colores o Título del artículo Determinar la clasificación de las cajas por… o Idioma • o Categoria temática o País o Institución o Año de publicación 1 2 Web of Science Guía de Uso 33 Exportación y Guardado del Mapa de Citas Se puede guardar el mapa de citas a un archivo de imagen o imprimirlo. 1 2 3 1. Desde el menú haga clic en el título ‘Manage’ (manejar) y seleccione la función ‘Save Citation Map as Image’ (guardar el mapa de citas como imagen). 2. Aparecerá una caja en que se debe hacer clic en ‘here’ para descargar, visualizar y guardar el mapa. 3. Luego abrirá otra caja en que se puede seleccionar la opción ‘Save file to Disk’ (guardar el archivo a su computadora). Automáticamente el archivo se guarda como un archivo .PNG. También es posible guardar el mapa en otros formatos de archivos por ejemplo .GIF o .JPG. Web of Science Guía de Uso 34 Creación de un nuevo mapa de citas Se puede crear un nuevo mapa de citas basado en cualquiera publicación que aparece en el mapa de citas. Para crear un nuevo mapa de citas con la publicación de ‘YANG, Y’ siga los pasos que se muestran a continuación. 4 3 2 1 1. Busque la publicación de interés (E.j YANG, Y) en el panel de resultados a mano izquierda y seleccione su casilla correspondiente. 2. La publicación de interés aparecerá seleccionada en el mapa de citas 3. Haga clic sobre el apartado ‘Manage’ (manejar) desde el menú y seleccione ‘Create New Citation Map’ (crear un nuevo mapa de citas). 4. También se puede seleccionar el botón de actualización rápida en el panel superior a mano derecha. Web of Science Guía de Uso 35 Botones de Actualización Rápida Los botónes siguientes le permiten reconfigurar el mapa de citas de una manera más rápida. Ampliar: Le permite ampliar el espacio alrededor de la caja de lo cual el mapa de citas está basado. Contraer: Le permite derrumbar el espacio alrededor de la caja de lo cual el mapa de citas está basado. Contraer el mapa es una buena manera para ver rápidamente las relaciones entre colores. Centrar el Mapa: Le permite centrar el mapa otra vez con respecto a la caja de interés inicial Crear un Nuevo Mapa de Citas: Le permite crear un nuevo mapa de citas de la manera igual que el apartado ‘Manage’ le permite en el menú. Web of Science Guía de Uso 36 WebPlus WebPlus es un buscador de la Web integrado en la plataforma de ISI Web of Knowledge. Facilita el acceso a resultados en la Web relevantes a su búsqueda. WebPlus complementa las búsquedas de Webof Knowledge con contenido seleccionado por los expertos de Thomsonreuters. El contenido seleccionado incorpora contenido de calidad y de orientación científica. Con un solo clic obtendrá resultados de Web altamente relevantes y prioritarios. Se puede lanzar una búsqueda WebPlus desde la página de resultados en WOS, CCC, BIOSIS y Biological Abstracts, la página de inicio de Web of Knowledge y de un producto individual o desde la pestaña ‘Additional Resources’. • Un buscador especializado que explora la Web abierta ciñéndose a sitios Web seleccionados y priorizados según criterios tradicionales exigidos por los expertos de Thomsonreuters. • El buscador concentra en sitios Web de interés científico y relevante. • WebPlus refuerza las capacidades de Web of Knowledge. • Es un instrumento para explorar la Web abierta con una perspectiva científica evitando el ruido de otros temas y enfoques y es un complemento a la búsqueda bibliográfica. • Opciones para filtrar los resultados por clusters temáticos, formato de archivo y dominio Internet. • Busque ámbitos de interés: tema, persona o autor, organismo, drogas o genes. • WebPlus le permite seleccionar resultados por tipo de información (blogs, noticias etc..) • Se puede imprimir o enviar por correo electrónico los resultados. • Se puede evaluar, puntuar, recomendar o desaconsejar sitios para que se incluyan o no se incluyan en el buscador. 1 1. Para ver los resultados de la Web, haga clic sobre el enlace ‘View Web Results’ en la página de los resultados de Web of Science. 2. Aparecerá una nueva página de resultados. Se puede filtrar los resultados según varios parámetros. 2 Web of Science Guía de Uso 37 Researcher ID ResearcherID es un registro basado en la Web creado para la comunidad de investigación. Permite a los investigadores crear unos identificadores personales estables y además hacer públicas sus publicaciones y sus métricas profesionales. Una vez registrado, recibirá un número de identificación individual que le distingue de entre otros investigadores homonimos Características • Accesible desde cualquier parte (www.researcherid.com) • Le permite crear un listado de publicaciones. • Se puede compartir su perfil con el público o mantenerse como personal. • Usuarios no suscritos a Web of Knowledge pueden buscar el registro para ver perfiles y encontrar colaboradores potenciales, oradores y revisores. • Es posible buscar el registro por cualquiera combinación de los criterios siguientes: nombre, identificación individual, palabra clave o institución. • Se puede introducir publicaciones desde Web of Science, otras bases de datos de Web of Knowledge a que su institución está suscrita, Endnote, Endnote Web y otros gestores de referencias formato(RIS). • Compatible con Unicode UTF8. • Se presentan términos claves (keywords) sugeridos basados en términos que ya existen en el registro. • Se muestran enlaces al registro completo para registros introducidos desde Web of Science (depende de su suscripción) y enlaces a la revista electrónica (DOI). • Ejecute Los Laboratorios (Research Labs) para explorar redes de colaboración y de citas según autor, categoría, país o institución. Se puede visualizar las redes en un mapa mundial interactivo. • Genera métricos de citas para las publicaciones introducidas desde Web of Science: • Índice h • Distribución de citas por año • Total de las veces citado • Promedio de las veces citado Web of Science Guía de Uso 38 Creación de un Perfil en ResearcherID 2 1 1. En primer lugar es necesario inscribirse en el Web of Knowledge para que pueda crear un perfil en Researcher ID. 2. Para crear un perfil de usuario dentro de Web of Knowledge haga clic en el enlace ‘Registrarse’ y rellene el formulario que aparece con sus credenciales. Una vez registrado en Web of Knowledge haga clicken el enlace ‘Sign in/Access my Reseacher ID’. 3. Para los usuarios que entran en Web of Knowledge vía un portal de autentificación como Athens u OhioLINK es necesario entrar según el proceso normal. Luego, dentro del Web of Knowledge verá un enlace que le dirigirá a la página del registro de Researcher ID. Web of Science Guía de Uso 39 Registro en ResearcherID 1 1. También hace falta que rellene el formulario de Researcher ID para que pueda crear un perfil dentro del registro. Después de completar los campos obligatorios haga clic en ‘Submit Registration’ para finalizar el registro. 2. Recibirá a su correo electrónico un enlace para activar su perfil. 3. Haga clic en el enlace para confirmar su identidad. 4. Al confirmar su identidad le dirigirá a la utlima página en que se muesta su número de identifiación individual. Vuelva a la página www.researcherid.com para inscribirse y modificar su perfil. 2 3 4 Web of Science Guía de Uso 40 Página Principal de Researcher ID 2 1 3 4 1. Haga clic en el enlace ‘My Researcher Profile’ para inscribirse en el registro e ir a su perfil. 2. Haga clic en ‘Search’ para iniciar una búsqueda de perfiles. 3. También se puede buscar perfiles asociados a una palabra temática. En la página principal de ResearcherID se muestran las 20 principales palabras claves. 4. En el campo de búsqueda en la página principal se puede introducir los nombres, apellidos e iniciales de investigadores de interés. Web of Science Guía de Uso 41 Mi Perfil de Investigación 4 1 2 3 5 9 6 8 7 1. Aquí se presenta su número de identificación individual. 2. Su perfil incluirá una URL que es única para su página de Researher ID. Se puede usar este enlace para dirigir personas a su listado de publicaciones. 3. Aquí se puede ver elementos de su perfil por ejemplo; su papel, sus áreas temáticas, unas las palabras clave que desciben su área de investigación y una descripción. 4. Para modificar cualquier elemento de su perfil haga clic en el enlace ‘Manage profile’ (manejar su perfil). Se puede optar para hacer su información pública o mantenerse privado en su página de Researcher ID. Su perfil puede incluir palabras clave que describen su área de investigación o áreas temáticas designadas. También se puede escribir una descripción para explicar su área de investigación o área de interés. Los otros usuarios de Researcher ID pueden buscar por área temática y encontrar su listado de publicaciones. Una vez actualizado su perfil haga clic en el botón ‘Submit Changes’ (Realizar cambios). 5. Para introducir sus publicaciones a su perfil haga clic en el enlace ‘Add Publications’ (añadir sus publicaciones). Existen 3 opciones para crear su listado de publicaciones. • Busque en Web of Science para publicaciones individuales. • Busque en Web of Science para grupos de artículos usando la herramienta ‘Distinct Author Sets’ (Sistema de Identificación de Autores Distintos). Es necesario ser afiliado a una institución que suscribe a Web of Science para que pueda utilizar estas características. • También podrá copiar archivos generados de Endnote, Endnote Web o Reference Manager en el formato RIS 6. Despliegue el menú para cambiar el orden de visualización de las publicaciones añadidas por las opciones siguientes: las veces citado, título del artículo o fecha de entrada. Web of Science Guía de Uso 42 7. Haga clic en la pestaña ‘My Publiactions List’ para ver sus publicaciones añadidas. Para artículos introducidos desde Web of Science o otras bases de datos de Web of Knowledge sus títulos llevan un hiperenlace para pueda ir directamente a su registro completo. 8. Para artículos que incluyen su DOI (identificador del objeto digital) al hacer clic en el icono de la cartita se puede ir al formato electrónico de la publicación. 9. Haga clic en la pestaña ‘Citation Metrics’ para ver métricos de citas automáticamente calculados basados en las publicaciones introducidas desde Web of Science. Verá el total de las citas, la media de las citas y el índice h para su trabajo. Tenga en cuenta que las publicaciones subidas de los archivos RIS no contienen información de citas y por lo tanto no forman parte de los métricos de citas. Web of Science Guía de Uso 43 ResearcherID Labs (Mis Laboritorios) 3 1 2 4 1. ‘Mis Laboritorios’ le permite generar y visualizar de una manera interactiva una red de colaboración para que pueda explorar con quien colabora el científico. (3) Se puede clasificar la red por autor, área temática, país, institución o generar un mapa mundial. 2. También se puede generar unas redes de citas para que pueda explorar de una manera interactiva las publicaciones que han citado los artículos del científico. Se puede clasificar la red por autor, área temática, país, institución, año de publicación y también se puede visualizar las publicaciones en un mapa mundial (4). Web of Science Guía de Uso 44 Una Búsqueda dentro de Researcher ID 3 1 2 1. Se puede buscar el registro según los criterios siguientes: • Apellido o nombre del investigador • Institución • Palabras clave 2. Al introducir términos en los campos de búsqueda para una búsqueda por institución o las palabras clave verá términos sugeridos basados en términos que ya existen en el registro. 3. Haga clic en la pestaña ‘Top Keywords’ para ver un listado de las palabras claves más utilizadas en el registro. Los Resultados Aquí se despliegan los perfiles correspondientes a su búsqueda. Haga clic en el nombre del perfil de interés para ver su perfil completo. Web of Science Guía de Uso 45 Búsqueda Avanzada La Búsqueda Avanzada (Advanced Search) le permite crear consultas complejas mediante el uso de etiquetas (o abreviaturas) de campo de dos caracteres y combinaciones de conjuntos. Cabe señalar que no es posible mezclar combinaciones de conjuntos y abreviaturas de campo en una búsqueda simple. Para ejecutar una búsqueda de artículos que aparecen en ‘Energy o Energy Policy’ que traten de la reducción de emisiones de dióxido de carbono introduzca la siguiente estrategia: TS=((“carbon dioxide” or co2) same emission* and (reduc* or mitigat* or abat*)) and SO=(energy or energy policy) Aquí aparecen las etiquetas de campo (Field Tags) y operadores booleanos permitidos. 1. Se puede guardar hasta 20 estrategias en un historial. Después de ejecutar la búsqueda 21, aparece un mensaje que indica ese límite. De todos modos, se puede continuar acumulando nuevas búsquedas en el historial. 2. Al intentar borrar una estrategia que forma parte de una combinación de estrategias recibirá el mensaje siguiente: At least one of the sets you have selected to delete is referenced in a set combination. We have marked the affected set combinations for you. Please verify the checkmarks and click DELETE to remove the sets. (Al menos uno de los conjuntos que ha seleccionado para borrar forma parte de una combinación. Hemos señalado las combinaciones afectadas. Verifique las marcas de comprobación y haga clic en DELETE para borrar dichos conjuntos). Web of Science Guía de Uso 46 Análisis de Resultados La herramienta ‘Análisis de resultados’sirve para clasificar un conjunto de resultados de búsqueda según categorías como Autor, Institución, Paises/Territorios, Año de Publicación, Título Fuente, Tipo de Documento, Idioma y Área Temática. Se puede lanzar ‘Analizar Resultados’ en todas las páginas de resultados de búsqueda y de la página de Registros Relacionados. La herramienta Análisis de resultados es la mejor manera para limitar sus resultados a un conjunto de registros más precisos. 1 2 1. Se puede clasificar hasta 100.000 registros según una serie de categorías, incluidos Autor, Países/Territorios, Tipo de Documento, Institución, Año de publicación, Idioma, Título de la Fuente y Categoría Temática. Nota: El área temática se refiere a la categoría temática al nivel de la revista. Todos los artículos publicados en una revista recibirán la misma categoría designada a la revista. 2. Determinar las opciones de presentación (Display Options). Es posible mostrar de 10 a 500 resultados en la página e incrementar el estándar mínimo para inclusión en los resultados. Web of Science Guía de Uso 47 3 4 3. Seleccione los conjuntos de resultados que desea ver, luego haga clic en View Records. 4. Haga clic en Save Analysis Data to File para guardar el análisis en un archivo o fichero y luego importarlo en una hoja de cálculo, Excel por ejemplo. Web of Science Guía de Uso 48 Reglas Editoriales—Títulos 1. Traducciones: Los títulos que no están en inglés se traducen al inglés estadounidense cuando la revista no provee una traducción. 2. Obras Creativas: Los títulos de obras creativas permanecen en el idioma original. 3. Aclaración de Títulos: En la base Arts & Humanities Citation Index, los títulos poco descriptivos son aclarados. Dicha aclaración aparece continuando al título y está delimitada por signos (+) o paréntesis. Web of Science Guía de Uso 49 Búsqueda por Autor Thomson Reuters indexa TODOS los Autores por lo tanto las búsquedas pueden realizarse utilizando el nombre de cualquiera de ellos. 1. Regla General Introduce el apellido seguido por un espacio y hasta 5 iniciales. Documento Fuente J.R.W. Yates Base de Datos ISI Yates JRW Búsqueda por: yates j* or yates jrw 2. Variaciones de nombre Utilice variantes en la búsqueda cuando el nombre de familia puede o no ser utilizado como apellido. Documento Fuente Shi-Wa Yen Uzonyi Kiss Sandor Base de Datos ISI Yen SW Shi WY Uzonyi KS Sandor UK Kiss SU Búsqueda por: yen sw or shi wy uzonyi ks or sandor uk or kiss su 3. Nombres compuestos Antes de 1997 los nombres compuestos se indexaban fusionados. Por lo tanto, para que la recuperación sea completa la búsqueda debe incluir las dos formas, la compuesta y la fusionada. Documento Fuente D. Lagadic-Gossmann Base de Datos ISI Lagadic Gossmann D LagadicGossmann D Búsqueda por: lagadic gossmann d* or lagadicgossmann d* Geraldo Felipe de la Fuente De la Fuente GF DelaFuente GF D Angelo M Dangelo M de la fuente g* or delafuente g* d’angelo m* or dangelo m* M. D’Angelo 4. Títulos Los títulos de rango, las designaciones generacionales Junior y Senior y los títulos académicos no deben incluirse en las búsquedas. Documento Fuente Base de Datos ISI Búsqueda por: Lord Duvall Edwards Edwards D edwards d* W. Brumfitt, Jr. Brumfitt W brumfitt w* Web of Science Guía de Uso 50 Localizador de Autor (Author Finder) El localizador o buscador de autores es un proceso de cuatro pasos que le ayuda a recuperar las publicaciones de un autor de interés. Para lanzar Author Finder haga clic sobre su enlace ubicado debajo del campo de una búsqueda por Author en la página de una búsqueda básica en WOS. Nota: Si el apellido del autor es compuesto o contiene apóstrofes o guiones, dichas variaciones deberán introducidos utilizando la opción Add Another Name y repitiendo los pasos 1 y 2. Primer Paso Es necesario introducir el apellido del autor. Se puede incluir la primera inicial y si se conocen las siguientes iniciales también pueden incluirse. Luego hacer clic en Next. Segundo Paso Seleccionar el nombre del autor buscado a partir de la lista. Para incluir todas las posibilidades seleccionar los nombres seguidos de asterisco (símbolo de truncamiento). Luego hacer clic en Next. Tercer Paso Seleccionar el área de conocimiento a la que corresponden los artículos publicados por el autor. Luego hacer clic en Next. Cuarto Paso Seleccionar la institución a la cual está afiliado el autor. Luego hacer clic en Finish para terminar la búsqueda. Web of Science Guía de Uso 51 Búsqueda por Título de la Publicación Regla General: El Campo Título de la Publicación (Publication Name) se indexa por frases. Seleccione el/los título/s de la lista de publicaciones indexados en la base. Copie el título de la lista o introduce el título completo o introduce las primeras palabras del título y trúnquelo a la derecha. Acceda aquí a la lista (Source List) biochemical and biophys* Recupera: BIOCHEMICAL AND BIOPHYSICAL RESEARCH COMMUNICATIONS No recupera: JOURNAL OF BIOCHEMICAL OR BIOPHYSICAL METHODS polymer Sólo recupera: POLYMER Lista Completa de Revistas Para ver la lista completa de revistas indexadas por ISI dirígase a www.thomsonisi.com/isi/journals/. Esta lista incluye un archivo con los últimos cambios de publicaciones. Web of Science Guía de Uso 52 Búsqueda por Autor Colectivo Un Autor Colectivo puede ser una organización e institución a la que la publicación le ha dado crédito para la publicación de un artículo o puede ser el nombre de una investigación particular que incluye cientos de autores. Los datos para el Autor Colectivo están disponibles de 1995 al presente. Se puede introducir el nombre en el campo del autor colectivo o utilizar el índice del autor colectivo para ayudarle a localizar el nombre. En ambos casos, considere las variaciones posibles de un nombre de autor colectivo, utilizando siglas, abreviaturas y truncamiento para construir su búsqueda. Ejemplo: Para buscar registros por autores afiliados con GIMEMA Group, introduce: gimema* or grp* ital* mal* or gruppo* ital* mal* Web of Science Guía de Uso 53 Busqueda por Año de Publicación 1. Introduce el año de publicación o un rango de años. • Sólo se puede seleccionar un rango de diez años o menos. • No utiliza truncamiento. • Es necesario combinar una búsqueda por año con otro campo de la búsqueda general. Ejemplo: Año de publicación = 1999 or 2001-2004 Autor = Henderson G* Búsqueda por Dirección 1. Indexación de direcciones Se indexan las direcciones de TODOS los autores desde 1966. Cualquiera de ellas puede ser utilizada en las búsquedas. Se puede imprimir y/o exportar todas las direcciones. 2. Autor de reimpresión vinculado con su dirección El autor a quien se le solicitan reimpresiones está listado primero vinculado a su dirección. En cambio para los otros autores se listan las direcciones sin establecer la asociación con el correspondiente autor. 3. Abreviaturas • ISI utiliza abreviaturas estándares para los términos comunes en el campo de direcciones. Haga clic en Help para ver e identificar términos abreviados. Dado que no se trata de una lista exhaustiva, se recomienda truncar las abreviaturas para obtener resultados más completos. • ISI también abrevia algunos nombres corporativos, de estados y de países. Para ver estas abreviaturas, utilice el enlace Help y luego Corporate & Institution Abbreviations. • Algunas abreviaturas por ejemplo “univ” e “inst” ocurren tan frecuentemente en la dirección que es necesario buscarlas en combinación con otros términos significativos de la dirección. Stopwords son palabras que no pueden ser utilizadas en las búsquedas. Para hallar una lista de estas palabras diríjase a Help y luego Help Index luego Stopwords – in address field. 4. Términos de búsqueda en el campo Dirección Se pueden realizar búsquedas por institución, departamento, calle, ciudad, estado, provincia, país, código postal o cualquier combinación de estos componentes. Para localizar obras de co-autores de Suecia, Polania y Alemania introduce: sweden and poland and germany Para recuperar registros de documentos publicados por autores con código postal LS2 9JT, introduzca: LS2 9JT Web of Science Guía de Uso 54 5. Uso del operador SAME en la búsqueda por direcciones Para recuperar artículos escritos por científicos que trabajan en un campus especifico de una universidad o en un departamento específico use el operador SAME para recuperar registros que contengan dos o más términos en la misma dirección. univ tokyo AND dept phys Los términos de dirección combinados con el operador AND pueden aparecer en distintas direcciones. univ tokyo SAME dept phys Los términos de dirección combinados con el operador SAME aparecen en la misma dirección. 6. Búsqueda avanzada – opciones adicionales de búsqueda Se puede buscar los elementos adicionales del campo de dirección al utilizar las siguientes etiquetas de campo disponibles en la página de búsqueda avanzada. OG=Organization SA=Street Address PS=Province/State ZP=Zip/Postal Code SG=Suborganization CI=City CU=Country Ejemplo: OG=univ houston and ZP=77004 Web of Science Guía de Uso 55 Búsqueda por Referencias Citadas Principios y Usos de la Búsqueda por Referencias Citadas La indexacion de referencias citadas permite utilizar las citas como términos de búsqueda. Hace uso de las relaciones entre trabajos establecidas por los mismos autores. La relación entre citas ofrece una capacidad única de encontrar información nueva o desconocida basada en información más antigua y conocida. Ejemplos de usos de la información derivada de la Búsqueda por Referencia Citada: 1. Permite hallar quien está citando sus trabajos de investigación o los de un colega. 2. Facilita la identificación de la información que los competidores nacionales e internacionales consultan para desarrollar investigación. 3. Ayuda a elaborar un historial objetivo de un área de investigación, una invención o un descubrimiento. La indexación de citas muestra los vínculos que revelan el impacto y la influencia científica de las investigaciones. 4. Puede utilizarse para justificar políticas de adquisición de revistas determinando el uso de cada revista por parte de la comunidad científica. 5. En las artes y humanidades permite localizar artículos que contienen representaciones completas o parciales de arte o de música. Web of Science Guía de Uso 56 Componentes de una Referencia Citada Elementos bibliográficos de un artículo citado Cited Author Apellido del primer autor (hasta 15 caracteres), un espacio y hasta 3 iniciales. Cited Work Título del trabajo abreviado a 20 caracteres. La lista de títulos de publicaciones citadas en la página de búsqueda contiene sólo las abreviaturas de las publicaciones indexadas como revistas fuente de ISI. Cited Year Año de publicación (tal como se cita). Volume Número del volúmen, limitado a 4 caracteres (no se utiliza para hacer búsquedas). Page Número de la primera página, limitado a 5 caracteres (no se utiliza para hacer búsquedas). Consejos para realizar búsquedas Utilice variaciones o trunque el nombre del autor citado después de la primera inicial. También se puede localizar los nombres de autores en el índice del autor citado (Author Seach Aid) 1. Trunque los términos en el campo del trabajo citado para encontrar las formas diferentes de un título de una revista o libro abreviado. Trunque la abreviatura del trabajo citado incluso si está seleccionado a partir de la lista de abreviaturas ISI. 2. Las referencias sin enlaces en el registro son documentos no indexados por ISI (ejemplo, artículos fuera del alcance de su suscripción o variaciones de referencias citadas etc.). Búsqueda por Referencia Citada Si desea averiguar qué artículos han citado un trabajo en particular, escoja Cited Reference Search en la página inicial de Web of Science. A continuación se presenta un ejemplo de una búsqueda por referencia citada para el artículo siguiente: K. Anand, J. Ziebuhr, P. Wadhwani, J.R. Mesters, R. Hilgenfeld. “Coronavirus main proteinase (3CL(pro)) structure: Basis for design of anti-SARS drugs.” SCIENCE, 300 (5626): 1763-1767, Jun. 13, 2003. Para recuperar artículos que han citado este artículo introduce los términos de búsqueda siguientes: Búsqueda por Referencias Citadas Lista de Citas La tabla que se presenta a continuación muestra todas las citas a los trabajos publicados por ‘K. Anand’ en la revista Science. 1. Si está buscando una referencia citada específica puede localizarla mediante el número del volumen, de la primera página y el año según la información bibliográfica original del artículo. 2. Observe que se ha citado este artículo por varias maneras. Variaciones de citas ocurren por que el autor ha citado incorrectamente el volumen, página o año de un artículo. 1 2 3 1. Seleccione la referencia citada, también las variaciones (si existen), haciendo clic en la casilla. Luego haga clic en Finish Search. 2. Haga clic en “Show Expanded Titles” para ver el título del artículo para referencias vinculadas. 3. Haga clic en “View Record” para ver el registro fuente de ISI. Web of Science Guía de Uso 58 Búsqueda por Referencia Citada Autor Secundario Citado Es posible hacer una búsqueda por referencia citada utilizando el nombre de un autor secundario siempre y cuando el registro de tal documento haya sido indizado en la base y en los años de su suscripción. Por ejemplo, es posible buscar las citas hechas al mismo artículo utilizando los nombres de K. Anand, J. Ziebuhr, P. Wadhwani, J.R. Mesters, & R. Hilgenfeld al ingrear ziebuhr j* or wadwhani p* or mesters j* or hilgenfeld r* como autor citado. Sin embargo, para poder recuperar todas las variaciones y citas con errores deberá realizar una búsqueda por referencias citada con el nombre del primer autor listado. Consejos de Búsqueda 1. Los puntos suspensivos (...) significan que el autor citado no es el primer autor del artículo citado. 2. Las variaciones y errores de referencias citadas sólo se recuperan con el primer autor listado. 3. El autor secundario recuperará citas siempre y cuando el documento cuyo nivel de citas se busca esté indizado en la base (determinda por el alcance de su suscripción). Eliminación de autocitas Para eliminar las autocitas de un autor , realice en primer lugar una búsqueda de referencias citadas en Cited Reference Search. Seleccione todas las referencias que pertenecen al autor específico y haga clic en Finish Search (Finalizar búsqueda) para crear un conjunto. Luego, vaya a la página de inico de Web of Science para realizar una búsqueda por autor. Por último, en Advanced Search combine los dos conjuntos de búsqueda con el operador booleano NOT. (Resultados de la búsqueda de referencias citadas) NOT (resultados de la búsqueda por autor) Búsqueda por Referencias Citadas—Variaciones La publicación (Cited Work) indexa hasta un máximo de 20 caracteres. Use abreviaturas y trunque para recuperar posibles variaciones del título. Consejos de búsqueda 1. Para las revistas indexadas por ThomsonreutersI, use Thomsonreuters list of journal abbreviations como guía. 2. Use truncamiento incluso para las abreviaturas seleccionadas de la lista ISI de abreviaturas de revistas. 3. También se recomienda conocer las posibles abreviaturas y/o el acrónimo de una revista para descubrir las variaciones de una referencia citada. En el ejemplo se buscan las citas hechas a los artículos de R.N. Kostoff en Journal of the American Society for Information Science and Technology. Cited Author = kostoff r** Cited Work = jasis* or j am soc inf* Búsqueda por Libro Citado Elementos bibliográficos de un libro citado Cited Author Apellido del autor (hasta 15 caracteres), un espacio y hasta 3 iniciales. Separe los apellidos de los autores con el operador OR. Cited Work Título de la obra, abreviado a 20 caracteres. Existen normalmente variantes en las citas de libros (diferentes páginas, ediciones, traducciones, reimpresiones citadas). Trunque el título de la obra citada para obtener todas las variaciones. Cited Year Año de publicación del libro. Cita a un libro: Gabriel García Márquez. Cien años de soledad. (One hundred years of solitude). Buenos Aires: Editorial Sudamericana, 1967. Para encontrar artículos que citan a este libro introduzca los siguientes términos de búsqueda: Cited Author: garciamarquez or marquez Cited Work: cien* or hundred* or cent* or 100* or one Consejos de Búsqueda: 1. Trunque la primera palabra del título del libro. 2. No olvide buscar palabras de títulos extranjeros originalmente publicados en ediciones no inglesas. 3. Excluya palabras innecesarias (ej. And, the, with,of) de la abreviatura del título. 4. No limite por año. Los autores suelen citar la edición a mano, que puede resultar en una variación amplia en el campo de año citado. Búsqueda por Patente Citada Elementos Bibliográficos de una patente citada Cited Author Persona u organización que recibe la concesión de patente. Cited Work Número de Patente. No incluya el código de país. (El código de país aparece pero no se utiliza en la búsqueda). Cited Year Año en que la patente fue publicada. Ejemplo: Número de WO9623010-A (otros Números de Patente excluidos) Patente: Título: Polyolefin for use as elastomers, moulding resins, adhesives etc. - contains methyl, ethyl, propyl, butyl, amyl, hexyl and longer branches, and is obtd. in presence of novel transition metal catalyst Nombres de JOHNSON L K, KILLIAN C M, ARTHUR S D, FELDMAN J, MCCORD E F, Inventores: MCLAIN S J, KREUTZER K A, BENNETT M A, COUGHLIN E B, ITTEL S D, PARTHASARATHY A, TEMPEL D J, BROOKHART M S, PARTHASARTHY A, BROOKHART M C, MCCORD E, ITTEL S, BENNETT A M A, WANG L, YANG Z, TEMPLE D J, WANG Y, MORKEN P A, COTTS P M, GUAN Z Cesionario DU PONT DE NEMOURS & CO E I (DUPO) de Patente: UNIV NORTH CAROLINA (UYNC-Non-standard) Introduzca 9623010* en el campo Cited Work para determinar cuáles artículos han citado esta patente. Consejos de búsqueda: 1. El código del país aparece bajo Volumen en la tabla de consultas de las referencias citadas. 2. Ocurren muchas variaciones en el campo Cited Author porque algunos autores usaron el nombre del inventor como el autor citado, mientras que otros usaron el Cesionario de Patente. Web of Science Guía de Uso 62 Búsqueda por Autor Corporativo Citado Elementos Bibliográficos de un Autor Corporativo Citado Cited Author Siglas o nombre de la compañía. Estos nombres aparecen precedidos por un asterisco en la tabla “Look Up” que no debe incluirse en la búsqueda. Cited Work Nombre dado al informe. Cited Year Año en que el trabajo fue publicado. Un autor corporativo puede ser una empresa como por ejemplo Intel o IBM. También puede ser un cuerpo de autores o un grupo de investigación que asume un asunto de investigación. En éste último caso, sus conclusiones se reportan como un grupo no como un autor individual. Por ejemplo, el Writing Group for the PEPI Trial se consideraría como un autor corporativo. Se puede buscar de la siguiente manera: Cited Author: writ* group pepi* OR pepi tr* Búsqueda por Informe Gubernamental Citado Elementos bibliográficos de un informe gubernamental citado Cited Author Persona o institución responsable por el informe. El nombre o las siglas aparecen precedidos de un asterisco en la tabla de búsqueda y no debe incluirse en la búsqueda. Cited Work Número del informe, frecuentemente fusionado a las siglas de la institución. Puede también ser citado con el título del informe. Cited Year Año de publicación. Ejemplo: Zimbler, L.J. U.S. Department of Education. National Center for Educational Statistics. Faculty and instructional staff: who are they and what do they do? (NCES #94346.) Washington: GPO, 1994. Introduzca: Cited Author: nces* or nat* ctr* ed* or us* dep* ed* or dep* ed* or zimbler Cited Work: fac* inst* or 94346* or nces94346* or nces* 94346* Web of Science Guía de Uso 63 Búsqueda por Referencias Citadas en Arts & Humanities Citation Index 1. ILUSTRACIONES Cuando un artículo incluye una representación de una obra de arte, la abreviatura “ILL” aparece en el campo de volumen citado. Ejemplo: Guernica de Pablo Picasso Cited Author: picasso Cited Work: guernica* 2. PARTITURAS MUSICALES Cuando un artículo incluye un fragmento de una partitura musical la abreviatura “MUS” aparece en el campo de volumen citado. Ejemplo: Préludes by Frédéric Chopin Cited Author: chopin Cited Work: prelud* 3. CITAS IMPLICITAS Los indexadores de artes y humanidades identifican en los documentos las referencias a obras que no han sido incluídas en la bibliografía o en las notas de pie página. Estas citas implicitas se indican con la abreviatura “IMP” en el campo de volumen citado. Ejemplo: Cervantes Saavedra, Miguel de. Don Quixote. 1605. Cited Author: cervantes* Cited Work: don* or advent* or qui* Web of Science Guía de Uso 64 Exportación de Registros Desde la página de resultados, un registro completo y la Lista Marcada verá enlaces para poder exportar los articulos delas maneras siguientes: • Impresión de registros • Envío de registros por correo electrónico • Exportación de registros a Endnote Web • Exportación de registros a programas de gestión bibliográfica • Guardado de registros a un archivo Un ejemplo de exportación de articulos de la página de resultados 3 1 2 1. Seleccione los artículos en la página que desee exportar marcando las casillas correspondientes a mano izquierda de los artículos. 2. En la barra de herramientas por encima de los resultados, seleccione la manera en que desee exportrar los artículos pinchando en el botón correspondiente. Existen enlaces directos para imprimir, enviar por correo electrónico y exportar los artículos a Endnote Web. (Creación de un perfil de usuario necesario. Si no se ha registrado se pedirá que lo haga cuando intente abrir su biblioteca). 3. Haga clic en ‘more options’ (más opciones) para ver más opciones de exportación. (Para exportar a Endnote, Reference Manager y otros gestores de referencias y para guardar los registros a su computadora). Web of Science Guía de Uso 65 Más Opciones de Exportación 3 1 2 La herramienta ‘más opciones’ le ofrece más posibilidades de exportación permitiéndole seleccionar los campos bibliográficos que desee exportar y a dónde desee exportar los artículos. La exportación de artículos es un proceso de tres pasos: 1. Primer paso: Seleccione los artículos que desee exportar marcando los botones de radio siguientes: 1.Artículos seleccionados en la página. 2. Todos los registros en la página 3. Marcar un rango de registros 2. Segundo paso: Seleccione los campos bibliográficos que desee exportar entre las posibilidades siguientes: -Primer botón radio: Autor, Título, y título de publicación más el resumen -Segundo botón radio: El registro completo más las referencias citadas 3. Tercer paso: Seleccione un método entre las opciones: imprimir, enviar por correo electrónico, guardar a Endnote Web (Creación de un perfil de usuario necesario. Si no se ha registrado se pedirá que lo haga cuando intente abrir su biblioteca), guardar a Endnote. Abre el menú desplegable para poder guardar las referencias a otros programas de gestión bibliografica (to other Reference Software) y guardar las referencias a un archivo. La Lista Marcada: Marcación de Registros Es posible enviar registros individuales a la lista marcada si utiliza las casillas, seleccionela opción Selected Records (Registros seleccionados) y haga clic en el botón Submit (Enviar). Se puede marcar una página de registros al usar la opción All records on this page (Todos los registros de esta página). También es posible especificar un rango de registros para marcar (hasta 500). También se puede añadir registros a la lista marcada del registro completo al hacer clic en el botón ‘Mark’. De la página ‘Marked Records’ se puede formatear los registros para imprimirlos, guardarlos al archivo o exportarlos directamente a Endnote Web, Endnote, ProCite, o Reference Manager o formatearlos para enviarlos. Dirigirse al bibliotecario para más información sobre el envío de registros. Envío de Registros por Correo Electrónico desde la Lista Marcada 1. Introduzca la dirección de correo electrónico a la que quiere enviar los registros. Existe también la opción de introducir el correo electrónico del remitente y notas. 2. Seleccione el formato Plain Text o HTML y haga clic en el botón de E-mail (correo electrónico). Impresión de Registros de la Lista Marcada 1. Seleccione el formato de registro Field Tagged (con etiquetas de campo) o Bibliographic (Bibliográfico) del menú a la izquierda del botón Format for Print. (Formatear para Impresión). 2. Haga clic en el botón Format For Print., luego clic en el botón Print. (imprimir). Siga las instrucciones de su navegador de Internet para imprimir los registros. Guardado de Registros en Lista Marcada Para guardar registros en un formato ISI tagged, 1. Haga clic el botón Save to File en la página View Marked Records. 2. Especifique una ruta y nombre del archivo en el cuadro de diálogo File/Save. Se guardará un archivo que contiene los registros en su lista marcada, con los campos identificados por las etiquetas de dos caracteres. Este formato se puede importar en un programa de administración bibliográfica o en un procesador de palabras. Administración Bibliográfica de la Lista Marcada En la página View Marked Records, haga click en el botón Export to Reference Software (Exportar hacia Software de Referencia) y guarde el archivo en la base de datos apropiada o cree una nueva base de datos según su preferencia. Para exportar registros directamente a EndNote, ProCite o Reference Manager, debe tener el programa instalado junto con la utilidad Thomson ISI ResearchSoft Export Plug-in apropiada. Para instrucciones de cómo bajar e instalar esta utilidad gratuita, haga click en el enlace Thomson ISI ResearchSoft export plug-in en la página de ayuda "Exporting Records. ftp://support.isiresearchsoft.com/RefMan/risweb.exe Para información sobre productos de Thomson ISI ResearchSoft puede dirijirse a: www.thomsonisiresearchsoft.com/ Web of Science Guía de Uso 68 Guardado de Historiales y Creación de Alertas Puede guardar un historial de búsqueda localmente en su propia computadora o disco de red o en el servidor de ISI. Un historial de búsqueda guardada localmente puede abrirse y ejecutarse sobre las actualizaciones. Guardar en el servidor de ISI le permite abrir y administrar sus historiales de búsquedas como así también programar alertas. Este proceso se refiere a la búsqueda general y búsqueda por referencia citada. Guardado del Historial en el Servidor de ISI (ISI Server Save) Para guardar una búsqueda en el servidor de ISI siga estos pasos: 2 1. Inscríbase (sign in) en el ISI Web of Knowledge por medio del enlace en la página principal del ISI Web of Knowledge 2. O por medio del enlace ‘sign in’ ubicado de la barra de herramientas de ‘mi espacio personal’ situada a mano derecha en la parte superior de cualquiera página. Nota: Si no se ha registrado se pedirá que lo haga cuando intente guardar su historial de búsqueda. 3. Introduzca y ejecute las estrategias de búsqueda que quiere guardar. 4. Dirijase a la página Search History o la página Advanced Search. 5. Haga click en el botón Save History en la página de búsqueda. 6. Adjudique un nombre a la Historial y una descripción (opcional) luego haga click en Save. También puede crear una Alerta y modificar la configuración de Alertas desde esta página, dependiendo de si las alertas están incluídas en la suscripción de su institución. 7. Después de revisar la información en la página Server Save Confirmation haga click en Done. Note: Su alerta se refiere a la última búsqueda en su historial. Si desea que su alerta incluya registros de búsquedas anteriores, cree una última búsqueda en las páginas ‘Search History o Advanced Search’. Los tipos de alertas incluyen ‘Notify Only (Notificación solamente) Biblio (título, fuente, author), Biblio + Abstract, y el registro completo. Los formatos de correo electrónico incluyen ‘Plain Text’, HTML (con enlaces al registro completo) ISI ResearchSoft (para importar a Enanote, Reference Manager, y ProCite) y Field Tagged (Etiquetas de campo). La frecuencia de alerta por correo electrónico puede ser semanal o mensual. También se pueden guardar historiales en su computadora. Sigua los pasos 1 a 4 como se mencionó antes y luego haga clic en Save (Guardar). Ejecución de Historiales Guardados 1 Puede abrir y ejecutar un historial Guardado desde cuatro sitios: 1. La página principal ISI Web of Knowledge. Necesitará inscribirse en el ISI Web of Knowledge para abrir historiales guardados en el Servidor ISI. 2. El botón Open History en la página Search History de Web of Science. Puede usar esta opción si su historial está guardado localmente o guardado en el servidor ISI. 2 3. El botón Open History en la página Advanced Search de Web of Science. 4. La página inicio de Web of Science en la parte superior de la página donde se encuentra mi espacio personal. Nota: Cuando se abre y se ejecuta un historial guardado, se reemplazará cualquier búsqueda en su sesión actual. Para abrir historiales desde la página principal de Web of Knowledge: 1. Inscríbase en ISI Web of Knowledge usando su dirección de correo electrónico y contraseña. 2. En My Saved Searches (Mis Búsquedas Guardadas) haga clic en el nombre de la búsqueda que desea ejecutar. 3. El historial seleccionado se cargará en su navegador. Haga click en Run para ejecutar su historial. 4. Aparece la página Select Database(s) & Timespan. Escoja el marco de tiempo y bases de datos deseados, luego haga click en Continue. 5. La página de Search History lista los resultados para cada conjunto de su búsqueda. Haga click en el número de la columna Results para ver los resultados de su búsqueda. Para abrir historiales guardados dentro de una sesión de búsqueda: 1. Haga clic en el botón ‘Open Seach History’ en las paginas ‘Advanced Search o Search History’. 2. La página de ‘Open/Manage Saved Searches’ (abrir/administrar historiales guardados) abrirá en el navegedor. (Si no se ha inscrito en Web of Knowledge le invitará a hacerlo). 3. En la fila del historial que desea ejecutar, haga clic en ‘Open’ de la columna Open/Run History’ (Abre/Ejecuta historial). 4. Después de que el historial cargue en su navegador, haga clic en el botón ‘Run’ para ejecutar su búsqueda. Para abrir historiales guardados en el Servidor de ISI (Server Save) 1. Haga clic en el botón Open History (Abrir Historial) en la página Search History, Advanced Search o Full Search / Date & Database Limits. 2. Se carga la página Open / Manage Saved Searches (Abrir / Administrar Búsquedas Guardadas) en el Navegador. Si aún no se ha inscrito en el ISI Web of Knowledge se le pedirá que lo haga en este momento. 3. Haga click en Open de la columna Open/Run History para el historial que quiera ejecutar. Recepción de Alertas Cada semana o mes (según haya elegido) recibirá un correo electrónico que contiene los resultados que corresponden a sus criterios de búsqueda. Para las alertas de citas recibirá una notificación sólo cuando el artículo seleccionado haya sido citado. 1. Cada referencia en su correo electrónico esta vinculada al registro completo en Web of Science. 2. Su alerta estará activa por 24 semanas. Hacia el final de este período, recibirá una notificación de expiración. Para extender esta alerta, acceda Open/Manage Saved Searches de la página principal de ISI Web of Knowledge. Haga clic en el botón de Renew sobre la alerta que desea extender. 3. Nota: La alerta de cita esta activa por un año. Web of Science Guía de Uso 71 RSS Feeds Para crear RSS Feeds: 1. De la página de confirmación de un historial guardado en el servidor, haga clic en el botón XML. Una nueva página aparecerá con los datos de la alerta de cita codificados en XML. 1 2. Copie el URL que aparece en la barra de dirección en el navegador en su lector de RSS o Agregador. Su lector de RSS automáticamente comunicará nuevos resultados de búsqueda. En el caso de alertas de citas, nuevos artículos que citan al artículo de interés. No es necesario renovar la alerta para continuar recibiendo RSS feeds. Para anualar la suscripción utilice su lector de RSS para hacerlo. Endnote Web Endnote Web es un gestor de referencias integrado en la plataforma de ISI Web of Knowledge. Está diseñado para ayudar a los estudiantes e investigadores en el proceso de escritura de un trabajo de investigación. Acceso a una biblioteca de Endnote Web individual está disponible a todos los usuarios de Web of Knowledge que han creado con anterioridad un perfil de usuario. Endnote Web le permite….. • • • • • • • • • • Buscar en ISI Web of Knowledge, PubMed y cientos de catálogos de bibliotecas en línea (OPAC’s). Importar referencias de cientos de bases de datos en línea y organizar una biblioteca de referencias en idiomas múltiples (observe las notas sobre compatibilidad en Unicode). Almacenar hasta 10.000 registros en una biblioteca. Editar una referencia, añadir notas, palabras clave modificar cualquier campo bibliográfico o crear una nueva referencia manualmente. Elegir entre más de 2.300 estilos de bibliografía para formatear citas temporales y las bibliografías. Cite While You Write™ (Citar mientras se escribe) en Microsoft Word (es necesario descargar el plug-in) le permite introducir y formatear los documentos inmediatamente. Formatear documentos de otros procesadores utilizando archivos de RTF. Facilitar colaboración con colegas- compartir carpetas de Endnote Web y designar el acceso de lectura y escritura a carpetas EndNote Web compartidas. Usar la barra de herramientas de Microsoft Internet Explorer y Mozilla® para que pueda acceder su biblioteca con un solo pulso y capturar datos de citas fácilmente en una página Web. Transferir referencias fácilmente entre su biblioteca de Endnote Web y Endnote X (es necesario tener la versión actualizada de X.0.2). Exportar/Importar a versiones anteriores. Web of Science Guía de Uso 73 Mi Biblioteca de Endnote Web Para acceder a una biblioteca de Endnote Web es necesario inscribirse con sus claves de accesso correspondientes a su perfil de usuario de Web of Knowledge. No es necesario crear un doble registro. Para los usuarios que no han creado ya un perfil de usuario deberían hacerlo al hacer clic en el enlace ‘Sign up’ y completar el formulario. 1 2 1. Haga clic en el enlace ‘Sign up’ para crear un perfil de usuario. El enlace le llevará a un formulario. En la página de registro es necesario completar como minimo una serie de campos obligatorios (indicados con una estrella roja) sin utlizar acentos o guinones. Al finalizar el registro, pulse el botón ‘Submit Registration’ a fin de completar el proceso de registro. 2. Introduzca sus claves de accesso correspondientes a su perfil de usuario en los campos de sign-in. Web of Science Guía de Uso 74 Página Principal de Endnote Web La interfaz de la biblioteca de Endnote Web consta en una serie de pestañas que se refieren a las herramientas de la biblioteca. 2 3 1 4 1. Mis Referencias: Esta pestaña le permite ver todas las referencias gestionadas en su biblioteca. También verá sus grupos particulares y grupos que otros usuarios comparten con usted. Es posible consultar de manera rápida las referencias en su biblioteca al realizar una búsqueda rápida (Quick Search). Web of Science Guía de Uso 75 2. Incorporar Referencias Existen tres opciones para incorporar referencias a su biblioteca. A. Una búsqueda en línea en bases de datos desde Endnote Web. B. Crear una nueva referencia manualmente. C. Importar referencias. A. Una Búsqueda en línea de bases de datos desde Endnote Web Endnote Web le permite buscar en cientas de bases de datos y catálogos de bibliotecas E.j Medline, Pubmed, WOS. También le permite crear un listado de hasta 25 bases de datos preferidas • Seleccione el catálogo o la base desde el menú desplegable. Es importante tener en cuenta que para algunos proveedores es necesario introducir claves de accesso. No es posible la autenticación vía reconocimiento de IP. Luego pinche en ‘Connect’ para conectarse a la base. • Aparece una pantalla en la que se puede introducir términos de búsqueda en varios campos. Pinche sobre ‘Search’ para finalizar la búsqueda. • Verá una notificación del número de registros recuperados. Se puede seleccionar un rango de registros o todos. • Pinche sobre ‘Retrieve’ para incorporar los registros deseados en su biblioteca • Una vez recuperados es necesario guardar los registros en un grupo nuevo o existente. B. Crear una nueva referencia manualmente Es posible introducir una nueva referencia de modo manual. Haga clic sobre ‘New Reference’ y aparecerá un formulario. Es obligatorio rellenar los campos bibligrafícos indicados con la estrella roja. Web of Science Guía de Uso 76 Una vez completdado, pinche en el botón ‘Save’ para incorporar la referencia a un nuevo grupo o a un grupo existente. C. Importar Referencias Es posible introducir referencias en su biblioteca mediante la realización de búsquedas bibliograficas directamente desde bases de datos externas o catálogos de bibliotecas. Sigan los pasos siguientes: 1. Consulte los formatos de importación correspondientes a su proveedor. Abra el fichero de soporte para encontrar la sección ‘Import Formats’. Web of Science Guía de Uso 77 2. Realice la búsqueda en la base o catálogo deseado y guarde los resultados a su computadora en el formato de texto (txt). 3. Haga clic sobre el enlace ‘Import References’. 4. Seleccione el archivo adecuado. 5. Seleccione el filtro de importación adecuado. Se puede predefinir los filtros que se usa más frecuentemente a través de la opción ‘Customize this List’. 6. Pinche en el botón ‘Import’ para importar los resultados recuperados. 7. Los resultados se encuentran importados en el grupo de referencias temporales ‘Unfiled’. 8. Guarde las referencias en un nuevo grupo o adiciónelos a un grupo existente. Web of Science Guía de Uso 78 3. Organizar sus referencias En la pestaña ‘Organize’ (organizar) se puede crear, eliminar o cambiar el nombre de sus grupos. También se puede encontrar y eliminar referencias duplicadas. • • • • • Para crear un nuevo grupo pinche sobre ‘New Group’, escriba el nombre del nuevo grupo y pinche sobre aceptar. Para eliminar grupos de referencias pinche sobre el correspondiente botón ‘Delete’. Las referencias en un grupo a borrar pasarán al grupo de referencias temporales ‘unfiled’. Para compartir un grupo pulse sobre el botón correspondiente ‘Share Group’. Luego abrirá un formulario en el que se puede introducir las direcciones electrónicas de las personas con las que querrá compartir. Los correos electrónicos deberían ser las mimas con las que dichas personas están registradas a Endnote Web. Se puede designar el acceso de lectura y escritura a carpetas EndNote Web compartidas. Grupos de otras personas: Pinche sobre este enlace para ver grupos que otras personas comparten con usted. Es posible optar para visualizar estos grupos en la sección ‘Mis Referencias’ u ocúltalos. Haga clic sobre el enlace ‘Find Dupicates’ (encontrar duplicados) para identificar y eliminar fácilmente los registros duplicados. Web of Science Guía de Uso 79 4. Formatear En la sección ‘Formatear’ se puede elegir entre varias opciones para la creación y/o exportación de una bibliografía. Creación de Una Bibliografía La creación de una bibliografía consiste en 4 pasos. 1) Seleccione el grupo con que desea crear la bibliografía. 2) Seleccione el estilo de bibliografía entre 2.300 estilos. A mano derecha se muestra en un cuadro ejemplos de los estilos comunes. 3) Seleccione el formato del archivo (HTML, texto pleno o texto enriquecido). 4) Finalmente selección una opción de exportación entre guardar, enviar por correo electrónico o visualizacion e impresión. Citar mientras se escribe (Cite While you Write)) y Formatear un Manuscrito Existen dos formas de incluir las citas y referencias en un manuscrito: 1) Introducir citas y referencias con el plug in “Cite While You Write” En primer lugar es necesario descargar e instalar el plug in. Pinche sobre ‘Download Installers’ situado en la parte inferior de la página y sigan las instrucciones. Una vez instalado verá una nueva barra de herramientas en MS Word para la conexión con Endnote Web Web of Science Guía de Uso 80 La barra de herramientas le permite: A. Encontrar referencias gestionadas en su biblioteca e introducirlas en el texto, elaborando una bibliografía al final del texto. B. Conectarse de un solo pulso a su biblioteca de Endnote Web C. Formatear una bibliografía D. Editar citas E. Cambiar el formato de citas F. Borrar códigos de campo G. Personalizar las teclas de función rápida y seleccionar las aplicaciones dentro de Word H. Exportar Referencias de un manuscrito a su biblioteca de Endnote Web 2) Formatear citas temporales? en un manuscrito de texto enriquecido RTF Se puede formatear citas temporales en un manuscrito de texto enriquecido. Sigan los pasos siguientes: 1) Localice el documento en su computadora. 2) Seleccione un estilo de bibliografía. 3) Se puede ignorar citas no emparejadas. Exportar Referencias Endnote Web le permite exportar referencias desde su biblioteca a otros gestores bibliográficos (Endnote, Reference Manager...) y a otras herramientas. 1) Seleccione las referencias. 2) Luego seleccione el formato de exportación. 3) Pulse en el botón ‘Save’ para guardar el archivo a su computadora . También es posible enviarlo por correo electrónico o visualizarlo e imprimirlo. Web of Science Guía de Uso 82 Apéndice A Búsqueda en Arts & Humanities: Guía de Búsqueda de Escrituras Sagradas Escrituras Sagradas Término de búsqueda en el campo Cited Author (Autor Citado) Bible BIBLE Elementos de búsqueda en el campo Cited Work (Trabajo Citado) Book Ejemplos de Búsqueda Koran KORAN Surah Cited Author: KORAN Cited Work: SURAH Cited Author: BIBLE Cited Work: GENESIS Literatura Talmúdica Mishna MISHNA Tractate Cited Author: MISHNA Cited Work: SHABBAT Tosefta TOSEFTA Tractate Cited Author: TOSEFTA Cited Work: SHABBA Babylonian & Palestinian (Jerusalem) Talmuds SCRIPTURES BT* or JT* Cited Author: SCRIPTURES Cited Work: BT Dead Sea Scrolls SCRIPTURES DSS* Cited Author: SCRIPTURES Cited Work: DSS Nag Hammadi Library SCRIPTURES NH* Cited Author: SCRIPTURES Cited Work: NH Cited Title Cited Author: SCRIPTURES Cited Work: TARGUM Cited Title Cited Work: I CHING Miscellaneous JudeoSCRIPTURES Christian Sacred Writings Miscellaneous NonJudeo-Christian-Islamic Sacred Writings Web of Science Guía de Uso 83 Apéndice B—Campos de Búsquedas Tema Introduzca palabras o frases que puedan aparecer en el título del artículo, el resumen o las listas de palabras claves. Rule 1. Para buscar dos palabras o más en serie, el motor de búsqueda aplicará el operador ‘AND’ entre las palabras. Example Introduzca avian influenz* h5n1 para recuperar registros con al menos una aparición de cada palabra en los títulos, palabras clave o resúmenes en cualquier orden. 2. Para buscar una frase, ingrese la frase Introduzca “reduc* sodium” para recuperar reduced sodium, reducing sodium, etc. entre comillas (“”). Se buscan términos adyacentes en el orden introducido. 3. Utilice el operador SAME para especifi- car que dos términos deben aparecer en la misma oración en cualquier orden. 4. Utilice sinónimos (lenguaje natural, siglas, jerga); combínelos con el operador OR. 5. Trunque para recuperar términos plu- rales y derivados. 6. Utilice comodines internos para recu- perar variantes. 7. Introduzca un espacio al buscar un término que contenga puntuación. 8. Utilice el operador SAME al buscar una frase que contenga un posesivo. 9. Busque palabras con guión, fusionadas y no fusionadas. 10. Busque nombres propios utilizando el operador SAME. 11. Los títulos que no estén en inglés se Introduzcareduc* SAME sodium para recuperar reduced sodium, reducing sodium, sodium intake of experimental group was reduced, etc. Introduzca heart* OR coronar* OR cardio* OR cardia* para recuperar heart, hearts, heartbeat, coronary, cardiovascular, cardiotonic, cardiopulmonary, cardiac, etc. Introduzca angioplast* para recuperar angioplasty, angioplasties, angioplastic, etc. Introduzca wom?n para recuperar woman o women. Introduce labo$r para recuperar labor o labour. Introduzca alfa 2 beta 2 para recuperar alfa(2)beta(2). Introduzca kaposi* SAME sarcom* para recuperar Kaposi sarcoma, Kaposissarcoma, Kaposis sarcoma, Kaposi’s sarcoma. Introduzca cd rom OR cdrom para recuperar CD-ROM, CDROM, etc... Introduzca churchill same (winston OR w) para recuperar Winston Churchill; Churchill,Winston; Churchill, W., etc. The continuous quality improvement proc- Web of Science Guía de Uso 84 traducen al inglés (EE.UU.) cuando no se provee una traducción por parte de la revista. ess in mental health services management Massa JLP Actas Luso-Españolas De Neurología Psiquiatría Y Ciencias Afines 24: (1) 49-57 JAN-FEB 1996 12. Los títulos de obras creativas perman- The Barbizon School – L’auberge Ganne’ Laverroux N Oeil-Magazine International D Art (477) S2-S2 DEC 1995 Speech After Long Silence + The Poesía de Haines,John Berry W Sewanee Reseña 104: (1) 108-110 WIN 1996 Ejemplo Introduzca oneill OR o neill para recuperar O’Neill. Introduzca delarosa OR de la rosa para recuperar artículos por de la Rosa. cen en el idioma original. 13. Las modificaciones en los títulos se in- dican mediante un signo (+) o por paréntesis (sólo Arts & Humanities Citation Index). Regla 1. Para nombres con puntuación o espacios, ingrese las versiones fusionadas y no fusionadas. 1. Busque variantes de nombres introduciendo el apellido de diversas formas. Introduzca yen sw OR shi wy para recuperar artículos por Shi-Wa Yen. 2. Títulos de rango, designaciones generacionales tales como Junior o Senior y grados académicos se ignoran. Documento Original Base de Datos ISI Lord Duvall EdEdwards d wards Brumfitt w W. Brumfitt, Jr. Autor Colectivo Introduzca el nombre del autor del grupo y las iniciales del nombre. Utilice el Índice del autor del grupo (Search Aid)) para ubicar otras versiones del nombre del autor del grupo. Regla 1. Use comodines y caracteres de truncamiento en este campo. Ingrese múltiples nombres abreviados unidos por el operador de búsqueda OR. Ejemplo Introduzca women* interag* HIV* or WIHS* para ubicar artículos de Women’s Interagency HIV Study. Año de Publicación Introduzca el año completo del año de publicación. 1. Regla Ejemplo No utilice truncamiento. Se permite un Introduzca 2002 or 2005 máximo de 10 años en el campo de año Introduzca 2001-2006 de publicación. Ingrese el año de publiWeb of Science Guía de Uso 85 cación completo o un rango de años (menos de 10). Combine una búsqueda por año de publicación con otros campos de búsqueda. Web of Science Guía de Uso 86 Titulo Original Introduzca el título completo o parcial (truncado) de una revista. Regla Ejemplo 1. Use comodines y caracteres de Introduzca science OR nature para recutruncamiento en este campo. Inperar artículos de ambas revistas. grese múltiples títulos abreviados Introduzca nature* para recuperar artícuunidos por el operador OR. los de las revistas Nature, Nature & Resources, Nature Biotechnology, Nature Genetics, etc. Dirección Thomsonreuters captura todas las direcciones de los autores. Introduzcael nombre de la institución o del lugar 1. Regla Utilice comodines y truncamiento en este campo. 2. Utilice el operador SAME para buscar dos o más palabras que aparecen en la misma dirección. Ejemplo Introduzca univ penn* para recuperar univ penn, la forma abreviada de University of Pennsylvania. Introduzca univ penn* SAME anthro* para recuperar documentos cuyos autores pertenecen al Departamento de Antropología de University of Pennsylvania Autor Citado Thomsonreuters captura el apellido y hasta 3 iniciales del primer autor listado en la cita. Utilice las reglas de autor listadas bajo Autor del Original. • Si el nombre tiene más de 15 caracteres, trunque después del quinceavo caracter. Deje un espacio después del apellido y luego ingrese la primera inicial y un asterisco. Ejemplo: C.A. CHATZIDIMITRIOU-DREISMANN se truncaría de la siguiente manera: CHATZIDIMITRIOU* C* Trabajo Citado Thomsonreuters captura hasta 20 caracteres del trabajo citado. • Para revistas, introduzca variaciones abreviadas de títulos de revistas. • Para libros,introduzca la primera palabra o palabras significativas del título. Trunque para ver variaciones ortográficas. Los títulos de los trabajos citados pueden estar en un idioma diferente al inglés. Siempre trunque la última palabra del título de un libro. • Para patentes, introduzcael número de la patente. No especifique ningún código de país. Web of Science Guía de Uso 87 1. Regla Use comodines y caracteres de truncamiento en este campo. Ingrese multiple títulos abreviados unidos por el operador OR. Ejemplo Introduzca j am chem soc* OR j amer chem soc* OR jacs* para recuperar artículos de Journal of the American Chemical Society. Año Citado Introduzca los cuatro dígitos de un año o una serie de años separados por el operador OR. Para patentes, utilice la fecha de emisión. • Utilice un rango de años alrededor del año de publicación para tener en cuenta errores de citas. Ejemplo: para un trabajo escrito en 1992, es recomendable ingresar: 1992 OR 1991 OR 1993 Web of Science Guía de Uso 88 Apéndice C KeyWords Plus® Ciclo de Creación SAMPLE SOURCE RECORD Title: Respiratory and immunological findings in brewery workers Author(s): GodnicCvar J; Zuskin E; Mustajbegovic J; Schachter EN (REPRINT); Kanceljak B; Macan J; Ilic Z; Ebling Z Journal: AMERICAN JOURNAL OF INDUSTRIAL MEDICINE, 1999, V35, N1 (JAN), P 68-75 Author Keywords: brewery workers ; respiratory symptoms ; lung function ; immunology Selected Cited References: (39 total, 14 shown for demonstration) *WHO, 1986, P39, EARL DET OCC LUNG DI BLASKI CA, 1996, V154, P334, AM J RESP CRIT CARE HUY T, 1991, V144, P1314, AM REV RESPIR DIS IVERSEN M, 1990, V20, P211, CLIN EXP ALLERGY KORTEKANGASSAVO.O, 1993, V48, P147, ALLERGY KORTEKANGASSAVO.O, 1994, V24, P836, CLIN EXP ALLERGY MAESTRELLI P, 1992, V22, P103, CLIN EXP ALLERGY MALMBERG P, 1986, V10, P316, AM J IND MED MCCARTHY PE, 1985, V42, P106, BRIT J IND MED MEZNAR B, 1989, P148, 14 INT C EUR AC ALL REVSBECH P, 1990, V45, P204, ALLERGY SHELDON JM, 1957, P507, MANUAL CLIN ALLERGY SMID T, 1994, V25, P877, AM J IND MED VIDAL C, 1995, V75, P121, ANN ALLERG ASTHMA IM ISI SOURCE DATABASE (1970-PRESENT) No title available The role of atopy in grain dust-induced airway disease GRAIN DUST AND LUNG-FUNCTION - DOSE-RESPONSE RELATIONSHIPS MITE ALLERGY AND EXPOSURE TO STORAGE MITES AND HOUSE DUST MITES IN FARMERS SKIN PRICK TEST REACTIONS TO BREWERS-YEAST (SACCHAROMYCES-CEREVISIAE) IN ADULT ATOPICDERMATITIS PATIENTS IMMEDIATE HYPERSENSITIVITY TO BAKERY, BREWERY AND WINE PRODUCTS IN YEAST-SENSITIVE ATOPIC-DERMATITIS PATIENTS GUIDELINES FOR THE DIAGNOSIS OF OCCUPATIONAL ASTHMA RELATIONSHIP BETWEEN SYMPTOMS AND EXPOSURE TO MOLD DUST IN SWEDISH FARMERS LUNG-FUNCTION AFTER EXPOSURE TO BARLEY DUST No title available KeyWord Plus(R): ATOPIC-DERMATITIS PATIENTS; LUNGFUNCTION; GRAIN DUST; OCCUPATIONAL ASTHMA; MITE ALLERGY; STORAGE MITE; EXPOSURE; HYPERSENSITIVITY; SYMPTOMS; DISEASE STORAGE MITE ALLERGY AMONG BAKERS No title available DUST-RELATED AND ENDOTOXIN-RELATED ACUTE LUNG- FUNCTION CHANGES AND WORK-RELATED SYMPTOMS IN WORKERS IN THE ANIMAL FEED-INDUSTRY FOOD-INDUCED AND OCCUPATIONAL ASTHMA DUE TO BARLEY FLOUR FREQUENTLY OCCURRNING TITLE WORDS ATOPIC-DERMATITIS PATIENTS LUNG-FUNCTION GRAIN DUST OCCUPATIONAL ASTHMA MITE ALLERGY STORAGE MITE EXPOSURE HYPERSENSITIVITY SYMPTOMS DISEASE Web of Science Guía de Uso 90