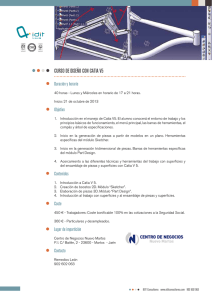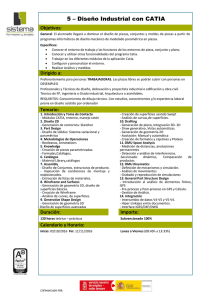practica 7: analisis cinematico
Anuncio
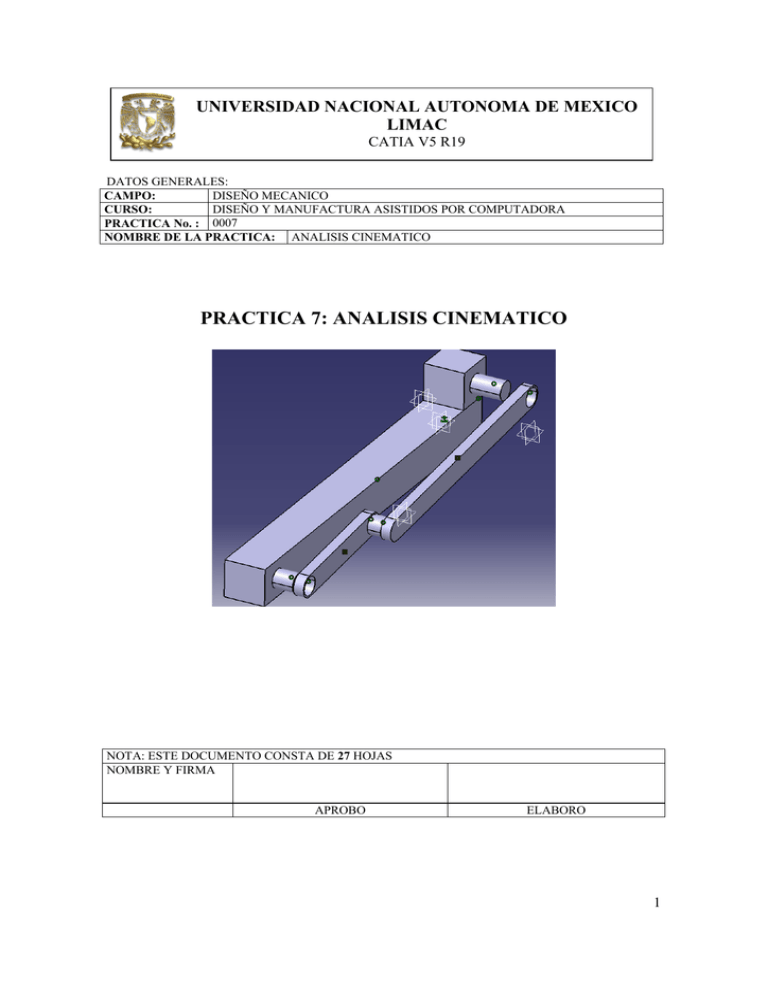
UNIVERSIDAD NACIONAL AUTONOMA DE MEXICO LIMAC CATIA V5 R19 DATOS GENERALES: DISEÑO MECANICO CAMPO: DISEÑO Y MANUFACTURA ASISTIDOS POR COMPUTADORA CURSO: PRACTICA No. : 0007 NOMBRE DE LA PRACTICA: ANALISIS CINEMATICO PRACTICA 7: ANALISIS CINEMATICO NOTA: ESTE DOCUMENTO CONSTA DE 27 HOJAS NOMBRE Y FIRMA APROBO ELABORO 1 UNIVERSIDAD NACIONAL AUTONOMA DE MEXICO LIMAC CATIA V5 R19 DESCRIPCION: En la presente práctica, se describen las funciones básicas de la plataforma DMU_Kinematics del módulo Digital Mockup, para realizar un análisis cinemático de un mecanismo manivela-corredera, a partir del ensamble de dicho sistema. OBJETIVO: Realizar la simulación de movimiento de un mecanismo manivela-corredera, así como la generación de las gráficas de velocidad y aceleración del comportamiento del mecanismo en estudio. PROCEDIMIENTO: 1. Módulo Digital Mockup. Una vez generado el ensamble del mecanismo manivela-corredera, seleccionar la plataforma DMU_Kinematics del módulo Digital Mockup, figura 1. Start Digital Mockup DMU_Kinematics Figura 1. Módulo Digital Mockup. , la cual se Ubicar la ventana DMU_Kinematics utilizará para generar funciones de restricciones de las juntas que interactúan en el ensamble. 2 UNIVERSIDAD NACIONAL AUTONOMA DE MEXICO LIMAC CATIA V5 R19 Seleccionar el ícono Assembly Constraints Conversion , el módulo permitirá construir las juntas automáticamente. Se activará la ventana de diálogo Assembly Constraints Conversion, figura 2, y seleccionar la opción New Mechanism, figura 3. Figura 2. Assembly Constraints Conversion. Figura 3. Ventana Mechanism Creation. Se activará el nombre del mecanismo de la ventana de diálogo anterior, figura 4. Figura 4. Assembly Constraints Conversion. El árbol de actividades tendrá la configuración de la figura 5. 3 UNIVERSIDAD NACIONAL AUTONOMA DE MEXICO LIMAC CATIA V5 R19 Figura 5. Árbol de actividades generadas. De lo anterior se puede observar que, si se construye el ensamble correctamente, la plataforma DMU_Kinematics se pueden asignar automáticamente, las juntas que relacionan el ensamble para simular el movimiento. En este caso las juntas se asignarán manualmente, por lo cual se borrar las juntas que se generaron automáticamente excepto la restricción Fix. Seleccionar las restricciones del ensamble y dar clic con botón derecho a continuación seleccionar Delete, se obtendrá el árbol de construcción como se muestra en la figura 6. 4 UNIVERSIDAD NACIONAL AUTONOMA DE MEXICO LIMAC CATIA V5 R19 Figura 6. Árbol de inicio. 2. Selección de Joints. Para generar las juntas será necesario considerar dos aspectos: 1. Ubicar la barra de Kinematics Joints, figura 7. 2. Se recomienda que los elementos a trabajar tienen que estar ligeramente separados uno del otro, con el fin de que sea fácil la selección, figura 8. Figura 7. Barra de herramientas Kinematics Joints. Figura 8. Elementos del ensamble. 5 UNIVERSIDAD NACIONAL AUTONOMA DE MEXICO LIMAC CATIA V5 R19 2.1. Selección de la junta 1. Seleccionar el ícono Revolute Joint y posteriormente el eje de la parte con el nombre de Concord que se muestra en la figura 9. Figura 9. Selección del eje del elemento Concord. Para el segundo elemento, selecciona el eje del Block que se muestra en color naranja en la figura 10. Figura 10. Selección del eje del Block. La ventana de diálogo Joint Creation Revolute muestra la información de la figura 11. 6 UNIVERSIDAD NACIONAL AUTONOMA DE MEXICO LIMAC CATIA V5 R19 Figura 11. Joint Creation Revolute. Así mismo, selecciona un Offset= 0mm, que será la distancia entre las caras A y B, figura 12. Figura 12. Asignación de Offset entre barras. Seleccionar OK. El árbol de actividades aparecerá con la configuración de la figura 13. 7 UNIVERSIDAD NACIONAL AUTONOMA DE MEXICO LIMAC CATIA V5 R19 Figura 13. Configuración del árbol de actividades. 2.2. Selección de la junta 2. Seleccionar la junta cilíndrica que interactúa entre el elemento Base y el Crank. Seleccionar el ícono Cylindrical Joint . Seleccionar eje del primer elemento, Crank, figura 14. Figura 14. Selección del eje del primer elemento. Seleccionar el eje del segundo elemento, Base, figura15. 8 UNIVERSIDAD NACIONAL AUTONOMA DE MEXICO LIMAC CATIA V5 R19 Figura 15. Selección del eje del segundo elemento. Seleccionar OK. En el árbol se registrará la junta cilíndrica que interactúa entre la Base y el Crank. Seleccionar dicha junta con doble clic, donde el rango del ángulo será de 0º a 360º, figura16. Figura 16. Rango del ángulo de la junta cilíndrica. Seleccionar OK. 2.3. Selección de la junta 3. Se creará una junta de revolución entre el Crank y el Concord. Seleccionar el ícono Revolute y el eje del primer elemento, figura 17. 9 UNIVERSIDAD NACIONAL AUTONOMA DE MEXICO LIMAC CATIA V5 R19 Figura 17. Selección del eje del primer elemento. Seleccionar el eje del segundo elemento, figura 18. Figura 18. Selección del eje del segundo elemento. Seleccionar la cara que se indica en la figura 19. 10 UNIVERSIDAD NACIONAL AUTONOMA DE MEXICO LIMAC CATIA V5 R19 Figura 19. Selección de la cara 1. Finalmente, seleccionar la cara del Crank de la figura 20. Figura 20. Selección de la cara 2. Seleccionar OK. Hasta el momento, se obtendrá lo mostrado en la figura 21. 11 UNIVERSIDAD NACIONAL AUTONOMA DE MEXICO LIMAC CATIA V5 R19 Figura 21. Ensamble del mecanismo. 2.4. Selección de la junta 4. La última junta a generar es utilizando el comando Prismatic Joint Block. entre la Base y el Seleccionar la arista de la base que se muestra en la figura 22, referente a la línea 1. Figura 22. Selección de la línea 1. Seleccionar la línea 2, de color naranja, referente a la parte Block, figura 23. 12 UNIVERSIDAD NACIONAL AUTONOMA DE MEXICO LIMAC CATIA V5 R19 Figura 23. Selección de la línea 2. Seleccionar el plano 1, referente a la parte Base, figura 24. Figura 24. Selección del plano 1. Finalmente, seleccionar el plano 2 (color naranja), referente a la parte Block, figura 25. 13 UNIVERSIDAD NACIONAL AUTONOMA DE MEXICO LIMAC CATIA V5 R19 Figura 25. Selección del plano 2. Seleccionar OK y aceptar. 3. Simulación. Se hará la simulación del mecanismo, identificar la barra DMU Generic Animation, figura 26. Figura 26. DMU Generic Animation. Seleccionar el ícono Simulation mecanismo, figura 27. y se activará la ventana Select, seleccionar el Figura 27. Inició de la simulación. Seleccionar OK y se obtendrán las ventanas de la figura 28. 14 UNIVERSIDAD NACIONAL AUTONOMA DE MEXICO LIMAC CATIA V5 R19 Figura 28. Edit Simulation. En la ventana de Kinematics Sim, aparece una barra con un Scroll que puedes mover de izquierda a derecha, posicionándolo en alguna posición de 0 a 360º, la posición cero grados se muestra como en la figura 29. Figura 29. Kinematics Sim. A 234º se muestra como en la figura 30. 15 UNIVERSIDAD NACIONAL AUTONOMA DE MEXICO LIMAC CATIA V5 R19 Figura 30. Kinematics Sim. En la ventana Edit simulation, seleccionar la opción Insert y se activarán algunos íconos. Si se selecciona Jump to Start el mecanismo regresará a su posición inicial. Si se selecciona Change loop Mode y posteriormente Play , se activará la simulación en la posición de 360º. Se puede manipular la velocidad de la simulación, en la sección Interpolation Step, seleccionar una velocidad más baja, figura 31. Figura 31. Interpolation Step. De la barra DMU Generic, selecciona el ícono Compile Simulation . Activa la sección Generative an animation y File de la ventana de diálogo Compile Simulation, figura 32. 16 UNIVERSIDAD NACIONAL AUTONOMA DE MEXICO LIMAC CATIA V5 R19 Figura 32. Compile Simulation. De la ventana de diálogo Compile Simulation, figura 32, seleccionar la opción File Name para dar la ubicación de la carpeta donde se guardará el video, figura 33. Utilizar el nombre del archivo: simulación-mecanism. Figura 33. Guardar el archivo. Seleccionar Guardar. En la ventana de Compile Simulation se actualizarán los datos de la figura 34. 17 UNIVERSIDAD NACIONAL AUTONOMA DE MEXICO LIMAC CATIA V5 R19 Figura 34. Compile Simulation. Si se activa la sección Generate a Replay, seleccionar el formato del video de la animación, por ejemplo el formato AVI. Seleccionar Generate a Replay y OK. Seleccionar el ícono Simulation Player de la barra de herramientas DMU Generic Animation. En el árbol de actividades seleccionar Replay en la sección de Simulation, figura 35. Figura 35. Ubicación de la sección Simulation en el árbol de actividades. 18 UNIVERSIDAD NACIONAL AUTONOMA DE MEXICO LIMAC CATIA V5 R19 Seleccionar Play y se reproducirá el video de la animación del mecanismo en estudio. 4. Velocidad angular. Se introducirá el tiempo de funcionamiento del mecanismo para obtener la velocidad angular en el elemento Crank, elemento motriz del mecanismo. Identificar los comandos de la figura 36. Figura 36. DMU_Kinematics. Seleccionar el ícono Simulation with Law seleccionar, Tools y Formula, figura 37. . Posteriormente, en el menú principal Figura 37. Tipo de movimiento en función de una fórmula. 19 UNIVERSIDAD NACIONAL AUTONOMA DE MEXICO LIMAC CATIA V5 R19 Se activará la ventana de la figura 38. Figura 38. Diálogo Formula Product 1. En el árbol de actividades, seleccionar la opción Mechanism,DOF=0, como se indica en la figura 39. Figura 39. Selección de Mechanism, DOF = 0. La ventana Formula. Product.1 se actualizará como se indica en la figura 40. 20 UNIVERSIDAD NACIONAL AUTONOMA DE MEXICO LIMAC CATIA V5 R19 Figura 40. Formula Editor. De la figura anterior, seleccionar ADD Formula. En la columna Dictionary, seleccionar Parameters; en la segunda columna, seleccionar Time y en la tercer columna (Members of time) seleccionar Mechanism.1, y completar los datos que se muestran en pantalla, figura 40. Seleccionar OK. Finalmente, la ventana de diálogo Formula. Product., tendrá la información de la figura 41. 21 UNIVERSIDAD NACIONAL AUTONOMA DE MEXICO LIMAC CATIA V5 R19 Figura 41. Formula Product.1. Seleccionar OK. Se obtendrá lo mostrado en la figura 42. Figura 42. Registro de actividades de proceso. De la figura anterior, en el árbol de actividades, seleccionar con doble clic la opción Speeds-Accelerations de la sección Laws. 22 UNIVERSIDAD NACIONAL AUTONOMA DE MEXICO LIMAC CATIA V5 R19 De la barra DMU Kinematics, seleccionar el ícono Speed and Aceleration . Se activará la ventana con el mismo nombre, en la cual se seleccionará Base, referente a Reference Product, figura 43, y el vértice del Block, punto A, figura 44, referente a Point Selection. Figura 43. Selección de la Base. Figura 44. Selección del punto A. Seleccionar OK. En el árbol de actividades, se registrará lo mostrado en la figura 45. 23 UNIVERSIDAD NACIONAL AUTONOMA DE MEXICO LIMAC CATIA V5 R19 Figura 45. Speed-Acceleration. Se podrá apreciar nuevamente la simulación con el ícono Simulation With Laws 46. , figura Figura 46. KinematicsSimulation-Mechanism.1. De la figura anterior activa la sección Activate Sensors y aparecerá la ventana de diálogo de la figura 47. 24 UNIVERSIDAD NACIONAL AUTONOMA DE MEXICO LIMAC CATIA V5 R19 Figura 47. Sensors. La información de la ventana anterior, tendrá que tener la velocidad y aceleración a lo largo del eje “X”, figura 48. Figura 48. Información de velocidad y aceleración. Seleccionar Close. Simular de nuevo el movimiento del mecanismo. Seleccionar Close. Seleccionar nuevamente el ícono Simulation With Laws posición parecida a la que se indica en la figura 49. y manipular el Scroll a una 25 UNIVERSIDAD NACIONAL AUTONOMA DE MEXICO LIMAC CATIA V5 R19 Figura 49. Posición de análisis del mecanismo. De la figura anterior, activar la opción Activate Sensors y se desplegará la ventana Sensors, en la pestaña Instantaneous Values, seleccionar la opción Graphics, figura 50, y se obtendrán las gráficas de velocidad y aceleración de la parte Crank, figura 51. Figura 50. Sensors. 26 UNIVERSIDAD NACIONAL AUTONOMA DE MEXICO LIMAC CATIA V5 R19 Figura 51. Graficas de velocidad y aceleración. 5. Fin de la práctica. 27