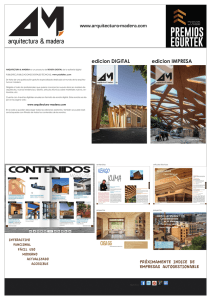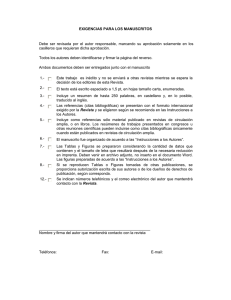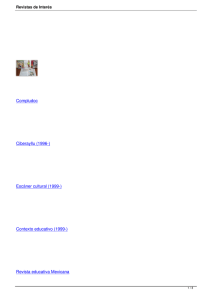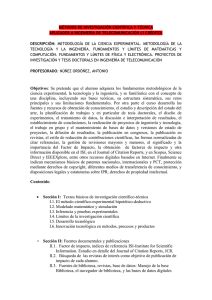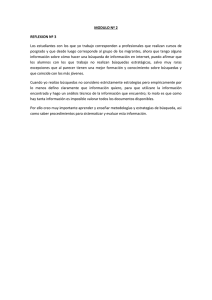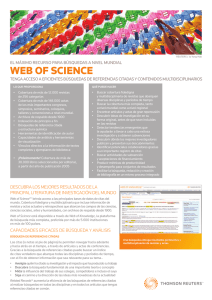Guía de Web of Knowledge
Anuncio

WEB OF KNOWLEDGE 1. 2. 3. 4. 5. 6. 7. 8. INTRODUCCIÓN INTERFAZ DE ACCESO BÚSQUEDAS RESULTADOS REGISTRARSE COMO USUARIO WEB OF SCIENCE Y CURRENT CONTENTS CONNECT JOURNAL CITATION REPORT ESSENTIAL SCIENCE INDICATORS 1. INTRODUCCIÓN A través de la Fundación Española para la Ciencia y la Tecnología, FECYT, el Ministerio de Ciencia e Innovación ha puesto a disposición de la comunidad científica y tecnológica española el recurso Web of Knowledge de la empresa Thomson Scientific, como servicio público para todos los investigadores del sistema español de ciencia y tecnología, desde el 1 de enero de 2004. Se trata de una plataforma de acceso a bases de datos bibliográficas (Web of Science, Current Contents, ISI Proceedings, Derwent Innovation Index, Biological Abstracts, Inspec, Medline y Web Citation Index) y estadísticas (Journal Citation Report y Essential Science Indicators) que permite: 1. Hacer búsquedas bibliográficas (en más 9.000 revistas y 2.000 libros) 2. Ejecutar búsquedas realizadas en sesiones anteriores 3. Recibir alertas bibliográficas de resultados de búsquedas, de citas de artículos o de sumarios de revistas 4. Obtener índices de impacto 5. Obtener estadísticas de la producción científica por países, autores, instituciones y revistas. El Ministerio de Ciencia e Innovación, ha encomendado a la Fundación Española para la Ciencia y la Tecnología, FECYT, la puesta a disposición de la comunidad científica y tecnológica española del acceso a la "Web of Knowledge" de la empresa Thomson Scientific, como servicio público para todos los investigadores del sistema español de ciencia y tecnología, desde el 1 de enero de 2004. Para más información ver http://www.accesowok.fecyt.es/ 2. INTERFAZ DE ACCESO En la página principal hay cuatro pestañas para acceder a los recursos: All databases para realizar una búsqueda simultánea en todos los recursos. Select a database para seleccionar una base de datos determinada, bibliográfica (como Web of Science, Current Contents) o estadísticas (JCR), a fin de utilizar sus opciones propias. Web of Science: base de datos abierta por defecto. Si seleccionáramos otra desde Select a database será ésta última la que aparezca en esta pestaña. El formulario de búsqueda es similar al común, pero al trabajar con una sola base de datos tendremos más opciones para limitar los campos. Additional Resources para seleccionar otros recursos: bases de datos estadísticas y recursos web. En la parte superior de la pantalla hay un menú de accesos directos: al formulario de registro (pues es necesario tener una cuenta de usuario para poder guardar búsquedas y recibir las alertas bibliográficas. El registro se puede hacer al inicio de la sesión o cuando se solicite un servicio reservado a usuarios registrados), al gestor bibliográfico EndNote, que WOK ofrece gratuitamente, al recurso web ResearcherID.com, que es una base de datos de investigadores en la que también habrá que registrarse, y por último a las alertas creadas por nosotros de artículos citados, de sumarios de revistas o de estrategias de búsquedas, desde donde podemos recuperarlas para ejecutarlas o modificarlas. Finalmente a la derecha de la pantalla principal hay una columna con información y opciones vinculadas a la pestaña seleccionada. 3. BÚSQUEDAS Para hacer las búsquedas se pueden utilizar operadores booléanos (and, not, or) y de proximidad, paréntesis y comodines: AND: combina términos de búsqueda para que el resultado los contenga todos. Por ejemplo: education and technology encuentra artículos que contienen ambas palabras. Si escribimos varias palabras seguidas sin operador el programa las une con AND y si queremos que busque los términos unidos los acotamos con comillas. Ej. : “public library” OR: combina términos de búsqueda para que el resultado contenga al menos uno de ellos. Por ejemplo education or technology encuentra resultados que contienen alguna de las dos palabras. NOT: excluye términos para que no aparezcan registros que los contengan. Por ejemplo education not technology encuentra registros que incluyen la primera palabra, pero excluye los que también contienen la segunda. SAME: busca términos en una misma frase, próximos entre sí. Por ejemplo Literature same women recupera documentos que contienen frases con lliteratura sobre mujeres, literatura escrita por mujeres, mujeres y literatura... PARÉNTESIS: se utilizan cuando la sentencia de búsqueda incluye tres o más términos a fin de controlar como se va a ejecutar la búsqueda pues sin paréntesis la búsqueda se hace de izquierda a derecha mientras que con paréntesis, las palabras incluidas se buscan primero y sobre el resultado de esta búsqueda se realiza la siguiente. Por ejemplo: education or teaching and technology or computers (education or teaching) and (technology or computers) En el primer ejemplo la búsqueda recupera todo lo que haya de tecnología en la educación y enseñanza así como todo lo que haya sobre ordenadores, se refieran o no los artículos a la educación o a la enseñanza. En el segundo ejemplo hemos usado los paréntesis para localizar sólo artículos sobre tecnología u ordenadores en relación a la enseñanza o a la educación ASTERISCO *: se pone al final de una raíz o una palabra para sustituir uno o más caracteres. Por ejemplo journal* encuentra artículos con las palabras journalist, journalism, journal, journals. INTERROGACIÓN ?: se coloca en el interior de una palabra para sustituir un carácter. Por ejemplo: Mé?ico encuentra México y Méjico Para facilitar la consulta junto a cada cajetín de búsqueda hay un icono de acceso al índice de palabras disponibles para cada campo de búsqueda, desde el que se puede seleccionar el término y añadirlo a la consulta. La consulta puede limitarse a un periodo de tiempo. Si buscamos un autor hay que escribir todas las formas posibles de los apellidos, separados y unidos como una sola palabra. Ej. Para buscar a Antonio de la Fuente escribiremos la sentencia de búsqueda: De la Fuente, A OR Delafuente, A. Y también buscaremos por Fuente, A De La. 4. RESULTADOS Realizada la búsqueda se muestra la lista de resultados con una breve información de cada uno: título, autor, publicación, fecha, volumen, número, páginas, botones de acceso a su bibliografía, a los artículos que le han citado, al catálogo de la BUC para buscar la revista, al servidor de enlaces UCM. Un cuadro a la izquierda nos permite limitar la visualización de los resultados de la lista para ver sólo los de un área concreta, un tipo de documento, un autor, etc. Por defecto los artículos se ordenan por fecha de publicación pero podemos cambiar el orden por otro criterio (relevancia, número de citas...) Desde la lista de resultados se puede imprimir los registros, enviarlos por correo electrónico o enviarlos a un gestor bibliográfico siguiendo los pasos indicados en la parte inferior de la página. También se puede almacenar un grupo de registros marcando su cajetín y pinchando en Add to Marked List. Este grupo de registros seleccionado de una o varias búsquedas, se gestiona a través del enlace Marked List, que muestra una pantalla desde la que se puede imprimir, guardar, enviar por e-mail o a un gestor bibliográfico los registros seleccionados. Cuando seleccionamos un registro la selección permanece durante toda la sesión para que no haya que volver a seleccionar los mismos registros al hacer nuevas búsquedas. La selección desaparece cuando se han gestionado los registros marcados y se han guardado o impreso… Pinchando en el título de un registro se visualiza completo con enlaces a su bibliografía, a los artículos que le han citado e información adicional en una columna a la derecha. Se puede imprimir, enviar por e-mail, añadir a la lista de registros marcados o enviarlo a un gestor bibliográfico. El enlace Search History abre la lista de todas las búsquedas efectuadas durante una sesión para acceder de nuevo a los resultados de las consultas, para guardar la lista y recuperarla en sesiones posteriores, registrándonos previamente y/o para hacer alertas de una búsqueda. 5. REGISTRARSE COMO USUARIO Es necesario registrarse para usar todos los servicios de la plataforma, como recibir alertas o guardar historiales de búsqueda. El formulario aparecerá siempre que se solicita un servicio que precisa registrarse, pero también podemos registrarnos directamente pinchando en Register en la página principal de WOK. Cuando nos registramos podemos pedir que recuerde nuestro registro en el PC en el que lo estamos haciendo, de manera que cada vez que entremos en WOK con dicho PC se abrirá nuestra sesión como usuario registrado. Siempre podremos cambiar la configuración a través de la opción My Preferences que aparece en la pantalla principal a partir del momento en que, ya registrados, introduzcamos nuestro correo y password. Una vez registrado también se puede crear una lista de revistas de las que nos interese recibir alertas de sus sumarios y acceder con mayor facilidad a ellas. Para esto pincharemos en la opción My Journal List y desde esta ventana añadir títulos y modificar la configuración de los ya incluidos 6. WEB OF SCIENCE Recoge bibliografía actual y retrospectiva de cerca de 9.300 publicaciones internacionales en los campos de las ciencias, ciencias sociales, artes y humanidades. La selección de una base de datos concreta amplia los resultados, permite utilizar nuevos límites en la búsqueda y las opciones propias de la base de datos. En el formulario de Web of Science podemos buscar autores y artículos citados (Cited Referente Search), limitar por fechas, por las series temáticas y marcar o no que recupere documentos presentados en congresos 7. CURRENT CONTENTS CONNECT Contiene información bibliográfica de más de 8.000 publicaciones académicas y más de 2.000 libros. En el formulario de Current Contents podemos limitar la búsqueda por los grandes temas recogidos, navegar por los sumarios de las revistas y crearnos alertas que siempre podremos recuperar desde el acceso My JournalList: 7. JOURNAL CITATION REPORTS Contiene información estadística que mide la importancia relativa de revistas dentro de su categoría temática. Nos permite saber qué revistas son las más citadas dentro de cada área y por tanto las que mayor impacto tienen. Hay que seleccionar la edición, el año y el tipo de búsqueda que queremos obtener: un grupo de revistas por tema, editor o país, una revista concreta o todas las revistas de la edición seleccionada. Según nuestra elección en la siguiente pantalla habrá que seleccionar materias, editores o países o escribir directamente el nombre de una revista. Finalizada la búsqueda el resultado será una pantalla donde se nos informa del número de citas, su vida media, el factor de impacto… de los títulos que nos interesan. Por defecto la lista aparecerá ordenada por título de revista pero podremos seleccionar otras posibilidades: Frecuentemente los títulos de las revistas cambian. Pinchando en Journal Title Changes vamos a la lista completa de cambios que se produjeron en las revistas en los dos últimos años. El resultado de la búsqueda se puede imprimir o guardar en un fichero. Para ello hay primero que marcar los registros y después pinchar en Marked List donde encontraremos las opciones Save to File y Format to Print. Los ficheros se guardan como ficheros de texto, pero su presentación resulta más difícil de leer que en una hoja de cálculo. Para pasar el fichero de texto a un fichero de Excel, una vez guardado el fichero como documento de texto lo deberemos abrir con Excel y en el Asistente para importar archivos hay que decir primero que los datos del archivo son “Delimitados” (es lo que aparecerá por defecto), después que se delimiten con “Punto y coma” (por defecto aparecerá que se delimiten con tabulaciones). Por último, el formato de los datos por columna será “General” (es lo que suele aparecer por defecto). 8. ESSENTIAL SCIENCE INDICATORS Compilación de estadísticas sobre el desempeño científico de países, instituciones, personas y publicaciones en base a los artículos, reseñas, documentos, etc. de unas 9.000 revistas recogidas en las bases de datos de ISI. Para figurar en la base de datos los trabajos deben haber sido citados por un porcentaje de publicaciones: los científicos e instituciones por un 1%, los países y publicaciones por un 50%. Para aparecer en los más citados el porcentaje es de 0,1%. Se analiza un periodo de 10 años y se actualiza cada dos meses. El menú principal de ESI permite ir a las clasificaciones de citas por países, instituciones, autores y publicaciones que han sido citados por el porcentaje mínimo requerido en la última década y que constituyen el conjunto de trabajos más citados en las áreas analizadas. Una vez elegido un campo de interés (científicos, instituciones, países o revistas) pasamos a la pantalla de búsqueda, que podemos hacer por el campo de investigación o por el nombre. La base de datos recoge 22 campos de investigación detallados en el desplegable de la búsqueda por campo y para facilitar la búsqueda por nombre podemos movernos por la lista alfabética. Hecha la búsqueda llegamos a una pantalla con la lista de las materias en las que nuestra búsqueda aparece (esto ocurre busquemos un país, una institución, un autor o una revista). Las columnas Papers y Citation recogen el número del total de artículos publicados y de citas recibidas por la institución en la materia seleccionada y en los últimos diez años. Aunque se pueden ordenar por más conceptos, todas las listas aparecen ordenadas por defecto por el número de citas. Así, vemos en el ejemplo que la Complutense ha recibido el mayor número de citas en el campo de la química. Pinchamos en la materia de nuestro interés y pasamos a la lista de las instituciones más citadas en ese tema ordenadas, como siempre por defecto, por el número de citas. El icono del gráfico en la columna View muestra datos de los últimos diez años en intervalos de cinco años para ver la evolución que ha tenido nuestra institución en el tema seleccionado. El icono View Papers de la columna View muestra la lista de los documentos más citados en el campo elegido. Otras informaciones estadísticas contenidas en la base de datos y a las que accedemos desde la página principal son: In-cites: informes, noticias, entrevistas con científicos. Special Topics: análisis de temas no incluidos en las 22 áreas analizadas por ISE. Science Watch: boletín bimestral por suscripción que analiza cuantitativamente las publicaciones científicas y ofrece resúmenes de los desarrollos fundamentales en la investigación científica actual.