Hacer una Interpolación de Movimiento Hacer una Interpolación de
Anuncio
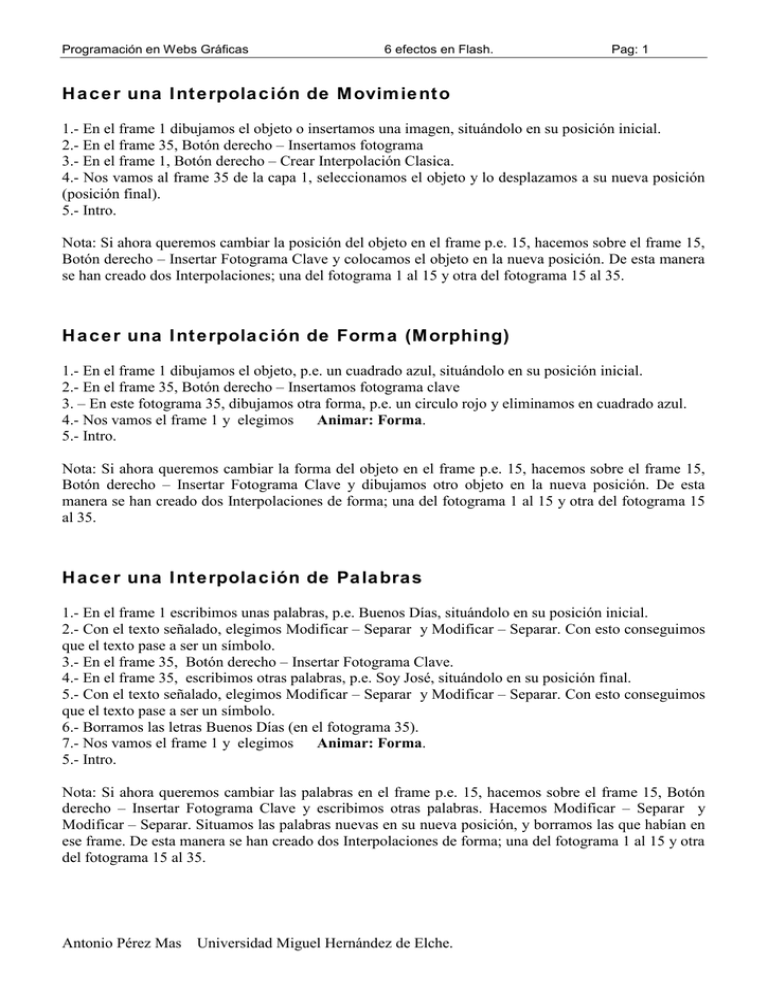
Programación en Webs Gráficas 6 efectos en Flash. Pag: 1 Hacer una Interpolación de Movimiento 1.- En el frame 1 dibujamos el objeto o insertamos una imagen, situándolo en su posición inicial. 2.- En el frame 35, Botón derecho – Insertamos fotograma 3.- En el frame 1, Botón derecho – Crear Interpolación Clasica. 4.- Nos vamos al frame 35 de la capa 1, seleccionamos el objeto y lo desplazamos a su nueva posición (posición final). 5.- Intro. Nota: Si ahora queremos cambiar la posición del objeto en el frame p.e. 15, hacemos sobre el frame 15, Botón derecho – Insertar Fotograma Clave y colocamos el objeto en la nueva posición. De esta manera se han creado dos Interpolaciones; una del fotograma 1 al 15 y otra del fotograma 15 al 35. Hacer una Interpolación de Forma (Morphing) 1.- En el frame 1 dibujamos el objeto, p.e. un cuadrado azul, situándolo en su posición inicial. 2.- En el frame 35, Botón derecho – Insertamos fotograma clave 3. – En este fotograma 35, dibujamos otra forma, p.e. un circulo rojo y eliminamos en cuadrado azul. 4.- Nos vamos el frame 1 y elegimos Animar: Forma. 5.- Intro. Nota: Si ahora queremos cambiar la forma del objeto en el frame p.e. 15, hacemos sobre el frame 15, Botón derecho – Insertar Fotograma Clave y dibujamos otro objeto en la nueva posición. De esta manera se han creado dos Interpolaciones de forma; una del fotograma 1 al 15 y otra del fotograma 15 al 35. Hacer una Interpolación de Palabras 1.- En el frame 1 escribimos unas palabras, p.e. Buenos Días, situándolo en su posición inicial. 2.- Con el texto señalado, elegimos Modificar – Separar y Modificar – Separar. Con esto conseguimos que el texto pase a ser un símbolo. 3.- En el frame 35, Botón derecho – Insertar Fotograma Clave. 4.- En el frame 35, escribimos otras palabras, p.e. Soy José, situándolo en su posición final. 5.- Con el texto señalado, elegimos Modificar – Separar y Modificar – Separar. Con esto conseguimos que el texto pase a ser un símbolo. 6.- Borramos las letras Buenos Días (en el fotograma 35). 7.- Nos vamos el frame 1 y elegimos Animar: Forma. 5.- Intro. Nota: Si ahora queremos cambiar las palabras en el frame p.e. 15, hacemos sobre el frame 15, Botón derecho – Insertar Fotograma Clave y escribimos otras palabras. Hacemos Modificar – Separar y Modificar – Separar. Situamos las palabras nuevas en su nueva posición, y borramos las que habían en ese frame. De esta manera se han creado dos Interpolaciones de forma; una del fotograma 1 al 15 y otra del fotograma 15 al 35. Antonio Pérez Mas Universidad Miguel Hernández de Elche. Programación en Webs Gráficas 6 efectos en Flash. Pag: 2 Trabajar con Capas Flash es un programa que permite el trabajo con Capas. Normalmente cada objeto debe de ir en una capa para así poder trabajar de una forma mas ordenada y clara. El trabajo con capas en bastante sencillo teniendo en cuenta ciertos aspectos que ahora vamos a desarrollar con un sencillo ejemplo; Imaginemos que tenemos la siguiente película; 1.- En la capa 1 (que llamaremos Círculo) tenemos dibujado un círculo cuya “vida” va desde el frame 1 hasta el frame 35. El círculo se mueve de izquierda a derecha. 2.- Para insertar una nueva capa, nos vamos a Insertar-Capa. Para cambiarle en nombre a esta capa hacemos doble clic sobre en nombre Capa 2 y escribimos el nuevo nombre, p.e. Cuadrado. Automáticamente a esta capa se le ha puesto una duración de 35 frames (igual duración que tiene la capa Círculo). Para dibujar otra animación en esta otra Capa hacemos lo siguiente; - Doble clic en el frame 1 de la capa Cuadrado (esto hace que se seleccione toda la capa), botón derecho sobre lo seleccionado y Eliminar Frames (borramos todos los frames de esta capa Cuadrado) - En el frame 1 de la capa Cuadrado, hacemos botón derecho – Insertar Frame - En el frame 15 de la capa Cuadrado, hacemos botón derecho – Insertar Frame - Click en el frame 1 de la capa Cuadrado, y dibujamos en cuadrado - Click en el frame 1 de la capa Cuadrado con el botón derecho y Crear Interpolación de Movimiento - Click en el frame 15 de la capa Cuadrado, y movemos el cuadrado a su posición final Con esto tenemos creada la animación para el cuadrado en la capa Cuadrado. Probamos la película y se han de mover el círculo y el cuadrado. El aspecto de la línea de tiempo ha de ser el siguiente; Para hacer que el cuadrado empiece su movimiento en el frame 20 (hasta el 34) hacemos; - Doble click en el frame 1 de la capa Cuadrado. - Pinchamos la tecla del teclado y teniéndola pulsada hacemos clic en el frame 15 de la capa Cuadrado (se ha seleccionado todo el movimiento, del frame 1 hasta el 15) - Soltamos la tecla del teclado y pinchamos en cualquier frame del movimiento de la capa Cuadrado y arrastramos hasta su nueva ubicación en la línea de tiempo. Probamos la película. El aspecto de la línea de tiempo ha de ser el siguiente; Antonio Pérez Mas Universidad Miguel Hernández de Elche. Programación en Webs Gráficas 6 efectos en Flash. Pag: 3 Detalles: Si tenemos un movimiento que dura desde el frame 15 hasta el frame 34 y queremos que dure un par de frames mas hacemos; botón derecho en cualquier frame de su movimiento y Añadir frame, o bien, pinchamos en frame 34, volvemos a pinchar en el frame 34 y lo arrastramos hasta su nueva ubicación. Para la parte del comienzo de la animación se opera de la misma manera. Hacer un movimiento de un símbolo con capa Guía 1.- En el frame 1 dibujamos el objeto o insertamos una imagen. 2.- En el frame 35, Botón derecho – Insertamos fotograma 3.- Insertamos una capa Guía (Botón de la derecha sobre Capa 1 – Añadir guía de movimiento clásica) con esto se crea otra capa que tendrá la misma vida que la anterior 4.- En esta capa de guía, utilizando la herramienta Lápiz dibujamos el camino que ha de seguir el objeto puesto en la capa 1. 5.- En el frame 1 de la capa 1, Botón derecho – Crear Interpolación de Movimiento. Seleccionamos el objeto y hacemos coincidir el comienzo del “recorrido” con el centro del objeto. Sabremos que lo habremos hecho bien por que sale un circulo en el centro del objeto que se sitúa “automáticamente”. 6.- Nos vamos al frame 35 de la capa 1, seleccionamos el objeto y hacemos coincidir el final del “recorrido” con el centro del objeto. Sabremos que lo habremos hecho bien por que sale un circulo en el centro del objeto que se sitúa “automáticamente”. 7.- Hacemos que la Capa de la Guía de Movimiento no se vea. 8.- Intro. Hacer una capa Máscara 1.- En el frame 1 dibujamos un objeto o insertamos una imagen. 2.- En el frame 35, Botón derecho – Insertamos fotograma 3.- Insertamos una capa (Insertar – Capa). Le damos como nombre mascara 4.- En esta capa, utilizando la herramienta Círculo o Rectángulo dibujamos una figura y le asignamos una Interpolación de movimiento (ver Hacer Interpolación de Movimiento). 5.- Ahora en la capa mascara, pinchamos con el Botón derecho – Mascara. 7.- Intro. Nota: La capa que la convertimos en Mascara siempre ha de estar por encima de la capa que contiene la imagen a la que le queremos aplicar el efecto. Antonio Pérez Mas Universidad Miguel Hernández de Elche.