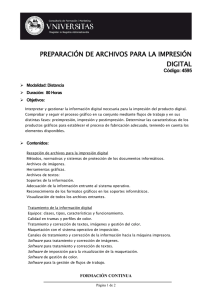Módulo 3 - Escritorio Familias
Anuncio
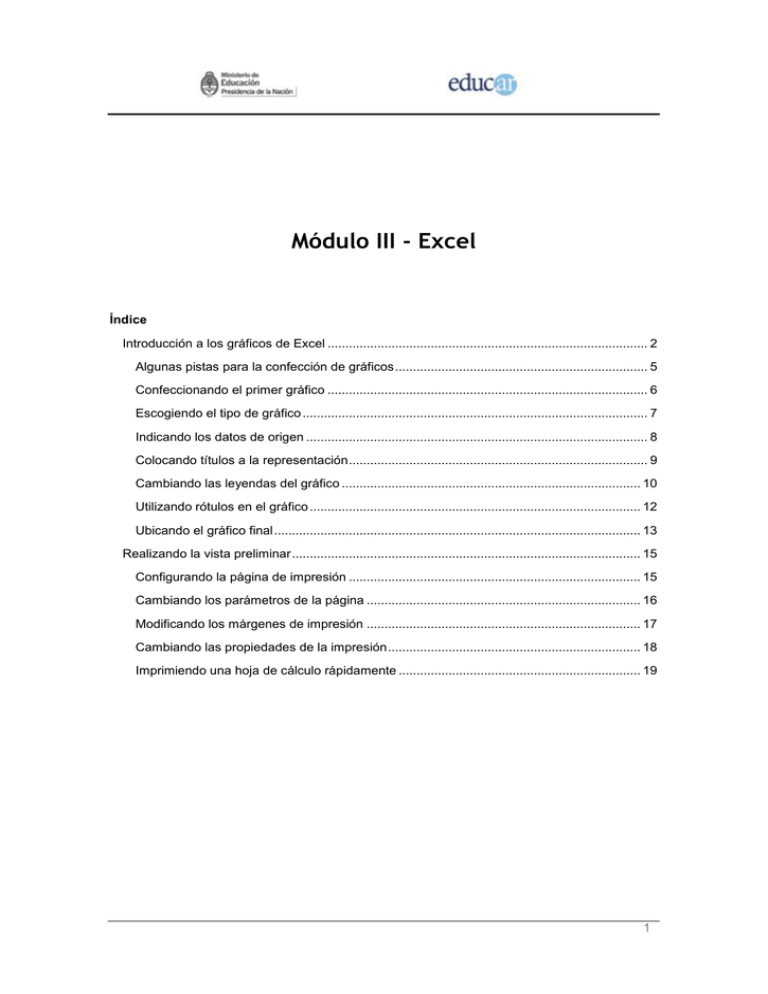
Módulo III - Excel Índice Introducción a los gráficos de Excel .......................................................................................... 2 Algunas pistas para la confección de gráficos ....................................................................... 5 Confeccionando el primer gráfico .......................................................................................... 6 Escogiendo el tipo de gráfico ................................................................................................. 7 Indicando los datos de origen ................................................................................................ 8 Colocando títulos a la representación .................................................................................... 9 Cambiando las leyendas del gráfico .................................................................................... 10 Utilizando rótulos en el gráfico ............................................................................................. 12 Ubicando el gráfico final ....................................................................................................... 13 Realizando la vista preliminar .................................................................................................. 15 Configurando la página de impresión .................................................................................. 15 Cambiando los parámetros de la página ............................................................................. 16 Modificando los márgenes de impresión ............................................................................. 17 Cambiando las propiedades de la impresión ....................................................................... 18 Imprimiendo una hoja de cálculo rápidamente .................................................................... 19 1 Introducción a los gráficos de Excel Aquí es muy valiosa la frase que dice... una imagen vale más que mil palabras. Precisamente los gráficos en Excel materializan muy bien esta frase. La posibilidad que nos brindan de sintetizar y comparar un cúmulo de datos de los que, de otra manera, seguramente se nos escaparían muchos detalles, es de vital importancia. Excel brinda un abanico de diferentes tipos de gráficos que cubrirán casi todas tus expectativas de representación de datos. Estos son algunos de los diferentes modelos de gráficos: Gráficos de barra 2 Gráficos de líneas 3 Gráficos circulares 4 Algunas pistas para la confección de gráficos Para realizar gráficos como los observados en la página anterior, Excel brinda un asistente que te irá guiando por los diferentes elementos necesarios para la conformación del gráfico. Pero estos asistentes son de mucha utilidad siempre y cuando tengas en cuenta las siguientes reglas para la confección de los gráficos. 1- Organizá la información en filas o columnas contiguas; las celdas que no estén juntas te complicarán la confección del gráfico. 2- Colocá títulos alusivos en las columnas o filas, ya que estos te servirán para incorporarlos en el gráfico. 3- Elegí el tipo de gráfico más conveniente para la representación de tus datos. 4- Tratá de mantener la información en forma agrupada; esto te permitirá seleccionar rápidamente los datos a incorporar en el gráfico. 5 5- Recordá siempre colocar buenos títulos a cada gráfico, que indiquen qué es lo que representan. 6- Elegí la ubicación ideal para el gráfico, ya sea insertado en la hoja de cálculo o en una hoja nueva. Estos puntos son los más importantes, pero a medida que vayas avanzando en el tema de los gráficos te iremos indicando algunos otros. Pero primero aclaremos algunos términos, los datos a representar se los denomina Serie. Una de las características que tiene Excel es la posibilidad de representar varias series a la vez, pero cada serie a graficar es conveniente que estén en celdas contiguas, es decir una al lado de otra. Esto facilita la selección de las celdas. La idea de realizar un gráfico es que "hable" por sí solo, por eso enfatizamos en los títulos que expliquen el contenido del gráfico. La ubicación de los gráficos puede resultar conveniente colocarlos al lado de los datos de origen, esto permitirá imprimir toda la hoja de datos junto a los gráficos. Pero si solamente quieres usar el gráfico por separado entonces, debes crearlo en una hoja independiente, esto te permitirá imprimir el gráfico sólo en una hoja. Confeccionando el primer gráfico En primer lugar hay que pensar qué tipo de gráfico se utilizará, puesto que de acuerdo con ello hay que seleccionar de diferentes maneras los datos a graficar. Supongamos que querés utilizar el gráfico circular: en este caso hay que seleccionar los textos alusivos y también los datos, es decir la serie. Luego se puede utilizar el asistente para gráficos que se encuentra en la barra de herramientas. A continuación te mostramos unas imágenes en las que podrás ver los pasos necesarios, siguiendo uno de los caminos, para acceder al Asistente para gráficos. 6 Escogiendo el tipo de gráfico Ahora estarás frente al asistente para gráficos, que en su primer paso te "preguntará" qué tipo de gráfico querés colocar en la representación. Como anticipamos, hay un gran número de ellos para elegir, así como variantes dentro de las categorías. Para nuestro caso escogeremos el tipo circular y luego el subtipo 3D. 7 Primer paso del Asistente para gráficos Indicando los datos de origen El segundo paso del asistente es indicarle de dónde obtendrá los datos a graficar. Si ya has seleccionado previamente el rango de celdas a graficar, aquí solamente hay que pulsar en el botón siguiente. Aunque también es posible modificar el rango desde la casilla para tal fin. Siempre tendrás una vista preliminar del gráfico para que puedas ir observando los cambios que estás efectuando. Segundo paso del Asistente para gráficos 8 Para nuestro caso –estamos realizando un gráfico muy sencillo– no será necesario modificar nada más, pero queremos mencionar que también en este paso se pueden agregar otras series al gráfico. Precisamente en este tipo de gráficos (el circular) no tiene sentido la incorporación de nuevas series. Colocando títulos a la representación El tercer paso del asistente corresponde a la introducción de títulos en el gráfico. Este es un detalle muy importante ya que permite aclarar perfectamente el contenido del gráfico. Se puede poner Título y Subtítulo, así como también textos alusivos en cada uno de los ejes, en el caso de que tenga ejes coordenados. En nuestro caso, el gráfico de tipo circular solamente admite un título. 9 Tercer paso del Asistente para gráficos En este apartado también hay algunos detalles importantes que se pueden configurar en el gráfico, como por ejemplo las Leyendas. Cambiando las leyendas del gráfico Una leyenda es una lista de textos que indican el significado de cada color aplicado en el gráfico. Para el caso del gráfico circular, las leyendas se refieren al color de cada sector del círculo, como habíamos señalado al principio del gráfico cuando seleccionamos el grupo de celdas. En el tercer paso del asistente hay que pulsar en la oreja Leyendas para observar los parámetros de configuración. Estas leyendas se pueden omitir, y también cambiar su posición en el gráfico. 10 A continuación te presentamos una serie de imágenes para ilustrar este tema. 11 Pero si el formato utilizado para presentar la información no es suficiente, te mostraremos otra característica que puedes agregar y modificar del gráfico. Utilizando rótulos en el gráfico Otra característica que se puede utilizar en los gráficos son los rótulos. Representan el valor numérico que se quiere representar. Por ejemplo, en este caso, en el gráfico circular, no es suficiente que se muestren los sectores y la proporción de cada uno de ellos; también es posible colocar los valores que ellos representan o el porcentaje sobre el total del gráfico circular. A continuación una serie de capturas de pantallas te ayudarán a comprender esta herramienta para personalizar gráficos. 12 Ubicando el gráfico final Por último, en el cuarto paso del asistente, nos preguntará en qué lugar se colocará el gráfico final. Aquí hay dos opciones: en la misma hoja de cálculo que se encuentra activa o en una hoja nueva. Como habíamos comentado, será muy útil colocar el gráfico en la hoja activa siempre y cuando se quiera comparar los datos y la modificación del gráfico cuando se cambió algún dato fuente, o para imprimir la planilla junto con el gráfico. De lo contrario, si querés organizar mejor tu libro de trabajo, podés colocarlo en una hoja nueva, con la posibilidad de imprimir en una hoja solamente ese gráfico. 13 Cuarto paso del Asistente para gráficos En este punto, solo resta pulsar en el botón Finalizar para que se genere el gráfico definitivo, ya sea en la misma hoja o en una nueva. 14 Realizando la vista preliminar Finalmente mostraremos cómo plasmar tu elaboración para ser presentada en una hoja impresa. Cuando tengas que imprimir una planilla, es preferible que veas primero cómo será la impresión, antes de efectuarla, es decir, realizar lo que se denomina una Vista Preliminar. Con ella podrás verificar si la impresión será como esperabas. Siempre será conveniente acceder a la impresión de la planilla de esta manera. En la barra de Herramientas hay un botón que permite realizar la vista preliminar; hay que pulsar en él para visualizar la simulación de impresión del documento. En estas imágenes te mostramos cómo acceder a la Vista de impresión a través del ícono Vista preliminar de la barra de Herramientas. A la izquierda del botón Configurar, hay botones para avanzar o retroceder en las páginas de impresión, Siguiente y Anterior, respectivamente. Con ello puedes visualizar todo el documento antes de imprimir una sola hoja. A continuación, podés realizar algunos ajustes de la página para corregir la impresión. Configurando la página de impresión Posiblemente tengas que modificar la configuración de la página; existe la posibilidad de realizar varios tipos de ajustes hasta que la impresión sea como desees. Desde la vista preliminar, se puede acceder a la configuración de página pulsando en el botón Configurar que se observa en la parte superior de la ventana. 15 Como podrás ver en la segunda imagen hay varias opciones que se pueden seleccionar para modificar la impresión. En la configuración de página hay una ventana que agrupa cuatro aspectos de la configuración de la impresión de una hoja de cálculo: Página, Márgenes, Encabezado y pie y finalmente Hoja. A continuación veremos qué se puede modificar en cada una de ellas. Cambiando los parámetros de la página En el apartado de configuración de página, tenemos la posibilidad de cambiar, por ejemplo, la orientación de la impresión, la escala que se utilizará en la página, el tamaño de la hoja, la calidad de impresión y la numeración. Generalmente no será necesario modificar todos esos parámetros, pero es probable que tengas que modificar el tamaño de página. En las siguientes imágenes te mostraremos los diferentes aspectos que se pueden modificar de la página. 16 Modificando los márgenes de impresión Otros de los aspectos que se pueden cambiar son los márgenes de impresión, o sea la distancia desde los bordes de la hoja a partir de la cual se comienza o se termina de imprimir. Tenemos la posibilidad de modificar cuatro márgenes diferentes, a los que se agregan dos más correspondientes al encabezado y al pie de página. Estos últimos corresponden a medidas independientes de las anteriores, donde se ubicarán por ejemplo los títulos (en el encabezado) y los números de página (en el pie). Aquí hay que tomar la hoja sobre la que se quiera imprimir, y luego con una regla medir qué distancia en centímetros se desea para cada uno de los márgenes de impresión. 17 Los siguientes elementos de la configuración de página corresponden a los encabezados y pies de página. En el apartado Encabezado y pie de página se pueden colocar los textos que aparecerán en el encabezado y pie respectivamente, mientras que en el aparatado Hoja, se puede modificar el orden de impresión de las páginas, como también el área de impresión de la hoja de cálculo, es decir, indicarle a Excel qué celdas se quieren imprimir. Cambiando las propiedades de la impresión Se puede ingresar a la impresión de la hoja de cálculo desde el menú Archivo, para luego escoger la opción Imprimir. También es posible realizarlo con la combinación de teclas Ctrl + P. La ventana de impresión ofrece la posibilidad de modificar muchos aspectos vinculados estrictamente con la impresora, como por ejemplo: si tenés instaladas más de una impresora en tu computadora, podrás seleccionar desde allí con cuál de ellas imprimirás. A continuación te mostramos una serie de imágenes para graficar los cambios de las propiedades de impresión que puedes hacer. 18 Claro que no siempre es necesario acceder a estas opciones para imprimir una hoja de cálculo. Una vez que hayas definido los parámetros necesarios de impresión, podés utilizar una forma rápida de impresión. Imprimiendo una hoja de cálculo rápidamente Como decíamos, si no es necesario modificar ninguno de los parámetros de impresión o de configuración de página, entonces simplemente tenés que pulsar en el botón Imprimir que se observa en la barra de Herramientas. Pero, por supuesto, esto es muy útil cuando hay que imprimir una hoja de cálculo sencilla que solamente tiene una sola página. 19 Con esta forma de impresión no existe la posibilidad de indicar cantidad de copias, ni ningún otro aspecto de lo visto anteriormente, pero de todos modos vale ¿no? Con ello hemos llegado al final del presente curso. Esperamos que te haya resultado útil y, además, que hayas disfrutado, como nosotros al acompañarte en este desafío de aprendizaje para utilizar el programa Excel. 20