PROCEDIMIENTO GENERAL EN SERVINET RECEPCIÓN
Anuncio
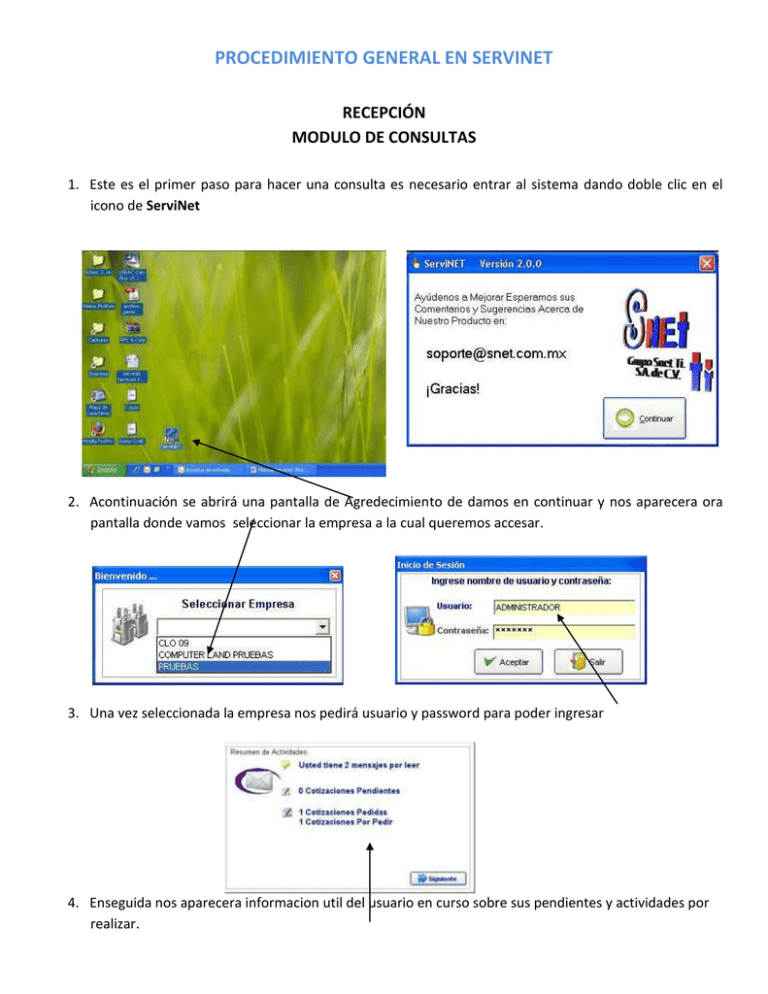
PROCEDIMIENTO GENERAL EN SERVINET RECEPCIÓN MODULO DE CONSULTAS 1. Este es el primer paso para hacer una consulta es necesario entrar al sistema dando doble clic en el icono de ServiNet 2. Acontinuación se abrirá una pantalla de Agredecimiento de damos en continuar y nos aparecera ora pantalla donde vamos seleccionar la empresa a la cual queremos accesar. 3. Una vez seleccionada la empresa nos pedirá usuario y password para poder ingresar 4. Enseguida nos aparecera informacion util del usuario en curso sobre sus pendientes y actividades por realizar. 5. Una vez que accesamos a nuestro sistema (CRM) veremos la pantalla principal en la cual nos muestra un menu y una busqueda rápida. Al momento de utilizar la busqueda rápida podemos ver que hay varias formas de consultar el status de la orden de cotización ó servicio de uno de nuestros clientes. 6. Las consultas a realizar pueden ser por diferentes medios: FOLIO: Ingresa el Num de folio CONTACTO: Nombre de la persona o cliente(no es necesario ponerlo completo ya que con un solo nombre o apellido hace la busqueda) TELEFONO, CORREO, RFC y ASESOR: Lo buscamos siempre y cuando estén estos datos registrados en el sistema en caso contrario no tenremos resultado de la busqueda. 7. Al realizar una consulta podremos observar la lista que nos despliega la consulta en la cual podremos ver en la columna “TIPO”si el cliente tiene servicios, cotizaciones pendientes o bien solo sus datos en la opción selñalada como ADMINPAQ (si al cliente es nuevo y sus datos se acaban de capturar veremos en lugar de adminpaq el letrero de “INTERNO”. 8. Dar clic en la opción a revizar dependiendo de la solicitud del cliente y podremos ver el status de lo que el cliente necesita. SI ES SERVICIO abrir parntalla y ver el diagnostico SI ES COTIZACIÓN dar doble clic en cotización y revizar su status NOTA: Es importante mencionar que para tener mayor información del cliente sea servicio ó cotización es importante checar los historiales que cada opción presenta. CONTACT CENTER MODULO DE SEGUIMIENTO Procedimiento para agentar una cita atreves del servinet En la pantalla principal se selecciona el modulo de seguimiento En actividad se selecciona la opción de visita Se anota la fecha y la hora de la cita Se da click en la lupa para que despliegue el catalogo para seleccionar el vendedor a quien se le va a asignar el seguimiento Si es un cliente nuevo se da click en el botón de (+) para capturar los datos y guardalo como cliente interno Si es un cliente que ya le cotizamos, lo buscamos como cliente interno Si es un cliente que ya le vendimos, lo buscamos de la misma forma solo desmarcamos la opción de interno para que lo busque en la base de datos de adminpaq En asunto se ponen las observaciones En observaciones se pone el nombre de la cuenta y el asunto Le damos enviar y confirmamos VENTAS MODULO DE COTIZACION Abrir cotización: 1. Llenar los siguientes campos SOLICITUD VIA: porque medio nos está contactando. DIRIGIDO A: Seleccionar de la lista de usuarios a quien va dirigido ASUNTO: deberá ser estándar poniendo “nombre de la empresa-nombre del cliente-asunto de la cotización”. VIGENCIA: cuando vence o se cerraría la venta. DATOS DEL CLIENTE: ver si es cliente o prospecto, si es cliente jalar los datos de Adminpaq en caso contrario capturar los datos. ARCHIVO EXTRA: En caso de querer un archivo extra y completar la cotización ESTADO DE LA COTIZACIÓN: si es normal ó urgente. NOTAS: algún comentario extra CAPTACIÓN: forma en que se entero el cliente de nuestra empresa Cotización abierta 1. Se abren nuevos campos para darle seguimiento a la cotización Marcar cotización como realizada Cancelar Reasignar Cambio de estado Cotizador 1. Presionar botón de cotizador 2. Abrirá una pantalla así. 3. Preferentemente utilizar la opción de captura libre 4. Dar doble clic en descripción para abrir la captura de datos. CODIGO: numero de parte del producto DESCRIPCIÓN: descripción del producto o servicio CANTIDAD: cantidad de producto PRECIO: precio al cliente IVA: (automático) NETO: (automático) SUBTOTAL: (automático) ALMACEN: nombre de proveedor COSTO: costo de nuestro proveedor UTILIDAD EN $: (automático) UTILIDAD EN %: (automático) INICIATIVA: tipo de venta o servicio. NOTAS: Indicar fecha de entrega al cliente para que sea visible en el formato de cotización. 5. Una vez que la cotización está lista dar clic en Aceptar. 6. Dar clic en volver para que te regrese a la pantalla anterior 7. Regresas a la siguiente pantalla y hay q ver el formato para imprimir 8. Clic en botón de imprimir 9. Si es formato general aparecerá lo siguiente 10. Si es formato de gobierno MARCAR COTIZACIÓN COMO REALIZADA 1. Dar clic en el botón izquierdo de cotización realizada 2. Llenar los campos de seguimiento de cotización FECHA: (automática) HORA: (automática) MEDIO: forma en que nos comunicamos con el cliente FECHA DE POSIBLE CIERRE: señalar fecha CONTACTO: nombre del cliente OBSERVACIONES: comentarios extras ARCHIVO: extraer una cotización desde la ubicación del servidor ESTADO: completa o incompleta 3. Dar clic en realizado 4. Pregunta si deseas enviar un mensaje de cotización 5. A continuación aparecerá la pantalla siguiente, favor de IGNORARLA y dar clic en el botón de salir. 6. Dar clic en el botón de seguimiento que se señala. 7. Ahora veremos el cuadro de seguimiento de cotización, es necesario llenar los campos necesarios y clic en seguimiento si hay una actividad más por registrar ó en su defecto clic en aceptar o rechazar. 8. Después veremos este mensaje. 9. Posteriormente veremos las opciones y motivos del cierre de la venta. 10. Es recomendable en el siguiente recuadro incluir domicilios de envío ó datos de facturación en caso de haber tenido un cambio por parte del cliente. 11. A continuación aparecerá la pantalla siguiente, favor de IGNORARLA y dar clic en el botón de salir. 12. Después volveremos a la pantalla principal de cotizaciones en la cual nuestro siguiente paso será dar clic en reasignar para que el documento sea enviado a Anahí. VENTAS REPORTE HISTORICO DE ACCIONES Reporte histórico de Acciones en historial por usuario, para saber cuántas ventas ganó un usuario ir a la pestaña de reportes, Reporte de cotizaciones – Reporte general de cotizaciones Enseguida nos aparecerá una nueva ventana hacemos click en botón de Acciones realizadas y en la siguiente ventana seleccionamos los detalles y rango de fechas que queremos ver en el reporte en este caso ventas ganadas de Hruiz Y según el estatus seleccionado nos dará el reporte en Excel de esta manera AGENDA PARA VEHICULOS O MOBILIARIO Ir a movimientos pendientes o bien (Control P) y al abrir la ventana de Pendientes 1.- seleccionar usuario a quien se asigna el pendiente 2.- palomear donde dice programar pendiente 3.- debajo de la fecha poner la hora y fecha del pendiente a asignar 4.- y una vez teniendo los datos darle en el botón enviar pendiente y ponerle en la siguiente ventana nos aparecerá otra pantalla de Mobiliario y equipo registrado, aquí es seleccionar el mobiliario y darle en agregar y luego en guardar Después al ir a la agenda ahí encontraremos un apartado que dice calendario y después ya solo queda seleccionar la fecha y hora y seleccionar mobiliario para ver la disponibilidad que tiene y nos muestra en azul las horas agentadas y no pueden ser remplazadas por otro pendiente a esa misma hora ADMINISTRACIÓN MODULO DE AUTORIZACIÓN 1. Al Abrir servinet veremos el icono de “seguimiento a pedidos”. 2. Acontinuación veremos una pantalla nueva en la cual se verán algunas opciones nuevas, cabe señalar que para autorizar sólo es necesario abrir la casilla señalada. 3. Ahora veremos lo siguiente, en esta pantalla podremos ver todos los datos del cliente al que se está cotizando, es muy importante verificar en esta parte si el cliente no nos debe $$ para poder autorizarle la venta. Posteriormente dar clic en el botón de autorizar ( si procede). 4. Llenar los campos necesarios para continuar con la autorización. 5. Reasignar la ODC a la persona de Compras 6. Hacer la reasignación COMPRAS MODULO DE PEDIDOS 1. Al Abrir servinet veremos el icono de “seguimiento a cotizaciones ganadas”. 2. Aquí veremos todas las ODC pendientes por pedir, es necesario darle clic en “Autorizadas”, despues aparecerá en la parte de abajo la lista de las ODC para lo cual es necesario dar doble clic en la ODC a pedir. 3. Aquí se debe revisar de nuevo los datos del cliente y la cotización para que compras determine si se efectúa el pedido ó se devuelve la ODC al vendedor. 4. Marcar la orden por pedir, se solicita el medio por el cual se pide el producto, el contacto y se marca como por pedir. 5. Marcar la orden por pedir, se solicita el medio por el cual se pide el producto, el contacto y se marca como por pedir. 6. Se pone el proveedor con el cual se solicito el producto, fecha de llegada al almacén, medio, nombre del contacto y se marca como pedida. 7. Asegurar que la mercancía se haya recibido en tiempo y forma vs la orden de compra. 8. Se reasigna al siguiente usuario (en este caso almacén). ALMACEN MODULO DE PEDIDOS 1. Revisa los datos nuevamente del cliente. 2. Se revisan la cotización para poder hacer la remisión 3. Una vez que la cotización está lista se capturan los últimos datos como lo son fechas y comentarios extras. 4. Clic en aceptar la cotización lista 5. Una vez realizados estos pasos damos fin con la parte de almacén y lo siguiente es la captura de esto en adminpaq, para facturar la ODC.