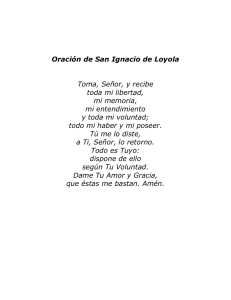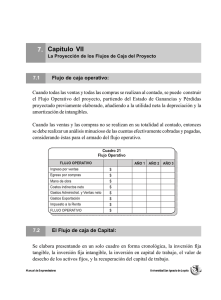Es la herramienta de búsqueda y descubrimiento de
Anuncio
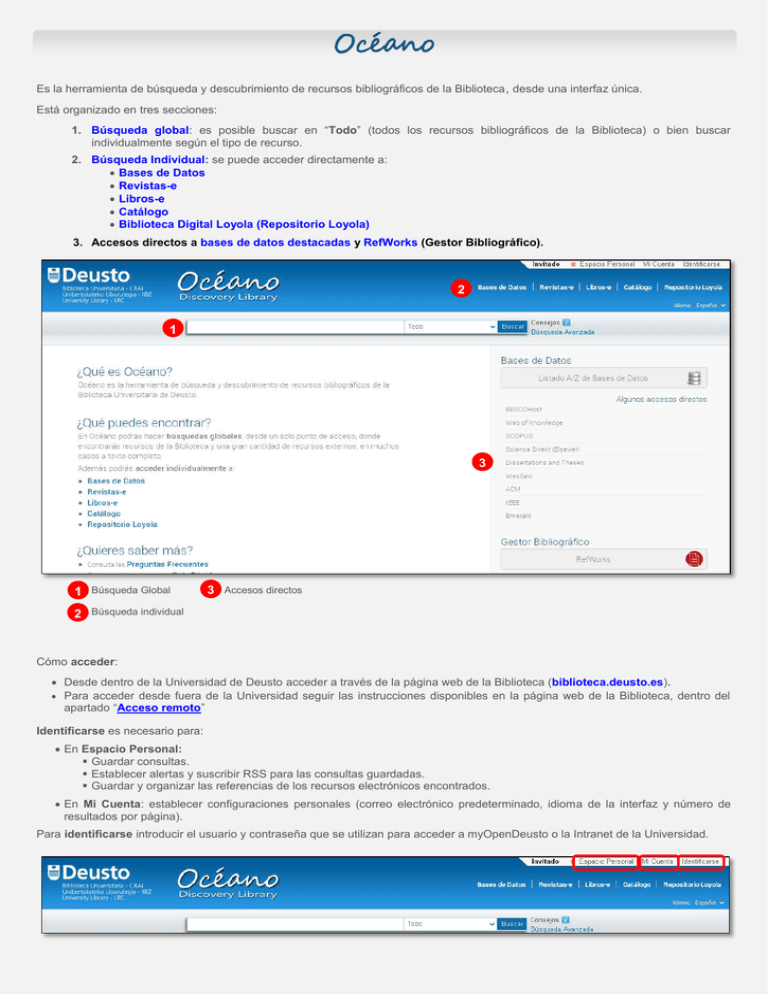
Es la herramienta de búsqueda y descubrimiento de recursos bibliográficos de la Biblioteca , desde una interfaz única. Está organizado en tres secciones: 1. Búsqueda global: es posible buscar en “Todo” (todos los recursos bibliográficos de la Biblioteca) o bien buscar individualmente según el tipo de recurso. 2. Búsqueda Individual: se puede acceder directamente a: Bases de Datos Revistas-e Libros-e Catálogo Biblioteca Digital Loyola (Repositorio Loyola) 3. Accesos directos a bases de datos destacadas y RefWorks (Gestor Bibliográfico). 2 1 3 1 Búsqueda Global 3 Accesos directos 2 Búsqueda individual Cómo acceder: Desde dentro de la Universidad de Deusto acceder a través de la página web de la Biblioteca (biblioteca.deusto.es). Para acceder desde fuera de la Universidad seguir las instrucciones disponibles en la página web de la Biblioteca, dentro del apartado “Acceso remoto” Identificarse es necesario para: En Espacio Personal: Guardar consultas. Establecer alertas y suscribir RSS para las consultas guardadas. Guardar y organizar las referencias de los recursos electrónicos encontrados. En Mi Cuenta: establecer configuraciones personales (correo electrónico predeterminado, idioma de la interfaz y número de resultados por página). Para identificarse introducir el usuario y contraseña que se utilizan para acceder a myOpenDeusto o la Intranet de la Universidad. 1. Búsqueda global A través de la Búsqueda global es posible buscar en “Todo” (todos los recursos bibliográficos de la Biblioteca) o bien buscar individualmente según el tipo de recurso: Recursos-e Catálogo Biblioteca Digital Loyola (Repositorio Loyola) Títulos de revistas-e Títulos de libros-e Búsqueda Simple Para realizar una búsqueda simple: 1. Introducir el término de búsqueda en la caja superior y elegir la opción de búsqueda: a. “Todo”: la búsqueda se realizará en todos los recursos bibliográficos de la Biblioteca. b. Seleccionar individualmente en qué tipo de recurso se quiere hacer la búsqueda. 2. Hacer clic sobre el botón “Buscar”. Búsqueda simple Búsqueda Avanzada Permite definir la búsqueda por: Título, autor, materia, editor, abstract. Fecha de publicación Tipo de documento Idioma En el despegable “Buscar en” seleccionar “Todo” o el tipo de recurso sobre el que se quiere hacer la búsqueda. Herramientas para la búsqueda Para obtener los mejores resultados en la búsqueda hay varias opciones: Comillas: si se quiere buscar una frase exacta introducirla entre comillas. Operadores booleanos: AND: no hace falta utilizarlo, el sistema buscará por defecto todas las palabras o frases introducidas. OR: introduciendo “OR” entre varias palabras o frases los resultados contendrán al menos una de esas palabras o frase. NOT: es posible excluir de la búsqueda palabras o frases (las frases deben ir entre comillas). Para excluir una palabra o frase de una búsqueda introducimos el término de búsqueda seguido de NOT y la palabra o frase que se quiera excluir. Por ejemplo: human NOT rights, buscaría los recursos en los que apareciera la palabra “human” pero no la palabra “rights”. Comodines: Truncamiento ‘*’: Símbolo que reemplaza la terminación de una palabra. Por ejemplo: search*: dará como resultado searching, searcher, etc. Símbolo ‘?’: Reemplaza una letra de una palabra. Ejemplo: Wom?n dará como resultado woman y women. Agrupar términos: Se pueden utilizar paréntesis para agrupar términos en una búsqueda. Por ejemplo, para buscar Shakespeare y tragedy o sonnet, escribir: Shakespeare (tragedy OR sonnet) 2. Búsqueda individual Océano ofrece accesos individuales a varios tipos de recursos bibliográficos: Bases de Datos Revistas-e Libros-e Catálogo Biblioteca Digital Loyola (Repositorio Loyola) Bases de Datos Listado A-Z de las bases de datos suscritas por la Biblioteca y de acceso libre. Desde aquí es posible: Buscar bases de datos por nombre, editor, palabras clave, tipo y/o materia. Ir a la interfaz original de las bases de datos (haciendo clic sobre el nombre de la base de datos). Seleccionar varias bases de datos para realizar búsquedas en conjunto: 1. Marcar el recuadro que aparece a la izquierda de los nombres de las bases de datos que se quieran seleccionar. 2. Una vez seleccionadas las bases de datos hay dos opciones: a. Buscar en las bases de datos seleccionadas: Hacer clic en “Buscar”: Océano nos llevará a la página de “Búsqueda Simple”, donde en el desplegable aparecerá seleccionado por defecto “Bases de Datos Seleccionadas”. Para eliminar la selección de bases de datos desmarcar el recuadro que aparece a la izquierda de los nombres de las bases de datos. b. Crear grupos con las bases de datos seleccionadas y buscar recursos en ellos: Ir a la pestaña “Mis Bases de Datos”, desde donde es posible: Crear grupos de bases de datos y añadir las bases de datos a los grupos creados. Eliminar las bases de datos seleccionadas: seleccionar el grupo en el que estén y desmarcar el recuadro que aparece a la izquierda de los nombres de las bases de datos. Eliminar grupos de bases de datos creados: hacer clic sobre el aspa que aparece a la derecha de los nombre de los grupos. Los grupos de bases de datos creados aparecerán en el desplegable de la búsqueda simple y en el desplegable “Buscar en” dentro de la búsqueda avanzada. Revistas-e Acceso a la colección de revistas electrónicas de la Biblioteca. La búsqueda se puede realizar por título de la publicación, materia o editor. Desde aquí se puede acceder al texto completo de los contenidos de las revistas electrónicas. Libros-e Acceso a la colección de libros electrónicos de la Biblioteca. La búsqueda se puede realizar por título, autor o editor. Catálogo Acceso al Catálogo de la Biblioteca. Biblioteca Digital Loyola (Repositorio Loyola) Acceso a la Biblioteca Digital Loyola (Repositorio Loyola). 3. Accesos directos Bases de datos destacadas Acceso directo a las más importantes bases de datos de recursos electrónicos suscritas por la Biblioteca. Gestor Bibliográfico RefWorks Acceso directo a RefWorks. Permite administrar las referencias bibliográficas seleccionadas. 1 2 1 Bases de datos destacadas 2 RefWorks