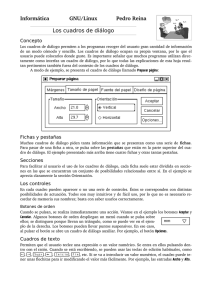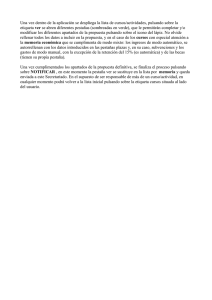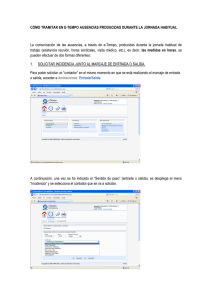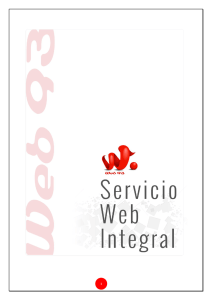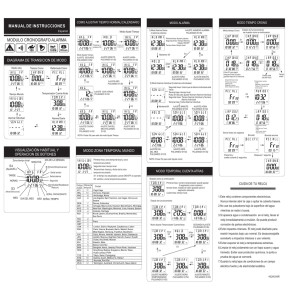Informática Microsoft Windows Pedro Reina Los cuadros de diálogo
Anuncio

Informática Microsoft Windows Pedro Reina Los cuadros de diálogo permiten a los programas recoger del usuario gran cantidad de información de un modo cómodo y sencillo. Los cuadros de diálogo ocupan su propia ventana, por lo que el usuario puede colocarlos donde guste. Es importante señalar que muchos programas utilizan directamente como interfaz un cuadro de diálogo, por lo que todas las explicaciones de esta hoja resultan pertinentes también fuera del contexto de los cuadros de diálogo. A modo de ejemplo, se presenta el cuadro de diálogo llamado : Muchos cuadros de diálogo piden tanta información que se presentan como una serie de fichas. Para pasar de una ficha a otra, se pulsa sobre las pestañas que están en la parte superior del cuadro de diálogo. El ejemplo presentado más arriba tiene cuatro fichas y otras tantas pestañas. Para facilitar al usuario el uso de los cuadros de diálogo, cada ficha suele estar dividida en secciones en las que se encuentran un conjunto de posibilidades relacionadas entre sí. En el ejemplo se aprecia claramente la sección . En cada cuadro pueden aparecer o no una serie de controles. Éstos se corresponden con distintas posibilidades de actuación. Todos son muy intuitivos y de fácil uso, por lo que no es necesario recordar de memoria sus nombres; basta con saber usarlos correctamente. Cuando se pulsan, se realiza inmediatamente una acción. Véanse en el ejemplo los botones y . Algunos botones de orden despliegan un menú cuando se pulsa sobre ellos; se distinguen porque llevan un triángulo, como se puede ver en el ejemplo de la derecha. Los botones pueden llevar puntos suspensivos. En ese caso, al pulsar el botón se abre un cuadro de diálogo auxiliar. Por ejemplo, el botón . Permiten que el usuario teclee una expresión o un valor numérico. Se entra en ellos pulsando dentro con el ratón. Cuando se está escribiendo, se pueden usar las teclas de edición habituales, como , , , , , , etc. Si se va a introducir un valor numérico, el cuadro puede tener unas flechitas para ir modificando el valor más fácilmente. Por ejemplo, las entradas y . Permiten que el usuario elija un ítem de entre varios. Si no hay suficiente espacio, aparecerá una barra de desplazamiento vertical. El usuario realiza la elección pulsando sobre el ítem seleccionado. Son una mezcla de un cuadro de texto y un cuadro de lista. El usuario puede escribir un valor o bien elegirlo de la lista. A la derecha se ve un ejemplo. Presentan un ítem al usuario, pero si se pulsa en el botón con la flecha, aparece un cuadro de lista con más posibilidades. A la derecha se ve un ejemplo de una lista desplegable en sus dos posiciones (plegada y desplegada). Permiten que el usuario elija una opción de entre varias que son exclusivas. Es decir, si se selecciona una de ellas, las demás no pueden estar seleccionadas. Abajo, a la izquierda, se ve un ejemplo de una sección con varios botones de opción. Permiten que el usuario elija las opciones que desee de entre todas las posibles. Arriba, a la derecha, se ve como ejemplo una sección con seis casillas de verificación; obsérvese que están marcadas tres de ellas. Este control muestra al usuario información que tenga una fuerte estructura jerárquica, con ítems que dependan unos de otros. Pulsando los y los , se van abriendo y cerrando las distintas ramas del árbol. El ítem del que parte toda la información se llama raíz y los ítems finales hojas. Con este control se pueden mostrar muchas líneas de información, organizadas por columnas. Pulsando sobre el nombre de una columna, todas las filas se colocan por el orden de esa columna. ! Aunque no es lo más habitual, es posible manejar los cuadros de diálogo con el teclado. Con la tecla , se cierran; con la tecla se elige el llamado botón por defecto, que es el que tiene un reborde grueso negro. En general, cada entrada se puede elegir pulsando junto con la letra que tenga subrayada. Las teclas del cursor también actúan de modo natural. Para pasar de una ficha a la siguiente se pulsa y para pasar a la anterior hay que pulsar . Cuando un control está recibiendo las pulsaciones del teclado se dice que tiene el foco. Se aprecia visualmente porque aparece una fina línea de puntos rodeando alguna palabra del control. En el cuadro de ejemplo que se encuentra al principio de la hoja, la entrada es la que tiene el foco. Se puede cambiar el foco de un control al siguiente pulsando y de un control al anterior pulsando . Si se pulsa la tecla espaciadora, se obtiene el mismo efecto que pulsando con el ratón sobre el control que tiene el foco.