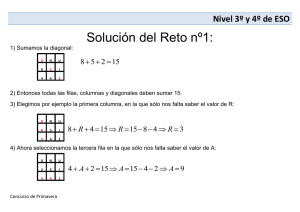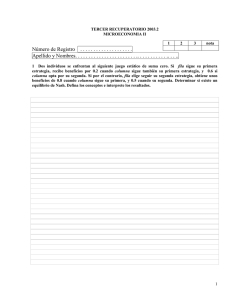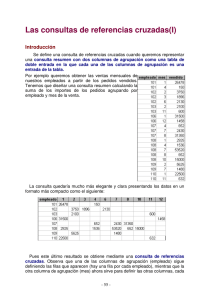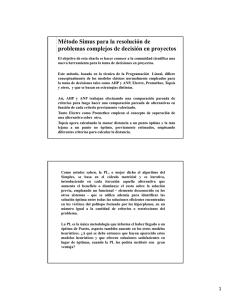Consultas en Access
Anuncio
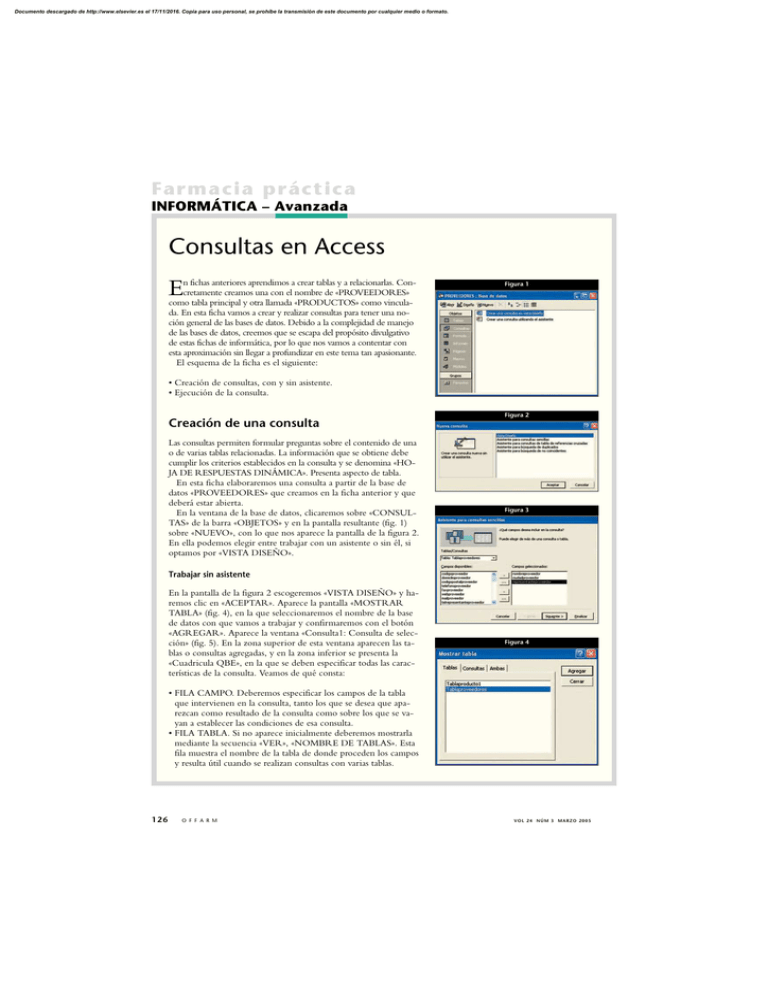
Documento descargado de http://www.elsevier.es el 17/11/2016. Copia para uso personal, se prohíbe la transmisión de este documento por cualquier medio o formato. Farmacia práctica INFORMÁTICA – Avanzada Consultas en Access E n fichas anteriores aprendimos a crear tablas y a relacionarlas. Concretamente creamos una con el nombre de «PROVEEDORES» como tabla principal y otra llamada «PRODUCTOS» como vinculada. En esta ficha vamos a crear y realizar consultas para tener una noción general de las bases de datos. Debido a la complejidad de manejo de las bases de datos, creemos que se escapa del propósito divulgativo de estas fichas de informática, por lo que nos vamos a contentar con esta aproximación sin llegar a profundizar en este tema tan apasionante. El esquema de la ficha es el siguiente: Figura 1 • Creación de consultas, con y sin asistente. • Ejecución de la consulta. Creación de una consulta Las consultas permiten formular preguntas sobre el contenido de una o de varias tablas relacionadas. La información que se obtiene debe cumplir los criterios establecidos en la consulta y se denomina «HOJA DE RESPUESTAS DINÁMICA». Presenta aspecto de tabla. En esta ficha elaboraremos una consulta a partir de la base de datos «PROVEEDORES» que creamos en la ficha anterior y que deberá estar abierta. En la ventana de la base de datos, clicaremos sobre «CONSULTAS» de la barra «OBJETOS» y en la pantalla resultante (fig. 1) sobre «NUEVO», con lo que nos aparece la pantalla de la figura 2. En ella podemos elegir entre trabajar con un asistente o sin él, si optamos por «VISTA DISEÑO». Figura 2 Figura 3 Trabajar sin asistente En la pantalla de la figura 2 escogeremos «VISTA DISEÑO» y haremos clic en «ACEPTAR». Aparece la pantalla «MOSTRAR TABLA» (fig. 4), en la que seleccionaremos el nombre de la base de datos con que vamos a trabajar y confirmaremos con el botón «AGREGAR». Aparece la ventana «Consulta1: Consulta de selección» (fig. 5). En la zona superior de esta ventana aparecen las tablas o consultas agregadas, y en la zona inferior se presenta la «Cuadricula QBE», en la que se deben especificar todas las características de la consulta. Veamos de qué consta: Figura 4 • FILA CAMPO. Deberemos especificar los campos de la tabla que intervienen en la consulta, tanto los que se desea que aparezcan como resultado de la consulta como sobre los que se vayan a establecer las condiciones de esa consulta. • FILA TABLA. Si no aparece inicialmente deberemos mostrarla mediante la secuencia «VER», «NOMBRE DE TABLAS». Esta fila muestra el nombre de la tabla de donde proceden los campos y resulta útil cuando se realizan consultas con varias tablas. 126 O F F A R M VOL 24 NÚM 3 MARZO 2005 Documento descargado de http://www.elsevier.es el 17/11/2016. Copia para uso personal, se prohíbe la transmisión de este documento por cualquier medio o formato. Figura 5 Figura 6 Figura 7 Figura 8 • FILA ORDEN. Establece el orden en que aparecerán los registros resultantes de la consulta en la «HOJA DE RESPUESTAS DINÁMICA». Para ello, haremos clic en la fila y elegiremos una de las dos opciones que nos aparecen en el menú desplegable: ascendente o descendente. Se puede establecer el orden en varios campos, pero siempre tendrá prioridad el situado más a la izquierda. Si hay repeticiones en los valores de este campo, la ordenación de ellos se realiza según el siguiente campo para el que se ha establecido la ordenación. • FILA MOSTRAR. Sirve para indicar si el campo no debe aparecer en la «HOJA DE RESPUESTAS DINÁMICA». Presenta una casilla de selección, ya que puede ser que se encuentre en la cuadrícula QBE para establecer una condición sobre él, pero que no sea necesario que aparezca en la hoja de respuesta. • FILA CRITERIOS. Permite establecer la condición o condiciones que debe cumplir un campo para que el registro correspondiente aparezca en la «HOJA DE RESPUESTAS DINÁMICA». Los criterios se pueden escribir en campos tipo texto, fecha, si/no y otros. Como ayuda, se puede utilizar el generador de expresiones (fig. 6), al que se accede haciendo clic en la fila criterio, concretamente en la columna para la que se desea establecer ese criterio y otro clic en el botón derecho del ratón eligiendo «GENERAR...». Utilización de un asistente También se puede crear una consulta con el «ASISTENTE PARA CONSULTAS SENCILLAS». En la primera pantalla deberemos seleccionar aquellos campos que queramos que sean motivo de búsqueda y que, en nuestro caso, se muestran en la figura 3. En la siguiente pantalla daremos un nombre a la consulta y tendremos una «Cuadricula QBE» como la que hemos visto en el apartado anterior. Ejecución de una consulta Una vez creada una consulta, deberemos obtener la hoja de respuestas dinámica. El procedimiento se realiza a partir del desplegable «VER», eligiendo «VISTA HOJA DE DATOS». Veamos un sencillo ejemplo. En la tabla «PROVEEDORES» crearemos los registros que se indican en la figura 7 y en la ventana «Consulta1: Consulta de selección» que hemos visto en la figura 5; estableceremos el criterio «Barcelona». En la «HOJA DE RESPUESTAS DINÁMICA», que vemos en la figura 8, se muestra el resultado de la consulta. ■ JORDI VINTRÓ CONTADOR DEL COF DE BARCELONA ([email protected]). VOL 24 NÚM 3 MARZO 2005 O F F A R M 127