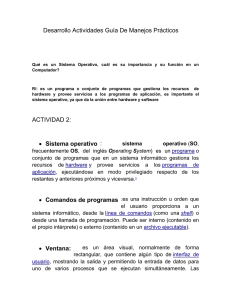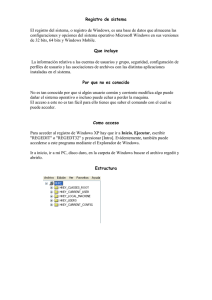El registro de Windows
Anuncio
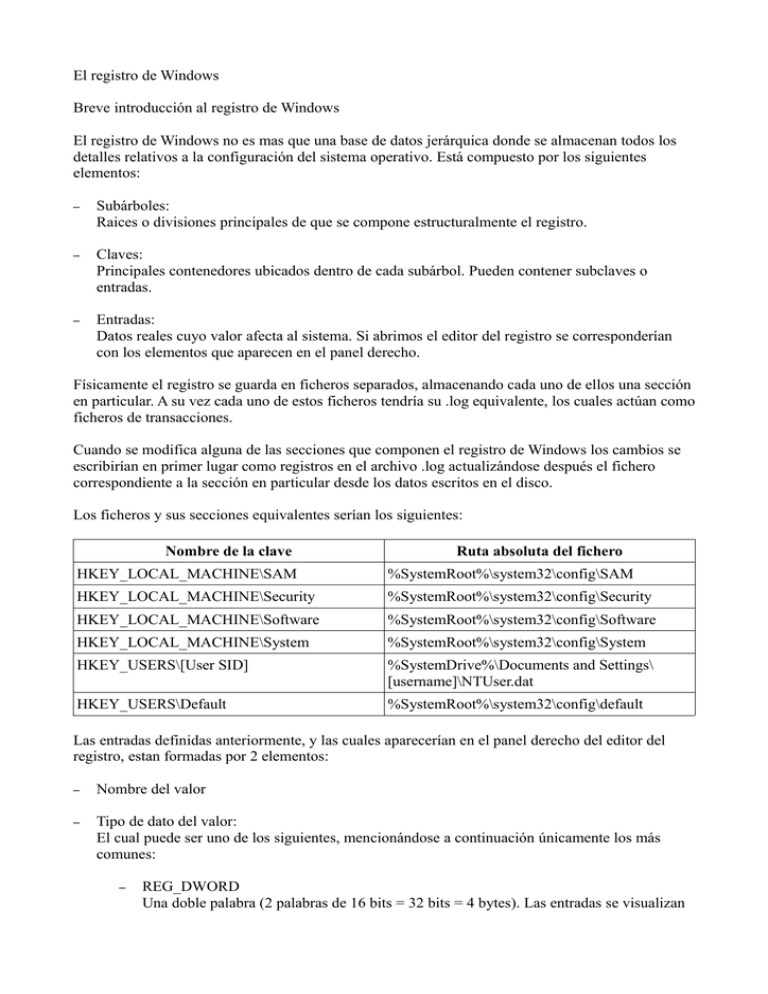
El registro de Windows
Breve introducción al registro de Windows
El registro de Windows no es mas que una base de datos jerárquica donde se almacenan todos los
detalles relativos a la configuración del sistema operativo. Está compuesto por los siguientes
elementos:
–
Subárboles:
Raices o divisiones principales de que se compone estructuralmente el registro.
–
Claves:
Principales contenedores ubicados dentro de cada subárbol. Pueden contener subclaves o
entradas.
–
Entradas:
Datos reales cuyo valor afecta al sistema. Si abrimos el editor del registro se corresponderían
con los elementos que aparecen en el panel derecho.
Físicamente el registro se guarda en ficheros separados, almacenando cada uno de ellos una sección
en particular. A su vez cada uno de estos ficheros tendría su .log equivalente, los cuales actúan como
ficheros de transacciones.
Cuando se modifica alguna de las secciones que componen el registro de Windows los cambios se
escribirían en primer lugar como registros en el archivo .log actualizándose después el fichero
correspondiente a la sección en particular desde los datos escritos en el disco.
Los ficheros y sus secciones equivalentes serían los siguientes:
Nombre de la clave
Ruta absoluta del fichero
HKEY_LOCAL_MACHINE\SAM
%SystemRoot%\system32\config\SAM
HKEY_LOCAL_MACHINE\Security
%SystemRoot%\system32\config\Security
HKEY_LOCAL_MACHINE\Software
%SystemRoot%\system32\config\Software
HKEY_LOCAL_MACHINE\System
%SystemRoot%\system32\config\System
HKEY_USERS\[User SID]
%SystemDrive%\Documents and Settings\
[username]\NTUser.dat
HKEY_USERS\Default
%SystemRoot%\system32\config\default
Las entradas definidas anteriormente, y las cuales aparecerían en el panel derecho del editor del
registro, estan formadas por 2 elementos:
–
Nombre del valor
–
Tipo de dato del valor:
El cual puede ser uno de los siguientes, mencionándose a continuación únicamente los más
comunes:
–
REG_DWORD
Una doble palabra (2 palabras de 16 bits = 32 bits = 4 bytes). Las entradas se visualizan
en formato hexadecimal. Utilizado para la mayoría de información sobre controladores
de dispositivos y servicios.
–
REG_BINARY
Entradas con datos binarios sin formato. Se utiliza principalmente para almacenar
información de componentes de hardware.
–
REG_SZ
Cadenas de texto de longitud fija. La mayor parte de entradas se corresponden a datos
booleanos o tienen valores de cadena de texto corto. La notacion sz (String/Zero) es
debido a que las entradas se terminan con un byte cero al final. Regedit ocultaría el 0 de
la terminación de los datos.
–
REG_MULTI_SZ
Cadena múltiple Utilizado para almacenar listas o valores múltiples. Los valores están
separadas por comas o espacios y la entrada está terminada por dos caracteres nulos
(ocultados por Regedit).
–
REG_EXPAND_SZ
Cadena de datos de longitud variable. Este tipo de datos incluye variables que se
resuelven cuando un programa o servicio utiliza los datos.
–
REG_FULL_RESOURCE_DESCRIPTOR
Utilizada para almacenar una lista de recursos para componentes de hardware, por loq
estaría compuesto por series de matrices anidadas.
–
REG_LINK
Contiene un vínculo simbólico entre los datos y un valor del registro determinado.
HKEY_CLASSES_ROOT
Se trata de una subclave de HKEY_LOCAL_MACHINE\Software. En este subárbol existen dos
tipos de datos:
–
–
Información de asociación de archivos.
Datos de configuración para objetos COM.
Esta sección es en realidad un alias y deriva sus datos desde dos orígenes:
HKEY_LOCAL_MACHINE\Software\Classes
HKEY_LOCAL_MACHINE\Software\Classes
De esta forma se permite el registro de clases por usuario. Esta funcionalidad implica que los
equipos con usuarios múltiples pueden poseer diferente información para las clases registradas
cuando un usuario específico instala el software.
HKEY_CURRENT_USER
Contiene la información de configuración para el usuario que tiene iniciada una sesión actualmente
en el sistema. Contiene valores que afectan al sistema operativo, las aplicaciones y las directivas.
Dichos valores estan contenidos en el archivo NTUser.dat almacenado en %SystemDrive
%\Documents and Settings\[username].
HKEY_LOCAL_MACHINE
Contiene información acerca del equipo, su hardware, los controladores de dispositivos y las
opciones de configuración (tanto de seguridad como del software instalado) que afectan a todos los
usuarios del sistema.
Contiene a su vez las siguientes secciones:
●
HKLM\Hardware
Ntdetect.com crea el contenido durante el inicio del sistema, manteniendose dicha
información en la memoria RAM.
●
HKLM\SAM
Datos utilizados por el administrador de cuentas de seguridad no accesibles mediante el
editor del registro. Se trata de un repositorio de datos de usuarios y grupos, incluyendo los
permisos de acceso para las carpetas, archivos y perifericos.
●
HKLM\Security
Relacionado con los temas de seguridad y que contiene datos que dependen del tipo de red
(modo nativo u modo híbrido).
●
HKLM\Software
Opciones de configuración relativas al software instalado y del sistema operativo.
●
HKLM\System
Datos que controlan el proceso de inicio de sesión del sistema operativo, servicios del
kernel, etc.
HKEY_USERS
Contiene todos los perfiles de usuario que han iniciado sesión en algún momento en el equipo. Cada
subclave de perfil se identifica con un ID de seguridad.
HKEY_CURRENT_CONFIG
Contiene información acerca del perfil de hardware utilizado por el equipo durante el inicio del
sistema. Es un alias de HKLM\System\CurrentControlSet\Hardware\Profiles\Current.
Análisis del registro de Windows
Presentación de las herramientas
A lo largo de toda esta sección vamos a utilizar de forma intensiva 2 utilidades gráficas que nos
permitirán abrir e interpretar los ficheros que componen las diferentes secciones del registro. Ambas
son gratuitas y pertenecen a MiTeC. Son las siguientes:
–
–
Windows Registry Recovery1
Windows Registry File Viewer2
1 http://www.snapfiles.com/get/rfv.html
2 http://www.mitec.cz/wrr.html
Las dos nos permitirán analizar el registro con una interfaz similar a la aplicación Regedit incluida
de serie con todos los sistemas Windows, pero además, y de forma automatizada, interpretarán los
datos en crudo de determinadas claves para facilitarnos la obtención de información.
Para todos aquellos casos en los que no se defina un procedimiento especial para la interpretación
de la información utilizaremos la herramienta “Registry File Viewer”. El proceso será similar en
todos los casos y consistirá en abrir el fichero correspondiente a la sección concreta del registro que
estemos tratando y navegar hasta la clave mencionada para ver la información adecuada.
Nota acerca de CurrentControlSet
Cuando realizamos un análisis offline del registro, y concretamente de la sección contenida en el
fichero system, observaremos que pueden llegar a existir hasta 4 entradas diferentes con la
siguiente nomenclatura: ControlSet00x. Lo normal será encontrarnos únicamente dos entradas,
donde x sería sustituido por números enteros consecutivos (1 y 2 habitualmente).
De las dos entradas solo una será la utilizada por el sistema operativo para obtener los valores de
configuración para el arranque, es decir, como la entrada CurrentControlSet. Para determinar cual
de ellas es la utilizada accederemos a los valores almacenados en HKLM\System\Select:
Los valores Current y Default se corresponden con el valor en hexadecimal del ControlSet utilizado
(1 para nuestro ejemplo) y el valor de LastKnownGood se correspondería con el ControlSet cargado
cuando el sistema no es capaz de iniciarse correctamente y nos aparece la opción de “Iniciar el
sistema utilizando la última configuración buena conocida” (2 en nuestro ejemplo).
Obteniendo información general del sistema
Sección system
1. Nombre de máquina:
HKLM\System\CurrentControlSet\Control\ComputerName\ComputerName
2. Fecha de último apagado del sistema:
HKLM\System\CurrentControlSet\Control\Windows\ShutdownTime
Para interpretar la información binaria almacenada en esta entrada utilizaremos la aplicación
Decode Date3 tal y como se muestra en la siguiente captura.
3. Información de la zona horaria:
HKLM\System\CurrentControlSet\Control\TimeZoneInformation\ActiveTimeBias
Valor indicado en minutos que contiene la configuración de la zona horaria del sistema.
Podremos utilizar dicho valor para normalizar los registros de tiempo obtenidos de otras
fuentes en formato UTC/GMT.
4. Servicios instalados en el sistema
HKLM\System\CurrentControlSet\Services
Si el valor de la entrada Start está establecido a 0x0000002 el servicio se iniciará de forma
automática con el arranque del sistema.
Para obtener el listado de forma sencilla utilizaremos la aplicación “Windows Registry
Recovery”. Abriremos el fichero system contenido en la imagen del sistema y pulsaremos
sobre el botón “Services and Drivers” del apartado “Explorer Tasks”.
5. Configuración TCP/IP:
HKLM\System\CurrentControlSet\Services\Tcpip\Parameters\Interfaces
Para obtener los datos de forma sencilla utilizaremos la aplicación “Windows Registry
Recovery”. Abriremos el fichero system contenido en la imagen del sistema y pulsaremos
sobre el botón “Network Configuration” del apartado “Explorer Tasks”.
Sección software
1. Dueño del software:
HKLM\Software\Microsoft\Windows NT\CurrentVersion\RegisteredOwner
2. Organización:
HKLM\Software\Microsoft\Windows NT\CurrentVersion\RegisteredOrganization
3. Sistema operativo:
HKLM\Software\Microsoft\Windows NT\CurrentVersion\ProductName
3 http://www.digital-detective.co.uk/freetools/decode.asp
4. Version:
HKLM\Software\Microsoft\Windows NT\CurrentVersion\CurrentBuildNumber
5. Service Pack instalado:
HKLM\Software\Microsoft\Windows NT\CurrentVersion\CSDVersion
6. Fecha de instalación del sistema:
HKLM\Software\Microsoft\Windows NT\CurrentVersion\InstallDate
7. ID de producto:
HKLM\Software\Microsoft\Windows NT\CurrentVersion\ProductId
8. Software instalado en el sistema:
HKLM\Software
9. Parches instalados en el sistema:
HKLM\Software\Microsoft\Updates\Windows Server 2003\SP2
Para obtener de forma simple todos los datos anteriores utilizaremos la aplicación “Windows
Registry Recovery”. Abriremos el fichero software contenido en la imagen del sistema y
pulsaremos sobre el botón “Windows Installation” del apartado “Explorer Tasks”. Como resultado
obtendremos toda la información anterior de forma visual en las pestañas “General”, “Installed
Software” y “Hot Fixes”.
Listando aplicaciones que se inician de forma automática
Las siguientes son las ubicaciones más comunes para la instalación de virus, troyanos y demás tipos
de malware. Para más información consultar el documento Registry Reference (nota al pié con el
enlace) de Harlan Carvey.
HKLM\Software\Microsoft\Windows\CurrentVersion\Run
HKLM\Software\Microsoft\Windows\CurrentVersion\RunOnce
HKLM\Software\Microsoft\Windows\CurrentVersion\RunOnceEx
HKLM\Software\Microsoft\Windows\CurrentVersion\Explorer\SharedTaskScheduler
Dispositivos USB extraibles
Al conectar un dispositivo USB al sistema (p.e. un pendrive) se almacena en el registro su huella
digital. Cuando el administrador Plug-and-Play carga el driver adecuado (registrado en el fichero
setupapi.log) y el dispositivo ha sido identificado se genera una entrada conocida como “Device
Class ID” en:
HKLM\System\CurrentControlSet\Enum\USBSTOR
con un formato similar al siguiente:
Disk&Ven_xxx&Prod_xxx&Rev_xxx
donde xxx sería rellenado por PnP en función de las características del dispositivo.
Una vez creado el “Device Class ID” se agregará una entrada unívoca, “Unique Instance ID”, para
cada dispositivo similar basándose en el valor iSerialNumber integrado en el propio hardware.
En el caso de que el dispositivo no incluya un valor de iSerialNumber este le será asignado de
forma automática por Windows de forma que sea único.
Un valor interesante que podemos encontrar dentro de cada entrada “Unique Instance ID” sería el
de “ParentIdPrefix, el cual nos permitirá determinar la fecha en que se conectó por última vez el
dispositivo USB concreto al sistema. Para correlacionar dicho valor desplegaremos la clave:
HKLM\System\CurrentControlSet\Control\DeviceClasses
En su interior apreciaremos la existencia de las siguientes subclaves:
{53f56307-b6bf-11d0-94f2-00a0c91efb8b} → GUID del interfaz de disco
Contenida en ella encontraremos entradas para cada dispositivo conectado. Para identificarlo
usaremos el valor de “Unique Instance ID” asociado a cada dispositivo e indicado entre paréntesis.
{53f5630d-b6bf-11d0-94f2-00a0c91efb8b} → GUID del interfaz de volumen
Contenida en ella encontraremos entradas para cada dispositivo conectado. Para identificarlo
usaremos el valor de “ParentIdPrefix” asociado a cada dispositivo.
La fecha de última modificación para las entradas correspondientes a cada dispositivo nos
permitirán obtener la fecha de la última ocasión en que el dispositivo USB fué conectado al sistema.
Para obtener el valor de fecha ejecutaremos la herramienta “Windows Registry Recovery” y
abriremos el fichero system contenido en la imagen del sistema. Una vez abierto pulsaremos el
botón “Raw Data” del apartado “Explorer Tasks” y navegaremos hasta la clave adecuada. Una vez
seleccionada pulsaremos con el botón derecho del ratón → “Properties...”.
Dispositivos IDE conectados al sistema
La clave del registro HKLM\system\CurrentControlSet\Enum\IDE contiene a su vez diferentes
subclaves que se corresponden con los dispositivos IDE que existen en el sistema analizado, cada
una con su “Unique Instance ID” correspondiente.
A su vez cada subclave tiene asociada una entrada de nombre UINumber cuyo valor, si es distinto
de 0, nos permitirá saber si el sistema Windows se instaló en una máquina junto con otros sistemas
operativos.
Dispositivos montados en el sistema
La información relativa a los diferentes dispositivos y volúmenes montados en el sistema de
ficheros NTFS podremos encontrarla en la siguiente clave del registro:
HKLM\system\MountedDevices
Cada una de las entradas incluidas en esta clave y con formato \DosDevices\X: se corresponderá
con un dispositivo instalado en el sistema y deberemos sustituir X: por el nombre de la unidad que
utiliza el sistema para acceder a él.
Unidades de disco y particiones
Aquellas entradas cuyos datos ocupen únicamente 12 bytes (3 DWORDS) se corresponderán con
dispositivos o unidades de disco:
–
El primer DWORD (30 D2 80 4B) se corresponde con la firma digital del disco duro, por lo que
si encontraramos otra entrada cuyo primer DWORD fuera similar se trataría de una nueva
partición del mismo disco duro.
–
El segundo y tercer DWORD (00 7E 00 00 00 00 00 00) se corresponden con el offset en que
comienza la partición. En nuestro caso 0x7E00 sería igual a 32.256 en decimal. Sabiendo que
cada sector tiene un tamaño de 512 bytes la partición C: comenzaría en el sector 63.
Otros dispositivos
Si analizamos los valores para las entradas \DosDevices\A: y \DosDevices\D: obtendremos
información sobre el tipo de dispositivos de que se tratan.
Dispositivos USB extraibles
Utilizando el ParentIdPrefix asignado a cada dispositivo USB en la clave USBSTOR podemos
identificar el dispositivo concreto que se conectó por última vez al sistema. Para ello analizaremos
el valor REG_BINARY correspondiente a la entrada \DosDevice\E: de nuestro ejemplo.
Obteniendo información de los usuarios y grupos del sistema
Usuarios
La información relativa a los diferentes usuarios que existen en el sistema Windows podemos
hallarla en la siguiente clave del registro:
HKLM\SAM\Domains\Account\Users
Allí podremos encontrar diversas subclaves cuyo nombre consiste en un valor hexadecimal que,
trasladado a su correspondiente valor en decimal, identifica el RID (enlace al documento de las
contraseñas en windows) de los diferentes usuarios del sistema.
Para nuestro ejemplo el valor 1F4 hexadecimal se correspondería con el 500 en decimal (usuario
Administrador), el valor 1F5 hex sería igual al 501 dec (usuario Invitado), etc.
La entrada de nombre F que existe en la clave correspondiente al RID del usuario contiene la
siguiente información:
–
–
–
–
La fecha de último inicio de sesión.
La fecha en que se cambió la contraseña por última vez o la fecha de creación para la cuenta si
la contraseña no ha sido cambiada o reseteada desde entonces.
La fecha de expiración para la cuenta.
La fecha del último inicio de sesión fallido.
Por otra parte, la entrada de nombre V nos proporcionaría los siguientes datos relativos a la cuenta
de usuario:
–
–
–
–
Nombre completo del usuario al que pertenece la cuenta.
Comentario.
Ruta del script de logon.
Hashes de la contraseña.
Para obtener de forma simple todos los datos anteriores utilizaremos la aplicación “Windows
Registry Recovery”. Abriremos el fichero SAM contenido en la imagen del sistema y pulsaremos
sobre el botón “SAM” del apartado “Explorer Tasks”. Como resultado obtendremos toda la
información anterior de forma visual en las pestañas “General” y “Groups and Users”.
El único dato que no nos mostrará el proceso anterior serán los hashes de las contraseñas de los
usuarios. Para obtener dichos valores utilizaremos la información complementaria obtenida
mediante la aplicación “Registry File Viewer”. Abriremos el fichero SAM con dicha aplicación y en
este caso accederemos al menú “Tools” → “Spy & Analyze” → “SAM”. Se generará un panel
inferior de Resultados donde obtendremos para cada entrada correspondiente a los diferentes
usuarios los hashes de las contraseñas almacenadas en el registro, además de la mayor parte de
información mostrada de forma gráfica en la aplicación “Windows Registry Recovery”.
Grupos
La información relativa a los diferentes grupos preincorporados que existen en el sistema Windows
podremos hallarla en la siguiente clave del registro:
HKLM\SAM\Domains\Builtin\Aliases
Por otra parte, la información relativa a los nuevos grupos creados en el sistema Windows la
encontraremos en:
HKLM\SAM\Domains\Account\Aliases
En ambos casos, y al igual que sucedía para las cuentas de usuarios, dentro de ambas claves
encontraremos diferentes subclaves cuyo nombre consiste en un valor hexadecimal que, trasladado
a su correspondiente valor en decimal, identifica el RID (enlace al documento de las contraseñas en
windows) de los diferentes grupos del sistema.
La entrada de nombre C que existe en la clave correspondiente al RID del grupo contiene la
siguiente información:
–
–
–
Nombre del grupo
Descripción
Lista de usuarios que pertenecen a dicho grupo
Para obtener de forma simple la lista de todos los grupos definidos en el sistema utilizaremos la
aplicación “Windows Registry Recovery”. Abriremos el fichero SAM contenido en la imagen del
sistema y pulsaremos sobre el botón “SAM” del apartado “Explorer Tasks”, hallando la
informacuón deseada en la pestaña “Groups and Users”.
El proceso de obtención de la lista de usuarios pertenecientes a cada grupo resultará algo más
“trabajoso”, pero no imposible, gracias al trabajo de Andreas Schuster (incluir al pie enlace al
documento de su blog).
En primer lugar instalaremos el editor hexadecimal 0104, una herramienta comercial pero que será
totalmente funcional durante un periodo de prueba de 30 días. Una vez instalado descargaremos las
plantillas para dicho editor creadas por Andreas Schuster5, las cuales extraeremos en la carpeta
“Templates” del directorio de instalación de 010 (C:\Archivos de programa\010Editor, por defecto).
A continuación utilizaremos la aplicación “Registry File Viewer” para abrir el fichero SAM
contenido en la imagen del sistema. Una vez abierto nos desplazaremos hasta la siguiente clave:
SAM\ Domains\Builtin\Aliases\00000220
Haciendo doble click con el ratón sobre la entrada C accederemos a la ventana de vista de datos
donde deberemos pulsar sobre el botón “Save data...” y elegir un nombre y una ubicación para el
fichero conteniendo el volcado hexadecimal con los datos correspondientes a dicha entrada.
Seguidamente abriremos el fichero anterior con el editor 010 y seleccionaremos el menú
“Templates” → “Open Template...”. Elegiremos la plantilla “SAM_Group_c.bt” y pulsaremos el
botón Abrir. Desplegaremos nuevamente el menú “Templates” seleccionando la opción “Run
Template”. Como resultado obtendremos un nuevo panel con la información que buscábamos .
4 http://www.sweetscape.com/010editor/
5 http://computer.forensikblog.de/files/010_templates/SAM_Group_c.zip
Deberemos repetir el proceso para cada uno de los grupos definidos en el sistema y del que
deseemos obtener la lista de usuarios que lo componen.
Información sobre la actividad de los usuarios: UserAssist
La clave UserAssit contiene valiosa información que nos ayudará a desvelar gran parte de las
acciones realizadas por un usuario en el sistema. Dicha clave es particular para cada cuenta por lo
que para encontrar la información allí almacenada deberemos abrir el fichero NTUSER.DAT de
cada usuario en particular y navegar hasta la siguiente ubicación:
Software\Microsoft\Windows\CurrentVersion\Explorer\UserAssist
En su interior encontraremos dos subclaves Count diferentes contenidas cada una de ellas a su vez
en dos valores numéricos para diferentes GUID:
–
{5E6AB780-7743-11CF-A12B-00AA004AE837}
Apunta a la barra de herramientas de Internet Explorer (Internet Toolbar), localizada en
%SystemRoot%\system32\browseui.dll
–
{75048700-EF1F-11D0-9888-006097DEACF9 }
Apunta a Active Desktop, ubicado en %SystemRoot%\system32\SHELL32.DLL
Dentro de cada una de las subclaves encontraremos muchas entradas, todas ellas cifradas utilizando
el algoritmo Rot-13. Al descifrar los nombres de cada uno de los valores encontraremos etiquetas
como las siguientes:
–
UEME_RUNPATH
Ruta absoluta a un ejecutable del sistemas lanzado mediante el Explorador de Windows o a
través del menú Inicio → Ejecutar.
–
UEME_RUNCPL
Implica la ejecución de uno de los applets contenidos en el Panel de Control.
–
UEME_RUNPIDL
Correspondiente a un PIDL o puntero a un elemento de una lista de Ids, y que se utiliza como
referencia a un objeto, habitualmente un fichero .lnk lanzado a través del menú Inicio →
Documentos.
La fecha asociada a cada entrada nos indicaría la fecha de último acceso al ejecutable, applet del
Panel de Control o acceso directo referenciado.
Para obtener de forma simple los datos asociados a estas entradas vamos a utilizar en primer lugar
la aplicación “Windows Registry Recovery” para exportar el contenido en formato REGEDIT4 y en
segundo lugar la aplicación UserAssist (enlace a la aplicación) desarrollada por Didier Stevens.
Para que esta última funcione será preciso tener instalado el runtime .NET Framework 2.0 de
Microsoft (enlace a la aplicación).
Comenzaremos abriendo el fichero NTUSER.DAT del usuario Administrador contenido en el
directorio Documents and Settings\Administrator de la imagen del sistema comprometido. Una vez
hecho esto pulsaremos sobre el botón “Raw Data” del apartado “Explorer Tasks” y accederemos a
la clave UserAssist. Una vez allí desplegaremos el menú “File” seleccionando la opción “Export to
REGEDIT4 format...”. Como resultado obtendremos una nueva ventana la cual dejaremos como
sigue:
A continuación pulsaremos sobre el botón “OK” y guardaremos el fichero. Navegaremos hasta el
fichero recién generado y seleccionándolo haremos click sobre el con el botón derecho del ratón →
“Editar”. Una vez abierto (por defecto utilizará la aplicación Notepad) desplegaremos el menú
“Edición” → “Reemplazar...”. En el cuadro de diálogo incluiremos los siguientes datos, pulsando
seguidamente sobre el botón “Reemplazar todo”:
A continuación completaremos nuevamente el cuadro de diálogo incluyendo en esta ocasión los
siguientes datos tras lo que deberemos pulsar nuevamente el botón “Reemplazar todo”:
Cuando terminemos con las sustituciones anteriores cerraremos el cuadro de diálogo y la aplicación
Notepad guardando el fichero cuando se nos solicite confirmación.
Ahora abriremos la aplicación UserAssist6 y mediante el menú “Commands” → “Load from REG
file” seleccionaremos el fichero obtenido en el paso anterior y obteniendo como resultado los datos
almacenados en la clave UserAssist del usuario Administrator.
Obvia decir que deberemos repetir el proceso para cada uno de los usuarios que hayan iniciado
alguna vez sesión en el sistema, es decir, aquellos que dispongan de una carpeta con su perfil en el
directorio Documents and Settings de la imagen del sistema comprometido.
Si hacemos click con el botón derecho del ratón sobre cualquier de las entradas mostradas por el
programa y seleccionamos la opción “Explain” obtendremos información ampliada.
6 http://blog.didierstevens.com/programs/userassist/
Información sobre la actividad de los usuarios: listas MRU
Las listas MRU (Most Recently Used) contienen entradas para un determinado número de ficheros
accedidos por el usuario y organizadas por orden cronológico inverso, es decir, el primero de la lista
coincidirá con el último fichero abierto.
Esta lista de ficheros aparecería habitualmente al desplegar el menú Archivo de la mayoría de
aplicaciones que pueden ejecutarse en Windows.
Dado que dichas listas serán diferentes en función del usuario deberemos utilizar la porción del
registro almacenada en el fichero NTUSER.DAT para cada cuenta en particular.
\Software\Microsoft\Windows\CurrentVersion\Explorer\RecentDocs
Almacena la lista de ficheros que podremos encontrar en el menú Inicio → Documentos. En esta
clave podremos encontrar diferentes subclaves cuyo nombre coincidirá con una extensión por cada
tipo de fichero abierto.
También encontraremos las siguientes entradas:
–
Valores cuyo nombre es un número y que se corresponderán con los diferentes ficheros abiertos.
La información está almacenada en forma de cadenas de texto con formato UNICODE.
–
MRUListEx
Indica el orden en que fueron abiertos los ficheros anteriores, codificados como DWORDS y
apareciendo el primero de ellos el último fichero abierto.
\Software\Microsoft\Windows\CurrentVersion\Explorer\RunMRU
Contiene todos los valores ejecutados mediante el menú Inicio → Ejecutar. Los valores aparecen
especificados como texto en claro, y el nombre del valor es indicado mediante una letra del
abecedario. Para saber el orden inverso (el primero será el último) en que dichos comandos fueron
ejecutados deberemos analizar el valor de la entrada MRUList.
\Software\Microsoft\Internet Explorer\TypedURLs
Contiene la lista de las páginas visitadas por el usuario mediante la introducción manual de la URL
en la barra Dirección del navegador Internet Explorer. Esta información puede combinarse con la
almacenada en la caché para diferenciar las páginas visitadas mediante un enlace de aquellas
indicadas explícitamente.
\Software\Microsoft\Windows\CurrentVersion\Explorer\ComDlg32\OpenSaveMRU
Contiene la lista de los ficheros abiertos mediante ventanas de diálogo “Abrir” y “Guardar como”.
Los valores aparecen especificados como texto en claro agrupados en diferentes subclaves cuyo
nombre coincide con la extensión del fichero abierto.
La subclave más interesante sería la que aparece nombrada con un asterisco (*) dado que contiene
el total de la lista. Dentro de ella el nombre del valor es indicado mediante una letra del abecedario.
Para saber el orden inverso (el primero será el último) en que dichos ficheros fueron abiertos o
guardados deberemos analizar el valor de la entrada MRUList.
\Software\Microsoft\Windows\CurrentVersion\Explorer\StreamMRU
Mantiene una lista con los nombres de las ventanas para las diferentes aplicaciones que fueron
ejecutadas por el usuario. También encontraremos las siguientes entradas:
–
Valores cuyo nombre es un número y que se corresponderán con los nombres que aparecieron
en las ventanas abiertas. La información está almacenada en forma de cadenas de texto con
formato UNICODE.
–
MRUListEx
Indica el orden en que fueron abiertas las ventanas, codificadas como DWORDS y apareciendo
la primera de ellas la última de la lista de ventanas abiertas.
\Software\Microsoft\Media Player\Player\RecentURLList
Mantiene una lista con los nombres y la ruta absoluta de los ficheros abiertos por el usuario
utilizando para ello la aplicación Windows Media Player.
\Software\Microsoft\Search Assistant\ACMru
Cuando el usuario accede al asistente de búsqueda de Windows (menú Inicio → Buscar) los
términos empleados en las opciones de búsqueda se almacenan en la clave anterior. Esta clave a su
vez contiene, habitualmente, una combinación de cuatro subclaves:
–
5001
Lista MRU del contenido del cuadro de texto que aparece en el diálogo “Buscar en Internet”.
–
5603
Lista MRU del contenido del cuadro de texto “Todo o parte del nombre de archivo” que aparece
en el diálogo de búsqueda de “Archivos o carpetas”.
–
5604
Lista MRU del contenido del cuadro de texto “Una palabra o frase en el archivo” que aparece en
el diálogo de búsqueda de “Archivos o carpetas”
–
5647
Lista MRU del contenido del cuadro de texto que aparece en el diálogo de búsqueda de
“Equipos o personas”.