Direcciones relativas
Anuncio
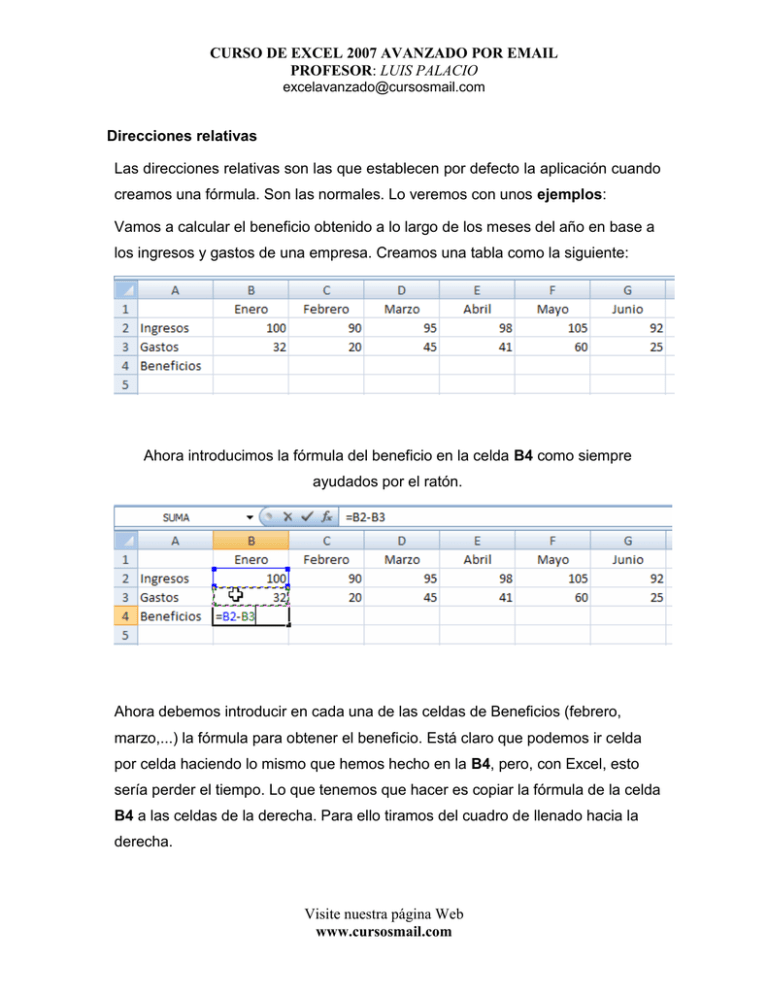
CURSO DE EXCEL 2007 AVANZADO POR EMAIL PROFESOR: LUIS PALACIO [email protected] Direcciones relativas Las direcciones relativas son las que establecen por defecto la aplicación cuando creamos una fórmula. Son las normales. Lo veremos con unos ejemplos: Vamos a calcular el beneficio obtenido a lo largo de los meses del año en base a los ingresos y gastos de una empresa. Creamos una tabla como la siguiente: Ahora introducimos la fórmula del beneficio en la celda B4 como siempre ayudados por el ratón. Ahora debemos introducir en cada una de las celdas de Beneficios (febrero, marzo,...) la fórmula para obtener el beneficio. Está claro que podemos ir celda por celda haciendo lo mismo que hemos hecho en la B4, pero, con Excel, esto sería perder el tiempo. Lo que tenemos que hacer es copiar la fórmula de la celda B4 a las celdas de la derecha. Para ello tiramos del cuadro de llenado hacia la derecha. Visite nuestra página Web www.cursosmail.com CURSO DE EXCEL 2007 AVANZADO POR EMAIL PROFESOR: LUIS PALACIO [email protected] Observamos que si la celda B4 contiene la fórmula =B2-B3 la celda C4 es igual a C2-C3 y la celda D4 es igual a D2-D3, y así sucesivamente. De este modo hemos copiado la fórmula original que hemos introducido en la celda B4 a las celdas de la derecha y hemos comprobado como los operadores que intervienen en las fórmulas se han movido, han cambiado, a la vez que se movían las fórmulas. Visite nuestra página Web www.cursosmail.com CURSO DE EXCEL 2007 AVANZADO POR EMAIL PROFESOR: LUIS PALACIO [email protected] Gráficamente si observamos de donde procede el resultado de la fórmula B4 vemos que aparecen dos flechas indicando las dos celdas superiores. Si hacemos lo mismo con las celdas de la derecha vemos que las flechas también apuntan a las dos celdas superiores. Conclusión: Sin tener que hacer nada especial, solamente establecer una fórmula y copiarla hemos visto como los operadores que intervienen se mueven con la fórmula, es decir que sin saberlo hemos utilizado direcciones relativas de celdas. Las fórmulas se relativizan a la nueva posición que adquieren tras el copiado. En cada mes, los beneficios operan con los ingresos y gastos correspondientes a ese mes. Pensar que si esto no ocurriera, la fórmula sería la misma =B2-B3 para todos los meses y el resultado, por lo tanto, sería el mismo para todos. Y no queremos eso. Por lo tanto, las direcciones relativas marcan una posición variable, en relación a su posición dentro de la hoja. Al copiar una celda que contiene direcciones relativas de celdas, las direcciones de las celdas contenidas en la fórmula copiada se modifican de acuerdo a la nueva situación de la fórmula. Una dirección relativa se indica mediante el literal de la columna y el número de la fila correspondientes (A1). Las direcciones relativas son las establecidas por defecto a la hora de crear una fórmula. En el planteamiento anterior costaría el mismo tiempo haberlo hecho para 12 meses o para 100 meses. Veamos otro ejemplo de direcciones relativas: Visite nuestra página Web www.cursosmail.com CURSO DE EXCEL 2007 AVANZADO POR EMAIL PROFESOR: LUIS PALACIO [email protected] La celda A1=3 y la C3=7 y en la B5 ponemos la fórmula de la figura. Copiamos la fórmula una posición a la derecha. Vemos como al copiar la fórmula hacia la derecha (para ello tiramos del llenado rápido con el puntero del ratón) las flechas marcan como los operadores que intervienen se han desplazado. Si en lugar de copiar hacia la derecha lo hago hacia abajo vemos como ocurre lo mismo. Resumen: Direcciones relativas, inicialmente, por defecto, son todas las que se especifican al escribir una fórmula. Son aquellas que marcan o apuntan a una posición en la hoja de modo que al copiar una fórmula que contiene direcciones relativas de celdas, estas referencias a celda, van a cambiar relativizando las referencias de celda, siendo diferente el resultado de copiar una formula, dependiendo de si se copia hacia la derecha, hacia abajo... Una dirección relativa se indica mediante el literal de la columna y el número de la fila Visite nuestra página Web www.cursosmail.com CURSO DE EXCEL 2007 AVANZADO POR EMAIL PROFESOR: LUIS PALACIO [email protected] correspondientes, sin nada más (A1). Información: Una vez escrita una fórmula en una celda, para ver mediante esas flechas azules las referencias de manera gráfica, (como en las ilustraciones anteriores) lo haremos posicionándonos en la celda que contiene la fórmula y pinchando sobre la opción Rastrear precedentes , que se encuentra dentro del grupo de opciones Auditoría de fórmulas en la ficha Fórmulas, de esta manera visualizaremos las flechas que nos permiten rastrear las celdas involucradas en las fórmulas. Para quitar las flechas acudiremos al mismo grupo de opciones, eligiendo en este caso la opción elegiremos Quitar flechas . Este tema “Auditoría de Fórmulas” lo veremos más adelante en la clase 100 a 103. Visite nuestra página Web www.cursosmail.com