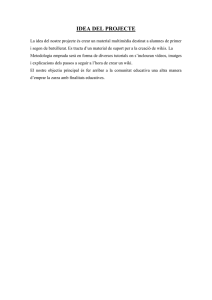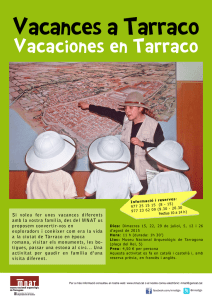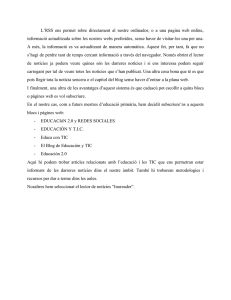UV_Connect. Manual Participantes.
Anuncio
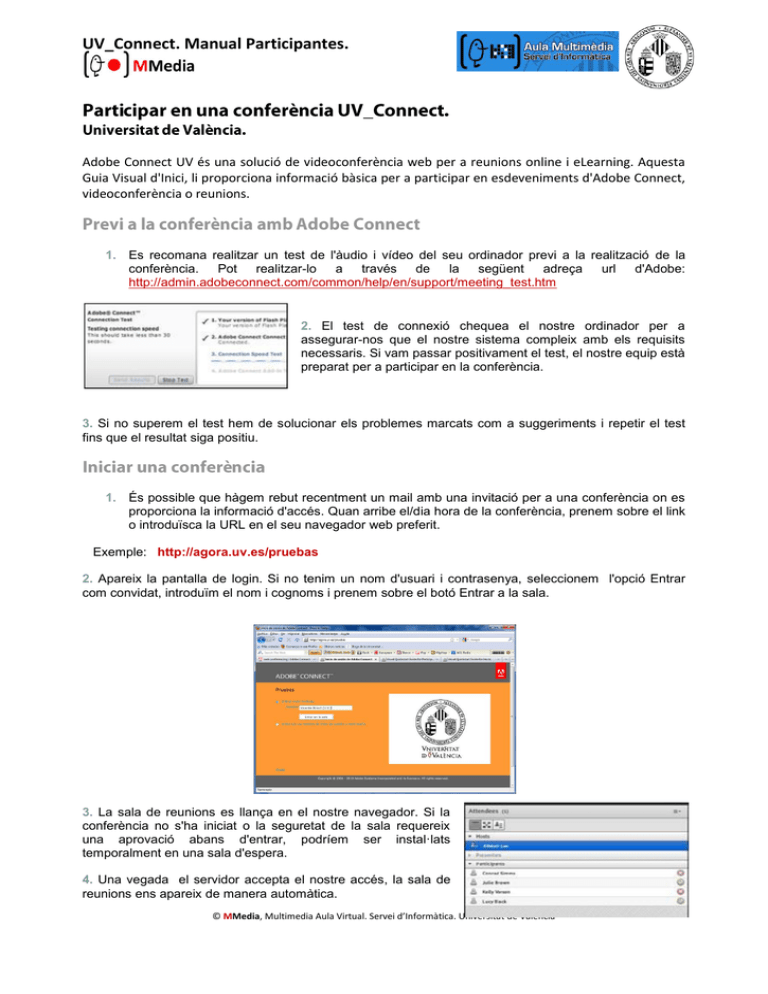
UV_Connect. Manual Participantes. Adobe Connect UV és una solució de videoconferència web per a reunions online i eLearning. Aquesta Guia Visual d'Inici, li proporciona informació bàsica per a participar en esdeveniments d'Adobe Connect, videoconferència o reunions. 1. Es recomana realitzar un test de l'àudio i vídeo del seu ordinador previ a la realització de la conferència. Pot realitzar-lo a través de la següent adreça url d'Adobe: http://admin.adobeconnect.com/common/help/en/support/meeting_test.htm 2. El test de connexió chequea el nostre ordinador per a assegurar-nos que el nostre sistema compleix amb els requisits necessaris. Si vam passar positivament el test, el nostre equip està preparat per a participar en la conferència. 3. Si no superem el test hem de solucionar els problemes marcats com a suggeriments i repetir el test fins que el resultat siga positiu. 1. És possible que hàgem rebut recentment un mail amb una invitació per a una conferència on es proporciona la informació d'accés. Quan arribe el/dia hora de la conferència, prenem sobre el link o introduïsca la URL en el seu navegador web preferit. Exemple: http://agora.uv.es/pruebas 2. Apareix la pantalla de login. Si no tenim un nom d'usuari i contrasenya, seleccionem l'opció Entrar com convidat, introduïm el nom i cognoms i prenem sobre el botó Entrar a la sala. 3. La sala de reunions es llança en el nostre navegador. Si la conferència no s'ha iniciat o la seguretat de la sala requereix una aprovació abans d'entrar, podríem ser instal·lats temporalment en una sala d'espera. 4. Una vegada el servidor accepta el nostre accés, la sala de reunions ens apareix de manera automàtica. © MMedia, Multimedia Aula Virtual. Servei d’Informàtica. Universitat de València UV_Connect. Manual Participantes. El nostre sistema UV-Connect i els administradors tenen el control sobre l'àudio que participa en la reunió. En la Universitat de València usem un sistema cridat Voice-over-IP (VoIP). Voice-over-IP Podem escoltar l'àudio de la reunió a través dels altaveus del nostre ordinador. Si la reunió ho permet podrem veure una icona amb un micròfon després del nom del presentador o participants. En alguns casos la reunió permet que utilitzem l'àudio en determinades ocasions usant VoIP. Si és el cas, un quadre de diàleg ens alerta informant-nos que podem usar el nostre micròfon. Premerem sobre Parlar ara quan vulguem activar la icona de micròfon en l'Embarra d'aplicacions en la part superior de la nostra pantalla. © MMedia, Multimedia Aula Virtual. Servei d’Informàtica. Universitat de València UV_Connect. Manual Participantes. L'administrador de la reunió pot voler que usem la nostra webcam per a compartir vídeo. Si és aquest el cas, un botó activa la compartició de la nostra webcam apareixent la imatge en el pod de vídeo. Per a compartir la nostra càmera, hem d'assegurar-nos que la nostra webcam està instal·lada correctament i hem de fer clic sobre el botó Compartir el meu webcam.. Adobe Flash pot sol·licitar el nostre permís. Una vegada atorgat, una prèvia del nostre vídeo apareix en la finestra. Si la prèvia és correcta, hauríem de prémer sobre Start Sharing per a compartir el nostre vídeo amb la resta de participants. També podem fer un clic sobre la icona de l'Embarra d'Aplicacions per a accedeix a les preferències de la nostra webcam. Durant una conferència, podem canviar el nostre estat de cara al presentador o a la resta de participants. Per a canviar el nostre estat, farem un clic sobre les Opcions d'estat llistades en l'Embarra d'Aplicacions i seleccionarem l'opció desitjada. Podem seleccionar opcions com Agree o Step Away. El nostre estat es modificarà. Si seleccionem estats com Speed Up o Applause, el nostre estat es modifica automàticament durant un cert nombre de segons. Quan vam seleccionar un estat, una icona apareix al costat del nostre nom en el pod de participants. © MMedia, Multimedia Aula Virtual. Servei d’Informàtica. Universitat de València UV_Connect. Manual Participantes. Per a enviar un missatge a tots els participants, simplement escrivim el nostre missatge en el pod de xat i prenem enter o clic en el botó d'Enviar. Si la reunió permet activar un xat privat, podem enviar missatges a un participant específic o a un grup dins de la reunió. Per a fer açò, vam usar el pod amb els participants per a seleccionar el nom de l'assistent amb el qual volem xatejar i seleccionem Xat privat. Alternativament, podem usar l'opcions del menú del Pod prement amb el botó dret del ratolí per a seleccionar individualment o un grup fent clic sobre Start Chat With. Els missatges privats de xat mostren una nova pestanya en la finestra, per a distingir fàcilment entre el xat privat i el públic. No puedo entrar a la reunión Si tenemos problemas para entrar en la reunión intentaremos lo siguiente: 1. Entrar en la reunion como usuario Invitado e introduzca su nombre y apellidos. 2. Haremos click en el vínculo Ayuda de la página de inicio de la reunión. Esto nos llevará a la página de prueba de la conexión donde se comprobará que nuestro equipo cumple todos los requisitos necesarios. Si no pasamos la prueba se nos dará instrucciones sobre lo que tenemos que hacer. 3. Deberemos asegurarnos que el software que usamos no está realizando el bloqueo de ventanas emergentes para la reunión. 4. Puede que estemos utilizando un servidor Proxy. Para resolverlo en Internet Explorer, select Tools > Internet Options > Advanced tab. Activaremos la opción Use HTTP 1.1 en conexiones proxy. Después de esto, borraremos las Cookies, cerraremos todas las ventanas y lo volveremos a intentar. No puedo escuchar ningún sonido. 1. Verificamos que nuestro ordenador y nuestros altavoces están encendidos y que el volume de éstos, y del ordenador (sistema operativo) es el correcto. Se me ha concedido el derecho a hablar, pero nadie me escucha. Si estamos teniendo problemas para compartir nuestra voz, realizaremos las siguientes tareas: 1. Nos aseguraremos que el micrófono de nuestro ordenador no está silenciado. 2. Pondremos en marcha el Audio Setup Wizard. Para hacer esto, seleccionaremos Meeting > Audio Setup Wizard. El asistente realiza 5 comprobaciones para confirmar que nuestro ordenador es válido para VoIP. 3. Es posible que, sin darnos cuenta, hayamos elegido Denegar el acceso de Flash Player para el micrófono de nuestro ordenador. Para comprobar esto, haremos clic derecho en la ventana de la reunión y seleccionamos Configuración para ver la configuración del Flash Player. A continuación seleccionaremos Permitir. El anfitrión comparte su pantalla pero no la veo bien. Si tenemos problemas para ver correctamente: una pantalla del presentador, intentaremos lo siguiente: 1. Clic sobre Pantalla Completa de la parte superior del Pod compartido. 2. Vista la resolución complete, mediante el menu Opciones del Pod (esquina superior derecha), seleccionaremos Cambiar Vista > Zoom in (acercar). © MMedia, Multimedia Aula Virtual. Servei d’Informàtica. Universitat de València