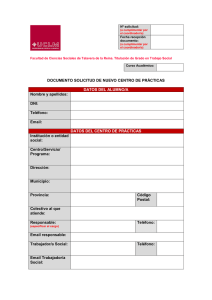McAfee® Email Gateway 7.6.0 — Appliances Guía de administrador
Anuncio

Guía de administrador Revisión A McAfee® Email Gateway 7.6.0 — Appliances COPYRIGHT Copyright © 2013 McAfee, Inc. Queda prohibida la copia sin autorización previa. ATRIBUCIONES DE MARCAS COMERCIALES McAfee, el logotipo de McAfee, McAfee Active Protection, McAfee CleanBoot, McAfee DeepSAFE, ePolicy Orchestrator, McAfee ePO, McAfee EMM, Foundscore, Foundstone, Policy Lab, McAfee QuickClean, Safe Eyes, McAfee SECURE, SecureOS, McAfee Shredder, SiteAdvisor, McAfee Stinger, McAfee Total Protection, TrustedSource, VirusScan y WaveSecure son marcas comerciales o marcas comerciales registradas de McAfee, Inc. o de sus empresas filiales en EE. UU. y otros países. Los demás nombres y marcas pueden ser reclamados como propiedad de otros. Los nombres y las descripciones del producto y las funciones están sujetos a cambios sin previo aviso. Visite mcafee.com para obtener información sobre los productos y las funciones más recientes. INFORMACIÓN DE LICENCIA Acuerdo de licencia AVISO A TODOS LOS USUARIOS: LEA DETENIDAMENTE EL ACUERDO LEGAL CORRESPONDIENTE A LA LICENCIA QUE HA ADQUIRIDO, QUE ESTIPULA LOS TÉRMINOS Y CONDICIONES GENERALES PARA EL USO DEL SOFTWARE CON LICENCIA. SI NO SABE QUÉ TIPO DE LICENCIA HA ADQUIRIDO, CONSULTE LOS DOCUMENTOS DE VENTA Y OTROS DOCUMENTOS RELACIONADOS CON LA CONCESIÓN DE LA LICENCIA O CON LA ORDEN DE COMPRA QUE ACOMPAÑAN AL PAQUETE DE SOFTWARE, O QUE HAYA RECIBIDO POR SEPARADO COMO PARTE DE LA COMPRA (POR EJEMPLO, UN MANUAL, UN ARCHIVO DEL CD DEL PRODUCTO O UN ARCHIVO DISPONIBLE EN EL SITIO WEB DESDE EL QUE DESCARGÓ EL PAQUETE DE SOFTWARE). SI NO ACEPTA TODOS LOS TÉRMINOS DESCRITOS EN EL ACUERDO, NO INSTALE EL SOFTWARE. SI PROCEDE, PUEDE DEVOLVER EL PRODUCTO A MCAFEE O AL LUGAR DONDE LO ADQUIRIÓ CON EL FIN DE OBTENER SU REEMBOLSO ÍNTEGRO. 2 McAfee® Email Gateway 7.6.0 — Appliances Guía de administrador Contenido Preface 9 Acerca de esta guía . . . . . . . . . . . . . . . . . . . . . . . . . . . . . . . . . 9 Destinatarios . . . . . . . . . . . . . . . . . . . . . . . . . . . . . . . . . 9 Convenciones . . . . . . . . . . . . . . . . . . . . . . . . . . . . . . . . . 9 What's in this guide . . . . . . . . . . . . . . . . . . . . . . . . . . . . . . 10 Búsqueda de documentación de productos . . . . . . . . . . . . . . . . . . . . . . . 10 1 Uso de McAfee Email Gateway 11 Cómo procesa McAfee Email Gateway el tráfico de correo a través de la red . . . . . . . . . . Interfaz . . . . . . . . . . . . . . . . . . . . . . . . . . . . . . . . . . . . . Cambios en la configuración del dispositivo . . . . . . . . . . . . . . . . . . . . Uso de listas . . . . . . . . . . . . . . . . . . . . . . . . . . . . . . . . Importación y exportación de información . . . . . . . . . . . . . . . . . . . . Puertos usados por McAfee Email Gateway . . . . . . . . . . . . . . . . . . . . . . . Recursos . . . . . . . . . . . . . . . . . . . . . . . . . . . . . . . . . . . . . Preguntas más frecuentes . . . . . . . . . . . . . . . . . . . . . . . . . . . . . . Uso del árbol de solución de problemas de McAfee Email Gateway 7.x . . . . . . . . . . . . Ampliación de McAfee Email Gateway . . . . . . . . . . . . . . . . . . . . . . . . . Ventajas de ampliar desde versiones anteriores del producto . . . . . . . . . . . . . Migrar configuración desde McAfee Email Gateway Appliance 7.0.3 o McAfee Email Gateway Blade Server 7.0.3 . . . . . . . . . . . . . . . . . . . . . . . . . . . . . . Tarea — Migrar configuración desde McAfee Email Gateway Virtual Appliance 7.0.3 . . . . Tarea — Ampliar desde dispositivos McAfee Email Gateway 7.0.3 administrados por McAfee ePolicy Orchestrator . . . . . . . . . . . . . . . . . . . . . . . . . . . . . Acerca de los tiempos de espera . . . . . . . . . . . . . . . . . . . . . . . . . . . Utilizar FIPS 140-2 . . . . . . . . . . . . . . . . . . . . . . . . . . . . . . . . . 2 Descripción general de las funciones del Panel 11 13 15 15 17 19 21 23 23 23 24 24 25 26 28 29 31 Panel . . . . . . . . . . . . . . . . . . . . . . . . . . . . . . . . . . . . . . Ventajas de utilizar el panel . . . . . . . . . . . . . . . . . . . . . . . . . . Portlets del panel . . . . . . . . . . . . . . . . . . . . . . . . . . . . . . Umbrales configurables . . . . . . . . . . . . . . . . . . . . . . . . . . . . Tarea: configuración de umbrales de resumen de sistemas . . . . . . . . . . . . . . Tarea: configuración de los umbrales de servicios . . . . . . . . . . . . . . . . . . Definiciones de las opciones: portlet Resumen de correo entrante . . . . . . . . . . . . . . Definiciones de las opciones: portlet Resumen de correo saliente . . . . . . . . . . . . . . 31 32 33 33 34 35 35 38 Definiciones Definiciones Definiciones Definiciones Definiciones Definiciones Definiciones Definiciones 40 43 44 44 46 47 49 51 de de de de de de de de las las las las las las las las opciones: opciones: opciones: opciones: opciones: opciones: opciones: opciones: portlet portlet portlet Portlet portlet Portlet Portlet portlet Detecciones SMTP . . . . . . . . . . . . . . . . . . Detecciones POP3 . . . . . . . . . . . . . . . . . . Resumen del sistema . . . . . . . . . . . . . . . . . Resumen de hardware . . . . . . . . . . . . . . . . Resumen de red . . . . . . . . . . . . . . . . . . . Servicios . . . . . . . . . . . . . . . . . . . . . . de agrupación en clústeres . . . . . . . . . . . . . . . Tareas . . . . . . . . . . . . . . . . . . . . . . . McAfee® Email Gateway 7.6.0 — Appliances Guía de administrador 3 Contenido 3 Descripción general de las funciones de Informes 53 Tipos de informes . . . . . . . . . . . . . . . . . . . . . . . . . . . . . . . . . 53 Descripción general de la búsqueda de mensajes . . . . . . . . . . . . . . . . . . . . . 54 Ventajas de utilizar la búsqueda de mensajes . . . . . . . . . . . . . . . . . . . 55 Parámetros de Búsqueda de mensajes . . . . . . . . . . . . . . . . . . . . . . 56 Resultados de Búsqueda de mensajes . . . . . . . . . . . . . . . . . . . . . . 59 Iconos de búsqueda de mensajes . . . . . . . . . . . . . . . . . . . . . . . . 61 Tarea: Identificar mensajes de correo electrónico en cuarentena . . . . . . . . . . . . 62 Tarea: cómo saber qué mensajes de correo electrónico están en cola . . . . . . . . . 64 Tarea: cómo saber qué mensajes de correo electrónico se están bloqueando . . . . . . 65 Tarea: cómo encontrar los mensajes de correo electrónico que se entregaron correctamente . . . . . . . . . . . . . . . . . . . . . . . . . . . . . . . . . . . . . . 65 Tarea: un usuario ha solicitado que libere uno de sus mensajes de correo electrónico en cuarentena . . . . . . . . . . . . . . . . . . . . . . . . . . . . . . . . . 66 Tarea: Exportar un informe de búsqueda de mensajes . . . . . . . . . . . . . . . 66 Tarea: Buscar un mensaje que contenga datos adjuntos con nombre . . . . . . . . . . 67 Informes planificados . . . . . . . . . . . . . . . . . . . . . . . . . . . . . . . . 67 Ventajas de crear informes planificados . . . . . . . . . . . . . . . . . . . . . . 68 Definiciones de las opciones: Informes planificados . . . . . . . . . . . . . . . . . 70 Tarea: visualización del número de detecciones por protocolo y tipo de amenaza en la última semana . . . . . . . . . . . . . . . . . . . . . . . . . . . . . . . . . . 70 Tarea: envío de un informe de actividad de correo electrónico al responsable en formato PDF cada lunes a las 10:00 . . . . . . . . . . . . . . . . . . . . . . . . . . . . 71 Tarea: Descargar un informe en formato .csv para su procesamiento adicional . . . . . . 71 Tarea: envío de un informe que muestre detecciones de virus en mensajes de correo electrónico en la última semana al administrador de correo electrónico . . . . . . . . . . . . . 71 Informes planificados: cuadro de diálogo Nuevo informe . . . . . . . . . . . . . . . . . . 72 Informes planificados: cuadro de diálogo Editar informe . . . . . . . . . . . . . . . . . . 72 Informes de correo electrónico . . . . . . . . . . . . . . . . . . . . . . . . . . . . 74 Introducción a la página Informes de correo electrónico . . . . . . . . . . . . . . . 74 Ventajas de utilizar informes de correo electrónico . . . . . . . . . . . . . . . . . 74 Tipos de informes de correo electrónico . . . . . . . . . . . . . . . . . . . . . . 75 Tipos de vistas de informes de correo electrónico . . . . . . . . . . . . . . . . . . 76 Tipos de filtros de informes de correo electrónico . . . . . . . . . . . . . . . . . 78 Informes favoritos . . . . . . . . . . . . . . . . . . . . . . . . . . . . . . 79 Tarea: cómo generar una descripción general de la actividad del correo electrónico de un remitente en particular . . . . . . . . . . . . . . . . . . . . . . . . . . . . 79 Tarea: visualización de los virus totales detectados durante la semana anterior . . . . . . 81 Informes del sistema . . . . . . . . . . . . . . . . . . . . . . . . . . . . . . . . 81 Introducción a la página Informes del sistema . . . . . . . . . . . . . . . . . . . 81 Ventajas de utilizar informes del sistema . . . . . . . . . . . . . . . . . . . . . 82 Tipos de informes del sistema . . . . . . . . . . . . . . . . . . . . . . . . . 82 Tipos de vistas de informes del sistema . . . . . . . . . . . . . . . . . . . . . 82 Tipos de filtros de informes del sistema . . . . . . . . . . . . . . . . . . . . . 83 Informes favoritos . . . . . . . . . . . . . . . . . . . . . . . . . . . . . . 83 Tarea: cómo generar un informe que muestra todas las actualizaciones de detección de amenazas . . . . . . . . . . . . . . . . . . . . . . . . . . . . . . . . . . 84 4 Descripción general del menú Correo electrónico 85 Duración de un mensaje de correo electrónico . . . . . . . . . . . . . . . . . . . . . . 85 Descripción general de la configuración de correo electrónico . . . . . . . . . . . . . . . . 88 Configuración de protocolos . . . . . . . . . . . . . . . . . . . . . . . . . . 88 Definiciones de las opciones: cuadro de diálogo Valores predeterminados del protocolo . . 103 Definición de las opciones: Nuevo valor predeterminado del protocolo . . . . . . . . . 103 Recepción de correo electrónico . . . . . . . . . . . . . . . . . . . . . . . . 104 Envío de correo electrónico . . . . . . . . . . . . . . . . . . . . . . . . . . 118 4 McAfee® Email Gateway 7.6.0 — Appliances Guía de administrador Contenido Envío de correo electrónico: cuadro de diálogo Agregar lista de retransmisión y cuadro de diálogo Agregar búsqueda de MX . . . . . . . . . . . . . . . . . . . . . . . . 126 Configuración de bloqueo de retransmisión: cuadro de diálogo Agregar dominio de retransmisión y cuadro de diálogo Agregar búsqueda de MX . . . . . . . . . . . . . 126 Directivas de correo electrónico . . . . . . . . . . . . . . . . . . . . . . . . . . . 127 Introducción a directivas . . . . . . . . . . . . . . . . . . . . . . . . . . . 127 Excepciones de directivas . . . . . . . . . . . . . . . . . . . . . . . . . . . 133 Notificaciones personalizadas . . . . . . . . . . . . . . . . . . . . . . . . . 136 Directivas de correo electrónico . . . . . . . . . . . . . . . . . . . . . . . . 138 Tarea: reescritura del asunto de todos los mensajes que coinciden con una directiva . . . 144 Tarea: modificación de los encabezados de todos los mensajes que coinciden con una directiva . . . . . . . . . . . . . . . . . . . . . . . . . . . . . . . . . . . . . 147 Análisis de directivas: agregar directiva... . . . . . . . . . . . . . . . . . . . . 150 Definiciones de las opciones: Cuadro de diálogo Agregar regla y cuadro de diálogo Editar regla . . . . . . . . . . . . . . . . . . . . . . . . . . . . . . . . . . . . . 154 Definición de opciones — Directivas de análisis — Nueva excepción de directiva . . . . . 157 Definiciones de las opciones: Directivas de análisis | Nueva directiva | Agregar grupo de usuarios . . . . . . . . . . . . . . . . . . . . . . . . . . . . . . . . . 158 Definiciones de las opciones: Directivas de análisis | Nueva directiva | Agregar grupo de redes . . . . . . . . . . . . . . . . . . . . . . . . . . . . . . . . . . . . . 159 Definiciones de las opciones: plantillas de asunto . . . . . . . . . . . . . . . . . 160 Definiciones de las opciones: Plantillas de notificación . . . . . . . . . . . . . . . 160 Definiciones de las opciones: Agregar/editar plantillas de notificación . . . . . . . . . 161 Configuración de directivas antivirus . . . . . . . . . . . . . . . . . . . . . . 162 Configuración de directivas antispam . . . . . . . . . . . . . . . . . . . . . . 189 Configuración de directivas de conformidad . . . . . . . . . . . . . . . . . . . 212 Configuración de Opciones de directivas . . . . . . . . . . . . . . . . . . . . . 261 Descripción general de DLP y diccionarios . . . . . . . . . . . . . . . . . . . . . . . 301 Documentos registrados . . . . . . . . . . . . . . . . . . . . . . . . . . . 301 Diccionarios de conformidad . . . . . . . . . . . . . . . . . . . . . . . . . 306 Definiciones de las opciones: Agregar detalles de diccionario . . . . . . . . . . . . 315 Definiciones de las opciones: Formatos de archivo aplicables . . . . . . . . . . . . 315 Definiciones de las opciones: Condición OR . . . . . . . . . . . . . . . . . . . 315 Definiciones de las opciones: Condición AND . . . . . . . . . . . . . . . . . . . 316 Definiciones de las opciones: Editar expresión regular . . . . . . . . . . . . . . . 316 Cifrado . . . . . . . . . . . . . . . . . . . . . . . . . . . . . . . . . . . . . 316 Tipos de cifrado . . . . . . . . . . . . . . . . . . . . . . . . . . . . . . . 317 Secure Web Mail . . . . . . . . . . . . . . . . . . . . . . . . . . . . . . 318 S/MIME . . . . . . . . . . . . . . . . . . . . . . . . . . . . . . . . . . 330 Cifrado PGP . . . . . . . . . . . . . . . . . . . . . . . . . . . . . . . . 332 TLS . . . . . . . . . . . . . . . . . . . . . . . . . . . . . . . . . . . . 333 Marcado de Secure Web Mail . . . . . . . . . . . . . . . . . . . . . . . . . 336 Tarea: Cifrar todos los correos electrónicos que se activen con los diccionarios de conformidad con HIPAA . . . . . . . . . . . . . . . . . . . . . . . . . . . . . . . . . 339 Tarea: Utilizar S/MIME para cifrar todos los correos electrónicos para un dominio de destino específico . . . . . . . . . . . . . . . . . . . . . . . . . . . . . . . . . 340 Tarea: Entregar todos los correos electrónicos de un cliente específico mediante el cifrado S/ MIME . . . . . . . . . . . . . . . . . . . . . . . . . . . . . . . . . . . 341 Tarea: Utilizar PGP para cifrar todos los mensajes de correo electrónico . . . . . . . . 342 Tarea: Entregar todos los correos electrónicos de un cliente específico mediante el cifrado PGP . . . . . . . . . . . . . . . . . . . . . . . . . . . . . . . . . . . . . 343 Administración de certificados . . . . . . . . . . . . . . . . . . . . . . . . . . . . 343 Certificados . . . . . . . . . . . . . . . . . . . . . . . . . . . . . . . . 344 Definiciones de las opciones: cuadro de diálogo Detalles del certificado . . . . . . . . 349 Listas de revocación de certificados (CRL) . . . . . . . . . . . . . . . . . . . . 349 Configuración híbrida . . . . . . . . . . . . . . . . . . . . . . . . . . . . . . . 351 Ventajas de utilizar análisis de correo electrónico híbrido . . . . . . . . . . . . . . 351 Acerca del proceso de configuración y registro híbrido del correo electrónico . . . . . . 353 McAfee® Email Gateway 7.6.0 — Appliances Guía de administrador 5 Contenido Registro . . . . . . . . . . . . . . . . . . . . . . . . . . . . . . . . . . Administración de dominio . . . . . . . . . . . . . . . . . . . . . . . . . . Administración de grupos . . . . . . . . . . . . . . . . . . . . . . . . . . . . . . Servicios de directorio . . . . . . . . . . . . . . . . . . . . . . . . . . . . Grupos de redes . . . . . . . . . . . . . . . . . . . . . . . . . . . . . . Definiciones de las opciones: Agregar grupo de redes . . . . . . . . . . . . . . . Definiciones de las opciones: Agregar regla . . . . . . . . . . . . . . . . . . . Remitentes y destinatarios de correo electrónico . . . . . . . . . . . . . . . . . Definiciones de las opciones: Agregar grupo de usuarios . . . . . . . . . . . . . . Tarea: Agregar un grupo de usuarios . . . . . . . . . . . . . . . . . . . . . . Asistente para Agregar servicio de directorio . . . . . . . . . . . . . . . . . . . . . . Ventajas de agregar servicios de directorio LDAP . . . . . . . . . . . . . . . . . Definiciones de las opciones: página Detalles del servicio de directorio . . . . . . . . . Definiciones de las opciones: página Consultas de servicio de directorio . . . . . . . . Definiciones de las opciones: página Consulta de servicio de directorio . . . . . . . . . Definiciones de las opciones: página Consulta de servicio de directorio de prueba . . . . Tarea: configuración del dispositivo para que use Microsoft Exchange Server como servidor LDAP . . . . . . . . . . . . . . . . . . . . . . . . . . . . . . . . . . . Tarea: creación de una consulta LDAP de muestra . . . . . . . . . . . . . . . . . Configuración de cuarentena . . . . . . . . . . . . . . . . . . . . . . . . . . . . Opciones de cuarentena . . . . . . . . . . . . . . . . . . . . . . . . . . . Opciones de resumen de cuarentena . . . . . . . . . . . . . . . . . . . . . . Definiciones de las opciones: Contenido del mensaje de resumen . . . . . . . . . . Configuración de la cola de cuarentena . . . . . . . . . . . . . . . . . . . . . 5 Menú Descripción general del sistema McAfee® Email Gateway 7.6.0 — Appliances 370 371 371 372 373 376 376 381 Administración de dispositivos . . . . . . . . . . . . . . . . . . . . . . . . . . . . General . . . . . . . . . . . . . . . . . . . . . . . . . . . . . . . . . . Asistente de las interfaces de red . . . . . . . . . . . . . . . . . . . . . . . DNS y enrutamiento . . . . . . . . . . . . . . . . . . . . . . . . . . . . . Fecha y hora . . . . . . . . . . . . . . . . . . . . . . . . . . . . . . . . Acceso remoto . . . . . . . . . . . . . . . . . . . . . . . . . . . . . . . Certificado de Email Gateway . . . . . . . . . . . . . . . . . . . . . . . . . Asistente para Exportar certificado y clave . . . . . . . . . . . . . . . . . . . . Configuración de SAI . . . . . . . . . . . . . . . . . . . . . . . . . . . . Asistente Agregar dispositivo SAI . . . . . . . . . . . . . . . . . . . . . . . . Configuración de servidor predeterminada . . . . . . . . . . . . . . . . . . . . Administración del sistema . . . . . . . . . . . . . . . . . . . . . . . . . . . . . Administración de configuración . . . . . . . . . . . . . . . . . . . . . . . . Inserción de configuración . . . . . . . . . . . . . . . . . . . . . . . . . . Administración de clústeres . . . . . . . . . . . . . . . . . . . . . . . . . . Definiciones de las opciones: Direcciones MAC . . . . . . . . . . . . . . . . . . Modo resistente . . . . . . . . . . . . . . . . . . . . . . . . . . . . . . Asistente Configurar copias de seguridad de configuración automáticas . . . . . . . . Mantenimiento de base de datos . . . . . . . . . . . . . . . . . . . . . . . . Imagen de rescate . . . . . . . . . . . . . . . . . . . . . . . . . . . . . Comandos del sistema . . . . . . . . . . . . . . . . . . . . . . . . . . . . Usuarios . . . . . . . . . . . . . . . . . . . . . . . . . . . . . . . . . . . . . Usuarios y funciones . . . . . . . . . . . . . . . . . . . . . . . . . . . . Definiciones de las opciones: cuadro de diálogo Nuevas funciones . . . . . . . . . . Definiciones de las opciones: cuadro de diálogo Detalles de función . . . . . . . . . . Administración de contraseñas . . . . . . . . . . . . . . . . . . . . . . . . Servicios de inicio de sesión . . . . . . . . . . . . . . . . . . . . . . . . . Asistente para Agregar servicios de inicio de sesión . . . . . . . . . . . . . . . . Administración de sesiones . . . . . . . . . . . . . . . . . . . . . . . . . . Autenticación mediante CAC del Ministerio de Defensa de EE. UU. . . . . . . . . . . 6 353 356 359 359 362 363 363 364 365 365 366 366 367 368 369 369 381 381 382 387 389 391 396 397 397 400 402 404 404 407 409 414 415 416 418 421 425 427 428 429 429 429 431 432 435 435 Guía de administrador Contenido Definiciones de las opciones: Asignación de atributos del certificado de CAC . . . . . . Definiciones de las opciones: cuadro de diálogo Texto personalizado . . . . . . . . . . Definiciones de las opciones: Detalles de usuario . . . . . . . . . . . . . . . . . Hosting virtual . . . . . . . . . . . . . . . . . . . . . . . . . . . . . . . . . . Hosts virtuales . . . . . . . . . . . . . . . . . . . . . . . . . . . . . . . Redes virtuales . . . . . . . . . . . . . . . . . . . . . . . . . . . . . . . Definiciones de las opciones: Editar red virtual . . . . . . . . . . . . . . . . . . Asistente Agregar host virtual . . . . . . . . . . . . . . . . . . . . . . . . . Definiciones de las opciones: Nueva directiva de análisis . . . . . . . . . . . . . . Definición de las opciones: Nuevo valor predeterminado del protocolo . . . . . . . . . Registros, alertas y SNMP . . . . . . . . . . . . . . . . . . . . . . . . . . . . . Alerta de correo electrónico . . . . . . . . . . . . . . . . . . . . . . . . . . Configuración de alertas SNMP . . . . . . . . . . . . . . . . . . . . . . . . Configuración del supervisor de SNMP . . . . . . . . . . . . . . . . . . . . . Configuración de registro del sistema . . . . . . . . . . . . . . . . . . . . . . Configuración de registro . . . . . . . . . . . . . . . . . . . . . . . . . . . Configuración de registro: cuadros de diálogo de omisión de eventos . . . . . . . . . Asistente de configuración del archivo de registro del sistema . . . . . . . . . . . . Administración de componentes . . . . . . . . . . . . . . . . . . . . . . . . . . . Estado de actualización . . . . . . . . . . . . . . . . . . . . . . . . . . . Instalador del paquete . . . . . . . . . . . . . . . . . . . . . . . . . . . . ePO . . . . . . . . . . . . . . . . . . . . . . . . . . . . . . . . . . . Motores antivirus . . . . . . . . . . . . . . . . . . . . . . . . . . . . . . Asistente de configuración de actualizaciones antivirus . . . . . . . . . . . . . . . Asistente de configuración de actualizaciones antispam . . . . . . . . . . . . . . . Configuración de actualizaciones automáticas de paquetes . . . . . . . . . . . . . Editar preferencias (umbrales de advertencia) . . . . . . . . . . . . . . . . . . El Asistente para la instalación . . . . . . . . . . . . . . . . . . . . . . . . . . . Bienvenida . . . . . . . . . . . . . . . . . . . . . . . . . . . . . . . . Configuración estándar . . . . . . . . . . . . . . . . . . . . . . . . . . . Configuración personalizada . . . . . . . . . . . . . . . . . . . . . . . . . Asistente de las interfaces de red . . . . . . . . . . . . . . . . . . . . . . . Diseño de interfaz de red . . . . . . . . . . . . . . . . . . . . . . . . . . . Restaurar desde una configuración de archivo . . . . . . . . . . . . . . . . . . Instalación gestionada mediante ePO . . . . . . . . . . . . . . . . . . . . . . Configuración solo de cifrado . . . . . . . . . . . . . . . . . . . . . . . . . 6 Descripción general de las características de solución de problemas Herramientas de solución de problemas . . . . . . . . . . . . . . . . . . . . . . . . Ruta de seguimiento y ping . . . . . . . . . . . . . . . . . . . . . . . . . . Generar mensaje de prueba . . . . . . . . . . . . . . . . . . . . . . . . . Carga del sistema . . . . . . . . . . . . . . . . . . . . . . . . . . . . . . Información de ruta . . . . . . . . . . . . . . . . . . . . . . . . . . . . . Espacio de disco . . . . . . . . . . . . . . . . . . . . . . . . . . . . . . Estado del hardware . . . . . . . . . . . . . . . . . . . . . . . . . . . . Estado FIPS . . . . . . . . . . . . . . . . . . . . . . . . . . . . . . . . Informes de solución de problemas . . . . . . . . . . . . . . . . . . . . . . . . . . Informe de escalación mínima . . . . . . . . . . . . . . . . . . . . . . . . . Captura de tráfico de red . . . . . . . . . . . . . . . . . . . . . . . . . . . Guardar colas de correo electrónico . . . . . . . . . . . . . . . . . . . . . . Guardar archivos de registro . . . . . . . . . . . . . . . . . . . . . . . . . Herramienta de informe de errores . . . . . . . . . . . . . . . . . . . . . . . Pruebas . . . . . . . . . . . . . . . . . . . . . . . . . . . . . . . . . . . . . Definiciones de las opciones: Pruebas del sistema . . . . . . . . . . . . . . . . . McAfee® Email Gateway 7.6.0 — Appliances 437 437 437 438 438 441 442 442 447 447 448 448 456 456 457 466 468 468 470 470 475 476 479 479 481 483 485 485 485 487 490 500 505 505 512 518 527 527 528 528 528 529 530 531 531 532 532 533 534 535 536 537 537 Guía de administrador 7 Contenido 7 Descripción general de la integración de dispositivos Email Gateway con ePolicy Orchestrator 541 Cómo funcionan los dispositivos con ePolicy Orchestrator . . . . . . . . . . . . . . . . . Diferencias al administrar el dispositivo Email Gateway mediante ePolicy Orchestrator . . . . . Configuración del dispositivo para la administración mediante ePolicy Orchestrator . . . . . . Eliminación de la extensión de ePolicy Orchestrator . . . . . . . . . . . . . . . . Administración de dispositivos desde ePolicy Orchestrator . . . . . . . . . . . . . . . . Tarea — Ampliar desde dispositivos McAfee Email Gateway 7.0.3 administrados por McAfee ePolicy Orchestrator . . . . . . . . . . . . . . . . . . . . . . . . . . . . . . . . . . . 8 Descripción general de la integración de McAfee Quarantine Manager Acerca de McAfee Quarantine Manager . . . . . . . . . . . . . . . . . . . Funcionamiento de los dispositivos con McAfee Quarantine Manager . . . . . . . La relación entre las categorías de cuarentena que se muestran en Búsqueda MQM . . . . . . . . . . . . . . . . . . . . . . . . . . . . . Colas de cuarentena personalizadas en McAfee Quarantine Manager . . . . Índice 8 McAfee® Email Gateway 7.6.0 — Appliances 541 542 546 547 547 547 549 . . . . . 549 . . . . . . 549 de mensajes y . . . . . . 550 . . . . . . 551 553 Guía de administrador Preface Contenido Acerca de esta guía Búsqueda de documentación de productos Acerca de esta guía Esta información incluye los destinatarios de la guía, las convenciones tipográficas y los iconos utilizados, además de cómo está organizada. Destinatarios La documentación de McAfee se investiga y escribe cuidadosamente para sus destinatarios. La información de esta guía va dirigida principalmente a: • Administradores: personas que implementan y aplican el programa de seguridad de la empresa. Convenciones En esta guía se utilizan los siguientes iconos y convenciones tipográficas. Título de libro, término o énfasis Título de un libro, capítulo o tema; introducción de un nuevo término; énfasis. Negrita Texto que se enfatiza particularmente. Datos introducidos por el usuario, código, mensajes Comandos u otro texto que escribe el usuario; un ejemplo de código; un mensaje que aparece en pantalla. Texto de la interfaz Palabras de la interfaz del producto, como los nombres de opciones, menús, botones y cuadros de diálogo. Azul hipertexto Un vínculo a un tema o a un sitio web externo. Nota: Información adicional, como un método alternativo de acceso a una opción. Sugerencia: Sugerencias y recomendaciones. Importante/atención: Consejo importante para proteger el sistema, la instalación del software, la red, la empresa o los datos. Advertencia: Consejo especialmente importante para prevenir daños físicos cuando se usa un producto de hardware. McAfee® Email Gateway 7.6.0 — Appliances Guía de administrador 9 Preface Búsqueda de documentación de productos What's in this guide Búsqueda de documentación de productos McAfee le proporciona la información que necesita en cada fase del proceso de implementación del producto, desde la instalación al uso diario y a la solución de problemas. Tras el lanzamiento de un producto, su información se introduce en la base de datos online KnowledgeBase de McAfee. Procedimiento 1 Vaya a McAfee Technical Support ServicePortal en http://mysupport.mcafee.com. 2 En Self Service (Autoservicio), acceda al tipo de información que necesite: Para acceder a... Haga lo siguiente... Documentación de usuario 1 Haga clic en Product Documentation (Documentación del producto). 2 Seleccione un producto, después seleccione una versión. 3 Seleccione un documento del producto. KnowledgeBase • Haga clic en Search the KnowledgeBase (Buscar en KnowledgeBase) para encontrar respuestas a sus preguntas sobre el producto. • Haga clic en Browse the KnowledgeBase (Examinar KnowledgeBase) para ver los artículos clasificados por producto y versión. 10 McAfee® Email Gateway 7.6.0 — Appliances Guía de administrador 1 Uso de McAfee Email Gateway McAfee Email Gateway protege la red de virus, contenido no deseado, spam y otras amenazas. Conozca estos conceptos que le ayudarán a configurar McAfee® Email Gateway. Contenido Cómo procesa McAfee Email Gateway el tráfico de correo a través de la red Interfaz Puertos usados por McAfee Email Gateway Recursos Preguntas más frecuentes Uso del árbol de solución de problemas de McAfee Email Gateway 7.x Ampliación de McAfee Email Gateway Acerca de los tiempos de espera Utilizar FIPS 140-2 Cómo procesa McAfee Email Gateway el tráfico de correo a través de la red Esta información explica el modo en que McAfee Email Gateway procesa el tráfico de correo a través de las redes internas y externas. Flujo del tráfico de correo En McAfee Email Gateway, todos los mensajes de correo electrónico que se originan fuera de la organización se consideran mensajes entrantes, y todos los mensajes que salen de la organización se consideran mensajes salientes. McAfee® Email Gateway 7.6.0 — Appliances Guía de administrador 11 1 Uso de McAfee Email Gateway Cómo procesa McAfee Email Gateway el tráfico de correo a través de la red 12 McAfee® Email Gateway 7.6.0 — Appliances Guía de administrador Uso de McAfee Email Gateway Interfaz 1 Interfaz La interfaz de usuario le proporciona un modo intuitivo de buscar información y configurar las opciones de McAfee Email Gateway. La interfaz puede ser ligeramente diferente a la que se muestra aquí, ya que puede variar en función de la plataforma de hardware del dispositivo, la versión de software y el idioma. Figura 1-1 Áreas de la interfaz del usuario A: área de navegación El área de navegación se compone cuatro zonas: información del usuario, iconos de sección, barra de fichas y controles de soporte. B: barra de información del usuario C: iconos de sección Los iconos incluyen lo siguiente: Icono Menú Funciones Panel En esta página podrá ver un resumen del dispositivo. Desde esta página podrá acceder a la mayor parte de las páginas que controlan el dispositivo. Informes Utilice las páginas de Informes para visualizar los eventos registrados en el dispositivo, como los virus detectados en los mensajes de correo electrónico, y las actividades del sistema, como los detalles de las actualizaciones y de los inicios de sesión recientes. Correo electrónico Utilice las páginas de correo electrónico para administrar las amenazas a mensajes de correo electrónico, la cuarentena de los mensajes infectados u otros aspectos de la configuración de correo electrónico. McAfee® Email Gateway 7.6.0 — Appliances Guía de administrador 13 1 Uso de McAfee Email Gateway Interfaz Icono Menú Funciones Sistema Utilice las páginas del sistema para configurar varias funciones en el dispositivo. Solución de problemas Utilice las páginas de solución de problemas para diagnosticar cualquier problema del dispositivo. D: barra de fichas El icono de sección seleccionado controla el contenido de la barra de fichas. La ficha seleccionada rige lo que aparece en el área de contenido. E: botones de control de soporte Los botones de control de soporte representan acciones aplicables al área de contenido. Icono Descripción Renueva o actualiza el contenido. Le lleva a la página anterior. Le recomendamos que utilice este botón en lugar del botón Atrás del navegador. Aparece cuando configura algo para permitirle que aplique los cambios. Aparece cuando configura algo para permitirle que cancele los cambios. Abre una ventana Información de ayuda. Gran parte de la información de esta ventana también aparece en la Guía del producto. F: control de vista El botón de control de vista muestra u oculta la ventana Estado. La ventana Estado, que aparece en la parte inferior derecha de la interfaz, muestra la actividad reciente. Los mensajes nuevos se agregan a la parte superior de la ventana. Si un mensaje se muestra en azul y subrayado, puede hacer clic en el vínculo para visitar otra página. Además, puede administrar la ventana con los vínculos Borrar y Cerrar. G: área de contenido El área de contenido incluye el contenido activo en ese momento y es en esta área donde tiene lugar la mayor parte de la interacción. los cambios que realice tendrán efecto cuando haga clic en la marca de verificación verde. Contenido Cambios en la configuración del dispositivo Uso de listas Importación y exportación de información 14 McAfee® Email Gateway 7.6.0 — Appliances Guía de administrador 1 Uso de McAfee Email Gateway Interfaz Cambios en la configuración del dispositivo Esta tarea le permite hacer cambios en el funcionamiento del dispositivo. Procedimiento 1 En la barra de navegación, haga clic en un icono. Las fichas azules situadas bajo los iconos cambian para mostrar las funciones disponibles. 2 Haga clic en las fichas hasta que llegue a la página que necesita. Para buscar una página, examine las fichas o busque el tema en el índice de la ayuda. La ubicación de la página suele describirse en la parte superior de la página de ayuda. Ejemplo: Sistema | Administración del sistema | Mantenimiento de base de datos. 3 En la página, seleccione las opciones. Haga clic en el botón de ayuda (?) para obtener información acerca de cada opción. 4 Vaya a otras páginas según sus necesidades. 5 Para guardar los cambios de la configuración, haga clic en el icono de marca de verificación verde situado en la parte superior derecha de la ventana. 6 En la ventana Comentario de cambio de configuración escriba un comentario para describir los cambios y, a continuación, haga clic en Aceptar. Espere unos minutos mientras se actualiza la configuración. 7 Para ver todos los comentarios, seleccione Revisar los cambios de configuración en Sistema | Administración del sistema | Administración de configuración. Uso de listas En la interfaz de usuario de McAfee Email Gateway, hay muchos sitios donde se utilizan listas para ayudar a definir la información. Contenido Creación y visualización de listas Cómo agregar información a una lista Eliminación de elementos únicos de una lista Eliminación de muchos elementos de una lista Cambio de información en una lista Visualización de información en una lista larga Ordenación de la información en una lista por prioridad Ordenación alfabética de la información en una lista Creación y visualización de listas Las listas especifican información como dominios, direcciones y números de puerto en muchas de las páginas de la interfaz. Puede agregar elementos nuevos a una lista, así como eliminarlos de ella. Aunque el número de filas y columnas puede variar, todas las listas se comportan de manera parecida. En algunas listas, también puede importar elementos desde un archivo preparado y modificar el orden de los elementos. No todas las listas ofrecen estas acciones. Esta sección describe todas las acciones que están disponibles en la interfaz. McAfee® Email Gateway 7.6.0 — Appliances Guía de administrador 15 1 Uso de McAfee Email Gateway Interfaz Cómo agregar información a una lista Agregue información a una lista en la interfaz de usuario. Procedimiento 1 Haga clic en Agregar debajo de la lista. Aparecerá una nueva fila en la tabla. Si es el primer elemento, aparecerá una columna de casillas de verificación en la parte izquierda de la tabla. Puede que también aparezca una columna Mover a la derecha de la tabla. 2 Escriba los detalles en la nueva fila. Pulse Tab para desplazarse de un campo a otro. 3 Para obtener ayuda a fin de escribir la información correcta, mueva el cursor sobre la celda de la tabla y espere a que aparezca un cuadro emergente. Para obtener más información, haga clic en . 4 . Para guardar los nuevos elementos de inmediato, haga clic en la marca de verificación verde: Eliminación de elementos únicos de una lista Algunas listas tardan mucho en crearse y, por consiguiente, solo permiten eliminar los elementos de uno en uno, para evitar el borrado accidental de gran cantidad de información. Si no se puede borrar el elemento, el icono de la papelera no se encuentra disponible: . Procedimiento 1 Haga clic en el elemento para seleccionarlo. La fila se vuelve de color azul claro. 2 Haga clic en el icono de la papelera o en Eliminar en la parte inferior de la lista. Eliminación de muchos elementos de una lista En algunas listas, puede eliminar rápidamente muchos elementos. Procedimiento 1 En la columna de casillas de verificación de la parte izquierda de la tabla, seleccione los elementos deseados. Para seleccionar muchos elementos, active la casilla de verificación de la fila de encabezados de la tabla para seleccionar todos sus elementos y, a continuación, cancele la selección de aquéllos que desee conservar. 2 Haga clic en Eliminar en la parte inferior de la lista. 3 Para guardar los nuevos cambios de inmediato, haga clic en la marca de verificación verde: Cambio de información en una lista Cambie la información incluida en una lista en la interfaz de usuario. Si no se puede cambiar un elemento, el icono no se encuentra disponible: . Procedimiento 16 1 Haga clic en el icono de edición 2 Haga clic en el texto y elimínelo o escríbalo de nuevo. McAfee® Email Gateway 7.6.0 — Appliances . Guía de administrador . 1 Uso de McAfee Email Gateway Interfaz 3 4 Para guardar los nuevos cambios de inmediato, haga clic en la marca de verificación verde: Para cancelar los cambios recientes, haga clic en el botón de cierre en la parte superior derecha de la ventana: Visualización de información en una lista larga Si la lista tiene muchos elementos, puede que no aparezcan todos de una vez. Procedimiento 1 Para determinar la posición de un elemento de la lista o el tamaño de ésta, consulte el texto de la parte inferior, como Elementos 20 a 29 de 40. 2 Para desplazarse por la lista o ir directamente a cualquiera de sus extremos, haga clic en las flechas de la parte inferior derecha de la lista. ( ). Ordenación de la información en una lista por prioridad Algunas listas muestran los elementos por orden de prioridad. El primer elemento de la lista es el de máxima prioridad, el último, el de mínima prioridad. Para cambiar la prioridad de un elemento: Procedimiento 1 Busque la fila que lo contiene. 2 En la columna Mover (a la derecha de la tabla), haga clic en la flecha arriba o abajo: Ordenación alfabética de la información en una lista Cuando la información se de en una lista, podrá ordenarla alfabéticamente. Procedimiento • Para cambiar el orden: • Para ordenar los elementos de esa columna alfabéticamente, haga clic en el encabezado de la columna. Los elementos del resto de columnas siguen esa clasificación de forma automática. En el encabezado de la columna, aparece un icono que indica que esa columna se ha ordenado: • Para ordenar la información de forma distinta, haga clic en los otros encabezados de las columnas. • Para invertir y restaurar el orden alfabético de la información en una sola columna, haga clic en los iconos del encabezado de la columna: Importación y exportación de información Descubra cómo importar y exportar información desde McAfee Email Gateway. Contenido Importación de información preparada Exportación de información preparada McAfee® Email Gateway 7.6.0 — Appliances Guía de administrador 17 1 Uso de McAfee Email Gateway Interfaz Importación de información preparada Desde algunas páginas, puede importar información desde otros dispositivos o software para usarla en el dispositivo, por ejemplo, desde un archivo de valores separados por comas (.csv) preparado previamente o un certificado necesario para verificar la identidad de su dispositivo u otros dispositivos. La información importada normalmente sobrescribe la información original. Procedimiento 1 Haga clic en Importar. 2 En la ventana Importar, desplácese hasta el archivo. El contenido del cuadro de diálogo Importar varía en función de los requisitos del tipo de archivo o información que importe. Si en el cuadro de diálogo se muestran más opciones, realice las elecciones pertinentes en función de dicha información. 3 Haga clic en Abrir para importar la información del archivo. Tabla 1-1 Algunos formatos para archivos .csv (comma-separated value, valores separados por comas) Tipo de información Formato Ejemplo Dominio D, dominio, dirección IP D, www.ejemplo.com, 192.168.254.200 Dirección de red N, dirección IP, máscara de subred IP N, 192.168.254.200, 255.255.255.0 Dirección de correo electrónico E, dirección de correo electrónico E, [email protected] Cada elemento del archivo está en una sola línea. Exportación de información preparada Desde algunas páginas, puede exportar o descargar información del dispositivo para usarla en otros dispositivos, software o para leerla. La información se genera de varias formas, por ejemplo, en un archivo .zip, un .pdf o un archivo .csv. Tabla 1-2 Algunos formatos para archivos .csv (comma-separated value, valores separados por comas) Tipo de información Formato Ejemplo Dominio D, dominio, dirección IP D, www.ejemplo.com, 192.168.254.200 Dirección de red N, dirección IP, máscara de subred IP N, 192.168.254.200, 255.255.255.0 Dirección de correo electrónico E, dirección de correo electrónico E, [email protected] Cada elemento del archivo está en una sola línea. Procedimiento 18 1 Haga clic en Exportar o en Descargar. 2 En la ventana Exportar o Descargar, siga las instrucciones para crear el archivo. McAfee® Email Gateway 7.6.0 — Appliances Guía de administrador Uso de McAfee Email Gateway Puertos usados por McAfee Email Gateway 1 Puertos usados por McAfee Email Gateway El dispositivo utiliza varios puertos para ponerse en contacto con su red y con otros dispositivos. Tabla 1-3 Puertos usados por McAfee Email Gateway Usar Protocolo Número de puerto Actualizaciones de software FTP 21 actualizaciones de DAT antivirus HTTP 80 FTP 21 Reputación de archivos de McAfee Global Threat Intelligence DNS 53 Reglas antispam y actualizaciones de transmisión HTTP 80 Actualizaciones del motor antispam FTP 21 Reputación de mensajes de McAfee Global Threat Intelligence SSL 443 Búsqueda de reputación de URL SSL 443 Cifrado de Secure Web Mail Client SSL 443 Puerto de administración para la interfaz del usuario SSL 10443 Actualización de base de datos de reputación de URL HTTP 80 Sistema de nombres de dominio (DNS) DNS 53 McAfee Quarantine Manager HTTP 80 HTTPS 443 Active Directory 389 Comentarios de McAfee Global Threat Intelligence SSL 443 Puertos de intercepción Cuando se utiliza uno de los modos transparentes, modo de puente transparente o modo de router transparente, el dispositivo usa los siguientes puertos de intercepción para interceptar el tráfico que se vaya a analizar. Tabla 1-4 Puertos de intercepción Protocolo Número de puerto POP3 110 SMTP 25 Puertos de escucha El dispositivo utiliza normalmente los siguientes puertos para escuchar el tráfico en cada protocolo. El dispositivo escucha el tráfico que llega a los puertos designados. Puede establecer uno o más puertos de escucha para cada tipo de tráfico que el dispositivo vaya a analizar. Tabla 1-5 Puertos de escucha normales Protocolo Número de puerto POP3 110 SMTP 25 McAfee® Email Gateway 7.6.0 — Appliances Guía de administrador 19 1 Uso de McAfee Email Gateway Puertos usados por McAfee Email Gateway Puertos que usa la comunicación de ePolicy Orchestrator Cuando configure McAfee Email Gateway para que lo administre ePolicy Orchestrator® o cuando configure ePolicy Orchestrator para supervisar los dispositivos e informar sobre ellos, se utilizan los siguientes puertos de forma predeterminada para la comunicación entre ePolicy Orchestrator y sus dispositivos. Tabla 1-6 Puertos de comunicación de ePolicy Orchestrator Uso de puertos Número de puerto Puerto de comunicación agente-servidor 80 Puerto seguro de comunicación agente-servidor 443 (cuando esté habilitado) Puerto de comunicación de activación del agente 8081 (predeterminado) Puerto de comunicación de difusión del agente 8082 (predeterminado) Puerto de comunicación consola-servidor de aplicaciones 8443 Puerto de comunicación autenticada cliente-servidor 8444 Puertos utilizados para la comunicación híbrida de correo electrónico Al configurar McAfee Email Gateway para análisis híbridos con McAfee Email Protection (Híbrido), se utilizan los puertos siguientes de forma predeterminada para la comunicación entre McAfee Email Gateway y McAfee Email Protection (Híbrido). Tabla 1-7 Puertos para la comunicación híbrida de correo electrónico Usar Protocolo Número de puerto SaaS Control Console al dispositivo para correo electrónico entrante TCP 25 Dispositivo a las URL de servicio web de la API de SaaS (hybridapi.mxlogic.com) 443 TCP Direcciones IP necesarias para la comunicación entre McAfee Email Gateway y McAfee Email Protection (Híbrido) Para permitir la comunicación entre McAfee Email Gateway y McAfee Email Protection (Híbrido), debe asegurarse de que se puede acceder a las direcciones IP pertinentes para McAfee Email Protection (Híbrido) desde los dispositivos McAfee Email Gateway. Configuración preferente Si su solución de firewall de hardware acepta notación CIDR y es compatible con notación de clase 8 C, incluya lo siguiente: CIDR Dirección IP inicial Dirección IP final 208.65.144.0/21 208.65.144.0 208.65.151.255 208.81.64.0/21 208.81.64.0 208.81.71.255 Configuración alternativa Si su solución de firewall de hardware acepta notación CIDR pero solo es compatible con notación de clase 1 C, debe incluir las entradas siguientes a toda la subred: 20 CIDR Dirección IP inicial Dirección IP final 208.65.144.0/24 208.65.144.0 208.65.144.255 208.65.145.0/24 208.65.145.0 208.65.145.255 208.65.146.0/24 208.65.146.0 208.65.146.255 McAfee® Email Gateway 7.6.0 — Appliances Guía de administrador 1 Uso de McAfee Email Gateway Recursos CIDR Dirección IP inicial Dirección IP final 208.65.147.0/24 208.65.147.0 208.65.147.255 208.65.148.0/24 208.65.148.0 208.65.148.255 208.65.149.0/24 208.65.149.0 208.65.149.255 208.65.150.0/24 208.65.150.0 208.65.150.255 208.65.151.0/24 208.65.151.0 208.65.151.255 208.81.64.0/24 208.81.64.0 208.81.64.255 208.81.65.0/24 208.81.65.0 208.81.65.255 208.81.66.0/24 208.81.66.0 208.81.66.255 208.81.67.0/24 208.81.67.0 208.81.67.255 208.81.68.0/24 208.81.68.0 208.81.68.255 208.81.69.0/24 208.81.69.0 208.81.69.255 208.81.70.0/24 208.81.70.0 208.81.70.255 208.81.71.0/24 208.81.71.0 208.81.71.255 Configuración alternativa secundaria Si su solución de firewall de hardware no acepta la notación CIDR, debe incluir la dirección IP inicial y final para las direcciones de clase 8 C o 1 C, que se incluyen anteriormente. Configuración menos deseable Si su firewall de hardware no admite la notación CIDR o intervalos de direcciones IP inicial y final, puede descargar una lista completa de las direcciones IP implicadas en: http://co.mcafeesaas.com/ configtest/validiplist.txt. Puede realizar cualquiera de los cambios anteriores creando una regla de firewall o restringiendo el acceso en el servidor. Se recomienda encarecidamente bloquear estas subredes en el firewall como preferencia prioritaria. Antes de realizar cambios, consulte al administrador de red. Para obtener información adicional relacionada con la restricción de direcciones IP, consulte las instrucciones para configurar el firewall o las directrices del proveedor del firewall.♠ Recursos La información, los vínculos y los archivos auxiliares que podrá encontrar desde el cuadro de diálogo Recursos. Haga clic en Recursos en la barra de información negra situada en la parte superior de la interfaz de usuario de McAfee Email Gateway. El cuadro de diálogo Recursos contiene vínculos a diferentes áreas o a archivos que puede necesitar al configurar el dispositivo. McAfee® Email Gateway 7.6.0 — Appliances Guía de administrador 21 1 Uso de McAfee Email Gateway Recursos Nombre del vínculo Descripción Soporte técnico Al hacer clic en este vínculo, se le remitirá a la página de inicio de sesión de McAfee Technical Support ServicePortal (https://mysupport.mcafee.com/Eservice/ Default.aspx). Desde esta página, puede realizar búsquedas en la base de datos KnowledgeBase, ver tutoriales de vídeo y documentación de productos, así como acceder a otros servicios del Soporte Técnico. Enviar una muestra Si tiene un archivo que sospecha que pueda ser malicioso pero que no detectan los sistemas de McAfee, puede enviarlo de modo seguro a McAfee para un análisis más minucioso. Diríjase al vínculo Enviar una muestra e inicie sesión (o regístrese como nuevo usuario) para acceder a la herramienta McAfee Labs y enviar archivos sospechosos. Virus Information Library Los virus están en constante evolución y todos los días se desarrollan nuevos archivos maliciosos. Para obtener más información sobre determinados virus o sobre otras amenazas, diríjase al vínculo a McAfee Threat Center. McAfee Customer Esta herramienta gratuita se integra en Microsoft Outlook y permite a los usuarios Submission Tool enviar a McAfee Labs muestras de spam no detectado y mensajes de correo electrónico que se clasificaron erróneamente como spam. McAfee Customer Submission Tool versión 2.3 también se puede utilizar con McAfee Email Gateway y McAfee Quarantine Manager. La herramienta es compatible con la inclusión automática en listas blancas y negras y cuenta con un instalador que admite instalaciones basadas en secuencias de comandos automatizadas. McAfee Customer Submission Tool y los documentos más recientes también se pueden descargar en la siguiente ubicación: http://www.mcafee.com/us/downloads/free-tools/customer-submission-tool.aspx Extensiones de ePO Descargue las extensiones de McAfee® ePolicy Orchestrator® para Email and Web Security Appliances. Este archivo contiene tanto las extensiones EWG como EWS. La extensión EWG permite la generación de informes a partir de McAfee ePolicy Orchestrator para los siguientes productos: • McAfee Email and Web Security Appliances, versión 5.5 • McAfee Email and Web Security Appliances, versión 5.6 • McAfee Web Gateway • McAfee Email Gateway La extensión EWS ofrece una administración completa mediante McAfee ePolicy Orchestrator para McAfee Email and Web Security Appliances versión 5.6. Se deben instalar las extensiones de ePO en el servidor de McAfee ePolicy Orchestrator a fin de poder utilizar McAfee ePolicy Orchestrator para la generación de informes o la administración. Extensiones de la Descargue las extensiones de ayuda de McAfee ePolicy Orchestrator para las ayuda de ePO extensiones de ePO mencionadas anteriormente. Este archivo instala las extensiones de ayuda relacionadas con las extensiones de McAfee ePolicy Orchestrator para Email and Web Security Appliances en el servidor de McAfee ePolicy Orchestrator. 22 McAfee® Email Gateway 7.6.0 — Appliances Guía de administrador Uso de McAfee Email Gateway Preguntas más frecuentes Nombre del vínculo Descripción Archivo SMI Descargue el archivo SMI (Structure of Managed Information, estructura de información gestionada) para su uso con el protocolo SNMP (Simple Network Management Protocol, protocolo simple de administración de redes). 1 Este archivo ofrece información sobre la sintaxis que utiliza el archivo Management Information Base (MIB) SNMP. Archivo MIB Descargue el archivo MIB para su uso con SNMP. Este archivo se utiliza para definir la información que McAfee Email Gateway puede transmitir mediante SNMP. Programa de Descargue el archivo del instalador de HP OpenView que le permitirá configurar instalación de HP McAfee Email Gateway para comunicarse con HP OpenView. OpenView NNM Smart Plug-in Preguntas más frecuentes Para ver una selección de preguntas frecuentes enviadas por los clientes y conocer las respuestas que facilita el servicio de Soporte Técnico de McAfee, consulte el artículo de la base de datos KnowledgeBase KB76144. Uso del árbol de solución de problemas de McAfee Email Gateway 7.x El Soporte de McAfee ha publicado un árbol de solución de problemas que le ayudará a resolver problemas que pueda experimentar con McAfee Email Gateway. Descargue el árbol de solución de problemas de McAfee Email Gateway 7.x desde el artículo de la base de datos KnowledgeBase PD23748. Ampliación de McAfee Email Gateway Puede ampliar los servidores blade, los dispositivos virtuales y los dispositivos físicos McAfee Email Gateway a la versión más reciente del software McAfee Email Gateway. Puede seleccionar el grado de configuración anterior que aplicar al software ampliado. Las ampliaciones se pueden aplicar mediante un CD o de forma remota. La configuración de ampliación o migración de versiones anteriores del producto restaura todos los protocolos, directivas y valores del sistema en su lugar mediante las herramientas de migración integradas de McAfee Email Gateway, lo que garantiza que se mantiene en todas las áreas el nivel de protección anterior. La ampliación del dispositivo hace referencia a la instalación de la versión más reciente del software McAfee Email Gateway en los dispositivos virtuales o en el hardware existente. La migración hace referencia a la configuración de dispositivos virtuales o hardware nuevos con la versión más reciente del software McAfee Email Gateway y, a continuación, al uso de las herramientas de migración incorporadas para restaurar la configuración del sistema, de la directiva y del protocolo del sistema McAfee Email Gateway existente. McAfee® Email Gateway 7.6.0 — Appliances Guía de administrador 23 1 Uso de McAfee Email Gateway Ampliación de McAfee Email Gateway Ventajas de ampliar desde versiones anteriores del producto Aprenda lo fácil que resulta realizar la ampliación desde McAfee Email Gateway Appliance 7.0.3 o McAfee Email Gateway Blade Server 7.0.3. La configuración de ampliación o migración de versiones anteriores del producto restaura todos los protocolos, directivas y valores del sistema en su lugar mediante las herramientas de migración integradas de McAfee Email Gateway, lo que garantiza que se mantiene en todas las áreas el nivel de protección anterior. Las funciones asociadas con el control de acceso basado en funciones y LDAP incluyen opciones de protección mejoradas en McAfee Email Gateway. Para administrar el proceso del modo más adecuado para su organización, puede elegir entre varios métodos compatibles: • Desde un CD de instalación de McAfee Email Gateway, realice una instalación nueva y restaure un archivo de configuración de la versión anterior. • Desde un CD de instalación de McAfee Email Gateway, realice una ampliación desde una versión anterior conservando los archivos de configuración y registro. • Para realizar la ampliación desde otra ubicación, obtenga la imagen ISO de McAfee Email Gateway más actualizada y cárguela en un dispositivo McAfee Email Gateway con la función Imagen de rescate (Sistema | Administración del sistema | Imagen de rescate. Migrar configuración desde McAfee Email Gateway Appliance 7.0.3 o McAfee Email Gateway Blade Server 7.0.3 En esta tarea se describe cómo migrar la configuración de McAfee Email Gateway Appliance 7.0.3 o McAfee Email Gateway Blade Server 7.0.3 a la versión más reciente de McAfee Email Gateway. Antes de empezar Antes de realizar ninguna ampliación, cree una copia de seguridad de la configuración de McAfee Email Gateway (Sistema | Administración de clústeres | Configuración de copia de seguridad y restauración). Si se instala en un clúster de McAfee Email Gateway Appliance, se deben realizar los pasos en todos los dispositivos del clúster, empezando por el dispositivo de administración para conmutación en caso de error, después el dispositivo de administración y finalmente en el resto. Si se instala en un servidor McAfee Email Gateway Blade Server, vaya primero al servidor blade de administración para conmutación en caso de error para realizar la ampliación, después repita la operación en el servidor blade de administración y finalmente en los servidores blade de análisis. Procedimiento 1 Encienda el dispositivo o el servidor blade y acepte el acuerdo de licencia. 2 Cuando aparezca el menú de opciones de instalación, seleccione una de las siguientes opciones: a 24 Para ampliar desde el propio dispositivo: • Seleccione la opción a para realizar una instalación nueva, después restaure la configuración de McAfee Email Gateway Blade Server desde la copia de seguridad de un archivo de configuración realizada previamente. • Seleccione la opción c para crear una copia de seguridad de la configuración, las directivas, los archivos de registro y los mensajes de correo electrónico y restaurarlos automáticamente cuando instale la versión más reciente de McAfee Email Gateway. McAfee® Email Gateway 7.6.0 — Appliances Guía de administrador Uso de McAfee Email Gateway Ampliación de McAfee Email Gateway • Seleccione la opción d para restaurar únicamente las opciones de configuración de la red. • Seleccione la opción e para restaurar la configuración de directivas, pero no los archivos de registro ni los mensajes de correo electrónico. 1 Para obtener una descripción de las opciones de instalación, pulse la tecla RETORNO en el menú de opciones de instalación que aparece. Pulse la tecla RETORNO para continuar por las descripciones hasta que vuelva al menú de opciones de instalación. 3 b Use el menú de opciones de instalación para definir cualquier otra opción de instalación, como la acción que desea que se lleve a cabo cuando termine la instalación y pulse la tecla ENTRAR. c Seleccione la opción a para realizar la ampliación, después pulse la tecla INTRO para confirmar la opción de instalación elegida. d Para completar la instalación, pulse la tecla ENTRAR y espere a que se reinicie el equipo. Abra un navegador web y conéctese a la dirección IP del dispositivo. Si elige la opción a, seleccione Restaurar desde un archivo para restablecer los ajustes de configuración previos. En función de la opción de instalación que elija, todos los protocolos, directivas de correo electrónico y ajustes del sistema de McAfee Email Gateway migrarán para garantizar que se mantiene el nivel de protección anterior. Para cambiar cualquier ajuste de red tras la instalación, seleccione Sistema | Administración de dispositivo | General y haga clic en Cambiar configuración de red. Tarea — Migrar configuración desde McAfee Email Gateway Virtual Appliance 7.0.3 Utilice esta tarea para ampliar a la versión más reciente de McAfee Email Gateway Virtual Appliance desde McAfee Email Gateway Virtual Appliance 7.0.3 con la imagen .ISO del software. Antes de empezar debe tener McAfee Email Gateway Virtual Appliance 7.0.3 ya instalado. después de instalar un sistema operativo en un dispositivo virtual, el equipo virtual siempre se inicia primero desde el disco duro. Para disponer de una alternativa a esta función, tendrá que apagar el equipo virtual y configurar un retraso de encendido al arrancar para que disponga de tiempo suficiente para acceder al menú Arranque e indicarle que se inicie en su lugar desde el CD de instalación. Procedimiento 1 Descargue el archivo de ampliación .ISO de McAfee Email Gateway Virtual Appliance desde el sitio de descarga de McAfee y extráigalo. 2 Apague el dispositivo virtual: 3 a Inicie sesión en la interfaz de usuario del dispositivo virtual y vaya a Sistema | Administración del sistema | Comandos del sistema. b Introduzca la contraseña. c Haga clic en Apagar dispositivo. Inicie sesión en VMware ESX Server o use VMware Infrastructure Client (Cliente de infraestructura de VMware), o VMware vSphere Client (Cliente vSphere de VMware) para iniciar sesión en VMware Virtual Center Server (Servidor del centro virtual de VMware). McAfee® Email Gateway 7.6.0 — Appliances Guía de administrador 25 1 Uso de McAfee Email Gateway Ampliación de McAfee Email Gateway 4 Active un retraso Encender al arrancar para disponer de tiempo suficiente para forzar el arranque de la máquina virtual desde el CD: a Seleccione el dispositivo virtual Inventory (Inventario) y haga clic en Summary (Resumen). b Seleccione Edit Settings | Options | Boot Options (Editar configuración | Opciones | Opciones de arranque). c En Power-on-Boot Delay (Retraso de encendido al arrancar), escriba 10.000 en el cuadro de texto y haga clic en OK (Aceptar). 5 Encienda el dispositivo virtual. 6 Asegúrese de que el cursor se encuentre en la consola del dispositivo virtual. A continuación, pulse la tecla ESC para abrir el menú de arranque. No seleccione ninguna opción todavía. 7 Libere el cursor de la consola y seleccione Connect CD/DVD1 (Conectar CD/DVD1). 8 Vaya a la carpeta donde ha descargado el archivo .ISO de McAfee Email Gateway Virtual Appliance y haga doble clic en <McAfee-MEG 7.5-<build-number>.VMbuy.iso>. 9 Cuando el archivo .ISO esté conectado, vuelva a hacer clic en la pantalla de la consola. Seleccione CD-ROM Drive (Unidad de CD-ROM) y pulse la tecla INTRO. El dispositivo virtual se inicia desde el archivo .ISO. 10 Pulse s para aceptar las condiciones del acuerdo de licencia. 11 Seleccione la opción de ampliación que desee y pulse la tecla INTRO para realizar la ampliación. 12 Escriba s para confirmar que desea continuar. En función de la opción de instalación que elija, todos los protocolos, directivas de correo electrónico y ajustes del sistema de McAfee Email Gateway Virtual Appliance 7.0.3 migrarán para garantizar que se mantiene el nivel de protección anterior. Tarea — Ampliar desde dispositivos McAfee Email Gateway 7.0.3 administrados por McAfee ePolicy Orchestrator Utilice esta tarea para ampliar a la versión más reciente de McAfee Email Gateway desde dispositivos McAfee Email Gateway 7.0.3 administrados por McAfee® ePolicy Orchestrator (McAfee ePO). Antes de empezar Para ampliar a la versión más reciente de McAfee Email Gateway, el dispositivo existente debe ejecutar la versión 7.0.3 de McAfee Email Gateway y estar configurado y ejecutándose de forma correcta. Este proceso de ampliación desconecta automáticamente el dispositivo de la administración de McAfee ePO. Las herramientas de migración integradas de McAfee Email Gateway migran múltiples configuraciones de McAfee Email Gateway 7.0.3 en su lugar. No obstante, es posible que tenga que volver a crear algunas opciones de configuración. 26 McAfee® Email Gateway 7.6.0 — Appliances Guía de administrador 1 Uso de McAfee Email Gateway Ampliación de McAfee Email Gateway Procedimiento 1 En McAfee ePO, haga clic en Catálogo de directivas y seleccione el producto McAfee Email Gateway 7.0.3. 2 Para exportar las directivas del producto, haga clic en Exportar. 3 Haga clic con el botón derecho del ratón en el vínculo Policies_for_McAfee_Email_Gateway_7.0.xml para guardar el archivo. 4 Vaya al dispositivo McAfee Email Gateway. 5 Vaya a Sistema | Administración de componentes | ePO. 6 Seleccione Migrar configuración ePO. 7 Importe el archivo Policies_for_McAfee_Email_Gateway_7.0.xml que acaba de crear. La importación puede tardar unos minutos en completarse. 8 Seleccione el archivo epo_config_<marca de fecha>.xml generado al final de este proceso y guarde el archivo. 9 Desde el vínculo Recursos de McAfee Email Gateway, descargue los archivos Extensiones de ePO y Extensiones de la ayuda de ePO. 10 Desde McAfee ePO, instale los archivos Extensiones de ePO y Extensiones de ayuda de ePO. 11 En McAfee ePO, haga clic en Catálogo de directivas y seleccione el producto McAfee Email Gateway. 12 Haga clic en Importar e importe el epo_config_<date_stamp>.xml que guardó en el paso 8. Las directivas y la configuración del archivo de configuración se migrarán al servidor de McAfee ePO. Después de importar la configuración en McAfee Email Gateway administrado mediante McAfee ePO, deberá volver a asignar las directivas migradas a los grupos correctos en el Árbol de sistemas de McAfee ePO. 13 En McAfee ePO, vaya a Menú | Protección del gateway | Email and Web Gateway. 14 Desde Acciones, seleccione Exportar configuración de conexión. Guarde el archivo epoConfig<xxxxxxx>.zip. 15 En McAfee Email Gateway, vaya a Sistema | Administración de componentes | ePO, haga clic en Importar configuración de conexión ePO. Acceda al archivo epoConfig<xxxxxxx>.zip y haga clic en Aceptar. Las opciones de configuración de McAfee ePO se importarán al dispositivo McAfee Email Gateway. 16 Seleccione Activar administración mediante ePO y Permitir aplicar configuración de ePO. 17 Aplique los cambios en McAfee Email Gateway. El dispositivo ampliado volverá a estar controlado por McAfee ePO. Si tiene documentos registrados para Data Loss Prevention en el dispositivo McAfee Email Gateway 7.0.3, los rastros digitales de estos documentos se copiarán a la nueva instalación de McAfee Email Gateway McAfee ePO . Si ha decidido crear una tarea planificada para insertar la base de datos DLP de McAfee Email Gateway 7.0.3 en la nueva versión de McAfee Email Gateway, tendrá que crear una tarea planificada equivalente para insertar la nueva base de datos DLP de McAfee Email Gateway en su dispositivo. McAfee® Email Gateway 7.6.0 — Appliances Guía de administrador 27 1 Uso de McAfee Email Gateway Acerca de los tiempos de espera Acerca de los tiempos de espera Conozca los tiempos de espera que se producen entre la recepción, el análisis y la entrega de un mensaje en un dispositivo. Cuando el dispositivo recibe un mensaje de correo electrónico, la conversación SMTP y los tiempos de espera correspondientes se producen como se indica a continuación: Donde T hace referencia a "Tiempo". • T0: momento en el que el dispositivo recibe la conexión (cuando el tiempo es igual a cero). • T1: tiempo que transcurre entre comandos (EHLO, MAIL FROM, RCPT TO, DATA [pero no el punto que significa el final de DATA], RSET) definido en Correo electrónico | Configuración de correo electrónico | Configuración de protocolos | Configuración de conexión (SMTP) | Tiempos de espera. • T2: tiempo transcurrido entre la recepción de fragmentos de datos durante la transferencia DATA. • T3: tiempo correspondiente a toda la conversación, es decir, recepción, análisis y entrega de un mensaje. • T4: tiempo total de análisis de un mensaje, es decir, cuando el dispositivo ha recibido todos los datos. • T5: el dispositivo ha recibido todos los datos. A medida que un mensaje de correo electrónico pasa por el dispositivo, se aplican los siguientes tiempos de espera. • Cliente: Connection • Dispositivo: 220 banner • • Cliente: EHLO • Dispositivo: 250 OK • El dispositivo espera T1 segundos a recibir el comando siguiente. • Cliente: MAIL FROM: de @.bc • Dispositivo: 220 OK • El dispositivo espera T1 segundos a recibir el comando siguiente. • Cliente: RCPT TO: [email protected] • Dispositivo: 220 OK • El dispositivo espera T1 segundos a recibir el comando siguiente. • Cliente: DATA • Dispositivo: 354 Introducir correo, finalizar con una línea que contenga un "punto". • • 28 El dispositivo espera T1 segundos a recibir el comando siguiente. El dispositivo espera T2 segundos para recibir cada fragmento de datos. Cliente: • Asunto: 1234 • Hello there • . McAfee® Email Gateway 7.6.0 — Appliances Guía de administrador 1 Uso de McAfee Email Gateway Utilizar FIPS 140-2 • El dispositivo analiza los datos. • • • El dispositivo espera T4 segundos para analizar los datos. El dispositivo entrega el mensaje y realiza una conexión hacia delante. Ha llevado T3 — T5 — T0 entregar el mensaje. En otras palabras, si el tiempo total para procesar un mensaje es de seis minutos, (T3), la recepción del mensaje y su análisis ha tardado cuatro minutos, por tanto el dispositivo tiene dos minutos para entregar el mensaje. Si se supera este límite, el correo electrónico se pone en cola para su entrega posterior. Dispositivo: 250 OK Utilizar FIPS 140-2 Describe cómo configurar el dispositivo en el modo FIPS 140-2. El modo FIPS se activa durante la instalación. Cuando se instala el dispositivo con el modo FIPS activado, estará disponible el menú de instalación de Email Gateway (disponible localmente, número de serie, SSH). De forma predeterminada, no incluye "Acceso Shell". Para activar FIPS, seleccione Opción k: activar instalación de la conformidad de nivel 1 con FIPS 140-2 en la consola de configuración y, a continuación, seleccione Opción a: realizar instalación. En el menú de configuración de Email Gateway, hay una opción de FIPS disponible. Selecciónela para acceder a las siguientes opciones: Tabla 1-8 Definiciones de las opciones Opción Definición Shell Activa o desactiva el acceso Shell (desactivado de manera predeterminada). Esta opción hace que el dispositivo no cumpla con la norma FIPS. Error Configure cómo administrar en caso de error de validación de FIPS: • Ignorar el error y continuar el arranque. • Solicitar contraseña del responsable criptográfico (Predeterminado). Este privilegio está disponible para una función de administrador con los privilegios de la opción Acceder a la administración del sistema. SSLFIPS Activa o desactiva la comprobación OpenSSL FIPS (activada de forma predeterminada): todas las aplicaciones del dispositivo que utilizan la biblioteca OpenSSL realizan la comprobación de validación de OpenSSL FIPS al iniciarse. Si provoca problemas de compatibilidad con otros dispositivos, se puede desactivar. Validar Volver a ejecutar pruebas de validación de FIPS: capacidad para repetir las pruebas y ver el resultado en la consola. McAfee® Email Gateway 7.6.0 — Appliances Guía de administrador 29 1 Uso de McAfee Email Gateway Utilizar FIPS 140-2 Para comprobar que el dispositivo se ejecuta en modo FIPS, haga clic en Acerca del dispositivo en la barra de menú. El estado de Conforme con FIPS 140-2 muestra Sí, No o Parcial. Un estado Parcial se produce en las siguientes situaciones: • El Shell está activado. • Se han producido errores de validación de FIPS al modificar el ajuste predeterminado Solicitar contraseña del responsable criptográfico de la administración de errores. • La comprobación OpenSSL está desactivada. Vaya a Informes | Informes del sistema en la interfaz de usuario para obtener más información sobre el estado FIPS. 30 McAfee® Email Gateway 7.6.0 — Appliances Guía de administrador 2 Descripción general de las funciones del Panel Cuando se abre el navegador por primera vez, aparece el Panel, que ofrece un resumen de la actividad del dispositivo. Panel Desde esta página podrá acceder a la mayor parte de las páginas que controlan el dispositivo. Contenido Panel Definiciones Definiciones Definiciones Definiciones Definiciones Definiciones Definiciones Definiciones Definiciones Definiciones de de de de de de de de de de las las las las las las las las las las opciones: opciones: opciones: opciones: opciones: opciones: opciones: opciones: opciones: opciones: portlet portlet portlet portlet portlet Portlet portlet Portlet Portlet portlet Resumen de correo entrante Resumen de correo saliente Detecciones SMTP Detecciones POP3 Resumen del sistema Resumen de hardware Resumen de red Servicios de agrupación en clústeres Tareas Panel El Panel muestra un resumen de la actividad del dispositivo. Panel En el dispositivo principal de un clúster, utilice esta página también para ver un resumen de la actividad del clúster de dispositivos. En un blade principal de McAfee Email Gateway Blade Server, esta página le permite ver también un resumen de toda la actividad de los servidores blade de análisis en McAfee Email Gateway Blade Server. McAfee® Email Gateway 7.6.0 — Appliances Guía de administrador 31 2 Descripción general de las funciones del Panel Panel Ventajas de utilizar el panel El panel ofrece una única ubicación para ver resúmenes de la actividad del dispositivo mediante una serie de portlets. Figura 2-1 Portlets del panel En algunos portlets aparecen gráficos que muestran la actividad del dispositivo en los siguientes períodos de tiempo: • 1 hora • 2 semanas • 1 día (valor predeterminado) • 4 semanas • 1 semana En el panel, puede realizar ciertos cambios en la información y los gráficos que aparecen: • Expandir y contraer los datos del portlet con los botones superior derecha del portlet. • Profundizar hasta llegar a datos concretos con los botones • Ver un indicador de estado que muestra si hay que prestar atención al elemento: • • • • • 32 y que aparecen en la esquina y . Correcto: los elementos sobre los que se informa funcionan con normalidad. Requiere atención: se ha superado un umbral de advertencia. Requiere atención inmediata: se ha superado un umbral de advertencia crítico. Desactivado: no se ha activado un servicio. Usar y para acercar y alejar el plazo de una información. Mientras se actualiza la vista, se produce cierto retraso. De forma predeterminada, el panel muestra los datos relativos al día anterior. McAfee® Email Gateway 7.6.0 — Appliances Guía de administrador Descripción general de las funciones del Panel Panel • Mueva un portlet a otro lugar en el Panel. • Haga doble clic en la barra superior de un portlet para expandirla en la parte superior del Panel. • Configure sus propios umbrales de alerta y advertencia para activar eventos. Para ello, resalte el elemento y haga clic sobre él, edite los campos de umbral de alerta y advertencia y, finalmente, haga clic en Guardar. Cuando el elemento supere el umbral configurado, se activará un evento. 2 En función del navegador utilizado para visualizar la interfaz de usuario de McAfee Email Gateway, el Panel "recuerda" el estado actual de cada portlet (independientemente de que esté expandido o contraído, y de si ha profundizado para ver datos concretos) e intenta volver a generar esa visualización si navega a otra página de la interfaz de usuario y regresa después al Panel en la misma sesión de navegación. Portlets del panel Los portlets del McAfee Email Gateway Panel proporcionan información sobre el estado del tráfico de correo electrónico, las detecciones recientes y el estado actual del McAfee Email Gateway. Opción Definición Resumen de correo entrante Muestra la información de entrega y estado de los mensajes enviados a su organización. Resumen de correo saliente Muestra la información de entrega y estado de los mensajes enviados desde su organización. Detecciones SMTP Muestra el número total de mensajes que han activado una detección basada en el remitente o la conexión, el destinatario o el contenido, y permite ver datos concretos del tráfico SMTP entrante o saliente. Detecciones POP3 Muestra cuántos mensajes han activado una detección basada en amenazas como virus, compresores o imágenes potencialmente inadecuadas. Resumen del sistema Muestra información sobre el equilibrio de carga, el espacio en disco usado para cada partición, el uso total de la CPU, la memoria utilizada y disponible, y los detalles del intercambio. Resumen de hardware Indicadores de estado para mostrar el estado de las interfaces de red, los servidores SAI, el modo de puente (si está habilitado) y el estado de RAID. Resumen de red Proporciona información sobre el estado de sus conexiones, el rendimiento de la red y los contadores relacionados con el Bloqueo del modo de kernel. Servicios Muestra estadísticas de estado de actualización y de servicio basadas en protocolos y servidores externos que utiliza el dispositivo. Agrupación Proporciona información sobre todo el clúster cuando el dispositivo forma parte de un clúster o si está usando el hardware del servidor blade. Tareas Permite acceder directamente mediante vínculos a las áreas de la interfaz de usuario para buscar en la cola de mensajes, ver informes, administrar directivas, establecer la configuración de protocolos de correo, de la red y del sistema, y acceder a las funciones de solución de problemas. Umbrales configurables Se pueden configurar umbrales de advertencia y umbrales críticos definidos por el usuario para algunos indicadores de estado. Cuando están configurados, McAfee Email Gateway proporciona el nivel de advertencias correspondiente cuando se superan estos valores definidos por el usuario. En el portlet Resumen del sistema se pueden configurar valores de umbral para los parámetros siguientes: McAfee® Email Gateway 7.6.0 — Appliances Guía de administrador 33 2 Descripción general de las funciones del Panel Panel Intercambio | Usado Espacio en disco | /deferred | Inodos usados Espacio en disco | /deferred | Disco usado Espacio en disco | /encryption | Inodos usados Espacio en disco | /encryption | Disco usado Espacio en disco | /logs | Inodos usados Espacio en disco | /logs | Disco usado Espacio en disco | /quarantine | Inodos usados Espacio en disco | /quarantine | Disco usado Espacio en disco | /scandir | Inodos usados Espacio en disco | /scandir | Disco usado Espacio en disco | /var | Inodos usados Espacio en disco | /var | Disco usado Espacio en disco | /wk | Inodos usados Espacio en disco | /wk | Disco usado Cola de mensajes | Entrante Cola de mensajes | Saliente Cola de mensajes | Total En el portlet Servicios se pueden configurar valores de umbral para los parámetros siguientes: Externo | McAfee ePO | Informes de eventos Externo | McAfee ePO | Intentos de comunicación Externo | McAfee ePO | Integridad de configuración Externo | McAfee ePO | Implementación de directivas Externo | McAfee ePO | Actualización de base de datos DLP Tarea: configuración de umbrales de resumen de sistemas En el portlet Resumen de sistemas puede especificar umbrales para algunos de los indicadores de estado. Estos umbrales son los puntos en los que los indicadores de estado cambian de color y el dispositivo registra un evento que indica un problema potencial con McAfee Email Gateway. Procedimiento 1 Amplíe el portlet de Panel | Resumen del sistema. 2 Acceda a un área en la que se permita el establecimiento de umbrales definidos por el usuario. 3 Haga clic en el indicador de estado (círculo rojo, amarillo o verde) del área en la que desea establecer el umbral. El nombre de parámetro se sustituye como se muestra: 34 McAfee® Email Gateway 7.6.0 — Appliances Guía de administrador Descripción general de las funciones del Panel Definiciones de las opciones: portlet Resumen de correo entrante 4 5 Ajuste los valores de umbral de los campos de umbral inmediata. Haga clic en Requiere atención y 2 Requiere atención para guardar los umbrales modificados. Cuando los valores de la información del panel alcanzan el nuevo umbral, el indicador de estado cambia al color pertinente y se registra un evento. Los eventos no se registrarán hasta que los umbrales se hayan guardado, se haya realizado la siguiente actualización de Panel y se haya alcanzado o superado el umbral. Tarea: configuración de los umbrales de servicios En el portlet Services puede especificar umbrales relacionados con los indicadores de estado de McAfee ePolicy Orchestrator. Puede definir alertas y advertencias para los indicadores de estado relacionados con McAfee ePolicy Orchestrator. Puede establecer umbrales para advertencias, alertas o ambas. El umbral de advertencia debe ser igual o inferior al umbral de alerta. Procedimiento 1 Amplíe el portlet de Panel | Servicios. 2 Haga clic en el icono de estado situado al lado del área en la que desee establecer umbrales. El nombre de parámetro se sustituye como se muestra: 3 4 Ajuste los valores de umbral de los campos de umbral inmediata. Haga clic en Requiere atención y Requiere atención para guardar los umbrales modificados. Cuando los valores de la información del panel alcanzan el nuevo umbral, el indicador de estado cambia al color pertinente y se registra un evento. Los eventos no se registrarán hasta que los umbrales se hayan guardado, se haya realizado la siguiente actualización de Panel y se haya alcanzado o superado el umbral. Definiciones de las opciones: portlet Resumen de correo entrante Utilice este portlet para obtener la información de entrega y estado de los mensajes enviados a su organización. La información de este portlet está relacionada con los datos del portlet Detecciones SMTP | Entrante. Los datos se muestran con formato de gráfico de barras. Cada mensaje entrante se clasifica como: McAfee® Email Gateway 7.6.0 — Appliances Guía de administrador 35 2 Descripción general de las funciones del Panel Definiciones de las opciones: portlet Resumen de correo entrante • Entregado • Análisis omitido • Bloqueado • En cola • Devuelto • En cuarentena Contador Definición Total de mensajes entrantes Contador de nivel superior que cuenta cada correo electrónico que pasa la etapa MAIL FROM de la conversación SMTP. Si se envían varios mensajes en una conexión, este contador reflejará el incremento. Puede profundizar para ver el modo en que se ha recibido la conexión de correo electrónico: • TLS: el mensaje se recibió a través de una conexión TLS. • No TLS: el mensaje se recibió a través de una conexión estándar no TLS. Entregados Contador de nivel superior que cuenta cada correo electrónico que se entrega. Puede profundizar para ver el modo en que se ha entregado el correo electrónico: • Simple: el correo electrónico se entregó como mensaje de texto simple estándar. • Cifrado: el correo electrónico se entregó cifrado mediante: • TLS: el mensaje se entregó a través de una conexión TLS: • Secure Web Mail: el contenido se cifró mediante uno de los métodos siguientes: • Inserción • Extracción • Inserción/extracción • S/Mime: el contenido se cifró mediante S/MIME. • PGP: el contenido se cifró mediante PGP. • Simple: el contenido era un mensaje de texto simple estándar. • No TLS: el mensaje se entregó a través de una conexión estándar no TLS: • Secure Web Mail: el contenido se cifró mediante uno de los métodos siguientes: • Inserción • Extracción • Inserción/extracción • S/Mime: el contenido se cifró mediante S/MIME. • PGP: el contenido se cifró mediante PGP. 36 McAfee® Email Gateway 7.6.0 — Appliances Guía de administrador 2 Descripción general de las funciones del Panel Definiciones de las opciones: portlet Resumen de correo entrante Contador Definición Bloqueado Contador de nivel superior que cuenta cada correo electrónico que se bloquea. Puede ampliar el contador para ver el número de mensajes bloqueados por remitente o conexión, destinatario y contenido: • Remitente/conexión: ofrece un desglose del analizador que bloqueó el correo electrónico. Puede ser: • Denegar remitente • BATV • RBL (listas negras en tiempo real) • SPF (Sender Policy Framework). • FCrDNS • Destinatario: ofrece un desglose del analizador que bloqueó el correo electrónico. Puede ser: • Bloqueo de retransmisión • Destinatario LDAP • Lista gris • Recopilación de directorios • Destinatario rechazado • Contenido: ofrece un desglose del analizador que bloqueó el correo electrónico. Puede ser: • Reputación de los mensajes de GTI • Conformidad • Id. del remitente • Filtrado de imágenes • DKIM • Reputación de URL de correo • Spam • DoS de reputación de URL de correo • Phishing • DLP • Filtrado de correo • Virus • Filtrado según tamaño del correo • Programas potencialmente no deseados (PUP) • Filtrado de archivos • Herramientas de compresión • Denegación de servicio Devueltos Total de mensajes entrantes que se rechazaron. Análisis omitido Número total de mensajes entrantes que tuvieron como resultado una acción basada en la directiva que hizo que no fuese necesario llevar a cabo el análisis. En cuarentena Contador de nivel superior que cuenta cada mensaje que se pone en cuarentena. • Total de mensajes en todas las colas de cuarentena. • Total de mensajes en cuarentena cuyo levantamiento ha sido solicitado por usuarios mediante resúmenes de cuarentena. En el área En cuarentena, también puede acceder al número de mensajes de correo electrónico en cuarentena en cada categoría de cuarentena. Un único mensaje puede ponerse en cuarentena en más de una categoría. La suma del número total de mensajes de todas las categorías no generará necesariamente el total de mensajes en cuarentena. Remitente y Destinatario Escriba el nombre de un remitente o un destinatario concreto de quien desee encontrar un mensaje y haga clic en Buscar para ir a la página Búsqueda de mensajes. Buscar Haga clic en Buscar para ir a la función Búsqueda de mensajes donde puede buscar mensajes según su estado: bloqueado, devuelto, entregado, en cuarentena o en cola. McAfee® Email Gateway 7.6.0 — Appliances Guía de administrador 37 2 Descripción general de las funciones del Panel Definiciones de las opciones: portlet Resumen de correo saliente Definiciones de las opciones: portlet Resumen de correo saliente Utilice este portlet para obtener la información de entrega y estado de los mensajes enviados desde su organización. La información de este portlet está relacionada con los datos del portlet Detecciones SMTP | Saliente. Cada mensaje entrante se clasifica como: • Entregado • Análisis omitido • Bloqueado • En cola • Devuelto • En cuarentena Si usa las funciones de cuarentena, los mensajes también pueden resumirse en la lista de cuarentena. Contador Definición Total de mensajes salientes Contador de nivel superior que cuenta cada correo electrónico que pasa la etapa MAIL TO de la conversación SMTP. Si se envían varios mensajes en una conexión, este contador reflejará el incremento. Puede profundizar para ver el modo en que se ha recibido la conexión de correo electrónico: • TLS: el mensaje se recibió a través de una conexión TLS. • No TLS: el mensaje se recibió a través de una conexión estándar no TLS. Entregados Contador de nivel superior que cuenta cada correo electrónico que se entrega. Puede profundizar para ver el modo en que se ha entregado el correo electrónico: • Simple: el correo electrónico se entregó como mensaje de texto simple estándar. • Cifrado: el correo electrónico se entregó cifrado mediante: • TLS: el mensaje se entregó a través de una conexión TLS: • Secure Web Mail: el contenido se cifró mediante uno de los métodos siguientes: • Inserción • Extracción • Inserción/extracción • S/Mime: el contenido se cifró mediante S/MIME. • PGP: el contenido se cifró mediante PGP. • Simple: el contenido era un mensaje de texto simple estándar. • No TLS: el mensaje se entregó a través de una conexión estándar no TLS: • Secure Web Mail: el contenido se cifró mediante uno de los métodos siguientes: • Inserción • Extracción • Inserción/extracción • S/Mime: el contenido se cifró mediante S/MIME. • PGP: el contenido se cifró mediante PGP. 38 McAfee® Email Gateway 7.6.0 — Appliances Guía de administrador 2 Descripción general de las funciones del Panel Definiciones de las opciones: portlet Resumen de correo saliente Contador Definición Bloqueado Contador de nivel superior que cuenta cada correo electrónico que se bloquea. Puede ampliar el contador para ver el número de mensajes bloqueados por remitente o conexión, destinatario y contenido: • Remitente/conexión: ofrece un desglose del analizador que bloqueó el correo electrónico. Puede ser: • Denegar remitente • BATV • RBL (listas negras en tiempo real) • SPF (Sender Policy Framework). • FCrDNS • Destinatario: ofrece un desglose del analizador que bloqueó el correo electrónico. Puede ser: • Bloqueo de retransmisión • Destinatario LDAP • Lista gris • Recopilación de directorios • Destinatario rechazado • Contenido: ofrece un desglose del analizador que bloqueó el correo electrónico. Puede ser: • Reputación de los mensajes de GTI • Conformidad • Id. del remitente • Filtrado de imágenes • DKIM • Reputación de URL de correo • Spam • DoS de reputación de URL de correo • Phishing • DLP • Filtrado de correo • Virus • Filtrado según tamaño del correo • Programas potencialmente no deseados (PUP) • Filtrado de archivos • Herramientas de compresión • Denegación de servicio Devueltos Total de mensajes salientes que se rechazaron. Análisis omitido Número total de mensajes salientes que tuvieron como resultado una acción basada en la directiva que hizo que no fuese necesario llevar a cabo el análisis. En cola Total de mensajes salientes que se han puesto en cola y están esperando para entregarse. En cuarentena Contador de nivel superior que cuenta cada mensaje que se pone en cuarentena. • Total de mensajes en todas las colas de cuarentena. • Total de mensajes en cuarentena cuyo levantamiento ha sido solicitado por usuarios mediante resúmenes de cuarentena. Un único mensaje puede ponerse en cuarentena en más de una categoría. La suma del número total de mensajes de todas las categorías no generará necesariamente el total de mensajes en cuarentena. Buscar Haga clic en Buscar para ir a la función Búsqueda de mensajes donde puede buscar mensajes según su estado: bloqueado, devuelto, entregado, en cuarentena o en cola. McAfee® Email Gateway 7.6.0 — Appliances Guía de administrador 39 2 Descripción general de las funciones del Panel Definiciones de las opciones: portlet Detecciones SMTP Definiciones de las opciones: portlet Detecciones SMTP Use este portlet para averiguar el número total de mensajes que activaron una detección basándose en el remitente o la conexión, el destinatario o el contenido, y para ver datos concretos del tráfico SMTP entrante o saliente. Los contadores que aparecen en este portlet funcionan de forma distinta a los contadores de los portlets Resumen de entrada y Resumen de salida, donde cada mensaje representa un solo incremento el contador. En los portlets Detecciones, un mensaje puede incrementar varios contadores, según el número de comprobaciones que no supere. 40 McAfee® Email Gateway 7.6.0 — Appliances Guía de administrador Descripción general de las funciones del Panel Definiciones de las opciones: portlet Detecciones SMTP 2 Opción Definición Total Muestra el total de mensajes entrantes y salientes que activaron una detección y amplía aún más las estadísticas para ver el número de mensajes basándose en los criterios siguientes: • Remitente/conexión: ofrece un desglose del analizador que activó una detección. Puede ser: • Denegar remitente • BATV • RBL (listas negras en tiempo real) • SPF (Sender Policy Framework) • FCrDNS • Destinatario: ofrece un desglose del analizador que activó una detección. Puede ser: • Bloqueo de retransmisión • Destinatario LDAP • Lista gris • Recopilación de directorios • Destinatario rechazado • Acción basada en la directiva: ofrece un recuento de las acciones realizadas basadas en directivas en lugar de un activador de análisis. • Contenido: ofrece un desglose del analizador que activó una detección. Puede ser: • Reputación de los mensajes de GTI • Id. del remitente • DKIM • Spam • Phishing • Filtrado de correo • Filtrado según tamaño del correo • Filtrado de archivos • Denegación de servicio • Conformidad • Filtrado de imágenes • Reputación de URL de correo • DoS de reputación de URL de correo • DLP • Virus: mediante el analizador McAfee o Commtouch • PUP: mediante el analizador McAfee o Commtouch ® ® Command Command • Herramientas de compresión: mediante el analizador McAfee o Commtouch Entrante ® Command Muestra el total de mensajes entrantes que activaron una detección y amplía aún más las estadísticas para ver el número de mensajes basándose en los criterios siguientes: • Remitente/conexión: ofrece un desglose del analizador que activó una detección. Puede ser: • Denegar remitente • BATV • RBL (listas negras en tiempo real) • SPF (Sender Policy Framework) • FCrDNS • Destinatario: ofrece un desglose del analizador que activó una detección. Puede ser: McAfee® Email Gateway 7.6.0 — Appliances Guía de administrador 41 2 Descripción general de las funciones del Panel Definiciones de las opciones: portlet Detecciones SMTP Opción Definición • Bloqueo de retransmisión • Destinatario LDAP • Lista gris • Recopilación de directorios • Destinatario rechazado • Acción basada en la directiva: ofrece un recuento de las acciones realizadas basadas en directivas en lugar de un activador de análisis. • Contenido: ofrece un desglose del analizador que activó una detección. Puede ser: • Reputación de los mensajes de GTI • Id. del remitente • DKIM • Spam • Phishing • Filtrado de correo • Filtrado según tamaño del correo • Filtrado de archivos • Denegación de servicio • Conformidad • Filtrado de imágenes • Reputación de URL de correo • DoS de reputación de URL de correo • DLP • Virus: mediante el analizador McAfee o Commtouch • PUP: mediante el analizador McAfee o Commtouch ® ® Command Command • Herramientas de compresión: mediante el analizador McAfee o Commtouch Saliente ® Command Muestra el total de mensajes entrantes que activaron una detección y amplía aún más las estadísticas para ver el número de mensajes basándose en los criterios siguientes: • Remitente/conexión: ofrece un desglose del analizador que activó una detección. Puede ser: • Denegar remitente • BATV • RBL (listas negras en tiempo real) • SPF (Sender Policy Framework) • FCrDNS • Destinatario: ofrece un desglose del analizador que activó una detección. Puede ser: • Bloqueo de retransmisión • Destinatario LDAP • Lista gris • Recopilación de directorios • Destinatario rechazado • Acción basada en la directiva: ofrece un recuento de las acciones realizadas basadas en directivas en lugar de un activador de análisis. • Contenido: ofrece un desglose del analizador que activó una detección. Puede ser: • Reputación de los mensajes de GTI 42 McAfee® Email Gateway 7.6.0 — Appliances Guía de administrador Descripción general de las funciones del Panel Definiciones de las opciones: portlet Detecciones POP3 2 Opción Definición • Id. del remitente • DKIM • Spam • Phishing • Filtrado de correo • Filtrado según tamaño del correo • Filtrado de archivos • Denegación de servicio • Conformidad • Filtrado de imágenes • Reputación de URL de correo • DoS de reputación de URL de correo • DLP • Virus: mediante el analizador McAfee o Commtouch • PUP: mediante el analizador McAfee o Commtouch ® ® Command Command • Herramientas de compresión: mediante el analizador McAfee o Commtouch ® Command Definiciones de las opciones: portlet Detecciones POP3 Esta información explica los datos disponibles del portlet Detecciones POP3. Aquí puede averiguar cuántos mensajes han activado una detección basada en amenazas como virus, compresores o imágenes potencialmente inadecuadas. Los contadores que aparecen en este portlet funcionan de forma distinta a los contadores de los portlets Resumen de entrada y Resumen de salida, donde cada mensaje representa un solo incremento del contador. En los portlets Detecciones, un mensaje puede incrementar varios contadores, según el número de comprobaciones que no supere. Opción Definición Spam Mensajes que podrían proceder de un remitente de spam. Phishing Mensajes que podrían contener un ataque de phishing. Filtrado según tamaño del correo Mensajes filtrados debido a su tamaño. Filtrado de imágenes Mensajes que podrían contener imágenes inapropiadas o pornográficas. Virus Mensajes que presentan un comportamiento o un contenido que puede asociarse a la presencia de virus. PUP Mensajes que contienen programas potencialmente no deseados. Compresores Mensajes que podrían contener compresores. McAfee® Email Gateway 7.6.0 — Appliances Guía de administrador 43 2 Descripción general de las funciones del Panel Definiciones de las opciones: portlet Resumen del sistema Definiciones de las opciones: portlet Resumen del sistema El portlet Resumen del sistema muestra información sobre el equilibrio de la carga, el espacio en disco usado para cada partición, el uso total de la CPU, la memoria utilizada y disponible, y los detalles del intercambio. Opción Definición Tiempo de actividad Muestra el tiempo que el dispositivo ha estado en ejecución desde que se inició por última vez. Carga media Muestra la carga media durante cinco segundos. Procesador Muestra el uso total de todos los procesadores. Memoria Muestra: • Memoria usada: incluye la memoria usada y la memoria del búfer. • Memoria libre: incluye la memoria libre y la memoria caché. Intercambio Muestra: • Utilizado: porcentaje de intercambio utilizado (el área del disco duro que forma parte de la memoria virtual del dispositivo y que almacena temporalmente páginas de memoria inactivas en caso de que no haya suficiente memoria física para ello). • Índice: un índice alto de intercambio indica cierta sobrecarga en el sistema. Espacio de disco Muestra el porcentaje de inodos y de espacio en disco usado para cada partición. Cola de mensajes Muestra el estado actual de la cola de mensajes. Definiciones de las opciones: Portlet Resumen de hardware El portlet Resumen de hardware utiliza indicadores de estado para mostrar el estado de las interfaces de red, los servidores SAI, el modo puente (si este está activado) y el estado de RAID. Estados de información En el portlet Resumen de hardware, existen los siguientes indicadores de estado disponibles: • • • • Funciona con normalidad Se ha excedido el umbral de advertencia Se ha superado un umbral crítico El servicio está desactivado En la tabla de definiciones se ofrecen más descripciones del indicador de estado de color rojo para servicios externos. 44 McAfee® Email Gateway 7.6.0 — Appliances Guía de administrador Descripción general de las funciones del Panel Definiciones de las opciones: Portlet Resumen de hardware Opción Definición Interfaz de red Muestra la siguiente información de LAN1 y LAN2: 2 • Recibidos: Datos recibidos mediante la interfaz de red • Transmitidos: Datos enviados mediante la interfaz de red • Velocidad: Velocidad de la interfaz de red en bits por segundo Un indicador de estado rojo en cualquier interfaz de red indica que se requiere atención urgente. Es posible que tenga que hacer lo que se indica a continuación: • Revisar la configuración de red y comprobar que es correcta. • Comprobar que el conmutador funciona correctamente. • Comprobar que la configuración del conmutador es correcta. • Comprobar el cableado del dispositivo. (No es necesario para Content Security Blade Server). • En las instalaciones de dispositivos virtuales, comprobar la configuración del conmutador virtual. Módulos de Muestra un indicador de resumen de estado sobre los siguientes módulos de hardware: hardware • Temperatura • Dispositivo de refrigeración • Voltaje • Memoria • Ventilador • Placa del módulo • Corriente • Interconexión de cables • Seguridad física • Subsistema de administración • Fuente de alimentación Cualquier módulo no instalado se clasifica como No aplicable. Cualquier módulo que se muestre en rojo o ámbar contiene vínculos a Solución de problemas | Herramientas | Estado del hardware, donde puede obtener más información detallada. SAI Si está activado, están disponibles los siguientes indicadores de estado: • • Correcto: El SAI está online con alimentación de la red eléctrica en funcionamiento Requiere atención: Debido a una de las siguientes posibles razones: • Está utilizando alimentación de la batería (es decir, no de la red eléctrica) • La batería se está descargando • No hay protección de batería disponible • El SAI está sobrecargado • El SAI está reduciendo o aumentando el voltaje entrante • • Requiere atención inmediata: El SAI está offline Crítico: La carga de la batería es baja McAfee® Email Gateway 7.6.0 — Appliances Guía de administrador 45 2 Descripción general de las funciones del Panel Definiciones de las opciones: portlet Resumen de red Opción Definición Puente Un estado de color rojo indica que McAfee Email Gateway está funcionando en modo puente, por lo que no está reenviando los datos de la red. RAID Según el tipo de controlador RAID y las unidades de disco duro que tenga instalados en su dispositivo o servidor blade, se mostrará el estado global del sistema RAID: • • • Correcto: el sistema RAID funciona correctamente. Requiere atención: el sistema RAID funciona pero una o más unidades de disco duro informan de la inminencia de que se produzca un error predecible. Crítico: una o más unidades de disco duro presentan errores. Además, cuando esta información se notifica a McAfee Email Gateway, se incluye el estado de cada unidad de disco duro en la matriz del sistema RAID. Los estados posibles de estas unidades son los siguientes: • • • Correcto: la unidad de disco duro funciona correctamente. Operativo pero necesita atención: los diagnósticos internos de la unidad de disco duro informan de que existe la posibilidad de que se produzca un error en la unidad. Ello indica que es necesario sustituir la unidad. Requiere atención inmediata: se ha producido un error en la unidad de disco duro y esta se debe sustituir de inmediato. Definiciones de las opciones: portlet Resumen de red Esta información explica los datos disponibles del portlet Resumen de red. Opción Definición Conexiones Contador de nivel superior que aumenta para mostrar el total de conexiones TCP establecidas con el puerto SMTP del dispositivo. Rendimiento Contador de nivel superior que aumenta para mostrar el rendimiento medio de los datos correspondientes a todas las TCP establecidas con el puerto SMTP del dispositivo. Bloqueo del modo Contador de nivel superior que aumenta para mostrar el total de paquetes SYN de kernel bloqueados desde una dirección IP que ha activado una acción Rechazar, cerrar y denegar (Bloquear). La función de búsqueda de reputación de mensajes de GTI está configurada para ejecutar esta acción de forma predeterminada durante los próximos diez minutos. En el contador de Bloqueo del modo de kernel puede obtener acceso para ver la información sobre el número de Hosts bloqueados. La información que proporciona el contador de Bloqueo del modo de kernel es el número de paquetes bloqueados para el espacio de tiempo seleccionado actualmente. La información que proporciona el contador de Hosts bloqueados es el número de hosts que actualmente están bloqueados. 46 McAfee® Email Gateway 7.6.0 — Appliances Guía de administrador Descripción general de las funciones del Panel Definiciones de las opciones: Portlet Servicios 2 Definiciones de las opciones: Portlet Servicios El portlet Servicios muestra estadísticas de estado de actualización y de servicio basadas en protocolos y servidores externos que utiliza el dispositivo. Estados de información En el portlet Servicios, están disponibles los siguientes indicadores de estado: • • • • Funciona con normalidad. Se ha excedido el umbral de advertencia. Se ha superado un umbral crítico. El servicio está desactivado. En la tabla de definiciones se ofrecen más descripciones del indicador de estado de color rojo para servicios externos. McAfee® Email Gateway 7.6.0 — Appliances Guía de administrador 47 2 Descripción general de las funciones del Panel Definiciones de las opciones: Portlet Servicios Opción Definición Actualizaciones • Antivirus: muestra el estado de actualización del DAT antivirus y del motor. Aquellos con una antigüedad superior a tres días se muestran en rojo. ® Si ha instalado el motor antivirus Commtouch Command adicional, se muestra también la información concreta de este motor. • Antispam: muestra la definición y el estado de actualización del motor antispam. Aquellos con una antigüedad superior a 30 minutos se muestran en rojo. Estado • Configuración: muestra las alertas de configuración, como el funcionamiento del dispositivo en retransmisión abierta. • Conformidad con FIPS 140-2: cuando se instala en el modo de conformidad con FIPS, muestra el estado actual de FIPS para McAfee Email Gateway. Puede obtener más información sobre el estado FIPS en Solución de problemas | Herramientas | Estado FIPS. • Servicio SMTP: indica si el funcionamiento del servicio SMTP es correcto. • Servicio POP3: indica si el funcionamiento del servicio POP3 es correcto. • Servicio de cifrado: indica si el funcionamiento del servicio de cifrado es correcto. Externo • McAfee ePO: muestra el estado de comunicación entre McAfee Email Gateway y McAfee ePolicy Orchestrator. Se registra lo siguiente: • Informes de eventos: el dispositivo envía eventos de forma regular al servidor de ePolicy Orchestrator para que se utilicen para generar informes. Si los archivos de eventos no se cargan correctamente, el indicador se vuelve rojo. (El umbral predeterminado permite 25 intentos fallidos de carga de archivos.) • Intentos de comunicación: el dispositivo se comunica con el servidor de McAfee ePO en intervalos regulares de tiempo. Asimismo, también se muestran los intentos fallidos de dicha comunicación. • Integridad de configuración: el dispositivo verifica que la configuración que el servidor de ePolicy Orchestrator ha introducido no contiene incoherencias. Las incoherencias pueden ser una directiva que hace referencia a un grupo de directivas o un servicio de directorio que ya no existe. El estado es Correcto u Operativo pero necesita atención. Este problema se puede producir si se asignan directivas de McAfee ePO incorrectas en el árbol de sistemas de McAfee ePO. • Aplicación de directivas: confirmación de que la directiva se ha aplicado correctamente en el dispositivo. • Actualizaciones de la base de datos DLP: confirmación de que la base de datos Data Loss Prevention se ha actualizado correctamente. • MQM: muestra el estado de comunicación entre McAfee Email Gateway y McAfee Quarantine Manager (MQM). Un estado de color rojo indica que la comunicación entre McAfee Email Gateway y MQM se ha interrumpido. • Reputación de los mensajes de GTI: muestra el estado de comunicación entre McAfee Email Gateway y el servidor de reputación de mensajes de McAfee Global Threat Intelligence (McAfee GTI). 48 McAfee® Email Gateway 7.6.0 — Appliances Guía de administrador 2 Descripción general de las funciones del Panel Definiciones de las opciones: Portlet de agrupación en clústeres Opción Definición Un estado de color rojo indica que la comunicación entre McAfee Email Gateway y el servidor de reputación de mensajes McAfee GTI se ha interrumpido. • Comentarios de GTI: muestra el estado de comunicación entre McAfee Email Gateway y el servidor de comentarios de McAfee Global Threat Intelligence (GTI). Un estado de color rojo indica que la comunicación entre McAfee Email Gateway y el servidor el servidor de comentarios de McAfee GTI se ha interrumpido. • Reputación de los archivos de GTI: muestra el estado de comunicación entre McAfee Email Gateway y el servidor de reputación de archivos de McAfee GTI. Un estado de color rojo indica que una consulta de DNS de una consulta <Artemis> de muestra no ofreció la respuesta esperada. • RBL: muestra el estado de comunicación entre McAfee Email Gateway y cualquier servidor RBL de lista negra en tiempo real (Real-time Blackhole List) que esté configurado. Un estado de color rojo indica que la comunicación entre McAfee Email Gateway y los servidores RBL se ha interrumpido, mientras que un estado de color gris puede indicar que no hay ningún servidor que supervisar. • Syslog: muestra el estado de comunicación entre McAfee Email Gateway y cualquier servidor de registro del sistema remoto que esté configurado. Un estado de color rojo indica que la comunicación entre McAfee Email Gateway y el servidor de registro del sistema se ha interrumpido, mientras que un estado de color gris puede indicar que no hay ningún servidor que supervisar. • LDAP: muestra el estado de comunicación entre McAfee Email Gateway y cualquier servidor LDAP que esté configurado. Un estado de color rojo indica que una consulta de prueba no ofreció la respuesta esperada, mientras que un estado de color gris puede indicar que no hay ningún servidor que supervisar. • SNMP: indica si el funcionamiento del servicio SNMP es correcto. Un estado de color rojo indica que el agente SNMP no está funcionando o no lo hace de forma correcta. • DNS: muestra el estado de comunicación entre McAfee Email Gateway y cualquier servidor DNS que esté configurado. Un estado de color rojo indica que la comunicación entre McAfee Email Gateway y los servidores DNS se ha interrumpido, mientras que un estado de color gris puede indicar que no hay ningún servidor que supervisar. • NTP: muestra el estado de comunicación entre McAfee Email Gateway y cualquier servidor de protocolo NTP activo (Network Time Protocol) que esté configurado. Un estado de color rojo indica que la sincronización de hora no está actualizada respecto al servidor NTP activo. Definiciones de las opciones: Portlet de agrupación en clústeres Este tema aborda el portlet de agrupación en clústeres que aparece en el panel cuando se ha configurado el dispositivo como parte de un clúster o si está usando el hardware del servidor blade para ejecutar Email Gateway. Esta sección solo está disponible en un servidor blade de administración o en el dispositivo principal de un clúster (en un servidor blade). McAfee® Email Gateway 7.6.0 — Appliances Guía de administrador 49 2 Descripción general de las funciones del Panel Definiciones de las opciones: Portlet de agrupación en clústeres Opción Definición Correo electrónico Al hacer clic en esta opción, el medidor muestra Mensajes por hora. Mensajes por hora Muestra el rendimiento medio del clúster, en función de las mediciones realizadas cada pocos minutos. Si el clúster tiene el doble de dispositivos de análisis, su rendimiento prácticamente se duplica también. La actividad de administración adicional consume parte de la potencia de procesamiento. Estado Muestra el estado del dispositivo: : Se ejecuta con normalidad. : Necesita atención. : Necesita atención inmediata. Tipo de dispositivo Muestra el tipo de dispositivo de análisis: de análisis : Dispositivo principal del clúster. : Dispositivo de conmutación en caso de error del clúster. : Dispositivo Email Gateway Nombre Muestra el nombre del dispositivo tal como está configurado. Estado Muestra el estado actual de cada dispositivo: Red: Conectado a la red. Redundante: El dispositivo de conmutación en caso de error del clúster no se está ejecutando actualmente, pero tomará el relevo si el dispositivo del clúster principal falla. Instalación: Instalación del software. Sincronización: Se está sincronizando con el dispositivo principal del clúster. Inicio: Se está iniciando. Apagado: Se está apagando. Mal configurado: El archivo de configuración está defectuoso. Sin configurar: No está configurado para el equilibrio de carga. Desactivado: Desactivado por el usuario. Fallo: Ya no está en la red. No se ha detectado ningún latido. Error: Se ha detectado un error en este dispositivo. Heredado: Incompatible con el equilibrio de carga. 50 Carga Muestra la carga media del sistema en un período de cinco minutos. Activo Muestra el número de conexiones activas de cada dispositivo. La fila del dispositivo principal del clúster muestra el total correspondiente a todos los dispositivos. Conexiones Muestra el número de conexiones administradas por cada dispositivo desde el último restablecimiento de los contadores. Información de versión del componente Muestra las versiones de los archivos DAT antivirus y antispam. Los números de versión son iguales si los dispositivos están actualizados. Durante la actualización, los valores podrían ser distintos. Para ver más información, mueva el cursor sobre el texto y espere a que aparezca un cuadro amarillo. McAfee® Email Gateway 7.6.0 — Appliances Guía de administrador 2 Descripción general de las funciones del Panel Definiciones de las opciones: portlet Tareas Definiciones de las opciones: portlet Tareas Use el portlet Tareas para acceder directamente mediante vínculos a las áreas de la interfaz del usuario para buscar en la cola de mensajes, ver informes, administrar directivas, establecer la configuración de protocolos de correo, así como la configuración de la red y del sistema, y acceder a las funciones de solución de problemas. Opción Definición Ver cola de mensajes e informes • Buscar en la cola de mensajes: busque mensajes bloqueados, rebotados, entregados, en cuarentena y en cola por remitente, destinatario y asunto. • Ver informes favoritos: vea los informes de correo electrónico más populares en distintos tipos de vista. • Administrar informes planificados: cree planificaciones para documentos de informes disponibles, como la actividad del correo electrónico. Crear directiva • Administrar directiva (SMTP): vaya a la configuración de Directivas de correo electrónico del protocolo SMTP donde puede crear y editar directivas para protección antivirus y antispam, así como la configuración de conformidad. • Administrar directiva (POP3): vaya a la configuración de Directivas de correo electrónico del protocolo POP3 donde puede crear y editar directivas para protección antivirus y antispam, así como la configuración de conformidad. • Administrar diccionarios de conformidad: realice una selección en la biblioteca de reglas predefinidas, o cree sus propias reglas y diccionarios específicos de la organización. Las reglas de conformidad pueden variar en lo que se refiere a su complejidad; desde una activación sencilla cuando se detecta un término concreto en un diccionario, hasta la integración y combinación de diccionarios basados en calificaciones que solo se activarán cuando se alcance un umbral determinado. Las funciones avanzadas de las reglas de conformidad permiten combinar los diccionarios mediante operaciones lógicas. • Registrar documentos de DLP: limite el flujo de información confidencial enviada por correo electrónico a través del dispositivo. Por ejemplo: bloquee la transmisión de un documento confidencial, como un informe financiero, que se vaya a enviar fuera de la organización. Configurar protocolo de correo • Configurar dominios de retransmisión de correo electrónico: cree una lista de direcciones IP, redes y usuarios que puedan o no conectarse al dispositivo. • Configurar enrutamiento de dominios: configure los hosts de red que desee que use el dispositivo para enrutar el tráfico de correo a dominios concretos. • Configurar cifrado: active el dispositivo para que use métodos de cifrado admitidos con el fin de entregar los mensajes de correo electrónico de forma segura. • Administrar certificados: utilice certificados firmados digitalmente para tareas como la transferencia segura de correo electrónico mediante TLS o con certificados S/MIME. Configurar red • Administrar configuración de red: vea y edite la configuración básica del dispositivo como el nombre de dominio y la configuración de interfaces de red. • Administrar clúster: especifique los requisitos de equilibrio de carga del dispositivo cuando actúa como parte de un clúster. • Administrar alojamiento virtual: especifique las direcciones en las que el dispositivo recibe o intercepta el tráfico de correo en el Grupo de direcciones entrantes. McAfee® Email Gateway 7.6.0 — Appliances Guía de administrador 51 2 Descripción general de las funciones del Panel Definiciones de las opciones: portlet Tareas Opción Definición Configurar sistema • Configurar administración mediante ePO: configure el dispositivo para que lo administre ePolicy Orchestrator. • Configurar opciones de cuarentena: indique al dispositivo que almacene los mensajes en cuarentena o que los almacene mediante el servicio de McAfee Quarantine Manager (MQM). • Generar informes del registro del sistema: configure y vea los registros del sistema correspondientes a varios eventos. • Definir servicios de directorio: configure el dispositivo para que funcione con los servidores LDAP. • Configurar SNMP: envíe alertas al administrador de capturas correspondientes a varios eventos. • Configurar DNS y enrutamiento: cree una lista de servidores DNS, ordénelos por prioridad y configure rutas. Solución de problemas • Generar informes de escalación mínima: cree un informe que contenga la información mínima necesaria por el servicio de soporte para ayudarles a diagnosticar un problema del dispositivo. • Ejecutar pruebas del sistema: realiza una serie de pruebas en el dispositivo para asegurarse del correcto funcionamiento de las áreas principales. • Configuración de copia de seguridad y restauración: configure el dispositivo para que realice una copia de seguridad de la configuración, o cree una planificación de copia de seguridad y restaure la configuración si es necesario. 52 McAfee® Email Gateway 7.6.0 — Appliances Guía de administrador 3 Descripción general de las funciones de Informes En este tema se ofrece una descripción general de las funciones en Email Gateway relacionadas la generación de informes de actividades del dispositivo. Informes Contenido Tipos de informes Descripción general de la búsqueda de mensajes Informes planificados Informes planificados: cuadro de diálogo Nuevo informe Informes planificados: cuadro de diálogo Editar informe Informes de correo electrónico Informes del sistema Tipos de informes Puede generar informes en el dispositivo, servidor de ePolicy Orchestrator o de forma externa. Sistema | Registros, alertas y SNMP Informes Utilice los métodos externos para mantener los eventos de generación de informes durante un período más amplio del que ofrecieron las opciones de generación de informes en el propio dispositivo. Utilice funciones disponibles en Sistema | Registros, alertas y SNMP o McAfee ePolicy Orchestrator para enviar datos para que de generen informes de forma externa. McAfee® Email Gateway 7.6.0 — Appliances Guía de administrador 53 3 Descripción general de las funciones de Informes Descripción general de la búsqueda de mensajes Tabla 3-1 Opciones de generación de informes externos Opción de generación Definición de informes externos Registro del sistema Sistema | Registros, alertas y SNMP. Es compatible con los formatos de eventos frecuentes de Splunk y ArcSight. SNMP Sistema | Registro, alerta y SNMP. Es compatible con las opciones Configuración de alertas SNMP y Configuración del supervisor de SNMP. El archivo MIB puede descargarse de la ficha Recursos disponible en la barra de herramientas de aplicaciones. Alerta de correo electrónico Sistema | Registro, alerta y SNMP | Alerta de correo electrónico. Puede configurar Alerta de correo electrónico para alertar a las personas especificadas acerca de los distintos eventos que se producen en su dispositivo. McAfee ePolicy Orchestrator Utilice ePolicy Orchestrator para generar informes acerca de varios dispositivos y del software de seguridad de la organización, como la información sobre el número total de virus detectados en la organización. McAfee Web Reporter Sistema | Registros, alertas y SNMP. Genera informes sobre las actividades de filtrado de URL (Uniform Resource Locator). Consulte la Guía del producto McAfee Web Reporter, disponible en el sitio de descarga de McAfee. Utilice el Panel del dispositivo para ver las estadísticas de eventos de alto nivel. Utilice las opciones en Informes para producir informes regulares y en tiempo real de los siguientes tipos de eventos en el dispositivo. Tabla 3-2 Opciones de generación de informes en el dispositivo Tipo de informe Definición Informes planificados Informes: establezca la descripción general de la actividad regular (por protocolo, tipo de amenaza y detección), las detecciones de correo electrónico, las detecciones web y los informes de eventos del sistema y envíelos a otros administradores. Informes de correo electrónico Informes: cree y visualice la información acerca de las amenazas detectadas en el correo electrónico a través del dispositivo y de las acciones siguientes que realice éste. Informes del sistema Informes: cree y visualice la información acerca de las actualizaciones de detección de amenazas y de eventos del sistema. Descripción general de la búsqueda de mensajes Use esta función para buscar mensajes de correo electrónico que hayan pasado a la fase DATA en el dispositivo. Esta función no se encuentra disponible en McAfee ePolicy Orchestrator. Informes | Búsqueda de mensajes La función Búsqueda de mensajes le proporciona un práctico método para localizar mensajes de correo electrónico en el dispositivo. Si el dispositivo no ha recibido el cuerpo del mensaje, el mensaje no se puede encontrar en Búsqueda de mensajes. Por ejemplo, si las Listas negras en tiempo real (RBL), bloquean un mensaje de correo electrónico, el dispositivo no habrá recibido el cuerpo del mensaje. En este caso, use Informes | Informes de correo electrónico desde McAfee Email Gateway para buscar más información sobre este mensaje de correo electrónico. 54 McAfee® Email Gateway 7.6.0 — Appliances Guía de administrador Descripción general de las funciones de Informes Descripción general de la búsqueda de mensajes 3 Contenido Ventajas de utilizar la búsqueda de mensajes Parámetros de Búsqueda de mensajes Resultados de Búsqueda de mensajes Iconos de búsqueda de mensajes Tarea: Identificar mensajes de correo electrónico en cuarentena Tarea: cómo saber qué mensajes de correo electrónico están en cola Tarea: cómo saber qué mensajes de correo electrónico se están bloqueando Tarea: cómo encontrar los mensajes de correo electrónico que se entregaron correctamente Tarea: un usuario ha solicitado que libere uno de sus mensajes de correo electrónico en cuarentena Tarea: Exportar un informe de búsqueda de mensajes Tarea: Buscar un mensaje que contenga datos adjuntos con nombre Ventajas de utilizar la búsqueda de mensajes La opción Búsqueda de mensajes le permite buscar mensajes de correo electrónico que hayan pasado a la fase DATA en el dispositivo Email Gateway. Algunas de las preguntas habituales de los usuarios son: "¿Qué pasó con el mensaje de correo electrónico que envié ayer?" o "Mi proveedor me envió un mensaje de correo electrónico el lunes. ¿Por qué no lo he recibido todavía?". A partir de una única ubicación en la interfaz de usuario, la función Búsqueda de mensajes le permite confirmar el estado de los mensajes de correo electrónico que hayan pasado por el dispositivo. Le ofrece información sobre el correo electrónico, incluidos los datos siguientes: • Si se ha enviado. • Si se ha bloqueado. • Si rebotó el mensaje. • Si el mensaje se puso en cuarentena. • Si el mensaje se puso en cola a la espera de otras acciones. Puede usar una gran variedad de criterios de búsqueda, incluidos los siguientes: • Estado de los mensajes • Información sobre el asunto, el remitente y el destinatario • Categoría • Intervalo de fechas • Id. de auditoría • IP de origen • Disposición del correo electrónico • Si el mensaje de correo electrónico se ha modificado o no • Host virtual utilizado Si ha configurado Enmascaramiento de direcciones de remitente o Alias correspondientes a direcciones de destinatarios, Búsqueda de mensajes muestra las direcciones de correo electrónico con alias o enmascaradas. McAfee® Email Gateway 7.6.0 — Appliances Guía de administrador 55 3 Descripción general de las funciones de Informes Descripción general de la búsqueda de mensajes Parámetros de Búsqueda de mensajes En este tema se proporciona información sobre cada uno de los parámetros disponibles con la función Búsqueda de mensajes. Opción Definición Estado de mensaje Puede optar por buscar Todos los mensajes de correo electrónico. Si sospecha que un mensaje se encuentra en un estado determinado, también puede realizar búsquedas de los mensajes que tengan únicamente los siguientes estados: • Bloqueado • Rebotado • Entregado • En cuarentena Esto incluye los elementos en cuarentena que tengan solicitudes de liberación pendientes. • En cola Puede realizar selecciones múltiples para buscar mensajes en más de un estado. Remitente, Destinatario, Asunto Puede buscar mensajes de correo electrónico que contengan un texto determinado en el asunto, el destinatario o el remitente. El dispositivo puede modificar el asunto de algunos mensajes de correo electrónico, normalmente mediante la adición de un prefijo [spam] o [phish] en el asunto. No obstante, el asunto que aparece en la página Búsqueda de mensajes es el asunto original del mensaje de correo electrónico, previo a la realización de cambios por parte del dispositivo. Puede usar los caracteres comodín * y ? en las búsquedas. Para buscar un carácter literal *, ? o \ en estos campos, introduzca el carácter de la barra invertida (\) antes del término de búsqueda. Por ejemplo, use \* para buscar el carácter del asterisco. 56 McAfee® Email Gateway 7.6.0 — Appliances Guía de administrador Descripción general de las funciones de Informes Descripción general de la búsqueda de mensajes 3 Opción Definición Categoría Cuando realice búsquedas en los elementos Bloqueado o En cuarentena, puede perfeccionar más la búsqueda seleccionando la Categoría que el dispositivo utilizó para bloquear el mensaje o ponerlo en cuarentena. Cuando visualice los mensajes que se han Bloqueado, se encuentran disponibles las siguientes opciones de Categoría: • Antiphishing • Anti-Spam • Antivirus ® Si ha activado el motor antivirus Commtouch Command adicional, verá las detecciones antivirus enumeradas según el motor de detección. • Antivirus (compresor) • Antivirus (PUP) • Conformidad • Contenido dañado • Data Loss Prevention • Recopilación de directorios • DKIM • Contenido cifrado • Filtrado de archivos • Filtrado de imágenes • Filtrado de correo • Tamaño del correo • Reputación de los mensajes • Umbral de autenticación de remitente • Id. de remitente • Contenido firmado Para los mensajes que puso En cuarentena el dispositivo, se encuentran disponibles las siguientes opciones de Categoría: • Antiphishing • Anti-Spam • Antivirus ® Si ha activado el motor antivirus Commtouch Command adicional, verá las detecciones antivirus enumeradas según el motor de detección. • Antivirus (compresor) • Antivirus (PUP) • Conformidad • Contenido dañado • Data Loss Prevention • Recopilación de directorios McAfee® Email Gateway 7.6.0 — Appliances Guía de administrador 57 3 Descripción general de las funciones de Informes Descripción general de la búsqueda de mensajes Opción Definición • Contenido cifrado • Filtrado de archivos • Filtrado de imágenes • Filtrado de correo • Tamaño del correo • Contenido firmado Puede realizar selecciones múltiples para buscar mensajes en más de una categoría. Consulte Opciones de cuarentena para conocer el modo en que las categorías están relacionadas con aquellas notificadas en McAfee Quarantine Manager. Puesto en cuarentena en: Para los mensajes que estaban puestos en cuarentena, puede buscar todas las colas de cuarentena, o bien seleccionar una o más de la lista de colas configuradas. Las colas son las siguientes: • Virus • Otros • Programas potencialmente no deseados (PUP) • Phishing • Conformidad • Spam Un único mensaje puede ponerse en cuarentena en más de una categoría. La suma del número total de mensajes de todas las categorías no generará necesariamente el total de mensajes en cuarentena. Todas las fechas / Puede buscar en Todas las fechas o especificar un Intervalo de fechas con las horas y las Intervalo de fechas fechas que encontrará en las opciones De y A. ID de auditoría Cuando un mensaje de correo electrónico se transfiere a través del dispositivo, se añade un encabezado de recibido (con información de ID de auditoría) al encabezado del mensaje. El encabezado de recibido tendrá un aspecto similar al siguiente ejemplo: Received: from (mta1.example.com [192.168.254.200]) by meg_appliance1.example.com with smtp id 1448_0004_4d37a0e8_93e1_11df_b43f_00114336c271 Tue, 20 Jul 2011 09:29:31 +0000 Este información de Id. de auditoría se puede usar para realizar un seguimiento del mensaje cuando pase por el dispositivo. IP de origen Esta es la dirección IP de origen del servidor de correo electrónico de origen. Si el dispositivo se configura con la protección de uno o varios agentes de transferencia de mensajes (MTA), se utilizarán los encabezados de correo electrónico para obtener la dirección IP de origen correcta. Si conoce la dirección IP que le envía mensajes de correo electrónico, puede realizar búsquedas utilizando esta dirección. Puede utilizar una única dirección (por ejemplo, 192.168.0.1) o una máscara de red/ dirección de red (por ejemplo, 192.168.0.0/255.255.255.0). Disposición 58 Le permite seleccionar Todos o Uno o varios de los mensajes Entrantes, Salientes e Internos de la búsqueda. McAfee® Email Gateway 7.6.0 — Appliances Guía de administrador Descripción general de las funciones de Informes Descripción general de la búsqueda de mensajes 3 Opción Definición Tipo Cuando gestione mensajes de correo electrónico en cuarentena, esto le permite buscar todo, mensajes, mensajes de correo electrónico originales o mensajes que ha modificado el dispositivo. También le permite buscar mensajes con Solicitudes de liberación realizadas por parte de los usuarios. Host virtual Si ha activado el uso de hosts virtuales en el dispositivo, puede rastrear los mensajes de correo electrónico que haya procesado un host virtual individual en el dispositivo o visualizar dichos mensajes. Para ello, seleccione el nombre del host relevante en la lista desplegable de Host virtual. Datos adjuntos (solo visible cuando se ha activado la identificación de datos adjuntos) Para encontrar datos adjuntos específicos en los mensajes de correo electrónico, introduzca un nombre de dato adjunto parcial o completo. También puede usar caracteres comodín. Ver destinatarios Al hacer clic en cualquiera de los vínculos resaltados en el área Ver destinatarios, aparecerán Todos los mensajes o una lista de destinatarios y el número de elementos al lado de cada uno de los destinatarios que comience con el carácter seleccionado. Por ejemplo, puede aparecer un destinatario que tenga actualmente cuatro mensajes en cola, uno en cuarentena y tres entregados. Al hacer clic en un destinatario determinado, puede ver todos los elementos relevantes correspondientes a él. Para volver a la vista completa de mensajes, haga clic en Cerrar. Buscar / Actualizar Haga clic aquí para buscar mensajes de correo electrónico en el dispositivo que coincidan con los parámetros de búsqueda o para actualizar la lista en caso de que haya modificado alguno de dichos parámetros. Borrar parámetros Restablece todos los parámetros de búsqueda a su estado predeterminado. Resultados de Búsqueda de mensajes La búsqueda de mensajes muestra los siguientes resultados. McAfee® Email Gateway 7.6.0 — Appliances Guía de administrador 59 3 Descripción general de las funciones de Informes Descripción general de la búsqueda de mensajes Opción Definición Opciones Una vez que haya buscado los tipos de mensajes de correo electrónico necesarios, puede llevar a cabo acciones en función del tipo de mensaje. Estas acciones son las siguientes: El Estado de mensaje es Todos: • Eliminar seleccionados • Liberar selección: solo se encuentra disponible si todos los mensajes seleccionados están en cuarentena en el dispositivo y no tienen contenido viral. • Reintentar selección • Reenviar selección: solo se encuentra disponible si todos los mensajes seleccionados están en cola o en cuarentena. • Buscar elementos relacionados • Enviar falso positivo: envía los mensajes seleccionados a McAfee para su análisis, con el fin de ayudar a reducir las detecciones de falsos positivos. • Eliminar todo El Estado de mensaje es En cuarentena: • Eliminar seleccionados • Liberar selección: solo se encuentra disponible si todos los mensajes seleccionados están en cuarentena en el dispositivo y no tienen contenido viral. • Reintentar selección • Reenviar selección: solo se encuentra disponible si todos los mensajes seleccionados están en cola o en cuarentena. • Buscar elementos relacionados • Enviar falso positivo: envía los mensajes seleccionados a McAfee para su análisis, con el fin de ayudar a reducir las detecciones de falsos positivos. • Eliminar todo • Liberar todo El Estado de mensaje es En cola: • Eliminar seleccionados • Liberar selección: solo se encuentra disponible si todos los mensajes seleccionados están en cuarentena en el dispositivo y no tienen contenido viral. • Reintentar selección • Reenviar selección: solo se encuentra disponible si todos los mensajes seleccionados están en cola o en cuarentena. • Buscar elementos relacionados • Enviar falso positivo: envía los mensajes seleccionados a McAfee para su análisis, con el fin de ayudar a reducir las detecciones de falsos positivos. • Eliminar todo • Reintentar todos Si ha configurado el dispositivo para que ponga mensajes en cuarentena de forma remota con McAfee Quarantine Manager, no se pueden realizar solicitudes de liberación desde Búsqueda de mensajes. Reintentar en tiempo real Para intentar realizar la entrega de un elemento puesto en cola de nuevo y, a continuación, mostrar los resultados de la conversación SMTP con el MTA de destino, haga clic en Reintentar en tiempo real . Solo puede usar Reintentar en tiempo real mediante la selección de un único mensaje en cola. 60 McAfee® Email Gateway 7.6.0 — Appliances Guía de administrador Descripción general de las funciones de Informes Descripción general de la búsqueda de mensajes Opción Definición Ver mensaje Si el mensaje todavía se encuentra disponible para el dispositivo (por ejemplo, si el mensaje de correo electrónico se ha puesto en cola o en cuarentena en el dispositivo), puede ver el mensaje seleccionado. 3 En la vista del mensaje podrá realizar las siguientes acciones: • Eliminar el mensaje del dispositivo. • Liberar el mensaje del dispositivo. (Solo mensajes en cuarentena.) • Reintentar entregar el mensaje desde el dispositivo. (Solo mensajes en cola.) • Reenviar el mensaje a otra dirección de correo electrónico. • Descargar el mensaje al sistema de archivos local en formato .eml. También puede usar Mostrar encabezados para ver la información que contiene el encabezado de mensaje de correo electrónico. Ver registro de conversaciones Si Registro de conversaciones SMTP está activado (desde Correo electrónico | Configuración de correo electrónico | Configuración de protocolos | Configuración de conexión (SMTP) | Registro de conversaciones SMTP) en el dispositivo, seleccione un mensaje de correo electrónico y haga clic en Ver registro de conversaciones para ver los detalles de la conversación del mensaje seleccionado en las distintas etapas de la conversación SMTP. Descargar mensaje Descarga el mensaje en cuarentena o en cola seleccionado al sistema de archivos local en formato .eml. Mostrar informe Vea información sobre el mensaje de correo electrónico seleccionado. Mostrar y ocultar Puede mostrar y ocultar columnas en la zona de resultados de Búsqueda de mensajes. columnas • : haga clic en la flecha izquierda para ocultar la columna seleccionada. • : haga clic en la flecha hacia abajo para ver las opciones para ordenar u ocultar una columna. • : haga clic en la flecha derecha para volver a mostrar la información en la columna oculta. Exportar Haga clic para exportar un informe en función de los resultados de la búsqueda de mensajes. Opciones de mantenimiento Haga clic para ir al área Mantenimiento de base de datos donde puede definir el número de elementos identificados mediante Búsqueda de mensajes que se conservan en la base de datos. Iconos de búsqueda de mensajes Comprenda el significado de los iconos empleados en la página de búsqueda de mensajes. Opción Definición El mensaje de correo electrónico es Entrante. El mensaje de correo electrónico es Saliente. El mensaje de correo electrónico se compuso en Secure Web Mail Client. El mensaje de correo electrónico es Interno. Los mensajes de correo electrónico internos son los mensajes de alerta y los mensajes de resumen de cuarentena. Esta es la versión original del mensaje en cuarentena. McAfee® Email Gateway 7.6.0 — Appliances Guía de administrador 61 3 Descripción general de las funciones de Informes Descripción general de la búsqueda de mensajes Opción Definición Esta es la versión del mensaje en cuarentena que ha modificado el dispositivo. Este mensaje de correo electrónico está actualmente en cola, pero el dispositivo no está intentando entregar activamente el mensaje. El dispositivo está intentando entregar este mensaje. El dispositivo tiene una solicitud de liberación pendiente para este mensaje. En cola para entrega al servidor de McAfee Quarantine Manager. El mensaje de correo electrónico está protegido mediante la configuración de directivas de cifrado. El mensaje de correo electrónico se recibió o entregó mediante TLS. El acceso al mensaje de correo electrónico en cuarentena se ha restringido. No dispone de suficientes privilegios para ver o descargar el mensaje, ni para llevar a cabo ninguna acción (borrar, liberar o reenviar) sobre el mensaje. Tarea: Identificar mensajes de correo electrónico en cuarentena Utilice esta tarea para descubrir qué mensajes de correo electrónico ha puesto en cuarentena McAfee Email Gateway Appliance. Para ver una lista de todos los mensajes que se han puesto en cuarentena: Procedimiento 1 Haga clic en Informes | Búsqueda de mensajes. 2 Seleccione En cuarentena en la lista desplegable Estado de mensaje. 3 Haga clic en Buscar/Actualizar. Todos los mensajes que se han puesto en cuarentena aparecen en la parte inferior de la página. Tarea: Restringir la búsqueda Puede restringir la búsqueda de mensajes de correo electrónico en cuarentena para que solo aparezcan aquellos que se han puesto en cuarentena debido a activadores específicos. En este ejemplo, para buscar aquellos mensajes de correo electrónico en cuarentena debido a problemas de conformidad: Procedimiento 1 Complete los pasos que figuran en Tarea: cómo saber qué mensajes de correo electrónico están en cuarentena. 2 Seleccione Conformidad en la lista desplegable Categoría. 3 Haga clic en Buscar/Actualizar. La parte inferior de la pantalla se actualiza para mostrar únicamente los mensajes que se han puesto en cuarentena debido a problemas de conformidad. Tarea: Ver un mensaje de correo electrónico concreto Puede ver el contenido de un mensaje de correo electrónico en cuarentena. 62 McAfee® Email Gateway 7.6.0 — Appliances Guía de administrador 3 Descripción general de las funciones de Informes Descripción general de la búsqueda de mensajes Procedimiento 1 Complete los pasos en Tarea: Restringir la búsqueda. 2 Seleccione los mensajes en cuarentena relevantes con las casillas de verificación situadas a la izquierda de la página. 3 Haga clic en Ver mensaje. El mensaje seleccionado aparece en una nueva ventana. Desde esta ventana puede ver el contenido del mensaje de correo electrónico. También puede optar por ver la información de encabezado detallada del correo electrónico. Tras haber visualizado el mensaje, podrá optar por realizar otras acciones en el mensaje de correo electrónico haciendo clic en los botones pertinentes. Tarea: Liberar mensajes de correo electrónico en cuarentena Tras revisar el mensaje de correo electrónico en cuarentena, podría desear liberarlo de la cuarentena. Esta tarea le permite llevar a cabo esta acción. Para liberar el mensaje seleccionado de la cuarentena: Procedimiento 1 Complete los pasos en Tarea: Ver un mensaje de correo electrónico concreto. 2 Haga clic en Liberar selección. El mensaje de correo electrónico seleccionado se libera de la cuarentena. los mensajes de correo electrónico con contenido viral no se pueden liberar de la cuarentena, pues ello supondría un riesgo para el sistema. Tarea: enviar una muestra de falso positivo a McAfee Envíe mensajes de correo electrónico que se hayan detectado como spam o phishing de forma incorrecta a McAfee, con el fin de contribuir a reducir las detecciones de falsos positivos en el futuro. Antes de empezar Únicamente puede enviar mensajes que se hayan detectado como mensajes de correo electrónico de spam o phishing, y que se hayan puesto en cuarentena por McAfee® Email Gateway. Al investigar las muestras de mensajes de correo electrónicos genuinos que se hayan detectado incorrectamente como mensajes de correo electrónico de spam o phishing (detecciones de falsos positivos), McAfee puede mejorar la precisión de las detecciones de mensajes de spam o phishing. Procedimiento 1 Seleccione Informes | Búsqueda de mensajes. 2 Seleccione En cuarentena en la lista desplegable Estado de mensaje. 3 Haga clic en Buscar/Actualizar. 4 Seleccione los mensajes de correo electrónico que se han identificado incorrectamente como spam o phishing. 5 Seleccione Enviar falso positivo en Opciones. 6 Haga clic en Ir. McAfee® Email Gateway 7.6.0 — Appliances Guía de administrador 63 3 Descripción general de las funciones de Informes Descripción general de la búsqueda de mensajes Los mensajes seleccionados que se hayan identificado incorrectamente como spam o phishing se envían al sitio de McAfee, donde pueden analizarse, y los resultados se utilizan para mejorar las detecciones de mensajes de correo electrónico de spam y phishing. Tarea: cómo saber qué mensajes de correo electrónico están en cola Utilice esta tarea para saber qué mensajes de correo electrónico se encuentran actualmente en cola pendientes de entrega en el dispositivo Email Gateway. Para ver una lista de todos los mensajes que se han puesto en cola en el dispositivo: Procedimiento 1 Haga clic en Informes | Búsqueda de mensajes. 2 Seleccione En cola en la lista desplegable de Estado de mensaje. 3 Haga clic en Buscar/Actualizar. Todos los mensajes que se han puesto en cola aparecen en la parte inferior de la página. Tarea: cómo saber qué mensajes de correo electrónico están en cola para entrega entrante Esta tarea le permitirá restringir la búsqueda a mensajes que se encuentren en la cola de entrega entrante. Puede restringir la búsqueda de mensajes de correo electrónico en cola para mostrar únicamente aquellos mensajes que se han puesto en cola para entrega entrante o saliente. Para ver los mensajes en cola a la espera de entrega entrante, haga lo siguiente: Procedimiento 1 Complete los pasos que figuran en Tarea: cómo saber qué mensajes de correo electrónico están en cola. 2 Seleccione Entrante en la lista desplegable Disposición. 3 Haga clic en Buscar/Actualizar. Todos los mensajes que se han puesto en cola para su entrega entrante aparecen en la parte inferior de la página. Tarea: entrega de mensajes de correo electrónico en cola Utilice esta tarea para enviar los mensajes de correo electrónico que se encuentren en una cola del dispositivo Email Gateway. Una vez haya encontrado los mensajes de correo electrónico en cola e investigado el motivo por el que se han puesto en cola, deberá provocar la entrega de dichos mensajes por parte del dispositivo: Procedimiento 64 1 Complete los pasos que figuran en Tarea: cómo saber qué mensajes de correo electrónico están en cola para su entrega entrante. 2 Seleccione los mensajes en cola relevantes con las casillas de verificación situadas a la izquierda de la página. McAfee® Email Gateway 7.6.0 — Appliances Guía de administrador Descripción general de las funciones de Informes Descripción general de la búsqueda de mensajes 3 3 Seleccione una de las siguientes opciones: • En la lista desplegable Opciones, seleccione Reintentar selección. • Para un solo mensaje, haga clic en Ver mensaje y, a continuación, seleccione el botón Reintentar. • Para intentar enviar los mensajes de nuevo y, a continuación, ver los resultados en la página, haga clic en Reintentar en tiempo real. El dispositivo Email Gateway intentará el envío de los mensajes en cola. Tarea: cómo saber qué mensajes de correo electrónico se están bloqueando Use esta tarea para buscar los mensajes de correo electrónicos que el dispositivo Email Gateway ha bloqueado. Para ver una lista de todos los mensajes que se han bloqueado en el dispositivo: Procedimiento 1 Haga clic en Informes | Búsqueda de mensajes. 2 Seleccione Bloqueado en la lista desplegable de Estado de mensaje. 3 Haga clic en Buscar/Actualizar. Todos los mensajes que se han bloqueado aparecen en la parte inferior de la página. Los mensajes de correo electrónico se pueden bloquear por diferentes razones; la tabla que muestra todos los mensajes bloqueados incluye el motivo por el que se bloqueó cada uno de ellos en la columna Estado/ categoría. Tarea: cómo encontrar los mensajes de correo electrónico que se entregaron correctamente Esta tarea permite buscar todos los correos electrónicos que el dispositivo Email Gateway entregó correctamente. Los usuarios pueden solicitar que compruebe que un mensaje de correo electrónico se ha entregado correctamente a su destinatario previsto: Para ello, haga lo siguiente: Procedimiento 1 Haga clic en Informes | Búsqueda de mensajes. 2 Seleccione Entregado en la lista desplegable Estado de mensaje. 3 Haga clic en Buscar/Actualizar. Todos los mensajes que haya entregado correctamente el dispositivo aparecen en la parte inferior de la página. McAfee® Email Gateway 7.6.0 — Appliances Guía de administrador 65 3 Descripción general de las funciones de Informes Descripción general de la búsqueda de mensajes Tarea: un usuario ha solicitado que libere uno de sus mensajes de correo electrónico en cuarentena Esta tarea le permite liberar un correo electrónico en cuarentena. Cuando un mensaje de correo electrónico se pone en cuarentena, los usuarios pueden recibir un mensaje de resumen, lo que les proporciona opciones con respecto a los mensajes en cuarentena. Para ver y, a continuación, liberar un mensaje de correo electrónico cuya liberación ha solicitado un usuario, haga lo siguiente: Procedimiento 1 Haga clic en Informes | Búsqueda de mensajes. 2 Seleccione En cuarentena en la lista desplegable Estado de mensaje. 3 Seleccione Solicitud de liberación en la lista desplegable Tipo. 4 Haga clic en Buscar/Actualizar. 5 Seleccione el mensaje (o los mensajes) de correo electrónico que se van a liberar. 6 Haga clic en Ver mensaje. 7 Si está de acuerdo con que el mensaje seleccionado es seguro para liberarlo, seleccione Liberar selección en la lista desplegable Opciones. 8 Haga clic en Ir. En el área Panel | Colas de correo electrónico, puede ver cuántas solicitudes de liberación de cuarentena han realizado los usuarios. Al hacer clic en el vínculo de esta página, se abre la página Búsqueda de mensajes y se completan automáticamente los campos requeridos para liberar estos mensajes. Tarea: Exportar un informe de búsqueda de mensajes Cuando haya realizado una búsqueda de mensajes, tiene la opción de exportar un informe de los resultados en formato .csv. Antes de empezar Antes de poder exportar el informe, debe llevar a cabo una búsqueda de mensajes que no devuelva 0 resultados. Procedimiento 1 Vaya a la ventana Búsqueda de mensajes. Puede acceder seleccionando Informes | Búsqueda de mensajes o a través del portlet Tareas del panel (Panel | Tareas | Búsqueda de mensajes e informes | Buscar en la cola de mensajes). Se abrirá la ventana Búsqueda de mensajes. 2 Seleccione los parámetros que desee y lleve a cabo una búsqueda de mensajes. Aparecen los resultados de la búsqueda. El informe que cree contendrá todos los resultados de la búsqueda. 3 Haga clic en el vínculo Exportar que hay en la parte inferior de la ventana de resultados. Aparece un mensaje que incluye un vínculo al archivo .csv exportado. 4 66 Haga clic en el vínculo para acceder al archivo .csv. McAfee® Email Gateway 7.6.0 — Appliances Guía de administrador Descripción general de las funciones de Informes Informes planificados 3 Aparecerá el informe. El formato es básicamente el mismo que el de la tabla de resultados de Búsqueda de mensajes con unas algunas diferencias: • Se muestra el ID de auditoría. • La hora se muestra tanto en segundos para la clasificación como en forma de cadena de tiempo local legible para el ojo humano. • Aparecerá el valor de motivo de los elementos en cuarentena. • La columna Propiedades se muestra como tres columnas: Disposición, Tipo y Tipo de cifrado. Tarea: Buscar un mensaje que contenga datos adjuntos con nombre Buscar mensajes que contengan datos adjuntos con nombre Antes de empezar Antes de poder buscar mensajes que contengan datos adjuntos, debe Activar la identificación de datos adjuntos en Correo electrónico | Configuración de correo electrónico | Configuración de protocolos | Configuración de conexión (SMTP) | Identificación de datos adjuntos. Procedimiento 1 Vaya a la ventana Búsqueda de mensajes. Puede acceder seleccionando Informes | Búsqueda de mensajes o mediante el portlet Tareas del panel ( Panel | Tareas | Búsqueda de mensajes e informes | Buscar en la cola de mensajes). Se abrirá la ventana Búsqueda de mensajes. 2 Elija los parámetros de búsqueda que quiera usar. 3 Haga clic en Buscar/Actualizar. 4 Utilice la columna Datos adjuntos para identificar mensajes que contengan los datos adjuntos relevantes. También puede buscar nombres de datos adjuntos específicos con el campo Dato adjunto. Este campo acepta nombres de datos adjuntos completos o parciales con caracteres comodín. 5 Utilice los controles disponibles para llevar a cabo las acciones apropiadas en los mensajes seleccionados. Informes planificados En esta página podrá ver una lista de informes disponibles sobre las amenazas detectadas por el dispositivo. Informes | Informes planificados Puede leer los informes, enviárselos de inmediato a otras personas o programar su envío a intervalos regulares. McAfee® Email Gateway 7.6.0 — Appliances Guía de administrador 67 3 Descripción general de las funciones de Informes Informes planificados Ventajas de crear informes planificados Esta información le ayudará a entender las ventajas de crear y utilizar informes planificados. Estar al día de la actividad del sistema y de las estadísticas de detección de amenazas y compartir la información es fundamental. La opción Informes planificados tiene algunos tipos de informes predeterminados ya configurados, pero también puede personalizar el contenido o la frecuencia, e incluso crear nuevos tipos de informes según sea necesario. Los informes resultantes pueden enviarse por correo electrónico inmediatamente o en intervalos regulares a otras personas de su organización en distintos formatos, como PDF, HTML o texto. Debe activar la ejecución automática de los informes predeterminados. Para ello, seleccione el tipo de informe de la lista de informes disponibles y haga clic en Editar. En el cuadro de diálogo Editar informe, haga clic en Activar entrega planificada. Tabla 3-3 Tipos de informes Opción Definición Descripción general Clasifica el número de detecciones por protocolo, y por tipo de amenaza, y proporciona información acerca de los tipos de detección realizadas por protocolo. Correo electrónico • Resumen de seguridad del correo electrónico (entrante) muestra el porcentaje y el número de mensajes a los usuarios internos que se enviaron o bloquearon debido a que se detectó una amenaza. • Resumen de seguridad del correo electrónico (saliente) muestra el porcentaje y el número de mensajes a los usuarios externos que se enviaron o bloquearon debido a que se detectó una amenaza. • Flujo de tráfico de correo electrónico ofrece información relacionada con el flujo de mensajes dentro y fuera de la organización. • Tendencias de la seguridad del correo electrónico • Tendencias de volumen de correo electrónico (entrante y saliente) ofrece información relacionada con la cantidad de mensajes que entran y salen de la organización. • Tendencias de tamaño de correo electrónico (entrante y saliente) ofrece información relacionada con el tamaño de los mensajes que entran y salen de la organización. • Número medio de correos electrónicos muestra el número medio de mensajes enviados dentro o fuera de la organización durante un día o más. • Actividad de usuarios enumera a los usuarios internos o externos que envían o reciben los mensajes bloqueados o supervisados con más frecuencia. • Detecciones principales enumera los virus principales, los programas potencialmente no deseados, el spam, las detecciones de phishing y los errores de autenticación de remitente. Sistema • Utilización de discos ofrece información relacionada con espacio disponible y utilizado en el disco para elementos como las particiones de cuarentena y de registro. • Tendencias de utilización de discos muestra el porcentaje de utilización de cada partición en forma de gráfico. Favorito 68 Haga clic en Editar para seleccionar de una lista de tipos de informes predefinidos para informes de sistema, web y correo electrónico, y enviar de forma opcional el informe a otras personas de su organización diaria, semanal o mensualmente. Los nuevos informes favoritos que creó en la sección Informes interactivos de correo electrónico o Informes interactivos web se encuentran disponibles también desde aquí. McAfee® Email Gateway 7.6.0 — Appliances Guía de administrador 3 Descripción general de las funciones de Informes Informes planificados Tabla 3-3 Tipos de informes (continuación) Opción Panel Definición El informe Panel permite seleccionar información mostrada en los portlets del panel. Seleccione la información para incluir: • Correo entrante ofrece toda la actividad de correo entrante, desglosada en varias categorías, como por ejemplo, texto simple, método de cifrado utilizado, información sobre los mensajes en cuarentena, devueltos, en cola y bloqueados, tipos de detecciones activadas e información sobre remitentes, conexiones y destinatarios de correo electrónico. • Correo saliente ofrece toda la actividad de correo saliente, desglosada en varias categorías, como por ejemplo, texto simple, método de cifrado utilizado, información sobre los mensajes en cuarentena, devueltos, en cola y bloqueados, tipos de detecciones activadas e información sobre remitentes, conexiones y destinatarios de correo electrónico. • Servicios ofrece la información sobre los servicios de software proporcionados. • Detecciones SMTP ofrece la información sobre las detecciones SMTP realizadas. • Detecciones POP3 ofrece la información sobre las detecciones POP3 realizadas. • Resumen de red muestra las conexiones de red, las estadísticas de bloqueo del modo de kernel y el rendimiento total. • Resumen del sistema muestra el estado de los servicios, la red y el hardware. • Resumen de hardware ofrece información sobre el hardware, que incluye información sobre el modo de funcionamiento, las interfaces de la red, información relacionada con los módulos de hardware y el estado de RAID y SAI. • Agrupación de clústeres ofrece información sobre el clúster de McAfee® Email Gateway. Correo entrante Correo entrante ofrece toda la actividad de correo entrante, desglosada en varias categorías, como por ejemplo, texto simple, método de cifrado utilizado, información sobre los mensajes en cuarentena, devueltos, en cola y bloqueados, tipos de detecciones activadas e información sobre remitentes, conexiones y destinatarios de correo electrónico. Correo saliente Correo saliente ofrece toda la actividad de correo saliente, desglosada en varias categorías, como por ejemplo, texto simple, método de cifrado utilizado, información sobre los mensajes en cuarentena, devueltos, en cola y bloqueados, tipos de detecciones activadas e información sobre remitentes, conexiones y destinatarios de correo electrónico. Servicios Servicios ofrece la información sobre los servicios de software proporcionados. Detecciones SMTP Detecciones SMTP ofrece la información sobre las detecciones SMTP realizadas. Detecciones POP3 Detecciones POP3 ofrece la información sobre las detecciones POP3 realizadas. Resumen de red Resumen de red muestra las conexiones de red, las estadísticas de bloqueo del modo de kernel y el rendimiento total. Resumen del sistema Resumen del sistema muestra el estado de los servicios, la red y el hardware. Resumen de hardware Resumen de hardware ofrece información sobre el hardware, que incluye información sobre el modo de funcionamiento, las interfaces de la red, información relacionada con los módulos de hardware y el estado de RAID y SAI. Agrupación en clústeres Agrupación de clústeres ofrece información sobre el clúster de McAfee® Email Gateway. McAfee® Email Gateway 7.6.0 — Appliances Guía de administrador 69 3 Descripción general de las funciones de Informes Informes planificados Definiciones de las opciones: Informes planificados Utilice esta información para obtener información sobre las opciones disponibles para los informes planificados en la interfaz de usuario. Opción Definición Nombre Muestra el nombre del informe. La lista incluye de forma predeterminada algunos informes estándar que no se pueden borrar. El icono indica el tipo de contenido de ese informe: : descripción general, como números de detecciones generales. : actividad de correo electrónico. : actividad del sistema como el uso de disco. : una elección de informes frecuentes. Descripción Muestra el título que aparece en la primera página del informe, la información de programación y una lista de destinatarios. Descargar Al hacer clic en esta opción, se generará el informe que le permite descargarlo para verlo en un navegador o para guardarlo como un archivo. Enviar correo electrónico ahora Al hacer clic en esta opción, se genera el informe y se envía de inmediato a los destinatarios. Esto no afecta a las programaciones regulares. : Si el icono está desactivado, la programación no se ha definido. Haga doble clic en el icono y, a continuación, especifique los detalles en Planificación de entrega. Informe nuevo Haga clic en esta opción si desea crear un informe nuevo que sea una copia exacta de otro existente. Un cuadro de diálogo le solicitará información adicional: • Nombre de informe, que aparece debajo de la columna Nombre de esta página. • Título de informe, que aparece en la parte superior del informe. Al hacer clic en Aceptar, volverá a la página principal. En ella puede seleccionar el nuevo informe, hacer clic en el icono situado bajo Editar y diseñar su propio informe. Editar Eliminar Al hacer clic en este icono, podrá modificar la programación, el contenido, el formato y la información de entrega del informe seleccionado. Al hacer clic en este icono, se elimina el informe seleccionado. Tarea: visualización del número de detecciones por protocolo y tipo de amenaza en la última semana Utilice esta tarea para crear un informe planificado a fin de comprobar el número de detecciones por protocolo y por tipo de amenaza en la última semana. Procedimiento 70 1 Seleccione Informes | Informes planificados. 2 En la lista de tipos de informes, seleccione Descripción general y haga clic en Editar. 3 En el cuadro de diálogo Editar informe, establezca Período de generación de informes en 1 semana. 4 Haga clic en Aceptar y aplique los cambios en el dispositivo. 5 Haga clic en Descargar para generar el informe. McAfee® Email Gateway 7.6.0 — Appliances Guía de administrador 3 Descripción general de las funciones de Informes Informes planificados Tarea: envío de un informe de actividad de correo electrónico al responsable en formato PDF cada lunes a las 10:00 Utilice esta tarea para enviar una versión en PDF de un informe de actividad de correo electrónico a una hora y un día específicos cada semana a la persona designada. Procedimiento 1 Seleccione Informes | Informes planificados. 2 En la lista de tipos de informes, seleccione Correo electrónico y haga clic en Editar. 3 En el cuadro de diálogo Editar informe, haga clic en Activar entrega planificada. 4 Establezca la opción Informe enviado en Semanal y seleccione Lunes del menú desplegable. 5 Haga clic en Nuevo destinatario y escriba [email protected]. 6 Haga clic en Aceptar y aplique los cambios en el dispositivo. Tarea: Descargar un informe en formato .csv para su procesamiento adicional Para activar el procesamiento adicional de información desde McAfee® Email Gateway, exporte el informe en formato .csv. Procedimiento 1 Seleccione Informes | Informes planificados. 2 En la lista de tipos de informes, seleccione Favorito y haga clic en Editar. 3 En Planificación de entrega, asegúrese de que la opción Activar entrega planificada no está seleccionada. 4 En Contenido del informe, seleccione la información que quiera que aparezca en el archivo con formato .csv. Por ejemplo, seleccione Informes de correo electrónico y Principales remitentes de spam (últimas 24 horas). 5 En Opciones avanzadas, seleccione CSV como Formato de documento. Configure otras opciones para ajustarse a sus requisitos. 6 Haga clic en Aceptar y aplique los cambios. 7 Haga clic en Descargar. 8 Haga clic en el vínculo para descargar el archivo en su equipo local. Tarea: envío de un informe que muestre detecciones de virus en mensajes de correo electrónico en la última semana al administrador de correo electrónico Utilice esta tarea para enviar un informe a una persona específica en el que se muestren todas las detecciones de virus llevadas a cabo en mensajes de correo electrónico durante la última semana. Procedimiento 1 Seleccione Informes | Informes planificados. 2 En la lista de tipos de informes, seleccione Favorito y haga clic en Editar. 3 En Detalles de remitente y destinatario, escriba [email protected]. McAfee® Email Gateway 7.6.0 — Appliances Guía de administrador 71 3 Descripción general de las funciones de Informes Informes planificados: cuadro de diálogo Nuevo informe 4 Seleccione Contenido de informes y seleccione el informe Principales virus. 5 Haga clic en Aceptar y aplique los cambios. 6 Haga clic en Enviar correo electrónico ahora. Informes planificados: cuadro de diálogo Nuevo informe Utilice esta información para entender las opciones disponibles al crear un nuevo informe. Opción Definición Nombre Escriba el nombre del nuevo informe que esté creando. Título Utilice el campo Título para introducir un título descriptivo para el nuevo informe. Utilizar plantilla Seleccione la plantilla que desea utilizar como base del nuevo informe. Informes planificados: cuadro de diálogo Editar informe Utilice esta información para entender las opciones disponibles al editar la especificación de un informe existente. Tabla 3-4 Definiciones de las opciones: Planificación de entrega Opción Definición Activar entrega planificada Esta opción activará el envío de este informe según las opciones establecidas. Informe enviado y A las Utilice las opciones Diariamente, Semanalmente, Mensualmente y A las para especificar la frecuencia y la hora de envío del informe planificado. Período de generación de informes Seleccione el período de tiempo que desea cubrir en el informe. Las opciones disponibles son las siguientes: • Hoy (opción predeterminada) • 2 semanas • Día anterior • 1 mes • 1 semana Utilizar la dirección del administrador de correo como remitente Seleccione esta opción para utilizar la dirección del administrador de correo ya configurada como la dirección del remitente para los informes planificados. Dirección del remitente Configure el dispositivo para que utilice una dirección del remitente distinta a la ya configurada como dirección del administrador de correo. Asegúrese que la opción Utilizar la dirección del administrador de correo como remitente no esté seleccionada y escriba la Dirección del remitente apropiada. Destinatarios Lista de direcciones de correo electrónico a la que se enviarán los informes planificados. Haga clic en Nuevo destinatario para especificar nuevas direcciones. Tabla 3-5 Definiciones de las opciones: Contenido del informe Opción Definición Título Especifique el título del informe planificado que esté creando. Incluir estos informes Seleccione la información que se incluirá en el informe planificado. Las opciones disponibles varían en función del tipo de informe (Informe general, Correo electrónico o Sistema). 72 McAfee® Email Gateway 7.6.0 — Appliances Guía de administrador Descripción general de las funciones de Informes Informes planificados: cuadro de diálogo Editar informe 3 Tabla 3-5 Definiciones de las opciones: Contenido del informe (continuación) Opción Definición encabezado Introduzca el texto que desee mostrar como encabezado del informe. Pie de página Introduzca el texto que desee mostrar como pie de página del informe. Tabla 3-6 Definiciones de las opciones: Opciones avanzadas Opción Definición Formato de documento Seleccione el formato que desee para el informe planificado. Las opciones incluyen: • PDF • HTML • Texto • CSV Tamaño del papel Seleccione el tamaño del papel para el informe planificado. Seleccione entre: • A4 (210 x 297 mm) • Carta (8,5 x 11 in) Conjunto de caracteres Seleccione el conjunto de caracteres para el informe planificado. Las opciones incluyen: • Unicode (UTF-8) • Chino simplificado (GBK) • Unicode (UTF-7) • Chino tradicional (BIG-5) • ASCII • Japonés (SJIS) • Alfabeto latino N.º 1 (ISO-8859-1) • Japonés (ISO-2022-JP) • Windows Latin-1 (WINDOWS-1252) • Coreano (ISO-2022-KR) Asunto del mensaje Introduzca el asunto que desea que aparezca en el correo electrónico que contenga el informe planificado. Texto del cuerpo del mensaje Introduzca el texto del cuerpo que desea que aparezca en el informe planificado. Generar nombres de archivo exclusivos Seleccione esta opción para asegurarse de que cada informe planificado tenga un nombre único. Nombre de archivo adjunto Para especificar el nombre del dato adjunto que contendrá el informe planificado, asegúrese de que la opción Generar nombres de archivo exclusivos no esté seleccionada y, a continuación, escriba el nombre que desee. Número máximo de elementos en una lista Especifique el número máximo de elementos que desea que aparezcan en cada lista. McAfee® Email Gateway 7.6.0 — Appliances Guía de administrador 73 3 Descripción general de las funciones de Informes Informes de correo electrónico Informes de correo electrónico Utilice esta página para crear y visualizar informes en tiempo real sobre las amenazas detectadas en los mensajes de correo electrónico que pasan a través de Email Gateway y las acciones posteriores realizadas por el dispositivo. Informes | Informes de correo electrónico Puede generar un informe basado en un conjunto de filtros predefinidos o editar los filtros, probar los resultados y guardar el informe como nuevo informe. Introducción a la página Informes de correo electrónico Esta información presenta la página Informes de correo electrónico, ubicada en la sección de generación de informes de Email Gateway. Informes de correo electrónico contiene varias subpáginas, a las que se accede desde las fichas situadas bajo Generación de informes de correo electrónico interactiva y Selección. Las fichas siguientes se muestran bajo Informe interactivo de correo electrónico, cada una de las cuales proporciona una vista diferente de los resultados de un informe. Consulte la sección Tipos de vista: • Vista total • Vista del tiempo • Vista detallada • Vista de detalles Hay dos páginas bajo Selección: • Favoritos le permite seleccionar un informe con filtros predefinidos y generarlo inmediatamente. Consulte la sección Tipos de informes. • Filtrar le permite definir con mayor precisión los datos de todos los informes favoritos con configuración de filtrado avanzada y estándar, así como establecer el período de tiempo del que desea recuperar datos. Consulte la sección Tipos de filtros. Ventajas de utilizar informes de correo electrónico Este tema trata las ventajas que se obtienen al utilizar las funciones de informe de Email Gateway para crear y ver informes sobre el tráfico de correo electrónico. Con el objetivo de mantener un nivel óptimo de ejecución de la infraestructura de correo electrónico, necesita tener acceso a la información actualizada sobre las amenazas detectadas en el flujo de mensajes de correo electrónico del dispositivo. Genere informes de correo electrónico para obtener información como la siguiente: 74 • Los tipos de amenazas detectadas, como virus o mensajes de spam y phishing. • Los mensajes en los que se debe llevar a cabo una acción. • Los mensajes a los que se impidió la entrada en la red o la salida de ella. • La actividad de remitentes independientes. McAfee® Email Gateway 7.6.0 — Appliances Guía de administrador Descripción general de las funciones de Informes Informes de correo electrónico 3 Utilice además la función Informes de correo electrónico con la función Informes planificados para crear informes periódicos y enviarlos inmediatamente a otras personas o en intervalos regulares de tiempo. Puede compilar, por ejemplo, una lista de los mensajes de correo electrónico bloqueados con la función de búsqueda de mensajes (Informes | Búsqueda de mensajes). La función de búsqueda de mensajes no puede localizar dichos mensajes si el dispositivo no ha recibido el cuerpo del mensaje; por ejemplo, mensajes bloqueados mediante las listas negras en tiempo real (RBL). En este caso, utilice la función Informes de correo electrónico para obtener información sobre un mensaje determinado. Tipos de informes de correo electrónico Esta información describe los tipos de informes de correo electrónico disponibles en la sección Informes de la interfaz de usuario. El dispositivo incluye un conjunto de informes con filtros predefinidos disponible en la ficha Favoritos. Puede ejecutar estos informes de forma inmediata o editarlos con la configuración avanzada y estándar, así como guardarlos como nuevos informes favoritos para volver a ejecutarlos en un futuro y, a continuación, ponerlos a disposición de los usuarios en la función Informes planificados. para ver la configuración predeterminada en cada uno de los informes, coloque el cursor del ratón a la izquierda del nombre de un informe. Tabla 3-7 Definiciones de las opciones Opción Definición Descripción general de correo electrónico Muestra los resultados en Vista de totales de forma predeterminada. Los resultados muestran el número de mensajes bloqueados, reenrutados, modificados, supervisados o legítimos que se procesaron el día anterior. Perfil de correo electrónico Muestra los resultados en Vista detallada de forma predeterminada. Los resultados muestran el número de elementos detectados en cada una de las selecciones de filtros durante la semana anterior. Principales remitentes de spam Muestra los resultados en Vista detallada de forma predeterminada. De forma predeterminada, los resultados se filtran con la categoría Spam/phishing y muestran los mensajes de spam o phishing (o ambos) por remitente correspondientes a las 24 horas anteriores. Principales virus Muestra los resultados en Vista detallada de forma predeterminada. De forma predeterminada, los resultados se filtran mediante la categoría Virus y muestran los virus detectados durante la semana anterior o los resultados relacionados con una amenaza determinada que se especifique. Legítimo Muestra los resultados en Vista del tiempo de forma predeterminada. Los resultados muestran el número de mensajes clasificados como Legítimos (es decir, entregados sin modificación ni detección) correspondientes a todas las categorías de amenazas sufridas durante las 24 horas anteriores. Supervisado Muestra los resultados en Vista del tiempo de forma predeterminada. Los resultados muestran el número de mensajes de todas las categorías de amenazas sufridas durante las 24 horas anteriores que activaron un registro de eventos pero que se entregaron sin modificación. Modificado Muestra los resultados en Vista del tiempo de forma predeterminada. Los resultados muestran el número de mensajes modificados (por ejemplo, limpiados o sustituidos con un mensaje de alerta) correspondientes a todas las categorías de amenazas sufridas durante las 24 horas anteriores. McAfee® Email Gateway 7.6.0 — Appliances Guía de administrador 75 3 Descripción general de las funciones de Informes Informes de correo electrónico Tabla 3-7 Definiciones de las opciones (continuación) Opción Definición Reenrutado Muestra los resultados en Vista del tiempo de forma predeterminada. Los resultados muestran el número de mensajes enrutados a otro servidor (por ejemplo, un servidor de cifrado) correspondientes a todas las categorías de amenazas sufridas durante las 24 horas anteriores. Bloqueado Muestra los resultados en Vista del tiempo de forma predeterminada. Los resultados muestran el número de mensajes entrantes o salientes detenidos por el dispositivo correspondientes a todas las categorías de amenazas sufridas durante las 24 horas anteriores. Tipos de vistas de informes de correo electrónico El sistema de generación de informes de Email Gateway utiliza vistas distintas de los datos disponibles para permitirle seleccionar la vista que se adapte mejor a sus necesidades. Cada uno de los informes que se generan se puede presentar en una de las siguientes vistas: Tipo de vista Vista total Definición Informes | Informes de correo electrónico | Informe interactivo de correo electrónico | Vista total Esta información se muestra en un gráfico de barras horizontal. Si no aparece información, haga clic en Aplicar en la ficha Filtro o cambie el período y haga clic en Aplicar. Para obtener más información acerca de la sección Filtro o Favoritos de la derecha, haga clic en su ficha y, a continuación, haga clic en el botón de ayuda (?). • Acción: muestra la lista de acciones emprendidas por las directivas del dispositivo con relación a cada uno de los accesos web o mensaje de correo electrónico. • Número de mensajes de correo electrónico: muestra el número de accesos web o de mensajes de correo electrónico en que se aplicó esta acción. Vista del tiempo Informes | Informes de correo electrónico | Informe interactivo de correo electrónico | Vista de tiempo Muestra los resultados correspondientes al tiempo especificado en formato de tabla y gráfico de barras. Los resultados se muestran en períodos de diez minutos, en el caso de los informes por horas; por horas, en el caso de los informes de 24 horas; cada seis horas, en el caso de los informes semanales; cada 12 horas, en el caso de los informes quincenales; o diariamente, en el caso de los informes mensuales. La información se muestra en un gráfico de barras verticales, organizada en intervalos breves. Por ejemplo, un informe semanal muestra la actividad en fracciones de 6 horas de cada día. Si no aparece información, haga clic en Aplicar en la ficha Filtro o cambie el período y haga clic en Aplicar. Puede que no vea algunos de los datos más antiguos debido a que el registro del dispositivo se depura periódicamente. Para obtener más información acerca de la sección Filtro o Favoritos de la derecha, haga clic en su ficha y, a continuación, haga clic en el botón de ayuda (?). • Iniciar: muestra el comienzo del período como, por ejemplo, cada hora en punto. • Legítimo a Bloqueado: muestra el número de accesos web o mensajes de correo electrónico que se corresponden con cada acción en ese período. Si Acción no se define como Todos, la mayoría de las columnas tendrán valores de 0. 76 McAfee® Email Gateway 7.6.0 — Appliances Guía de administrador Descripción general de las funciones de Informes Informes de correo electrónico Tipo de vista Vista detallada 3 Definición Informes | Informes de correo electrónico | Informe interactivo de correo electrónico | Vista detallada Muestra los resultados de cada uno de los criterios de filtrado o de todos los filtros en formato de tabla y gráfico de sectores. Si no aparece información, haga clic en Aplicar en la ficha Filtro o cambie el período y haga clic en Aplicar. Para obtener más información acerca de la sección Filtro o Favoritos de la derecha, haga clic en su ficha y, a continuación, haga clic en el botón de ayuda (?). • Gráfico de sectores: muestra el porcentaje de todos los accesos web o de correo electrónico que coinciden con los criterios seleccionados en la ficha Filtro. El sector naranja del gráfico muestra la parte de los datos que coincide con los criterios. El sector verde muestra el resto. Si no se ha establecido ningún filtro, todo el gráfico aparece de color naranja. • Criterios de filtro: muestra la lista de categorías de acciones realizadas con relación al acceso web o a los mensajes de correo electrónico. Haga clic en cualquiera de los vínculos azules para obtener más información representada en formato de gráfico de barras. Para volver al gráfico por sectores, haga clic en Enumerar todos los criterios. Para estudiar la información con más precisión, haga clic en los vínculos azules. Al hacer clic en cada vínculo, se actualizan los valores de la ficha Filtro. Haga clic en Aplicar para mostrar de nuevo el gráfico por sectores. • Número de elementos de criterios distintivos de la selección: muestra el número de accesos web o de mensajes de correo electrónico a los que se aplica cada criterio. Vista de detalles Informes | Informes de correo electrónico | Informe interactivo de correo electrónico | Vista de detalles Muestra todos los resultados en formato de tabla. Se muestran los resultados de cada detección en los resultados del informe. La información incluye todas las amenazas de los mensajes de correo electrónico y las direcciones IP. Esta información se muestra en una tabla. Si no aparece información, haga clic en Aplicar en la ficha Filtro o cambie el período y haga clic en Aplicar. Para obtener más información acerca de la sección Filtro o Favoritos de la derecha, haga clic en su ficha y, a continuación, haga clic en el botón de ayuda (?). • Fecha y otros encabezados: muestran los detalles de todos los accesos web o de mensajes de correo electrónico. Para ver todas las columnas, mueva la barra de desplazamiento horizontal. Para ordenar los datos de cualquier columna, haga clic en su encabezado. La columna que se ha ordenado en último lugar se indica mediante una flecha roja en su encabezado. • Datos: haga clic en el vínculo azul para ver más información acerca de un mensaje de correo electrónico, ya sea en formato de tabla o como datos sin procesar (es decir, en formato de tipo XML). • Para desplazarse por la lista o ir directamente a cualquiera de sus extremos, haga clic en las flechas de la parte inferior derecha de la lista. McAfee® Email Gateway 7.6.0 — Appliances Guía de administrador 77 3 Descripción general de las funciones de Informes Informes de correo electrónico Tipos de filtros de informes de correo electrónico Para ayudarle a encontrar la información que necesita, puede seleccionar filtros que muestren más detalles específicos en los informes de correo electrónico. Informes | Informes de correo electrónico | Selección | Filtro Todos los informes permiten filtrar los resultados de acuerdo a criterios estándar y avanzados. Por ejemplo, puede ver la información sobre virus de todos los orígenes en el último mes. Haga su selección y, a continuación, haga clic en Aplicar. Puede que el nuevo informe tarde un momento en aparecer. Puede guardar estas selecciones para generar un informe similar cuando lo desee o limpiar las selecciones que haya llevado a cabo. Tabla 3-8 Definiciones de las opciones: opciones de filtrado de los informes de correo electrónico Opción Definición Período y Finalización Muestra la información de un período (de una hora a un mes) en función de la fecha de inicio seleccionada. Al hacer clic en esta opción, los botones Anterior y Siguiente ajustan la fecha Desde; por ejemplo, moviéndola a la siguiente semana o al día anterior. Protocolo Muestra los protocolos que desea ver como, por ejemplo, SMTP. Tráfico Muestra el tráfico, ya sea entrante o saliente. En una red simple, puede que vea informes sobre conformidad del tráfico saliente e informes de spam del tráfico entrante. Remitente Muestra información sobre un remitente como, por ejemplo, [email protected]. Al seleccionar esta opción, las opciones avanzadas Dominio de origen e ID de origen especifican el dominio o la dirección IP del remitente como, por ejemplo, server1.example.com y 192.168.254.200. Destinatario Muestra información sobre un destinatario como, por ejemplo, [email protected]. Cuando se selecciona esta opción, las opciones avanzadas Dominio de destino e ID de destino especifican el dominio o la dirección IP del destinatario como, por ejemplo, server1.example.com y 192.168.254.200. Acción Le permite filtrar informes sobre acciones específicas como, por ejemplo, Legítimo o Bloqueado. Ejemplos: Para ver información sobre un remitente o destinatario, escriba: <[email protected]> el nombre se escribe entre corchetes angulares. Para ver información sobre los nombres de los remitentes que comienzan por "b" o "B", escriba: <b* Para ver información sobre los nombres de todos los remitentes que comienzan por "b", "B", "e" o "E", escriba: <b*, <e* Categoría Muestra información acerca de un único tipo de detección como, por ejemplo, de spam o de virus. Si la opción seleccionada no es Todo, aparecen más opciones. Por ejemplo, si selecciona Contenido, también podrá seleccionar Tamaño del correo. Si ha instalado algún software opcional, aquí aparecen más categorías. 78 McAfee® Email Gateway 7.6.0 — Appliances Guía de administrador 3 Descripción general de las funciones de Informes Informes de correo electrónico Tabla 3-8 Definiciones de las opciones: opciones de filtrado de los informes de correo electrónico (continuación) Opción Definición Detección Informe de Principales remitentes de spam únicamente. Seleccione si el informe debe contener resultados de remitentes de spam, remitentes de phishing o de ambos. Virus/PuP Informe de Principales virus únicamente. Introduzca el nombre del virus o programa potencialmente no deseado para obtener resultados de detección de esa amenaza específica. Mostrar funciones avanzadas Al hacer clic en esta opción, aparecen las siguientes opciones. Dominio de origen Filtre el tráfico en función del dominio desde el que se envían los mensajes. IP de origen Filtre el tráfico en función de la dirección IP desde la que se envían los mensajes. Dominio de destino Filtre el tráfico en función del dominio al que se envían los mensajes. IP de destino Filtre el tráfico en función de la dirección IP a la que se envían los mensajes. Id. de auditoría A medida que el tráfico pasa por el dispositivo, se le puede asignar un Id. de auditoría. Utilice este campo para filtrar el tráfico con un Id. de auditoría específico. Directiva Proporciona una selección de directivas. Para ocultar de nuevo las opciones, haga clic en Ocultar opciones avanzadas. Informes favoritos Utilice esta página para ejecutar un informe favorito existente inmediatamente o para crear una lista de vínculos a los informes que ya haya guardado. Informes | Informes de correo electrónico | Selección | Favoritos Informes | Informes del sistema | Selección | Favoritos Tabla 3-9 Definiciones de las opciones Opción Definición Nombre Muestra el nombre de cada informe que ha guardado. Ejecutar informe Al hacer clic aquí, se abre el informe seleccionado y aparece en el lado izquierdo de la pantalla. Editar Abre la página Filtro, donde puede cambiar la configuración, probar los resultados del informe y guardar los criterios de dicho informe en uno favorito nuevo. Eliminar Elimina el informe Favorito de la lista y de los informes disponibles en Informes planificados. Tarea: cómo generar una descripción general de la actividad del correo electrónico de un remitente en particular Esta tarea le permitirá crear una descripción general de la actividad de correo electrónico de un remitente en particular. Utilice esta tarea para: • Crear un informe que muestre la actividad global del correo electrónico de las 24 horas anteriores. • Filtrar esos resultados para mostrar la actividad de un remitente en particular. McAfee® Email Gateway 7.6.0 — Appliances Guía de administrador 79 3 Descripción general de las funciones de Informes Informes de correo electrónico • Guardar el informe como nuevo informe favorito para volver a ejecutarlo de nuevo en un futuro. • Configurar una planificación para enviar el informe al administrador de correo electrónico con regularidad. Tarea: ejecución de un informe estándar de actividad del correo electrónico Crear un informe que muestre la actividad global del correo electrónico de las 24 horas anteriores. Procedimiento 1 Haga clic en Informes | Informes de correo electrónico. 2 En la lista Favoritos, seleccione el informe Descripción general de correo electrónico (últimas 24 h). 3 Haga clic en Ejecutar informe para generar un informe de todos los usuarios. Se creará un informe que indicará el tráfico de correo electrónico durante las últimas 24 horas para todos los usuarios. Tarea: filtrado de los datos correspondientes a un remitente concreto y cómo guardar el informe como nuevo informe favorito Utilice esta tarea para filtrar los datos generados a partir de un informe de correo electrónico global correspondiente a un remitente en particular. Además, puede guardar el nuevo informe como favorito. Antes de empezar Asegúrese de haber creado el informe descrito en Tarea: ejecución de un informe de actividad de correo electrónico estándar. Procedimiento 1 Haga clic en Filtrar. 2 En Remitente, escriba [email protected] y haga clic en Aplicar para filtrar los datos de ese remitente. 3 Haga clic en Guardar, introduzca un nombre para el informe y haga clic en Aceptar. El informe aparece en la lista de Favoritos. Tarea: configuración de una planificación para enviar el informe al administrador de correo electrónico con regularidad Utilice esta tarea para configurar una planificación de envío de un informe periódico al administrador de correo electrónico. Antes de empezar Asegúrese de haber creado el informe descrito en Tarea: filtrado de los datos correspondientes a un remitente en particular y cómo guardar el informe como nuevo informe favorito. Procedimiento 80 1 Haga clic en Informes | Informes planificados. 2 En la lista de documentos de informe disponibles, seleccione Favoritos y haga clic en Editar. 3 Seleccione Activar entrega planificada y configure el informe para que se ejecute Cada día a las 17:00. 4 Introduzca la dirección del administrador de correo electrónico. McAfee® Email Gateway 7.6.0 — Appliances Guía de administrador Descripción general de las funciones de Informes Informes del sistema 5 Haga clic en Contenido de informes. 6 En la lista de informes favoritos, seleccione el que ha creado, haga clic en Aceptar y aplique los cambios al dispositivo. 3 El informe seleccionado se enviará cada día a las 17:00 al administrador de correo electrónico especificado. Tarea: visualización de los virus totales detectados durante la semana anterior Utilice esta tarea para mostrar el número total de virus detectados la semana anterior y analizar los datos utilizando para ello diferentes vistas de informes. Procedimiento 1 Haga clic en Informes | Informes de correo electrónico. 2 En la lista Favoritos, seleccione el informe Principales virus y haga clic en Filtrar. 3 Haga clic en Aplicar para ejecutar el informe. 4 Seleccione Vista del tiempo para ver la acción que se efectuó en cada uno de los mensajes, desglosado en períodos de ocho horas. 5 Seleccione Vista de detalles para ver más información como, por ejemplo, detalles de directivas y la dirección IP de origen de cada uno de los mensajes. Se generará el informe requerido, con el número total de virus detectados durante la semana anterior. Informes del sistema Utilice esta página para crear y ver informes en tiempo real acerca de actualizaciones de detecciones de amenazas y de eventos del sistema. Informes | Informes del sistema Puede generar un informe basado en un conjunto de filtros predefinidos o editar los filtros, probar los resultados y guardar el informe como nuevo informe. Introducción a la página Informes del sistema Esta información presenta la página Informes del sistema, ubicada en la sección de generación de informes de Email Gateway. Informes del sistema contiene varias subpáginas, a las que se accede desde las fichas situadas bajo Generación de informes del sistema interactiva y Selección. En Generación de informes del sistema interactiva encontrará una vista detallada con resultados de los informes que le informa acerca del tipo de actualización realizada, de cuándo se ejecutó y de si lo hizo correctamente. Los datos muestran el número de actualización, de modo que puede comprobar en el sitio web de McAfee que está ejecutando los archivos de detección de amenazas más actualizados disponibles. Hay dos páginas bajo Selección: McAfee® Email Gateway 7.6.0 — Appliances Guía de administrador 81 3 Descripción general de las funciones de Informes Informes del sistema • Favoritos le permite seleccionar un informe con filtros predefinidos y generarlo inmediatamente. Consulte la sección Tipos de informes. • Filtro le permite definir con mayor precisión los datos de todos los informes favoritos, así como establecer el período de tiempo del que desea recuperar datos. Consulte la sección Tipos de filtros. Ventajas de utilizar informes del sistema Este tema trata las ventajas que se obtienen al utilizar las funciones de informe de Email Gateway para crear y ver informes sobre los eventos del sistema. Mantenerse al día con las actualizaciones de detecciones de amenazas de McAfee resulta de vital importancia para el éxito y la continuidad de su organización. Genere informes del sistema para obtener información acerca del estado de las actualizaciones de archivos de detección de amenazas, de las estadísticas de inicio de sesión de usuarios y del estado del hardware y la red. Utilice además la función Informes del sistema con la función Informes planificados para crear informes periódicos y enviarlos inmediatamente a otras personas o en intervalos regulares de tiempo. Tipos de informes del sistema Esta información describe los tipos de informes del sistema disponibles en la sección Informes de la interfaz de usuario. El dispositivo incluye un conjunto de informes con filtros predefinidos disponible en la ficha Favoritos. Puede ejecutar estos informes de forma inmediata o editarlos, así como guardarlos como nuevos informes favoritos para volver a ejecutarlos en un futuro y, a continuación, ponerlos a disposición de los usuarios en la función Informes planificados. para ver la configuración predeterminada en cada uno de los informes, coloque el cursor del ratón a la izquierda del nombre de un informe. Tabla 3-10 Definiciones de las opciones Opción Definición Actualizaciones antivirus (últimas 24 horas) Muestra los resultados en Vista de detalles de forma predeterminada. Los resultados muestran el tipo de actualización (definiciones de filtrado de URL, reglas de spam o antivirus), cuándo se realizó, los resultados y el número de referencia asociado al archivo de actualización. Actualizaciones antivirus (última semana) Muestra los resultados en Vista de detalles de forma predeterminada. Los resultados muestran el tipo de actualización (definiciones de filtrado de URL, reglas de spam o antivirus), cuándo se realizó, los resultados y el número de referencia asociado al archivo de actualización. Tipos de vistas de informes del sistema En esta página podrá ver los detalles de las actualizaciones del sistema o de los archivos de detección. Informes | Informes del sistema | Generación de informes del sistema interactiva | Vista de detalles Si no aparece información, haga clic en Aplicar en la ficha Filtro o cambie el período y haga clic en Aplicar. Para obtener más información acerca de la sección Filtro o Favoritos de la derecha, haga clic en su ficha y, a continuación, haga clic en el botón de ayuda (?). 82 McAfee® Email Gateway 7.6.0 — Appliances Guía de administrador 3 Descripción general de las funciones de Informes Informes del sistema Tabla 3-11 Definiciones de las opciones Opción Definición Generación de • Fecha: muestra los detalles de todos los mensajes de correo electrónico o accesos informes interactiva: a la Web. vista de detalles Para ver todas las columnas, mueva la barra de desplazamiento horizontal. Para ordenar los datos de cualquier columna, haga clic en su encabezado. La columna que se ha ordenado en último lugar se indica mediante una flecha roja en su encabezado. • Datos: haga clic en el vínculo azul para ver más información acerca de un mensaje de correo electrónico, ya sea en formato de tabla o como datos sin procesar (es decir, en formato de tipo XML). • Para desplazarse por la lista o ir directamente a cualquiera de sus extremos, haga clic en las flechas de la parte inferior derecha de la lista. Tipos de filtros de informes del sistema Para ayudarle a encontrar la información que necesita, puede seleccionar filtros que muestren detalles más específicos en los informes del sistema. Informes | Informes del sistema | Selección | Filtro Todos los informes le permiten filtrar los resultados. Tabla 3-12 Definiciones de las opciones: opciones de filtrado de informes del sistema Opción Definición Período y Finalización Muestra la información de un período (de una hora a un mes) en función de la fecha de inicio seleccionada. Al hacer clic en esta opción, los botones Anterior y Siguiente ajustan la fecha Desde; por ejemplo, moviéndola a la siguiente semana o al día anterior. Tipo de evento Muestra informes acerca de determinados tipos de eventos. Por ejemplo, problemas relacionados con la Red. Evento Seleccione eventos individuales basados en el Tipo de evento seleccionado. Motivo Seleccione motivos individuales basados en el Evento seleccionado. Informes favoritos Utilice esta página para ejecutar un informe favorito existente inmediatamente o para crear una lista de vínculos a los informes que ya haya guardado. Informes | Informes de correo electrónico | Selección | Favoritos Informes | Informes del sistema | Selección | Favoritos Tabla 3-13 Definiciones de las opciones Opción Definición Nombre Muestra el nombre de cada informe que ha guardado. Ejecutar informe Al hacer clic aquí, se abre el informe seleccionado y aparece en el lado izquierdo de la pantalla. McAfee® Email Gateway 7.6.0 — Appliances Guía de administrador 83 3 Descripción general de las funciones de Informes Informes del sistema Tabla 3-13 Definiciones de las opciones (continuación) Opción Definición Editar Abre la página Filtro, donde puede cambiar la configuración, probar los resultados del informe y guardar los criterios de dicho informe en uno favorito nuevo. Eliminar Elimina el informe Favorito de la lista y de los informes disponibles en Informes planificados. Tarea: cómo generar un informe que muestra todas las actualizaciones de detección de amenazas Esta tarea le permitirá mostrar todas las actualizaciones en los archivos de detección de amenazas en su Email Gateway. Utilice esta tarea para: • Ejecutar un informe que muestre todas las actualizaciones realizadas la semana pasada. • Filtrar los resultados para mostrar únicamente las actualizaciones del filtro de URL en las que se produjo un error. • Guardar el informe como nuevo informe favorito para volver a ejecutarlo de nuevo en un futuro. Procedimiento 1 Haga clic en Informes | Informes del sistema. 2 En la lista Favoritos, seleccione el informe Actualizaciones antivirus (última semana). 3 Haga clic en Ejecutar informe para generar un informe de todas las actualizaciones. 4 Haga clic en Filtrar. 5 En Evento, seleccione Error de actualización de filtro de URL, y haga clic en Aplicar para filtrar los datos según corresponda. 6 Haga clic en Guardar, introduzca un nombre para el informe y haga clic en Aceptar. El informe aparece en la lista de Favoritos. 84 McAfee® Email Gateway 7.6.0 — Appliances Guía de administrador 4 Descripción general del menú Correo electrónico En esta sección del tema de la Ayuda online se ofrece una descripción general de las funciones y controles de Correo electrónico en los dispositivos Email Gateway. Correo electrónico Contenido Duración de un mensaje de correo electrónico Descripción general de la configuración de correo electrónico Directivas de correo electrónico Descripción general de DLP y diccionarios Cifrado Administración de certificados Configuración híbrida Administración de grupos Asistente para Agregar servicio de directorio Configuración de cuarentena Duración de un mensaje de correo electrónico Utilice este tema para comprender el modo en que el dispositivo procesa los mensajes de correo electrónico que recibe. El dispositivo administra un mensaje de correo electrónico de acuerdo con lo siguiente: • El remitente del mensaje de correo electrónico • El o los destinatarios del mensaje de correo electrónico • El contenido del mensaje de correo electrónico Al recibir un mensaje de correo electrónico, el dispositivo lo procesa en el orden siguiente: Orden de procesamiento de mensajes de correo electrónico Bloqueo del modo de kernel Listas de permiso y denegación CONNECT Permitir remitente [conexión] Listas de permiso y denegación Denegar remitente [conexión] Listas de permiso y denegación Listas negras en tiempo real (RBL) Configuración de autenticación de remitente: configuración RBL McAfee® Email Gateway 7.6.0 — Appliances Guía de administrador 85 4 Descripción general del menú Correo electrónico Duración de un mensaje de correo electrónico EHLO/MAIL FROM Permitir remitente Listas de permiso y denegación Denegar remitente Listas de permiso y denegación Validación de etiqueta de dirección de rebote Validación de etiqueta de dirección de rebote SPF (Sender Policy Framework) Configuración de autenticación del remitente: SPF, Id. del remitente y DKIM Enmascaramiento de direcciones Enmascaramiento de direcciones (SMTP) RCPT TO DATA Bloqueo de retransmisión Configuración de bloqueo de retransmisión Listas de rechazo transitorio Autenticación de destinatario Alias de direcciones (enmascaramiento) Enmascaramiento de direcciones (SMTP) Lista Destinatarios permitidos Autenticación de destinatario Verificación de destinatarios LDAP Autenticación de destinatario Prevención de recopilación de directorios Autenticación de destinatario RBL Configuración de autenticación de remitente: configuración RBL Si está tras un MTA. SPF Configuración de autenticación del remitente: SPF, Id. del remitente y DKIM Si está tras un MTA. Reputación de mensajes de McAfee Global Threat Intelligence Configuración de autenticación de remitente: reputación de mensajes de McAfee Global Threat Intelligence La calificación de reputación de mensajes de McAfee Global Threat Intelligence también se transmite al motor antispam, donde se usa para complementar las calificaciones de spam del mensaje de correo electrónico que se está analizando. Id. del remitente Configuración de autenticación del remitente: SPF, Id. del remitente y DKIM Correo identificado por claves de Configuración de autenticación del remitente: dominio (DKIM) SPF, Id. del remitente y DKIM Análisis Antispam Configuración antispam: opciones básicas Configuración antispam: opciones avanzadas Configuración del antispam: listas negras y listas blancas Antiphishing 86 McAfee® Email Gateway 7.6.0 — Appliances Configuración antiphishing Guía de administrador Descripción general del menú Correo electrónico Duración de un mensaje de correo electrónico Filtrado según tamaño del correo 4 Configuración de filtrado según tamaño del correo: tamaño de mensajes Configuración de filtrado según tamaño del correo: tamaño de datos adjuntos Configuración de filtrado según tamaño del correo: recuento de datos adjuntos Verificación de contenido firmado/cifrado Configuración de contenido firmado o cifrado Contenido dañado Configuración de administración de contenido: contenido dañado o ilegible Contenido cifrado Configuración de administración de contenido: contenido dañado o ilegible: archivos protegidos Verificación HTML Configuración de administración de contenido: opciones de HTML Conformidad Configuración de conformidad Antivirus [incluidos compresores, PUP y reputación de archivos de McAfee Global Threat Intelligence] Configuración de antivirus: opciones básicas Configuración de antivirus: McAfee Anti-Spyware Configuración de antivirus: compresores Configuración de antivirus: opciones de malware personalizado DLP Configuración de Data Loss Prevention Filtrado de imágenes Configuración de filtrado de imágenes Filtro de archivos Configuración de filtrado de archivos Entrega Modo Proxy Retransmisión de dominio DNS Retransmisión de respaldo Modo transparente Al pasar por la fase de análisis, el siguiente paso que realiza el mensaje de correo electrónico depende de los analizadores que se activan y de las acciones principales definidas para cada uno de los analizadores. El orden de prioridad de las acciones principales es el siguiente: McAfee® Email Gateway 7.6.0 — Appliances Guía de administrador 87 4 Descripción general del menú Correo electrónico Descripción general de la configuración de correo electrónico • Denegar conexión • Reemplazar • Rechazar • Permiso de acceso • Aceptar y suprimir Por ejemplo, tenga en cuenta las siguientes circunstancias: • El dispositivo analiza un mensaje de correo electrónico y se activa al detectar spam y virus. El analizador antivirus está configurado para bloquearse en una detección, mientras que el analizador antispam está configurado para bloquear. En esta situación, el dispositivo generará un informe en el que indicará que el mensaje tiene contenido viral, pues ésta es la acción principal con mayor prioridad. • El dispositivo analiza un mensaje de correo electrónico y se activa de nuevo al detectar spam y virus. No obstante, ahora, tanto las acciones principales del analizador antivirus como antispam están configuradas para bloquear. En este caso, el dispositivo notificará al activador antispam (el análisis antispam se produce antes que el análisis antivirus), pero debido a que ambos analizadores están configurados con la misma acción principal prioritaria, también se notificará como contenido con material viral. Descripción general de la configuración de correo electrónico Estos temas le ayudarán a entender la configuración del protocolo de correo electrónico, recibir mensajes y enviar páginas de correo electrónico en la interfaz de usuario de Email Gateway. Correo electrónico | Configuración de correo electrónico En las páginas Configuración de correo electrónico, puede configurar diferentes funciones, como la configuración de protocolos para mensajes de correo electrónico POP3 y SMTP, Configuración de bloqueo de retransmisión, Autenticación de destinatarios, Listas de permiso y denegación; así como otras áreas, como firma de DKIM, retransmisiones de respaldo y dominios de entrega de correo electrónico. Contenido Configuración de protocolos Definiciones de las opciones: cuadro de diálogo Valores predeterminados del protocolo Definición de las opciones: Nuevo valor predeterminado del protocolo Recepción de correo electrónico Envío de correo electrónico Envío de correo electrónico: cuadro de diálogo Agregar lista de retransmisión y cuadro de diálogo Agregar búsqueda de MX Configuración de bloqueo de retransmisión: cuadro de diálogo Agregar dominio de retransmisión y cuadro de diálogo Agregar búsqueda de MX Configuración de protocolos La ficha Configuración de protocolos de Configuración de correo electrónico le permite configurar ajustes que dependen del protocolo. Correo electrónico | Configuración de correo electrónico | Configuración de protocolos 88 McAfee® Email Gateway 7.6.0 — Appliances Guía de administrador Descripción general del menú Correo electrónico Descripción general de la configuración de correo electrónico 4 Las demás fichas le permiten configurar los ajustes de protocolo y de conexión para los protocolos SMTP y POP3, además de configurar el enmascaramiento de direcciones y Transport Layer Security para el protocolo SMTP. Contenido Configuración de la conexión (SMTP) Configuración del protocolo (SMTP) Enmascaramiento de direcciones (SMTP) Configuración de la conexión y del protocolo (POP3) Configuración de la conexión (SMTP) La página Configuración de la conexión (SMTP) ofrece vínculos a zonas de configuración que definen los ajustes de las conexiones SMTP del dispositivo, como puertos, tiempos de espera y umbrales de advertencia. Correo electrónico | Configuración de correo electrónico | Configuración de protocolos | Configuración de conexión (SMTP) Configuración SMTP básica Utilice esta área para especificar la configuración de conexión para el protocolo SMTP como, por ejemplo, los números de puerto. Correo electrónico | Configuración de correo electrónico | Configuración de protocolos | Configuración de conexión (SMTP) | Configuración SMTP básica Los cambios en la configuración podrían afectar al rendimiento del análisis. Si no está seguro de las consecuencias que podría tener realizar cambios, póngase en contacto con un especialista en redes. Tabla 4-2 Definiciones de las opciones Opción Definición Activar el protocolo SMTP Cuando esta opción no está seleccionada, hace caso omiso del tráfico SMTP. El resto del tráfico no se verá afectado. Puertos de escucha Especifica un número de puerto. El valor predeterminado es 25. Puertos de interceptación transparente Especifica un número de puerto. Puertos seguros Especifica el tipo de puerto. El valor predeterminado es 465. El valor predeterminado es 25. SMTPS usa un puerto seguro. Haga clic en estos iconos y en los encabezados de los puertos para que aparezcan los iconos de administración de la información de los puertos: Indica el número de puerto. Indica el tráfico que se interceptará. McAfee® Email Gateway 7.6.0 — Appliances Guía de administrador 89 4 Descripción general del menú Correo electrónico Descripción general de la configuración de correo electrónico Tabla 4-2 Definiciones de las opciones (continuación) Opción Definición Indica un período en el que el tráfico no se analiza. Activar búsquedas DNS inversas Cuando está seleccionada, permite que el dispositivo realice búsquedas. El valor predeterminado es Sí. Preste mucha atención si va a anular la selección de esta opción. Si deniega las búsquedas DNS inversas, puede que se produzcan fallos en algunas de las funciones. Tiempos de espera Utilice esta área para especificar los tiempos de espera que se apliquen a las conversaciones SMTP. Estos ajustes se configuran de forma predeterminada para ofrecer el rendimiento de SMTP máximo a la mayor parte de configuraciones de red y dispositivos. Los cambios en la configuración podrían afectar al rendimiento. Si no está seguro de las consecuencias que podría tener realizar cambios, póngase en contacto con un especialista en redes. Valor predeterminado del protocolo Seleccione el valor predeterminado del protocolo necesario o cree un nuevo valor predeterminado usando la lista desplegable y el botón a la derecha de la página. Tiempos de espera máximos cuando se recibe un correo electrónico Especifica cuánto tiempo tiene que esperar el dispositivo para obtener respuesta del servidor que envía el mensaje de correo electrónico. Opción Definición Entre comandos El valor predeterminado es 60 segundos. Entre recepción de fragmentaciones de datos El valor predeterminado es 180 segundos. Reconocimiento de todos los datos El valor predeterminado es 360 segundos. Tiempos de espera máximos cuando se envía un correo electrónico Especifica cuánto tiempo tiene que esperar el dispositivo para obtener respuesta del servidor que recibe el mensaje de correo electrónico. 90 Opción Definición Establecimiento de conexión El valor predeterminado es 60 segundos. Respuesta a un comando MAIL El valor predeterminado es 60 segundos. Respuesta a un comando RCPT El valor predeterminado es 60 segundos. Respuesta a un comando DATA El valor predeterminado es 60 segundos. Entre envío de fragmentaciones de datos El valor predeterminado es 180 segundos. Reconocimiento del punto final El valor predeterminado es 300 segundos. McAfee® Email Gateway 7.6.0 — Appliances Guía de administrador Descripción general del menú Correo electrónico Descripción general de la configuración de correo electrónico 4 Registro de conversaciones SMTP Obtener información acerca de la activación del registro de conversaciones SMTP. Opción Definición Activar registro de conversaciones SMTP Seleccione esta opción para crear un registro de los análisis realizados. Estos registros están disponibles en Informes | Búsqueda de mensajes. Identificación de datos adjuntos Active la identificación de datos adjuntos para usar la búsqueda de mensajes con el fin de encontrar mensajes con datos adjuntos. Tabla 4-3 Definiciones de las opciones Opción Definición Activar la identificación de datos adjuntos Configure McAfee Email Gateway para que lleve a cabo análisis adicionales de mensajes de correo electrónico con el fin de identificar datos adjuntos contenidos en mensajes. Una vez activada la opción, puede usar la búsqueda de mensajes para encontrar mensajes de correo electrónico que contengan datos adjuntos concretos. Opciones del contenido no analizable Algún tipo de contenido puede impedir que los analizadores concluyan su análisis, lo que puede dar lugar a que los análisis se reintenten continuamente y siempre fallen. Tabla 4-4 Definiciones de las opciones Opción Definición Activar detección de contenido no analizable Para impedir que el contenido no analizable bloquee los recursos debido a que se analiza continuamente, active la detección. Número máximo de intentos de análisis con error Configure el número de veces que se intenta el análisis antes de que el sistema marque el mensaje como no analizable. El valor predeterminado es 5 intentos. Período antes de volver a analizar el contenido ya detectado como no analizable Configure el tiempo que debe transcurrir antes de que se intente analizar otra vez el mismo mensaje de correo electrónico. El valor predeterminado es 24 horas. Configuración del protocolo (SMTP) La página Configuración de protocolos (SMTP) contiene vínculos a las áreas para permitirle configurar los ajustes para el protocolo SMTP en el dispositivo. Correo electrónico | Configuración de correo electrónico | Configuración de protocolos | Configuración de protocolo (SMTP) McAfee® Email Gateway 7.6.0 — Appliances Guía de administrador 91 4 Descripción general del menú Correo electrónico Descripción general de la configuración de correo electrónico Opciones de comandos de datos Utilice esta área para especificar la respuesta del dispositivo durante la fase DATA al administrar el correo electrónico SMTP. Tabla 4-5 Definiciones de las opciones Opción Definición Tamaño máximo de datos del mensaje Especifica el tamaño máximo de los datos del mensaje en kilobytes. La definición de esta opción evita que el dispositivo procese datos de correo electrónico excesivamente grandes. De forma predeterminada, no hay ningún límite establecido. Longitud máxima de una sola línea Especifica la longitud máxima de una línea dentro de los datos del mensaje. La definición de esta opción evita que el dispositivo procese datos con longitudes de línea excesivamente largas. De forma predeterminada, no hay ningún límite establecido. Número máximo de saltos Especifica el número máximo de saltos permitido, es decir, el número máximo de líneas recibidas que se permiten en el encabezado del correo electrónico. El valor predeterminado es 100. Si se superan estos límites Especifica el modo en que responde el dispositivo. El valor predeterminado es Cerrar la conexión. Longitud de la línea máxima antes de recodificar el mensaje De forma predeterminada, no hay ningún límite establecido. Protección de denegación de servicio Utilice esta área para especificar el modo en que el dispositivo impide los posibles ataques de denegación de servicio en el servidor de correo. Tabla 4-6 Definiciones de las opciones Opción Definición Rendimiento de datos mínimo Evita un rendimiento medio de datos demasiado bajo. Un atacante podría, de forma deliberada, administrar lentamente las partes de la conversación SMTP. El valor predeterminado es Sin límite inferior. Número máximo de comandos triviales Evita que el dispositivo reciba excesivos comandos triviales con anterioridad a la recepción de un comando DATA correcto. Un atacante podría enviar comandos como HELO, EHLO, NOOP, VRFY y EXPN repetidas veces. El valor predeterminado es 100. Número máximo de intentos AUTH Evita un número excesivo de intentos de conversación AUTH (únicamente en modo Puente transparente). El comando AUTH de SMTP constituye una solicitud de mecanismo de autenticación efectuada al servidor de correo electrónico. El valor predeterminado es Sin límite. Longitud máxima del comando Evita que la longitud del comando sea excesiva. Esto podría corresponderse con un ataque por desbordamiento del búfer. De acuerdo con RFC 2821, la longitud total máxima de una línea de comandos, incluida la propia palabra del comando y CR-LF, es de 512 caracteres. El valor predeterminado es 999. Duración máxima de una conversación SMTP Establece un límite con respecto al tiempo que transcurre entre la conexión y la recepción del comando de punto (.) final. El valor predeterminado es Sin límite. 92 McAfee® Email Gateway 7.6.0 — Appliances Guía de administrador Descripción general del menú Correo electrónico Descripción general de la configuración de correo electrónico 4 Tabla 4-6 Definiciones de las opciones (continuación) Opción Definición Permitir remitentes nulos Acepta un valor de dirección De vacío. El valor predeterminado es Sí. Rechazar destinatario si el El valor predeterminado es No. dominio no se puede colocar en ruta Número máximo de destinatarios antes de obtener una respuesta de error Evita un número excesivo de destinatarios. Durante los ataques de spam o de recopilación de directorios, es frecuente que el número de destinatarios supere al habitual de los mensajes recibidos en el ámbito de una empresa. Al especificar un número en este parámetro, tenga en cuenta ese valor máximo típico e increméntelo en algunas unidades para dar margen a posibles aumentos. Asimismo, piense en la posibilidad de cambiar este número si la red se vuelve a configurar o se modifica el máximo típico mencionado. El valor predeterminado es Sin límite. Número máximo de destinatarios antes de imponer un retraso Evita un número excesivo de destinatarios. Período de retraso Especifica un período que deberá transcurrir antes de reanudar las conexiones. El valor predeterminado es Sin límite. El valor predeterminado es No está definido. Imponer un período de bloqueo Especifica un retraso para evitar una nueva conexión inmediata. El valor predeterminado es de 600 segundos. Generar informes de no entrega para correo electrónico sin entregar El valor predeterminado es Sí. Procesamiento de mensajes Utilice esta área para configurar las opciones de procesamiento de mensajes en el protocolo SMTP. Tabla 4-7 Definiciones de las opciones Opción Definición Mensaje de bienvenida Especifica el texto que ve un host al conectarse al dispositivo en el modo Proxy explícito. De forma predeterminada, este mensaje está vacío. Almacenamiento y reenvío de correo electrónico si En el modo proxy, los mensajes que superen los límites especificados siempre serán aceptados y puestos en cola por el dispositivo antes de que se intenten envíos posteriores. Se intentará la entrega inmediata de los mensajes que estén por debajo de los límites establecidos (mientras el cliente siga conectado). Los valores predeterminados son los siguientes: • El tamaño del mensaje es superior a: Sin límite • El número de destinatarios es superior a: Sin límite Número máximo de registros MX usados Especifica la respuesta a los mensajes que usan registros MX (intercambio de correo) de un modo excesivo. El valor predeterminado es 100. Número máximo de registros A usados Especifica la respuesta a los mensajes que usan registros A (dirección) de un modo excesivo. El valor predeterminado es 100. McAfee® Email Gateway 7.6.0 — Appliances Guía de administrador 93 4 Descripción general del menú Correo electrónico Descripción general de la configuración de correo electrónico Opciones avanzadas En esta sección podrá especificar valores de configuración adicionales del procesamiento de mensajes. Por lo general, no resulta necesario cambiar esta configuración. Tabla 4-8 Definiciones de las opciones Opción Definición Puerto para comunicaciones SMTP Especifica el número de puerto habitual. El número de puerto predeterminado es 25. Número máximo de directivas para cada correo electrónico Establece un límite al número de directivas aplicables a cada mensaje de correo electrónico. Un número superior puede afectar al rendimiento del análisis. El número predeterminado es 5. Agregar la dirección IP del servidor de conexión al encabezado Recibido Si prefiere que la dirección IP del servidor no pase a estar disponible, anule la selección de esta función. El valor predeterminado es Sí. Agregar el nombre de dominio del servidor de conexión al encabezado Recibido Si prefiere que la dirección del dominio del servidor no pase a estar disponible, anule la selección de esta función. El valor predeterminado es No. El comando HELO implica un reinicio Obliga al comando HELO a efectuar un reinicio de forma automática (comando RSET). El comando RSET borra los búferes que almacenan datos como el remitente, los destinatarios y el mensaje de correo electrónico. El valor predeterminado es Sí. Es necesario un comando HELO o EHLO Obliga a usar el comando HELO o EHLO en cualquier comunicación SMTP. La mayor parte de las conversaciones SMTP comienzan con estos comandos. Esta función será necesaria solo en el caso de que el remitente no use el comando. El valor predeterminado es No. Volcar correos electrónicos entrantes Proporciona información para la solución de problemas. Seleccione en el disco este parámetro únicamente si así se le solicita. De lo contrario, el rendimiento resultará afectado. El valor predeterminado es No. Volcar correos electrónicos salientes en el disco Proporciona información para la solución de problemas. Seleccione este parámetro únicamente si así se le solicita. De lo contrario, el rendimiento resultará afectado. El valor predeterminado es No. 94 McAfee® Email Gateway 7.6.0 — Appliances Guía de administrador Descripción general del menú Correo electrónico Descripción general de la configuración de correo electrónico 4 Opciones de transparencia (solo en modos enrutador y puente) Utilice esta área para configurar opciones aplicables solo en los modos de funcionamiento transparentes: modo de puente transparente o enrutador transparente. Tabla 4-9 Definiciones de las opciones Opción Definición Usar el mensaje de Especifica el mensaje de bienvenida que aparece cuando un host que usa SMTP bienvenida del servidor se conecta a un dispositivo que funciona en modo transparente. de correo electrónico Cuando se selecciona este parámetro, el mensaje de bienvenida del servidor de correo se muestra en el otro extremo de la conexión. Si se especifica en la siguiente opción, agrega texto adicional a modo de prefijo. Si no se selecciona, se muestra el propio mensaje de bienvenida del dispositivo (en la sección Procesamiento de mensajes). El valor predeterminado es Sí. Anteponer el siguiente texto Especifica texto para el mensaje. Enviar keepalives (comandos NOOP) durante la fase DATA e Intervalo de keepalive Impide que la conexión entre el dispositivo y el servidor de correo electrónico hacia delante supere el tiempo de espera cuando el primero analiza mensajes de correo electrónico de gran tamaño; para ello, envía un comando keepalive al servidor de destino. De este modo, la conexión se mantiene activa hasta que se completa la fase DATA que tiene al servidor de correo electrónico de envío como origen y al dispositivo como destino. Una vez transferidos los datos al dispositivo, este deja de enviar los comandos y comienza la fase DATA entre el dispositivo y el servidor de correo electrónico de destino. El valor predeterminado es No. El valor predeterminado es la ausencia de texto antepuesto. Especifica la frecuencia de envío de los comandos keepalive (NOOP) durante la fase DATA. El valor predeterminado del intervalo es de 55 segundos. Opciones avanzadas En esta sección podrá especificar valores de configuración adicionales de las opciones de transparencia. Por lo general, no resulta necesario cambiar esta configuración. Tabla 4-10 Definiciones de las opciones Opción Definición Permitir que el dispositivo genere alertas de análisis adicionales Genera alertas de análisis adicionales para advertir de eventos específicos al administrador de red o a otros usuarios. Permitir varias directivas por correo electrónico Permite el uso de varias directivas con los mensajes de correo electrónico que tengan más de un destinatario. El valor predeterminado es Sí. Las acciones que emprende el dispositivo ante uno de estos eventos depende de la detección activada, así como del modo en que se han configurado las directivas para cada uno de los protocolos. De forma predeterminada, la mayor parte de las acciones secundarias no se encuentran disponibles si el dispositivo funciona en modo transparente. Solo las acciones de cuarentena estarán disponibles de forma predeterminada. El valor predeterminado es No. Si un mensaje de correo electrónico tiene más de un destinatario, podrá configurar el dispositivo para permitir la aplicación de directivas diferentes a cada uno de los destinatarios. Si no permite varias directivas, el dispositivo aplicará únicamente la de mayor prioridad (según la definición del orden de las directivas). McAfee® Email Gateway 7.6.0 — Appliances Guía de administrador 95 4 Descripción general del menú Correo electrónico Descripción general de la configuración de correo electrónico Tabla 4-10 Definiciones de las opciones (continuación) Opción Definición Agregar encabezado recibido a correos electrónicos Agrega comandos Recibido (RCPT) al encabezado de los correos electrónicos. Paso a través de conversación segura Permite que las conversaciones con seguridad TLS o SSL se transfieran a través de McAfee Email Gateway sin interrumpirse. El valor predeterminado es Sí. Con esta opción seleccionada, cuando McAfee Email Gateway recibe el comando STARTTLS, o bien se recibe una conexión en un puerto seguro (SMTPS), la conexión se transfiere a través del otro servidor de correo electrónico, lo que permite que se realice una conexión segura de servidor a servidor directamente entre el cliente y el servidor, sin que McAfee Email Gateway analice o procese los datos. Dado que la conexión TLS o SSL es directa entre dos servidores de correo electrónico de forma efectiva, McAfee Email Gateway no puede analizar el tráfico seguro que se transfiere a través de él mediante Paso a través de conversación segura. Por tanto, es posible que el contenido malicioso pueda pasar sin ser detectado a través de McAfee Email Gateway a su red. Extensiones ESMTP Analiza las funciones del Protocolo simple de transferencia de correo extendido. Los valores predeterminados son los siguientes: • Activar extensiones ESMTP: Sí • DSN (notificación de estado de entrega), 8BITMIME (transferencia de datos de 8 bits) y AUTH (autenticación): Sí • TAMAÑO: No Extensiones ESMTP de Microsoft Exchange Impide el análisis de algunas extensiones. Los valores predeterminados son los siguientes: • X-EPS, X-LINK2STATE, XEXCH50 y FRAGMENTACIÓN: No Si el dispositivo funciona entre dos servidores de Microsoft Exchange, el dispositivo debe permitir el intercambio de estos encabezados de correo electrónico sin análisis. Opciones de análisis de dirección Utilice esta área para configurar opciones relacionadas con el análisis de direcciones de correo electrónico. Por lo general, no resulta necesario cambiar esta configuración. Modifique la configuración solo si es consciente de las posibles consecuencias o tras haber consultado a un experto. Una dirección de correo electrónico del tipo [email protected] tiene dos partes: 96 • La parte local va antes del carácter @: user. • La parte del dominio va después del carácter @: example.com. McAfee® Email Gateway 7.6.0 — Appliances Guía de administrador Descripción general del menú Correo electrónico Descripción general de la configuración de correo electrónico 4 Tabla 4-11 Definiciones de las opciones Opción Definición Longitud máxima de la parte local Especifica el número de caracteres que se puede usar en la parte local. El límite RFC es de 64 caracteres. Longitud máxima de la parte del dominio Especifica el número de caracteres que se puede usar en la parte del dominio. El límite RFC es de 255 caracteres. Permitir caracteres que no sean RFC en la De forma predeterminada, los caracteres ajenos al intervalo ASCII parte de dominio no están permitidos en una dirección de correo electrónico. McAfee Secure Web Mail Active la compatibilidad de directivas para McAfee Secure Web Mail. Tabla 4-12 Definiciones de las opciones Opción Definición Anunciar la compatibilidad de la directiva de McAfee Secure Web Mail en la respuesta EHLO Debe activar esta opción cuando utilice este dispositivo para proporcionar servicios de cifrado a otros dispositivos McAfee Email Gateway. Use los valores predeterminados de protocolo para asegurarse de que el dispositivo solo anuncie la compatibilidad de la directiva de McAfee Secure Web Mail cuando la conexión procede de otros dispositivos McAfee Email Gateway. Enmascaramiento de direcciones (SMTP) Use las secciones de esta página para convertir las direcciones en mensajes de correo electrónico entrantes o salientes. Correo electrónico | Configuración de correo electrónico | Configuración de protocolos | Enmascaramiento de direcciones (SMTP) Por ejemplo: • Envíe y reciba mensajes de correo electrónico de información general mediante una dirección anónima, como [email protected], en vez de utilizar una dirección específica de una persona. • Redirija el correo electrónico de varias personas a una sola. • Modifique los encabezados del correo electrónico para ocultar la información acerca de sus dominios internos. Realice modificaciones en la dirección "De" y en los encabezados de remitente del correo electrónico saliente en Enmascaramiento de direcciones de remitente. Realice modificaciones en la dirección "Para" del correo electrónico entrante en Alias correspondientes a direcciones de destinatarios. El enmascaramiento de direcciones se basa en los valores predeterminados del protocolo y puede afectar a un amplio número de mensajes de correo electrónico. Al configurar sus directivas, tenga en cuenta si necesita que las reglas de la directiva se apliquen a las direcciones de correo electrónico antes o después de que puedan volver a escribirse. McAfee® Email Gateway 7.6.0 — Appliances Guía de administrador 97 4 Descripción general del menú Correo electrónico Descripción general de la configuración de correo electrónico Sitios web de utilidad Expresiones regulares: http://www.regular-expressions.info/reference.html Definiciones de las opciones: Enmascaramiento de direcciones de remitente Use esta área para cambiar la dirección desde la que los mensajes de correo electrónico parecen haberse enviado. Opción Definición Tipo Indica si la dirección del remitente es una sustitución de cadena o una búsqueda LDAP. Patrón de búsqueda Especifica un patrón de búsqueda que utiliza expresiones regulares para convertir la dirección de correo electrónico original del remitente en una dirección de correo electrónico enmascarada. Tenga cuidado con el uso de ^ y $ en una expresión regular. Si los encabezados del correo electrónico contienen caracteres adicionales como corchetes (<>), la expresión regular no sustituirá a la dirección de correo electrónico como se esperaba. Sustitución Muestra la dirección con la que se desea sustituir la dirección de correo electrónico original. Mover La búsqueda del patrón se realiza desde la parte superior de la lista a la inferior. Cuando se encuentra un patrón coincidente, lo reemplaza mediante la sustitución. En el caso de búsquedas LDAP, usa la consulta LDAP correspondiente. Agregar entrada Agrega una entrada de sustitución de cadena a la lista. Agregar entrada LDAP Agrega una búsqueda LDAP a la lista. Prueba Al hacer clic en esta opción, se abre otra ventana donde puede comprobar si su expresión regular realiza la sustitución correcta. Introduzca una dirección de correo electrónico y haga clic en Comprobar para ver la dirección de salida resultante. Exportar Al hacer clic en este vínculo, se abrirá un cuadro de diálogo que se puede utilizar para exportar la lista de direcciones enmascaradas como un archivo de texto. La lista se puede almacenar en el dispositivo o en el equipo local. La lista es un archivo de texto con el siguiente formato: • Lista, patrón de búsqueda • Sustitución • Lista, patrón de búsqueda • Sustitución Anote el nombre de archivo y la ubicación en caso de que tenga que importarlo. Importar 98 Al hacer clic en este vínculo, se abrirá un cuadro de diálogo que se puede utilizar para navegar a una dirección almacenada (exportada) e importarla a la ventana actual de Enmascaramiento. Puede sobrescribir las direcciones existentes o adjuntarlas a la lista existente. McAfee® Email Gateway 7.6.0 — Appliances Guía de administrador 4 Descripción general del menú Correo electrónico Descripción general de la configuración de correo electrónico Encabezados de correo del remitente que buscar (avanzado) Especifique los encabezados de correo electrónico que McAfee Email Gateway buscará cuando utilice Enmascaramiento de direcciones de remitente para sustituir las direcciones de correo electrónico. Opción Definición Encabezados de correo Especifica los encabezados de correo que se buscarán dentro de los mensajes de del remitente que correo electrónico salientes. buscar Solo debe agregar encabezados nuevos si el servidor de correo adjunta sus propios encabezados exclusivos o si se definen encabezados adicionales en las nuevas especificaciones del correo electrónico. De forma predeterminada, se buscan los siguientes encabezados de correo electrónico cuando se utiliza Enmascaramiento de direcciones de remitente: • return-path • resent-sender • from • reply-to • sender • return • resent-from Definiciones de las opciones: Alias correspondientes a direcciones de destinatarios Use esta área para cambiar la dirección a la que los mensajes de correo electrónico parecen haberse enviado. Opción Definición Tipo Indica si la dirección del remitente es una sustitución de cadena o una búsqueda LDAP. Patrón de búsqueda Especifica un patrón de búsqueda que utiliza expresiones regulares para convertir a las direcciones de correo electrónico de destinatarios en una dirección de correo electrónico de alias. Tenga cuidado con el uso de ^ y $ en una expresión regular. Si los encabezados del correo electrónico contienen caracteres adicionales como corchetes (<>), la expresión regular no sustituirá a la dirección de correo electrónico como se esperaba. Sustitución Muestra la dirección con la que se desea sustituir la dirección de correo electrónico del destinatario. Mover La búsqueda del patrón se realiza desde la parte superior de la lista a la inferior. Cuando se encuentra un patrón coincidente, lo reemplaza mediante la sustitución. En el caso de búsquedas LDAP, usa la consulta LDAP correspondiente. Agregar entrada Agrega una entrada de sustitución de cadena a la lista. Agregar entrada LDAP Agrega una búsqueda LDAP a la lista. Prueba Al hacer clic en esta opción, se abre otra ventana donde puede comprobar si su expresión regular realiza la sustitución correcta. Introduzca una dirección de correo electrónico y haga clic en Comprobar para ver la dirección de salida resultante. McAfee® Email Gateway 7.6.0 — Appliances Guía de administrador 99 4 Descripción general del menú Correo electrónico Descripción general de la configuración de correo electrónico Opción Definición Exportar Al hacer clic en este vínculo, se abrirá un cuadro de diálogo que se puede utilizar para exportar la lista de direcciones virtuales como un archivo de texto. La lista se puede almacenar en el dispositivo o en el equipo local. La lista es un archivo de texto con el siguiente formato: • Lista, patrón de búsqueda • Sustitución • Lista, patrón de búsqueda • Sustitución Anote el nombre de archivo y la ubicación en caso de que tenga que importarlo. Importar Al hacer clic en este vínculo, se abrirá un cuadro de diálogo que se puede utilizar para navegar a una dirección almacenada (exportada) e importarla a la ventana actual de Enmascaramiento. Puede sobrescribir las direcciones existentes o adjuntarlas a la lista existente. Encabezados de correo del destinatario que buscar (avanzado) Especifique los encabezados de correo electrónico que McAfee Email Gateway buscará cuando utilice Alias correspondientes a direcciones de destinatarios . Opción Definición Encabezados de correo del destinatario que buscar Especifica los encabezados de correo que se buscarán dentro de los mensajes de correo entrantes. Solo debe agregar encabezados nuevos si el servidor de correo adjunta sus propios encabezados exclusivos o si se definen encabezados adicionales en las nuevas especificaciones del correo electrónico. Tarea: enmascaramiento de todos los mensajes de correo electrónico entrantes usando un atributo de LDAP para enmascarar al remitente Esta tarea permite enmascarar todos los mensajes de correo electrónico entrante o saliente con un atributo de LDAP. Antes de empezar Asegúrese de disponer de una conexión válida a un servidor LDAP creado con una consulta Enmascaramiento de direcciones que funcione. Puede seguir estos pasos para enmascarar un destinatario seleccionando Agregar entrada LDAP en la sección Alias correspondientes a direcciones de destinatarios de la página. Procedimiento 100 1 Vaya a Correo electrónico | Configuración de correo electrónico | Configuración de protocolos | Enmascaramiento de direcciones (SMTP). 2 En la sección Enmascaramiento de direcciones de remitente, haga clic en Agregar entrada LDAP. 3 Introduzca un patrón de búsqueda como .*@test.dom. 4 En Sustitución, seleccione la consulta de enmascaramiento de direcciones y el servidor correcto, y haga clic en Probar. McAfee® Email Gateway 7.6.0 — Appliances Guía de administrador 4 Descripción general del menú Correo electrónico Descripción general de la configuración de correo electrónico 5 En Dirección de correo electrónico de entrada, escriba la dirección de correo electrónico que desea enmascarar y haga clic en Comprobar. Los campos Patrón coincidente y Dirección de correo electrónico de salida se completan automáticamente. 6 Haga clic en Cerrar. Cuando la consulta está seleccionada, cualquier correo electrónico procedente de, por ejemplo, [email protected] debe sustituirse por la dirección de correo electrónico enmascarada, como <remitente enmascarado>@test.dom. Configuración de la conexión y del protocolo (POP3) Utilice esta área para especificar la configuración del protocolo POP3; por ejemplo, los números de puerto y los tiempos de espera. Correo electrónico | Configuración de correo electrónico | Configuración de protocolos | Configuración de la conexión y del protocolo (POP3) También podrá especificar períodos durante los que no se analicen determinadas partes de la red. Antes de desconectar el análisis de tráfico, tenga en cuenta los riesgos para la seguridad. La opción más segura es analizar todo el tráfico. Si un dispositivo funciona en modo transparente, utilice esta función para excluir algunas partes de la red del análisis del tráfico de un protocolo durante períodos específicos. Puede que tenga que realizar esta acción si suele mover muchos archivos de gran tamaño por el dispositivo. Los cambios en la configuración podrían afectar al rendimiento del análisis. Si no está seguro de las consecuencias que podría tener realizar cambios, póngase en contacto con un especialista en redes. Configuración POP3 básica Utilice esta área para definir la configuración básica para utilizar el protocolo POP3. Tabla 4-13 Definiciones de las opciones Opción Definición Activar el protocolo POP3 Cuando esta opción no está seleccionada, ignora el tráfico POP3. El resto del tráfico no se verá afectado. Puertos de escucha Especifica un número de puerto. El valor predeterminado es 110. Puertos de interceptación transparente Especifica un número de puerto. El valor predeterminado es 110. Puertos proxy POP3 dedicados Especifica las conexiones a los servidores POP3 dedicados. Especifique un número de puerto exclusivo para cada servidor. Seleccione números de puerto que se encuentren en el intervalo de 1024 a 65535, ya que los números anteriores al 1024 suelen estar asignados a otros protocolos. El servidor debe tener un nombre de dominio completo (FQDN) como, por ejemplo, pop3server.ejemplo.com. Haga clic en estos iconos y en los encabezados de los puertos para que aparezcan los iconos de administración de la información de los puertos: Indica el número de puerto. Indica el tráfico que se interceptará. Indica un período en el que el tráfico no se analiza. McAfee® Email Gateway 7.6.0 — Appliances Guía de administrador 101 4 Descripción general del menú Correo electrónico Descripción general de la configuración de correo electrónico Tabla 4-13 Definiciones de las opciones (continuación) Opción Definición Indica un puerto dedicado. Cuando está seleccionada, permite que el dispositivo realice búsquedas. El valor predeterminado es Sí. Activar búsquedas DNS inversas Preste mucha atención si va a anular la selección de esta opción. Si deniega las búsquedas DNS inversas, puede que se produzcan fallos en algunas de las funciones. Tiempos de espera En esta área podrá especificar los valores de tiempo de espera para el protocolo POP3. No necesita realizar cambios en estos valores con frecuencia. Tabla 4-14 Definiciones de las opciones Opción Definición Tiempos de espera máximos cuando se Especifica cuánto tiempo tiene que esperar el dispositivo para establece conexión con un cliente obtener respuesta del equipo que envía el mensaje de correo POP3 electrónico. Los valores predeterminados son los siguientes: • Entre comandos: 600 segundos • Completando transferencia de datos: 60 segundos Tiempos de espera máximos cuando se Especifica cuánto tiempo tiene que esperar el dispositivo para establece comunicación con un obtener respuesta del servidor que recibe el mensaje de correo servidor POP3 electrónico. Los valores predeterminados son los siguientes: • Establecimiento de conexión: 60 segundos • Completando transferencia de datos: 60 segundos Configuración de protocolo POP3 En esta sección podrá especificar la configuración aplicable únicamente al protocolo POP3. Tabla 4-15 Definiciones de las opciones Opción Definición Activar keepalive del servidor Especifica los valores necesarios para mantener activa la conexión del servidor. El dispositivo puede enviar un comando POP3 repetidamente para impedir que la conexión entre el dispositivo y el servidor de correo supere el tiempo de espera. Los valores predeterminados son los siguientes: • Activar keepalive del servidor: no • Intervalo de keepalive: 60 segundos • Comando Keepalive: no está definido Activar keepalive del cliente Especifica los valores necesarios para mantener activa la conexión de cliente. El dispositivo puede enviar un comando POP3 repetidamente para impedir que la conexión entre el dispositivo y el cliente de correo POP3 supere el tiempo de espera. Los valores predeterminados son los siguientes: • Activar keepalive del cliente: no • Intervalo de keepalive: 60 segundos 102 McAfee® Email Gateway 7.6.0 — Appliances Guía de administrador 4 Descripción general del menú Correo electrónico Descripción general de la configuración de correo electrónico Tabla 4-15 Definiciones de las opciones (continuación) Opción Definición Delimitadores de dirección Especifica los caracteres que identifican las partes de una dirección de correo electrónico. Por ejemplo: [nombre de usuario]#[nombre de host]:[número de puerto]. Los valores predeterminados son los siguientes: • #: delimitador de usuario • : : delimitador de host Tan solo tendrá que cambiar los caracteres delimitadores si el proveedor de POP3 usa caracteres distintos. Responder a solicitudes CAPA Responde a un comando POP3 CAPA, que devuelve una lista de capacidades que admite el servidor POP3. El valor predeterminado es No. Para obtener más información, consulte RFC 2449. Definiciones de las opciones: cuadro de diálogo Valores predeterminados del protocolo Utilice este cuadro de diálogo para volver a ordenar, crear y editar o quitar las directivas de valores predeterminados de protocolo existentes. Opción Definición Agregar grupo de redes Haga clic en esta opción para abrir el cuadro de diálogo Agregar grupo de redes para agrupar los hosts o redes que desee asociar. Los grupos de redes se pueden utilizar al definir reglas para directivas de correo electrónico y valores predeterminados de protocolo mediante la selección del tipo de regla de grupos de redes de origen o destino. Agregar directiva Haga clic en esta opción para abrir el cuadro de diálogo Nuevo valor predeterminado. Pedido Muestra los valores predeterminados en el orden en el que desee evaluarlos. La directiva predeterminada siempre se evalúa en último lugar. Nombre de directiva/Mover/ Eliminar Enumera los valores predeterminados y permite moverlos o editarlos según sea necesario. La directiva predeterminada no se puede modificar ni eliminar. Definición de las opciones: Nuevo valor predeterminado del protocolo Este cuadro de diálogo permite crear un valor predeterminado del protocolo para su aplicación a la directiva. Es posible que algunas de estas opciones no estén disponibles en todas las instancias de creación de un nuevo valor predeterminado del protocolo. Opción Definición Nombre de directiva Escriba un nombre para este host virtual. Descripción Si lo desea, puede escribir una descripción que le ayude a identificar la directiva. Heredar configuración de Seleccione el valor predeterminado del protocolo del que desea heredar la configuración, es decir, cualquier ajuste que no se omita mediante dicho valor predeterminado del protocolo se obtendrá del valor predeterminado del protocolo especificado aquí. McAfee® Email Gateway 7.6.0 — Appliances Guía de administrador 103 4 Descripción general del menú Correo electrónico Descripción general de la configuración de correo electrónico Opción Definición Tipo de directiva Seleccione: • Física: una directiva estándar que disponga de reglas. Se puede activar una directiva física cuando sus reglas coinciden; además, también se puede utilizar para obtener herencia. • Virtual: una directiva virtual se puede considerar como una colección de ajustes disponibles para obtener herencia. Una directiva virtual no se puede activar. Esta opción solo está disponible cuando crea un valor predeterminado del protocolo en Correo electrónico | Configuración de correo electrónico cuando se ha activado el alojamiento virtual en el dispositivo. Lógica de coincidencia Seleccione: • Hacer coincidir una o más de las siguientes reglas: esta directiva se activa cuando coinciden cualquiera de las reglas especificadas. • Hacer coincidir todas las siguientes reglas: esta directiva se activa cuando coinciden todas las reglas especificadas. Esta opción solo está disponible cuando crea un valor predeterminado del protocolo en Correo electrónico | Configuración de correo electrónico. Tipo de regla/Mover/ Enumera las reglas asociadas con el valor predeterminado y permite moverlas o Editar editarlas según sea necesario. Esta opción solo está disponible cuando crea un valor predeterminado del protocolo en Correo electrónico | Configuración de correo electrónico. Agregar regla Haga clic en esta opción para especificar el tipo de regla que desea agregar al valor predeterminado y establezca su Coincidencia y Valor. Esta opción solo está disponible cuando crea un valor predeterminado del protocolo en Correo electrónico | Configuración de correo electrónico. Agregar grupo de redes Haga clic en esta opción para crear un grupo de redes que desee asociar con el valor predeterminado. Esta opción solo está disponible cuando crea un valor predeterminado del protocolo en Correo electrónico | Configuración de correo electrónico. Recepción de correo electrónico La pestaña Recepción de correo electrónico de Configuración de correo electrónico le permite establecer la configuración en función de los protocolos. Otras pestañas le permiten establecer listas de permiso y denegación, la configuración de bloqueo de retransmisión, así como la validación de etiqueta de dirección de rebote y autenticación de destinatarios. Contenido Listas de permiso y denegación Configuración de bloqueo de retransmisión Autenticación de destinatario Validación de etiqueta de dirección de rebote 104 McAfee® Email Gateway 7.6.0 — Appliances Guía de administrador 4 Descripción general del menú Correo electrónico Descripción general de la configuración de correo electrónico Listas de permiso y denegación En esta página podrá crear una lista de direcciones IP, redes y usuarios a quienes se permite, se deniega o deniega temporalmente la conexión al dispositivo. Correo electrónico | Configuración de correo electrónico | Recepción de correo electrónico | Listas de permiso y denegación La página tiene las siguientes secciones: Ventajas de utilizar las listas de permiso y denegación Esta información le ayudará a entender las ventajas de utilizar las listas de permiso y denegación. Las listas de permiso y denegación para los remitentes y las conexiones se encuentran en una única página en la interfaz de usuario, lo que le permite configurar fácilmente estos ajustes. Una vez establecidos, las listas de permiso y denegación ayudan a evitar a los usuarios reciban infinidad de mensajes de correo electrónico no deseado a la vez que ayudan a garantizar que los mensajes de correo electrónico de remitentes de confianza no se deniegan de forma accidental. Definiciones de las opciones: Conexiones permitidas y bloqueadas En tema aprenderá a especificar las direcciones IP que siempre se permitan o se bloqueen al conectarse al dispositivo. Tabla 4-16 Definiciones de las opciones: conexiones permitidas Opción Definición Dirección IP El dispositivo acepta el mensaje de correo desde esta dirección incluso si se ha debido realizar una acción como "Denegar conexión" porque se ha detectado una amenaza. Esta configuración garantiza que el dispositivo no retrasará los mensajes de remitentes de confianza. Agregar Agregar direcciones IP a la lista Conexiones permitidas. Eliminar Eliminar las direcciones IP seleccionadas de la lista Conexiones permitidas. Importar lista Para evitar tener que especificar las conexiones permitidas de forma individual en cada uno de sus dispositivos, puede importar una lista de conexiones permitidas. Exportar lista Una vez que haya configurado la lista de conexiones permitidas para uno de sus dispositivos, puede exportar esta lista para otros dispositivos. Este archivo se crea con formato .csv (comma-separated value, valores separados por comas). Tabla 4-17 Definiciones de las opciones: conexiones bloqueadas Opción Definición Host virtual Muestra el nombre del host virtual que recibió la conexión, que el dispositivo está bloqueando actualmente. Dirección IP Muestra las direcciones IP para las conexiones que el dispositivo está bloqueando actualmente. Las direcciones permanecen en esta lista durante un período determinado en el que no se acepta correo electrónico. Si se permite una conexión, no se sustituirá ninguna restricción de tiempo establecida por la directiva que bloquea la conexión. Por ejemplo, si una directiva indica que una conexión estará bloqueada durante 600 segundos y se cambia la conexión a “permitida” antes de que transcurran esos 600 segundos, la conexión se seguirá denegando hasta que pasen los 600 segundos. Por este motivo, una conexión puede aparecer provisionalmente tanto en la lista de conexiones permitidas como en la de bloqueadas. Nombre de dominio Muestra el nombre de dominio asociado con la dirección IP bloqueada. McAfee® Email Gateway 7.6.0 — Appliances Guía de administrador 105 4 Descripción general del menú Correo electrónico Descripción general de la configuración de correo electrónico Tabla 4-17 Definiciones de las opciones: conexiones bloqueadas (continuación) Opción Definición Puerto Muestra el número del puerto en el que se recibió el mensaje. Suele ser el puerto 25. ID de VLAN Muestra el número ID de la LAN virtual en el que se recibió el mensaje. Suele estar entre 1 y 4094. Se aplica solo al modo Puente transparente. Segundos restantes Muestra el tiempo que debe pasar antes de que el dispositivo permita de nuevo una conexión desde esta dirección IP. Actualizar Al hacer clic en esta opción, se actualiza la lista de conexiones. La lista no se actualiza de forma automática. Resolver direcciones Cuando se hace clic, el dispositivo trata de resolver las direcciones IP para mostrar el nombre de dominio pertinente. Desbloquear Al hacer clic en esta opción, se permite un intento de conexión por parte de la dirección IP seleccionada. Almacene un máximo de elementos en la lista de conexiones bloqueadas Si se alcanza el límite, el dispositivo solo podrá agregar nuevas direcciones IP a la lista cuando una dirección ya existente caduque o se elimine manualmente (al hacer clic en Desbloquear). El valor predeterminado es 5000. Definiciones de las opciones: Remitentes permitidos y bloqueados La información descrita en este tema le permite especificar los remitentes, las redes y los dominios que siempre se permitan o se bloqueen al conectarse al dispositivo. Tabla 4-18 Definiciones de las opciones Opción Definición Tipo de valor (Remitentes permitidos) Si el correo electrónico viene de un remitente permitido, se omiten las comprobaciones de autenticación de remitente y se acepta al remitente. Valor (Remitentes permitidos) Muestra los detalles del remitente: • Dirección de correo electrónico: por ejemplo, network_user@ example.com • Dirección IP: por ejemplo, 192.168.255.240 • Nombre de dominio: por ejemplo, www.example.com Tipo de valor (Remitentes bloqueados) Si un correo electrónico viene de un remitente bloqueado, se rechazará a no ser que haya una entrada específica en la lista de remitentes permitidos. Valor (Remitentes bloqueados) Muestra los detalles del remitente (dirección de correo electrónico, dirección IP y nombre de dominio). Respuesta si un remitente está en la lista de bloqueo Permite la realización de varias acciones, entre las que se encuentran: • Permitir acceso • Rechazar y cerrar • Aceptar y suprimir • Rechazar, cerrar y denegar • Rechazar Resolver nombres de host permitidos / bloqueados para convertirlos en direcciones IP 106 Cuando está seleccionada, el dispositivo utiliza DNS para resolver nombres de host en direcciones IP desde el nombre de un dominio. Estas búsquedas tienen lugar cuando el proxy SMTP está inicializado. El valor predeterminado es Sí. McAfee® Email Gateway 7.6.0 — Appliances Guía de administrador 4 Descripción general del menú Correo electrónico Descripción general de la configuración de correo electrónico Tabla 4-18 Definiciones de las opciones (continuación) Opción Definición Búsqueda inversa de la dirección IP de remitente Cuando está seleccionada, esta opción hace que el dispositivo utilice DNS para realizar una búsqueda inversa de la dirección IP de envío para que coincida con los dominios en la lista. Puesto que se requiere una búsqueda adicional para cada conexión, este proceso podría afectar al rendimiento. El valor predeterminado es No. Importar lista Para evitar tener que especificar los remitentes permitidos o denegados de forma individual en cada uno de sus dispositivos, puede importar una lista de ellos. Exportar lista Una vez que haya configurado la lista de remitentes permitidos o denegados para uno de sus dispositivos, puede exportar la información para que se importe a otros dispositivos. Estos archivos se han creado con formato .csv (comma-separated value, separados por comas). Tarea: ¿cómo agrego una conexión permitida? Utilice esta tarea para añadir una conexión permitida al dispositivo. Para agregar una conexión permitida: Procedimiento 1 Vaya a Correo electrónico | Configuración de correo electrónico | Recepción de correo electrónico | Listas de permiso y denegación | Conexiones permitidas y denegadas | Conexiones permitidas. 2 Haga clic en Agregar. 3 Escriba la dirección IP y la máscara de red para la conexión que desee que aparezca en la lista como permitida. 4 Aplique los cambios. La dirección IP especificada se añade como una nueva conexión permitida. Tarea: ¿cómo exporto mis listas de ajustes de configuración permitidos o denegados? Utilice esta tarea para exportar sus listas de ajustes de configuración permitidos o denegados. Una vez que haya configurado el dispositivo con los ajustes de configuración permitidos o denegados, puede exportar una lista de estos ajustes para tener una copia de seguridad o para importarla en otros dispositivos. Procedimiento 1 Vaya a Correo electrónico | Configuración de correo electrónico | Recepción de correo electrónico | Listas de permiso y denegación. 2 Haga clic en Exportar lista en el área relevante (Conexiones permitidas, Remitentes permitidos o Remitentes bloqueados). 3 Haga clic en el vínculo que se muestra para descargarla en el sistema de archivos local. 4 Haga clic en Cerrar. La lista de Conexiones permitidas, Remitentes permitidos o Remitentes bloqueados se descarga en el sistema de archivos locales. McAfee® Email Gateway 7.6.0 — Appliances Guía de administrador 107 4 Descripción general del menú Correo electrónico Descripción general de la configuración de correo electrónico Tarea: ¿cómo importo una lista que he exportado de otro dispositivo? Utilice esta tarea para importar una lista exportada desde otro dispositivo. Para evitar tener que especificar varias veces los mismos datos en cada uno de los dispositivos, McAfee Email Gateway le permite importar una lista de remitentes permitidos y denegados o de conexiones permitidas en su dispositivo. Procedimiento 1 Asegúrese de que ha exportado la lista adecuada y que se encuentre en un lugar al que se pueda acceder desde la interfaz de usuario. 2 Vaya a Correo electrónico | Configuración de correo electrónico | Recepción de correo electrónico | Listas de permiso y denegación. 3 En el área relevante (Conexiones permitidas, Remitentes permitidos o Remitentes bloqueados), haga clic en Importar lista. 4 Examine los archivos en busca del archivo necesario. 5 Haga clic en Aceptar. La lista seleccionada se importará al dispositivo. Configuración de bloqueo de retransmisión En esta página podrá evitar que el dispositivo se utilice como de retransmisión abierta. Correo electrónico | Configuración de correo electrónico | Recepción de correo electrónico | Configuración de bloqueo de retransmisión Ventajas de configurar la retransmisión y el bloqueo de retransmisión de correo electrónico Comprenda la importancia de evitar que el dispositivo se utilice como de retransmisión abierta. De forma predeterminada, el dispositivo está configurado como dispositivo de retransmisión abierta; de modo que cualquier usuario puede enviar mensajes a través de él. Debe especificar los dominios que pueden enviar y recibir mensajes. La configuración de bloqueo de retransmisión es necesaria para garantizar que el dispositivo gestione únicamente el correo electrónico de usuarios autorizados y para impedir que otras personas, como los remitentes de spam, lo utilicen para reenviar mensajes. La primera vez que inicie sesión en el dispositivo, aparecerá una advertencia en el portlet Servicios del Panel. Debe crear al menos un dominio local para impedir que el dispositivo se utilice como de retransmisión abierta. Aunque cuente con una lista de dominios clasificados como dominios permitidos o denegados, la ausencia de un dominio local implica que se pueda utilizar el dispositivo como de retransmisión abierta. La página tiene las siguientes secciones: • Retransmisión del correo electrónico • Opciones de bloqueo de retransmisión Un caso habitual de configuración es que el dominio local, como *.local.dom, acepte mensajes para entrega mediante el dispositivo. También cuenta con una red de la que puede aceptar mensajes, como 192.168.0.0/24. La función de bloqueo de retransmisión comprueba el contenido de estas listas para determinar si el destinatario es aceptable. 108 McAfee® Email Gateway 7.6.0 — Appliances Guía de administrador Descripción general del menú Correo electrónico Descripción general de la configuración de correo electrónico 4 Orden en el que se efectúan las comprobaciones de bloqueo de retransmisión Esta información le ayudará a entender el orden con el que Email Gateway lleva a cabo las comprobaciones del bloqueo de retransmisión. El dispositivo realiza comprobaciones de bloqueo de retransmisión en la fase RCPT TO de la conversación SMTP. Es importante comprender el orden en el que se efectúan las verificaciones de bloqueo de retransmisión: • • • • ¿Está vacía la lista de dominios local? • Sí. El dispositivo opera como dispositivo de retransmisión abierta y permite que el destinatario reciba el mensaje. • No. El dispositivo efectúa la siguiente verificación. ¿Se encuentran la conexión o el destinatario en la lista de dominios permitidos? • Sí. El dispositivo permite que el destinatario reciba el mensaje. • No. El dispositivo efectúa la siguiente verificación. ¿Se encuentran la conexión o el destinatario en la lista de dominios denegados? • Sí. El dispositivo rechaza al destinatario. • No. El dispositivo efectúa la siguiente verificación. ¿Se encuentran la conexión o el destinatario en la lista de dominios locales? • Sí. El dispositivo comprueba si coincide el destinatario en un carácter de enrutamiento permitido. • Sí. El dispositivo acepta al destinatario. • No. El dispositivo comprueba si coincide el destinatario en un carácter de enrutamiento denegado. • Sí. El dispositivo rechaza al destinatario. • No. El dispositivo acepta al destinatario. McAfee® Email Gateway 7.6.0 — Appliances Guía de administrador 109 4 Descripción general del menú Correo electrónico Descripción general de la configuración de correo electrónico • No. El dispositivo rechaza al destinatario. Definiciones de las opciones: Retransmitir correo electrónico Esta información le ayudará a especificar los dominios y las redes que puede utilizar el dispositivo para la gestión de su correo electrónico. Opción Definición Agregar dominio Haga clic para especificar los dominios que pueden retransmitir mensajes al destinatario a través del dispositivo. Puede escoger entre: • Dominio local: estos son los dominios o las redes cuyos mensajes de correo electrónico se aceptan para su entrega. Para mayor comodidad, puede importar una lista de nombres de dominios locales mediante las opciones Importar listas y Exportar listas. Es aconsejable que añada como dominios locales todos los dominios o redes a los que se permite retransmitir mensajes. • Dominio permitido: se acepta el correo electrónico. Utilice los dominios permitidos para administrar excepciones. • Dominio denegado: se rechaza el correo electrónico. Utilice los dominios denegados para administrar excepciones. Mantenga el cursor del ratón sobre el campo para ver el formato recomendado. Debe definir al menos un dominio local. Agregar búsqueda de MX Haga clic aquí para especificar un dominio que utilizará el dispositivo para identificar todas las direcciones IP de los servidores de correo desde los que se enviarán los mensajes. Eliminar elementos seleccionados Elimina los elementos seleccionados de la tabla. Debe aplicar los cambios antes de que el elemento se haya eliminado completamente de la configuración del dispositivo. Nombre de dominio/ Muestra los nombres de dominios, los nombres de dominios de caracteres dirección de red/ comodines, las direcciones de red y las búsquedas de MX a partir de los cuales el registro MX dispositivo aceptará o rechazará los mensajes de correo electrónico. Tipo • Nombre de dominio: por ejemplo, example.dom. El dispositivo se sirve de esto para comparar la dirección de correo electrónico del destinatario y la conexión con una búsqueda de registros A. • Dirección de red: por ejemplo, 192.168.0.2/32 o 192.168.0.0/24. El dispositivo se sirve de esto para comparar la dirección IP de correo electrónico literal del destinatario, como user@[192.168.0.2], o la conexión. • Búsqueda de registros MX: por ejemplo, example.dom. El dispositivo se sirve de esto para comparar la conexión con una búsqueda de registros MX. • Nombre de dominio con caracteres comodines: por ejemplo, *.example.dom. El dispositivo utiliza esta información únicamente para comparar las direcciones de correo electrónico de los destinatarios. Categoría • Dominio local • Dominio permitido • Dominio denegado Resolver los nombres de dominios en direcciones IP 110 Si está seleccionada, esta opción permite al dispositivo utilizar DNS para resolver las direcciones IP de los dominios. Estas búsquedas tienen lugar solamente cuando se ha inicializado el proxy SMTP. McAfee® Email Gateway 7.6.0 — Appliances Guía de administrador 4 Descripción general del menú Correo electrónico Descripción general de la configuración de correo electrónico Opción Definición Si se rechaza un remitente o destinatario • Rechazar: envía una respuesta SMTP 550 (error permanente) y cierra la conexión. • Rechazar correo electrónico y cerrar la conexión: envía un código de rechazo, un código de respuesta SMTP 550 (error permanente) o un SMTP 421 (mensaje Temporalmente fuera de servicio debido a posible amenaza) y, a continuación, cierra la conexión. • Aceptar e ignorar al destinatario: envía un código de aceptación SMTP 250 (correcto). Esta opción no es aconsejable, ya que indica al remitente que el mensaje se ha recibido como se esperaba. Importar listas/ Exportar listas En un dispositivo en el que desee guardar una lista de dominios para la especificación de bloqueo de retransmisión, haga clic en Exportar listas para crear un archivo .CSV separado por comas que contenga los detalles de todos los dominios especificados en este página, ya sean estos locales, permitidos o denegados. En un dispositivo en el que desee poner la lista de dominios, haga clic en Importar listas. Para crear su propia lista, consulte la sección Formatos para listas de exportación, que se encuentra más adelante en esta página. Definiciones de las opciones: Opciones de bloqueo de retransmisión Utilice esta información para entender las opciones relacionadas con la configuración de bloqueo de retransmisión. Los caracteres de enrutamiento (como %, ! y |) se utilizan como método de transferencia de mensajes entre equipos. Con estos caracteres, los usuarios no autorizados pueden retransmitir mensajes de correo electrónico (a menudo spam) desde los equipos de su red. Para permitir o bloquear este modo de retransmisión, especifique los caracteres de enrutamiento, que se encuentran en la parte anterior a la @ de una dirección de correo electrónico. De forma predeterminada, el dispositivo no admite caracteres de enrutamiento en las direcciones de correo electrónico. Opción Definición Caracteres de enrutamiento permitidos Especifica los caracteres de enrutamiento permitidos. Por lo general, no necesitará escribir ningún carácter. Utilizar los valores Cuando está seleccionada, impide el uso de los siguientes caracteres de predeterminados enrutamiento: *!* *%* *|* (Caracteres de enrutamiento permitidos) Caracteres de enrutamiento denegados Acepta los siguientes caracteres: *%*: caracteres de enrutamiento de enlace de cierre (%-exploit). *!*: enrutamiento de gateway local o de correo electrónico. *|*: la barra vertical la utilizan algunos servidores de correo electrónico para ejecutar comandos. *[*]*: los corchetes que incluyen una dirección de dominio de punto decimal como 192.168.254.200. *:* : dos puntos para saltos múltiples. Por ejemplo, para bloquear la retransmisión de direcciones del tipo “usuario@host”@retransmisión.com, agregue*@* a la lista de los caracteres denegados. Utilizar los valores Cuando está seleccionada, impide el uso de los siguientes caracteres de predeterminados enrutamiento: *!* *%* *|* (Caracteres de enrutamiento denegados) Activar comprobación de caracteres de enrutamiento para remitente Cuando está seleccionada, examina los caracteres de enrutamiento en el correo electrónico saliente. McAfee® Email Gateway 7.6.0 — Appliances Guía de administrador 111 4 Descripción general del menú Correo electrónico Descripción general de la configuración de correo electrónico Opción Definición Valor predeterminado del protocolo Incluye todas las directivas basadas en la conexión a las que se aplica la configuración de caracteres de enrutamiento. Haga clic para abrir la pantalla Valores predeterminados del protocolo para asignar directivas adicionales o crear nuevos grupos de redes o directivas a los que se aplica la configuración de caracteres de enrutamiento. Tarea: creación de una configuración sencilla Utilice esta tarea para crear una configuración sencilla que permita la retransmisión de mensajes entrantes y salientes en su Email Gateway. Para permitir la retransmisión de mensajes entrantes a su dominio, añada un dominio con caracteres comodín. Para permitir la retransmisión de mensajes salientes desde su dominio, añada la dirección de red o direcciones IP del agente de transferencia de mensajes (MTA): Procedimiento 1 Vaya a Correo electrónico | Configuración de correo electrónico | Recepción de correo electrónico | Configuración de bloqueo de retransmisión. 2 Haga clic en Agregar dominio. 3 Introduzca el nombre de dominio con un carácter comodín, como *example.dom. 4 En Categoría, seleccione Dominio local y haga clic en Aceptar. 5 Haga clic en Agregar dominio e introduzca la dirección IP o la dirección de red de la que espera recibir mensajes (como 192.168.0.2/32 o 192.168.0.0/24). 6 En Categoría, seleccione Dominio local y haga clic en Aceptar. Se permitirá la retransmisión del tráfico de correo electrónico entrante o saliente en los dominios que especifique. Tarea: creación de un subdominio permitido basado en un dominio denegado de mayor tamaño Utilice esta tarea para crear un nuevo subdominio permitido utilizando la configuración de un dominio denegado de mayor tamaño. Para crear un subdominio permitido pequeño en un dominio denegado de mayor tamaño, cree el dominio principal como dominio denegado y añada el subdominio como dominio permitido. Procedimiento 1 Vaya a Correo electrónico | Configuración de correo electrónico | Recepción de correo electrónico | Configuración de bloqueo de retransmisión. 2 Haga clic en Agregar dominio. 3 Introduzca el nombre de dominio que desea denegar con un carácter comodín; por ejemplo, *example.dom para rechazar todos los mensajes enviados a dicho dominio. 4 En Categoría, seleccione Dominio denegado y haga clic en Aceptar. 5 Haga clic de nuevo en Agregar dominio e introduzca el nombre del subdominio que desea aceptar, como sub.example.dom. 6 En Categoría, seleccione Dominio permitido y haga clic en Aceptar. Se creará el subdominio permitido. 112 McAfee® Email Gateway 7.6.0 — Appliances Guía de administrador 4 Descripción general del menú Correo electrónico Descripción general de la configuración de correo electrónico Tarea: creación de una lista de dominios y su exportación a otro dispositivo Utilice esta tarea para configurar los dominios en un dispositivo, generar una lista de estos dominios e importar esta lista a otra aplicación. Procedimiento 1 En un dispositivo principal, vaya a Correo electrónico | Configuración de correo electrónico | Recepción de correo electrónico para configurar el dominio local y cualquier otro dominio permitido o denegado. 2 Haga clic en Exportar listas para crear un archivo .CSV que contenga una lista de todos los dominios mostrados en la lista de retransmisión de correo electrónico. 3 Haga clic en el vínculo para descargar el archivo y guárdelo en el sistema de archivos local. 4 En un dispositivo secundario, vaya a Correo electrónico | Configuración de correo electrónico | Recepción de correo electrónico y haga clic en Importar listas. Formatos para listas de exportación Esta información le ayudará a entender los formatos que puede utilizar para crear una lista de exportación. Para crear una lista de dominios para una lista de exportación, introduzca los dominios en un archivo con valores separados por comas; utilice para ello los siguientes formatos: • Para añadir un dominio local, introduzca LD *<nombre de dominio> • Para introducir una dirección de red local, introduzca LN <dirección IP>/<CIDR> • Para añadir un dominio permitido, introduzca PD *<nombre de dominio> • Para añadir un dominio denegado, introduzca DD *<nombre de dominio> Por ejemplo: LD *inbri.bs.dom, LN 10.6.1.3/24, PD *qa.ext.bs.dom, DD *ext.bs.dom Autenticación de destinatario En esta página podrá prevenir ataques provenientes de redes zombie, falsos nombres de destinatarios y recopilación de directorios. Correo electrónico | Configuración de correo electrónico | Recepción de correo electrónico | Autenticación de destinatario La página tiene las siguientes secciones: Ventajas de utilizar la autenticación de destinatario Esta información permite conocer las ventajas de usar la autenticación de destinatario en McAfee Email Gateway. Los mensajes de correo electrónico de las listas de rechazo transitorio de remitentes desconocidos provocan que los mensajes de esos remitentes se rechacen durante un período. Si el sistema de correo electrónico de envío es legítimo, se respetarán los protocolos correctos para volver a enviar los mensajes rechazados anteriormente. Sin embargo, la mayor parte de las redes zombie que se utilizan para enviar mensajes spam no cumple los requisitos de estos protocolos y, por lo tanto, se bloquean los mensajes de ellas. McAfee® Email Gateway 7.6.0 — Appliances Guía de administrador 113 4 Descripción general del menú Correo electrónico Descripción general de la configuración de correo electrónico Las comprobaciones de destinatarios son herramientas útiles para evitar ataques de recopilación de direcciones y ataques de inundación (en los que una gran cantidad de mensajes de correo electrónico se envía a los servidores de correo electrónico con la esperanza de que algunos lleguen a direcciones de correo electrónico válidas). Las comprobaciones de destinatarios se ponen en funcionamiento cuando ofrece información acerca de los destinatarios genuinos de mensajes de correo electrónico en su organización. Esta información puede estar ya disponible en los servidores LDAP. También puede importar listas de direcciones de correo electrónico de destinatarios desde un archivo. Esta opción está pensada para empresas pequeñas que pueden mantener con facilidad una lista de destinatarios de correo electrónico. En el caso de empresas más grandes, plantéese la posibilidad de usar servicios de directorio LDAP para dotar de atributos de correo electrónico al dispositivo (Correo electrónico | Administración de grupos | Servicios de directorio). La prevención de recopilación de directorios compara el número de mensajes de correo electrónico que se envían a direcciones de correo conocidas y desconocidas en su organización. Desde aquí, el dispositivo puede identificar cuándo se realiza la recopilación de directorios y pueden darse los pasos para reducir el impacto del ataque. Definiciones de las opciones: Listas de rechazo transitorio Utilice esta información para obtener información sobre las opciones disponibles para configurar las listas de rechazo transitorio en el dispositivo McAfee Email Gateway. En esta sección podrá crear una lista de rechazo, que resultará efectiva contra ataques provenientes de remitentes desconocidos tales como redes zombie. Las listas de rechazo rechazan de forma temporal correos electrónicos de nuevos remitentes para resistir así a los ataques de spam. Opción Definición Valor predeterminado del protocolo Especifica la directiva (y el grupo de redes) a la que se aplica esta configuración. Aceptar solicitudes de llamada de devolución SMTP Si está seleccionada, esta opción permite superar los retrasos causados por los dispositivos que utilicen llamadas de devolución SMTP para prevenir el spam. Retraso de reintento inicial Especifica cuánto tiempo se deben rechazar los intentos de volver a enviar correo electrónico. El valor predeterminado es de 3600 segundos (1 hora). Numerosos servidores de correo electrónico suelen intentar volver a enviar el correo después de una hora. El intervalo tiene un valor máximo de 86400 segundos (1 día). Tiempo de los registros no sometidos a reintentos Especifica el tiempo durante el que es necesario conservar un registro, cuando el remitente no ha intentado enviar otro correo electrónico. Una vez transcurrido este tiempo, el dispositivo borrará el registro de cualquier tríptico que no se haya intentado. Se recomienda un valor por debajo de las 8 horas. El valor máximo del rango es de 96 horas (4 días). El valor predeterminado es de 4 horas. 114 Tiempo de los registros de rechazo transitorio Especifica cuánto tiempo se mantiene un registro de listas de rechazo transitorio. El dispositivo borrará los registros de los trípticos que no se han consultado en un tiempo determinado. El valor máximo del rango es de 2160 horas (90 días). El valor predeterminado es de 864 horas (36 días). Este valor resulta adecuado para el correo electrónico de carácter ocasional como boletines mensuales. Número máximo de registros Especifica el número máximo de registros de listas de rechazo transitorio. Cuando el número de registros se acerca a este valor, el dispositivo comienza a borrar registros antiguos. El rango va de 50 000 a 2 000 000. El valor predeterminado es 2 000 000. McAfee® Email Gateway 7.6.0 — Appliances Guía de administrador 4 Descripción general del menú Correo electrónico Descripción general de la configuración de correo electrónico Definiciones de las opciones: Comprobaciones de destinatario Utilice esta información para obtener información sobre las opciones disponibles en la interfaz de usuario para configurar las comprobaciones de destinatario. En esta sección podrá prevenir ataques recopilados en el directorio que emite grandes números de mensajes de correo electrónico (conocidos como inundación). Puede elaborar una lista de destinatarios permitidos para el dispositivo. Puede que su red ya disponga de esta información en sus servidores LDAP. Como alternativa, podrá importar una lista de direcciones de correo electrónico desde un archivo de texto. Opción Definición Valor predeterminado del protocolo Especifica la directiva (y el grupo de redes) a la que se aplica esta configuración. Si el destinatario no se encuentra en la lista siguiente Cuando está seleccionada, esta opción comprueba la dirección del destinatario en la lista de direcciones de correo electrónico. Dirección de correo electrónico Enumera las direcciones de correo electrónico aceptables. Puede utilizar caracteres comodín, por ejemplo: user*@example.com. Se recomienda no abusar de los caracteres comodín ya que pueden anular el intento. Agregue o quite direcciones según sea necesario. O si el destinatario no satisface la consulta Cuando está seleccionada, esta opción compara la dirección del destinatario con las direcciones de correo electrónico de LDAP. Para conectarse a un servidor LDAP, seleccione Correo electrónico | Administración de grupos | Servicios de directorio y haga clic en Agregar servidor. Llevar a cabo la acción siguiente • Aceptar e ignorar el destinatario: acepta el mensaje de correo electrónico y lo ignora. El dispositivo envía un código de aceptación (SMTP 250 correcto). No se recomienda realizar esta acción debido a que sugiere al remitente que el mensaje se recibió como si fuera deseado. • Rechazar: envía un código de rechazo (SMTP 550 Fail). Se recomienda esta opción debido a que normalmente se informa al remitente de que el mensaje no se ha aceptado. Definiciones de las opciones: Prevención de recopilación de directorios Utilice esta información para obtener información sobre las opciones disponibles en la interfaz de usuario para configurar la prevención de recopilación de directorios. En esta sección podrá prevenir ataques de recopilación de direcciones. El dispositivo examina el número de direcciones de correo electrónico conocidas y desconocidas para determinar si se está produciendo un ataque. Cuando se utiliza con algunos servidores de correo electrónico, puede que la prevención de recopilación de directorios no funcione de la forma esperada. McAfee® Email Gateway 7.6.0 — Appliances Guía de administrador 115 4 Descripción general del menú Correo electrónico Descripción general de la configuración de correo electrónico Tabla 4-19 Definiciones de las opciones Opción Definición Valor predeterminado del protocolo Especifica la directiva (y el grupo de redes) a la que se aplica esta configuración. Cuando el dispositivo esté en • Ninguno: no realiza ninguna acción. modo transparente • Tarpit: retrasa la respuesta a un correo electrónico que tiene varias direcciones de destinatarios. • Tarpit; denegar conexión: retrasa la respuesta a un mensaje y, a continuación, agrega el remitente a la lista de conexiones denegadas. • Denegar conexión: agrega el remitente a la lista de conexiones denegadas. El valor predeterminado es Denegar conexión. Cuando el dispositivo está en • Ninguno: no realiza ninguna acción. modo proxy • Denegar conexión: agrega el remitente a la lista de conexiones denegadas. El valor predeterminado es Denegar conexión. Cuando se ha aplazado un • Ninguno: no realiza ninguna acción. correo electrónico y se vuelve • Denegar conexión: agrega el remitente a la lista de conexiones denegadas. a intentar • Denegar conexión y correo electrónico en cuarentena: agrega el remitente a la lista de conexiones denegadas y, a continuación, reenvía el correo electrónico a un área de cuarentena. El valor predeterminado es Denegar conexión y correo electrónico en cuarentena. Retraso de respuesta Cuando se selecciona una acción tarpit, se especifica el retraso en la respuesta de este correo electrónico. El valor predeterminado es de 5 segundos. A menudo es suficiente para disuadir un ataque. Número máximo de destinatarios Cuando se selecciona una acción tarpit, se especifica cuántas direcciones de destinatario puede tener cada correo electrónico. El valor predeterminado es 10. Aplica un retraso si hay demasiadas direcciones de destinatarios en el mensaje de correo electrónico. Un ataque de recopilación de directorios... Define este tipo de ataque. El valor predeterminado es de 5 destinatarios erróneos y de un 10 % de destinatarios aceptados. Aquellos mensajes de correo electrónico que se queden fuera de esta especificación no se considerarán un ataque, así que no se tomará acción alguna contra ellos. Tarea: bloqueo de todo el correo electrónico entrante cuando el usuario no existe en LDAP Esta tarea le permite bloquear todos los mensajes de correo electrónico entrante cuando el usuario no existe en LDAP. Procedimiento 116 1 Vaya a Correo electrónico | Configuración de correo electrónico | Recepción de correo electrónico | Autenticación de destinatario | Comprobaciones de destinatario. 2 Seleccione O si el destinatario no satisface la consulta y seleccione la consulta Destinatario válido deseada para el servidor LDAP. McAfee® Email Gateway 7.6.0 — Appliances Guía de administrador 4 Descripción general del menú Correo electrónico Descripción general de la configuración de correo electrónico 3 Seleccione la acción que desee realizar. 4 Aplique los cambios de configuración al dispositivo. Validación de etiqueta de dirección de rebote Utilice esta página para combatir el spam colateral; es decir, correos electrónicos rebotados que no se enviaron originalmente desde su organización. Correo electrónico | Configuración de correo electrónico | Recepción de correo electrónico | Validación de etiqueta de dirección de rebote Si un agente de transferencia de mensajes (MTA, Mail Transfer Agent) no puede entregar un mensaje de correo electrónico, el MTA devuelve (o "rebota") el mensaje al remitente utilizando la dirección del remitente del mensaje. Desafortunadamente, los mensajes de correo electrónico de spam tienen una dirección del remitente falsa (o falsificada). El correo electrónico rebotado va normalmente a una organización inocente. Este tipo de correo electrónico se conoce como spam colateral. Durante un ataque de spam, su organización puede recibir muchos mensajes de ese tipo. Ventajas de utilizar la Validación de etiqueta de dirección de rebote Este tema trata las ventajas de utilizar la validación de etiqueta de dirección de rebote. La BATV (Bounce Address Tag Validation, validación de etiqueta de dirección de rebote) permite a su organización ignorar todos los mensajes de correo electrónico que sean spam colateral comprobando si su organización fue el remitente original. El dispositivo puede adjuntar una firma digital cifrada (o etiqueta) a la dirección de MailFrom (remitente) del protocolo SMTP en todos los mensajes de correo electrónico salientes. Cuando llega un mensaje de correo electrónico rebotado, el dispositivo busca la firma digital y rechaza todos los mensajes que no tengan o que tengan una firma digital no válida. Un mensaje con esas características no puede ser un mensaje de correo electrónico rebotado auténtico. La BATV se puede implementar por directiva mediante el uso de valores predeterminados de protocolos debidamente configurados. Para obtener más información sobre la BATV, visite http://mipassoc.org/batv/draft-levine-batv-03.txt. Si varios dispositivos administran el correo electrónico (por ejemplo, un dispositivo administra el correo electrónico saliente, mientras que otro dispositivo administra el correo entrante), todos los dispositivos necesitan información sobre el origen de la firma y el tiempo de duración de la firma. Para distribuir la información entre dispositivos, utilice las funciones de exportación e importación en la interfaz. Definiciones de las opciones: Validación de etiqueta de dirección de rebote Esta información le proporcionará información sobre los controles disponibles en la interfaz de usuario para configurar la validación de etiqueta de dirección de rebote. Opción Definición Activar Bounce Address Seleccione la configuración de la BATV en el dispositivo. Tag Validation Duración de la firma Especifica durante cuánto tiempo se utilizará el origen de la firma para firmar mensajes de correo electrónico salientes. Los servidores de correo, por lo general, intentan entregar mensajes de correo durante un máximo de cuatro días. Se recomienda un valor de cuatro a siete días. Origen de la firma Especifica un origen para firmar la dirección del remitente. Utilice solo caracteres de letras, números y espacios. El tamaño de clave admisible es de 4 a 64 caracteres. Escriba un origen que no sea fácil de adivinar. McAfee® Email Gateway 7.6.0 — Appliances Guía de administrador 117 4 Descripción general del menú Correo electrónico Descripción general de la configuración de correo electrónico Opción Definición Generar Al hacer clic aquí, se genera un origen de firma que tiene 20 caracteres de letras y números aleatorios. Puede usar este método en lugar de escribir un origen de firma propio. Importar configuración Al hacer clic en ella, abre un navegador de archivos para importar un archivo de texto que contenga configuración de BATV desde otro dispositivo. Exportar configuración Al hacer clic en ella, abre un navegador de archivos para crear un archivo de texto que contenga configuración de BATV para ponerlos a disposición de otro dispositivo. Tabla 4-20 Definiciones de las opciones: acciones de Bounce Address Tag Validation Opción Definición Valor predeterminado del protocolo: Seleccione un valor predeterminado del protocolo para poder configurar acciones por directiva para la BATV en su dispositivo. Seleccione Crear un nuevo valor predeterminado si debe definir un nuevo valor predeterminado. Haga clic para abrir un cuadro de diálogo que le permita reordenar los valores predeterminados existentes. Cuando se produce un error de validación Especifica el modo en que el dispositivo debe tratar cada mensaje rebotado no válido. Las opciones disponibles son: • Permitir acceso • Rechazar Puede asignar acciones distintas a cada valor predeterminado. Cuando activa la aplicación de marcas de BATV, la longitud máxima de la parte local de la dirección MAIL FROM que utiliza el dispositivo se incrementa en 16 caracteres. Ajuste los valores de configuración para permitir hasta 80 caracteres con el fin de poder utilizar direcciones de correo electrónico con marcas de BATV. Para ello, navegue a Correo electrónico | Configuración de correo electrónico | Configuración de protocolos | Valores de protocolos (SMTP) | Opciones de análisis de direcciones y cambie la longitud máxima. Envío de correo electrónico En esta página podrá especificar el modo en que el dispositivo entrega los mensajes de correo electrónico. Correo electrónico | Configuración de correo electrónico | Envío de correo electrónico La página tiene las siguientes secciones: Ventajas de utilizar las funciones de envío de correo electrónico Esta información explica algunas de las ventajas de utilizar las funciones de envío de correo de McAfee Email Gateway. Las funciones y opciones en la ficha Envío de correo electrónico le permiten configurar los métodos utilizados por el dispositivo para enviar mensajes de correo electrónico. Estas opciones le permiten seleccionar las opciones que se adapten mejor a su red y su configuración de correo electrónico actuales. 118 McAfee® Email Gateway 7.6.0 — Appliances Guía de administrador 4 Descripción general del menú Correo electrónico Descripción general de la configuración de correo electrónico Definiciones de las opciones: Entrega de correo electrónico Esta información le permite comprender el modo en que el dispositivo intenta entregar el correo electrónico en función de la parte del dominio de la dirección del destinatario. En un campo Para, la parte del domino de una dirección como [email protected] es example.com. Haciendo uso del dominio del destinatario, el dispositivo utiliza la siguiente lógica para decidir cómo enviar mensajes: • Si el dominio del destinatario coincide con los que se enumeran en Enrutamiento de dominios, utiliza estas retransmisiones para entregar el mensaje. • Si el dominio del destinatario no coincide con los que figuran en Enrutamiento de dominios, puede configurarse para usar una búsqueda de registros MX que entregar con DNS. Si no hay registros MX disponibles, intenta realizar la entrega con una búsqueda de registros A. La entrega MX se intenta realizar en los hosts en el orden de prioridad que se establece el servidor DNS. • Si no se puede realizar la entrega con uno de los métodos anteriores, usa retransmisiones de respaldo para realizar la entrega (ofrece las coincidencias de dominio de destinatarios que se enumeran en el campo Retransmisiones de respaldo). • Si el dominio no existe, el dispositivo genera un informe de no entrega y lo envía al remitente. • Si el servidor de recepción no puede aceptar la entrega o no hay direcciones IP para completar la entrega, el mensaje se pone en cola. Opción Definición Importar listas Haga clic en el vínculo para abrir el cuadro de diálogo Importar listas. Exportar listas Haga clic en el vínculo para abrir el cuadro de diálogo Exportar listas. McAfee® Email Gateway 7.6.0 — Appliances Guía de administrador 119 4 Descripción general del menú Correo electrónico Descripción general de la configuración de correo electrónico Opción Definición Enrutamiento de dominios Muestra una lista de dominios. Esta lista permite especificar los conjuntos/retransmisiones específicos que se vayan a utilizar para enviar mensajes destinados a dominios específicos. Los dominios se pueden identificar usando coincidencias exactas o usando coincidencias de patrón como *.example.com. Haga clic en Agregar lista de retransmisión para completar la tabla Enrutamiento de dominios con una lista de nombres de host o direcciones IP para la entrega. Se intentará realizar el envío en el orden especificado a no ser que seleccione la opción Operación por turnos de los hosts anteriores que distribuirá la carga entre los hosts especificados. Los nombres de host/direcciones IP pueden incluir un número de puerto. Haga clic en Agregar búsqueda de MX para completar la tabla Enrutamiento de dominios con una búsqueda de registro MX para determinar las direcciones IP para la entrega. Se intentará realizar la entrega a los nombres de host que aparezcan de la búsqueda de MX en el orden de prioridad que establezca el servidor DNS. Haga clic en Agregar búsqueda de LDAP para completar la tabla Enrutamiento de dominios con una búsqueda de LDAP con el fin de determinar el agente de transferencia de mensajes local (MTA) que se utilizará con los correos electrónicos para el dominio especificado. Únicamente aparecen en esta lista los servidores LDAP que ya se han configurado en Correo electrónico | Administración de grupos | Servicios de directorio | Agregar servidor. Utilice una dirección IPv4 o IPv6 con un número de puerto opcional o un nombre de dominio completo (FQDN). Por ejemplo, 10.6.1.6, 10.6.1.5:25, 2001:db8:ac10:fe01:205:2cff:fe03:2a45 o mailrelay.mydomain1.dom. Si especifica un nombre de dominio completo (FQDN), el dispositivo realiza una búsqueda de registro A para determinar la dirección IP. Para especificar varias retransmisiones para un único dominio, separa cada una con un espacio. Si la primera retransmisión de correo acepta correo electrónico, todo el correo electrónico se entregará a la primera retransmisión. Si esta retransmisión detiene la aceptación de correo electrónico, el correo electrónico siguiente se envía a la próxima retransmisión de la lista. 120 McAfee® Email Gateway 7.6.0 — Appliances Guía de administrador 4 Descripción general del menú Correo electrónico Descripción general de la configuración de correo electrónico Opción Definición Activar búsqueda Si está seleccionada, el dispositivo utiliza DNS para enrutar el correo electrónico DNS para dominios no de otros dominios sin especificar. La entrega DNS intenta una búsqueda de enumerados registro MX. Si no hay registro s MX, no se realiza la búsqueda de registro A. anteriormente Si cancela la selección de esta casilla de verificación, el dispositivo envía el correo electrónico solo a los dominios que se especifican en Enrutamiento de dominios. Retransmisiones de Especifica las retransmisiones de respaldo. Si no se realiza la entrega reserva para dominios correctamente mediante otro método, y el dominio coincide con una entrada de la inaccesibles lista, el dispositivo usa la información de la lista para determinar el host que se va a usar para la entrega. Haga clic en Agregar lista de retransmisión para completar la tabla Enrutamiento de dominios con una lista de nombres de host o direcciones IP para la entrega. Se intentará realizar la entrega con los hosts en el orden especificado a no ser que seleccione la opción Operación por turnos de los hosts anteriores que distribuirá la carga entre los hosts especificados. Los nombres de host/direcciones IP pueden incluir un número de puerto. Haga clic en Agregar búsqueda de MX para completar la tabla Enrutamiento de dominios con una búsqueda de registro MX para determinar las direcciones IP para la entrega. Se intentará realizar la entrega a los nombres de host que aparezcan de la búsqueda de MX en el orden de prioridad que establezca el servidor DNS. Haga clic en Agregar búsqueda de LDAP para completar la tabla Enrutamiento de dominios con una búsqueda de LDAP con el fin de determinar el agente de transferencia de mensajes local (MTA) que se utilizará con los correos electrónicos para el dominio especificado. Únicamente aparecen en esta lista los servidores LDAP que ya se han configurado en Correo electrónico | Administración de grupos | Servicios de directorio | Agregar servidor. Definiciones de las opciones: Dirección del administrador de correo Esta información le ayudará a entender la importancia de asignar una dirección del administrador de correo y cómo llevar a cabo la asignación. McAfee recomienda asignar un administrador de correo para que las consultas enviadas por los usuarios se resuelvan sin demora. El administrador de correo debe ser una persona que lea el correo electrónico con frecuencia. Puede utilizar el nombre de un usuario individual o de una lista de distribución. Opción Definición Dirección del administrador de correo Especifica una dirección de correo electrónico que el dispositivo utiliza para enviar el correo electrónico que tiene un destinatario de administrador de correo. Le recomendamos que especifique una dirección de correo electrónico aquí para poder resolver los problemas de entrega rápidamente. Puede especificar una lista de distribución o un único usuario que lea el correo electrónico de forma regular. McAfee® Email Gateway 7.6.0 — Appliances Guía de administrador 121 4 Descripción general del menú Correo electrónico Descripción general de la configuración de correo electrónico Definiciones de las opciones: Activar resúmenes Esta información le ayudará a entender las opciones disponibles para configurar los mensajes de resumen de cuarentena. Opción Definición Activar mensajes de resumen Especifica si se activarán los mensajes de resumen para el valor predeterminado del protocolo seleccionado. Le recuerda que se han activado los mensajes de resumen para este valor predeterminado del protocolo. y mensaje Permite configurar las excepciones con respecto a la configuración predeterminada. Por ejemplo, puede especificar que algunas partes de la red no utilicen mensajes de resumen. Valor predeterminado del protocolo Definiciones de las opciones: Firma de DKIM Utilice esta información para entender la firma de DKIM y ver las opciones de configuración de la firma de DKIM disponibles. La técnica de correo identificado por claves de dominio (DKIM, Domain Keys Identified Mail) utiliza claves RSA privadas y públicas, así como registros TXT DNS, para que el destinatario pueda comprobar la identidad de un remitente de correo electrónico. El remitente firma el mensaje de correo electrónico con una clave privada agregando un encabezado adicional, el encabezado de firma de DKIM. El encabezado proporciona una firma criptográfica al mensaje de correo electrónico. La firma suele derivarse del cuerpo del mensaje y de los encabezados de correo electrónico, como De y Asunto; a continuación, se cifra mediante la clave privada del remitente. Los destinatarios pueden comprobar que el mensaje es genuino efectuando una consulta en el dominio del firmante a fin de recuperar la clave pública del firmante en un registro TXT DNS. Entonces el destinatario comprueba que el mensaje de correo electrónico y su firma coinciden. Por lo tanto, el destinatario puede estar seguro de que el mensaje de correo electrónico lo envía realmente el remitente declarado, y que no se ha alterado durante el tránsito. El dispositivo puede comprobar firmas en el correo entrante y adjuntar firmas al correo saliente. Para obtener información acerca de Domain Keys Identified Mail (DKIM), visite el sitio web de Grupo de trabajo de ingeniería de Internet (IETF), http://www.ietf.org y http://www.dkim.org. En esta sección puede crear una clave de correo identificado por claves de dominio (DKIM, Domain Keys Identified Mail). Opción Definición Activar firma de DKIM Una vez seleccionada, añade un encabezado (como una firma digital) al enviarse a cada mensaje de correo electrónico. Debe agregar una clave para poder activar la firma de DKIM. 122 Nombre de dominio y Selector Durante la comprobación, el destinatario extrae el selector y el nombre de dominio de la firma a fin de recuperar la clave pública asociada a la clave de firma privada del dispositivo. Por ejemplo, si el selector es correo y el nombre de dominio es example.com, el destinatario deberá emitir una consulta DNS para buscar el registro TXT de mail._domainkey.example.com. Clave de firma Seleccione la clave que se vaya a utilizar para firmar los mensajes. Claves de firma de DKIM Le permite crear claves de firma a partir de muchos parámetros. McAfee® Email Gateway 7.6.0 — Appliances Guía de administrador 4 Descripción general del menú Correo electrónico Descripción general de la configuración de correo electrónico Opción Definición Exportar Al hacer clic en esta opción, podrá guardar la clave privada en un archivo por si la clave privada original se borra o se pierde. Ver clave pública Coloque la clave pública en su servidor DNS o proporciónesela a su proveedor de servicios de Internet para que los destinatarios puedan comprobar el correo electrónico desde su organización. Importar clave Seleccione para importar una clave DKIM existente en el sistema. Opciones avanzadas Esta sección le permite seleccionar opciones avanzadas específicas relacionadas con la forma en la que el dispositivo realiza comprobaciones DKIM. En esta área, puede elegir: • Qué firmar o firmar Todos los encabezados o Encabezados seleccionados. Haga clic en el texto vinculado para seleccionar los encabezados individuales que firmar. • Canonicalización del encabezado: puede seleccionar la canonicalización Simple o Flexible para los encabezados. • Canonicalización del cuerpo: puede seleccionar la canonicalización Simple o Flexible para el texto del cuerpo. • Caducidad de clave: seleccione para disponer de una calve que no caduque o para establecer una fecha de caducidad para la clave. • Identidad de firma: agregue una identidad de firma adicional a las claves DKIM. Definiciones de las opciones: Entrega de correo electrónico en cola Esta información le ayudará a especificar el procesamiento de correo electrónico en caso de que el primer intento de envío no se haya realizado con éxito. Por lo general, no resulta necesario cambiar esta configuración. En la sección Configuración por dominio podrá especificar cómo entregará el dispositivo el correo electrónico destinado a los dominios conocidos. Las opciones no contenidas en esta sección se aplican al correo electrónico de todos los demás destinos. Tabla 4-21 Definiciones de las opciones Opción Definición Número máximo de conexiones abiertas de forma simultánea El valor predeterminado es 500. Tiempo antes de que se emita un informe de no entrega Especifica cuánto tiempo el dispositivo intentará entregar un mensaje de correo electrónico antes de enviar un informe de no entrega (NDR, Non-Delivery Report) al remitente. El valor predeterminado es de 108 horas (4 días y medio). Dominio Especifica un dominio al que el dispositivo entrega muchos mensajes de correo electrónico durante una misma conexión. Para organizar las prioridades de entrega, haga clic en los iconos de la columna Mover. Un asterisco (*) indica todos los dominios. Intervalo de reintento (éxito) e Intervalo de reintento (error) Especifica la frecuencia con que se volverá a intentar la entrega al dominio especificado. De forma predeterminada, se envía más correo electrónico por minuto si los correos electrónicos anteriores se enviaron correctamente. Si falló un intento previo, el dispositivo espera diez minutos antes de volver a intentarlo. Máximo de conexiones abiertas y Especifica otras opciones que controlan el índice de envío de correo Correos electrónicos por conexión electrónico a este dominio. McAfee® Email Gateway 7.6.0 — Appliances Guía de administrador 123 4 Descripción general del menú Correo electrónico Descripción general de la configuración de correo electrónico Tarea: envío de todos los correos electrónicos con la entrega de registro MX Utilice esta tarea para enviar todos los correos electrónicos mediante la entrega de registro MX. De forma predeterminada, Email Gateway utiliza los registros MX para enviar todos los mensajes. Procedimiento • Utilice la configuración predeterminada. Email Gateway utiliza los registros MX para enviar todos los mensajes de forma predeterminada. Tarea: envío de todos los correos electrónicos a un dominio específico con una entrega de operación por turnos Esta tarea le permitirá enviar todos los correos electrónicos a un dominio específico con una entrega de operación por turnos. Procedimiento 1 Vaya a Correo electrónico | Configuración de correo electrónico | Envío de correo electrónico. 2 En Entrega de correo electrónico, haga clic en Agregar lista de retransmisión. 3 En Nombre de dominio, escriba ejemplo.com. 4 Haga clic en Agregar host y escriba internal1.mailserver.com e internal2.mailserver.com. 5 Haga clic en Operación por turnos de los hosts anteriores. Email Gateway está configurado para enviar todos los correos electrónicos al dominio especificado con una entrega de operación por turnos. Tarea: uso de MX para administrar la entrega a un dominio específico Utilice esta tarea para utilizar su propio entorno MX en el envío de mensajes de correo electrónico a un dominio específico. Puede usar su propio entorno MX para administrar la infraestructura externa. Por ejemplo, mx.mailserver.com podría configurarse para tener la entrega de operación por turnos o de prioridad. Procedimiento 1 Vaya a Correo electrónico | Configuración de correo electrónico | Envío de correo electrónico. 2 En Entrega de correo electrónico, haga clic en Agregar búsqueda de MX. 3 En Nombre de dominio, escriba example.com. 4 En Registro MX, escriba mx.mailserver.com. Sus mensajes de correo electrónico enviados al dominio especificado se entregarán mediante la búsqueda de MX. 124 McAfee® Email Gateway 7.6.0 — Appliances Guía de administrador Descripción general del menú Correo electrónico Descripción general de la configuración de correo electrónico 4 Tarea: uso de un servidor LDAP concreto para entregar correos electrónicos desde un dominio específico Esta tarea le ayudará a especificar que los mensajes de correo electrónico de un determinado dominio se procesen en un servidor LDAP específico. Antes de empezar Para poder usar esta función, debe configurar el dispositivo para que use el servidor LDAP correspondiente mediante Correo electrónico | Administración de grupos | Servicios de directorio | Agregar servidor. También debe comprobar que las consultas de MTA local del asistente Agregar servidor coincidan con la configuración de los servicios de directorio LDAP. Procedimiento 1 Vaya a Correo electrónico | Configuración de correo electrónico | Envío de correo electrónico. 2 En Entrega de correo electrónico, haga clic en Agregar búsqueda de LDAP. 3 En Nombre de dominio, escriba example.com. 4 En Servidores de directorio, seleccione el servidor de directorio LDAP que se va a utilizar para entregar mensajes de correo electrónico al dominio especificado en Nombre de dominio. El servidor LDAP especificado se utiliza para procesar mensajes de correo electrónico del dominio seleccionado. Tarea: envío de todas las entregas fallidas a un servidor específico Utilice esta tarea para asegurarse de que todas las entregas de correo electrónico fallidas se envíen al servidor especificado. Procedimiento 1 Vaya a Correo electrónico | Configuración de correo electrónico | Envío de correo electrónico. 2 En Retransmisiones de reserva para dominios inaccesibles, haga clic en Agregar lista de retransmisión. 3 En Nombre de dominio, escriba *. 4 Haga clic en Agregar host y escriba internal3.mailserver.com. Ahora todas las entregas de correo electrónico fallidas se enviarán al servidor especificado. Tarea: entrega del correo electrónico para un usuario al atributo MTA local definido en LDAP Esta tarea permite entregar un mensaje para un usuario al atributo Agente de transferencia de mensajes (MTA) local definido en LDAP. Procedimiento 1 Vaya a Correo electrónico | Configuración de correo electrónico | Envío de correo electrónico. 2 En el área Enrutamiento de dominios situado en Entrega de correo electrónico, seleccione Agregar búsqueda de LDAP. 3 En el campo Nombre de dominio, agregue el nombre del dominio de los destinatarios de correo electrónico en el que desea realizar las búsquedas de LDAP. 4 Seleccione el servidor de la lista de servidores de directorios y haga clic en Aceptar. McAfee® Email Gateway 7.6.0 — Appliances Guía de administrador 125 4 Descripción general del menú Correo electrónico Descripción general de la configuración de correo electrónico Envío de correo electrónico: cuadro de diálogo Agregar lista de retransmisión y cuadro de diálogo Agregar búsqueda de MX Agregue una retransmisión a las listas para enviar correo electrónico o use las búsquedas de MX. Tabla 4-22 Cuadro de diálogo Agregar lista de retransmisión Opción Definición Nombre de dominio Introduzca el nombre de dominio al que aplicar la nueva retransmisión. Host de retransmisión Muestra los hosts de retransmisión ya configurados. Agregar host Haga clic en esta opción para agregar un nuevo host a la lista de hosts de retransmisión. Eliminar hosts seleccionados Para eliminar las retransmisiones que aparezcan en las listas, seleccione las retransmisiones apropiadas y haga clic en Eliminar hosts seleccionados. Operación por turnos de los hosts anteriores Seleccione esta opción para activar los hosts que se utilizarán en una operación por turnos al enviar correo electrónico. Tabla 4-23 Cuadro de diálogo Agregar búsqueda de MX Opción Definición Nombre de dominio Introduzca el nombre del dominio al que se aplica la búsqueda. Introduzca la información de búsqueda de MX que determina las direcciones IP para la entrega. Registro MX Configuración de bloqueo de retransmisión: cuadro de diálogo Agregar dominio de retransmisión y cuadro de diálogo Agregar búsqueda de MX Agregue una retransmisión a las listas para recibir correo electrónico o use las búsquedas de MX. Tabla 4-24 Definiciones de las opciones: cuadro de diálogo Agregar dominio Opción Definición Nombre de dominio Defina el tipo de dominio, que puede ser: Categoría • Dominio local • Dominio permitido • Dominio denegado Tabla 4-25 Definiciones de las opciones: cuadro de diálogo Agregar búsqueda de MX Opción Definición Registro MX Para que McAfee Email Gateway realice una búsqueda del dominio example.dom en los registros de intercambio de correo, escriba server1.example.dom donde el nombre del dominio es example.dom y el registro MX es server1.example.dom. Categoría Defina el tipo de dominio, que puede ser: • Dominio local • Dominio permitido • Dominio denegado Solo puede especificar un registro MX por nombre de dominio. 126 McAfee® Email Gateway 7.6.0 — Appliances Guía de administrador Descripción general del menú Correo electrónico Directivas de correo electrónico 4 Directivas de correo electrónico Utilice esta página para ver y configurar las directivas relacionadas con el tráfico de correo electrónico. Introducción a directivas El dispositivo usa directivas que describen las acciones que debe llevar a cabo el dispositivo contra amenazas tales como virus, spam, archivos no deseados y pérdida de información confidencial. Email | Email Policies Las directivas son recopilaciones de reglas u opciones que pueden aplicarse a tipos específicos de tráfico o a grupos de usuarios. Directivas SMTP Email Gateway ofrece las siguientes funciones para el análisis del protocolo SMTP: Email | Email Policies • • • • SMTP Antivirus, que incluye: • Antivirus • Reputación de los archivos de McAfee GTI • McAfee Anti-Spyware • Detección de compresores Spam, que incluye: • Spam • Phishing • Autenticación de remitente • Reputación de los mensajes de McAfee GTI Conformidad, que incluye: • Filtrado de archivos • Filtrado de imágenes • Data Loss Prevention • Contenido firmado o cifrado • Filtrado según el tamaño del correo • Reputación de URL de McAfee GTI • conformidad Opciones de directiva, que incluyen: • Límites de análisis • Notificación y enrutamiento • Administración de contenido • Comentarios de McAfee GTI • Configuración de alertas • Cifrado McAfee® Email Gateway 7.6.0 — Appliances Guía de administrador 127 4 Descripción general del menú Correo electrónico Directivas de correo electrónico Directivas POP3 Email Gateway ofrece las siguientes funciones para el análisis del protocolo POP3: Email | Email Policies • • • • POP3 Antivirus, que incluye: • Antivirus • Reputación de los archivos de McAfee GTI • McAfee Anti-Spyware • Detección de compresores Spam, que incluye: • Spam • Phishing Conformidad, que incluye: • Filtrado según el tamaño del correo • Filtrado de imágenes • Contenido firmado o cifrado Opciones de analizador, que incluyen: • Límites de análisis • Administración de contenido • Configuración de alertas Directivas de Secure Web Mail McAfee Email Gateway ofrece las siguientes directivas al utilizar Secure Web Mail Client para enviar mensajes de correo electrónico. Email | Email Policies (McAfee Secure Web Mail • • 128 Antivirus, que incluye: • Antivirus • Reputación de los archivos de McAfee GTI • McAfee Anti-Spyware • Detección de compresores Spam, que incluye: • Spam • Phishing McAfee® Email Gateway 7.6.0 — Appliances Guía de administrador 4 Descripción general del menú Correo electrónico Directivas de correo electrónico • • Conformidad, que incluye: • Filtrado de archivos • Conformidad • Data Loss Prevention • Filtrado de imágenes • Filtrado según tamaño del correo • Contenido firmado o cifrado Opciones de analizador, que incluyen: • Límites de análisis • Notificación y enrutamiento • Administración de contenido • Comentarios de McAfee GTI • Configuración de alertas • Cifrado Acerca de los valores predeterminados del protocolo Los valores predeterminados del protocolo le permiten configurar el dispositivo a fin de satisfacer los distintos requisitos de las distintas partes de la red o de determinados dispositivos de ella. Normalmente, la configuración de conexión se diseña para aplicarla a todos los dispositivos. Sin embargo, puede que algunas partes de la red requieran una configuración diferente, puesto que algunos dispositivos funcionan de otra forma. Por ejemplo: • Parte de la red puede administrar archivos más grandes o más pequeños de lo habitual. • Una conexión lenta requiere un valor de tiempo de espera distinto. • Parte de la red debe usar un servicio de autenticación alternativo. Con la creación de valores predeterminados de protocolos, puede respetar estas excepciones en la configuración de la conexión. Cuando esta función está disponible, puede hacer clic en este icono: . Acciones principales y secundarias McAfee Email Gateway se puede configurar para aplicar dos niveles de acciones cuando se realiza una detección. En general, un MTA cliente envía un correo electrónico a McAfee Email Gateway. Entonces se analiza el mensaje de correo electrónico. Si no se efectúa ninguna detección, el mensaje se entrega a sus destinatarios previstos en los MTA del servidor. Sin embargo, si un analizador activa una detección, McAfee Email Gateway aplica la acción principal seleccionada y un número de acciones secundarias al mensaje que contiene la detección. Cuando McAfee Email Gateway está configurado en el modo híbrido, los mensajes de correo electrónico de la bandeja de entrada de un MTA cliente se analizan mediante McAfee Email Protection (Híbrido) basado en la nube. Si no se encuentran detecciones, el mensaje se entrega a McAfee Email Gateway para su envío a los destinatarios deseados. No obstante, el proceso a realizar cuando un analizador activa una detección varía en función del analizador. McAfee® Email Gateway 7.6.0 — Appliances Guía de administrador 129 4 Descripción general del menú Correo electrónico Directivas de correo electrónico Acción principal La acción principal se define como “¿Qué ocurre con el mensaje enviado del MTA cliente al MTA servidor?": • ¿Se ha bloqueado? • ¿Se ha modificado y, a continuación, se ha entregado? • ¿Se ha entregado al destinatario sin modificar? Todos los analizadores analizan el mensaje. Si se activan varios analizadores, se aplica la acción principal que tenga la máxima prioridad. Por ejemplo, si la directiva de filtrado de archivos está definida como Permitir acceso (supervisar) y la directiva antispam se definió como Aceptar y, a continuación, suprimir los datos (bloquear), se aplica la acción Aceptar y, a continuación, suprimir los datos (bloquear). Tabla 4-26 Comportamiento de las acciones principales en orden de prioridad de arriba abajo Tipo Acción Perspectiva del remitente Perspectiva del destinatario Bloqueo del modo de kernel Bloqueo Denegar conexión 550: Mensaje rechazado. No se recibe ningún Sí Podría recibir una notificación mensaje. de que el mensaje se ha entregado. Bloqueo Rechazar los datos y devolver un código de error 550: Mensaje rechazado. No se recibe ningún No Podría recibir una notificación mensaje. de que el mensaje se ha entregado. Bloqueo Aceptar y, a continuación, suprimir los datos 250: Mensaje rechazado. No se recibe ningún No Podría recibir una notificación mensaje. de que el mensaje se ha entregado. Modificar Sustituir el contenido por una alerta 250: Mensaje aceptado. El remitente cree que el mensaje se ha entregado. Mensaje de sustitución (alerta recibida) No Reenrutar Reenrutar 250: Mensaje aceptado. Según la acción realizada por el servidor siguiente No Supervisar Permitir acceso 250: Mensaje aceptado. Mensaje recibido No Omitir análisis Permitir acceso, sin 250: Mensaje aceptado. análisis Mensaje recibido No Esta opción puede permitir el acceso de virus y otros contenidos no deseados sin detección. Solo se lleva a cabo una acción principal por detección. 130 McAfee® Email Gateway 7.6.0 — Appliances Guía de administrador Descripción general del menú Correo electrónico Directivas de correo electrónico 4 Acciones principales disponibles Si un analizador activa una detección, están disponibles las siguientes acciones principales: • Denegar conexión (bloquear): bloquea la entrega del mensaje, devuelve un código SMTP 550 al agente de transferencia de mensajes (MTA) que realiza el envío y pone la dirección IP de conexión en la lista Bloqueo del modo de kernel. • Rechazar los datos y devolver un código de error (bloquear): bloquea la entrega del mensaje y devuelve un código SMTP 550 al agente de transferencia de mensajes (MTA) que realiza el envío. • Aceptar y, a continuación, suprimir los datos (bloquear): acepta la conexión pero bloquea la entrega del mensaje y devuelve el código SMTP 250 al agente de transferencia de mensajes (MTA) que realiza el envío. • Sustituir el contenido por una alerta (modificar): sustituye cualquier contenido detectado por una alerta configurable y entrega el correo electrónico modificado a los destinatarios previstos. • Permitir acceso (supervisar): permite que los mensajes se transmitan a sus destinatarios previstos pero se guarda la información en registros e informes. • Omitir análisis: con esta acción no se realiza ningún análisis. Esta opción puede permitir el acceso de virus y otro contenido no deseado sin detección. • Tarpit: retrasa la respuesta del mensaje de correo electrónico. De forma predeterminada, el retraso es de 5 segundos, y se puede configurar en la ficha Configuración de autenticación de remitente predeterminada | Calificación acumulativa y otras opciones. • Agregar a calificación: combina los resultados de varios métodos de autenticación de remitente. • Seleccione la calificación que se va a añadir. • Rechazar (bloquear): bloquea la entrega del mensaje y devuelve el código correspondiente al agente de transferencia de mensajes (MTA) que lo envía. • Rechazar y cerrar (bloquear): bloquea la entrega del mensaje, devuelve el código correspondiente al agente de transferencia de mensajes (MTA) que lo envía y cierra la conexión. • Rechazar, cerrar y denegar (Bloquear): bloqueo de aplicaciones del modo de kernel. Este es un método efectivo de combatir el spam a la vez que se trata el propio mensaje (rechazar) y la conexión (cerrar), y se agrega el servidor de envío a la lista de denegados. No todas las acciones principales están disponibles para todas las áreas de directivas. Acción secundaria Una acción secundaria se define como “¿Qué otras acciones se producirán debido a que el analizador activa una detección?”: Todos los analizadores analizan el mensaje. Si se activan varios analizadores, las acciones secundarias se agregan juntas. Por ejemplo, si la directiva de filtrado de archivos está definida como Anotar y entregar original a una lista y la directiva antispam está definida como Anotar y entregar original a una lista, solo se envía una notificación. También puede configurar alguna de las acciones secundarias siguientes o todas ellas: McAfee® Email Gateway 7.6.0 — Appliances Guía de administrador 131 4 Descripción general del menú Correo electrónico Directivas de correo electrónico Opciones de cuarentena • Poner original en cuarentena: seleccione esta opción para agregar el mensaje original a la base de datos de cuarentena. • Poner modificado en cuarentena: seleccione esta opción para agregar el mensaje modificado a la base de datos de cuarentena. Si utiliza la cuarentena remota, también puede seleccionar la cola de cuarentena en la que se colocará el mensaje de correo electrónico. Esta selección puede incluir las colas de cuarentena personalizadas que haya creado. Opciones de correo electrónico de notificación • Enviar uno o varios correos electrónicos de notificación: utilice plantillas de notificación para personalizar las notificaciones que se envían. Haga clic en Administrar plantillas para modificar las opciones de notificación. • Anotar y entregar original al remitente: entregue el mensaje de correo electrónico original al remitente con anotaciones agregadas. • Entregar un correo electrónico de notificación a 'Lista de correo electrónico de notificación': entregue un correo electrónico de notificación a todas las direcciones definidas en la lista de correo electrónico de notificación. • Entregar un correo electrónico de notificación a los destinatarios originales: entregue un correo electrónico de notificación a todos los destinatarios del mensaje de correo electrónico original. • Entregar un correo electrónico de notificación al remitente: entregue un correo electrónico de notificación al remitente del mensaje de correo electrónico. • Entregar una copia de auditoría a 'Lista de correo electrónico de auditoría': entregue una copia del mensaje de correo electrónico original para auditoría a todas las direcciones definidas en la lista de correo electrónico de auditoría. • Entregar al remitente el correo electrónico modificado: entregue el mensaje de correo electrónico al remitente, incluidas las modificaciones hechas por McAfee Email Gateway. • Mostrar seleccionadas/Mostrar todas: para ayudar a administrar las opciones que se muestran, puede ocultar las plantillas de notificación no seleccionadas. Además de las plantillas predefinidas que se muestran arriba, esta lista incluye también todas las plantillas de notificación personalizada que haya creado. Otras acciones 132 • Modificar asunto: McAfee Email Gateway reescribe el asunto del mensaje de correo electrónico mediante el uso de plantillas definibles por el usuario y, a continuación, entrega el mensaje a los destinatarios previstos. Haga clic en Administrar plantillas para modificar la forma de reescribir el asunto. • Modificar encabezados: McAfee Email Gateway modifica los encabezados del mensaje de correo electrónico mediante el uso de plantillas definibles por el usuario y, a continuación, entrega el mensaje a los destinatarios previstos. Puede seleccionar varias plantillas de modificación de encabezados. Haga clic en Administrar plantillas para modificar la forma de reescribir los encabezados. • Entregar mensaje utilizando cifrado: intenta entregar el mensaje mediante la configuración de cifrado establecida. McAfee® Email Gateway 7.6.0 — Appliances Guía de administrador 4 Descripción general del menú Correo electrónico Directivas de correo electrónico Excepciones de directivas Utilice las excepciones de directivas para reducir el número de directivas que tiene que crear y mantener. Si aplica excepciones en circunstancias específicas a directivas estándar, evitará la costosa tarea en términos de tiempo que supone cambiar todas las directivas. Contenido ¿Qué son las excepciones de directivas? Ventajas de utilizar las excepciones de directivas Tarea — Configurar una excepción de directiva para permitir que los miembros de Recursos Humanos reciban mensajes de correo electrónico que contengan URL en la lista negra ¿Qué son las excepciones de directivas? Las excepciones de directivas son reglas que cambian el comportamiento de una directiva solo en determinadas circunstancias. Para simplificar el proceso de creación y mantenimiento de las directivas que definen el comportamiento de análisis de McAfee Email Gateway, puede configurar excepciones de directivas. Las excepciones de directivas permiten crear directivas que pueden aplicarse a una amplia base de usuarios y, a continuación, crear excepciones de esas directivas para usuarios o grupos de usuarios determinados que puedan precisar criterios de análisis distintos. Por ejemplo, es posible que desee configurar una directiva que incluya el filtrado según el tamaño del correo con un límite de tamaño en el ámbito empresarial de 100 000 KB. Ahora puede configurar una excepción de directiva para esta directiva que establezca que los miembros del equipo de servicios creativos tengan un límite de tamaño de correo electrónico superior, ya que normalmente tienen la necesidad imperiosa de enviar archivos de gran tamaño por correo electrónico. Ventajas de utilizar las excepciones de directivas Si configura excepciones de directivas en McAfee Email Gateway, puede utilizar un número reducido de directivas estándar y crear excepciones que permitan a las directivas comportarse de forma ligeramente distinta en circunstancias específicas. Si no utiliza excepciones de directivas, debe crear nuevas directivas para cada comportamiento diferente, lo que origina una serie compleja de directivas que resulta difícil de mantener. Con la utilización de excepciones de directivas tendrá que mantener un número de directivas más reducido, ya que puede administrar distintos requisitos con esas excepciones. Las excepciones facilitan notablemente la actualización de directivas globales, puesto que solo tendrá que realizar cambios en un número reducido de directivas. Las excepciones de directivas pueden utilizarse para la mayor parte de las directivas de análisis de correos electrónicos que se usan en McAfee Email Gateway. Cuando configura una excepción de directiva, no puede configurar herencias de configuración de la directiva original. Para establecer una configuración para una excepción de directiva distinta a la de la directiva subyacente, se interrumpe automáticamente la herencia de la excepción de directiva. Tarea — Configurar una excepción de directiva para permitir que los miembros de Recursos Humanos reciban mensajes de correo electrónico que contengan URL en la lista negra Puede crear excepciones para prácticamente cualquier parámetro de una directiva. En este caso se usa Configuración de reputación de URL como ejemplo. Es posible que haya agregado la URL a los sitios web de ofertas de trabajo de la competencia en las listas negras de reputación de URL en la directiva general, por lo que sus empleados no podrán recibir estos vínculos en los mensajes de correo electrónico. McAfee® Email Gateway 7.6.0 — Appliances Guía de administrador 133 4 Descripción general del menú Correo electrónico Directivas de correo electrónico Sin embargo, es posible que desee que el equipo de Recursos humanos reciba mensajes de correo electrónico con vínculos a esos sitios web para estar al día de los puestos y de los salarios actuales en el sector. Este objetivo se consigue mediante la creación de una excepción de directiva para todos los miembros del equipo de Recursos Humanos. En una excepción de la directiva para todos los miembros del equipo de Recursos humanos se habrán quitado las URL de la lista negra. Tarea — Agregar una excepción de directiva Cree excepciones de directivas para modificar la forma en la que se aplican directivas específicas. En este ejemplo se muestra cómo agregar una excepción a un análisis de reputación de URL para Recursos Humanos. Procedimiento 1 Seleccione Email | Email Policies | Compliance. 2 Haga clic en el vínculo Reputación de URL. 3 Haga clic en Agregar excepción en el cuadro de excepciones. 4 Escriba la información inicial sobre la excepción: a Escriba un nombre para la excepción de directiva. Ejemplo: escriba HR Exception1. b [Opcional] Escriba una descripción para la excepción. Ejemplo: Exception to allow HR to view competitors job/vacancy sites c Seleccione la opción necesaria para configurar la lógica de coincidencia. Ejemplo: Seleccione Hacer coincidir una o más de las siguientes reglas. 5 Agregue al menos una regla a la excepción. a Haga clic en Agregar regla en la ventana Análisis de directivas — Nueva excepción de directiva. b Seleccione la entidad correspondiente en la lista Tipo de regla. Ejemplo: Seleccione Dirección de correo electrónico del destinatario. c Seleccione la lógica correcta en la lista Coincidencia. Ejemplo: Seleccione es como. d Escriba la información que identifica a la entidad seleccionada en el campo Valor. Ejemplo: *@hr.example.com. e 6 Haga clic en Aceptar. Haga clic en Aceptar. Se cerrará la ventana Análisis de directivas — Nueva excepción de directiva y la nueva excepción aparecerá en el cuadro de excepciones. Aparecerá un icono de excepciones a la izquierda del área de la directiva a la que se aplica. Tarea - Agregar una regla a una excepción de directiva Debe agregar al menos una regla a una excepción de directiva para completarla. También puede agregar reglas a excepciones existentes. Antes de empezar Debe haber creado una excepción para agregar reglas. 134 McAfee® Email Gateway 7.6.0 — Appliances Guía de administrador 4 Descripción general del menú Correo electrónico Directivas de correo electrónico En este ejemplo se muestra cómo agregar una regla a una excepción para la configuración de reputación de URL. Procedimiento 1 Seleccione Email | Email Policies | Compliance | URL Reputation. 2 Haga clic en el vínculo Reputación de URL. 3 En el cuadro de excepciones, haga clic en el botón de la excepción a la que desee agregar una regla. 4 Haga clic en Agregar regla. 5 Seleccione la lógica de coincidencia necesaria en la lista Coincidencia. 6 Escriba la información que identifica a la entidad seleccionada en el campo Valor. 7 Haga clic en Aceptar. 8 Haga clic en Aceptar. Tarea — Cambiar la configuración de la directiva solo en la excepción Realice los cambios en la configuración de la directiva solo en la excepción que ha creado, a fin de que estos cambios únicamente se apliquen a un contexto específico. Procedimiento 1 Vaya a la parte de la directiva que desee cambiar. Ejemplo: seleccione Email | Email Policies | Compliance | URL Reputation. 2 Haga clic en el vínculo Reputación de URL. 3 Haga clic en el botón de la excepción que desee cambiar en el cuadro de excepciones. La página de configuración de la directiva muestra la configuración que se aplica a la excepción. 4 Realice el cambio necesario en la configuración de la directiva. Asegúrese de resaltar la excepción, no la directiva original. Ejemplo: En la página Configuración de reputación de URL, seleccione Listas negras y listas blancas. Quite las URL que desee excluir de la lista negra. 5 Haga clic en Aceptar. El departamento de Recursos humanos puede ver los vínculos a las oportunidades de empleo de la competencia sin que otros departamentos reciban esta información en sus mensajes de correo electrónico. Tarea — Editar una excepción de directiva existente Puede cambiar la lógica de la excepción y agregar, cambiar o eliminar las reglas según sea necesario. Procedimiento 1 Seleccione Email | Email Policies | Compliance | URL Reputation. 2 Haga clic en el vínculo Reputación de URL. 3 Haga clic en el botón de la excepción que desee editar en el cuadro de excepciones. Se abrirá la ventana Análisis de directivas — Editar información de la excepción de directiva. McAfee® Email Gateway 7.6.0 — Appliances Guía de administrador 135 4 Descripción general del menú Correo electrónico Directivas de correo electrónico 4 Haga los cambios que desee. • Cambie el nombre de la excepción o la descripción opcional. • Cambie la lógica de coincidencia. • Agregue, edite o elimine reglas. • Cambie el orden de las reglas. 5 Haga clic en Aceptar. 6 [Opcional] Para eliminar una excepción: a Seleccione la excepción en el cuadro de excepciones. Aparecerá una X junto al nombre de excepción. b Haga clic en X. Haga clic en Aceptar para eliminar la excepción. Notificaciones personalizadas McAfee Email Gateway permite crear sus propios mensajes de correo electrónico de notificación personalizada para cualquiera de las reglas que permita acciones secundarias. Las notificaciones personalizadas permiten enviar mensajes diferentes a personas o grupos específicos cuando un mensaje de correo electrónico activa la regla asociada. Puede usar tanto las plantillas de notificación personalizada como las plantillas preconfiguradas. Asimismo, puede tener más de una plantilla de notificación personalizada para cada regla y usar cualquiera de las plantillas disponibles de forma combinada. Ventajas de utilizar notificaciones personalizadas Las notificaciones personalizadas permiten a los administradores configurar mensajes de correo electrónico especializados que se enviarán a personas y grupos seleccionados cuando un mensaje activa una regla determinada. Las notificaciones de correo electrónico que genera McAfee Email Gateway se basan en plantillas. El sistema ya incluye plantillas básicas preconfiguradas. Todas las plantillas personalizadas que se crean pasan a estar disponibles en la lista de plantillas. Las notificaciones de correo electrónico personalizadas permiten lo siguiente: • Especificar el contenido y otros atributos de las notificaciones. • Ofrecer la información más pertinente para las distintas personas sobre los mensajes que activan la acción. • Enviar varias notificaciones de correo electrónico para una regla. Ejemplos: Uso de notificaciones personalizadas Las notificaciones personalizadas son útiles en diversas circunstancias. Las siguientes situaciones hipotéticas dan cuenta de las maneras en que puede aplicarlas. 136 McAfee® Email Gateway 7.6.0 — Appliances Guía de administrador 4 Descripción general del menú Correo electrónico Directivas de correo electrónico • Problema: En la directiva predeterminada, ha activado la conformidad y ha creado cinco reglas de conformidad. De forma predeterminada, las cinco reglas usan la notificación de conformidad predeterminada. Desea enviar notificaciones más detalladas a dos grupos distintos cuando un mensaje active determinadas reglas: el departamento legal y una lista de otras personas. Solución: Cree dos plantillas de notificación personalizada, una para cada uno de estos grupos. A continuación podrá agregar las notificaciones a las acciones de cada regla que quiera, sin que ello afecte a las acciones de las otras reglas. • Problema: Ha creado una directiva que se aplica al correo entrante y ha activado el filtrado de imágenes. Ha creado una regla que analiza los mensajes en cuanto a imágenes censurables. Desea notificar al destinatario previsto acerca del mensaje e informar también a Recursos humanos. La notificación para Recursos humanos contiene contenido exclusivo. Solución: Cree una plantilla de notificación personalizada para Recursos humanos y, a continuación, aplíquela a la regla. Aplique también la notificación preconfigurada al destinatario. Tarea: Crear una notificación personalizada Es posible que quiera informar a un administrador o a un grupo de personas si McAfee Email Gateway detecta un evento específico. Ahora, muchas opciones de directivas permiten definir sus propias plantillas de mensajes de notificación. Antes de empezar Las notificaciones son la consecuencia de mensajes que activan unas reglas específicas. Para poder generar mensajes de correo electrónico de notificación, antes debe haber configurado una regla. Use el asistente de la página Administrar plantillas para crear una notificación personalizada. Procedimiento 1 Seleccione Correo electrónico | Directivas de correo electrónico. En la columna del analizador que prefiera, seleccione el vínculo de una regla. 2 Seleccione la opción para activar la regla. 3 Establezca umbrales u otros parámetros para la regla si fuera necesario. 4 En Llevar a cabo la acción siguiente, seleccione la acción principal para la regla. 5 En Y también, desplácese a Opciones de correo electrónico de notificación y marque la casilla de verificación Enviar uno o varios correos electrónicos de notificación. 6 Seleccione el vínculo Administrar plantillas. 7 En la página Plantillas de notificación, haga clic en Agregar. 8 Use el asistente Agregar plantilla de notificación para crear la plantilla de notificación personalizada. 9 Cuando haya completado el asistente, haga clic en Finalizar. 10 En la página Plantillas de notificación, haga clic en Aceptar. 11 En la página de opciones de la regla elegida, seleccione la plantilla de notificación personalizada nueva en la lista de plantillas disponibles. Los mensajes que activen la regla generarán las notificaciones de correo electrónico personalizadas. McAfee® Email Gateway 7.6.0 — Appliances Guía de administrador 137 4 Descripción general del menú Correo electrónico Directivas de correo electrónico Directivas de correo electrónico Use esta página como el único punto desde el que podrá acceder a las páginas y cuadros de diálogo que necesite para definir y configurar sus directivas. Correo electrónico | Directivas de correo electrónico | Análisis de directivas La configuración de directivas especifica el modo en el que el dispositivo trata las amenazas a grupos de usuarios o dispositivos. Por ejemplo, una directiva puede aplicarse a todos los equipos de la misma subred, o bien a todos los usuarios de un departamento. Ventajas de utilizar la página Directivas de análisis Esta información le ayudará a entender las ventajas de utilizar las directivas de análisis para configurar su Email Gateway. La página Análisis de directivas le permite acceder a todos los formularios que necesite para configurar y administrar las directivas correspondientes a los protocolos SMTP y POP3, y a las directivas de McAfee Secure Web Mail. La interfaz de usuario proporciona una descripción general de la configuración de la directiva y le ofrecerá información sobre cada directiva, como la acción realizada cuando se detecta un virus. La página para configurar estos valores aparece cuando hace clic en la información relevante. Algunas de las opciones descritas en esta página de ayuda no se aplican a las directivas de análisis de POP3 o McAfee Secure Web Mail. Se resaltan las opciones que solo se aplican a un protocolo. Definiciones de las opciones: Directivas de análisis de correo electrónico Obtenga información sobre las opciones existentes en la interfaz de usuario para configurar las directivas de análisis de correo electrónico. La información y los controles siguientes están disponibles para configurar esta función: Tabla 4-27 Definiciones de las opciones Opción Definición Seleccionar un protocolo: Utilice la lista desplegable para mostrar, crear o editar las directivas para los siguientes elementos: • SMTP • POP3 • McAfee Secure Web Mail Pedido 138 El orden en que las directivas se usan es de arriba abajo. Cuando se cree más de una directiva, podrá seleccionarse el orden en el que van a aplicarse. McAfee® Email Gateway 7.6.0 — Appliances Guía de administrador 4 Descripción general del menú Correo electrónico Directivas de correo electrónico Tabla 4-27 Definiciones de las opciones (continuación) Opción Definición Nombre de directiva Muestra el nombre de cada directiva. El dispositivo tiene siempre una directiva predeterminada, que se aplica a todos los elementos de la red. Puede cambiar la directiva predeterminada, pero no puede eliminarla. Para ver los usuarios o los dispositivos a los que afecta una directiva, mueva el cursor sobre el nombre de la directiva y espere a que aparezca un cuadro amarillo. Para cambiar cualquier detalle de la directiva, haga clic en el vínculo azul para abrir otra ventana. • • Antivirus Se aplica al tráfico de correos electrónicos entrantes (solo protocolo SMTP) Se aplica al tráfico de correos electrónicos salientes (solo protocolo SMTP) Muestra información breve sobre la configuración de las opciones de Antivirus. Haga clic en cualquier vínculo situado dentro del área Antivirus de la directiva relevante para abrir la página Configuración de antivirus. En la página Configuración de antivirus, podrá acceder a lo siguiente: • Configuración de antivirus: Opciones básicas • Reputación de archivos de McAfee GTI • Configuración del antivirus: McAfee Anti-Spyware • Configuración del antivirus: compresores • Configuración del antivirus: opciones de malware personalizado Spam Muestra información breve sobre la configuración de Spam. Cada vínculo dentro del área Antispam de cada directiva abre una página independiente que contiene las características y opciones que necesita configurar en la directiva. • Configuración antispam, incluidas: • Configuración del antispam: opciones básicas • Configuración antispam: opciones avanzadas • Configuración del antispam: listas negras y listas blancas • Configuración del antispam: reglas de spam • Configuración antiphishing • Configuración de autenticación de remitente (solo protocolo de SMTP), incluidas: • Configuración de autenticación de remitente: reputación de mensajes Puede activar esta opción para un umbral de detección superior, inferior, o ambos, en función de los niveles de Reputación de los mensajes de GTI. • Configuración de autenticación de remitente: configuración RBL • Configuración de autenticación del remitente: SPF, Id. del remitente y DKIM • Configuración de autenticación de remitente): calificación acumulativa y otras opciones • Reputación de mensajes de McAfee GTI McAfee® Email Gateway 7.6.0 — Appliances Guía de administrador 139 4 Descripción general del menú Correo electrónico Directivas de correo electrónico Tabla 4-27 Definiciones de las opciones (continuación) Opción Conformidad Definición Muestra información breve sobre la configuración de Conformidad. Cada vínculo dentro del área Conformidad de cada directiva abre una página independiente que contiene las características y opciones que necesita configurar en la directiva. Puede configurar: • Configuración de filtrado de archivos (solo protocolo SMTP) • Configuración predeterminada de Data Loss Prevention (solo protocolo SMTP) • Configuración de filtrado según tamaño del correo, incluida la información sobre: • Configuración de filtrado del tamaño del correo: tamaño de mensajes • Configuración de filtrado del tamaño del correo: tamaño de datos adjuntos • Configuración de filtrado del tamaño del correo: recuento de datos adjuntos • configuración de conformidad • Filtrado de imágenes • Contenido firmado o cifrado • Reputación de URL 140 McAfee® Email Gateway 7.6.0 — Appliances Guía de administrador Descripción general del menú Correo electrónico Directivas de correo electrónico 4 Tabla 4-27 Definiciones de las opciones (continuación) Opción Opciones de directivas Definición Muestra información breve sobre la configuración de Opciones de directivas. Cada vínculo dentro del área Opciones de directivas de cada directiva abre una página independiente que contiene las funciones y opciones que necesita para configurar la directiva. Puede configurar lo siguiente: • Límites de análisis, incluida información sobre el tamaño de archivo máximo, el nivel de anidamiento máximo y el tiempo de análisis máximo. • Configuración de alertas • Configuración de administración de contenido, incluida información sobre las siguientes opciones: • Configuración de administración de contenido: Opciones de correo electrónico • Opciones básicas • Tipos MIME de texto y binarios • Opciones avanzadas • Conjuntos de caracteres • Encabezados ausentes/vacíos • Configuración de administración de contenido: opciones de HTML • Configuración de administración de contenido: Contenido dañado o ilegible • Contenido dañado • Archivos protegidos • Mensajes parciales/externos • Contenido no analizable • Acción basada en la directiva • Notificación y enrutamiento (solo protocolo SMTP), incluida información sobre los siguientes elementos: • Notificación y enrutamiento: correos electrónicos de notificación • Notificación y enrutamiento: copias de auditoría • Notificación y enrutamiento: enrutamiento • Notificación y enrutamiento: retransmisiones SMTP • Notificación y enrutamiento: destinatarios de correo electrónico • Comentarios de McAfee GTI • Configuración de cifrado, incluida información sobre los siguientes aspectos: • Cuándo cifrar • Opciones de cifrado local • Opciones de descifrado local Mover Utilice los iconos de flecha para mover las directivas hacia niveles superiores o inferiores en el orden de prioridad. • Mover la directiva hacia arriba • Mover la directiva hacia abajo La directiva predeterminada siempre aparece en la parte inferior de la lista de directivas. No puede cambiarla de posición. McAfee® Email Gateway 7.6.0 — Appliances Guía de administrador 141 4 Descripción general del menú Correo electrónico Directivas de correo electrónico Tabla 4-27 Definiciones de las opciones (continuación) Opción Definición Eliminar Después de crear directivas, podrá optar entre eliminar lo que ya no necesite haciendo clic en . No puede eliminar la directiva predeterminada. Agregar directiva Al hacer clic, se abre el cuadro de diálogo Opciones de análisis: nueva directiva donde puede crear directivas nuevas, grupos de usuarios y grupos de redes. Tarea: eliminación de directiva de análisis Esta tarea le permitirá eliminar una directiva de análisis que ya no sea necesaria. No puede eliminar el análisis de directivas predeterminado. Para eliminar una directiva creada previamente: Procedimiento 1 Haga clic en Correo electrónico | Directivas de correo electrónico | Análisis de directivas. 2 Identifique la directiva que va a eliminarse. 3 4 Haga clic en . Confirme si desea eliminar la directiva. La directiva identificada está eliminada. Tarea: Ver directivas para SMTP, POP3 o McAfee Secure Web Mail Vea las directivas de análisis disponibles para SMTP, POP3 o McAfee Secure Web Mail. Use esta página para crear y administrar las directivas de análisis de correo electrónico SMTP, POP3 o McAfee Secure Web Mail. El protocolo POP3 limita algunas de las acciones de análisis que pueden aplicarse a mensajes de correo electrónico. Las opciones no disponibles para analizar mensajes de correo electrónico POP3 se ocultan de la vista de protocolo POP3. Procedimiento 1 Haga clic en Correo electrónico | Directivas de correo electrónico | Análisis de directivas. 2 Seleccione SMTP, POP3 o McAfee Secure Web Mail en la lista desplegable Seleccionar un protocolo: . La página Correo electrónico | Directivas de correo electrónico | Análisis de directivas se actualiza para mostrar las directivas que se han definido para el protocolo seleccionado. Tarea: cambiar el orden de análisis de mis directivas Esta tarea le ayudará a cambiar el orden de uso de las directivas para analizar el tráfico de correo electrónico. El dispositivo usa el orden de las directivas para evaluar los mensajes de correo electrónico que se están analizando. En primer lugar, un mensaje se evaluará en función de la regla con el valor de orden 1 y, si no se activa, se evaluará en función de la directiva 2, etc. hasta que el análisis de directivas predeterminado lo evalúe. 142 McAfee® Email Gateway 7.6.0 — Appliances Guía de administrador 4 Descripción general del menú Correo electrónico Directivas de correo electrónico Si ha creado más de dos directivas de análisis, podrá cambiar el orden en el que su dispositivo usa las directivas para evaluar el tráfico de correo electrónico. Esto se consigue moviendo las directivas relevantes hacia arriba o hacia abajo en la lista de directivas. La directiva predeterminada siempre aparece en la parte inferior de la lista de directivas. No puede cambiarla de posición. Procedimiento 1 Haga clic en Correo electrónico | Directivas de correo electrónico | Análisis de directivas. 2 Identifique la directiva que mover en el orden de evaluación. 3 En la columna Mover, haga clic en el o para mover la directiva un paso. Si la directiva identificada está situada en la parte superior del orden de evaluación, o bien está situada junto a la directiva predeterminada, uno o varios de los otros iconos no estarán disponibles para la selección. Tarea: activación de la reputación de mensajes de GTI para todos los usuarios del grupo de RR. HH. definido en LDAP Utilice esta tarea para activar las comprobaciones de la reputación de mensajes de GTI correspondientes a todos los usuarios del grupo de Recursos Humanos definido en LDAP. Antes de empezar Antes de completar esta tarea, debe realizar lo siguiente: • Configurar un servidor LDAP y al menos una consulta (Correo electrónico | Administración de grupos | Servicios de directorio • Definir un grupo de usuarios para Recursos Humanos (Correo electrónico | Administración de grupos | Grupos de red Procedimiento 1 Vaya a Correo electrónico | Directivas de correo electrónico. 2 En el protocolo deseado, haga clic en Agregar directiva. Se abrirá el cuadro de diálogo Análisis de directivas: nueva directiva. 3 Escriba un nombre para la nueva directiva y agregue una descripción si lo desea. 4 Seleccione la directiva de la que esta directiva heredará la configuración. 5 Indica la dirección de correo electrónico para los mensajes tratados con dicha directiva. 6 Seleccione la lógica de coincidencia que desea utilizar para esta directiva. 7 Seleccione Agregar regla. Se abrirá el cuadro de diálogo Agregar regla. 8 En el cuadro de diálogo Agregar regla, seleccione el tipo de regla Consulta LDAP y haga clic en Aceptar. Se cerrará el cuadro de diálogo Agregar regla. 9 En el cuadro de diálogo Nuevas directivas, haga clic en Aceptar. La nueva directiva aparecerá en la lista Directivas. McAfee® Email Gateway 7.6.0 — Appliances Guía de administrador 143 4 Descripción general del menú Correo electrónico Directivas de correo electrónico 10 En la sección Spam de la nueva directiva (o de la directiva predeterminada, si la ha seleccionado), haga clic en el vínculo de la reputación de mensajes de GTI. Se abrirá el cuadro de diálogo Configuración de autenticación de remitente. 11 Active la reputación de mensajes y, a continuación, haga clic en Aceptar. 12 Seleccione el icono de la marca de verificación verde en la parte superior de la ventana para guardar y aplicar la configuración. Tarea: reescritura del asunto de todos los mensajes que coinciden con una directiva Configure McAfee Email Gateway para reescribir la línea de asunto de todos los mensajes de correo electrónico que coincidan con una directiva determinada. Para configurar la directiva para reescribir la línea de asunto de mensajes de correo electrónico, se deben seguir todos los pasos descritos en la presente tarea. Procedimientos • Tarea: creación de un diccionario de conformidad para la coincidencia de todas las líneas de asunto en la página 144 Cree un diccionario de conformidad que coincida con todos los mensajes de correo electrónico con una línea de asunto válida. • Tarea: creación de un diccionario de conformidad para la coincidencia de líneas de asunto que ya se han modificado en la página 145 Para evitar la reescritura de la línea de asunto de un mensaje cada vez que cualquier otro proceso modifica el asunto, cree un nuevo diccionario de conformidad. • Tarea: configuración de una directiva para utilizar los nuevos diccionarios de conformidad en la página 146 Vincule los nuevos diccionarios de conformidad a una directiva de modo que McAfee Email Gateway pueda reescribir el asunto de los mensajes de correo electrónico que coincidan con el diccionario de conformidad, salvo que la línea de asunto ya se haya modificado. Tarea: creación de un diccionario de conformidad para la coincidencia de todas las líneas de asunto Cree un diccionario de conformidad que coincida con todos los mensajes de correo electrónico con una línea de asunto válida. Para poder configurar una directiva que coincida con todos los mensajes de correo electrónico con una línea de asunto válida, cree un diccionario de conformidad. Procedimiento 1 Vaya a Correo electrónico | DLP y diccionarios | Diccionarios de conformidad. 2 En Lista de diccionarios, haga clic en Agregar diccionario. 3 Escriba un nombre para la nueva categoría. Por ejemplo, escriba Todos los asuntos en el campo Nombre. 4 Escriba una descripción para el nuevo diccionario. 5 Seleccione Expresiones regulares en Tipo de coincidencia. 6 Haga clic en Aceptar. En Detalles de diccionario de 'Todos los asuntos', se agrega un Término nuevo. 7 144 Haga clic en el vínculo Todo en Detalles de diccionario de 'Todos los asuntos'. McAfee® Email Gateway 7.6.0 — Appliances Guía de administrador Descripción general del menú Correo electrónico Directivas de correo electrónico 8 4 Anule la selección Todo. Las zonas Categorías de archivos y Subcategorías están activadas. 9 Seleccione Mensajes de correo electrónico en Categorías de archivos. 10 Seleccione Línea de asunto en Subcategorías 11 Haga clic en Aceptar. Ahora, el nuevo diccionario, Todos los asuntos, solo se aplica a los mensajes de correo electrónico con una línea de asunto válida. 12 En la fila Término nuevo de la tabla Detalles de diccionario de 'Todos los asuntos', haga clic en el icono de edición . 13 En el campo Término, escriba .*. 14 Haga clic en Aceptar. 15 Aplique la nueva configuración. Se ha creado el nuevo diccionario de conformidad y se ha configurado que coincida con cualquier mensaje de correo electrónico con una línea de asunto válida. Tarea: creación de un diccionario de conformidad para la coincidencia de líneas de asunto que ya se han modificado Para evitar la reescritura de la línea de asunto de un mensaje cada vez que cualquier otro proceso modifica el asunto, cree un nuevo diccionario de conformidad. Antes de empezar Asegúrese de haber creado el diccionario de conformidad para la reescritura del asunto inicial y de haber configurado las directivas para la reescritura correcta de las líneas de asunto de los correos electrónicos que coincidan con las directivas. Procedimiento 1 Vaya a Correo electrónico | DLP y diccionarios | Diccionarios de conformidad. 2 En Lista de diccionarios, haga clic en Agregar diccionario. 3 Escriba un nombre para la nueva categoría. Por ejemplo, escriba Asuntos modificados anteriormente en el campo Nombre. 4 Escriba una descripción para el nuevo diccionario. 5 Seleccione Expresiones regulares en Tipo de coincidencia. 6 Haga clic en Aceptar. En Detalles de diccionario de 'Asuntos modificados anteriormente', se agrega un Término nuevo. 7 Haga clic en el vínculo Todo en Detalles de diccionario de 'Asuntos modificados anteriormente'. 8 Anule la selección Todo. Las zonas Categorías de archivos y Subcategorías están activadas. 9 Seleccione Mensajes de correo electrónico en Categorías de archivos. 10 Seleccione Línea de asunto en Subcategorías McAfee® Email Gateway 7.6.0 — Appliances Guía de administrador 145 4 Descripción general del menú Correo electrónico Directivas de correo electrónico 11 Haga clic en Aceptar. Ahora, el nuevo diccionario, Asuntos modificados anteriormente, solo se aplica a los mensajes de correo electrónico con una línea de asunto válida. 12 En la fila Término nuevo de la tabla Detalles de diccionario de 'Asuntos modificados anteriormente', haga clic en el icono de edición . 13 En el campo Término, escriba ^((re|fw):\s*)*policy match:. Repita este paso para cualquier otro patrón de modificación que no desea que se vuelva a aplicar. 14 Haga clic en Aceptar. 15 Aplique la nueva configuración. Se ha creado el nuevo diccionario de conformidad y se ha configurado para coincidir con cualquier mensaje de correo electrónico con una línea de asunto que incluya re: o fw:. Esta regla no distingue entre mayúsculas y minúsculas y, en consecuencia, coincidirá con re:, Re:, RE:, fw:, Fw: o FW:. Tarea: configuración de una directiva para utilizar los nuevos diccionarios de conformidad Vincule los nuevos diccionarios de conformidad a una directiva de modo que McAfee Email Gateway pueda reescribir el asunto de los mensajes de correo electrónico que coincidan con el diccionario de conformidad, salvo que la línea de asunto ya se haya modificado. Antes de empezar Antes de continuar con esta tarea, asegúrese de haber creado los nuevos diccionarios de conformidad. Para utilizar los nuevos diccionarios de conformidad, puede editar una directiva existente o puede crear una nueva directiva. Procedimiento 1 Cree una nueva directiva o seleccione la directiva que desea editar. 2 Haga clic en el vínculo Conformidad en la columna Conformidad. 3 Asegúrese de que Conformidad está activado. (Seleccione Sí en la parte superior del cuadro de diálogo.) 4 Haga clic en Crear nueva regla. Tendrá que crear una nueva regla para el diccionario de conformidad "Todos los asuntos" y otra nueva regla para el diccionario de conformidad "Asuntos modificados anteriormente". 5 146 Escriba un nombre para la nueva regla: (por ejemplo:) • Coincidir con todos los asuntos para la regla Todos los asuntos. • Asuntos modificados anteriormente para la regla para impedir varias reescrituras de asunto. 6 Haga clic en Siguiente. 7 Busque y seleccione los diccionarios de conformidad creados anteriormente (en el ejemplo, "Todos los asuntos" y "Asuntos modificados anteriormente"). McAfee® Email Gateway 7.6.0 — Appliances Guía de administrador 4 Descripción general del menú Correo electrónico Directivas de correo electrónico 8 Haga clic en Siguiente. 9 Haga clic en Siguiente. 10 En la lista desplegable Si se activa la regla de conformidad, seleccione Permitir acceso (supervisar). 11 En Y también, seleccione Modificar asunto en la subcategoría Otras acciones. 12 Haga clic en Administrar plantillas. 13 Haga clic en Agregar en el cuadro de diálogo Plantillas de asunto. 14 Seleccione o edite las plantillas de asunto necesarias: • Para la regla "Todos los asuntos", edite la plantilla de asunto mediante la adición del texto que desea que aparezca en la línea de asunto de los mensajes de correo electrónico que coincidan con esa directiva. Por ejemplo, escriba "Coincidencia de directiva: " antes del token %SUBJECT %. • Para la regla "Asuntos modificados anteriormente", seleccione la opción %SUBJECT% y asegúrese de que tiene una prioridad más alta que la plantilla "Coincidencia de directiva: %SUBJECT%" (mediante su desplazamiento a la parte superior de la lista). 15 Haga clic en Aceptar. 16 Haga clic en Aceptar. 17 Seleccione el asunto modificado en la lista desplegable Selección de una plantilla. 18 Haga clic en Finalizar. 19 Haga clic en Aceptar. 20 Aplique los cambios. Se reescribirá la línea de asunto de todos los mensajes de correo electrónico que coincidan con esa directiva, salvo que las líneas de asunto ya se hayan modificado. Tarea: modificación de los encabezados de todos los mensajes que coinciden con una directiva Configure McAfee Email Gateway para modificar los encabezados de todos los mensajes de correo electrónico que coincidan con una directiva determinada. Procedimientos • Tarea: creación de un diccionario de conformidad para la coincidencia de todos los mensajes en la página 148 Cree un diccionario de conformidad que coincida con todos los mensajes de correo electrónico. Una forma para lograrlo consiste en hacer coincidir los mensajes de correo electrónico con una línea de asunto válida. • Tarea: configuración de una directiva para utilizar los nuevos diccionarios de conformidad en la página 149 Vincule el nuevo diccionario de conformidad con una directiva de modo que McAfee Email Gateway pueda agregar un encabezado personalizado a mensajes de correo electrónico que coincidan con el diccionario de conformidad. McAfee® Email Gateway 7.6.0 — Appliances Guía de administrador 147 4 Descripción general del menú Correo electrónico Directivas de correo electrónico Tarea: creación de un diccionario de conformidad para la coincidencia de todos los mensajes Cree un diccionario de conformidad que coincida con todos los mensajes de correo electrónico. Una forma para lograrlo consiste en hacer coincidir los mensajes de correo electrónico con una línea de asunto válida. Para poder configurar una directiva que coincida con todos los mensajes de correo electrónico, cree un diccionario de conformidad. Procedimiento 1 Vaya a Correo electrónico | DLP y diccionarios | Diccionarios de conformidad. 2 En Lista de diccionarios, haga clic en Agregar diccionario. 3 Escriba un nombre para la nueva categoría. Por ejemplo, escriba Todos los asuntos en el campo Nombre. 4 Escriba una descripción para el nuevo diccionario. 5 Seleccione Expresiones regulares en Tipo de coincidencia. 6 Haga clic en Aceptar. En Detalles de diccionario de 'Todos los asuntos', se agrega un Término nuevo. 7 Haga clic en el vínculo Todo en Detalles de diccionario de 'Todos los asuntos'. 8 Anule la selección Todo. Las zonas Categorías de archivos y Subcategorías están activadas. 9 Seleccione Mensajes de correo electrónico en Categorías de archivos. 10 Seleccione Línea de asunto en Subcategorías 11 Haga clic en Aceptar. Ahora, el nuevo diccionario, Todos los asuntos, solo se aplica a los mensajes de correo electrónico con una línea de asunto válida. 12 En la fila Término nuevo de la tabla Detalles de diccionario de 'Todos los asuntos', haga clic en el icono de edición . 13 En el campo Término, escriba .*. 14 Haga clic en Aceptar. 15 Aplique la nueva configuración. Se ha creado el nuevo diccionario de conformidad y se ha configurado que coincida con cualquier mensaje de correo electrónico con una línea de asunto válida. 148 McAfee® Email Gateway 7.6.0 — Appliances Guía de administrador 4 Descripción general del menú Correo electrónico Directivas de correo electrónico Tarea: configuración de una directiva para utilizar los nuevos diccionarios de conformidad Vincule el nuevo diccionario de conformidad con una directiva de modo que McAfee Email Gateway pueda agregar un encabezado personalizado a mensajes de correo electrónico que coincidan con el diccionario de conformidad. Antes de empezar Antes de continuar con esta tarea, asegúrese de haber creado el nuevo diccionario de conformidad. Para utilizar el nuevo diccionario de conformidad, puede editar una directiva existente o puede crear una nueva directiva. Procedimiento 1 Cree una nueva directiva o seleccione la directiva que desea editar. 2 Haga clic en el vínculo Conformidad en la columna Conformidad. 3 Asegúrese de que Conformidad está activado. (Seleccione Sí en la parte superior del cuadro de diálogo.) 4 Haga clic en Crear nueva regla. Deberá crear una nueva regla para el diccionario de conformidad "Todos los asuntos". 5 Escriba un nombre para la nueva regla: (por ejemplo:) Coincidir con todos los asuntos para la regla Todos los asuntos. 6 Haga clic en Siguiente. 7 Busque y seleccione el diccionario de conformidad creado anteriormente (en el ejemplo, "Todos los asuntos"). 8 Haga clic en Siguiente. 9 Haga clic en Siguiente. 10 En la lista desplegable Si se activa la regla de conformidad, seleccione Permitir acceso (supervisar). 11 En Y también, seleccione Modificar encabezados en la subcategoría Otras acciones. 12 Haga clic en Administrar plantillas. 13 Haga clic en Agregar en el cuadro de diálogo Plantillas de modificación de encabezados. 14 Seleccione o edite las plantillas de encabezados necesarias, incluidas la definición del nombre de cada encabezado y la especificación de los tokens pertinentes para cada encabezado. • Para impedir que se agreguen varias copias de un encabezado definido a un mensaje, seleccione Quitar existente. 15 Haga clic en Aceptar. 16 Haga clic en Aceptar. 17 Seleccione una o más Plantillas de modificación de encabezados de la lista de plantillas configuradas. 18 Haga clic en Finalizar. McAfee® Email Gateway 7.6.0 — Appliances Guía de administrador 149 4 Descripción general del menú Correo electrónico Directivas de correo electrónico 19 Haga clic en Aceptar. 20 Aplique los cambios. Análisis de directivas: agregar directiva... Especifique una nueva directiva, incluida la definición del grupo de usuarios o dispositivos a los que puede aplicarla. Email | Email Policies | Add Policy... La página Agregar directiva le permite especificar los parámetros que definen la directiva, agregar usuarios o grupos de usuarios a los que se aplicará la directiva y especificar los grupos de redes. Definiciones de las opciones: Directivas de análisis | Nueva directiva La información siguiente describe las opciones disponibles en este cuadro de diálogo. Definiciones de las opciones: cuadro de diálogo Nueva directiva Opción Definición Agregar grupo de usuarios Haga clic en esta opción para abrir el cuadro de diálogo Agregar grupo de usuarios. Agregar grupo de redes Haga clic en esta opción para abrir el cuadro de diálogo Agregar grupo de redes. Nombre de directiva Escriba el nombre de la directiva nueva. Descripción Si lo desea, agregue una descripción de la directiva nueva para facilitar su identificación. Heredar configuración de Seleccione la directiva de la que desea que esta herede la configuración. Dirección de correo electrónico Seleccione si desea que la directiva se aplique al tráfico de correo electrónico entrante o saliente únicamente. De forma predeterminada, las directivas se aplican a ambos: entrante y saliente. Lógica de coincidencia Seleccione si desea que la coincidencia se establezca basándose en una o varias de las reglas, o en todas las reglas de la lista. Agregar regla Abre un cuadro de diálogo nuevo donde puede especificar el tipo y la coincidencia de la regla que desea crear, así como indicar el valor. El grupo de redes, el grupo de usuarios y las reglas de consulta LDAP no estarán disponibles hasta que no cree los elementos. Mover Utilice las flechas para desplazar las reglas en la lista de forma vertical. Las reglas son acciones que van en sentido descendente desde la parte superior de la lista. 150 Eliminar reglas seleccionadas Haga clic para quitar una regla de la lista. Restablecer Restablece la ventana al estado predeterminado. McAfee® Email Gateway 7.6.0 — Appliances Guía de administrador 4 Descripción general del menú Correo electrónico Directivas de correo electrónico Definiciones de las opciones: Cuadro de diálogo Agregar grupo de usuarios Opción Definición Nombre de grupo Escriba el nombre del grupo. Seleccionado o no seleccionado Seleccione un grupo y haga clic en Editar o en Eliminar reglas seleccionadas según corresponda. Utilice los iconos de las flechas para desplazar las reglas hacia arriba y hacia abajo en la lista. Tipo de regla Puede escoger entre: • La dirección de correo electrónico del remitente • La dirección de correo electrónico del destinatario • Grupo de usuarios del remitente • Grupo de usuarios del destinatario • Consulta LDAP (si está configurada) Las opciones de consulta LDAP y de grupo de usuarios solo estarán disponibles cuando se haya creado un grupo de usuarios o un servidor LDAP. Coincidencia Puede escoger entre: • es • no es • es como • no es como Valor Escriba el valor que desee asociar a la coincidencia. Agregar regla Haga clic en esta opción para agregar una regla nueva a la lista. Definiciones de las opciones: Cuadro de diálogo Agregar grupo de redes Opción Definición Nombre de grupo Escriba el nombre del grupo de redes. Tipo de regla Puede escoger entre: • Dirección IP • Identificador de VLAN • Conexión de red • Nombre de host Coincidencia Puede escoger entre: • es • no es • está en • no está en Valor Escriba el valor asociado al tipo de regla elegido. Mover Utilice las flechas para desplazar las reglas en la lista de forma vertical. Las reglas son acciones que van en sentido descendente desde la parte superior de la lista. McAfee® Email Gateway 7.6.0 — Appliances Guía de administrador 151 4 Descripción general del menú Correo electrónico Directivas de correo electrónico Opción Definición Agregar regla/Eliminar reglas Haga clic en esta opción para agregar una regla nueva a la lista. seleccionadas Haga clic en Restablecer para borrar todos los datos de este formulario. Restablecer Tarea: crear una nueva directiva de análisis Obtenga información sobre cómo crear una nueva directiva de análisis. El dispositivo usa las directivas que haya creado para analizar los mensajes de correo electrónico enviados a través del dispositivo. Puede crear múltiples directivas para controlar la manera en que distintos usuarios emplean el correo electrónico, o bien para especificar distintas acciones basadas en circunstancias específicas. Procedimiento 1 Seleccione Correo electrónico | Directivas de correo electrónico | Análisis de directivas. 2 Seleccione el protocolo necesario mediante los pasos de Tarea: Ver directivas para SMTP, POP3 o McAfee Secure Web Mail. 3 Haga clic en Agregar directiva. 4 En la página Directivas de análisis: nueva directiva, escriba la información siguiente: a Nombre para la directiva. b Escriba una descripción opcional de la nueva directiva. c Especifique el lugar desde el que heredará su configuración la nueva directiva. Si ya tiene configurada una directiva similar, selecciónela para permitir que la nueva directiva herede su configuración. 5 d Elija entre aplicar la directiva al tráfico de correo electrónico entrante o al saliente. (Solo SMTP) e Seleccione la opción Lógica de coincidencia para la directiva. f Seleccione el tipo de regla, la forma de correspondencia y el valor con el que se compara la regla. g Si es necesario, agregue reglas adicionales y use los botones correctamente. y para ordenar las reglas Haga clic en Aceptar. La nueva directiva se agregará a la parte superior de la lista de directivas. Tarea: agregar un grupo de usuarios Esta tarea permite crear un grupo de usuarios que se puede usar en la selección de directivas. Antes de empezar Asegúrese de disponer de una conexión válida a un servidor LDAP genérico y de que sus consultas generen resultados. Procedimiento 152 1 Vaya a Correo electrónico | Administración de grupos | Remitentes y destinatarios de correo electrónico. 2 Haga clic en Agregar y escriba un nombre para el grupo. McAfee® Email Gateway 7.6.0 — Appliances Guía de administrador 4 Descripción general del menú Correo electrónico Directivas de correo electrónico 3 Haga clic en Agregar regla. 4 En Tipo de regla, seleccione Consulta LDAP. El campo Valores se completa con el nombre del grupo LDAP seleccionado. 5 Para cerrar el cuadro de diálogo, haga clic en Aceptar. 6 Vaya a Email | Email Policies | Add Policy.... 7 Haga clic en Agregar regla. En Tipo de regla, seleccione Grupo de usuarios. 8 En Valor, seleccione el grupo de usuarios que ha creado y haga clic en Aceptar. Tarea: Crear una directiva mediante un grupo de redes Utilice esta tarea para crear una directiva de correo electrónico mediante un grupo de redes de servidores de correo electrónico internos. De esta forma, se permite la administración sencilla de los grupos de redes internas sin necesidad de cambiar las directivas de análisis. Procedimiento 1 Vaya a Correo electrónico | Administración de grupos | Grupos de red. 2 Haga clic en Agregar y escriba el nombre del grupo de redes como por ejemplo Servidores de correo electrónico internos. 3 Haga clic en Agregar regla. 4 En Tipo de regla, seleccione Dirección IP. 5 En Coincidencia, seleccione es, y escriba la dirección IP de uno de los servidores de correo electrónico. 6 En Valor, escriba la dirección IP de uno de los servidores de correo electrónico y haga clic en Aceptar. 7 Repita de los pasos 3 a 6 para agregar la dirección IP de otro servidor de correo electrónico. 8 Haga clic en Email | Email Policies | Add Policy..., y escriba un nombre para la directiva. Si el grupo de redes que desea utilizar para la directiva aún no está creado, haga clic en Agregar grupo de redes. 9 Configure la directiva: • Seleccione la directiva cuya configuración desee heredar. • Seleccione la dirección de correo electrónico. • Defina la lógica de coincidencia. 10 Haga clic en Agregar regla. 11 En Tipo de regla, seleccione Grupo de redes de origen; y en Valor, seleccione el grupo Servidores de correo electrónico internos. 12 Haga clic en Aceptar. McAfee® Email Gateway 7.6.0 — Appliances Guía de administrador 153 4 Descripción general del menú Correo electrónico Directivas de correo electrónico Definiciones de las opciones: Cuadro de diálogo Agregar regla y cuadro de diálogo Editar regla En este cuadro de diálogo podrá configurar o editar el tipo de reglas que desea que use la directiva. Las opciones de este cuadro de diálogo cambian en función del tipo de regla que escoja. 154 McAfee® Email Gateway 7.6.0 — Appliances Guía de administrador 4 Descripción general del menú Correo electrónico Directivas de correo electrónico Opción Definición Tipo de regla Puede escoger entre: • Dirección IP de origen: use esta regla para aplicar una directiva basada en la dirección IP de la conexión de red entrante. La correspondencia es le permite añadir una dirección IP única (por ejemplo, 92.168.0.1). La correspondencia está en le permite añadir una dirección de red si la conexión entrante puede ser de una serie de servidores de una subred concreta (por ejemplo, 192.168.0.0/24). La dirección IP de origen suele ser la dirección IP de los agentes de transferencia de correo (MTA) de los remitentes o del firewall/NAT delante de los MTA. Esta regla funciona con conexiones de proxy o transparentes. • Dirección IP de destino: use esta regla para aplicar una directiva basada en la dirección IP de la conexión de red saliente. La correspondencia es le permite añadir una dirección IP única (por ejemplo, 92.168.0.1). La correspondencia está en le permite añadir una dirección de red si la conexión entrante puede ser de una serie de servidores de una subred concreta (por ejemplo, 192.168.0.0/24). La dirección IP de destino suele ser la dirección IP de los agentes de transferencia de correo (MTA) de los destinatarios o del firewall/NAT delante de los MTA. Esta regla solo funciona en conexiones transparentes. • Dirección de correo electrónico del remitente: use esta regla para aplicar una directiva basada en la dirección de correo electrónico del remitente. La dirección de correo electrónico para evaluar se toma de 'MAIL FROM' de la conversación SMTP. La correspondencia es le permite indicar la dirección de correo electrónico exacta que debe corresponder con la regla. La correspondencia es como le permite indicar un patrón de dirección de correo electrónico que debe corresponder con la regla. Utilice el carácter comodín * para corresponder con cualquier carácter de la dirección. • Dirección de correo electrónico del remitente enmascarada: use esta regla para aplicar una directiva basada en una dirección de correo electrónico después de aplicarle enmascaramiento de direcciones. La dirección de correo electrónico para evaluar se toma de 'MAIL FROM' de la conversación SMTP, después de haber aplicado enmascaramiento de direcciones. Si la dirección de correo electrónico no se ha enmascarado, se utiliza la dirección de correo original del remitente. La correspondencia es como le permite indicar un patrón de dirección de correo electrónico que debe corresponder con la regla. Utilice el carácter comodín * para corresponder con cualquier carácter de la dirección. Esta regla se utilizará independientemente de si el enmascaramiento ha sido correcto. • Dirección de correo electrónico del destinatario: use esta regla para aplicar una directiva basada en la dirección de correo electrónico del destinatario. La dirección de correo electrónico para evaluar se toma de 'RCPT TO' de la conversación SMTP. Como un correo electrónico se puede dirigir a más de un destinatario, la aplicación de esta regla distingue entre conexiones transparentes y de proxy: • Conexiones de proxy: la aplicación de esta regla hace que el mensaje se divida si una sola directiva no corresponde con todos los destinatarios del correo electrónico (como se indica en la Dirección de correo electrónico del destinatario o la Dirección de correo electrónico de destinatario con alias). Este mensaje se analizará utilizando todas las directivas para los destinatarios que correspondan con esa directiva. Es posible que los destinatarios que correspondan con directivas distintas reciban mensajes de McAfee® Email Gateway 7.6.0 — Appliances Guía de administrador 155 4 Descripción general del menú Correo electrónico Directivas de correo electrónico Opción Definición correo electrónico distintos a los de otros destinatarios si la configuración de directiva provoca la modificación del mensaje. El número de veces que se puede dividir un mensaje se configura en Configuración de correo electrónico | Configuración de protocolos | Configuración del protocolo (SMTP) | Procesamiento de mensajes | Opciones avanzadas | Número máximo de directivas para cada correo electrónico. Si el mensaje se divide más que el número de veces configurado, no se realiza ninguna división del mensaje y el mensaje se analiza con la directiva común de orden más alto. • Conexiones transparentes: de forma predeterminada, una directiva con esta regla solo se activa si todos los destinatarios corresponden con las reglas de la directiva (como se indica en la Dirección de correo electrónico del destinatario o la Dirección de correo electrónico de destinatario con alias). Cuando un mensaje tiene múltiples destinatarios y coincide con múltiples directivas, se utilizará la directiva de orden más alto que haya coincidido con todas las reglas hasta la fase ‘RCPT TO’ de la directiva que se utilice para analizar. Este comportamiento se puede omitir en Configuración de correo electrónico | Configuración de protocolos | Configuración del protocolo (SMTP) | Opciones de transparencia (solo en modos router y puente) | Opciones avanzadas | Permitir varias directivas por correo electrónico. Omitir este comportamiento hará que finalice la conexión original al servidor hacia adelante y se entregará un correo electrónico nuevo para cada directiva. La correspondencia es le permite indicar la dirección de correo electrónico exacta que debe corresponder con la regla. La correspondencia es como le permite indicar un patrón de dirección de correo electrónico que debe corresponder con la regla. Utilice el carácter comodín * para corresponder con cualquier carácter de la dirección. Si tiene múltiples directivas basadas en la dirección de correo electrónico de destinatario y un mensaje se dirige a destinatarios en distintas directivas, el mensaje se dividirá y cada destinatario se evaluará usando su directiva. Una directiva no se activará nunca si se ha utilizado el tipo de regla 'Dirección de correo electrónico del destinatario' más de una vez en la directiva con lógica de correspondencia 'Corresponder con todas las reglas siguientes'. • Lista de direcciones de correo electrónico del destinatario: use esta regla para aplicar una directiva basada en las direcciones de correo electrónico del conjunto completo de destinatarios incluidos en la entrega del correo electrónico. Esta regla se evalúa después de haber recibido el conjunto completo de destinatarios en la fase 'RCPT TO' de la conversación SMTP. No hará que el mensaje se divida para distintas directivas. Esta regla se puede utilizar para activar una directiva cuando necesita considerar si se ha enviado un mensaje a múltiples destinatarios. La correspondencia contiene le permite indicar la dirección de correo electrónico exacta que debe corresponder con la regla. La correspondencia contiene direcciones como le permite indicar un patrón de dirección de correo electrónico que debe corresponder con la regla. Utilice el carácter comodín * para corresponder con cualquier carácter de la dirección. • Dirección de correo electrónico del destinatario con alias: use esta regla para aplicar una directiva basada en la dirección de correo electrónico con alias del remitente. 156 McAfee® Email Gateway 7.6.0 — Appliances Guía de administrador 4 Descripción general del menú Correo electrónico Directivas de correo electrónico Opción Definición La dirección de correo electrónico para evaluar se toma de 'MAIL FROM' de la conversación SMTP, después de haber aplicado asignación de alias. Si no se ha asignado alias a la dirección de correo electrónico, se utiliza la dirección de correo electrónico original del destinatario. • Lista de direcciones de correo electrónico de destinatarios con alias: use esta regla para aplicar una directiva basada en una lista de direcciones de correo de destinatarios después de haber realizado la asignación de alias. La dirección de correo electrónico para evaluar se toma de 'MAIL FROM' de la conversación SMTP, después de haber aplicado asignación de alias. Si no se ha asignado alias a la dirección de correo electrónico, se utiliza la dirección de correo electrónico original del destinatario. Una vez se ha aplicado la directiva basada en la lista de direcciones de correo electrónico, detendrá la evaluación de directivas de orden posterior para ese correo electrónico. • Identificador de VLAN: use esta regla para aplicar una directiva basada en un identificador de VLAN que identifique de forma única la VLAN a la que pertenece el marco. Puede usar un valor entre 0 y 4095. Esta regla se aplica solo en conexiones transparentes. • Conexión de red entrante • Conexión de red saliente • Nombre de host de origen • Nombre de host de destino • Grupo de redes de origen • Grupo de redes de destino • Grupo de usuarios • Consulta LDAP • Reglas de directivas Operador Esta opción solo está disponible cuando selecciona el tipo de regla Consulta LDAP. Coincidencia Puede escoger entre: • es • no es • está en • no está en Si selecciona el tipo de regla Consulta LDAP, aparecen dos opciones más: Contiene y No contiene. Valor Introduzca el valor asociado al tipo de regla elegido. Definición de opciones — Directivas de análisis — Nueva excepción de directiva Cree excepciones de directivas para excluir personas o grupos concretos de las directivas configuradas. Las excepciones se aplican tanto si activa o no la directiva subyacente. McAfee® Email Gateway 7.6.0 — Appliances Guía de administrador 157 4 Descripción general del menú Correo electrónico Directivas de correo electrónico Tabla 4-28 Definiciones de opciones — Nueva excepción de directiva Opción Definición Nombre de excepción Especifica el nombre de la excepción. Descripción (opcional) Especifica una descripción que ayuda a identificar la excepción (opcional). Utilizar esta excepción cuando se realiza el análisis de correo electrónico (solo visible cuando se edita una excepción de directiva existente) Esta casilla de verificación se encuentra activada de forma predeterminada, por lo que se activa la excepción de directiva seleccionada en el análisis de correo electrónico. Cancele la selección para desactivar la excepción de directiva. Lógica de coincidencia Seleccione la opción necesaria para determinar cómo el sistema aplica las reglas de excepciones de directivas. Tipo de regla Muestra el tipo de regla según los parámetros establecidos cuando se creó la regla. Mover Si se hace clic en la flecha relevante, la regla se desplaza hacia arriba o hacia abajo en la lista de reglas. La prioridad de la regla está determinada por la posición que ocupa en la lista. Las reglas de la parte superior de la lista tienen una prioridad mayor que las que están en la parte inferior. Editar Abre la ventana de edición para la regla específica. Agregar grupo de usuarios Abre la página para que el usuario pueda crear un nuevo grupo de usuarios. Agregar grupo de redes Abre la página para que el usuario pueda crear un nuevo grupo de redes. Tabla 4-29 Definiciones de opciones — Agregar regla Opción Definición Tipo de regla Lista desplegable que muestra los tipos de entidades disponibles. La regla aplica este tipo. Coincidencia Selecciones desplegables que determinan cómo se aplica la regla a la entidad. Valor Especifica los datos para identificar la entidad específica. Definiciones de las opciones: Directivas de análisis | Nueva directiva | Agregar grupo de usuarios La información siguiente describe las opciones disponibles en este cuadro de diálogo. Opción Definición Nombre de grupo Escriba el nombre del grupo. Seleccionado o no seleccionado Seleccione un grupo y haga clic en Editar o en Eliminar reglas seleccionadas según corresponda. Utilice los iconos de las flechas para desplazar las reglas hacia arriba y hacia abajo en la lista. Tipo de regla Puede escoger entre: • La dirección de correo electrónico del remitente • La dirección de correo electrónico del destinatario • Grupo de usuarios del remitente • Grupo de usuarios del destinatario • Consulta LDAP (si está configurada) Las opciones de consulta LDAP y de grupo de usuarios solo estarán disponibles cuando se haya creado un grupo de usuarios o un servidor LDAP. 158 McAfee® Email Gateway 7.6.0 — Appliances Guía de administrador Descripción general del menú Correo electrónico Directivas de correo electrónico Opción Definición Coincidencia Puede escoger entre: 4 • es • no es • es como • no es como Valor Escriba el valor que desee asociar a la coincidencia. Agregar regla Haga clic en esta opción para agregar una regla nueva a la lista. Tarea: agregar un grupo de usuarios Esta tarea permite crear un grupo de usuarios que se puede usar en la selección de directivas. Antes de empezar Asegúrese de disponer de una conexión válida a un servidor LDAP genérico y de que sus consultas generen resultados. Procedimiento 1 Vaya a Correo electrónico | Administración de grupos | Remitentes y destinatarios de correo electrónico. 2 Haga clic en Agregar y escriba un nombre para el grupo. 3 Haga clic en Agregar regla. 4 En Tipo de regla, seleccione Consulta LDAP. El campo Valores se completa con el nombre del grupo LDAP seleccionado. 5 Para cerrar el cuadro de diálogo, haga clic en Aceptar. 6 Vaya a Email | Email Policies | Add Policy.... 7 Haga clic en Agregar regla. En Tipo de regla, seleccione Grupo de usuarios. 8 En Valor, seleccione el grupo de usuarios que ha creado y haga clic en Aceptar. Definiciones de las opciones: Directivas de análisis | Nueva directiva | Agregar grupo de redes La información siguiente describe las opciones disponibles en este cuadro de diálogo. Opción Definición Nombre de grupo Escriba el nombre del grupo de redes. Tipo de regla Puede escoger entre: • Dirección IP • Identificador de VLAN • Conexión de red • Nombre de host McAfee® Email Gateway 7.6.0 — Appliances Guía de administrador 159 4 Descripción general del menú Correo electrónico Directivas de correo electrónico Opción Definición Coincidencia Puede escoger entre: • es • no es • está en • no está en Valor Escriba el valor asociado al tipo de regla elegido. Mover Utilice las flechas para desplazar las reglas en la lista de forma vertical. Agregar regla/Eliminar reglas seleccionadas Haga clic en esta opción para agregar una regla nueva a la lista. Restablecer Use el botón Restablecer para borrar los datos de este cuadro de diálogo. Definiciones de las opciones: plantillas de asunto Cree o edite plantillas de asunto como parte de la función de reescritura de asunto. Opción Definición Plantilla Muestra el texto o los tokens que se utilizarán para reescribir la línea de asunto. Prioridad Muestra la prioridad de las plantillas disponibles. Mover Utilice los iconos de flecha para mover la plantilla de asunto hacia niveles superiores o inferiores en el orden de prioridad. • Mueve la plantilla hacia arriba. • Mueve la plantilla hacia abajo. Editar Haga clic para realizar cambios en el texto que se utiliza para reescribir la línea de asunto. Eliminar Haga clic para quitar la plantilla. No puede eliminar una plantilla utilizada por una directiva en ese momento. Agregar Cree una nueva plantilla en la parte inferior de la lista de plantillas. Insertar Cree una nueva plantilla en la parte superior de la plantilla seleccionada. Definiciones de las opciones: Plantillas de notificación Use la página de plantillas de notificación para ver los detalles de cada plantilla de notificación disponible y para administrar las plantillas de notificación personalizadas. Tabla 4-30 Definiciones de las opciones 160 Opción Definición Nombre de plantilla Enumera los nombres de todas las plantillas de notificación personalizada y de las plantillas predefinidas. Contenido de correo electrónico Ofrece una descripción general del contenido de los correos electrónicos de notificación que se han generado a partir de cada plantilla de notificación. Remitente Detalla el remitente responsable del mensaje de correo electrónico de notificación. Destinatarios Enumera los destinatarios que recibirán notificaciones cuando se use cada una de las plantillas de notificación para generar un mensaje de correo electrónico de notificación. McAfee® Email Gateway 7.6.0 — Appliances Guía de administrador 4 Descripción general del menú Correo electrónico Directivas de correo electrónico Tabla 4-30 Definiciones de las opciones (continuación) Opción Definición Asunto Permite ver el asunto que se agrega a los mensajes de correo electrónico de notificación. Editar Haga clic en esta opción para modificar los parámetros de configuración de las notificaciones personalizadas. Las plantillas de notificación predefinidas no se pueden editar. Eliminar Haga clic para quitar la plantilla. No puede eliminar las plantillas de notificación predefinidas ni ninguna de las plantillas utilizadas por una directiva en ese momento. Agregar Cree una plantilla de notificación nueva. Esa plantilla nueva se agrega en la parte inferior de la lista de plantillas. Definiciones de las opciones: Agregar/editar plantillas de notificación Cree o edite plantillas de notificación como parte de la función de notificaciones personalizadas. Las páginas de Agregar plantilla de notificación tienen forma de asistente y son las siguientes: • Contenido de correo electrónico • Asunto • Remitente • Otras opciones • Destinatarios Al editar una plantilla de notificación personalizada y preconfigurada, estas mismas páginas están disponibles en fichas a las que se accede desde el vínculo Editar plantilla de notificación. Tabla 4-31 Definiciones de las opciones: Agregar/editar plantilla de notificación: Contenido de correo electrónico Opción Definición Nombre de plantilla Agregue o edite el nombre de la plantilla. Dicho nombre queda reflejado en la primera columna del cuadro de diálogo Plantillas de notificación. Contenido predefinido Para usar contenido predefinido en la notificación, seleccione una de las siguientes opciones: • Enviar un correo electrónico de notificación predeterminada • Enviar un correo electrónico anotado • Enviar una alerta del analizador • Reenviar el correo electrónico original • Reenviar el correo electrónico modificado La selección de cualquiera de las opciones de reenvío no permite el uso de asuntos personalizado ni tampoco reenviar datos adjuntos contenidos en el mensaje de correo electrónico. McAfee® Email Gateway 7.6.0 — Appliances Guía de administrador 161 4 Descripción general del menú Correo electrónico Directivas de correo electrónico Tabla 4-31 Definiciones de las opciones: Agregar/editar plantilla de notificación: Contenido de correo electrónico (continuación) Opción Definición Contenido personalizado Para crear una notificación personalizada, elija entre las siguientes opciones: • Enviar una notificación HTML personalizada o bien • Enviar una notificación de texto sin formato personalizada Área de edición Cuando cree contenido de notificaciones personalizadas, utilice el área de edición para crear la notificación. Seleccione en la lista desplegable de tokens disponibles para que McAfee Email Gateway agregue la información necesaria en el momento en que se envíe la notificación. Escriba cualquier otro mensaje para los destinatarios a los que va dirigida la notificación. Tabla 4-32 Definiciones de las opciones: Agregar/editar plantilla de notificación: Remitente Opción Definición Remitente predefinido Seleccione entre los remitentes predefinidos disponibles en la lista. Remitente personalizado Para que los correos electrónicos de notificación presenten un remitente personalizado específico, introduzca la dirección de correo electrónico necesaria. Tabla 4-33 Definiciones de las opciones: Agregar/editar plantilla de notificación: Destinatarios Opción Definición Destinatarios predefinidos Seleccione el destinatario (o los destinatarios) para el mensaje de correo electrónico original o bien el remitente del mensaje de correo electrónico original. Destinatario personalizado Para que los correos electrónicos de notificación se envíen a otro destinatario, introduzca la dirección de correo electrónico necesaria. Listas de destinatarios configuradas Para que los mensajes de notificación se envíen a una lista de destinatarios, active Una o varias listas de destinatarios y, a continuación, seleccione la lista o las listas necesarias. Tabla 4-34 Definiciones de las opciones: Agregar/editar plantilla de notificación: Asunto Opción Definición Asunto predefinido Seleccione en la lista de opciones de asuntos disponibles. Asunto personalizado Cree una asunto personalizado que utilizarán los mensajes de notificación generados mediante esta plantilla. Los asuntos personalizados pueden incluir tokens seleccionados en la lista desplegable que, en el momento de generar la notificación, se rellenarán con los datos procedentes de McAfee Email Gateway. Tabla 4-35 Definiciones de las opciones: Agregar/editar plantilla de notificación: Otras opciones Opción Definición Datos adjuntos Puede optar entre adjuntar el mensaje de correo electrónico original, el mensaje de correo electrónico modificado si lo hubiera, ambos tipos de mensajes o no adjuntar nada. Configuración de directivas antivirus Use la configuración de directivas Antivirus para especificar los archivos que desea analizar y las acciones que quiere llevar a cabo cuando se detecte una amenaza, además de crear directivas de detección de virus, spyware, herramientas de compresión y amenazas de malware como gusanos y virus de envío masivo de correo. 162 McAfee® Email Gateway 7.6.0 — Appliances Guía de administrador 4 Descripción general del menú Correo electrónico Directivas de correo electrónico Funciones antivirus La protección antivirus de Email Gateway proporciona numerosas maneras de proteger las redes y los usuarios. Email | Email Policies | Anti-Virus El software antivirus: • Detecta y limpia los virus. • Protege la red de programas potencialmente no deseados (PUP). El dispositivo puede configurarse para: • • Habilitar o deshabilitar la detección de programas potencialmente no deseados. • Detectar determinados tipos de programas potencialmente no deseados, como programas de envío masivo de correo y troyanos. • Detectar el malware especificado. • Tomar medidas concretas tras la detección de malware. Protege la red frente a los llamados programas compresores. Puede agregar y quitar nombres de compresores de la lista de compresores que se van a detectar. Los compresores, como su nombre indica, comprimen los archivos y tienen la capacidad de ocultar de forma efectiva los programas ejecutables. También pueden comprimir troyanos, lo que los hace más difíciles de detectar. El dispositivo puede configurarse para: • • Detectar los compresores especificados. • Excluir determinados compresores de la detección. • Tomar medidas concretas tras la detección de un compresor. Protege la red de programas potencialmente no deseados (PUP). Los usuarios precavidos desearán estar informados de los programas potencialmente no deseados y, probablemente, eliminarlos. El software antispyware de McAfee® detecta y elimina programas potencialmente no deseados, siempre que esté autorizado para hacerlo. Algunos programas adquiridos o descargados de forma intencionada actúan como hosts de otros programas potencialmente no deseados. La eliminación de estos programas no deseados podría impedir también el funcionamiento de sus hosts. Consulte el acuerdo de licencia de estos programas host para obtener información más detallada al respecto. McAfee no promueve ni justifica el incumplimiento de ningún acuerdo de licencia. Antes de descargar o instalar cualquier software, lea detenidamente los detalles de todos los acuerdos de licencia y políticas de privacidad. • Realiza análisis automáticos en archivos comprimidos. • Descomprime y analiza automáticamente archivos comprimidos en paquetes PKZip, LHA y ARJ. • Detecta virus en macros. • Detecta virus polimórficos. • Detecta nuevos virus en archivos ejecutables y documentos compuestos OLE utilizando un método llamado "análisis con detección heurística". • Realiza ampliaciones sencillas a nuevas tecnologías antivirus. McAfee® Email Gateway 7.6.0 — Appliances Guía de administrador 163 4 Descripción general del menú Correo electrónico Directivas de correo electrónico Configuración del análisis de virus y amenazas similares La configuración antivirus de una directiva protege la red y a sus usuarios. Email | Email Policies | Anti-Virus La amenazas para la red y los usuarios pueden proceder de: • Virus • Spyware • Adware • Varios tipos de malware (software dañino) y otros tipos de software potencialmente no deseados El spyware puede robarle información y contraseñas. Esta categoría incluye programas potencialmente no deseados o PUP (Potencially Unwanted Program), que son software del que un administrador de red prudente desea estar informado y posiblemente desea eliminar, tales como los crackers de contraseñas. El adware también se encuentra dentro de estos archivos molestos, pues distrae a los empleados de su trabajo normal. ¿Qué es un programa potencialmente no deseado (PUP)? Los programas potencialmente no deseados o PUP (del inglés, Potentially Unwanted Programs) no se consideran malware, como es el caso de los virus y los troyanos. Email | Email Policies | Anti-Virus | McAfee Anti-Spyware Algunos programas creados por empresas legales podrían alterar la seguridad o la privacidad del equipo en el que están instalados. Este software puede incluir spyware, adware y marcadores, y podrían descargarse de forma inadvertida junto con otro programa que el usuario sí necesita. Los usuarios más precavidos prefieren conocer de la presencia de dichos programas y, en algunos casos, incluso eliminarlos. Personalización de la configuración antivirus Además de permitirle elegir el nivel de análisis (por ejemplo, Tipos de archivos predeterminados, que analiza solo los archivos más propensos a ser infectados), Email Gateway también le permite especificar diversas opciones de análisis de virus. Email | Email Policies | Anti-Virus | Basic Options 164 McAfee® Email Gateway 7.6.0 — Appliances Guía de administrador 4 Descripción general del menú Correo electrónico Directivas de correo electrónico Si bien el uso de un mayor número de opciones aumentará la seguridad, también tardará más tiempo. Las funcionalidades de análisis son las siguientes: • Detectar posibles virus de nueva aparición en programas y documentos Los documentos que pueden contener virus suelen presentar unas características comunes (por ejemplo, un método común de reproducción). Mediante métodos heurísticos, el analizador examina el documento en busca de estos tipos de instrucciones en lenguaje máquina. El método heurístico permite analizar archivos de programas e identificar archivos que contengan virus potenciales. El método de análisis heurístico de macros permite realizar un análisis en busca de macros en datos adjuntos (por ejemplo, de Microsoft Word, Microsoft Excel y Microsoft Office) e identificar posibles macros con virus. • Analizar archivos de almacenamiento De manera predeterminada, el analizador no lleva a cabo el análisis en archivos de almacenamiento (como .zip o .lzh), puesto que ningún archivo infectado podrá volverse activo a menos que se extraiga. • Analizar tipos de archivos predeterminados Por lo general, el analizador solo examina los tipos de archivos predeterminados (solo aquellos que son susceptibles de ser infectados). Por ejemplo, muchos formatos de texto y gráficos conocidos no suelen verse afectados por virus. En la actualidad, el analizador examina más de 100 tipos de archivos de forma predeterminada (incluidos los .exe y .com). • Analizar todos los archivos Esta opción garantiza el análisis de todos los archivos. Algunos sistemas operativos como Microsoft Windows utilizan los nombres de extensión de archivos para identificar su tipo. Por ejemplo, los archivos con extensión .exe son programas. Sin embargo, un archivo podría escapar a la detección si, tras ser infectado, su nombre se cambiase para mostrar una extensión inofensiva (por ejemplo, .txt) y el sistema operativo pudiera ejecutar el archivo como un programa si se cambiara el nombre posteriormente. • Analizar archivos en función de la extensión Puede especificar los tipos de archivos que desea analizar por su extensión. • Tratar todas las macros como virus Las macros de documentos son uno de los principales objetivos de los creadores de virus. Por lo tanto, para conseguir una mayor seguridad, quizás deba plantearse habilitar el análisis de macros para todos los archivos y, si lo desea, incluso permitir la eliminación de todas las macros detectadas, independientemente de si están o no infectadas. • Analizar los archivos de programa comprimidos Esta opción se utiliza para analizar archivos comprimidos (por ejemplo, con PKLITE). Si está analizando solo las extensiones de archivo seleccionadas, añada a la lista las extensiones de archivos comprimidos que corresponda. Acciones especiales contra compresores y programas potencialmente no deseados El dispositivo gestiona la mayor parte de las detecciones en función de las acciones especificadas en la ficha Opciones básicas. Email | Email Policies | Anti-Virus | Custom Malware Options Para especificar que un analizador del dispositivo debe gestionar determinados compresores y programas no deseados de distinta forma, utilice la ficha Opciones de malware personalizadas. McAfee® Email Gateway 7.6.0 — Appliances Guía de administrador 165 4 Descripción general del menú Correo electrónico Directivas de correo electrónico Problemas con alertas de envío masivo de correo Como norma general, el dispositivo suele tratar todos los programas potencialmente no deseados de la misma forma. No obstante, el usuario puede especificar que determinados tipos de programas se traten de un modo distinto. Seleccione Email | Email Policies | Anti-Virus | Custom Malware Options. Por ejemplo, puede configurar el dispositivo para que informe al remitente, al destinatario y a un administrador, mediante un mensaje de alerta, cada vez que se detecte un virus en un mensaje de correo electrónico. La utilidad de esta función reside en informar de que la detección antivirus funciona de manera efectiva, aunque puede suponer una molestia en caso de detectarse un virus de envío masivo de correo. Los virus de envío masivo de correo, como Melissa o Bubbleboy, se autopropagan rápidamente a través del correo electrónico. Esto da lugar a un gran número de alertas que pueden resultar prácticamente igual de molestas que la propia avalancha de mensajes de correo que pretenden bloquear. El dispositivo puede administrar los virus de envío masivo de correo de forma independiente del resto de virus. Por ejemplo, puede decidir descartar inmediatamente el documento detectado y, de esta forma, evitar los mensajes de alerta que se generarían. Configuración básica antivirus Esta información le ayudará a entender las ventajas y los procedimientos para definir la configuración básica antivirus. Email | Email Policies | Anti-Virus | Basic Options Desde la página Antivirus | Opciones básicas podrá configurar opciones como los tipos de archivos que se analizarán en busca de virus, las acciones que se llevarán a cabo si se detecta alguno y el procedimiento que se deberá seguir si no logra limpiarse un archivo infectado. Contenido Ventajas de la configuración de opciones antivirus básicas Ventajas de utilizar la detección de archivos de McAfee Global Threat Intelligence Definiciones de las opciones: Antivirus: Opciones básicas Tarea: activación de la reputación de archivos de McAfee Global Threat Intelligence Ventajas de la configuración de opciones antivirus básicas Esta información describe las ventajas que obtendrá al configurar las opciones básicas antivirus. Para ofrecer el mejor equilibrio entre rendimiento y detección de virus, la página Antivirus | Opciones básicas dispone de ajustes que le permitirán seleccionar los tipos de archivos que desea analizar en busca de virus y las acciones que se deberán llevar a cabo si se detecta alguno. Desde esta página también podrá activar la opción de reputación de archivos de McAfee® Global Threat Intelligence™. 166 McAfee® Email Gateway 7.6.0 — Appliances Guía de administrador 4 Descripción general del menú Correo electrónico Directivas de correo electrónico Ventajas de utilizar la detección de archivos de McAfee Global Threat Intelligence Esta técnica reduce el tiempo que transcurre entre que McAfee detecta una nueva amenaza de malware y que el cliente recibe un archivo de definición de detecciones (DAT) y lo instala. El intervalo de tiempo puede ser de 24 a 72 horas. Email | Email Policies | Anti-Virus | Basic Options La reputación de archivos de McAfee® Global Threat Intelligence™ permite a Email Gateway ofrecer una protección frente a las nuevas amenazas antes de que se incluyan en los archivos de definición de detecciones (DAT). 1 El dispositivo analiza todos los archivos y compara sus códigos con la información (o firmas) del archivo de definición de detecciones (DAT) del que se disponga en ese momento. 2 Si no se reconoce el código y resulta sospechoso, por ejemplo, el archivo se agrupa o cifra, el dispositivo envía una pequeña definición (o huella digital) del código a McAfee Global Threat Intelligence, un sistema de análisis automatizado de McAfee. Millones de otros equipos con software de McAfee aportan también huellas digitales. 3 McAfee compara la huella digital con una base de datos de huellas digitales recopiladas por todo el mundo e informa al dispositivo del posible riesgo en cuestión de segundos. Basado en la configuración del análisis de directivas, el dispositivo puede bloquear la amenaza, ponerla en cuarentena o limpiarla. Si McAfee determina más tarde que el código es malintencionado, publica un archivo de definición de detecciones como es habitual. Definiciones de las opciones: Antivirus: Opciones básicas En esta página podrá especificar las opciones básicas del análisis antivirus. Tabla 4-36 Definiciones de las opciones: activación de análisis antivirus de "nombre de directiva" Opción Definición Activar análisis antivirus Al seleccionar esta opción, se activa el análisis antivirus de los mensajes de correo electrónico. Tabla 4-37 Definiciones de opciones — Excepciones de directivas Opción Definición Número de excepciones Muestra el número de excepciones configurado para una directiva específica. Si no existe ninguna excepción, la casilla muestra Sin excepciones. Nombre de directiva Muestra el nombre de la directiva seleccionada. Nombre de excepción Muestra el nombre de la excepción. Si se ha configurado más de una excepción, cada una tiene su propia ficha. Para ver o editar la excepción, haga clic en la ficha de la excepción correspondiente. Agregar excepción Mover hacia arriba y Mover hacia abajo Abre la ventana Directivas de análisis — Nueva excepción de directiva, en la que puede crear una excepción de directiva. Si dispone de dos o más excepciones de directivas, puede cambiar la prioridad de uso mediante los botones y . La excepción situada en la parte superior de la lista es la que tiene mayor prioridad. McAfee® Email Gateway 7.6.0 — Appliances Guía de administrador 167 4 Descripción general del menú Correo electrónico Directivas de correo electrónico Tabla 4-37 Definiciones de opciones — Excepciones de directivas (continuación) Opción Definición Editar propiedades de la excepción Haga clic en esta opción para abrir la ventana Directivas de análisis — Editar información de la excepción de directiva y editar las propiedades de la excepción de directiva seleccionada. Eliminar excepción Haga clic en esta opción para eliminar la excepción de directiva seleccionada. Tabla 4-38 Definiciones de las opciones: especificación de los archivos que hay que analizar Opción Definición Especificar los archivos que hay que analizar • Analizar todos los archivos: ofrece la seguridad más alta. Sin embargo, los análisis son largos y pueden afectar al rendimiento del equipo. Algunos sistemas operativos como Microsoft Windows utilizan el nombre de la extensión de los archivos para identificar el tipo de archivo. Por ejemplo, los archivos con extensión .exe son programas. Sin embargo, un archivo podría escapar a la detección si, tras ser infectado, su nombre se cambiase para mostrar una extensión inofensiva (por ejemplo, .txt). El sistema operativo no podrá ejecutar el archivo como si de un programa se tratase, a menos que su nombre vuelva a cambiarse. Esta opción garantiza el análisis de todos los archivos. • Tipos de archivos predeterminados: el analizador examina únicamente los tipos de archivos predeterminados. Es decir, concentra sus esfuerzos en analizar los archivos susceptibles de ser infectados por virus. Por ejemplo, muchos formatos de texto y gráficos conocidos no suelen verse afectados por virus. En la actualidad, el analizador examina más de 100 tipos de archivos de forma predeterminada (incluidos los tipos de archivo .exe y .com). • Tipos de archivos definidos: analiza solo los tipos de archivos de la lista. Con esta opción podrá especificar los tipos de archivo que desea analizar. Analizar archivos de almacenamiento (ZIP, ARJ, RAR...) De manera predeterminada, el analizador no lleva a cabo el análisis en archivos de almacenamiento (como .zip o .lhz), puesto que ningún archivo infectado podrá volverse activo a menos que se extraiga. Si se selecciona esta opción, Email Gateway analizará estos tipos de archivos. Sin embargo, los análisis son largos y pueden afectar al rendimiento del equipo. Debido a que el contenido de estos archivos es perjudicial únicamente cuando se extraen los archivos de su interior, se puede realizar el análisis en tiempo real en equipos individuales que estén incluidos en su red. Buscar virus de archivo desconocidos Los analizadores antivirus suelen detectar los virus mediante la búsqueda de una firma, es decir, de un patrón binario que suele encontrarse en los archivos infectados por virus. Sin embargo, este método no permite detectar nuevos virus, puesto que su firma al principio no se conoce. Por lo tanto, el analizador utiliza otro método: el análisis heurístico. El método heurístico permite analizar archivos de programas e identificar archivos que contengan virus potenciales. La heurística de macros permite realizar un análisis en busca de macros en datos adjuntos (por ejemplo, de Microsoft Word, Microsoft Excel y Microsoft Office) e identificar posibles macros con virus. Cuando está seleccionada, realiza análisis adicionales para encontrar comportamientos del equipo que puedan asociarse a la presencia de virus. 168 McAfee® Email Gateway 7.6.0 — Appliances Guía de administrador 4 Descripción general del menú Correo electrónico Directivas de correo electrónico Tabla 4-38 Definiciones de las opciones: especificación de los archivos que hay que analizar (continuación) Opción Definición Buscar virus desconocidos en macros para Eliminar todas las macros de archivos de documentos Las macros de documentos son uno de los principales objetivos de los creadores de virus. Activar reputación de archivos de McAfee Global Threat Intelligence con Nivel de sensibilidad Activa la reputación de archivos de McAfee Global Threat Intelligence en el dispositivo. Cuando está seleccionada, tome medidas con respecto a las macros de los documentos. Las macros de documentos son uno de los principales objetivos de los creadores de virus. La reputación de archivos de McAfee Global Threat Intelligence complementa las firmas basadas en DAT al conceder a los dispositivos acceso a millones de firmas basadas en cloud. Esto reduce el retraso entre la detección de una nueva amenaza de malware por parte de McAfee y su inclusión en archivos DAT, lo que, a su vez, proporciona una cobertura más amplia. Los niveles de sensibilidad le permiten establecer un equilibrio entre el riesgo de perder contenido potencialmente dañino (configuración baja) y el riesgo de detecciones de falsos positivos (configuración alta). Para los dispositivos de gateway, el nivel de sensibilidad recomendado es Medio. McAfee® Email Gateway 7.6.0 — Appliances Guía de administrador 169 4 Descripción general del menú Correo electrónico Directivas de correo electrónico Tabla 4-39 Definiciones de las opciones: acciones Opción Definición Intentar limpiar Si está seleccionada, la infección se elimina (cuando es posible). Cuando no está seleccionada, se eliminará todo el elemento. Si la limpieza se realiza correctamente Especifique las acciones secundarias que se deben realizar si el dispositivo limpia la infección correctamente. Opciones de cuarentena • Poner original en cuarentena: seleccione esta opción para agregar el mensaje original a la base de datos de cuarentena. • Poner modificado en cuarentena: seleccione esta opción para agregar el mensaje modificado a la base de datos de cuarentena. Si utiliza la cuarentena remota, también puede seleccionar la cola de cuarentena en la que se colocará el mensaje de correo electrónico. Esta selección puede incluir las colas de cuarentena personalizadas que haya creado. Opciones de correo electrónico de notificación • Enviar uno o varios correos electrónicos de notificación: utilice plantillas de notificación para personalizar las notificaciones que se envían. Haga clic en Administrar plantillas para modificar las opciones de notificación. • Anotar y entregar original al remitente: entregue el mensaje de correo electrónico original al remitente con anotaciones agregadas. • Entregar un correo electrónico de notificación a 'Lista de correo electrónico de notificación': entregue un correo electrónico de notificación a todas las direcciones definidas en la lista de correo electrónico de notificación. • Entregar un correo electrónico de notificación a los destinatarios originales: entregue un correo electrónico de notificación a todos los destinatarios del mensaje de correo electrónico original. • Entregar un correo electrónico de notificación al remitente: entregue un correo electrónico de notificación al remitente del mensaje de correo electrónico. • Entregar una copia de auditoría a 'Lista de correo electrónico de auditoría': entregue una copia del mensaje de correo electrónico original para auditoría a todas las direcciones definidas en la lista de correo electrónico de auditoría. • Entregar al remitente el correo electrónico modificado: entregue el mensaje de correo electrónico al remitente, incluidas las modificaciones hechas por McAfee Email Gateway. • Mostrar seleccionadas/Mostrar todas: para ayudar a administrar las opciones que se muestran, puede ocultar las plantillas de notificación no seleccionadas. Además de las plantillas predefinidas que se muestran arriba, esta lista incluye también todas las plantillas de notificación personalizada que haya creado. Otras acciones • Modificar asunto: McAfee Email Gateway reescribe el asunto del mensaje de correo electrónico mediante el uso de plantillas definibles por el usuario y, a continuación, entrega el mensaje a los destinatarios previstos. Haga clic en Administrar plantillas para modificar la forma de reescribir el asunto. • Modificar encabezados: McAfee Email Gateway modifica los encabezados del mensaje de correo electrónico mediante el uso de plantillas definibles por el usuario y, a continuación, entrega el mensaje a los destinatarios previstos. Puede seleccionar varias plantillas de modificación de encabezados. Haga clic en Administrar plantillas para modificar la forma de reescribir los encabezados. 170 McAfee® Email Gateway 7.6.0 — Appliances Guía de administrador Descripción general del menú Correo electrónico Directivas de correo electrónico 4 Tabla 4-39 Definiciones de las opciones: acciones (continuación) Opción Definición Opciones de correo electrónico de notificación y con anotaciones Al hacer clic en esta opción, se abre otra ventana en la que puede especificar a quién notificará el dispositivo cuando detecte una amenaza. Si se produce un fallo en Especifique la acción principal que se debe realizar si el dispositivo no puede limpiar la infección la limpieza correctamente. • Denegar conexión (bloquear) • Rechazar los datos y devolver un código de error (bloquear) • Aceptar y, a continuación, suprimir los datos (bloquear) • Sustituir el elemento detectado por una alerta (modificar) • Permitir acceso (supervisar) McAfee® Email Gateway 7.6.0 — Appliances Guía de administrador 171 4 Descripción general del menú Correo electrónico Directivas de correo electrónico Tabla 4-39 Definiciones de las opciones: acciones (continuación) Opción Definición Y también Especifique las acciones secundarias que se deben realizar si el dispositivo no puede limpiar la infección correctamente. Opciones de cuarentena • Poner original en cuarentena: seleccione esta opción para agregar el mensaje original a la base de datos de cuarentena. • Poner modificado en cuarentena: seleccione esta opción para agregar el mensaje modificado a la base de datos de cuarentena. Si utiliza la cuarentena remota, también puede seleccionar la cola de cuarentena en la que se colocará el mensaje de correo electrónico. Esta selección puede incluir las colas de cuarentena personalizadas que haya creado. Opciones de correo electrónico de notificación • Enviar uno o varios correos electrónicos de notificación: utilice plantillas de notificación para personalizar las notificaciones que se envían. Haga clic en Administrar plantillas para modificar las opciones de notificación. • Anotar y entregar original al remitente: entregue el mensaje de correo electrónico original al remitente con anotaciones agregadas. • Entregar un correo electrónico de notificación a 'Lista de correo electrónico de notificación': entregue un correo electrónico de notificación a todas las direcciones definidas en la lista de correo electrónico de notificación. • Entregar un correo electrónico de notificación a los destinatarios originales: entregue un correo electrónico de notificación a todos los destinatarios del mensaje de correo electrónico original. • Entregar un correo electrónico de notificación al remitente: entregue un correo electrónico de notificación al remitente del mensaje de correo electrónico. • Entregar una copia de auditoría a 'Lista de correo electrónico de auditoría': entregue una copia del mensaje de correo electrónico original para auditoría a todas las direcciones definidas en la lista de correo electrónico de auditoría. • Entregar al remitente el correo electrónico modificado: entregue el mensaje de correo electrónico al remitente, incluidas las modificaciones hechas por McAfee Email Gateway. • Mostrar seleccionadas/Mostrar todas: para ayudar a administrar las opciones que se muestran, puede ocultar las plantillas de notificación no seleccionadas. Además de las plantillas predefinidas que se muestran arriba, esta lista incluye también todas las plantillas de notificación personalizada que haya creado. Otras acciones • Modificar asunto: McAfee Email Gateway reescribe el asunto del mensaje de correo electrónico mediante el uso de plantillas definibles por el usuario y, a continuación, entrega el mensaje a los destinatarios previstos. Haga clic en Administrar plantillas para modificar la forma de reescribir el asunto. • Modificar encabezados: McAfee Email Gateway modifica los encabezados del mensaje de correo electrónico mediante el uso de plantillas definibles por el usuario y, a continuación, entrega el mensaje a los destinatarios previstos. Puede seleccionar varias plantillas de modificación de encabezados. Haga clic en Administrar plantillas para modificar la forma de reescribir los encabezados. Si un archivo tiene cero bytes después de la limpieza 172 Ofrece una acción para archivos que ahora están vacíos. Los archivos de cero bytes no contienen amenazas, pero quizá prefiera quitarlos para que no confundan a los usuarios. Las opciones disponibles son: McAfee® Email Gateway 7.6.0 — Appliances Guía de administrador 4 Descripción general del menú Correo electrónico Directivas de correo electrónico Tabla 4-39 Definiciones de las opciones: acciones (continuación) Opción Definición • Conservar el archivo de cero bytes • Eliminar archivo de cero bytes • Tratar como error al limpiar Tabla 4-40 Definiciones de las opciones: contenido alterado Opción Definición Hacer que el contenido desalterado esté disponible para otros analizadores Al seleccionar esta opción, proporciona protección adicional ante contenido no deseable. Las técnicas que detectan malware y virus escondidos se ponen a disposición del análisis de contenido. Tabla 4-41 Definiciones de las opciones: motor antivirus adicional Opción Definición Activar antivirus Cuando se selecciona, activa el motor antivirus Commtouch Command en sus Commtouch Command directivas. ® Optimización de análisis Seleccione el modo en que se utiliza el motor antivirus Commtouch Command: ® • Realizar análisis optimizado: los objetos no se transmiten al motor antivirus Commtouch Command si el motor antivirus McAfee® realiza una detección que, a continuación, se sustituye por un mensaje de alerta, o bien provoca que el mensaje de correo electrónico se elimine. ® Dependiendo de las acciones configuradas para el motor antivirus McAfee, puede que el motor antivirus adicional no se utilice para analizar un mensaje de correo electrónico. • Realizar análisis exhaustivo: los objetos siempre se transfieren al motor antivirus Commtouch Command después de que el motor McAfee® complete el análisis. ® El análisis exhaustivo podría dar como resultado que McAfee Email Gateway informe de varias detecciones para un único mensaje de correo electrónico. Tarea: activación de la reputación de archivos de McAfee Global Threat Intelligence Utilice esta tarea para activar la reputación de archivos de McAfee® Global Threat Intelligence™ en su McAfee Email Gateway. Procedimiento 1 Seleccione Email | Email Policies | Anti-Virus | Basic Options. 2 En Especificar los archivos que hay que analizar, seleccione Activar reputación de archivos de McAfee Global Threat Intelligence. 3 Seleccione el Nivel de sensibilidad que desee. Un nivel bajo podría provocar que McAfee Email Gateway no detecte determinados contenidos potencialmente perjudiciales, mientras que un nivel alto podría conllevar que McAfee Email Gateway no detecte determinados archivos inofensivos y los etiquete erróneamente como potencialmente peligrosos. 4 Haga clic en Aceptar. 5 Haga clic en Aplicar. McAfee® Email Gateway 7.6.0 — Appliances Guía de administrador 173 4 Descripción general del menú Correo electrónico Directivas de correo electrónico Configuración de McAfee Anti-Spyware Esta información le ayudará a entender las ventajas y los procedimientos de configuración de McAfee Anti-Spyware. Email | Email Policies | Anti-Virus | McAfee Anti-Spyware La página Antivirus | McAfee Anti-Spyware le permite configurar McAfee Anti-Spyware para detectar y actuar frente a determinados tipos de programas potencialmente no deseados que se transmitan en mensajes de correo electrónico. Contenido Ventajas de utilizar McAfee Anti-Spyware Definiciones de las opciones: Configuración antivirus predeterminada: McAfee Anti-Spyware Ventajas de utilizar McAfee Anti-Spyware Esta información describe las ventajas que obtendrá al configurar las opciones de McAfee Anti-Spyware. Se pueden transmitir varios tipos de programas informáticos a través del correo electrónico. Algunos de estos programas pueden calificarse como programas potencialmente no deseados (PUP). Puede configurar Email Gateway para que analice el sistema en busca de estos programas potencialmente no deseados. Un programa potencialmente no deseado es todo programa cuya presencia en el sistema podría no desearse, aunque el usuario haya autorizado su descarga e instalación. Esto podría deberse a que el usuario no leyó los términos y condiciones del software, o a que se descargó conjuntamente con otro programa que el usuario sí deseaba instalar. Los programas potencialmente no deseados pueden incluir spyware, adware y marcadores. Para obtener más información sobre los programas potencialmente no deseados, visite la biblioteca de amenazas de McAfee(http://vil.nai.com/vil/default.aspx). Las opciones en la interfaz de usuario permiten seleccionar las categorías de programas no deseados que el dispositivo debería detectar. También puede especificar las acciones que se deberán llevar a cabo si se detecta un programa potencialmente no deseado, así como otras acciones opcionales. Definiciones de las opciones: Configuración antivirus predeterminada: McAfee Anti-Spyware En esta página podrá especificar la configuración de McAfee Anti-Spyware para el análisis antivirus. Tabla 4-42 Definiciones de opciones — Excepciones de directivas Opción Definición Número de excepciones Muestra el número de excepciones configurado para una directiva específica. Si no existe ninguna excepción, la casilla muestra Sin excepciones. Nombre de directiva Muestra el nombre de la directiva seleccionada. Nombre de excepción Muestra el nombre de la excepción. Si se ha configurado más de una excepción, cada una tiene su propia ficha. Para ver o editar la excepción, haga clic en la ficha de la excepción correspondiente. Agregar excepción 174 Abre la ventana Directivas de análisis — Nueva excepción de directiva, en la que puede crear una excepción de directiva. McAfee® Email Gateway 7.6.0 — Appliances Guía de administrador 4 Descripción general del menú Correo electrónico Directivas de correo electrónico Tabla 4-42 Definiciones de opciones — Excepciones de directivas (continuación) Opción Definición Mover hacia arriba y Mover hacia abajo Si dispone de dos o más excepciones de directivas, puede cambiar la prioridad de uso mediante los botones y . La excepción situada en la parte superior de la lista es la que tiene mayor prioridad. Editar propiedades de la excepción Eliminar excepción Haga clic en esta opción para abrir la ventana Directivas de análisis — Editar información de la excepción de directiva y editar las propiedades de la excepción de directiva seleccionada. Haga clic en esta opción para eliminar la excepción de directiva seleccionada. Tabla 4-43 Definiciones de las opciones: detección de programas potencialmente no deseados (PUP) Opción Definición Activar análisis antivirus Cuando esta opción está seleccionada, realiza un análisis en busca de virus y otras amenazas como gusanos y spyware. Por lo general, esta opción se encuentra definida como Sí. Seleccione No solo si ya dispone de una protección antivirus en su red. Activar detección Seleccione esta opción para activar la detección de programas potencialmente no deseados (PUP). Lea el texto de renuncia antes de activar la detección de PUP. De Spyware a Otros PUP Seleccione los tipos de programas potencialmente no deseados detectados. Excluir e Incluir Le permite crear una lista de nombres de programas para analizar u omitir. McAfee® Email Gateway 7.6.0 — Appliances Guía de administrador 175 4 Descripción general del menú Correo electrónico Directivas de correo electrónico Tabla 4-44 Definiciones de las opciones: acciones Opción Definición En caso de detección Informa de la acción principal que deberá llevar a cabo. Las opciones disponibles son: • Denegar conexión (bloquear) • Rechazar los datos y devolver un código de error (bloquear) • Aceptar y, a continuación, suprimir los datos (bloquear) • Sustituir el contenido por una alerta (modificar) • Permitir acceso (supervisar) Y también Especifique las acciones secundarias que se deben realizar. Opciones de cuarentena • Poner original en cuarentena: seleccione esta opción para agregar el mensaje original a la base de datos de cuarentena. • Poner modificado en cuarentena: seleccione esta opción para agregar el mensaje modificado a la base de datos de cuarentena. Si utiliza la cuarentena remota, también puede seleccionar la cola de cuarentena en la que se colocará el mensaje de correo electrónico. Esta selección puede incluir las colas de cuarentena personalizadas que haya creado. Opciones de correo electrónico de notificación • Enviar uno o varios correos electrónicos de notificación: utilice plantillas de notificación para personalizar las notificaciones que se envían. Haga clic en Administrar plantillas para modificar las opciones de notificación. • Anotar y entregar original al remitente: entregue el mensaje de correo electrónico original al remitente con anotaciones agregadas. • Entregar un correo electrónico de notificación a 'Lista de correo electrónico de notificación': entregue un correo electrónico de notificación a todas las direcciones definidas en la lista de correo electrónico de notificación. • Entregar un correo electrónico de notificación a los destinatarios originales: entregue un correo electrónico de notificación a todos los destinatarios del mensaje de correo electrónico original. • Entregar un correo electrónico de notificación al remitente: entregue un correo electrónico de notificación al remitente del mensaje de correo electrónico. • Entregar una copia de auditoría a 'Lista de correo electrónico de auditoría': entregue una copia del mensaje de correo electrónico original para auditoría a todas las direcciones definidas en la lista de correo electrónico de auditoría. • Entregar al remitente el correo electrónico modificado: entregue el mensaje de correo electrónico al remitente, incluidas las modificaciones hechas por McAfee Email Gateway. • Mostrar seleccionadas/Mostrar todas: para ayudar a administrar las opciones que se muestran, puede ocultar las plantillas de notificación no seleccionadas. Además de las plantillas predefinidas que se muestran arriba, esta lista incluye también todas las plantillas de notificación personalizada que haya creado. Otras acciones 176 McAfee® Email Gateway 7.6.0 — Appliances Guía de administrador 4 Descripción general del menú Correo electrónico Directivas de correo electrónico Tabla 4-44 Definiciones de las opciones: acciones (continuación) Opción Definición • Modificar asunto: McAfee Email Gateway reescribe el asunto del mensaje de correo electrónico mediante el uso de plantillas definibles por el usuario y, a continuación, entrega el mensaje a los destinatarios previstos. Haga clic en Administrar plantillas para modificar la forma de reescribir el asunto. • Modificar encabezados: McAfee Email Gateway modifica los encabezados del mensaje de correo electrónico mediante el uso de plantillas definibles por el usuario y, a continuación, entrega el mensaje a los destinatarios previstos. Puede seleccionar varias plantillas de modificación de encabezados. Haga clic en Administrar plantillas para modificar la forma de reescribir los encabezados. Si la acción provoca una alerta Seleccione esta opción para utilizar la alerta predeterminada. Haga clic en cambiar el texto de alerta predeterminado para ver o cambiar el mensaje de alerta. Configuración de la detección de compresores Esta información le ayudará a entender los riesgos asociados a los compresores y el modo de configurar Email Gateway para hacer frente a esta amenaza. Email | Email Policies | Anti-Virus | Packers La página Antivirus | Compresores le permite configurar Email Gateway para detectar y actuar frente a diversos tipos de compresores. Como su nombre indica, los compresores comprimen archivos, de modo que se modifica la firma binaria del ejecutable. Los compresores pueden comprimir troyanos y hacerlos más difíciles de detectar. Contenido Ventajas de utilizar la detección de compresor Definiciones de las opciones: Configuración antivirus predeterminada: Compresores Ventajas de utilizar la detección de compresor Esta información describe las ventajas que obtendrá al configurar las opciones de detección de compresor. Como su nombre indica, los compresores comprimen archivos, de modo que se modifica la firma binaria del ejecutable. Por ello, debido a que las auténticas firmas binarias se encuentran ocultas, podría resultar más difícil detectar troyanos u otros programas potencialmente no deseados. Si activa la opción Detección de compresor, mejorará la protección frente a este tipo de amenazas, ya que se analizará el contenido de los archivos comprimidos para comprobar sus auténticas firmas binarias. McAfee® Email Gateway 7.6.0 — Appliances Guía de administrador 177 4 Descripción general del menú Correo electrónico Directivas de correo electrónico Definiciones de las opciones: Configuración antivirus predeterminada: Compresores En esta página podrá especificar las acciones que se deben llevar a cabo para los archivos comprimidos. Tabla 4-45 Definiciones de opciones — Excepciones de directivas Opción Definición Número de excepciones Muestra el número de excepciones configurado para una directiva específica. Si no existe ninguna excepción, la casilla muestra Sin excepciones. Nombre de directiva Muestra el nombre de la directiva seleccionada. Nombre de excepción Muestra el nombre de la excepción. Si se ha configurado más de una excepción, cada una tiene su propia ficha. Para ver o editar la excepción, haga clic en la ficha de la excepción correspondiente. Agregar excepción Mover hacia arriba y Mover hacia abajo Editar propiedades de la excepción Eliminar excepción Abre la ventana Directivas de análisis — Nueva excepción de directiva, en la que puede crear una excepción de directiva. Si dispone de dos o más excepciones de directivas, puede cambiar la prioridad de uso mediante los botones y . La excepción situada en la parte superior de la lista es la que tiene mayor prioridad. Haga clic en esta opción para abrir la ventana Directivas de análisis — Editar información de la excepción de directiva y editar las propiedades de la excepción de directiva seleccionada. Haga clic en esta opción para eliminar la excepción de directiva seleccionada. Tabla 4-46 Definiciones de las opciones: detecciones de herramientas de compresión 178 Opción Definición Activar detección Seleccione esta opción para activar la detección de compresores en el dispositivo. Excluir nombres especificados e Incluir solo nombres especificados Le permite crear una lista de nombres de archivos comprimidos para analizar u omitir. McAfee® Email Gateway 7.6.0 — Appliances Guía de administrador 4 Descripción general del menú Correo electrónico Directivas de correo electrónico Tabla 4-47 Definiciones de las opciones: acciones Opción Definición En caso de detección Informa de la acción principal que deberá llevar a cabo. Las opciones disponibles son: • Denegar conexión (bloquear) • Rechazar los datos y devolver un código de error (bloquear) • Aceptar y, a continuación, suprimir los datos (bloquear) • Sustituir el contenido por una alerta (modificar) • Permitir acceso (supervisar) Y también Especifique las acciones secundarias que se deben realizar. Opciones de cuarentena • Poner original en cuarentena: seleccione esta opción para agregar el mensaje original a la base de datos de cuarentena. • Poner modificado en cuarentena: seleccione esta opción para agregar el mensaje modificado a la base de datos de cuarentena. Si utiliza la cuarentena remota, también puede seleccionar la cola de cuarentena en la que se colocará el mensaje de correo electrónico. Esta selección puede incluir las colas de cuarentena personalizadas que haya creado. Opciones de correo electrónico de notificación • Enviar uno o varios correos electrónicos de notificación: utilice plantillas de notificación para personalizar las notificaciones que se envían. Haga clic en Administrar plantillas para modificar las opciones de notificación. • Anotar y entregar original al remitente: entregue el mensaje de correo electrónico original al remitente con anotaciones agregadas. • Entregar un correo electrónico de notificación a 'Lista de correo electrónico de notificación': entregue un correo electrónico de notificación a todas las direcciones definidas en la lista de correo electrónico de notificación. • Entregar un correo electrónico de notificación a los destinatarios originales: entregue un correo electrónico de notificación a todos los destinatarios del mensaje de correo electrónico original. • Entregar un correo electrónico de notificación al remitente: entregue un correo electrónico de notificación al remitente del mensaje de correo electrónico. • Entregar una copia de auditoría a 'Lista de correo electrónico de auditoría': entregue una copia del mensaje de correo electrónico original para auditoría a todas las direcciones definidas en la lista de correo electrónico de auditoría. • Entregar al remitente el correo electrónico modificado: entregue el mensaje de correo electrónico al remitente, incluidas las modificaciones hechas por McAfee Email Gateway. • Mostrar seleccionadas/Mostrar todas: para ayudar a administrar las opciones que se muestran, puede ocultar las plantillas de notificación no seleccionadas. Además de las plantillas predefinidas que se muestran arriba, esta lista incluye también todas las plantillas de notificación personalizada que haya creado. Otras acciones McAfee® Email Gateway 7.6.0 — Appliances Guía de administrador 179 4 Descripción general del menú Correo electrónico Directivas de correo electrónico Tabla 4-47 Definiciones de las opciones: acciones (continuación) Opción Definición • Modificar asunto: McAfee Email Gateway reescribe el asunto del mensaje de correo electrónico mediante el uso de plantillas definibles por el usuario y, a continuación, entrega el mensaje a los destinatarios previstos. Haga clic en Administrar plantillas para modificar la forma de reescribir el asunto. • Modificar encabezados: McAfee Email Gateway modifica los encabezados del mensaje de correo electrónico mediante el uso de plantillas definibles por el usuario y, a continuación, entrega el mensaje a los destinatarios previstos. Puede seleccionar varias plantillas de modificación de encabezados. Haga clic en Administrar plantillas para modificar la forma de reescribir los encabezados. Si la acción provoca una alerta Seleccione esta opción para utilizar la alerta predeterminada. Haga clic en cambiar el texto de alerta predeterminado para ver o cambiar el mensaje de alerta. Configuración de las opciones de malware personalizadas Esta información le ayudará a entender las ventajas y los procedimientos de configuración de las opciones de malware del cliente en Email Gateway. Email | Email Policies | Anti-Virus | Custom Malware Options La página Antivirus | Opciones de malware personalizadas le permite configurar Email Gateway para llevar a cabo distintas acciones cuando se detecten determinados tipos de malware. Contenido Ventajas de utilizar las opciones de malware personalizadas Definiciones de las opciones: Configuración antivirus predeterminada: Opciones de malware personalizadas Ventajas de utilizar las opciones de malware personalizadas Esta información describe las ventajas que obtendrá al utilizar las opciones de malware personalizadas. Las opciones de malware personalizadas le permiten seleccionar acciones para determinados tipos de malware distintas de las seleccionadas para otros tipos de detección. Definiciones de las opciones: Configuración antivirus predeterminada: Opciones de malware personalizadas En esta página podrá especificar las acciones que se han de llevar a cabo cuando se detectan determinados tipos de software malicioso (malware). Tabla 4-48 Definiciones de opciones — Excepciones de directivas 180 Opción Definición Número de excepciones Muestra el número de excepciones configurado para una directiva específica. Si no existe ninguna excepción, la casilla muestra Sin excepciones. Nombre de directiva Muestra el nombre de la directiva seleccionada. Nombre de excepción Muestra el nombre de la excepción. Si se ha configurado más de una excepción, cada una tiene su propia ficha. Para ver o editar la excepción, haga clic en la ficha de la excepción correspondiente. McAfee® Email Gateway 7.6.0 — Appliances Guía de administrador 4 Descripción general del menú Correo electrónico Directivas de correo electrónico Tabla 4-48 Definiciones de opciones — Excepciones de directivas (continuación) Opción Agregar excepción Mover hacia arriba y Mover hacia abajo Editar propiedades de la excepción Eliminar excepción Definición Abre la ventana Directivas de análisis — Nueva excepción de directiva, en la que puede crear una excepción de directiva. Si dispone de dos o más excepciones de directivas, puede cambiar la prioridad de uso mediante los botones y . La excepción situada en la parte superior de la lista es la que tiene mayor prioridad. Haga clic en esta opción para abrir la ventana Directivas de análisis — Editar información de la excepción de directiva y editar las propiedades de la excepción de directiva seleccionada. Haga clic en esta opción para eliminar la excepción de directiva seleccionada. Tabla 4-49 Definiciones de las opciones: aplicación de distintas acciones a determinados tipos de detección Opción Definición Envío masivo de correo a Troyanos Cuando está seleccionada, aplica la acción especificada a este tipo de malware. Si la opción no está seleccionada, se administrará el malware tal y como se haya definido en las opciones básicas. Nombre de detección específico Cuando está seleccionada, permite agregar nombres de detecciones específicas. Puede utilizar “*” y “?” para representar caracteres múltiples y simples en los nombres de malware. No realizar la comprobación de malware personalizada si el objeto ya se ha limpiado. Active esta opción para evitar que el dispositivo lleve a cabo las comprobaciones de malware predeterminadas si el objeto ya se ha limpiado correctamente. McAfee® Email Gateway 7.6.0 — Appliances Guía de administrador 181 4 Descripción general del menú Correo electrónico Directivas de correo electrónico Tabla 4-50 Definiciones de las opciones: acciones personalizadas Opción Definición En caso de detección Informa de la acción principal que deberá llevar a cabo. Las opciones disponibles son: • Denegar conexión (bloquear) • Rechazar los datos y devolver un código de error (bloquear) • Aceptar y, a continuación, suprimir los datos (bloquear) • Sustituir el contenido por una alerta (modificar) • Permitir acceso (supervisar) Y también Especifique las acciones secundarias que se deben realizar. Opciones de cuarentena • Poner original en cuarentena: seleccione esta opción para agregar el mensaje original a la base de datos de cuarentena. • Poner modificado en cuarentena: seleccione esta opción para agregar el mensaje modificado a la base de datos de cuarentena. Si utiliza la cuarentena remota, también puede seleccionar la cola de cuarentena en la que se colocará el mensaje de correo electrónico. Esta selección puede incluir las colas de cuarentena personalizadas que haya creado. Opciones de correo electrónico de notificación • Enviar uno o varios correos electrónicos de notificación: utilice plantillas de notificación para personalizar las notificaciones que se envían. Haga clic en Administrar plantillas para modificar las opciones de notificación. • Anotar y entregar original al remitente: entregue el mensaje de correo electrónico original al remitente con anotaciones agregadas. • Entregar un correo electrónico de notificación a 'Lista de correo electrónico de notificación': entregue un correo electrónico de notificación a todas las direcciones definidas en la lista de correo electrónico de notificación. • Entregar un correo electrónico de notificación a los destinatarios originales: entregue un correo electrónico de notificación a todos los destinatarios del mensaje de correo electrónico original. • Entregar un correo electrónico de notificación al remitente: entregue un correo electrónico de notificación al remitente del mensaje de correo electrónico. • Entregar una copia de auditoría a 'Lista de correo electrónico de auditoría': entregue una copia del mensaje de correo electrónico original para auditoría a todas las direcciones definidas en la lista de correo electrónico de auditoría. • Entregar al remitente el correo electrónico modificado: entregue el mensaje de correo electrónico al remitente, incluidas las modificaciones hechas por McAfee Email Gateway. • Mostrar seleccionadas/Mostrar todas: para ayudar a administrar las opciones que se muestran, puede ocultar las plantillas de notificación no seleccionadas. Además de las plantillas predefinidas que se muestran arriba, esta lista incluye también todas las plantillas de notificación personalizada que haya creado. Otras acciones 182 McAfee® Email Gateway 7.6.0 — Appliances Guía de administrador 4 Descripción general del menú Correo electrónico Directivas de correo electrónico Tabla 4-50 Definiciones de las opciones: acciones personalizadas (continuación) Opción Definición • Modificar asunto: McAfee Email Gateway reescribe el asunto del mensaje de correo electrónico mediante el uso de plantillas definibles por el usuario y, a continuación, entrega el mensaje a los destinatarios previstos. Haga clic en Administrar plantillas para modificar la forma de reescribir el asunto. • Modificar encabezados: McAfee Email Gateway modifica los encabezados del mensaje de correo electrónico mediante el uso de plantillas definibles por el usuario y, a continuación, entrega el mensaje a los destinatarios previstos. Puede seleccionar varias plantillas de modificación de encabezados. Haga clic en Administrar plantillas para modificar la forma de reescribir los encabezados. Si la acción malware Seleccione esta opción para utilizar la alerta predeterminada. personalizada provoca Haga clic en cambiar el texto de alerta predeterminado para ver o cambiar el mensaje de una alerta alerta. Gestión de resultados de análisis híbrido Cuando un mensaje de correo electrónico desencadena una acción durante el análisis mediante McAfee SaaS Email Protection Service basado en la nube, los resultados de ese análisis se comunican al dispositivo Email Gateway. ® Puede configurar el modo de respuesta del análisis híbrido al emprender una acción. Ventajas del análisis híbrido El análisis híbrido reduce la carga de trabajo de los dispositivos Email Gateway en su red. El análisis híbrido procesa los mensajes de correo electrónico entrantes en la nube y libera los dispositivos para analizar el tráfico saliente. Controla la forma en la que se utilizan los resultados de análisis para que pueda configurar políticas para análisis híbrido como pueda para ejecutar análisis mediante los dispositivos Email Gateway. Definiciones de las opciones: análisis híbrido Utilice esta página para activar y configurar el análisis híbrido. Tabla 4-51 Definiciones de opciones — Excepciones de directivas Opción Definición Número de excepciones Muestra el número de excepciones configurado para una directiva específica. Si no existe ninguna excepción, la casilla muestra Sin excepciones. Nombre de directiva Muestra el nombre de la directiva seleccionada. Nombre de excepción Muestra el nombre de la excepción. Si se ha configurado más de una excepción, cada una tiene su propia ficha. Para ver o editar la excepción, haga clic en la ficha de la excepción correspondiente. Agregar excepción Mover hacia arriba y Mover hacia abajo Editar propiedades de la excepción Eliminar excepción Abre la ventana Directivas de análisis — Nueva excepción de directiva, en la que puede crear una excepción de directiva. Si dispone de dos o más excepciones de directivas, puede cambiar la prioridad de uso mediante los botones y . La excepción situada en la parte superior de la lista es la que tiene mayor prioridad. Haga clic en esta opción para abrir la ventana Directivas de análisis — Editar información de la excepción de directiva y editar las propiedades de la excepción de directiva seleccionada. Haga clic en esta opción para eliminar la excepción de directiva seleccionada. McAfee® Email Gateway 7.6.0 — Appliances Guía de administrador 183 4 Descripción general del menú Correo electrónico Directivas de correo electrónico Tabla 4-52 Definiciones de las opciones: Análisis híbrido Opción Definición Opciones de análisis híbrido Activar análisis antivirus híbrido Activa o desactiva el análisis antivirus mediante el servicio SaaS Email Protection. Volver a analizar el correo Activa o desactiva análisis adicionales mediante el dispositivo Email Gateway electrónico localmente si NO para cualquier correo electrónico que pase por el servicio SaaS Email se encuentra infectado Protection sin activar ninguna acción. Acciones En caso de detección de virus Establece la acción que debe emprender el servicio Email Protection si detecta un virus. Las opciones son las siguientes: • Denegar conexión (bloquear) • Rechazar los datos y devolver un código de error (bloquear) • Aceptar y, a continuación, suprimir los datos (bloquear) • Sustituir por una alerta (modificar) • Permitir acceso (supervisar) 184 McAfee® Email Gateway 7.6.0 — Appliances Guía de administrador 4 Descripción general del menú Correo electrónico Directivas de correo electrónico Tabla 4-52 Definiciones de las opciones: Análisis híbrido (continuación) Opción Definición Y también Establece las acciones adicionales que debe emprender el servicio Email Protection para correos electrónicos que no se bloquearon como resultado de la acción principal. Las opciones son las siguientes: Opciones de cuarentena • Poner original en cuarentena: seleccione esta opción para agregar el mensaje original a la base de datos de cuarentena. • Poner modificado en cuarentena: seleccione esta opción para agregar el mensaje modificado a la base de datos de cuarentena. Si utiliza la cuarentena remota, también puede seleccionar la cola de cuarentena en la que se colocará el mensaje de correo electrónico. Esta selección puede incluir las colas de cuarentena personalizadas que haya creado. Opciones de correo electrónico de notificación • Enviar uno o varios correos electrónicos de notificación: utilice plantillas de notificación para personalizar las notificaciones que se envían. Haga clic en Administrar plantillas para modificar las opciones de notificación. • Anotar y entregar original al remitente: entregue el mensaje de correo electrónico original al remitente con anotaciones agregadas. • Entregar un correo electrónico de notificación a 'Lista de correo electrónico de notificación': entregue un correo electrónico de notificación a todas las direcciones definidas en la lista de correo electrónico de notificación. • Entregar un correo electrónico de notificación a los destinatarios originales: entregue un correo electrónico de notificación a todos los destinatarios del mensaje de correo electrónico original. • Entregar un correo electrónico de notificación al remitente: entregue un correo electrónico de notificación al remitente del mensaje de correo electrónico. • Entregar una copia de auditoría a 'Lista de correo electrónico de auditoría': entregue una copia del mensaje de correo electrónico original para auditoría a todas las direcciones definidas en la lista de correo electrónico de auditoría. • Entregar al remitente el correo electrónico modificado: entregue el mensaje de correo electrónico al remitente, incluidas las modificaciones hechas por McAfee Email Gateway. • Mostrar seleccionadas/Mostrar todas: para ayudar a administrar las opciones que se muestran, puede ocultar las plantillas de notificación no seleccionadas. Además de las plantillas predefinidas que se muestran arriba, esta lista incluye también todas las plantillas de notificación personalizada que haya creado. Otras acciones • Modificar asunto: McAfee Email Gateway reescribe el asunto del mensaje de correo electrónico mediante el uso de plantillas definibles por el usuario y, a continuación, entrega el mensaje a los destinatarios previstos. Haga clic en Administrar plantillas para modificar la forma de reescribir el asunto. • Modificar encabezados: McAfee Email Gateway modifica los encabezados del mensaje de correo electrónico mediante el uso de plantillas definibles por el usuario y, a continuación, entrega el mensaje a los destinatarios previstos. Puede seleccionar varias plantillas de modificación de encabezados. Haga McAfee® Email Gateway 7.6.0 — Appliances Guía de administrador 185 4 Descripción general del menú Correo electrónico Directivas de correo electrónico Tabla 4-52 Definiciones de las opciones: Análisis híbrido (continuación) Opción Definición clic en Administrar plantillas para modificar la forma de reescribir los encabezados. Opciones de correo Vínculo que abre la página Correos electrónicos de notificación donde puede electrónico de notificación y establecer opciones. con anotaciones Si la acción provoca una alerta Activa o desactiva el uso del texto predeterminado para alertas de virus. Si el valor predeterminado está desactivado, el sistema utiliza el texto de alerta proporcionado por el usuario. Cambiar el texto de alerta predeterminado Se abre la página Editor de alertas para alertas de detección antivirus. Si se detecta un programa potencialmente no deseado Establece la acción que debe emprender el servicio Email Protection si detecta un programa potencialmente no deseado. Las opciones son las siguientes: • Denegar conexión (bloquear) • Rechazar los datos y devolver un código de error (bloquear) • Aceptar y, a continuación, suprimir los datos (bloquear) • Sustituir por una alerta (modificar) • Permitir acceso (supervisar) 186 McAfee® Email Gateway 7.6.0 — Appliances Guía de administrador 4 Descripción general del menú Correo electrónico Directivas de correo electrónico Tabla 4-52 Definiciones de las opciones: Análisis híbrido (continuación) Opción Definición Y también Establece las acciones adicionales que debe emprender el servicio Email Protection para correos electrónicos que no se bloquearon como resultado de la acción principal. Las opciones son las siguientes: Opciones de cuarentena • Poner original en cuarentena: seleccione esta opción para agregar el mensaje original a la base de datos de cuarentena. • Poner modificado en cuarentena: seleccione esta opción para agregar el mensaje modificado a la base de datos de cuarentena. Si utiliza la cuarentena remota, también puede seleccionar la cola de cuarentena en la que se colocará el mensaje de correo electrónico. Esta selección puede incluir las colas de cuarentena personalizadas que haya creado. Opciones de correo electrónico de notificación • Enviar uno o varios correos electrónicos de notificación: utilice plantillas de notificación para personalizar las notificaciones que se envían. Haga clic en Administrar plantillas para modificar las opciones de notificación. • Anotar y entregar original al remitente: entregue el mensaje de correo electrónico original al remitente con anotaciones agregadas. • Entregar un correo electrónico de notificación a 'Lista de correo electrónico de notificación': entregue un correo electrónico de notificación a todas las direcciones definidas en la lista de correo electrónico de notificación. • Entregar un correo electrónico de notificación a los destinatarios originales: entregue un correo electrónico de notificación a todos los destinatarios del mensaje de correo electrónico original. • Entregar un correo electrónico de notificación al remitente: entregue un correo electrónico de notificación al remitente del mensaje de correo electrónico. • Entregar una copia de auditoría a 'Lista de correo electrónico de auditoría': entregue una copia del mensaje de correo electrónico original para auditoría a todas las direcciones definidas en la lista de correo electrónico de auditoría. • Entregar al remitente el correo electrónico modificado: entregue el mensaje de correo electrónico al remitente, incluidas las modificaciones hechas por McAfee Email Gateway. • Mostrar seleccionadas/Mostrar todas: para ayudar a administrar las opciones que se muestran, puede ocultar las plantillas de notificación no seleccionadas. Además de las plantillas predefinidas que se muestran arriba, esta lista incluye también todas las plantillas de notificación personalizada que haya creado. Otras acciones • Modificar asunto: McAfee Email Gateway reescribe el asunto del mensaje de correo electrónico mediante el uso de plantillas definibles por el usuario y, a continuación, entrega el mensaje a los destinatarios previstos. Haga clic en Administrar plantillas para modificar la forma de reescribir el asunto. • Modificar encabezados: McAfee Email Gateway modifica los encabezados del mensaje de correo electrónico mediante el uso de plantillas definibles por el usuario y, a continuación, entrega el mensaje a los destinatarios previstos. Puede seleccionar varias plantillas de modificación de encabezados. Haga McAfee® Email Gateway 7.6.0 — Appliances Guía de administrador 187 4 Descripción general del menú Correo electrónico Directivas de correo electrónico Tabla 4-52 Definiciones de las opciones: Análisis híbrido (continuación) Opción Definición clic en Administrar plantillas para modificar la forma de reescribir los encabezados. Opciones de correo Vínculo que abre la página Correos electrónicos de notificación donde puede electrónico de notificación y establecer opciones. con anotaciones Si la acción provoca una alerta Activa o desactiva el uso del texto predeterminado para alertas de programa potencialmente no deseado. Si el valor predeterminado está desactivado, el sistema utiliza el texto de alerta proporcionado por el usuario. Cambiar el texto de alerta predeterminado Se abre la página Editor de alertas para alertas de programa potencialmente no deseado. Tarea: Configurar directiva de análisis Siga este proceso para activar y configurar la directiva de análisis antivirus híbrido. Antes de empezar Debe registrar el dispositivo con McAfee SaaS Email Protection Service (SaaS) y configurar los dominios para los que se analiza el tráfico de correo electrónico en la nube. Procedimiento 1 Seleccione Correo electrónico | Directivas de correo electrónico y, a continuación, en la columna Anti-Virus, haga clic en el vínculo Virus: Limpiar o sustituir. Aparecerá la página Configuración antivirus predeterminada (SMTP). 2 Seleccione la ficha Análisis híbrido. Se abre la ficha Opciones de análisis híbrido. 188 3 En la sección Opciones de análisis híbrido de la página, seleccione la casilla de verificación para activar el análisis híbrido. 4 Si desea que el dispositivo Email Gateway analice cualquier correo electrónico que pase por el análisis híbrido sin activar una acción, seleccione la casilla de verificación Volver a analizar el correo localmente. 5 Configure las acciones que desea que Email Protection Service emprenda si detecta un virus. a Seleccione la acción principal para la detección de virus en la lista desplegable. b Seleccione cualquier acción o acciones secundarias del menú deslizante Y también. c Haga clic en el vínculo Opciones de correo electrónico de notificación y con anotaciones para configurar las opciones en la página Correos electrónicos de notificación. d Especifique el uso del texto de alerta predeterminado para las alertas antivirus mediante la selección de la casilla de verificación Utilizar el texto predeterminado. e Si desea cambiar el texto de la alerta antivirus, haga clic en el vínculo Cambiar el texto de alerta predeterminado. McAfee® Email Gateway 7.6.0 — Appliances Guía de administrador 4 Descripción general del menú Correo electrónico Directivas de correo electrónico 6 Configure las acciones que desea que Email Protection Service emprenda si detecta un programa potencialmente no deseado (PUP). a Seleccione la acción principal para la detección de PUP en la lista desplegable. b Seleccione cualquier acción o acciones secundarias del menú deslizante Y también. c Haga clic en el vínculo Opciones de correo electrónico de notificación y con anotaciones para configurar las opciones en la página Correos electrónicos de notificación. d Especifique el uso del texto de alerta predeterminado para las alertas PUP mediante la selección de la casilla de verificación Utilizar el texto predeterminado. e Si desea cambiar el texto de la alerta, haga clic en el vínculo Cambiar el texto de alerta predeterminado. Configuración de directivas antispam Las directivas Antispam permiten administrar la detección de spam y phishing, así como definir cualquier configuración de autenticación de remitente que desee aplicar. Funciones antispam La protección antispam de Email Gateway proporciona numerosas maneras de proteger a los usuarios frente a mensajes de correo electrónico no deseados. Las funciones antispam incluyen las siguientes: • generación de informes de spam basados en calificaciones • capacidad de añadir prefijos al asunto de los correos electrónicos identificados como no deseados • opciones para personalizar el tamaño de los mensajes • capacidad para añadir encabezados personalizados a los mensajes de correo electrónico identificados • uso de listas negras y listas blancas • reglas de spam que se pueden desactivar en caso de que identifiquen correo deseado como spam Además, McAfee Email Gateway proporciona protección frente a los correos electrónicos de phishing. Los correos electrónicos de phishing son mensajes que simulan provenir del banco u otra institución a la que pertenezca el usuario, pero que, en realidad, tienen el objetivo de engañar al usuario para obtener datos financieros confidenciales, como el número de cuenta y el código PIN. Otro método para reducir la cantidad de correo electrónico no deseado es utilizar la autenticación de remitente para verificar que los mensajes se hayan enviado desde la dirección aparente. Configuración básica de opciones antispam Esta información le ayudará a entender las ventajas y los procedimientos para definir la configuración básica antispam. Email | Email Policies | Spam | Basic Options Contenido Ventajas de utilizar las opciones antispam básicas Definiciones de las opciones: Configuración antispam predeterminada: Opciones básicas McAfee® Email Gateway 7.6.0 — Appliances Guía de administrador 189 4 Descripción general del menú Correo electrónico Directivas de correo electrónico Ventajas de utilizar las opciones antispam básicas Esta información describe las ventajas que obtendrá al configurar las opciones básicas antispam. Las opciones básicas disponibles en la página Configuración antispam predeterminada le permiten especificar ajustes como el umbral de informes de spam para los mensajes. Este valor representa la calificación acumulada a partir de la cual Email Gateway comenzará a marcar los mensajes como posible spam. Desde este cuadro de diálogo, puede elegir cómo desea informar a los usuarios de que un mensaje probablemente sea spam. Puede incluir un prefijo en el asunto de los mensajes de los que se sospeche que puedan ser spam, así como editar el texto del asunto. También puede configurar más opciones relacionadas con el spam, incluida la definición de acciones más rigurosas (supervisar, bloquear o redirigir) que aplicar a los mensajes que adquieran una calificación de spam elevada. Definiciones de las opciones: Configuración antispam predeterminada: Opciones básicas En esta página podrá especificar cómo se deben gestionar los mensajes de correo electrónico de spam. Tabla 4-53 Activación de análisis antispam de "nombre de directiva" Opción Definición Activar análisis antispam Al seleccionar esta opción, se activa el análisis antispam de los mensajes de correo electrónico. Tabla 4-54 Definiciones de opciones — Excepciones de directivas Opción Definición Número de excepciones Muestra el número de excepciones configurado para una directiva específica. Si no existe ninguna excepción, la casilla muestra Sin excepciones. Nombre de directiva Muestra el nombre de la directiva seleccionada. Nombre de excepción Muestra el nombre de la excepción. Si se ha configurado más de una excepción, cada una tiene su propia ficha. Para ver o editar la excepción, haga clic en la ficha de la excepción correspondiente. Agregar excepción Mover hacia arriba y Mover hacia abajo Editar propiedades de la excepción Eliminar excepción 190 Abre la ventana Directivas de análisis — Nueva excepción de directiva, en la que puede crear una excepción de directiva. Si dispone de dos o más excepciones de directivas, puede cambiar la prioridad de uso mediante los botones y . La excepción situada en la parte superior de la lista es la que tiene mayor prioridad. Haga clic en esta opción para abrir la ventana Directivas de análisis — Editar información de la excepción de directiva y editar las propiedades de la excepción de directiva seleccionada. Haga clic en esta opción para eliminar la excepción de directiva seleccionada. McAfee® Email Gateway 7.6.0 — Appliances Guía de administrador 4 Descripción general del menú Correo electrónico Directivas de correo electrónico Tabla 4-55 Definiciones de las opciones: opciones de generación de informes Opción Definición Umbral de informes de spam Especifica un umbral de spam. Los mensajes que disponen de una calificación de spam por debajo del umbral no se considerarán spam. Normalmente, una calificación de spam de 5 o más indica que está clasificado como spam. Basta con cambiar el valor de umbral si el valor predeterminado no resulta lo suficientemente efectivo. Puede introducir números con fracciones decimales; por ejemplo 6,25. El valor predeterminado es 5. Agregar un prefijo a la línea del asunto de mensajes de spam y Texto de prefijo Cuando esta opción está seleccionada, se agrega texto que ayuda a los usuarios a encontrar más rápidamente los mensajes sospechosos en la bandeja de entrada. El valor predeterminado es [spam]. Agregar un indicador de calificación de spam y un Texto de indicador Cuando esta opción está seleccionada, agrega un indicador al encabezado de cada mensaje de Internet. Por ejemplo, un mensaje que tiene una calificación de spam entre 6 y 7 puede recibir un indicador de 6 asteriscos. Esta información es útil para análisis posteriores. El valor predeterminado es *. Adjuntar un informe de spam Cuando esta opción está seleccionada, adjunta un informe a los mensajes, donde aparecen los nombres de las reglas antispam que se han activado. Recomendamos que seleccione un informe de spam solo para el análisis inicial, ya que puede afectar al rendimiento del servidor. Cuando haya recopilado la información, anule la selección de esta opción. Informes detallados Cuando la opción está seleccionada, adjunta descripciones de las reglas antispam. McAfee® Email Gateway 7.6.0 — Appliances Guía de administrador 191 4 Descripción general del menú Correo electrónico Directivas de correo electrónico Tabla 4-56 Definiciones de las opciones: acciones basadas en la calificación adicional Opción Definición Si la calificación de spam es como mínimo Especifique las acciones que se deben llevar a cabo cuando la calificación de spam supera un valor especificado por el usuario. Las acciones disponibles son las siguientes: • Denegar conexión (bloquear) • Rechazar los datos y devolver un código de error (bloquear) • Aceptar y, a continuación, suprimir los datos (bloquear) • Enrutar a retransmisión alternativa (reenrutar) • Permitir acceso (supervisar) Si la acción que deberá llevar a cabo respecto al correo electrónico es Enrutar a retransmisión alternativa, puede hacer clic en el vínculo Administrar la lista de retransmisiones, que le remitirá a una lista de otros dispositivos que se ocuparán del correo electrónico en su lugar. Y también Especifique las acciones secundarias que se deben realizar. Opciones de cuarentena • Poner original en cuarentena: seleccione esta opción para agregar el mensaje original a la base de datos de cuarentena. • Poner modificado en cuarentena: seleccione esta opción para agregar el mensaje modificado a la base de datos de cuarentena. Opciones de correo electrónico de notificación • Enviar uno o varios correos electrónicos de notificación: utilice plantillas de notificación para personalizar las notificaciones que se envían. Haga clic en Administrar plantillas para modificar las opciones de notificación. • Anotar y entregar original al remitente: entregue el mensaje de correo electrónico original al remitente con anotaciones agregadas. • Entregar un correo electrónico de notificación a 'Lista de correo electrónico de notificación': entregue un correo electrónico de notificación a todas las direcciones definidas en la lista de correo electrónico de notificación. • Entregar un correo electrónico de notificación a los destinatarios originales: entregue un correo electrónico de notificación a todos los destinatarios del mensaje de correo electrónico original. • Entregar un correo electrónico de notificación al remitente: entregue un correo electrónico de notificación al remitente del mensaje de correo electrónico. • Entregar una copia de auditoría a 'Lista de correo electrónico de auditoría': entregue una copia del mensaje de correo electrónico original para auditoría a todas las direcciones definidas en la lista de correo electrónico de auditoría. • Entregar al remitente el correo electrónico modificado: entregue el mensaje de correo electrónico al remitente, incluidas las modificaciones hechas por McAfee Email Gateway. • Mostrar seleccionadas/Mostrar todas: para ayudar a administrar las opciones que se muestran, puede ocultar las plantillas de notificación no seleccionadas. Además de las plantillas predefinidas que se muestran arriba, esta lista incluye también todas las plantillas de notificación personalizada que haya creado. Otras acciones 192 McAfee® Email Gateway 7.6.0 — Appliances Guía de administrador 4 Descripción general del menú Correo electrónico Directivas de correo electrónico Tabla 4-56 Definiciones de las opciones: acciones basadas en la calificación adicional (continuación) Opción Definición • Modificar asunto: McAfee Email Gateway reescribe el asunto del mensaje de correo electrónico mediante el uso de plantillas definibles por el usuario y, a continuación, entrega el mensaje a los destinatarios previstos. Haga clic en Administrar plantillas para modificar la forma de reescribir el asunto. • Modificar encabezados: McAfee Email Gateway modifica los encabezados del mensaje de correo electrónico mediante el uso de plantillas definibles por el usuario y, a continuación, entrega el mensaje a los destinatarios previstos. Puede seleccionar varias plantillas de modificación de encabezados. Haga clic en Administrar plantillas para modificar la forma de reescribir los encabezados. • Entregar mensaje utilizando cifrado: intenta entregar el mensaje mediante la configuración de cifrado establecida. Opciones de correo electrónico de notificación y con anotaciones Tabla 4-57 Opción Al hacer clic en esta opción, se abre otra ventana en la que puede especificar a quién notificará el dispositivo cuando detecte una amenaza. Configuración de alertas Definición Utilizar la alerta predeterminada Seleccione si desea usar el texto de alerta predeterminado cuando se active una acción antispam. Puede editar el texto de alerta mediante un clic en una de las opciones siguientes: • Cambiar el texto de alerta predeterminado • Personalizar el texto de alerta Configuración avanzada de opciones antispam Esta información le ayudará a entender las ventajas y los procedimientos para definir la configuración avanzada antispam. Email | Email Policies | Spam | Advanced Options Contenido Ventajas de utilizar las opciones antispam avanzadas Definiciones de las opciones: Configuración antispam predeterminada: Opciones avanzadas Ventajas de utilizar las opciones antispam avanzadas Esta información describe las ventajas que obtendrá al configurar las opciones avanzadas antispam. Las opciones avanzadas disponibles para configurar las opciones de antispam permiten establecer reglas para el tamaño de los mensajes y el ancho de encabezados, así como configurar el número de nombres de reglas que se pueden incluir en el informe de spam. Asimismo, también puede activar encabezados personalizados para los mensajes de correo electrónico. McAfee® Email Gateway 7.6.0 — Appliances Guía de administrador 193 4 Descripción general del menú Correo electrónico Directivas de correo electrónico Definiciones de las opciones: Configuración antispam predeterminada: Opciones avanzadas En esta página podrá especificar la configuración avanzada que protegerá su equipo frente al correo electrónico con spam. No es preciso que cambie esta configuración con frecuencia. Tabla 4-58 Definiciones de opciones — Excepciones de directivas Opción Definición Número de excepciones Muestra el número de excepciones configurado para una directiva específica. Si no existe ninguna excepción, la casilla muestra Sin excepciones. Nombre de directiva Muestra el nombre de la directiva seleccionada. Nombre de excepción Muestra el nombre de la excepción. Si se ha configurado más de una excepción, cada una tiene su propia ficha. Para ver o editar la excepción, haga clic en la ficha de la excepción correspondiente. Abre la ventana Directivas de análisis — Nueva excepción de directiva, en la que puede crear una excepción de directiva. Agregar excepción Si dispone de dos o más excepciones de directivas, puede cambiar la Mover hacia arriba y Mover hacia abajo prioridad de uso mediante los botones y . La excepción situada en la parte superior de la lista es la que tiene mayor prioridad. Editar propiedades de la excepción Eliminar excepción Haga clic en esta opción para abrir la ventana Directivas de análisis — Editar información de la excepción de directiva y editar las propiedades de la excepción de directiva seleccionada. Haga clic en esta opción para eliminar la excepción de directiva seleccionada. Especificar límites Opción Definición Utilizar el tamaño máximo de Seleccione esta opción para usar la limitación del tamaño máximo de mensaje predeterminado mensaje predeterminado. El tamaño predeterminado es de 250 KB. Desactive esta opción para establecer un Tamaño máximo del mensaje predeterminado. Tamaño máximo del mensaje Especifica el tamaño máximo del mensaje de correo electrónico. Por lo general, los mensajes de spam son pequeños. Ancho máximo de encabezados de spam Permite especificar el ancho máximo de los encabezados que el dispositivo agrega a los mensajes de correo electrónico. Se recomienda no disminuir este valor. Por ejemplo, con Informes detallados se pueden crear líneas de encabezados, cada una con el nombre y la descripción de una regla. La disminución del ancho de encabezado truncaría las descripciones de las reglas, lo que, a su vez, dificultaría la lectura de éstas. El valor predeterminado es de 76 bytes. Número máximo de reglas informadas Especifica el número de máximo de nombres de reglas antispam que se pueden incluir en un informe de spam. El valor predeterminado es 180. 194 McAfee® Email Gateway 7.6.0 — Appliances Guía de administrador 4 Descripción general del menú Correo electrónico Directivas de correo electrónico Agregar un encabezado personalizado Opción Definición Nombre de encabezado y Valor de encabezado Permite especificar el valor y el nombre de un encabezado de correo electrónico adicional que puede utilizarse para procesamientos posteriores. Agregar el encabezado Aquí puede especificar el tipo de mensaje de correo electrónico al que desea agregar el encabezado del correo electrónico. Por ejemplo, solo podrá agregar un encabezado de correo electrónico personalizado a los mensajes de spam. El valor predeterminado es Nunca. Usar nombres de encabezado Si se selecciona esta opción, se añadirá el texto - Comprobado a los alternativos cuando el correo nombres de encabezado de spam normales cuando el mensaje de correo no es spam electrónico no contenga spam. Esta opción resulta muy útil para otros dispositivos que puedan administrar dicho mensaje más adelante. Configuración de listas blancas y listas negras Esta información le ayudará a entender las ventajas y los procedimientos de configuración de listas blancas y listas negras en Email Gateway. Email | Email Policies | Spam | Blacklists and Whitelists Contenido Ventajas de utilizar listas blancas y listas negras Definiciones de las opciones: Remitentes en lista negra Definiciones de las opciones: Destinatarios en lista negra Definiciones de las opciones: Remitentes en lista blanca Definiciones de las opciones: Destinatarios en lista blanca Definiciones de las opciones: Enviado por usuario Ventajas de utilizar listas blancas y listas negras Esta información describe las ventajas asociadas al uso de listas blancas y listas negras para ayudar a bloquear los mensajes de spam de forma que no lleguen al usuario. Las listas blancas y las listas negras son herramientas muy útiles para evitar que los mensajes no deseados (spam) lleguen a la bandeja de entrada del usuario. Durante las campañas de spam, se pueden generar grandes volúmenes de mensajes en un período corto de tiempo. Si el contenido de cada uno de estos mensajes que llegue a su servidor de correo electrónico tuviera que analizarse individualmente, se consumirían muchos recursos de análisis en su Email Gateway. Gracias a las listas negras, puede bloquear todos los mensajes que lleguen desde una dirección concreta, de modo que elimina la necesidad de analizar cada uno de estos mensajes individualmente. Si se diera el caso de que hay mensajes enviados legítimamente a su organización que se identifican erróneamente como spam, podrá evitar esta situación si añade las direcciones de los remitentes a una lista blanca. McAfee® Email Gateway 7.6.0 — Appliances Guía de administrador 195 4 Descripción general del menú Correo electrónico Directivas de correo electrónico Definiciones de las opciones: Remitentes en lista negra Esta información le ayudará a elaborar listas de direcciones de correo electrónico que envíen spam de forma habitual a su organización. Tabla 4-59 Definiciones de opciones — Excepciones de directivas Opción Definición Número de excepciones Muestra el número de excepciones configurado para una directiva específica. Si no existe ninguna excepción, la casilla muestra Sin excepciones. Nombre de directiva Muestra el nombre de la directiva seleccionada. Nombre de excepción Muestra el nombre de la excepción. Si se ha configurado más de una excepción, cada una tiene su propia ficha. Para ver o editar la excepción, haga clic en la ficha de la excepción correspondiente. Abre la ventana Directivas de análisis — Nueva excepción de directiva, en la que puede crear una excepción de directiva. Agregar excepción Si dispone de dos o más excepciones de directivas, puede cambiar la Mover hacia arriba y Mover hacia abajo prioridad de uso mediante los botones y . La excepción situada en la parte superior de la lista es la que tiene mayor prioridad. Editar propiedades de la excepción Eliminar excepción Haga clic en esta opción para abrir la ventana Directivas de análisis — Editar información de la excepción de directiva y editar las propiedades de la excepción de directiva seleccionada. Haga clic en esta opción para eliminar la excepción de directiva seleccionada. Opción Definición Dirección de correo electrónico Aquí podrá elaborar una lista de las direcciones de correo electrónico que suelen enviar spam. Especifica cada dirección de correo electrónico. Puede utilizar caracteres comodín, por ejemplo: usuario_?@ejemplo.*. Agregar dirección Haga clic en esta opción para añadir una nueva fila a la lista de direcciones de correo electrónico que suelan enviar spam. Escriba la dirección de correo electrónico que desee añadir a la lista. Eliminar direcciones seleccionadas Si detecta que se han añadido direcciones legítimas a la lista Remitentes en lista negra, seleccione cada dirección legítima y haga clic en Eliminar direcciones seleccionadas. Definiciones de las opciones: Destinatarios en lista negra Esta información le ayudará a elaborar listas de direcciones de correo electrónico que reciban spam de forma habitual. Tabla 4-60 Definiciones de opciones — Excepciones de directivas Opción Definición Número de excepciones Muestra el número de excepciones configurado para una directiva específica. Si no existe ninguna excepción, la casilla muestra Sin excepciones. Nombre de directiva Muestra el nombre de la directiva seleccionada. Nombre de excepción Muestra el nombre de la excepción. Si se ha configurado más de una excepción, cada una tiene su propia ficha. Para ver o editar la excepción, haga clic en la ficha de la excepción correspondiente. Agregar excepción 196 Abre la ventana Directivas de análisis — Nueva excepción de directiva, en la que puede crear una excepción de directiva. McAfee® Email Gateway 7.6.0 — Appliances Guía de administrador 4 Descripción general del menú Correo electrónico Directivas de correo electrónico Tabla 4-60 Definiciones de opciones — Excepciones de directivas (continuación) Opción Definición Mover hacia arriba y Mover hacia abajo Si dispone de dos o más excepciones de directivas, puede cambiar la prioridad de uso mediante los botones y . La excepción situada en la parte superior de la lista es la que tiene mayor prioridad. Editar propiedades de la excepción Haga clic en esta opción para abrir la ventana Directivas de análisis — Editar información de la excepción de directiva y editar las propiedades de la excepción de directiva seleccionada. Haga clic en esta opción para eliminar la excepción de directiva seleccionada. Eliminar excepción Opción Definición Dirección de correo electrónico Esta opción le permitirá elaborar una lista de las direcciones de correo electrónico que suelan recibir spam. Especifica cada dirección de correo electrónico. Puede utilizar caracteres comodín, por ejemplo: usuario_?@ejemplo.*. Agregar dirección Haga clic en esta opción para añadir una nueva fila a la lista de direcciones de correo electrónico que suelan recibir spam. Escriba la dirección de correo electrónico que desee añadir a la lista. Eliminar direcciones seleccionadas Si detecta que se han añadido direcciones legítimas a la lista Destinatarios en lista negra seleccione cada dirección legítima y haga clic en Eliminar direcciones seleccionadas. Definiciones de las opciones: Remitentes en lista blanca Esta información le ayudará a elaborar listas de direcciones de correo electrónico a las que se permita enviar mensajes en su organización. Tabla 4-61 Definiciones de opciones — Excepciones de directivas Opción Definición Número de excepciones Muestra el número de excepciones configurado para una directiva específica. Si no existe ninguna excepción, la casilla muestra Sin excepciones. Nombre de directiva Muestra el nombre de la directiva seleccionada. Nombre de excepción Muestra el nombre de la excepción. Si se ha configurado más de una excepción, cada una tiene su propia ficha. Para ver o editar la excepción, haga clic en la ficha de la excepción correspondiente. Agregar excepción Mover hacia arriba y Mover hacia abajo Editar propiedades de la excepción Eliminar excepción Abre la ventana Directivas de análisis — Nueva excepción de directiva, en la que puede crear una excepción de directiva. Si dispone de dos o más excepciones de directivas, puede cambiar la prioridad de uso mediante los botones y . La excepción situada en la parte superior de la lista es la que tiene mayor prioridad. Haga clic en esta opción para abrir la ventana Directivas de análisis — Editar información de la excepción de directiva y editar las propiedades de la excepción de directiva seleccionada. Haga clic en esta opción para eliminar la excepción de directiva seleccionada. McAfee® Email Gateway 7.6.0 — Appliances Guía de administrador 197 4 Descripción general del menú Correo electrónico Directivas de correo electrónico Opción Definición Dirección de correo electrónico Aquí podrá crear una lista de usuarios que deseen enviar mensajes de correo electrónico que el dispositivo normalmente trata como spam. Especifica cada dirección de correo electrónico. Puede utilizar caracteres comodín, por ejemplo: usuario_?@ejemplo.*. Agregar dirección Haga clic en esta opción para añadir una nueva fila a la lista de direcciones de correo electrónico a las que se permita enviar mensajes. Escriba la dirección de correo electrónico que desee añadir a la lista. Eliminar direcciones seleccionadas Si detecta que se han añadido direcciones ilegales a la lista Remitentes en lista blanca, seleccione dichas direcciones y haga clic en Eliminar direcciones seleccionadas. Definiciones de las opciones: Destinatarios en lista blanca Esta información le ayudará a elaborar listas de usuarios que deseen recibir mensajes de correo electrónico que normalmente se identifiquen como spam. Tabla 4-62 Definiciones de opciones — Excepciones de directivas Opción Definición Número de excepciones Muestra el número de excepciones configurado para una directiva específica. Si no existe ninguna excepción, la casilla muestra Sin excepciones. Nombre de directiva Muestra el nombre de la directiva seleccionada. Nombre de excepción Muestra el nombre de la excepción. Si se ha configurado más de una excepción, cada una tiene su propia ficha. Para ver o editar la excepción, haga clic en la ficha de la excepción correspondiente. Abre la ventana Directivas de análisis — Nueva excepción de directiva, en la que puede crear una excepción de directiva. Agregar excepción Si dispone de dos o más excepciones de directivas, puede cambiar la Mover hacia arriba y Mover hacia abajo prioridad de uso mediante los botones y . La excepción situada en la parte superior de la lista es la que tiene mayor prioridad. Editar propiedades de la excepción Eliminar excepción Haga clic en esta opción para abrir la ventana Directivas de análisis — Editar información de la excepción de directiva y editar las propiedades de la excepción de directiva seleccionada. Haga clic en esta opción para eliminar la excepción de directiva seleccionada. Tabla 4-63 Definiciones de las opciones Opción Definición Dirección de correo electrónico En esta página podrá elaborar una lista de los usuarios que desean recibir mensajes de correo electrónico que normalmente se identifican como spam. Especifica cada dirección de correo electrónico. Puede utilizar caracteres comodín, por ejemplo: usuario_?@ejemplo.*. 198 Agregar dirección Haga clic en esta opción para añadir una nueva fila a la lista de direcciones de correo electrónico a las que se permita recibir mensajes. Escriba la dirección de correo electrónico que desee añadir a la lista. Eliminar direcciones seleccionadas Si detecta que se han añadido direcciones ilegales a la lista Destinatarios en lista blanca, seleccione dichas direcciones y haga clic en Eliminar direcciones seleccionadas. McAfee® Email Gateway 7.6.0 — Appliances Guía de administrador 4 Descripción general del menú Correo electrónico Directivas de correo electrónico Definiciones de las opciones: Enviado por usuario Esta información describe el modo en que los usuarios pueden incluir remitentes individuales en una lista blanca o en una lista negra, y el modo de visualización y administración de dichas listas. Mediante estas opciones podrá visualizar y administrar listas blancas y listas negras que hayan enviado los usuarios a través de resúmenes de cuarentena. Si el dispositivo está configurado para utilizar McAfee Quarantine Manager, solo podrá ver las listas. Tabla 4-64 Definiciones de opciones — Excepciones de directivas Opción Definición Número de excepciones Muestra el número de excepciones configurado para una directiva específica. Si no existe ninguna excepción, la casilla muestra Sin excepciones. Nombre de directiva Muestra el nombre de la directiva seleccionada. Nombre de excepción Muestra el nombre de la excepción. Si se ha configurado más de una excepción, cada una tiene su propia ficha. Para ver o editar la excepción, haga clic en la ficha de la excepción correspondiente. Abre la ventana Directivas de análisis — Nueva excepción de directiva, en la que puede crear una excepción de directiva. Agregar excepción Si dispone de dos o más excepciones de directivas, puede cambiar la Mover hacia arriba y Mover hacia abajo prioridad de uso mediante los botones y . La excepción situada en la parte superior de la lista es la que tiene mayor prioridad. Editar propiedades de la excepción Eliminar excepción Haga clic en esta opción para abrir la ventana Directivas de análisis — Editar información de la excepción de directiva y editar las propiedades de la excepción de directiva seleccionada. Haga clic en esta opción para eliminar la excepción de directiva seleccionada. Tabla 4-65 Definiciones de las opciones Opción Definición Ver Haga clic en esta opción para visualizar las listas blancas y las listas negras enviadas por los usuarios. Actualizar y Borrar Haga clic en esta opción para actualizar o borrar la información que aparezca en pantalla. Filtrar Especifique la información con la que desea filtrar la lista. Haga clic en Aplicar. Las listas se filtrarán y mostrarán únicamente las entradas que coincidan con la cadena de filtrado introducida. Modificar, Agregar y Eliminar Utilice estos botones para agregar, eliminar o editar entradas en las listas enviadas por los usuarios. Importar listas Importe a su Email Gateway las direcciones de correo electrónico incluidas en listas blancas o negras que haya exportado previamente. Exportar listas Cree una lista de las direcciones incluidas en listas blancas o negras enviadas por los usuarios, y expórtelas a un archivo xml. McAfee® Email Gateway 7.6.0 — Appliances Guía de administrador 199 4 Descripción general del menú Correo electrónico Directivas de correo electrónico Configuración de reglas de spam Esta información le ayudará a entender las ventajas y los procedimientos de configuración disponibles para las reglas de spam. Email | Email Policies | Spam | Spam Rules Contenido Ventajas de la configuración de reglas de spam Definiciones de las opciones: Reglas de spam Ventajas de la configuración de reglas de spam Esta información le ayudará a entender las ventajas de configurar reglas de spam. McAfee Email Gateway utiliza diversos métodos para interceptar mensajes de correo electrónico no deseado (spam) y evitar que lleguen a los usuarios. Uno de estos métodos consiste en utilizar reglas actualizadas periódicamente para detectar estos mensajes durante campañas específicas de spam. Sin embargo, puede suceder que estas reglas identifiquen erróneamente mensajes legítimos como spam (un falso positivo). En estos casos, puede desactivar únicamente la regla que cause la detección de estos falsos positivos. Definiciones de las opciones: Reglas de spam Utilice esta página para eliminar aquellas reglas de spam que están provocando que se detecten mensajes de correo electrónico como spam de modo incorrecto. No es probable que necesite cambiar esta lista. Realice cambios solo si es consciente de las consecuencias que esto podría tener. Tabla 4-66 Definiciones de opciones — Excepciones de directivas Opción Definición Número de excepciones Muestra el número de excepciones configurado para una directiva específica. Si no existe ninguna excepción, la casilla muestra Sin excepciones. Nombre de directiva Muestra el nombre de la directiva seleccionada. Nombre de excepción Muestra el nombre de la excepción. Si se ha configurado más de una excepción, cada una tiene su propia ficha. Para ver o editar la excepción, haga clic en la ficha de la excepción correspondiente. Agregar excepción Mover hacia arriba y Mover hacia abajo Editar propiedades de la excepción Eliminar excepción 200 Abre la ventana Directivas de análisis — Nueva excepción de directiva, en la que puede crear una excepción de directiva. Si dispone de dos o más excepciones de directivas, puede cambiar la prioridad de uso mediante los botones y . La excepción situada en la parte superior de la lista es la que tiene mayor prioridad. Haga clic en esta opción para abrir la ventana Directivas de análisis — Editar información de la excepción de directiva y editar las propiedades de la excepción de directiva seleccionada. Haga clic en esta opción para eliminar la excepción de directiva seleccionada. McAfee® Email Gateway 7.6.0 — Appliances Guía de administrador 4 Descripción general del menú Correo electrónico Directivas de correo electrónico Opción Definición Nombre de regla Muestra el nombre de la regla que se ve en el informe de spam. Calificación de regla Muestra la calificación de la regla, que suele ser de 1 a 5. Activado Especifica si una regla está activa. Para desactivar una regla, anule la selección de la casilla de verificación correspondiente. Aplicar y Filtrar Al hacer clic en Aplicar, la tabla muestra solo aquellos números especificados por Filtrar. Puede escribir una expresión regular aquí, por ejemplo: • ^AA: encontrar todos los términos que empiezan por AA. • BB$: encontrar todos los términos que acaban por BB. • CC: encontrar todos los términos que contienen CC. Para volver a ver la lista completa, borre Filtrar y haga clic en Aplicar. Configuración de términos de spam Utilice los términos de spam para evitar que los mensajes de correo electrónico no deseados lleguen a los usuarios. Email | Email Policies | Spam | Spam Terms Contenido Ventajas de calificar los términos de spam Definiciones de las opciones: términos de spam Tarea — Crear un diccionario de términos de spam Tarea — Crear un diccionario de exclusiones de términos de spam Tarea — Usar los diccionarios de términos de spam y de exclusiones de términos de spam para modificar las calificaciones de spam Ventajas de calificar los términos de spam McAfee Email Gateway utiliza diversos métodos para interceptar mensajes de correo electrónico no deseado (spam) y evitar que lleguen a los usuarios. Uno de estos métodos consiste en medir la "calificación de spam" de un mensaje y realizar las acciones apropiadas según esa calificación. McAfee Email Gateway puede buscar términos en los mensajes entrantes de correo electrónico que aparezcan en los diccionarios predefinidos o personalizados y, a continuación, calcular la calificación de spam correspondiente a ese mensaje. Definiciones de las opciones: términos de spam Puede especificar qué diccionarios se deben usar para modificar la calificación de spam de los mensajes entrantes. Tabla 4-67 Definiciones de opciones — Excepciones de directivas Opción Definición Número de excepciones Muestra el número de excepciones configurado para una directiva específica. Si no existe ninguna excepción, la casilla muestra Sin excepciones. Nombre de directiva Muestra el nombre de la directiva seleccionada. Nombre de excepción Muestra el nombre de la excepción. Si se ha configurado más de una excepción, cada una tiene su propia ficha. Para ver o editar la excepción, haga clic en la ficha de la excepción correspondiente. McAfee® Email Gateway 7.6.0 — Appliances Guía de administrador 201 4 Descripción general del menú Correo electrónico Directivas de correo electrónico Tabla 4-67 Definiciones de opciones — Excepciones de directivas (continuación) Opción Definición Abre la ventana Directivas de análisis — Nueva excepción de directiva, en la que puede crear una excepción de directiva. Agregar excepción Si dispone de dos o más excepciones de directivas, puede cambiar la Mover hacia arriba y Mover hacia abajo prioridad de uso mediante los botones y . La excepción situada en la parte superior de la lista es la que tiene mayor prioridad. Editar propiedades de la excepción Haga clic en esta opción para abrir la ventana Directivas de análisis — Editar información de la excepción de directiva y editar las propiedades de la excepción de directiva seleccionada. Haga clic en esta opción para eliminar la excepción de directiva seleccionada. Eliminar excepción Tabla 4-68 Definiciones de las opciones: términos de antispam Opción Definición Diccionarios Enumera los diccionarios que se usan para buscar términos coincidentes en mensajes de correo electrónico y para modificar las calificaciones de spam de ese mensaje. Si ha configurado McAfee Email Gateway para analizar correo gris, el diccionario de correo gris predefinido se agrega automáticamente a esta lista. Si no ha configurado el correo gris en el asistente de instalación, puede agregar manualmente este diccionario a la lista Diccionarios. Exclusiones Utilice un diccionario personalizado para definir una lista de términos que provoque que el mensaje de correo electrónico que contenga los términos definidos en los Diccionarios configurados se incluya en la lista blanca. Calificación Valor utilizado para modificar la calificación de spam total del mensaje. Para términos considerados spam, agregue un valor positivo en este campo. Para términos que no se consideren spam, agregue un valor negativo. Agregar término Se abre una ventana para definir más diccionarios que se usen para modificar calificaciones de spam. Tarea — Crear un diccionario de términos de spam Cree un diccionario de términos que encuentre en los mensajes de spam que reciben los usuarios. Procedimiento 1 Seleccione Correo electrónico | DLP y diccionarios | Diccionarios de conformidad. 2 En la parte inferior de la lista Diccionarios, haga clic en Agregar diccionario. 3 Escriba un nombre para el diccionario; por ejemplo, Spam Terms. Opcionalmente, introduzca una descripción para este diccionario. 4 Defina si utilizar una coincidencia de cadena sencilla o expresiones regulares para este diccionario. 5 Haga clic en Aceptar. Se creará un diccionario vacío. 6 202 Utilice los botones Agregar condición OR, Agregar condición AND e Insertar término para definir los términos que se van a agregar al nuevo diccionario y para configurar las relaciones entre los términos. McAfee® Email Gateway 7.6.0 — Appliances Guía de administrador 4 Descripción general del menú Correo electrónico Directivas de correo electrónico 7 Haga clic en Aceptar. 8 Aplique los cambios. Tarea — Crear un diccionario de exclusiones de términos de spam Cree un diccionario de términos que, cuando se detecten en un mensaje, se usen para incluir ese mensaje en la lista blanca. Procedimiento 1 Seleccione Correo electrónico | DLP y diccionarios | Diccionarios de conformidad. 2 En la parte inferior de la lista Diccionarios, haga clic en Agregar diccionario. 3 Escriba un nombre para el diccionario; por ejemplo, Spam Term Exclusions. Opcionalmente, introduzca una descripción para este diccionario. 4 Defina si utilizar una coincidencia de cadena sencilla o expresiones regulares para este diccionario. 5 Haga clic en Aceptar. Se creará un diccionario vacío. 6 Utilice los botones Agregar condición OR, Agregar condición AND e Insertar término para definir los términos de exclusión que se van a agregar al nuevo diccionario y para configurar las relaciones entre los términos. 7 Haga clic en Aceptar. 8 Aplique los cambios. Tarea — Usar los diccionarios de términos de spam y de exclusiones de términos de spam para modificar las calificaciones de spam Utilice los diccionarios que contengan términos de spam y exclusiones de términos de spam para modificar las calificaciones de spam de los mensajes de correo electrónico. Antes de empezar Antes de realizar esta tarea, asegúrese de que ha creado diccionarios apropiados que contengan términos de spam y exclusiones de términos de spam. Procedimiento 1 Seleccione Email | Email Policies | Spam | Spam Terms. 2 Haga clic en Agregar término. 3 Haga clic en Seleccionar un diccionario. 4 Busque los diccionarios que contengan los términos de spam necesarios (Términos de spam en el ejemplo). 5 Seleccione los diccionarios necesarios y, a continuación, haga clic en Aceptar. 6 Si fuese necesario, en la columna Exclusiones, haga clic en Sin exclusiones. Las exclusiones se usan para invalidar el impacto del hallazgo de un término de spam en un mensaje si se encuentra también un término más adelante que esté incluido en la lista de exclusiones. 7 Busque los diccionarios que contengan las exclusiones de términos de spam necesarias. McAfee® Email Gateway 7.6.0 — Appliances Guía de administrador 203 4 Descripción general del menú Correo electrónico Directivas de correo electrónico 8 Seleccione los diccionarios necesarios y, a continuación, haga clic en Aceptar. 9 En el campo Calificación, introduzca la calificación que se va a agregar a la calificación de spam total de cada mensaje. 10 Haga clic en Aceptar. 11 Aplique los cambios. Configuración antiphishing Esta información le ayudará a configurar Email Gateway para que ofrezca protección a los usuarios frente a los correos electrónicos de phishing. Email | Email Policies | Spam | Phish Contenido Ventajas del análisis antiphishing Definiciones de las opciones: Antiphishing Ventajas del análisis antiphishing Obtenga información sobre las ventajas de activar el análisis antiphishing en su Email Gateway. El phishing es una actividad no autorizada que consiste en suplantar una identidad para enviar mensajes de correo electrónico con el fin de persuadir a los usuarios confiados para que revelen información financiera y datos de identificación personal. Los delincuentes pueden utilizar la identidad usurpada para obtener de forma fraudulenta bienes y servicios, así como para robar directamente de las cuentas bancarias del usuario. A través de la configuración antiphishing en el dispositivo, podrá proteger tanto a los usuarios como a la organización frente a las actividades de phishing no autorizadas. Definiciones de las opciones: Antiphishing En esta página podrá especificar cómo se deberá tratar el correo electrónico de phishing. Activación de análisis antiphishing de "nombre de directiva" Opción Definición Activar análisis antiphishing Al seleccionar esta opción, se activa el análisis antiphishing de los mensajes de correo electrónico. Tabla 4-69 Definiciones de opciones — Excepciones de directivas Opción Definición Número de excepciones Muestra el número de excepciones configurado para una directiva específica. Si no existe ninguna excepción, la casilla muestra Sin excepciones. Nombre de directiva Muestra el nombre de la directiva seleccionada. Nombre de excepción Muestra el nombre de la excepción. Si se ha configurado más de una excepción, cada una tiene su propia ficha. Para ver o editar la excepción, haga clic en la ficha de la excepción correspondiente. Agregar excepción 204 Abre la ventana Directivas de análisis — Nueva excepción de directiva, en la que puede crear una excepción de directiva. McAfee® Email Gateway 7.6.0 — Appliances Guía de administrador 4 Descripción general del menú Correo electrónico Directivas de correo electrónico Tabla 4-69 Definiciones de opciones — Excepciones de directivas (continuación) Opción Definición Mover hacia arriba y Mover hacia abajo Si dispone de dos o más excepciones de directivas, puede cambiar la Editar propiedades de la excepción Eliminar excepción prioridad de uso mediante los botones y . La excepción situada en la parte superior de la lista es la que tiene mayor prioridad. Haga clic en esta opción para abrir la ventana Directivas de análisis — Editar información de la excepción de directiva y editar las propiedades de la excepción de directiva seleccionada. Haga clic en esta opción para eliminar la excepción de directiva seleccionada. Opciones de generación de informes Opción Definición Agregue un prefijo a la línea del asunto de mensajes de phishing Al seleccionar esta opción, se agregará un prefijo que permita a los usuarios identificar rápidamente los mensajes de phishing en la bandeja de entrada. Especifica el texto del prefijo. No es aconsejable que utilice conjuntos de caracteres de varios bytes (ampliados) a menos que la recodificación sea UTF-8. El valor predeterminado es ****Posible phishing****. Agregar un encabezado indicador de phishing a los mensajes Al seleccionar esta opción, se agrega un indicador al encabezado X del correo electrónico, lo que permite que otros programas procesen o analicen en mayor profundidad el mensaje. Adjuntar un informe de phishing Cuando se selecciona esta opción, se adjunta al mensaje de correo electrónico un informe en el que se explica por qué el mensaje se ha marcado como phishing. Informes detallados La selección de esta opción permite obtener un informe más completo que incluya las descripciones de los nombres de las reglas que se han activado. McAfee® Email Gateway 7.6.0 — Appliances Guía de administrador 205 4 Descripción general del menú Correo electrónico Directivas de correo electrónico Acciones Opción Definición Si se ha detectado un intento de phishing Proporciona una acción principal para realizar respecto al mensaje de phishing. Las opciones disponibles son las siguientes: • Denegar conexión (bloquear) • Rechazar los datos y devolver un código de error (bloquear) • Aceptar y, a continuación, suprimir los datos (bloquear) • Sustituir el contenido por una alerta (modificar) • Enrutar a retransmisión alternativa (reenrutar) • Permitir acceso (supervisar) Si la acción que deberá llevar a cabo respecto al correo electrónico es Enrutar a retransmisión alternativa, puede hacer clic en el vínculo Administrar la lista de retransmisiones, que le remitirá a una lista de otros dispositivos que se ocuparán del correo electrónico en su lugar. Y también Especifique las acciones secundarias que se deben realizar. Opciones de cuarentena • Poner original en cuarentena: seleccione esta opción para agregar el mensaje original a la base de datos de cuarentena. • Poner modificado en cuarentena: seleccione esta opción para agregar el mensaje modificado a la base de datos de cuarentena. Opciones de correo electrónico de notificación • Enviar uno o varios correos electrónicos de notificación: utilice plantillas de notificación para personalizar las notificaciones que se envían. Haga clic en Administrar plantillas para modificar las opciones de notificación. • Anotar y entregar original al remitente: entregue el mensaje de correo electrónico original al remitente con anotaciones agregadas. • Entregar un correo electrónico de notificación a 'Lista de correo electrónico de notificación': entregue un correo electrónico de notificación a todas las direcciones definidas en la lista de correo electrónico de notificación. • Entregar un correo electrónico de notificación a los destinatarios originales: entregue un correo electrónico de notificación a todos los destinatarios del mensaje de correo electrónico original. • Entregar un correo electrónico de notificación al remitente: entregue un correo electrónico de notificación al remitente del mensaje de correo electrónico. • Entregar una copia de auditoría a 'Lista de correo electrónico de auditoría': entregue una copia del mensaje de correo electrónico original para auditoría a todas las direcciones definidas en la lista de correo electrónico de auditoría. • Entregar al remitente el correo electrónico modificado: entregue el mensaje de correo electrónico al remitente, incluidas las modificaciones hechas por McAfee Email Gateway. • Mostrar seleccionadas/Mostrar todas: para ayudar a administrar las opciones que se muestran, puede ocultar las plantillas de notificación no seleccionadas. Además de las plantillas predefinidas que se muestran arriba, esta lista incluye también todas las plantillas de notificación personalizada que haya creado. Otras acciones 206 McAfee® Email Gateway 7.6.0 — Appliances Guía de administrador 4 Descripción general del menú Correo electrónico Directivas de correo electrónico Opción Definición • Modificar asunto: McAfee Email Gateway reescribe el asunto del mensaje de correo electrónico mediante el uso de plantillas definibles por el usuario y, a continuación, entrega el mensaje a los destinatarios previstos. Haga clic en Administrar plantillas para modificar la forma de reescribir el asunto. • Modificar encabezados: McAfee Email Gateway modifica los encabezados del mensaje de correo electrónico mediante el uso de plantillas definibles por el usuario y, a continuación, entrega el mensaje a los destinatarios previstos. Puede seleccionar varias plantillas de modificación de encabezados. Haga clic en Administrar plantillas para modificar la forma de reescribir los encabezados. • Entregar mensaje utilizando cifrado: intenta entregar el mensaje mediante la configuración de cifrado establecida. Opciones de correo Al hacer clic en esta opción, se abre otra ventana en la que puede especificar a electrónico de quién notificará el dispositivo cuando detecte una amenaza. notificación y con anotaciones Si la acción antiphishing provoca una alerta Le permite utilizar el mensaje de alerta antiphishing predeterminado o modificar el texto para crear su propio mensaje. También puede utilizar las siguientes opciones: • No adjuntar mensaje original • Adjuntar mensaje original en formato RFC822 • Adjuntar mensaje original en formato de texto simple Configuración de autenticación de remitente: reputación de mensajes de McAfee Global Threat Intelligence Utilice esta página para especificar las acciones que se deben llevar a cabo ante los remitentes de spam conocidos. El dispositivo utiliza la reputación de mensajes de McAfee Global Threat Intelligence para identificar a los remitentes de mensajes de correo electrónico spam. McAfee® Email Gateway 7.6.0 — Appliances Guía de administrador 207 4 Descripción general del menú Correo electrónico Directivas de correo electrónico Tabla 4-70 Definiciones de las opciones: Umbral de detección superior Opción Definición Activar la reputación de mensajes de McAfee GTI en el umbral de detección superior La función está activada de forma predeterminada. Umbral de detección Seleccione un umbral de detección adecuado para las detecciones más altas. Las opciones disponibles son las siguientes: • Muy sospechoso • Sospechoso • Personalizado El umbral predeterminado es Muy sospechoso. Al seleccionar Personalizado, también deberá introducir el Valor de umbral apropiado. Si el remitente no supera la comprobación Proporciona acciones para llevar a cabo. Por ejemplo: • Permitir acceso (supervisar): permite que los mensajes se transmitan a sus destinatarios previstos pero se guarda la información en registros e informes. • Tarpit: retrasa la respuesta del mensaje de correo electrónico. De forma predeterminada, el retraso es de 5 segundos, y se puede configurar en la ficha Configuración de autenticación de remitente predeterminada | Calificación acumulativa y otras opciones. • Agregar a calificación: combina los resultados de varios métodos de autenticación de remitente. • Seleccione la calificación que se va a añadir. • Aceptar y, a continuación, suprimir los datos (bloquear): acepta la conexión pero bloquea la entrega del mensaje y devuelve el código SMTP 250 al agente de transferencia de mensajes (MTA) que realiza el envío. • Rechazar (bloquear): bloquea la entrega del mensaje y devuelve el código correspondiente al agente de transferencia de mensajes (MTA) que lo envía. • Rechazar y cerrar (bloquear): bloquea la entrega del mensaje, devuelve el código correspondiente al agente de transferencia de mensajes (MTA) que lo envía y cierra la conexión. • Rechazar, cerrar y denegar (Bloquear): bloqueo de aplicaciones del modo de kernel. Este es un método efectivo de combatir el spam a la vez que se trata el propio mensaje (rechazar) y la conexión (cerrar), y se agrega el servidor de envío a la lista de denegados. La acción predeterminada es Rechazar, cerrar y denegar (bloquear). 208 McAfee® Email Gateway 7.6.0 — Appliances Guía de administrador Descripción general del menú Correo electrónico Directivas de correo electrónico 4 Tabla 4-71 Definiciones de las opciones: Umbral de detección inferior Opción Definición Activar la reputación de La función está desactivada de forma predeterminada. mensajes de McAfee GTI en el umbral de detección inferior Umbral de detección Seleccione un umbral de detección adecuado para las detecciones más bajas. Las opciones disponibles son las siguientes: • Muy sospechoso • Sospechoso • Personalizado El umbral predeterminado es Muy sospechoso. Al seleccionar Personalizado, también deberá introducir el Valor de umbral apropiado. Este valor debe ser inferior al valor establecido para el Umbral de detección superior. Si el remitente no supera la comprobación Proporciona acciones para llevar a cabo. Por ejemplo: • Permitir acceso (supervisar): permite que los mensajes se transmitan a sus destinatarios previstos pero se guarda la información en registros e informes. • Tarpit: retrasa la respuesta del mensaje de correo electrónico. De forma predeterminada, el retraso es de 5 segundos, y se puede configurar en la ficha Configuración de autenticación de remitente predeterminada | Calificación acumulativa y otras opciones. • Agregar a calificación: combina los resultados de varios métodos de autenticación de remitente. • Seleccione la calificación que se va a añadir. • Aceptar y, a continuación, suprimir los datos (bloquear): acepta la conexión pero bloquea la entrega del mensaje y devuelve el código SMTP 250 al agente de transferencia de mensajes (MTA) que realiza el envío. • Rechazar (bloquear): bloquea la entrega del mensaje y devuelve el código correspondiente al agente de transferencia de mensajes (MTA) que lo envía. • Rechazar y cerrar (bloquear): bloquea la entrega del mensaje, devuelve el código correspondiente al agente de transferencia de mensajes (MTA) que lo envía y cierra la conexión. • Rechazar, cerrar y denegar (Bloquear): bloqueo de aplicaciones del modo de kernel. Este es un método efectivo de combatir el spam a la vez que se trata el propio mensaje (rechazar) y la conexión (cerrar), y se agrega el servidor de envío a la lista de denegados. La acción predeterminada es Aceptar y suprimir (bloquear) Configuración de autenticación de remitente: configuración RBL En esta página podrá especificar las ubicaciones de las listas de direcciones IP que envían spam. De forma predeterminada, el dispositivo se configura para usar la lista negra de McAfee, cidr.bl.mcafee.com. McAfee® Email Gateway 7.6.0 — Appliances Guía de administrador 209 4 Descripción general del menú Correo electrónico Directivas de correo electrónico Puede agregar tantos servidos RBL como sean necesarios. El dispositivo consultará a cada servidor en el orden en el que se muestra en la interfaz de usuario hasta que se encuentre una coincidencia, cuando realice la acción especificada. McAfee recomienda que coloque los servidores RBL en el orden de activación más probable para reducir el número de búsquedas que el dispositivo lleva a cabo para cada conexión entrante. Tabla 4-72 Definiciones de las opciones Opción Definición Activar búsqueda RBL La función está activada de forma predeterminada. Nombre de dominio Especifica las ubicaciones de los servidores que mantienen listas negras en tiempo real. Si el remitente no supera Proporciona acciones para llevar a cabo. Por ejemplo: la comprobación • Permitir acceso (supervisar): permite que los mensajes se transmitan a sus destinatarios previstos pero se guarda la información en registros e informes. • Tarpit: retrasa la respuesta del mensaje de correo electrónico. De forma predeterminada, el retraso es de 5 segundos, y se puede configurar en la ficha Configuración de autenticación de remitente predeterminada | Calificación acumulativa y otras opciones. • Agregar a calificación: combina los resultados de varios métodos de autenticación de remitente. • Seleccione la calificación que se va a añadir. • Aceptar y, a continuación, suprimir los datos (bloquear): acepta la conexión pero bloquea la entrega del mensaje y devuelve el código SMTP 250 al agente de transferencia de mensajes (MTA) que realiza el envío. • Rechazar (bloquear): bloquea la entrega del mensaje y devuelve el código correspondiente al agente de transferencia de mensajes (MTA) que lo envía. • Rechazar y cerrar (bloquear): bloquea la entrega del mensaje, devuelve el código correspondiente al agente de transferencia de mensajes (MTA) que lo envía y cierra la conexión. • Rechazar, cerrar y denegar (Bloquear): bloqueo de aplicaciones del modo de kernel. Este es un método efectivo de combatir el spam a la vez que se trata el propio mensaje (rechazar) y la conexión (cerrar), y se agrega el servidor de envío a la lista de denegados. La acción predeterminada es Rechazar, cerrar y denegar (Bloquear). Configuración de autenticación del remitente: SPF, Id. del remitente y DKIM En esta página podrá especificar la configuración de las técnicas que determinan si el remitente de un mensaje de correo electrónico es auténtico. Estas técnicas reducen la carga de trabajo del dispositivo, pues rechazan el correo electrónico sospechoso sin necesidad de realizar un análisis. El dispositivo puede llevar a cabo varias acciones en función de si el correo electrónico pasa o no cada comprobación. Puede utilizar cada tipo de autenticación por separado o combinar las técnicas utilizando calificación (o "ponderación"). 210 McAfee® Email Gateway 7.6.0 — Appliances Guía de administrador 4 Descripción general del menú Correo electrónico Directivas de correo electrónico Tabla 4-73 Definiciones de las opciones Opción Definición Activar SPF o Activar Id. del Cuando se selecciona, se activa Sender Policy Framework (SPF) o el Id. del remitente remitente en el dispositivo. Agregar un encabezado SPF a correos electrónicos, Agregar un encabezado de ID del remitente a correos electrónicos, Agregar resultado de comprobación recibido a correos electrónicos o Agregar encabezado FCrDNS a correos electrónicos Si está seleccionada, esta opción agrega una línea adicional de encabezado al mensaje de correo electrónico. Después de verificar un mensaje de correo electrónico, el dispositivo adjunta su propio encabezado al mensaje, que le indica al resto de servidores de correo electrónico de su organización que se ha verificado el mensaje. Los encabezados incluyen: • Encabezado SPF recibido • Encabezado PRA recibido • Encabezado X-NAI_DKIM_Resultados Si el remitente no supera la comprobación Proporciona acciones para llevar a cabo. Por ejemplo: • Permitir acceso (supervisar): permite que los mensajes se transmitan a sus destinatarios previstos pero se guarda la información en registros e informes. • Tarpit: retrasa la respuesta del mensaje de correo electrónico. De forma predeterminada, el retraso es de 5 segundos, y se puede configurar en la ficha Configuración de autenticación de remitente predeterminada | Calificación acumulativa y otras opciones. • Agregar a calificación: combina los resultados de varios métodos de autenticación de remitente. • Seleccione la calificación que se va a añadir. • Aceptar y, a continuación, suprimir los datos (bloquear): acepta la conexión pero bloquea la entrega del mensaje y devuelve el código SMTP 250 al agente de transferencia de mensajes (MTA) que realiza el envío. • Rechazar (bloquear): bloquea la entrega del mensaje y devuelve el código correspondiente al agente de transferencia de mensajes (MTA) que lo envía. • Rechazar y cerrar (bloquear): bloquea la entrega del mensaje, devuelve el código correspondiente al agente de transferencia de mensajes (MTA) que lo envía y cierra la conexión. • Rechazar, cerrar y denegar (Bloquear): bloqueo de aplicaciones del modo de kernel. Este es un método efectivo de combatir el spam a la vez que se trata el propio mensaje (rechazar) y la conexión (cerrar), y se agrega el servidor de envío a la lista de denegados. Si el remitente supera la comprobación Proporciona acciones para llevar a cabo. Por ejemplo: Permitir acceso (supervisar): permite que el mensaje pase a la siguiente etapa. Agregar a calificación: combina los resultados de varios métodos de autenticación de remitente. Activar la verificación de DKIM Seleccione para activar la verificación DomainKeys Identified Mail (DKIM) de los mensajes de correo electrónico. Activar FCrDNS Seleccione para activar las búsquedas de DNS inversa directa/inversa confirmada para proporcionar una verificación débil de los mensajes de correo electrónico. McAfee® Email Gateway 7.6.0 — Appliances Guía de administrador 211 4 Descripción general del menú Correo electrónico Directivas de correo electrónico Configuración de autenticación de remitente: calificación acumulativa y otras opciones En esta página podrá especificar varias opciones, incluidas las técnicas de calificación para autenticar remitentes. Si no hay ningún método completamente eficaz contra los remitentes que no son de confianza, o si algunos métodos funcionan mejor que otros en su red, podrá asociar calificaciones para cada método con el fin de mejorar la detección general. Para asegurarse de que la calificación funcione de forma correcta, seleccione Agregar a calificación como acción para cada uno de los métodos en uso. Tabla 4-74 Definiciones de las opciones Opción Definición Comprobar la calificación agregada total, Umbral de calificación, Si se alcanza este umbral Utiliza calificaciones de varios métodos de autenticación de remitente para determinar la acción que se debe realizar contra un mensaje de correo electrónico cuando no se puede autenticar su remitente. Período de retraso cuando se produzca retraso del tráfico de red (tarpitting) Especifica un retraso cuando se acusa el envío de un correo electrónico. El valor predeterminado de 5 segundos suele bastar para disuadir un ataque de denegación de servicio. Analizar los encabezados de correo electrónico para la dirección del remitente si se encuentra detrás del MTA y Número de saltos hasta MTA Si el dispositivo está precedido de agentes de transferencia de mensajes (MTA), especifique el número de saltos desde el dispositivo hasta el MTA. El dispositivo podrá analizar los encabezados de correo electrónico para encontrar el remitente original y comprobar esa dirección IP. Procedimiento: Aplicar comprobaciones del Sender Policy Framework a las subdirectivas Configure McAfee® Email Gateway para aplicar comprobaciones del Sender Policy Framework (SPF) a las subdirectivas. Si crea subdirectivas que incluyen la dirección de remitente/destinatario, la directiva predeterminada activa por defecto Sender Policy Framework (SPF) en lugar de activarlo la subdirectiva. Esto ocurre, porque las comprobaciones de SPF se llevan a cabo durante la fase de Mail From de la conversación SMTP. Para cambiar este comportamiento predeterminado, debe forzar las comprobaciones de SPF para que se lleven a cabo después del inicio de la fase DATA de la conversación SMTP. Procedimiento 1 Vaya a Email | Email Policies | Spam | Sender Authentication | Cumulative Score and Other Options. Calificación acumulativa y otras opciones está disponible en la lista desplegable de la barra de fichas de la ventana Configuración de autenticación de remitente predeterminada (SMTP). 2 Seleccione Analizar los encabezados de correo electrónico para la dirección del remitente si se encuentra detrás del MTA. 3 Haga clic en Aceptar. 4 Aplique los cambios. Ahora, las comprobaciones de SPF se llevan a cabo después del inicio de la fase DATA de la conversación SMTP. Configuración de directivas de conformidad Utilice las directivas de Conformidad para administrar el filtrado de archivos y de tamaño de correo, definir la configuración de prevención de fuga de datos, garantizar la conformidad de los mensajes mediante el uso de diccionarios de conformidad y detectar posibles imágenes pornográficas mediante 212 McAfee® Email Gateway 7.6.0 — Appliances Guía de administrador 4 Descripción general del menú Correo electrónico Directivas de correo electrónico el filtrado de imágenes, así como para especificar valores de configuración para la administración de contenido firmado o cifrado. Configuración de filtrado de archivos predeterminada (SMTP) Utilice esta página para especificar acciones para diferentes tipos de archivos. Esto se conoce como filtrado de archivos. Email | Email Policies | Compliance | File filtering Normalmente, los valores de directivas predeterminados son adecuados, pero puede que necesite una nueva directiva que permita la transferencia excepcional de archivos grandes muy anidados; o bien, para investigar posibles ataques. Ventajas del filtrado de archivos Use este tema para obtener un mayor conocimiento del filtrado de archivos. Al crear reglas de filtrado de archivos, se pueden detectar archivos de varios modos: puede configurar el dispositivo para restringir el uso de determinados tipos de archivos: • Por nombre de archivo: por ejemplo, algunos formatos de archivos de gráficos, como bitmap (.BMP), consumen gran cantidad de memoria del equipo y su transferencia puede afectar a la velocidad de la red. Puede que prefiera que los usuarios utilicen otros formatos más compactos, como GIF, PNG o JPEG. Si su organización produce software informático, puede que observe que hay archivos ejecutables (.exe) en tránsito por la red. En otras organizaciones, estos archivos podrían ser juegos o copias no autorizadas de software. Del mismo modo, a menos que su organización suela trabajar con archivos de vídeo (MPEG o MPG), es muy probable que estos archivos sean sólo para entretenimiento. Las reglas de filtrado de archivos que examinan el nombre de extensión de archivo pueden restringir el movimiento de estos archivos. La información financiera suele estar identificada con nombres tales como Año2008.xls o Resultados2008. Un filtro de archivos que coincida con el texto 2008 puede detectar el movimiento de estos archivos. • Por formato de archivo: por ejemplo, la mayor parte de la información más valiosa de su organización, como los diseños y las listas de clientes, se halla en bases de datos o en otros archivos especiales, por lo que es importante controlar el movimiento de estos archivos. El dispositivo examina los archivos basándose en su contenido real. Pero cualquier archivo puede hacerse pasar por un archivo de otro tipo. Una persona con malas intenciones podría, por ejemplo, cambiar el nombre de archivo de una base de datos importante de CLIENTES.MDB a NOTAS.TXT e intentar transferir el archivo pensando que, de esta forma, no podrá detectarse. Afortunadamente, podrá configurar el dispositivo para que examine cada uno de los archivos en función de su contenido o formato de archivo, y no sólo de su extensión de archivo. • Por tamaño de archivo: por ejemplo, aunque puede permitir el movimiento de archivos de gráficos por la red, puede restringir su tamaño para evitar que el servicio se ejecute con demasiada lentitud para otros usuarios. A la hora de crear configuraciones para controlar el uso de archivos, recuerde que algunos de los departamentos de su organización podrían requerir menos restricciones que otros. Por ejemplo, un departamento de Marketing suele utilizar archivos gráficos de gran tamaño para la creación de sus anuncios. Esta función no está disponible para el protocolo POP3. McAfee® Email Gateway 7.6.0 — Appliances Guía de administrador 213 4 Descripción general del menú Correo electrónico Directivas de correo electrónico Definiciones de las opciones: configuración de filtrado de archivos predeterminada (SMTP) La información siguiente describe las opciones disponibles en esta página. Tabla 4-75 Definiciones de opciones — Excepciones de directivas Opción Definición Número de excepciones Muestra el número de excepciones configurado para una directiva específica. Si no existe ninguna excepción, la casilla muestra Sin excepciones. Nombre de directiva Muestra el nombre de la directiva seleccionada. Nombre de excepción Muestra el nombre de la excepción. Si se ha configurado más de una excepción, cada una tiene su propia ficha. Para ver o editar la excepción, haga clic en la ficha de la excepción correspondiente. Agregar excepción Mover hacia arriba y Mover hacia abajo Editar propiedades de la excepción Eliminar excepción Abre la ventana Directivas de análisis — Nueva excepción de directiva, en la que puede crear una excepción de directiva. Si dispone de dos o más excepciones de directivas, puede cambiar la prioridad de uso mediante los botones y . La excepción situada en la parte superior de la lista es la que tiene mayor prioridad. Haga clic en esta opción para abrir la ventana Directivas de análisis — Editar información de la excepción de directiva y editar las propiedades de la excepción de directiva seleccionada. Haga clic en esta opción para eliminar la excepción de directiva seleccionada. Opción Definición Pedido Muestra el orden en el que se aplican los filtros. Para cambiar el orden, haga clic en los iconos de la columna Mover. Nombre de la regla Muestra el nombre de la regla. En caso de activación Muestra la acción que se debe llevar a cabo. Haga clic en el enlace para cambiar las acciones primarias y secundarias asociadas a la regla. Crear nueva regla de filtrado Al hacer clic en esta opción, se abre otra ventana donde podrá especificar los tipos de archivos que desea detectar. Cambiar el texto de alerta predeterminado Al hacer clic en esta opción, se abre otra ventana donde podrá cambiar el mensaje de alerta que se emite tras la detección. Configuración de Data Loss Prevention Utilice esta página para crear una directiva que asigne acciones de Data Loss Prevention a las categorías de documentos registrados. Email | Email Policies | Compliance | Data Loss Prevention Ventajas de utilizar Data Loss Prevention (DLP) Puede optar por limitar el flujo de información confidencial que se envía en los mensajes de correo electrónico por SMTP a través del dispositivo que utiliza la función Data Loss Prevention. Por ejemplo, mediante el bloqueo de la transmisión de un documento confidencial como un informe financiero que se va a enviar fuera de su organización. La detección se produce si el documento original se envía como datos adjuntos de correo electrónico o como una sección de texto tomada del documento original. La configuración de DLP se efectúa en dos fases: 214 McAfee® Email Gateway 7.6.0 — Appliances Guía de administrador 4 Descripción general del menú Correo electrónico Directivas de correo electrónico • Mediante el registro de documentos que desee proteger • Mediante la directiva de DLP para activar y controlar la detección (este tema) Si un documento registrado que se haya cargado contiene documentos integrados, también se establece un rastro digital en el contenido para usar el contenido combinado cuando se calcule la correspondencia de porcentaje en el tiempo de análisis. Para tratar los documentos integrados de forma individual, deben registrarse por separado. Definiciones de las opciones: Data Loss Prevention Esta información le ayudará a entender los controles disponibles en el cuadro de diálogo Data Loss Prevention. Tabla 4-76 Definiciones de opciones — Excepciones de directivas Opción Definición Número de excepciones Muestra el número de excepciones configurado para una directiva específica. Si no existe ninguna excepción, la casilla muestra Sin excepciones. Nombre de directiva Muestra el nombre de la directiva seleccionada. Nombre de excepción Muestra el nombre de la excepción. Si se ha configurado más de una excepción, cada una tiene su propia ficha. Para ver o editar la excepción, haga clic en la ficha de la excepción correspondiente. Abre la ventana Directivas de análisis — Nueva excepción de directiva, en la que puede crear una excepción de directiva. Agregar excepción Si dispone de dos o más excepciones de directivas, puede cambiar la Mover hacia arriba y Mover hacia abajo prioridad de uso mediante los botones y . La excepción situada en la parte superior de la lista es la que tiene mayor prioridad. Editar propiedades de la excepción Eliminar excepción Haga clic en esta opción para abrir la ventana Directivas de análisis — Editar información de la excepción de directiva y editar las propiedades de la excepción de directiva seleccionada. Haga clic en esta opción para eliminar la excepción de directiva seleccionada. Opción Definición Sí, No o Usar la misma configuración como directiva predeterminada Selecciónela para activar la configuración de la directiva de Data Loss Prevention. Porcentaje de coincidencia de documento El porcentaje del documento registrado original que se debe ver para activar la DLP. Por ejemplo, si registra dos documentos; uno con 100 páginas de contenido y otro con 10, una configuración del 30 % necesitaría 30 páginas para coincidir con el documento de 100 páginas, y solo 3 páginas para que coincidiera con el documento de 10. El algoritmo que participa en DLP es sofisticado e implica la normalización del texto, la eliminación de palabras comunes y la generación de firmas. Estas cifras ofrecen únicamente una referencia. McAfee® Email Gateway 7.6.0 — Appliances Guía de administrador 215 4 Descripción general del menú Correo electrónico Directivas de correo electrónico Opción Definición Número de firmas consecutivas (avanzado): Defina el número de firmas consecutivas que dará lugar a la activación. Por ejemplo, si registra dos documentos; uno con 100 páginas de contenido y otro con 10, utilice esta función para detectar una pequeña sección del contenido original, independientemente de su tamaño original. El algoritmo que participa en DLP es sofisticado e implica la normalización del texto, la eliminación de palabras comunes y la generación de firmas. Como pauta aproximada, una firma representa ocho palabras de texto una vez que se han eliminado las palabras comunes. Reglas Seleccione la casilla para mostrar u ocultar la lista de reglas de DLP. Crear nueva regla Esta lista está vacía hasta que se definen las categorías para los documentos registrados. Haga clic en el vínculo para crear una nueva regla de Data Loss Prevention según las categorías establecidas en Documentos registrados. Abre un cuadro de diálogo que permite seleccionar una o más categorías de DLP. Exclusiones Seleccione la casilla para mostrar u ocultar la lista de exclusiones de documentos existentes. Crear exclusión de documento Esta lista está vacía hasta que se registran documentos. Haga clic en el vínculo para especificar documentos registrados que se van a excluir de esta directiva. Abre un cuadro de diálogo que permite seleccionar uno o más documentos para excluir de la directiva. Si una acción de Data Loss Prevention genera una alerta Cuando esta opción está seleccionada, emite la alerta predeterminada al realizar la detección. Cuando no está seleccionada, permite hacer clic en el vínculo y, a continuación, cambiar el texto de la alerta. Tarea: Evitar la filtración de un documento confidencial Esta tarea le permitirá bloquear el envío de documentos financieros confidenciales al exterior de la organización. Antes de empezar A modo de ejemplo, supongamos que ya ha creado una categoría Finanzas: Procedimiento 216 1 Seleccione Email | Email Policies | Compliance | Data Loss Prevention. 2 En el cuadro de diálogo Configuración predeterminada de Data Loss Prevention, haga clic en Sí para activar la directiva. 3 Haga clic en Crear nueva regla, seleccione la categoría Finanzas y haga clic en Aceptar para que la categoría aparezca en la lista Reglas. 4 Seleccione la acción asociada con la categoría, cambie la acción primaria a Denegar conexión (bloquear) y haga clic en Aceptar. 5 Vuelva a hacer clic en Aceptar y aplique los cambios. McAfee® Email Gateway 7.6.0 — Appliances Guía de administrador 4 Descripción general del menú Correo electrónico Directivas de correo electrónico Tarea: Bloquear una sección de un documento Utilice esta tarea para bloquear el envío de una pequeña parte de un documento fuera de la organización. Procedimiento 1 Seleccione Email | Email Policies | Compliance | Data Loss Prevention. 2 En el cuadro de diálogo Configuración predeterminada de Data Loss Prevention, haga clic en Sí para activar la directiva. 3 Habilite la configuración de firmas consecutivas e introduzca el número de firmas consecutivas que provocará la activación de una detección por parte de la directiva de DLP. El nivel está establecido en 10 de forma predeterminada. 4 Haga clic en Crear nueva regla, seleccione la categoría Finanzas y haga clic en Aceptar para que la categoría aparezca en la lista Reglas. 5 Seleccione la acción asociada con la categoría, cambie la acción principal a Denegar conexión (bloquear) y haga clic en Aceptar. 6 Vuelva a hacer clic en Aceptar y aplique los cambios. Tarea: Excluir un documento específico de una directiva Utilice esta tarea para impedir que un documento financiero específico active la configuración de la directiva de DLP. Procedimiento 1 Seleccione Email | Email Policies | Compliance | Data Loss Prevention. 2 En el cuadro de diálogo Configuración predeterminada de Data Loss Prevention, haga clic en Sí para activar la directiva. 3 Haga clic en Crear exclusión de documento, seleccione el documento que desea ignorar para esta directiva y haga clic en Aceptar. 4 Vuelva a hacer clic en Aceptar y aplique los cambios. Configuración de filtrado según tamaño del correo Utilice la Configuración de filtrado según tamaño del correo para especificar el tamaño máximo de un mensaje, el tamaño de los datos adjuntos y el número de archivos adjuntos que se podrán analizar en un mensaje. Email | Email Policies | Compliance | Mail size filtering Ventajas de filtrar mensajes en función del tamaño o de los datos adjuntos El análisis de mensajes en función de su tamaño o de los datos adjuntos puede ayudar a advertirle de ataques potenciales de denegación de servicio que accedan a su gateway de correo electrónico. Esta directiva incluye las siguientes opciones: • Tamaño del mensaje • Tamaño de los datos adjuntos McAfee® Email Gateway 7.6.0 — Appliances Guía de administrador 217 4 Descripción general del menú Correo electrónico Directivas de correo electrónico • Recuento de datos adjuntos • Opciones Los valores de la directiva predeterminada suelen ser apropiados, pero quizás necesite una nueva directiva para permitir la transferencia ocasional de gran cantidad de mensajes voluminosos, de datos adjuntos de gran tamaño o de gran cantidad de datos adjuntos. También puede ayudarle a investigar posibles ataques. Los cambios en la configuración podrían afectar al rendimiento del análisis. Si no está seguro de las consecuencias que podría tener realizar cambios, póngase en contacto con un especialista en redes. Definiciones de las opciones: Configuración de filtrado según tamaño del correo | Tamaño del mensaje En esta página podrá especificar cómo administrar correos electrónicos de gran tamaño. Tabla 4-77 Definiciones de opciones — Excepciones de directivas Opción Definición Número de excepciones Muestra el número de excepciones configurado para una directiva específica. Si no existe ninguna excepción, la casilla muestra Sin excepciones. Nombre de directiva Muestra el nombre de la directiva seleccionada. Nombre de excepción Muestra el nombre de la excepción. Si se ha configurado más de una excepción, cada una tiene su propia ficha. Para ver o editar la excepción, haga clic en la ficha de la excepción correspondiente. Agregar excepción Mover hacia arriba y Mover hacia abajo Editar propiedades de la excepción Eliminar excepción Opción Abre la ventana Directivas de análisis — Nueva excepción de directiva, en la que puede crear una excepción de directiva. Si dispone de dos o más excepciones de directivas, puede cambiar la prioridad de uso mediante los botones y . La excepción situada en la parte superior de la lista es la que tiene mayor prioridad. Haga clic en esta opción para abrir la ventana Directivas de análisis — Editar información de la excepción de directiva y editar las propiedades de la excepción de directiva seleccionada. Haga clic en esta opción para eliminar la excepción de directiva seleccionada. Definición Si el tamaño del Especifica el límite. Los valores predeterminados son los siguientes: mensaje es superior Tamaño del mensaje: 100.000 KB (100 MB). a Utilice el tamaño del mensaje solo como guía. Cuando un mensaje está codificado, puede ser hasta un 33 % más grande. Para utilizar el tamaño real del mensaje, seleccione Descodificar partes del correo electrónico para calcular el tamaño en la ficha Opciones. (Menú) Informa de la acción principal que deberá llevar a cabo. Las opciones disponibles son: • Denegar conexión (bloquear) • Rechazar los datos y devolver un código de error (bloquear) • Aceptar y, a continuación, suprimir los datos (bloquear) • Sustituir el contenido por una alerta (modificar) • Permitir acceso (supervisar) 218 McAfee® Email Gateway 7.6.0 — Appliances Guía de administrador 4 Descripción general del menú Correo electrónico Directivas de correo electrónico Opción Definición Y también Especifique las acciones secundarias que se deben realizar. Opciones de cuarentena • Poner original en cuarentena: seleccione esta opción para agregar el mensaje original a la base de datos de cuarentena. • Poner modificado en cuarentena: seleccione esta opción para agregar el mensaje modificado a la base de datos de cuarentena. Si utiliza la cuarentena remota, también puede seleccionar la cola de cuarentena en la que se colocará el mensaje de correo electrónico. Esta selección puede incluir las colas de cuarentena personalizadas que haya creado. Opciones de correo electrónico de notificación • Enviar uno o varios correos electrónicos de notificación: utilice plantillas de notificación para personalizar las notificaciones que se envían. Haga clic en Administrar plantillas para modificar las opciones de notificación. • Anotar y entregar original al remitente: entregue el mensaje de correo electrónico original al remitente con anotaciones agregadas. • Entregar un correo electrónico de notificación a 'Lista de correo electrónico de notificación': entregue un correo electrónico de notificación a todas las direcciones definidas en la lista de correo electrónico de notificación. • Entregar un correo electrónico de notificación a los destinatarios originales: entregue un correo electrónico de notificación a todos los destinatarios del mensaje de correo electrónico original. • Entregar un correo electrónico de notificación al remitente: entregue un correo electrónico de notificación al remitente del mensaje de correo electrónico. • Entregar una copia de auditoría a 'Lista de correo electrónico de auditoría': entregue una copia del mensaje de correo electrónico original para auditoría a todas las direcciones definidas en la lista de correo electrónico de auditoría. • Entregar al remitente el correo electrónico modificado: entregue el mensaje de correo electrónico al remitente, incluidas las modificaciones hechas por McAfee Email Gateway. • Mostrar seleccionadas/Mostrar todas: para ayudar a administrar las opciones que se muestran, puede ocultar las plantillas de notificación no seleccionadas. Además de las plantillas predefinidas que se muestran arriba, esta lista incluye también todas las plantillas de notificación personalizada que haya creado. Otras acciones • Modificar asunto: McAfee Email Gateway reescribe el asunto del mensaje de correo electrónico mediante el uso de plantillas definibles por el usuario y, a continuación, entrega el mensaje a los destinatarios previstos. Haga clic en Administrar plantillas para modificar la forma de reescribir el asunto. • Modificar encabezados: McAfee Email Gateway modifica los encabezados del mensaje de correo electrónico mediante el uso de plantillas definibles por el usuario y, a continuación, entrega el mensaje a los destinatarios previstos. Puede seleccionar varias plantillas de modificación de encabezados. Haga clic en Administrar plantillas para modificar la forma de reescribir los encabezados. • Entregar mensaje utilizando cifrado: intenta entregar el mensaje mediante la configuración de cifrado establecida. McAfee® Email Gateway 7.6.0 — Appliances Guía de administrador 219 4 Descripción general del menú Correo electrónico Directivas de correo electrónico Opción Definición Opciones de correo electrónico de notificación y con anotaciones Haga clic en el vínculo para configurar las opciones de los mensajes de notificación y los mensajes de correo electrónico con anotaciones. Si los datos adjuntos Seleccione esta opción para utilizar la alerta predeterminada. se sustituyen por Haga clic en cambiar el texto de alerta predeterminado para ver o cambiar el mensaje de una alerta alerta. Definiciones de las opciones: Configuración de filtrado según tamaño del correo | Tamaño de los datos adjuntos En esta página podrá especificar cómo administrar archivos adjuntos de gran tamaño en mensajes de correo electrónico. Tabla 4-78 Definiciones de opciones — Excepciones de directivas Opción Definición Número de excepciones Muestra el número de excepciones configurado para una directiva específica. Si no existe ninguna excepción, la casilla muestra Sin excepciones. Nombre de directiva Muestra el nombre de la directiva seleccionada. Nombre de excepción Muestra el nombre de la excepción. Si se ha configurado más de una excepción, cada una tiene su propia ficha. Para ver o editar la excepción, haga clic en la ficha de la excepción correspondiente. Abre la ventana Directivas de análisis — Nueva excepción de directiva, en la que puede crear una excepción de directiva. Agregar excepción Si dispone de dos o más excepciones de directivas, puede cambiar la Mover hacia arriba y Mover hacia abajo prioridad de uso mediante los botones y . La excepción situada en la parte superior de la lista es la que tiene mayor prioridad. Editar propiedades de la excepción Eliminar excepción Haga clic en esta opción para abrir la ventana Directivas de análisis — Editar información de la excepción de directiva y editar las propiedades de la excepción de directiva seleccionada. Haga clic en esta opción para eliminar la excepción de directiva seleccionada. Tabla 4-79 Definiciones de las opciones: Especificar tamaño máximo del dato adjunto Opción Definición Si el tamaño del dato adjunto es superior a Especifica el límite. Los valores predeterminados son los siguientes: Tamaño de los datos adjuntos: 32.000 KB (32 MB). Utilice el tamaño de datos adjuntos solo como guía. Cuando un archivo se codifica como datos adjuntos, puede ser hasta un 33 % más grande. Para utilizar el tamaño real de adjuntos, seleccione Descodificar partes del correo electrónico para calcular el tamaño en la ficha Opciones. (Menú) Informa de la acción principal que deberá llevar a cabo. Las opciones disponibles son: • Denegar conexión (bloquear) • Rechazar los datos y devolver un código de error (bloquear) • Aceptar y, a continuación, suprimir los datos (bloquear) • Sustituir el contenido por una alerta (modificar) • Permitir acceso (supervisar) 220 McAfee® Email Gateway 7.6.0 — Appliances Guía de administrador 4 Descripción general del menú Correo electrónico Directivas de correo electrónico Tabla 4-79 Definiciones de las opciones: Especificar tamaño máximo del dato adjunto (continuación) Opción Definición Y también Especifique las acciones secundarias que se deben realizar. Opciones de cuarentena • Poner original en cuarentena: seleccione esta opción para agregar el mensaje original a la base de datos de cuarentena. • Poner modificado en cuarentena: seleccione esta opción para agregar el mensaje modificado a la base de datos de cuarentena. Si utiliza la cuarentena remota, también puede seleccionar la cola de cuarentena en la que se colocará el mensaje de correo electrónico. Esta selección puede incluir las colas de cuarentena personalizadas que haya creado. Opciones de correo electrónico de notificación • Enviar uno o varios correos electrónicos de notificación: utilice plantillas de notificación para personalizar las notificaciones que se envían. Haga clic en Administrar plantillas para modificar las opciones de notificación. • Anotar y entregar original al remitente: entregue el mensaje de correo electrónico original al remitente con anotaciones agregadas. • Entregar un correo electrónico de notificación a 'Lista de correo electrónico de notificación': entregue un correo electrónico de notificación a todas las direcciones definidas en la lista de correo electrónico de notificación. • Entregar un correo electrónico de notificación a los destinatarios originales: entregue un correo electrónico de notificación a todos los destinatarios del mensaje de correo electrónico original. • Entregar un correo electrónico de notificación al remitente: entregue un correo electrónico de notificación al remitente del mensaje de correo electrónico. • Entregar una copia de auditoría a 'Lista de correo electrónico de auditoría': entregue una copia del mensaje de correo electrónico original para auditoría a todas las direcciones definidas en la lista de correo electrónico de auditoría. • Entregar al remitente el correo electrónico modificado: entregue el mensaje de correo electrónico al remitente, incluidas las modificaciones hechas por McAfee Email Gateway. • Mostrar seleccionadas/Mostrar todas: para ayudar a administrar las opciones que se muestran, puede ocultar las plantillas de notificación no seleccionadas. Además de las plantillas predefinidas que se muestran arriba, esta lista incluye también todas las plantillas de notificación personalizada que haya creado. Otras acciones • Modificar asunto: McAfee Email Gateway reescribe el asunto del mensaje de correo electrónico mediante el uso de plantillas definibles por el usuario y, a continuación, entrega el mensaje a los destinatarios previstos. Haga clic en Administrar plantillas para modificar la forma de reescribir el asunto. • Modificar encabezados: McAfee Email Gateway modifica los encabezados del mensaje de correo electrónico mediante el uso de plantillas definibles por el usuario y, a continuación, entrega el mensaje a los destinatarios previstos. Puede seleccionar varias plantillas de modificación de encabezados. Haga clic en Administrar plantillas para modificar la forma de reescribir los encabezados. McAfee® Email Gateway 7.6.0 — Appliances Guía de administrador 221 4 Descripción general del menú Correo electrónico Directivas de correo electrónico Tabla 4-79 Definiciones de las opciones: Especificar tamaño máximo del dato adjunto (continuación) Opción Definición • Entregar mensaje utilizando cifrado: intenta entregar el mensaje mediante la configuración de cifrado establecida. Opciones de correo electrónico de notificación y con anotaciones Haga clic en el vínculo para configurar las opciones de los mensajes de notificación y los mensajes de correo electrónico anotado. Si los datos adjuntos se sustituyen por una alerta Seleccione esta opción para utilizar la alerta predeterminada. Haga clic en cambiar el texto de alerta predeterminado para ver o cambiar el mensaje de alerta. Tabla 4-80 Definiciones de las opciones: Especificar el tamaño máximo de todos los datos adjuntos Opción Definición Si el tamaño de todos los datos adjuntos supera Especifica el límite del tamaño combinado de todos los datos adjuntos. Los valores predeterminados son los siguientes: Tamaño de todos los datos adjuntos: 64 000 KB (64 MB). Utilice el tamaño de datos adjuntos solo como guía. Cuando un archivo se codifica como datos adjuntos, puede ser hasta un 33 % más grande. Para utilizar el tamaño real de adjuntos, seleccione Descodificar partes del correo electrónico para calcular el tamaño en la ficha Opciones. (Menú) Informa de la acción principal que deberá llevar a cabo. Las opciones disponibles son: • Denegar conexión (bloquear) • Rechazar los datos y devolver un código de error (bloquear) • Aceptar y, a continuación, suprimir los datos (bloquear) • Sustituir todos los datos adjuntos por una única alerta (modificar) • Eliminar todos los datos adjuntos (modificar) • Permitir acceso (supervisar) 222 McAfee® Email Gateway 7.6.0 — Appliances Guía de administrador 4 Descripción general del menú Correo electrónico Directivas de correo electrónico Tabla 4-80 Definiciones de las opciones: Especificar el tamaño máximo de todos los datos adjuntos (continuación) Opción Definición Y también Especifique las acciones secundarias que se deben realizar. Opciones de cuarentena • Poner original en cuarentena: seleccione esta opción para agregar el mensaje original a la base de datos de cuarentena. • Poner modificado en cuarentena: seleccione esta opción para agregar el mensaje modificado a la base de datos de cuarentena. Si utiliza la cuarentena remota, también puede seleccionar la cola de cuarentena en la que se colocará el mensaje de correo electrónico. Esta selección puede incluir las colas de cuarentena personalizadas que haya creado. Opciones de correo electrónico de notificación • Enviar uno o varios correos electrónicos de notificación: utilice plantillas de notificación para personalizar las notificaciones que se envían. Haga clic en Administrar plantillas para modificar las opciones de notificación. • Anotar y entregar original al remitente: entregue el mensaje de correo electrónico original al remitente con anotaciones agregadas. • Entregar un correo electrónico de notificación a 'Lista de correo electrónico de notificación': entregue un correo electrónico de notificación a todas las direcciones definidas en la lista de correo electrónico de notificación. • Entregar un correo electrónico de notificación a los destinatarios originales: entregue un correo electrónico de notificación a todos los destinatarios del mensaje de correo electrónico original. • Entregar un correo electrónico de notificación al remitente: entregue un correo electrónico de notificación al remitente del mensaje de correo electrónico. • Entregar una copia de auditoría a 'Lista de correo electrónico de auditoría': entregue una copia del mensaje de correo electrónico original para auditoría a todas las direcciones definidas en la lista de correo electrónico de auditoría. • Entregar al remitente el correo electrónico modificado: entregue el mensaje de correo electrónico al remitente, incluidas las modificaciones hechas por McAfee Email Gateway. • Mostrar seleccionadas/Mostrar todas: para ayudar a administrar las opciones que se muestran, puede ocultar las plantillas de notificación no seleccionadas. Además de las plantillas predefinidas que se muestran arriba, esta lista incluye también todas las plantillas de notificación personalizada que haya creado. Otras acciones • Modificar asunto: McAfee Email Gateway reescribe el asunto del mensaje de correo electrónico mediante el uso de plantillas definibles por el usuario y, a continuación, entrega el mensaje a los destinatarios previstos. Haga clic en Administrar plantillas para modificar la forma de reescribir el asunto. • Modificar encabezados: McAfee Email Gateway modifica los encabezados del mensaje de correo electrónico mediante el uso de plantillas definibles por el usuario y, a continuación, entrega el mensaje a los destinatarios previstos. Puede seleccionar varias plantillas de modificación de encabezados. Haga clic en Administrar plantillas para modificar la forma de reescribir los encabezados. McAfee® Email Gateway 7.6.0 — Appliances Guía de administrador 223 4 Descripción general del menú Correo electrónico Directivas de correo electrónico Tabla 4-80 Definiciones de las opciones: Especificar el tamaño máximo de todos los datos adjuntos (continuación) Opción Definición • Entregar mensaje utilizando cifrado: intenta entregar el mensaje mediante la configuración de cifrado establecida. Opciones de correo electrónico de notificación y con anotaciones Haga clic en el vínculo para configurar las opciones de los mensajes de notificación y los mensajes de correo electrónico anotado. Si los datos adjuntos se sustituyen por una alerta Seleccione esta opción para utilizar la alerta predeterminada. Haga clic en cambiar el texto de alerta predeterminado para ver o cambiar el mensaje de alerta. Definiciones de las opciones: Configuración de filtrado según tamaño del correo | Recuento de datos adjuntos En esta página podrá especificar cómo administrar una gran cantidad de archivos adjuntos en los correos electrónicos. Tabla 4-81 Definiciones de opciones — Excepciones de directivas Opción Definición Número de excepciones Muestra el número de excepciones configurado para una directiva específica. Si no existe ninguna excepción, la casilla muestra Sin excepciones. Nombre de directiva Muestra el nombre de la directiva seleccionada. Nombre de excepción Muestra el nombre de la excepción. Si se ha configurado más de una excepción, cada una tiene su propia ficha. Para ver o editar la excepción, haga clic en la ficha de la excepción correspondiente. Agregar excepción Mover hacia arriba y Mover hacia abajo Editar propiedades de la excepción Eliminar excepción 224 Abre la ventana Directivas de análisis — Nueva excepción de directiva, en la que puede crear una excepción de directiva. Si dispone de dos o más excepciones de directivas, puede cambiar la prioridad de uso mediante los botones y . La excepción situada en la parte superior de la lista es la que tiene mayor prioridad. Haga clic en esta opción para abrir la ventana Directivas de análisis — Editar información de la excepción de directiva y editar las propiedades de la excepción de directiva seleccionada. Haga clic en esta opción para eliminar la excepción de directiva seleccionada. McAfee® Email Gateway 7.6.0 — Appliances Guía de administrador 4 Descripción general del menú Correo electrónico Directivas de correo electrónico Opción Definición Si el recuento de datos adjuntos es superior a Especifica el límite. Los valores predeterminados son los siguientes: (Menú) Informa de la acción principal que deberá llevar a cabo. Las opciones disponibles son: Recuento de datos adjuntos: 500 • Denegar conexión (bloquear) • Rechazar los datos y devolver un código de error (bloquear) • Aceptar y, a continuación, suprimir los datos (bloquear) • Sustituir todos los datos adjuntos por una única alerta (modificar) • Eliminar todos los datos adjuntos (modificar) • Permitir acceso (supervisar) McAfee® Email Gateway 7.6.0 — Appliances Guía de administrador 225 4 Descripción general del menú Correo electrónico Directivas de correo electrónico Opción Definición Y también Especifique las acciones secundarias que se deben realizar. Opciones de cuarentena • Poner original en cuarentena: seleccione esta opción para agregar el mensaje original a la base de datos de cuarentena. • Poner modificado en cuarentena: seleccione esta opción para agregar el mensaje modificado a la base de datos de cuarentena. Si utiliza la cuarentena remota, también puede seleccionar la cola de cuarentena en la que se colocará el mensaje de correo electrónico. Esta selección puede incluir las colas de cuarentena personalizadas que haya creado. Opciones de correo electrónico de notificación • Enviar uno o varios correos electrónicos de notificación: utilice plantillas de notificación para personalizar las notificaciones que se envían. Haga clic en Administrar plantillas para modificar las opciones de notificación. • Anotar y entregar original al remitente: entregue el mensaje de correo electrónico original al remitente con anotaciones agregadas. • Entregar un correo electrónico de notificación a 'Lista de correo electrónico de notificación': entregue un correo electrónico de notificación a todas las direcciones definidas en la lista de correo electrónico de notificación. • Entregar un correo electrónico de notificación a los destinatarios originales: entregue un correo electrónico de notificación a todos los destinatarios del mensaje de correo electrónico original. • Entregar un correo electrónico de notificación al remitente: entregue un correo electrónico de notificación al remitente del mensaje de correo electrónico. • Entregar una copia de auditoría a 'Lista de correo electrónico de auditoría': entregue una copia del mensaje de correo electrónico original para auditoría a todas las direcciones definidas en la lista de correo electrónico de auditoría. • Entregar al remitente el correo electrónico modificado: entregue el mensaje de correo electrónico al remitente, incluidas las modificaciones hechas por McAfee Email Gateway. • Mostrar seleccionadas/Mostrar todas: para ayudar a administrar las opciones que se muestran, puede ocultar las plantillas de notificación no seleccionadas. Además de las plantillas predefinidas que se muestran arriba, esta lista incluye también todas las plantillas de notificación personalizada que haya creado. Otras acciones • Modificar asunto: McAfee Email Gateway reescribe el asunto del mensaje de correo electrónico mediante el uso de plantillas definibles por el usuario y, a continuación, entrega el mensaje a los destinatarios previstos. Haga clic en Administrar plantillas para modificar la forma de reescribir el asunto. • Modificar encabezados: McAfee Email Gateway modifica los encabezados del mensaje de correo electrónico mediante el uso de plantillas definibles por el usuario y, a continuación, entrega el mensaje a los destinatarios previstos. Puede seleccionar varias plantillas de modificación de encabezados. Haga clic en Administrar plantillas para modificar la forma de reescribir los encabezados. • Entregar mensaje utilizando cifrado: intenta entregar el mensaje mediante la configuración de cifrado establecida. 226 McAfee® Email Gateway 7.6.0 — Appliances Guía de administrador 4 Descripción general del menú Correo electrónico Directivas de correo electrónico Opción Definición Opciones de correo electrónico de notificación y con anotaciones Haga clic en el vínculo para configurar las opciones de los mensajes de notificación y los mensajes de correo electrónico anotado. Si los datos adjuntos Seleccione esta opción para utilizar la alerta predeterminada. se sustituyen por una Haga clic en cambiar el texto de alerta predeterminado para ver o cambiar el mensaje de alerta alerta. Definiciones de las opciones: Configuración de filtrado según tamaño del correo | Opciones Especifique las opciones relacionadas con Filtrado según tamaño del correo. Tabla 4-82 Definiciones de opciones — Excepciones de directivas Opción Definición Número de excepciones Muestra el número de excepciones configurado para una directiva específica. Si no existe ninguna excepción, la casilla muestra Sin excepciones. Nombre de directiva Muestra el nombre de la directiva seleccionada. Nombre de excepción Muestra el nombre de la excepción. Si se ha configurado más de una excepción, cada una tiene su propia ficha. Para ver o editar la excepción, haga clic en la ficha de la excepción correspondiente. Agregar excepción Mover hacia arriba y Mover hacia abajo Editar propiedades de la excepción Eliminar excepción Abre la ventana Directivas de análisis — Nueva excepción de directiva, en la que puede crear una excepción de directiva. Si dispone de dos o más excepciones de directivas, puede cambiar la prioridad de uso mediante los botones y . La excepción situada en la parte superior de la lista es la que tiene mayor prioridad. Haga clic en esta opción para abrir la ventana Directivas de análisis — Editar información de la excepción de directiva y editar las propiedades de la excepción de directiva seleccionada. Haga clic en esta opción para eliminar la excepción de directiva seleccionada. Tabla 4-83 Definiciones de las opciones: Opciones Opción Definición Descodificar partes del correo electrónico para calcular el tamaño Cuando se selecciona, McAfee Email Gateway descodifica los datos adjuntos y las demás partes de los mensajes de correo electrónico para poder calcular su tamaño real. Configuración de conformidad Utilice esta página para crear y administrar las reglas de conformidad. Email | Email Policies | Compliance | Compliance Ventajas de la configuración de conformidad Utilice el análisis de conformidad para proporcionar ayuda en cuanto a conformidad con el cumplimiento normativo y el funcionamiento corporativo. Puede elegir entre una biblioteca de reglas de conformidad predefinidas y la creación de sus propios diccionarios y reglas específicos para su organización. McAfee® Email Gateway 7.6.0 — Appliances Guía de administrador 227 4 Descripción general del menú Correo electrónico Directivas de correo electrónico Las reglas de conformidad pueden variar en lo que se refiere a su complejidad; desde una activación sencilla cuando se detecta un término concreto en un diccionario, hasta la integración y combinación de diccionarios basados en calificaciones que solo se activarán cuando se alcance un umbral determinado. Las funciones avanzadas de las reglas de conformidad permiten combinar los diccionarios a través del uso de operaciones lógicas, como cualquier, todos o excepto. Definiciones de las opciones: Configuración de conformidad predeterminada (SMTP) La información siguiente describe las opciones disponibles en esta página. Tabla 4-84 Definiciones de opciones — Excepciones de directivas Opción Definición Número de excepciones Muestra el número de excepciones configurado para una directiva específica. Si no existe ninguna excepción, la casilla muestra Sin excepciones. Nombre de directiva Muestra el nombre de la directiva seleccionada. Nombre de excepción Muestra el nombre de la excepción. Si se ha configurado más de una excepción, cada una tiene su propia ficha. Para ver o editar la excepción, haga clic en la ficha de la excepción correspondiente. Agregar excepción Mover hacia arriba y Mover hacia abajo Editar propiedades de la excepción Eliminar excepción Abre la ventana Directivas de análisis — Nueva excepción de directiva, en la que puede crear una excepción de directiva. Si dispone de dos o más excepciones de directivas, puede cambiar la prioridad de uso mediante los botones y . La excepción situada en la parte superior de la lista es la que tiene mayor prioridad. Haga clic en esta opción para abrir la ventana Directivas de análisis — Editar información de la excepción de directiva y editar las propiedades de la excepción de directiva seleccionada. Haga clic en esta opción para eliminar la excepción de directiva seleccionada. Opción Definición Activar conformidad Seleccione esta opción para activar la configuración de las directivas de conformidad. Reglas Incluye las reglas de conformidad configuradas. Crear nueva regla Haga clic aquí para abrir un asistente que cree una nueva regla de conformidad. Crear nueva regla a partir de plantilla Haga clic aquí para abrir un asistente que incluya las reglas de conformidad predefinidas. Si la acción de conformidad provoca una alerta Cuando esta opción está seleccionada, emite la alerta predeterminada al realizar la detección. Cuando no está seleccionada, permite hacer clic en el vínculo y, a continuación, cambiar el texto de la alerta. Tarea: Bloquear mensajes que infrinjan una directiva Esta tarea le permitirá bloquear mensajes que infrinjan una directiva de lenguaje amenazante. Procedimiento 228 1 Seleccione Email | Email Policies | Compliance. 2 En el cuadro de diálogo Configuración de conformidad predeterminada, haga clic en Sí para activar la directiva. 3 Haga clic en Crear nueva regla a partir de plantilla para abrir el Asistente de Creación de reglas. McAfee® Email Gateway 7.6.0 — Appliances Guía de administrador Descripción general del menú Correo electrónico Directivas de correo electrónico 4 Seleccione la directiva Uso aceptable: lenguaje amenazante y haga clic en Siguiente. 5 Si lo desea, cambie el nombre de la regla y haga clic en Siguiente. 6 Cambie la acción principal a Denegar conexión (bloquear) y haga clic en Finalizar. 7 Haga clic en Aceptar y aplique los cambios. 4 Tarea: Crear una regla personalizada simple Esta tarea le permitirá crear una regla personalizada sencilla para bloquear los mensajes que contengan números de la Seguridad Social. Procedimiento 1 Seleccione Email | Email Policies | Compliance. 2 En el cuadro de diálogo Configuración de conformidad predeterminada, haga clic en Sí para activar la directiva. 3 Haga clic en Crear nueva regla para abrir el Asistente de Creación de reglas. 4 Escriba un nombre para la regla y haga clic en Siguiente. 5 En el campo de búsqueda, escriba social. 6 Seleccione el diccionario Número de la Seguridad Social y haga clic dos veces en Siguiente. 7 Seleccione la acción Denegar conexión (bloquear) y haga clic en Finalizar. Tarea: creación de una regla personalizada compleja Utilice esta tarea para crear una regla compleja que se active al detectar tanto el diccionario A como el diccionario B, pero no cuando se detecte también el diccionario C. Procedimiento 1 Seleccione Correo electrónico | Directivas de correo electrónico | Directivas de análisis y seleccione Conformidad. 2 En el cuadro de diálogo Configuración de conformidad predeterminada, haga clic en Sí para activar la directiva. 3 Haga clic en Crear nueva regla para abrir el Asistente de Creación de reglas. 4 Escriba un nombre para la regla y haga clic en Siguiente. 5 Seleccione dos diccionarios para su inclusión en la regla y haga clic en Siguiente. 6 Seleccione un diccionario que desee excluir de la regla en la lista de exclusiones. 7 Seleccione la acción que desea que se lleve a cabo cuando se active la regla. 8 En la lista desplegable Y condicionalmente, seleccione Todos y haga clic en Finalizar. Tarea: Agregar un diccionario a una regla Esta tarea le permitirá agregar un diccionario nuevo a una regla existente. Procedimiento 1 Seleccione Email | Email Policies | Compliance. 2 Amplíe la regla que desea editar. McAfee® Email Gateway 7.6.0 — Appliances Guía de administrador 229 4 Descripción general del menú Correo electrónico Directivas de correo electrónico 3 Seleccione Agregar diccionario. 4 Seleccione el nuevo diccionario que desee incluir y haga clic en Aceptar. Tarea: Crear una regla para supervisar o bloquear en un umbral Para los diccionarios basados en calificación, es posible que desee supervisar las activaciones cuyo umbral sea bajo y bloquear únicamente el correo electrónico cuando se alcance un umbral alto. Procedimiento 1 Seleccione Email | Email Policies | Compliance. 2 Haga clic en Crear nueva regla, escriba un nombre para ella, como Queja: bajo y haga clic en Siguiente. 3 Seleccione el diccionario Queja y, en Umbral, introduzca 20. 4 Haga clic en Siguiente y en Siguiente nuevamente. 5 En Si se activa la regla de conformidad, acepte la acción predeterminada. 6 Haga clic en Finalizar. 7 Repita los pasos del 2 al 4 para crear otra nueva regla, pero denomínela Quejas: alto y asígnele un umbral de 40. 8 En Si se activa la regla de conformidad, seleccione Denegar conexión (bloquear). 9 Haga clic en Finalizar. 10 Haga clic en Aceptar y aplique los cambios. Tarea: edición del umbral asociado a una regla existente Esta tarea le permitirá editar el umbral asociado a una regla existente. Antes de empezar Esta tarea supone que la regla incluye un diccionario que activa la acción de acuerdo con un umbral, como el diccionario Compensación y prestaciones. Procedimiento 1 Seleccione Email | Email Policies | Compliance. 2 Amplíe la regla que desea editar y, a continuación, seleccione el icono Editar situado junto al diccionario cuya calificación desea modificar. 3 En el umbral del diccionario, introduzca la calificación en la que desea que se active la regla y haga clic en Aceptar. Tarea: restricción de la contribución de calificación de un término del diccionario Utilice esta tarea para restringir la contribución de un término del diccionario a la calificación. Antes de empezar Esta tarea supone que la regla incluye un diccionario que activa la acción de acuerdo con una calificación del umbral, como el diccionario Compensación y prestaciones. Puede limitar la cantidad de veces que un término puede contribuir a la calificación general. 230 McAfee® Email Gateway 7.6.0 — Appliances Guía de administrador 4 Descripción general del menú Correo electrónico Directivas de correo electrónico Por ejemplo, si la calificación de ’términodeprueba’ en un diccionario es 10 y aparece cinco veces en un mensaje de correo electrónico, se sumará 50 a la calificación general. De forma alternativa, puede establecer restricciones: puede establecer, por ejemplo, el valor de Recuento de términos máximo en 2 para que solo se cuente dos veces. Procedimiento 1 Seleccione Email | Email Policies | Compliance. 2 Amplíe la regla que desea editar y, a continuación, haga clic en el icono Editar situado junto al diccionario cuya calificación desea modificar. 3 En Recuento de términos máximo, introduzca el número máximo de veces que desea que se cuente un término para la calificación. Filtrado de imágenes El analizador con filtrado de imágenes analiza las imágenes para determinar si cuenta con atributos que indiquen que pueda ser de carácter pornográfico. Email | Email Policies | Compliance | Image filtering La función Filtrado de imágenes emplea procesos analíticos sofisticados que se componen de miles de algoritmos. Entre ellos se encuentran once métodos de detección diferentes que proporcionan suficiente información para distinguir de forma fiable imágenes pornográficas de las que no lo son. La función utiliza las técnicas siguientes: • Convierte la imagen a formato BGR. • Algoritmos de detección de varias capas. • Análisis avanzado de la curvatura de la luminosidad de la superficie. • El rechazo de la curvatura negativa reduce los falsos positivos. • Análisis de detección de rostros y de composición de partes del cuerpo. Ventajas del filtrado de imágenes Esta información describe las ventajas que obtendrá al configurar el filtrado de imágenes en el dispositivo. La detección de posible material pornográfico le permite, como administrador, aplicar directivas de uso aceptable en lo que respecta al contenido de las imágenes que entran y salen de la empresa, así como supervisar y bloquear cualquier infracción deliberada o involuntaria de la directiva. Definiciones de las opciones: Filtrado de imágenes En la información siguiente se describen las opciones disponibles en la directiva Filtrado de imágenes. Tabla 4-85 Definiciones de opciones — Excepciones de directivas Opción Definición Número de excepciones Muestra el número de excepciones configurado para una directiva específica. Si no existe ninguna excepción, la casilla muestra Sin excepciones. Nombre de directiva Muestra el nombre de la directiva seleccionada. Nombre de excepción Muestra el nombre de la excepción. Si se ha configurado más de una excepción, cada una tiene su propia ficha. Para ver o editar la excepción, haga clic en la ficha de la excepción correspondiente. McAfee® Email Gateway 7.6.0 — Appliances Guía de administrador 231 4 Descripción general del menú Correo electrónico Directivas de correo electrónico Tabla 4-85 Definiciones de opciones — Excepciones de directivas (continuación) Opción Definición Agregar excepción Si dispone de dos o más excepciones de directivas, puede cambiar la Mover hacia arriba y Mover hacia abajo prioridad de uso mediante los botones y . La excepción situada en la parte superior de la lista es la que tiene mayor prioridad. Editar propiedades de la excepción Eliminar excepción Abre la ventana Directivas de análisis — Nueva excepción de directiva, en la que puede crear una excepción de directiva. Haga clic en esta opción para abrir la ventana Directivas de análisis — Editar información de la excepción de directiva y editar las propiedades de la excepción de directiva seleccionada. Haga clic en esta opción para eliminar la excepción de directiva seleccionada. Tabla 4-86 Definiciones de las opciones: Umbral alto de detección de imágenes Opción Definición Umbral de detección Elija una de las opciones siguientes: Muy sospechoso, Sospechoso y Personalizado. La opción predeterminada es Muy sospechoso. Para establecer el Nivel de confianza, seleccione Personalizado . Nivel de confianza En términos de porcentaje, se trata del nivel de confianza de que una imagen sea pornográfica con respecto a cada detección. El valor predeterminado es 75 %. Llevar a cabo la acción Informa de la principal acción que deberá llevar a cabo. Las opciones son las siguiente siguientes: • Denegar conexión (bloquear) • Rechazar los datos y devolver un código de error (bloquear) • Aceptar y, a continuación, suprimir los datos (bloquear) • Sustituir el contenido por una alerta (modificar) • Permitir acceso (supervisar) 232 McAfee® Email Gateway 7.6.0 — Appliances Guía de administrador 4 Descripción general del menú Correo electrónico Directivas de correo electrónico Tabla 4-86 Definiciones de las opciones: Umbral alto de detección de imágenes (continuación) Opción Definición Y también Especifique las acciones secundarias que se deben realizar. Opciones de cuarentena • Poner original en cuarentena: seleccione esta opción para agregar el mensaje original a la base de datos de cuarentena. • Poner modificado en cuarentena: seleccione esta opción para agregar el mensaje modificado a la base de datos de cuarentena. Si utiliza la cuarentena remota, también puede seleccionar la cola de cuarentena en la que se colocará el mensaje de correo electrónico. Esta selección puede incluir las colas de cuarentena personalizadas que haya creado. Opciones de correo electrónico de notificación • Enviar uno o varios correos electrónicos de notificación: utilice plantillas de notificación para personalizar las notificaciones que se envían. Haga clic en Administrar plantillas para modificar las opciones de notificación. • Anotar y entregar original al remitente: entregue el mensaje de correo electrónico original al remitente con anotaciones agregadas. • Entregar un correo electrónico de notificación a 'Lista de correo electrónico de notificación': entregue un correo electrónico de notificación a todas las direcciones definidas en la lista de correo electrónico de notificación. • Entregar un correo electrónico de notificación a los destinatarios originales: entregue un correo electrónico de notificación a todos los destinatarios del mensaje de correo electrónico original. • Entregar un correo electrónico de notificación al remitente: entregue un correo electrónico de notificación al remitente del mensaje de correo electrónico. • Entregar una copia de auditoría a 'Lista de correo electrónico de auditoría': entregue una copia del mensaje de correo electrónico original para auditoría a todas las direcciones definidas en la lista de correo electrónico de auditoría. • Entregar al remitente el correo electrónico modificado: entregue el mensaje de correo electrónico al remitente, incluidas las modificaciones hechas por McAfee Email Gateway. • Mostrar seleccionadas/Mostrar todas: para ayudar a administrar las opciones que se muestran, puede ocultar las plantillas de notificación no seleccionadas. Además de las plantillas predefinidas que se muestran arriba, esta lista incluye también todas las plantillas de notificación personalizada que haya creado. Otras acciones • Modificar asunto: McAfee Email Gateway reescribe el asunto del mensaje de correo electrónico mediante el uso de plantillas definibles por el usuario y, a continuación, entrega el mensaje a los destinatarios previstos. Haga clic en Administrar plantillas para modificar la forma de reescribir el asunto. • Modificar encabezados: McAfee Email Gateway modifica los encabezados del mensaje de correo electrónico mediante el uso de plantillas definibles por el usuario y, a continuación, entrega el mensaje a los destinatarios previstos. Puede seleccionar varias plantillas de modificación de encabezados. Haga clic en Administrar plantillas para modificar la forma de reescribir los encabezados. McAfee® Email Gateway 7.6.0 — Appliances Guía de administrador 233 4 Descripción general del menú Correo electrónico Directivas de correo electrónico Tabla 4-86 Definiciones de las opciones: Umbral alto de detección de imágenes (continuación) Opción Definición • Entregar mensaje utilizando cifrado: intenta entregar el mensaje mediante la configuración de cifrado establecida. Opciones de correo electrónico de notificación y con anotaciones Al hacer clic en esta opción, se abre otra ventana en la que puede especificar a quién notificará el dispositivo cuando detecte una amenaza. Tabla 4-87 Definiciones de las opciones: Umbral bajo de detección de imágenes Opción Definición Umbral de detección Elija una de las opciones siguientes: Muy sospechoso, Sospechoso y Personalizado. La opción predeterminada es Sospechoso. Para establecer el porcentaje del nivel de confianza, seleccione Personalizado. Nivel de confianza En términos de porcentaje, se trata del nivel de confianza de que una imagen sea pornográfica con respecto a cada detección. El valor predeterminado es 50 %. Llevar a cabo la acción Informa de la principal acción que deberá llevar a cabo. Las opciones son las siguiente siguientes: • Denegar conexión (bloquear) • Rechazar los datos y devolver un código de error (bloquear) • Aceptar y, a continuación, suprimir los datos (bloquear) • Sustituir el contenido por una alerta (modificar) • Permitir acceso (supervisar) 234 McAfee® Email Gateway 7.6.0 — Appliances Guía de administrador 4 Descripción general del menú Correo electrónico Directivas de correo electrónico Tabla 4-87 Definiciones de las opciones: Umbral bajo de detección de imágenes (continuación) Opción Definición Y también Especifique las acciones secundarias que se deben realizar. Opciones de cuarentena • Poner original en cuarentena: seleccione esta opción para agregar el mensaje original a la base de datos de cuarentena. • Poner modificado en cuarentena: seleccione esta opción para agregar el mensaje modificado a la base de datos de cuarentena. Si utiliza la cuarentena remota, también puede seleccionar la cola de cuarentena en la que se colocará el mensaje de correo electrónico. Esta selección puede incluir las colas de cuarentena personalizadas que haya creado. Opciones de correo electrónico de notificación • Enviar uno o varios correos electrónicos de notificación: utilice plantillas de notificación para personalizar las notificaciones que se envían. Haga clic en Administrar plantillas para modificar las opciones de notificación. • Anotar y entregar original al remitente: entregue el mensaje de correo electrónico original al remitente con anotaciones agregadas. • Entregar un correo electrónico de notificación a 'Lista de correo electrónico de notificación': entregue un correo electrónico de notificación a todas las direcciones definidas en la lista de correo electrónico de notificación. • Entregar un correo electrónico de notificación a los destinatarios originales: entregue un correo electrónico de notificación a todos los destinatarios del mensaje de correo electrónico original. • Entregar un correo electrónico de notificación al remitente: entregue un correo electrónico de notificación al remitente del mensaje de correo electrónico. • Entregar una copia de auditoría a 'Lista de correo electrónico de auditoría': entregue una copia del mensaje de correo electrónico original para auditoría a todas las direcciones definidas en la lista de correo electrónico de auditoría. • Entregar al remitente el correo electrónico modificado: entregue el mensaje de correo electrónico al remitente, incluidas las modificaciones hechas por McAfee Email Gateway. • Mostrar seleccionadas/Mostrar todas: para ayudar a administrar las opciones que se muestran, puede ocultar las plantillas de notificación no seleccionadas. Además de las plantillas predefinidas que se muestran arriba, esta lista incluye también todas las plantillas de notificación personalizada que haya creado. Otras acciones • Entregar mensaje utilizando cifrado: intenta entregar el mensaje mediante la configuración de cifrado establecida. Opciones de correo electrónico de notificación y con anotaciones Al hacer clic en esta opción, se abre otra ventana en la que puede especificar a quién notificará el dispositivo cuando detecte una amenaza. McAfee® Email Gateway 7.6.0 — Appliances Guía de administrador 235 4 Descripción general del menú Correo electrónico Directivas de correo electrónico Tabla 4-88 Definiciones de las opciones: Configuración de alertas Opción Definición Si la acción provoca una alerta Seleccione esta opción para especificar si desea usar el texto predeterminado de la alerta o no. Cambiar el texto de alerta predeterminado Haga clic en esta opción para abrir el editor de alertas. Tarea: bloqueo y cuarentena de imágenes muy sospechosas Utilice esta tarea para bloquear y poner en cuarentena imágenes muy sospechosas. Procedimiento 1 Vaya a Correo electrónico | Directivas de correo electrónico. 2 En la sección de directivas de Conformidad, seleccione Filtrado de imágenes. 3 Para activar la directiva Filtrado de imágenes, haga clic en Sí. 4 En la sección Umbral alto de detección de imágenes, seleccione la acción Aceptar y, a continuación, suprimir los datos (bloquear). 5 En Y también, seleccione Cuarentena. Los mensajes en cuarentena se pueden ver en la función Búsqueda de mensajes (Informes | Búsqueda de mensajes) en la categoría Filtrado de imágenes. Tarea: supervisión de imágenes sospechosas y notificación a un administrador Esta tarea le permite supervisar imágenes sospechosas y notificar a un administrador. Procedimiento 1 Vaya a Correo electrónico | Directivas de correo electrónico. 2 En la sección de directivas de Conformidad, seleccione Filtrado de imágenes. 3 Para activar la directiva Filtrado de imágenes, haga clic en Sí. 4 En la sección Umbral bajo de detección de imágenes, seleccione la acción Permitir acceso (supervisar). 5 En Y también, seleccione la opción de correo electrónico de notificación Reenviar modificados a... El mensaje se envía a cualquier lista de correo electrónico que haya creado. a Para cambiar los destinatarios de correo electrónico que vayan a recibir el mensaje reenviado, haga clic en Editar. Se abre el cuadro de diálogo Destinatarios de correo electrónico. b 6 Seleccione las listas en las que desea recibir el mensaje y haga clic en Aceptar. Haga clic en Aceptar para activar la directiva. Contenido firmado o cifrado Especifique si desea que McAfee Email Gateway administre el contenido que se encuentra firmado, cifrado, firmado y cifrado o como texto simple. Email | Email Policies | Compliance | Signed or encrypted content 236 McAfee® Email Gateway 7.6.0 — Appliances Guía de administrador 4 Descripción general del menú Correo electrónico Directivas de correo electrónico Ventajas de las opciones de Configuración de contenido cifrado Obtenga más información sobre el tipo de configuración de contenidos firmados o cifrados, así como de las acciones que puede emprender cuando se detecte dicho tipo de contenidos. Las opciones de Configuración de contenido cifrado se dividen en las siguientes categorías: • Contenido firmado • Contenido cifrado • Contenido firmado y cifrado • Contenido de texto simple En cada categoría, puede elegir una acción primaria que emprender cuando se detecte ese tipo de contenido, además de elegir una acción secundaria de forma opcional. Asimismo, puede configurar acciones de notificación y alerta. Definiciones de las opciones: Contenido firmado o cifrado Determine cómo desea que funcione la configuración de cifrado al detectar contenido firmado o cifrado. Tabla 4-89 Definiciones de opciones — Excepciones de directivas Opción Definición Número de excepciones Muestra el número de excepciones configurado para una directiva específica. Si no existe ninguna excepción, la casilla muestra Sin excepciones. Nombre de directiva Muestra el nombre de la directiva seleccionada. Nombre de excepción Muestra el nombre de la excepción. Si se ha configurado más de una excepción, cada una tiene su propia ficha. Para ver o editar la excepción, haga clic en la ficha de la excepción correspondiente. Agregar excepción Mover hacia arriba y Mover hacia abajo Editar propiedades de la excepción Eliminar excepción Abre la ventana Directivas de análisis — Nueva excepción de directiva, en la que puede crear una excepción de directiva. Si dispone de dos o más excepciones de directivas, puede cambiar la prioridad de uso mediante los botones y . La excepción situada en la parte superior de la lista es la que tiene mayor prioridad. Haga clic en esta opción para abrir la ventana Directivas de análisis — Editar información de la excepción de directiva y editar las propiedades de la excepción de directiva seleccionada. Haga clic en esta opción para eliminar la excepción de directiva seleccionada. McAfee® Email Gateway 7.6.0 — Appliances Guía de administrador 237 4 Descripción general del menú Correo electrónico Directivas de correo electrónico Tabla 4-90 Definiciones de las opciones: contenido firmado Opción Definición Cuando se detecta contenido que está firmado pero no cifrado Seleccione la acción principal que desea que adopte el dispositivo ante esta situación. Las opciones disponibles son: • Denegar conexión (bloquear) • Rechazar los datos y devolver un código de error (bloquear) • Aceptar y, a continuación, suprimir los datos (bloquear) • Permitir que los cambios interrumpan el correo electrónico firmado (supervisar) • No permitir que los cambios interrumpan el correo electrónico firmado (supervisar) • Sustituir el contenido por una alerta (modificar) • Reenrutar a retransmisión alternativa (reenrutar) Y también Especifique las acciones secundarias que se deben realizar. Opciones de cuarentena • Poner original en cuarentena: seleccione esta opción para agregar el mensaje original a la base de datos de cuarentena. • Poner modificado en cuarentena: seleccione esta opción para agregar el mensaje modificado a la base de datos de cuarentena. Si utiliza la cuarentena remota, también puede seleccionar la cola de cuarentena en la que se colocará el mensaje de correo electrónico. Esta selección puede incluir las colas de cuarentena personalizadas que haya creado. Opciones de correo electrónico de notificación • Enviar uno o varios correos electrónicos de notificación: utilice plantillas de notificación para personalizar las notificaciones que se envían. Haga clic en Administrar plantillas para modificar las opciones de notificación. • Anotar y entregar original al remitente: entregue el mensaje de correo electrónico original al remitente con anotaciones agregadas. • Entregar un correo electrónico de notificación a 'Lista de correo electrónico de notificación': entregue un correo electrónico de notificación a todas las direcciones definidas en la lista de correo electrónico de notificación. • Entregar un correo electrónico de notificación a los destinatarios originales: entregue un correo electrónico de notificación a todos los destinatarios del mensaje de correo electrónico original. • Entregar un correo electrónico de notificación al remitente: entregue un correo electrónico de notificación al remitente del mensaje de correo electrónico. • Entregar una copia de auditoría a 'Lista de correo electrónico de auditoría': entregue una copia del mensaje de correo electrónico original para auditoría a todas las direcciones definidas en la lista de correo electrónico de auditoría. • Entregar al remitente el correo electrónico modificado: entregue el mensaje de correo electrónico al remitente, incluidas las modificaciones hechas por McAfee Email Gateway. • Mostrar seleccionadas/Mostrar todas: para ayudar a administrar las opciones que se muestran, puede ocultar las plantillas de notificación no seleccionadas. Además de las plantillas predefinidas que se muestran arriba, esta lista incluye también todas las plantillas de notificación personalizada que haya creado. 238 McAfee® Email Gateway 7.6.0 — Appliances Guía de administrador 4 Descripción general del menú Correo electrónico Directivas de correo electrónico Tabla 4-90 Definiciones de las opciones: contenido firmado (continuación) Opción Definición Otras acciones • Modificar asunto: McAfee Email Gateway reescribe el asunto del mensaje de correo electrónico mediante el uso de plantillas definibles por el usuario y, a continuación, entrega el mensaje a los destinatarios previstos. Haga clic en Administrar plantillas para modificar la forma de reescribir el asunto. • Modificar encabezados: McAfee Email Gateway modifica los encabezados del mensaje de correo electrónico mediante el uso de plantillas definibles por el usuario y, a continuación, entrega el mensaje a los destinatarios previstos. Puede seleccionar varias plantillas de modificación de encabezados. Haga clic en Administrar plantillas para modificar la forma de reescribir los encabezados. • Entregar mensaje utilizando cifrado: intenta entregar el mensaje mediante la configuración de cifrado establecida. Opciones de correo electrónico de notificación y con anotaciones Haga clic en el vínculo para configurar las opciones de los mensajes de notificación y los mensajes de correo electrónico anotado. Configuración de alertas Seleccione esta opción para utilizar la alerta predeterminada o haga clic en el vínculo para realizar cambios en el texto de alerta. McAfee® Email Gateway 7.6.0 — Appliances Guía de administrador 239 4 Descripción general del menú Correo electrónico Directivas de correo electrónico Tabla 4-91 Definiciones de las opciones: vínculo de contenido cifrado Opción Definición Cuando se detecta contenido que está cifrado pero no firmado Seleccione la acción principal que desea que adopte el dispositivo ante esta situación. Las opciones disponibles son: • Denegar conexión (bloquear) • Rechazar los datos y devolver un código de error (bloquear) • Aceptar y, a continuación, suprimir los datos (bloquear) • Sustituir el contenido por una alerta (modificar) • Reenrutar a retransmisión alternativa (reenrutar) • Permitir acceso (supervisar) Y también Especifique las acciones secundarias que se deben realizar. Opciones de cuarentena • Poner original en cuarentena: seleccione esta opción para agregar el mensaje original a la base de datos de cuarentena. • Poner modificado en cuarentena: seleccione esta opción para agregar el mensaje modificado a la base de datos de cuarentena. Si utiliza la cuarentena remota, también puede seleccionar la cola de cuarentena en la que se colocará el mensaje de correo electrónico. Esta selección puede incluir las colas de cuarentena personalizadas que haya creado. Opciones de correo electrónico de notificación • Enviar uno o varios correos electrónicos de notificación: utilice plantillas de notificación para personalizar las notificaciones que se envían. Haga clic en Administrar plantillas para modificar las opciones de notificación. • Anotar y entregar original al remitente: entregue el mensaje de correo electrónico original al remitente con anotaciones agregadas. • Entregar un correo electrónico de notificación a 'Lista de correo electrónico de notificación': entregue un correo electrónico de notificación a todas las direcciones definidas en la lista de correo electrónico de notificación. • Entregar un correo electrónico de notificación a los destinatarios originales: entregue un correo electrónico de notificación a todos los destinatarios del mensaje de correo electrónico original. • Entregar un correo electrónico de notificación al remitente: entregue un correo electrónico de notificación al remitente del mensaje de correo electrónico. • Entregar una copia de auditoría a 'Lista de correo electrónico de auditoría': entregue una copia del mensaje de correo electrónico original para auditoría a todas las direcciones definidas en la lista de correo electrónico de auditoría. • Entregar al remitente el correo electrónico modificado: entregue el mensaje de correo electrónico al remitente, incluidas las modificaciones hechas por McAfee Email Gateway. • Mostrar seleccionadas/Mostrar todas: para ayudar a administrar las opciones que se muestran, puede ocultar las plantillas de notificación no seleccionadas. Además de las plantillas predefinidas que se muestran arriba, esta lista incluye también todas las plantillas de notificación personalizada que haya creado. Otras acciones 240 McAfee® Email Gateway 7.6.0 — Appliances Guía de administrador 4 Descripción general del menú Correo electrónico Directivas de correo electrónico Tabla 4-91 Definiciones de las opciones: vínculo de contenido cifrado (continuación) Opción Definición • Modificar asunto: McAfee Email Gateway reescribe el asunto del mensaje de correo electrónico mediante el uso de plantillas definibles por el usuario y, a continuación, entrega el mensaje a los destinatarios previstos. Haga clic en Administrar plantillas para modificar la forma de reescribir el asunto. • Modificar encabezados: McAfee Email Gateway modifica los encabezados del mensaje de correo electrónico mediante el uso de plantillas definibles por el usuario y, a continuación, entrega el mensaje a los destinatarios previstos. Puede seleccionar varias plantillas de modificación de encabezados. Haga clic en Administrar plantillas para modificar la forma de reescribir los encabezados. • Entregar mensaje utilizando cifrado: intenta entregar el mensaje mediante la configuración de cifrado establecida. Opciones de correo electrónico de notificación y con anotaciones Haga clic en el vínculo para configurar las opciones de los mensajes de notificación y los mensajes de correo electrónico anotado. Configuración de alertas Seleccione esta opción para utilizar la alerta predeterminada o haga clic en el vínculo para realizar cambios en el texto de alerta. McAfee® Email Gateway 7.6.0 — Appliances Guía de administrador 241 4 Descripción general del menú Correo electrónico Directivas de correo electrónico Tabla 4-92 Definiciones de las opciones: contenido firmado y cifrado Opción Definición Cuando se detecta contenido que está firmado y cifrado Seleccione la acción principal que desea que adopte el dispositivo ante esta situación. Las opciones disponibles son: • Denegar conexión (bloquear) • Rechazar los datos y devolver un código de error (bloquear) • Aceptar y, a continuación, suprimir los datos (bloquear) • Permitir que los cambios interrumpan el correo electrónico firmado (supervisar) • No permitir que los cambios interrumpan el correo electrónico firmado (supervisar) • Sustituir el contenido por una alerta (modificar) • Reenrutar a retransmisión alternativa (reenrutar) Y también Especifique las acciones secundarias que se deben realizar. Opciones de cuarentena • Poner original en cuarentena: seleccione esta opción para agregar el mensaje original a la base de datos de cuarentena. • Poner modificado en cuarentena: seleccione esta opción para agregar el mensaje modificado a la base de datos de cuarentena. Si utiliza la cuarentena remota, también puede seleccionar la cola de cuarentena en la que se colocará el mensaje de correo electrónico. Esta selección puede incluir las colas de cuarentena personalizadas que haya creado. Opciones de correo electrónico de notificación • Enviar uno o varios correos electrónicos de notificación: utilice plantillas de notificación para personalizar las notificaciones que se envían. Haga clic en Administrar plantillas para modificar las opciones de notificación. • Anotar y entregar original al remitente: entregue el mensaje de correo electrónico original al remitente con anotaciones agregadas. • Entregar un correo electrónico de notificación a 'Lista de correo electrónico de notificación': entregue un correo electrónico de notificación a todas las direcciones definidas en la lista de correo electrónico de notificación. • Entregar un correo electrónico de notificación a los destinatarios originales: entregue un correo electrónico de notificación a todos los destinatarios del mensaje de correo electrónico original. • Entregar un correo electrónico de notificación al remitente: entregue un correo electrónico de notificación al remitente del mensaje de correo electrónico. • Entregar una copia de auditoría a 'Lista de correo electrónico de auditoría': entregue una copia del mensaje de correo electrónico original para auditoría a todas las direcciones definidas en la lista de correo electrónico de auditoría. • Entregar al remitente el correo electrónico modificado: entregue el mensaje de correo electrónico al remitente, incluidas las modificaciones hechas por McAfee Email Gateway. • Mostrar seleccionadas/Mostrar todas: para ayudar a administrar las opciones que se muestran, puede ocultar las plantillas de notificación no seleccionadas. Además de las plantillas predefinidas que se muestran arriba, esta lista incluye también todas las plantillas de notificación personalizada que haya creado. 242 McAfee® Email Gateway 7.6.0 — Appliances Guía de administrador 4 Descripción general del menú Correo electrónico Directivas de correo electrónico Tabla 4-92 Definiciones de las opciones: contenido firmado y cifrado (continuación) Opción Definición Otras acciones • Modificar asunto: McAfee Email Gateway reescribe el asunto del mensaje de correo electrónico mediante el uso de plantillas definibles por el usuario y, a continuación, entrega el mensaje a los destinatarios previstos. Haga clic en Administrar plantillas para modificar la forma de reescribir el asunto. • Modificar encabezados: McAfee Email Gateway modifica los encabezados del mensaje de correo electrónico mediante el uso de plantillas definibles por el usuario y, a continuación, entrega el mensaje a los destinatarios previstos. Puede seleccionar varias plantillas de modificación de encabezados. Haga clic en Administrar plantillas para modificar la forma de reescribir los encabezados. • Entregar mensaje utilizando cifrado: intenta entregar el mensaje mediante la configuración de cifrado establecida. Opciones de correo electrónico de notificación y con anotaciones Haga clic en el vínculo para configurar las opciones de los mensajes de notificación y los mensajes de correo electrónico anotado. Configuración de alertas Seleccione esta opción para utilizar la alerta predeterminada o haga clic en el vínculo para realizar cambios en el texto de alerta. McAfee® Email Gateway 7.6.0 — Appliances Guía de administrador 243 4 Descripción general del menú Correo electrónico Directivas de correo electrónico Tabla 4-93 Definiciones de las opciones: contenido de texto simple Opción Definición Cuando se detecta contenido que no está ni firmado ni cifrado Seleccione la acción principal que desea que adopte el dispositivo ante esta situación. Las opciones disponibles son: • Denegar conexión (bloquear) • Rechazar los datos y devolver un código de error (bloquear) • Aceptar y, a continuación, suprimir los datos (bloquear) • Sustituir el contenido por una alerta (modificar) • Reenrutar a retransmisión alternativa (reenrutar) • Permitir acceso (supervisar) Y también Especifique las acciones secundarias que se deben realizar. Opciones de cuarentena • Poner original en cuarentena: seleccione esta opción para agregar el mensaje original a la base de datos de cuarentena. • Poner modificado en cuarentena: seleccione esta opción para agregar el mensaje modificado a la base de datos de cuarentena. Si utiliza la cuarentena remota, también puede seleccionar la cola de cuarentena en la que se colocará el mensaje de correo electrónico. Esta selección puede incluir las colas de cuarentena personalizadas que haya creado. Opciones de correo electrónico de notificación • Enviar uno o varios correos electrónicos de notificación: utilice plantillas de notificación para personalizar las notificaciones que se envían. Haga clic en Administrar plantillas para modificar las opciones de notificación. • Anotar y entregar original al remitente: entregue el mensaje de correo electrónico original al remitente con anotaciones agregadas. • Entregar un correo electrónico de notificación a 'Lista de correo electrónico de notificación': entregue un correo electrónico de notificación a todas las direcciones definidas en la lista de correo electrónico de notificación. • Entregar un correo electrónico de notificación a los destinatarios originales: entregue un correo electrónico de notificación a todos los destinatarios del mensaje de correo electrónico original. • Entregar un correo electrónico de notificación al remitente: entregue un correo electrónico de notificación al remitente del mensaje de correo electrónico. • Entregar una copia de auditoría a 'Lista de correo electrónico de auditoría': entregue una copia del mensaje de correo electrónico original para auditoría a todas las direcciones definidas en la lista de correo electrónico de auditoría. • Entregar al remitente el correo electrónico modificado: entregue el mensaje de correo electrónico al remitente, incluidas las modificaciones hechas por McAfee Email Gateway. • Mostrar seleccionadas/Mostrar todas: para ayudar a administrar las opciones que se muestran, puede ocultar las plantillas de notificación no seleccionadas. Además de las plantillas predefinidas que se muestran arriba, esta lista incluye también todas las plantillas de notificación personalizada que haya creado. Otras acciones 244 McAfee® Email Gateway 7.6.0 — Appliances Guía de administrador 4 Descripción general del menú Correo electrónico Directivas de correo electrónico Tabla 4-93 Definiciones de las opciones: contenido de texto simple (continuación) Opción Definición • Modificar asunto: McAfee Email Gateway reescribe el asunto del mensaje de correo electrónico mediante el uso de plantillas definibles por el usuario y, a continuación, entrega el mensaje a los destinatarios previstos. Haga clic en Administrar plantillas para modificar la forma de reescribir el asunto. • Modificar encabezados: McAfee Email Gateway modifica los encabezados del mensaje de correo electrónico mediante el uso de plantillas definibles por el usuario y, a continuación, entrega el mensaje a los destinatarios previstos. Puede seleccionar varias plantillas de modificación de encabezados. Haga clic en Administrar plantillas para modificar la forma de reescribir los encabezados. • Entregar mensaje utilizando cifrado: intenta entregar el mensaje mediante la configuración de cifrado establecida. Opciones de correo electrónico de notificación y con anotaciones Haga clic en el vínculo para configurar las opciones de los mensajes de notificación y los mensajes de correo electrónico anotado. Configuración de alertas Seleccione esta opción para utilizar la alerta predeterminada o haga clic en el vínculo para realizar cambios en el texto de alerta. Clasificación de URL incrustadas McAfee® Global Threat Intelligence™(McAfee GTI) realiza búsquedas en URL que están incrustadas en mensajes de correo electrónico. Email | Email Policies | Compliance | URL Reputation McAfee GTI ofrece calificaciones de reputación a la base de datos de reputación de URL. Utilice las calificaciones de reputación para configurar acciones para riesgos de seguridad sospechosos. Las listas negras y las listas blancas de URL afectan los análisis de reputación de URL. La calificación de reputación de URL no tiene ningún efecto apreciable en la calificación general del mensaje. Ventajas de la clasificación de URL incrustadas La clasificación de cualquier URL incrustada en mensajes de correo electrónico enviados en el marco de la organización contribuye a evitar que los usuarios visiten sitios de Internet que puedan alojar malware u otro contenido no deseado. Los mensajes de correo electrónico pueden contener vínculos a URL incrustadas. Algunos de estos vínculos pueden ser a sitios con calificaciones de reputación baja. El uso de McAfee Email Gateway para la clasificación de estas URL le permite proteger la organización frente a los efectos de las personas que siguen estos vínculos. Puede activar el análisis de reputación de URL al ejecutar el Asistente para la instalación o tras la instalación inicial. La base de datos de URL no está disponible hasta que active los análisis de reputación de URL. El análisis de URL aparece como un componente de las funciones de conformidad en la página Directivas de correo electrónico. La base de datos aparece debajo de Sistema | Administración de componentes | Estado de actualización. McAfee® Email Gateway 7.6.0 — Appliances Guía de administrador 245 4 Descripción general del menú Correo electrónico Directivas de correo electrónico Definiciones de las opciones: configuración predeterminada de las propiedades de URL Configure las opciones de las propiedades para determinar cómo McAfee Email Gateway procesa los análisis de reputación de URL. Tabla 4-94 Opciones de reputación de URL Opción Definición Activar reputación de URL Seleccione el botón de opción pertinente para activar o desactivar el análisis de URL. Tabla 4-95 Definiciones de opciones — Excepciones de directivas Opción Definición Número de excepciones Muestra el número de excepciones configurado para una directiva específica. Si no existe ninguna excepción, la casilla muestra Sin excepciones. Nombre de directiva Muestra el nombre de la directiva seleccionada. Nombre de excepción Muestra el nombre de la excepción. Si se ha configurado más de una excepción, cada una tiene su propia ficha. Para ver o editar la excepción, haga clic en la ficha de la excepción correspondiente. Agregar excepción Mover hacia arriba y Mover hacia abajo Editar propiedades de la excepción Eliminar excepción Tabla 4-96 Abre la ventana Directivas de análisis — Nueva excepción de directiva, en la que puede crear una excepción de directiva. Si dispone de dos o más excepciones de directivas, puede cambiar la prioridad de uso mediante los botones y . La excepción situada en la parte superior de la lista es la que tiene mayor prioridad. Haga clic en esta opción para abrir la ventana Directivas de análisis — Editar información de la excepción de directiva y editar las propiedades de la excepción de directiva seleccionada. Haga clic en esta opción para eliminar la excepción de directiva seleccionada. Opciones de reputación de URL Opción Definición Umbral de reputación de URL más alto Umbral de detección Seleccione el nivel de umbral. Las opciones son: • Muy sospechoso • Sospechoso • Personalizado Nivel de confianza Este campo aparece completado con la calificación pertinente para activar el umbral más alto. Llevar a cabo la acción siguiente Seleccione la acción deseada en la lista desplegable. Y también Si es necesario, seleccione una o más acciones secundarias en el menú de desplazamiento. Opciones de correo electrónico de notificación y Haga clic en este vínculo para configurar las notificaciones y con anotaciones las alertas predeterminadas. Umbral de reputación de URL más bajo 246 McAfee® Email Gateway 7.6.0 — Appliances Guía de administrador 4 Descripción general del menú Correo electrónico Directivas de correo electrónico Tabla 4-96 Opciones de reputación de URL (continuación) Opción Definición Umbral de detección Seleccione el nivel de umbral. Las opciones son: • Muy sospechoso • Sospechoso • Personalizado Nivel de confianza Este campo aparece completado con la calificación pertinente para activar el umbral más bajo. Llevar a cabo la acción siguiente Seleccione la acción deseada en la lista desplegable. Y también Si es necesario, seleccione una o más acciones secundarias en el menú de desplazamiento. Opciones de correo electrónico de notificación y Haga clic en este vínculo para configurar las notificaciones y con anotaciones las alertas predeterminadas. Configuración de alertas Si la acción provoca una alerta Seleccione la casilla de verificación para generar la alerta predeterminada. (cambiar el texto de alerta predeterminado) Haga clic en este vínculo para cambiar el texto en la alerta predeterminada. Tarea: definición de la configuración de reputación de URL Utilice esta página para configurar los parámetros para la detección de URL incrustadas y realizar acciones. Antes de empezar Para detectar URL incrustadas en mensajes, active el análisis de reputación de URL. Procedimiento 1 Vaya a Correo electrónico | Directivas de correo electrónico. Se abre la página Directivas de correo electrónico que muestra todas las directivas configuradas y el orden de evaluación. 2 Seleccione el protocolo en la lista desplegable. 3 En la columna Conformidad, seleccione el vínculo Reputaciones de URL. Aparece la página Configuración predeterminada de reputación de URL. 4 Si el análisis de reputación de URL todavía no está activado, haga clic en el botón de opción Sí. 5 Seleccione clic en la ficha Reputación de URL. 6 Configure el umbral de URL más alto. a Seleccione la designación de umbral en la lista desplegable. b Verifique el nivel de confianza. c Seleccione la acción principal para las URL que activan el umbral más alto. d Seleccione cualquier acción secundaria, si es necesario. e Establezca opciones de notificación y alerta asociadas con el umbral más alto. McAfee® Email Gateway 7.6.0 — Appliances Guía de administrador 247 4 Descripción general del menú Correo electrónico Directivas de correo electrónico 7 Configure el umbral de URL más bajo. a Seleccione la designación de umbral en la lista desplegable. b Verifique el nivel de confianza. c Seleccione la acción principal para las URL que activan el umbral más bajo. d Seleccione cualquier acción secundaria, si es necesario. e Establezca opciones de notificación y alerta asociadas con el umbral más bajo. 8 [Opcional] Active Configuración de alertas. 9 Haga clic en Aceptar. La página Configuración predeterminada de reputación de URL se cierra y el vínculo Reputaciones de URL muestra la acción principal. Reputación de URL: listas negras y listas blancas La configuración de listas negras y listas blancas para la clasificación de URL le permite ajustar la gestión de URL distintas mediante McAfee Email Gateway. Email | Email Policies | Compliance | URL Reputation | Blacklists and Whitelists Ventajas de utilizar listas negras y listas blancas de reputación de URL La función de listas negras y listas blancas proporciona un método para la gestión de URL específicas. Las listas blancas permiten acceder a URL que, de otro modo, estarían bloqueadas por el servicio de reputación de URL. Las listas negras bloquean las URL independientemente de sus calificaciones de reputación. Si sabe que una URL determinada no es segura, agréguela a la lista negra. Cuando un análisis de reputación de URL detecta esa URL, tomará la medida especificada de forma inmediata. Además, si sabe que determinadas URL siempre son de confianza, agréguelas a la lista blanca. El análisis de URL no tomará ninguna medida. En ambos casos, los análisis de URL se ejecutan de forma más eficaz. Las listas negras tienen prioridad a las listas blancas. Partes de la URL Una URL consta de varias partes características. La tabla siguiente refleja estas URL de muestra: • http://user:[email protected]:10443/index.php?id=5678#para1 • ftp://user:[email protected]:2021/docs/data.rtf;type=a Tabla 4-97 Formato URL Parte Formato Ejemplo Análisis de la cadena Esquema Protocolo http:// Acaba en '*://' ftp:// Credenciales Nombre de usuario y contraseña usuario:1234 Comienza después de '*://' Acaba en "@" 248 McAfee® Email Gateway 7.6.0 — Appliances Guía de administrador 4 Descripción general del menú Correo electrónico Directivas de correo electrónico Tabla 4-97 Formato URL (continuación) Parte Formato Ejemplo Análisis de la cadena Host Consta de una de las siguientes: www.midominio.com: 10443 Comienza después de '*://', '@' o nada • Nombre de dominio ftp.dominio.com:2021 Acaba en '/', '?', '#' o al final de la cadena index.php Comienza después de '*/' • Dirección IPv4 • Dirección IPv6 Se requiere el uso de corchetes. También puede incluir el puerto de TCP Ruta de acceso docs/data,rtf Tipo (solo para URL de FTP) Tipo de transferencia tipo=a (adición a la ruta de acceso) Acaba en '?' o '#' o al final de la cadena Comienza después de la ruta de acceso, empieza con ';' Acaba al final de la cadena Consulta (no válido para URL de FTP) id=5678 Anclaje (no válido Especifica una ubicación en para URL de FTP) el documento. para1 Comienza después de '?' Acaba en '#' o al final de la cadena Comienza después de '#' Acaba al final de la cadena Uso de expresiones Global Threat Intelligence comprueba las URL detectadas en correos electrónicos en relación con expresiones regulares para determinar si se permite o se prohíbe el acceso de la URL en el sistema. Email Gateway permite que el usuario especifique patrones para algunas partes de la URL y, a continuación, compile dichas partes en una expresión regular que coincidirá con la URL completa. Si el usuario no introduce un valor para una parte, la expresión compilada coincide con cualquier parte o con ninguna. Debe introducir un valor para la parte Host. Una URL reconocible debe tener, como mínimo, un nombre de host. Puede especificar partes como patrones DOS simples o como expresiones regulares. Patrones simples Aunque los patrones simples le permiten introducir mucha menos información que las expresiones regulares, ofrecen menos flexibilidad. Puede utilizar caracteres comodín simples: • '?': coincide con un solo carácter. • '*': coincide con cualquier carácter. Determinadas coincidencias no son posibles con patrones simples. Por ejemplo: McAfee® Email Gateway 7.6.0 — Appliances Guía de administrador 249 4 Descripción general del menú Correo electrónico Directivas de correo electrónico • En el campo Host, '*' no coincide con '.' por diseño. Eso evita posibles coincidencias no deseadas. • El patrón 'www.mcafee.*' coincide con www.mcafee.com y www.mcafee.fr, pero no coincide con www.mcafee.co.uk. • No puede coincidir con opciones alternativas, como el puerto 8080 o 8443. • No puede coincidir solo con direcciones IPv4. La coincidencia con patrones como estos requiere expresiones regulares. Expresiones regulares La capacidad de especificar las partes de la URL de interés como expresiones regulares supera cualquier restricción de patrones simples: • www\.mcafee\.(?:com|co\.uk) • 8080|8443 • (?:[12]?\d{1,2}\.){3}[12]?\d{1,2} En el Generador de expresiones URL, cada campo de texto es una expresión regular independiente que sigue la sintaxis de las expresiones regulares compatibles con Perl (PCRE) y se valida como expresión regular. Aunque las expresiones regulares ofrecen una flexibilidad superior, son más complejas que los patrones simples. Tiene la opción de no introducir nada en ningún campo, lo que genera una regex que coincide con cualquier elemento que se parezca suficientemente a una URL. • No olvide eludir los caracteres que tienen un significado importante en una expresión regular. Estos caracteres son: \.-[]{}()^$|+?* • En las expresiones regulares no debe utilizar coincidencias posicionales, también denominadas anclajes. Entre los ejemplos de anclajes se incluyen: '^', '$', '\A' y '\z'. Cualquier persona que desee utilizar expresiones regulares en esta función, debe conocer bien las expresiones regulares debido a su complejidad. Si desea especificar una expresión regular que coincida con cualquier número o carácter, evite utilizar '.* y '.+' como expresión. Es probable que cualquiera de estas opciones coincida con más caracteres de los deseados y conlleve una coincidencia con patrones menos eficaz. Utilice una de estas combinaciones para "coincidir con cualquier carácter" en función de la parte que desee especificar: • • Credenciales: '[^@]' (cualquier coincidencia, excepto '@' ) • Host: '[^:/\?#]' (cualquier coincidencia, excepto ':', '/', '?' y '#') • Ruta de acceso: '[^\?#]' (cualquier coincidencia, excepto '?' y '#' ) • Cadena de consulta: '[^#]' (cualquier coincidencia, excepto '#' ) Al utilizar estos patrones, las coincidencias se detienen en la siguiente parte de la URL. El mejor método para la generación de expresiones regulares consiste en utilizar la herramienta de analizador de URL que es sensible a las regex y realizará las elusiones necesarias. 250 McAfee® Email Gateway 7.6.0 — Appliances Guía de administrador 4 Descripción general del menú Correo electrónico Directivas de correo electrónico Definiciones de las opciones: listas negras y listas blancas de reputación de URL Las listas negras y las listas blancas le permiten ajustar la lista de URL bloqueada o autorizada por McAfee Email Gateway. Tabla 4-98 Definiciones de opciones — Excepciones de directivas Opción Definición Número de excepciones Muestra el número de excepciones configurado para una directiva específica. Si no existe ninguna excepción, la casilla muestra Sin excepciones. Nombre de directiva Muestra el nombre de la directiva seleccionada. Nombre de excepción Muestra el nombre de la excepción. Si se ha configurado más de una excepción, cada una tiene su propia ficha. Para ver o editar la excepción, haga clic en la ficha de la excepción correspondiente. Agregar excepción Mover hacia arriba y Mover hacia abajo Editar propiedades de la excepción Eliminar excepción Tabla 4-99 Abre la ventana Directivas de análisis — Nueva excepción de directiva, en la que puede crear una excepción de directiva. Si dispone de dos o más excepciones de directivas, puede cambiar la prioridad de uso mediante los botones y . La excepción situada en la parte superior de la lista es la que tiene mayor prioridad. Haga clic en esta opción para abrir la ventana Directivas de análisis — Editar información de la excepción de directiva y editar las propiedades de la excepción de directiva seleccionada. Haga clic en esta opción para eliminar la excepción de directiva seleccionada. Opciones de listas negras y listas blancas Opción Definición Las URL que siempre se deben bloquear La tabla superior muestra todas las URL configuradas para ser incluidas en la lista negra. Buscar Escriba la parte de la URL como parámetros de búsqueda. Se aplica a las columnas de Descripción y Patrón. Tipo Patrón simple o expresión regular Descripción Cualquier texto descriptivo que identifica la URL. Patrón La expresión regular completa (todos los campos concatenados). Los patrones simples muestran '*' para cualquiera de las partes sin especificar. Las expresiones regulares muestran el patrón completo. Coincidir mayúsculas y minúsculas Indica si la expresión regular debe evaluar la URL de acuerdo con la distinción de mayúsculas y minúsculas. Editar Al hacer clic en este vínculo, se abre el Generador de expresiones URL que le permite editar esta URL. Agregar patrón simple Haga clic en este botón para abrir el Generador de expresiones URL que le permite agregar una URL mediante la introducción de un patrón DOS simple. Agregar expresión regular Haga clic en este botón para abrir el Generador de expresiones URL que le permite agregar una URL mediante la introducción de una expresión regular. Eliminar patrones seleccionados Haga clic en este botón para eliminar cualquier patrón que haya comprobado en esta tabla. Las URL que siempre se deben permitir La tabla inferior muestra todas las URL configuradas para ser incluidas en la lista blanca. Buscar Escriba la parte de la URL como parámetros de búsqueda. Se aplica a las columnas de Descripción y Patrón. Tipo Patrón simple o expresión regular McAfee® Email Gateway 7.6.0 — Appliances Guía de administrador 251 4 Descripción general del menú Correo electrónico Directivas de correo electrónico Tabla 4-99 Opciones de listas negras y listas blancas (continuación) Opción Definición Descripción Cualquier texto descriptivo que identifica la URL. Patrón La expresión regular completa (todos los campos concatenados). Los patrones simples muestran '*' para cualquiera de las partes sin especificar. Las expresiones regulares muestran el patrón completo. Coincidir mayúsculas y minúsculas Indica si la expresión regular debe evaluar la URL de acuerdo con la distinción de mayúsculas y minúsculas. Editar Al hacer clic en este vínculo, se abre el Generador de expresiones URL que le permite editar esta URL. Agregar patrón simple Haga clic en este botón para abrir el Generador de expresiones URL que le permite agregar una URL mediante la introducción de un patrón DOS simple. Agregar expresión regular Haga clic en este botón para abrir el Generador de expresiones URL que le permite agregar una URL mediante la introducción de una expresión regular. Eliminar patrones seleccionados Haga clic en este botón para eliminar cualquier patrón que haya comprobado en esta tabla. Tarea: configuración de listas negras y listas blancas Siga este proceso para configurar listas negras y listas blancas para URL incrustadas. Antes de empezar Para utilizar la inclusión de URL en listas blancas y negras, active McAfee Global Threat Intelligence. Procedimiento 1 Vaya a Correo electrónico | Directivas de correo electrónico. Se abre la página Directivas de correo electrónico que muestra todas las directivas configuradas y el orden de evaluación. 2 Seleccione el protocolo en la lista desplegable. 3 En la columna Conformidad, seleccione el vínculo Reputaciones de URL. Aparece la página Configuración predeterminada de reputación de URL. 4 Si el análisis de reputación de URL todavía no está activado, haga clic en el botón de opción Sí. 5 Seleccione la ficha Listas negras y listas blancas. La página muestra tablas de URL que siempre deben estar bloqueadas o siempre deben estar permitidas. 6 Para agregar una URL a una de las listas: a Haga clic en el botón Agregar patrón simple o el botón Agregar expresión regular. Aparece la página Generador de expresiones URL. 7 252 b En los campos de datos, introduzca la información necesaria. c Repita la operación hasta que haya agregado todas las URL deseadas. Para eliminar una URL de la lista, seleccione la casilla de verificación Eliminar asociada con la URL. McAfee® Email Gateway 7.6.0 — Appliances Guía de administrador 4 Descripción general del menú Correo electrónico Directivas de correo electrónico 8 [Opcional] Para analizar una URL por sus partes componentes: a Haga clic en el vínculo Analizar una URL en la página Generador de expresiones URL. Se abrirá el cuadro de diálogo Analizador de URL. b Escriba o pegue la URL en el campo de datos y, a continuación, haga clic en Aceptar. El analizador de URL se cierra y las partes componentes de la URL llenan el Generador de expresiones URL. 9 [Opcional] Para codificar o descodificar una URL: a Haga clic en el vínculo Codificar/descodificar URL en la página Generador de expresiones URL. Se abrirá el cuadro de diálogoCodificar/descodificar URL. b Escriba o pegue un fragmento de URL en el campo de datos. Codifique solo los segmentos de ruta de acceso individuales y los términos individuales. No codifique toda la ruta de acceso o varios segmentos al mismo tiempo. c Para codificar el fragmento a su representación canónica (secuencia con codificación %), haga clic en el botón Codificar. El fragmento codificado aparece en el campo de datos. d Para descodificar un fragmento con codificación % en una forma legible, haga clic en el botón Descodificar. El fragmento descodificado aparece en el campo de datos. e Para convertir una secuencia codificada incorrectamente o parcialmente codificada a su representación canónica, haga clic en el botón Dar formato canónico. La representación canónica de la secuencia aparece en el campo de datos. f Cierre el cuadro de diálogo. Vuelve al Generador de expresiones URL. 10 Haga clic en Aceptar. El Generador de expresiones URL se cierra y le devuelve a la página Configuración predeterminada de reputación de URL que muestra los resultados de las adiciones, ediciones o eliminaciones. 11 Antes de cerrar la sesión, guarde los cambios. 12 Haga clic en Aceptar. Definiciones de opciones: generador de expresiones URL Utilice esta página para agregar una URL mediante la introducción de un patrón DOS simple o una expresión regular. Especifique solo las partes necesarias para la coincidencia. Tabla 4-100 Opciones de expresiones URL Opción Descripción Descripción El texto que contribuye a definir o identificar la URL (opcional) Esquema Protocolo Credenciales Nombre de usuario y contraseña McAfee® Email Gateway 7.6.0 — Appliances Guía de administrador 253 4 Descripción general del menú Correo electrónico Directivas de correo electrónico Tabla 4-100 Opciones de expresiones URL (continuación) Opción Descripción Host Consta de una de las siguientes: • Nombre de dominio • Dirección IPv4 • Dirección IPv6 Se requiere el uso de corchetes. Puerto Puerto de TCP Ruta de acceso Cadena de consulta Proporciona parámetros al servidor. No es pertinente para las URL de FTP. Anclaje con nombre Especifica una ubicación en el documento. No es pertinente para las URL de FTP. Coincidir con las credenciales, la ruta de acceso, la cadena de consulta y el anclaje con nombre distinguiendo mayúsculas y minúsculas. Al seleccionar la casilla de verificación, McAfee GTI coincide con la URL distinguiendo mayúsculas y minúsculas. Expresión regular compilada Esta tabla dinámica muestra la expresión regular que crea al introducir una o más partes. Comprobar una URL Campo de datos en el que escribe o pega una URL para su comprobación en relación con la expresión regular. Los iconos indican si existe o no existe coincidencia con la URL. Herramientas: Analizar una URL El vínculo abre un cuadro de diálogo adicional en el que puede pegar o escribir una URL y analizar las partes que la componen. Si hace clic en Aceptar en este cuadro de diálogo, la URL rellenará los campos en el Generador de expresiones URL. Si no marca la casilla de verificación, sea cual sea el tipo de campo de texto, se convierte a minúscula al hacer clic en Aceptar. La URL no se ha validado. Definiciones de opciones — Recuento de URL La página Recuento URL le permite ajustar la forma en la que McAfee Email Gateway administra los mensajes de correo electrónico con un gran número de URL. Tabla 4-101 Definiciones de opciones — Excepciones de directivas Opción Definición Número de excepciones Muestra el número de excepciones configurado para una directiva específica. Si no existe ninguna excepción, la casilla muestra Sin excepciones. Nombre de directiva Muestra el nombre de la directiva seleccionada. Nombre de excepción Muestra el nombre de la excepción. Si se ha configurado más de una excepción, cada una tiene su propia ficha. Para ver o editar la excepción, haga clic en la ficha de la excepción correspondiente. Agregar excepción Mover hacia arriba y Mover hacia abajo 254 Abre la ventana Directivas de análisis — Nueva excepción de directiva, en la que puede crear una excepción de directiva. Si dispone de dos o más excepciones de directivas, puede cambiar la prioridad de uso mediante los botones y . La excepción situada en la parte superior de la lista es la que tiene mayor prioridad. McAfee® Email Gateway 7.6.0 — Appliances Guía de administrador 4 Descripción general del menú Correo electrónico Directivas de correo electrónico Tabla 4-101 Definiciones de opciones — Excepciones de directivas (continuación) Opción Definición Editar propiedades de la excepción Haga clic en esta opción para abrir la ventana Directivas de análisis — Editar información de la excepción de directiva y editar las propiedades de la excepción de directiva seleccionada. Eliminar excepción Haga clic en esta opción para eliminar la excepción de directiva seleccionada. Tabla 4-102 Definiciones de opciones — Recuento de URL Opción Definición Número máximo de URL para cada correo Si escribe un número en el campo de texto, se establece el electrónico número máximo de URL en un correo electrónico. Si las URL superan ese número, el sistema realiza la acción configurada. En caso de que se supere el umbral La lista desplegable permite la selección de la acción principal adecuada. Y también La lista permite la selección de acciones secundarias. Opciones de correo electrónico de notificación y con anotaciones Este vínculo abre la página Configuración de notificación y enrutamiento predeterminada. Si la acción provoca una alerta Al marcar la casilla de verificación, se activa el uso del texto predeterminado. Al hacer clic en el vínculo asociado, se permite la edición del texto predeterminado. Análisis de URL El Generador de expresiones URL incluye un vínculo que le permite analizar una URL por componentes. La URL analizada rellena los campos apropiados de la página. Normalización de URL Algunos caracteres, tales como ‘/', ‘?’ y ‘#’, sirven como delimitadores en la URL. Otros caracteres, como los códigos de control, no se pueden imprimir. Estos caracteres se deben eludir mediante su codificación como ‘%’ seguido de su valor ASCII hexadecimal si se utilizan en Credenciales, Ruta de acceso o Cadena de consulta, o en el campo Anclaje con nombre. Por ejemplo, ‘=’ se debe representar con ‘%3B’ para que no se interprete erróneamente como separador de valor de clave en la Cadena de consulta. Nunca se deben eludir los caracteres ASCII A-Z, a-z, 0-9 y -._~. Los caracteres fuera del rango ASCII se deben representar con la codificación % de sus valores de byte UTF-8. Por ejemplo, un carácter ‘€’ se codifica como ‘%E2%82%AC’. Los atacantes pueden manipular las reglas de codificación de % para camuflar la URL. Las manipulaciones incluyen: • La elusión de caracteres que no se deben eludir para formar parte de la URL ilegible para los seres humanos. Un ejemplo de esto sería la secuencia “%2E%2E%2F/” en la ruta de acceso. • La no elusión de caracteres que se podrían eludir. Por ejemplo, el glifo del carácter U+2215, BARRA OBLICUA DE DIVISIÓN, parece idéntico que un carácter ASCII ‘/’. Si se utiliza sin elusión en la ruta de acceso, no se podría distinguir de un separador de ruta de acceso regular. Esto recibe el nombre de ataque homógrafo. Para resolver cualquier problema relacionado con representaciones ambiguas, las URL detectadas en correos electrónicos se normalizan mediante la descodificación de sus partes y la reaplicación de la codificación % de modo que cumpla estrictamente con las reglas de codificación en RFC 3986, identificador de recursos uniformes (URI): sintaxis genérica. La ruta de acceso se normaliza de modo que se eliminen las secuencias ‘.’ (directorio actual) y ‘..’ (directorio por encima del directorio actual). Por ejemplo, “/a/b/../c” se normaliza al equivalente “/a/c”. McAfee® Email Gateway 7.6.0 — Appliances Guía de administrador 255 4 Descripción general del menú Correo electrónico Directivas de correo electrónico Normalización de direcciones En lugar de un nombre de dominio en el campo de host, una URL puede contener una dirección IP. Una dirección IPv4 se puede representar de varias formas distintas y todas ofrecen una oportunidad para los atacantes de ocultar el host al que se dirige una URL. Del mismo modo que el formato familiar a.b.c.d donde a, b, c y d representan números en base 10 en el intervalo 0-255, una dirección IPv4 se puede representar con números del 1 al 4, cada uno de los cuales se puede representar mediante un número en base 10, octal (base 8) y hexadecimal (base 16). Por ejemplo, no resulta en absoluto obvio que las URL siguientes se dirijan al mismo recurso: • http://7763631671/ • http://235396898359/ • http://206.057717067/ Al comprobar las URL detectadas en correos electrónicos, todas las representaciones de variantes de direcciones IPv4 están normalizadas de acuerdo con el formato a.b.c.d. Las direcciones IPv6 tienen reglas más estrictas para la representación en una URL. Sin embargo, la misma dirección puede variar en su representación en función de la visualización de los cuádruplos vacíos y la cantidad de ceros antepuestos. Por lo tanto, las direcciones IPv6 se normalizan a su forma más compacta con valores hexadecimales en mayúscula. Por ejemplo, http:// [2001:ea75:0000:0:00:000:0:0001]/ se normaliza a http://[2001:EA75::1]/. Nombres de dominios internacionales (IDN) Algunos registradores de dominios admiten caracteres Unicode en los nombres de dominio con los que se registran. Estos nombres de dominio se presentan a las personas en una forma legible para el ojo humano pero se deben codificar en forma ASCII cuando, por ejemplo, se resuelven a través de DNS. Las reglas de normalización de nombre de dominio y el algoritmo de codificación ASCII se especifican en RFC 3490, nombres de dominio internacionalizados en aplicaciones (IDNA). Un ejemplo de un IDN es méxico.icom.museum y su codificación ASCII es xn-- mxico-bsa.icom.museum. La etiqueta ACE (codificación compatible con ASCII) xn-- denota un IDN codificado. Si se detecta un IDN en su forma codificada, se descodifica en su forma Unicode legible para el ojo humano. Esta descodificación puede fallar si la URL codificada no supera una comprobación TLD. Los registradores de dominio de nivel superior (TLD) que aceptan IDN limitan los caracteres Unicode que autorizarán. Por ejemplo, el TLD .no (Noruega) solo admitirá caracteres Unicode que formen parte del alfabeto noruego. Si la descodificación falla, el nombre de dominio se deja en su forma codificada con un mensaje de advertencia que indica el motivo del error de descodificación. Si se detecta un IDN en su forma Unicode, se normaliza. Sin normalización, los IDN están sujetos a ataques homógrafos. Por ejemplo, si la URL http://www.μετάνοια.gr se identificó como lista negra, un atacante podría probar de sortearla mediante la sustitución de ‘μ’ (U+03BC, LETRA PEQUEÑA GRIEGA MU) por ‘μ’ (U+00B5, SIGNO DE MICRO). De acuerdo con las reglas IDN, estos nombres de dominio son idénticos y se codifican con la misma forma ASCII: www.xn--hxakkrmio1b.gr. No obstante, una coincidencia de cadena sencilla no detectaría que las URL son idénticas. En consecuencia, los nombres Unicode se normalizan mediante la aplicación del algoritmo RFC 3490 Nameprep que desambigua los valores de cadena visualmente idénticos. 256 McAfee® Email Gateway 7.6.0 — Appliances Guía de administrador 4 Descripción general del menú Correo electrónico Directivas de correo electrónico Codificación y decodificación de URL Puesto que se da formato canónico a las URL antes de su comprobación en relación con las listas negras y las listas blancas, puede resultar difícil saber qué se debe utilizar para la coincidencia de un valor determinado. La herramienta de codificación y descodificación de URL proporciona un campo de texto en el que puede pegar una cadena y codificarla para conferir su representación canónica o descodificarla para poder ver la coincidencia real de una secuencia con codificación %. Al hacer clic en “Dar formato canónico”, aparecerá una secuencia codificada incorrectamente o parcialmente codificada a su representación canónica. Para utilizar la herramienta de codificación y descodificación, debe tener en cuenta la información siguiente: • Las secuencias con codificación %00 - %1F y %7F son caracteres de control cuya descodificación se puede representar de forma impredecible. Las secuencias de dos bytes que empiezan con %C2 seguido de %80 - %A0 también son caracteres de control. • No utilice la herramienta de codificación de URL para codificar, por ejemplo, la ruta de acceso completa. Podría provocar una codificación no canónica. La codificación de “a/b” provocará que la cadena “a%2Fb” deje de coincidir con “a/b” en la ruta de acceso. Codifique solo los segmentos de ruta de acceso individuales y los términos individuales (las claves y los valores en pares de valor de clave) en Cadena de consulta. Definiciones de las opciones: Crear nueva regla (categorías DLP) La información siguiente describe las opciones disponibles en este cuadro de diálogo. Opción Definición Nombre Es el nombre de la categoría DLP. Documentos Todos los documentos asociados a la categoría. Definiciones de las opciones: Crear nueva regla La información siguiente describe las opciones disponibles en este cuadro de diálogo. Opción Definición Nombre Es el nombre de las categorías DLP disponibles. Documentos El número de documentos contenidos en la categoría. Definiciones de las opciones: Crear exclusión de documento La información siguiente describe las opciones disponibles en este cuadro de diálogo. Opción Definición Buscar Busque por nombre documentos que desee excluir de la directiva. Nombre Es el nombre del documento. Tamaño Es el tamaño del documento. Recopilado el La fecha en la que se recopiló el documento. McAfee® Email Gateway 7.6.0 — Appliances Guía de administrador 257 4 Descripción general del menú Correo electrónico Directivas de correo electrónico Definiciones de las opciones: cuadro de diálogo Nueva regla La información siguiente describe las opciones disponibles en este cuadro de diálogo. Tabla 4-103 Filtrado de categorías Opción Definición Nombre de la regla Escriba el nombre de la regla. Activar filtrado de categorías de archivos Seleccione esta opción para abrir la lista de categorías y subcategorías de archivos. Llevar a cabo la acción cuando la categoría del archivo esté: • Categorías de archivos: seleccione la categoría de archivos a la que desea aplicar la regla. • Subcategorías: de forma predeterminada, se filtran todas las subcategorías de una categoría de archivos. Para seleccionar varias subcategorías en las categorías de archivos elegidas, use la tecla CTRL. El vínculo Borrar selecciones restablece la lista de categorías a "todas". Ampliar esta regla a categorías de archivos no reconocidas Seleccione esta opción para activar la regla que desee utilizar para las categorías de archivos que no se reconozcan. Tabla 4-104 Archivos de alguna de las subcategorías multimedia Subcategoría multimedia Tipo de archivos en la subcategoría MP3 MPEG Layer 3 ID3 Ver 1.x MPEG Layer 3 ID3 Ver 2.x MPEG-1 audio - Layer 3 MPEG MPEG-1 audio - Layer 1 MPEG-1 audio - Layer 2 MPEG-2 audio - Layer 1 MPEG-2 audio - Layer 2 MPEG-2 audio - Layer 3 MPEG-1 video MPEG-2 video MPEG-4 file MPEG-7 file Sonido de Windows Windows Sound (archivo WAV) Windows Media Audio (archivo WMA) Vídeo de Windows Vídeo de Windows (archivo AVI) Windows Media Video (archivo WMV) Microsoft Digital Video Recording (archivo DVR) Tabla 4-105 Filtrado de nombres 258 Opción Definición Activar filtrado de nombre de archivo Active el filtrado basado en el nombre del archivo. Llevar a cabo la acción si el nombre de archivo coincide con Agregue el nombre de archivo con el que buscar coincidencias durante el filtrado. McAfee® Email Gateway 7.6.0 — Appliances Guía de administrador 4 Descripción general del menú Correo electrónico Directivas de correo electrónico Tabla 4-106 Filtrado de archivos protegidos Opción Definición Activar filtrado de archivos protegidos Active el filtrado basado en el estado protegido del archivo. Llevar a cabo la acción cuando el archivo esté: Seleccione: • Protegido • No protegido Tabla 4-107 Filtrado del tamaño Opción Definición Activar filtrado de tamaños de archivo Active el filtrado basado en el tamaño del archivo. Llevar a cabo la acción cuando el tamaño del archivo sea Seleccione llevar a cabo la acción cuando un archivo es: • Menor que • Mayor que el tamaño del archivo configurado. Definiciones de las opciones: Acciones La información siguiente describe las opciones disponibles en este cuadro de diálogo. Opción Definición Si se activa la regla de filtrado de archivos Seleccione la acción principal a realizar cuando se active la regla. Puede escoger entre: • Denegar conexión (bloquear) • Rechazar los datos y devolver un código de error (bloquear) • Sustituir el contenido por una alerta (modificar) • Permitir acceso (supervisar) Y también Seleccione las acciones secundarias a realizar cuando la regla se activa en el mensaje original y establezca las opciones de cifrado y notificaciones según sea necesario. Opciones de correo electrónico Al hacer clic en esta opción, se le redirigirá al conjunto de opciones de notificación y con Configuración de notificación y enrutamiento predeterminada (SMTP). anotaciones Asistente Creación de reglas Este asistente le permite establecer los diccionarios que desea que use la regla y las acciones que desea que realice el dispositivo cuando se active la regla. Definiciones de las opciones: Personalizar el nombre de esta regla La información siguiente describe las opciones disponibles en esta página del asistente. Opción Definición Nombre de la regla Escriba el nombre de la regla que desee crear. McAfee® Email Gateway 7.6.0 — Appliances Guía de administrador 259 4 Descripción general del menú Correo electrónico Directivas de correo electrónico Definiciones de las opciones: Diccionarios que se incluirán La información siguiente describe las opciones disponibles en esta página del asistente. Opción Definición Buscar Busque en la lista de diccionarios los que desee incluir en la regla. Nombre Muestra el nombre del diccionario a medida que aparece en la lista Diccionarios de conformidad (Correo electrónico | DLP y diccionarios | Diccionarios de conformidad). Umbral Muestra el umbral que activará un diccionario basado en calificaciones. Para activar la detección basada en calificaciones de un diccionario, vaya a Correo electrónico | DLP y diccionarios | Diccionarios de conformidad. Recuento de términos máximo Muestra el número máximo de veces que los términos de un diccionario pueden contar en la calificación del umbral. Definiciones de las opciones: Diccionarios que se excluirán La información siguiente describe las opciones disponibles en esta página del asistente. Opción Definición Buscar Busque en la lista de diccionarios los que desee excluir de la regla. Nombre Muestra el nombre del diccionario a medida que aparece en la lista Diccionarios de conformidad (Correo electrónico | DLP y diccionarios | Diccionarios de conformidad). Umbral Muestra el umbral que activará un diccionario basado en calificaciones. Para activar la detección basada en calificaciones de un diccionario, vaya a Correo electrónico | DLP y diccionarios | Diccionarios de conformidad. Recuento de términos máximo Muestra el número máximo de veces que los términos de un diccionario pueden contar en la calificación del umbral. Definiciones de las opciones: Si se activa la regla de conformidad La información siguiente describe las opciones disponibles en esta página del asistente. Opción Definición Si se activa la regla de conformidad Seleccione el tipo principal de acción de la lista desplegable que desea que efectúe el dispositivo cuando active una detección de conformidad. Y también Opcionalmente, seleccione las acciones secundarias que puedan aplicarse a la detección, como la de poner en cuarentena el mensaje original o modificado, notificar al remitente y enviar el mensaje a otra persona. Las opciones mostradas son distintas de la acción principal seleccionada. Opciones de correo electrónico Abre las páginas Configuración de notificación y enrutamiento predeterminada. de notificación y con anotaciones Consulte Email | Email Policies | Policy Options | Notifications and routing. Y condicionalmente Especifique si desea que las acciones se lleven a cabo cuando Cualquier o Todos los diccionarios de la regla ofrezcan una coincidencia. Asistente Creación de reglas Este asistente le permite crear una regla de conformidad nueva basada en la configuración de una regla existente y establecer las acciones que desea que realice el dispositivo cuando se active la regla. 260 McAfee® Email Gateway 7.6.0 — Appliances Guía de administrador 4 Descripción general del menú Correo electrónico Directivas de correo electrónico Definiciones de las opciones: Seleccionar una regla predefinida para configurarla La información siguiente describe las opciones disponibles en esta página del asistente. Opción Definición Seleccionar una regla predefinida para configurarla Amplíe la regla que contiene la configuración en la que desee basar la nueva regla. Buscar Busque la lista de diccionarios de la regla en la que desee basar la nueva regla. Definiciones de las opciones: Personalizar el nombre de esta regla La información siguiente describe las opciones disponibles en esta página del asistente. Opción Definición Nombre de la regla Edite el nombre de la regla. Definiciones de las opciones: Si se activa la regla de conformidad La información siguiente describe las opciones disponibles en esta página del asistente. Opción Definición Si se activa la regla de conformidad Seleccione el tipo principal de acción de la lista desplegable que desea que efectúe el dispositivo cuando active una detección de conformidad. Y también Opcionalmente, seleccione las acciones secundarias que puedan aplicarse a la detección, como la de poner en cuarentena el mensaje original o modificado, notificar al remitente y enviar el mensaje a otra persona. Las opciones mostradas son distintas de la acción principal seleccionada. Opciones de correo electrónico de notificación y con anotaciones Abre las páginas Configuración de notificación y enrutamiento predeterminada. Consulte Email | Email Policies | Policy Options | Notifications and routing | Routing. Y condicionalmente Especifique si desea que las acciones se lleven a cabo cuando Cualquier o Todos los diccionarios de la regla ofrezcan una coincidencia. Configuración de Opciones de directivas Use la configuración de Opciones de directivas para configurar los límites de análisis y el modo de tratamiento del contenido dañado o ilegible, así como para especificar la configuración de alertas. Email | Email Policies | Policy Options Límites de analizador En esta página podrá configurar límites en el análisis con el fin de evitar ataques y otros problemas de rendimiento. Email | Email Policies | Policy Options | Scanning limits Normalmente, los valores de directivas predeterminados son adecuados, pero puede que necesite una nueva directiva que permita la transmisión excepcional de archivos grandes muy anidados, o bien, para investigar posibles ataques. McAfee® Email Gateway 7.6.0 — Appliances Guía de administrador 261 4 Descripción general del menú Correo electrónico Directivas de correo electrónico Tabla 4-108 Definiciones de opciones — Excepciones de directivas Opción Definición Número de excepciones Muestra el número de excepciones configurado para una directiva específica. Si no existe ninguna excepción, la casilla muestra Sin excepciones. Nombre de directiva Muestra el nombre de la directiva seleccionada. Nombre de excepción Muestra el nombre de la excepción. Si se ha configurado más de una excepción, cada una tiene su propia ficha. Para ver o editar la excepción, haga clic en la ficha de la excepción correspondiente. Abre la ventana Directivas de análisis — Nueva excepción de directiva, en la que puede crear una excepción de directiva. Agregar excepción Si dispone de dos o más excepciones de directivas, puede cambiar la Mover hacia arriba y Mover hacia abajo prioridad de uso mediante los botones y . La excepción situada en la parte superior de la lista es la que tiene mayor prioridad. Editar propiedades de la excepción Eliminar excepción Haga clic en esta opción para abrir la ventana Directivas de análisis — Editar información de la excepción de directiva y editar las propiedades de la excepción de directiva seleccionada. Haga clic en esta opción para eliminar la excepción de directiva seleccionada. Tabla 4-109 Definiciones de las opciones: Tamaño máximo de archivo Opción Definición Si el tamaño del archivo expandido es superior a Se especifica el límite. El valor predeterminado es: Tamaño de archivo: 500 MB (menú) Informa de la acción principal que deberá llevar a cabo. Las opciones disponibles son: • Denegar conexión (bloquear) • Rechazar los datos y devolver un código de error (bloquear) • Aceptar y, a continuación, suprimir los datos (bloquear) • Sustituir todos los datos adjuntos por una alerta (modificar) • Permitir acceso (supervisar) 262 McAfee® Email Gateway 7.6.0 — Appliances Guía de administrador 4 Descripción general del menú Correo electrónico Directivas de correo electrónico Tabla 4-109 Definiciones de las opciones: Tamaño máximo de archivo (continuación) Opción Definición Y también Especifique las acciones secundarias que se deben realizar. Opciones de cuarentena • Poner original en cuarentena: seleccione esta opción para agregar el mensaje original a la base de datos de cuarentena. • Poner modificado en cuarentena: seleccione esta opción para agregar el mensaje modificado a la base de datos de cuarentena. Si utiliza la cuarentena remota, también puede seleccionar la cola de cuarentena en la que se colocará el mensaje de correo electrónico. Esta selección puede incluir las colas de cuarentena personalizadas que haya creado. Opciones de correo electrónico de notificación • Enviar uno o varios correos electrónicos de notificación: utilice plantillas de notificación para personalizar las notificaciones que se envían. Haga clic en Administrar plantillas para modificar las opciones de notificación. • Anotar y entregar original al remitente: entregue el mensaje de correo electrónico original al remitente con anotaciones agregadas. • Entregar un correo electrónico de notificación a 'Lista de correo electrónico de notificación': entregue un correo electrónico de notificación a todas las direcciones definidas en la lista de correo electrónico de notificación. • Entregar un correo electrónico de notificación a los destinatarios originales: entregue un correo electrónico de notificación a todos los destinatarios del mensaje de correo electrónico original. • Entregar un correo electrónico de notificación al remitente: entregue un correo electrónico de notificación al remitente del mensaje de correo electrónico. • Entregar una copia de auditoría a 'Lista de correo electrónico de auditoría': entregue una copia del mensaje de correo electrónico original para auditoría a todas las direcciones definidas en la lista de correo electrónico de auditoría. • Entregar al remitente el correo electrónico modificado: entregue el mensaje de correo electrónico al remitente, incluidas las modificaciones hechas por McAfee Email Gateway. • Mostrar seleccionadas/Mostrar todas: para ayudar a administrar las opciones que se muestran, puede ocultar las plantillas de notificación no seleccionadas. Además de las plantillas predefinidas que se muestran arriba, esta lista incluye también todas las plantillas de notificación personalizada que haya creado. Otras acciones • Modificar asunto: McAfee Email Gateway reescribe el asunto del mensaje de correo electrónico mediante el uso de plantillas definibles por el usuario y, a continuación, entrega el mensaje a los destinatarios previstos. Haga clic en Administrar plantillas para modificar la forma de reescribir el asunto. • Modificar encabezados: McAfee Email Gateway modifica los encabezados del mensaje de correo electrónico mediante el uso de plantillas definibles por el usuario y, a continuación, entrega el mensaje a los destinatarios previstos. Puede seleccionar varias plantillas de modificación de encabezados. Haga clic en Administrar plantillas para modificar la forma de reescribir los encabezados. McAfee® Email Gateway 7.6.0 — Appliances Guía de administrador 263 4 Descripción general del menú Correo electrónico Directivas de correo electrónico Tabla 4-109 Definiciones de las opciones: Tamaño máximo de archivo (continuación) Opción Definición • Entregar mensaje utilizando cifrado: intenta entregar el mensaje mediante la configuración de cifrado establecida. Opciones de correo electrónico de notificación y con anotaciones Haga clic en el vínculo para configurar las opciones de los mensajes de notificación y los mensajes de correo electrónico con anotaciones. Si la acción de denegación de servicio provoca una alerta Seleccione esta opción para utilizar la alerta predeterminada o haga clic en el vínculo para realizar cambios en el texto de alerta. Tabla 4-110 Definiciones de las opciones: Nivel máximo de anidamiento Opción Definición Si el nivel de anidamiento Especifica el límite. El valor predeterminado es: es superior a Nivel de anidamiento: 100 (menú) Informa de la acción principal que deberá llevar a cabo. Las opciones disponibles son: • Denegar conexión (bloquear) • Rechazar los datos y devolver un código de error (bloquear) • Aceptar y, a continuación, suprimir los datos (bloquear) • Sustituir todos los datos adjuntos por una alerta (modificar) • Permitir acceso (supervisar) 264 McAfee® Email Gateway 7.6.0 — Appliances Guía de administrador 4 Descripción general del menú Correo electrónico Directivas de correo electrónico Tabla 4-110 Definiciones de las opciones: Nivel máximo de anidamiento (continuación) Opción Definición Y también Especifique las acciones secundarias que se deben realizar. Opciones de cuarentena • Poner original en cuarentena: seleccione esta opción para agregar el mensaje original a la base de datos de cuarentena. • Poner modificado en cuarentena: seleccione esta opción para agregar el mensaje modificado a la base de datos de cuarentena. Si utiliza la cuarentena remota, también puede seleccionar la cola de cuarentena en la que se colocará el mensaje de correo electrónico. Esta selección puede incluir las colas de cuarentena personalizadas que haya creado. Opciones de correo electrónico de notificación • Enviar uno o varios correos electrónicos de notificación: utilice plantillas de notificación para personalizar las notificaciones que se envían. Haga clic en Administrar plantillas para modificar las opciones de notificación. • Anotar y entregar original al remitente: entregue el mensaje de correo electrónico original al remitente con anotaciones agregadas. • Entregar un correo electrónico de notificación a 'Lista de correo electrónico de notificación': entregue un correo electrónico de notificación a todas las direcciones definidas en la lista de correo electrónico de notificación. • Entregar un correo electrónico de notificación a los destinatarios originales: entregue un correo electrónico de notificación a todos los destinatarios del mensaje de correo electrónico original. • Entregar un correo electrónico de notificación al remitente: entregue un correo electrónico de notificación al remitente del mensaje de correo electrónico. • Entregar una copia de auditoría a 'Lista de correo electrónico de auditoría': entregue una copia del mensaje de correo electrónico original para auditoría a todas las direcciones definidas en la lista de correo electrónico de auditoría. • Entregar al remitente el correo electrónico modificado: entregue el mensaje de correo electrónico al remitente, incluidas las modificaciones hechas por McAfee Email Gateway. • Mostrar seleccionadas/Mostrar todas: para ayudar a administrar las opciones que se muestran, puede ocultar las plantillas de notificación no seleccionadas. Además de las plantillas predefinidas que se muestran arriba, esta lista incluye también todas las plantillas de notificación personalizada que haya creado. Otras acciones • Modificar asunto: McAfee Email Gateway reescribe el asunto del mensaje de correo electrónico mediante el uso de plantillas definibles por el usuario y, a continuación, entrega el mensaje a los destinatarios previstos. Haga clic en Administrar plantillas para modificar la forma de reescribir el asunto. • Modificar encabezados: McAfee Email Gateway modifica los encabezados del mensaje de correo electrónico mediante el uso de plantillas definibles por el usuario y, a continuación, entrega el mensaje a los destinatarios previstos. Puede seleccionar varias plantillas de modificación de encabezados. Haga clic en Administrar plantillas para modificar la forma de reescribir los encabezados. McAfee® Email Gateway 7.6.0 — Appliances Guía de administrador 265 4 Descripción general del menú Correo electrónico Directivas de correo electrónico Tabla 4-110 Definiciones de las opciones: Nivel máximo de anidamiento (continuación) Opción Definición • Entregar mensaje utilizando cifrado: intenta entregar el mensaje mediante la configuración de cifrado establecida. Opciones de correo electrónico de notificación y con anotaciones Haga clic en el vínculo para configurar las opciones de los mensajes de notificación y los mensajes de correo electrónico con anotaciones. Si la acción de denegación de servicio provoca una alerta Seleccione esta opción para utilizar la alerta predeterminada o haga clic en el vínculo para realizar cambios en el texto de alerta. Tabla 4-111 Definiciones de las opciones: Tiempo de análisis máximo Opción Definición Si el tiempo de análisis es superior a Especifica el límite. El valor predeterminado es: (menú) Informa de la acción principal que deberá llevar a cabo. Las opciones disponibles son: Tiempo de análisis: 8 minutos. • Denegar conexión (bloquear) • Rechazar los datos y devolver un código de error (bloquear) • Aceptar y, a continuación, suprimir los datos (bloquear) • Sustituir todos los datos adjuntos por una alerta (modificar) • Permitir acceso (supervisar) 266 McAfee® Email Gateway 7.6.0 — Appliances Guía de administrador 4 Descripción general del menú Correo electrónico Directivas de correo electrónico Tabla 4-111 Definiciones de las opciones: Tiempo de análisis máximo (continuación) Opción Definición Y también Especifique las acciones secundarias que se deben realizar. Opciones de cuarentena • Poner original en cuarentena: seleccione esta opción para agregar el mensaje original a la base de datos de cuarentena. • Poner modificado en cuarentena: seleccione esta opción para agregar el mensaje modificado a la base de datos de cuarentena. Si utiliza la cuarentena remota, también puede seleccionar la cola de cuarentena en la que se colocará el mensaje de correo electrónico. Esta selección puede incluir las colas de cuarentena personalizadas que haya creado. Opciones de correo electrónico de notificación • Enviar uno o varios correos electrónicos de notificación: utilice plantillas de notificación para personalizar las notificaciones que se envían. Haga clic en Administrar plantillas para modificar las opciones de notificación. • Anotar y entregar original al remitente: entregue el mensaje de correo electrónico original al remitente con anotaciones agregadas. • Entregar un correo electrónico de notificación a 'Lista de correo electrónico de notificación': entregue un correo electrónico de notificación a todas las direcciones definidas en la lista de correo electrónico de notificación. • Entregar un correo electrónico de notificación a los destinatarios originales: entregue un correo electrónico de notificación a todos los destinatarios del mensaje de correo electrónico original. • Entregar un correo electrónico de notificación al remitente: entregue un correo electrónico de notificación al remitente del mensaje de correo electrónico. • Entregar una copia de auditoría a 'Lista de correo electrónico de auditoría': entregue una copia del mensaje de correo electrónico original para auditoría a todas las direcciones definidas en la lista de correo electrónico de auditoría. • Entregar al remitente el correo electrónico modificado: entregue el mensaje de correo electrónico al remitente, incluidas las modificaciones hechas por McAfee Email Gateway. • Mostrar seleccionadas/Mostrar todas: para ayudar a administrar las opciones que se muestran, puede ocultar las plantillas de notificación no seleccionadas. Además de las plantillas predefinidas que se muestran arriba, esta lista incluye también todas las plantillas de notificación personalizada que haya creado. Otras acciones • Modificar asunto: McAfee Email Gateway reescribe el asunto del mensaje de correo electrónico mediante el uso de plantillas definibles por el usuario y, a continuación, entrega el mensaje a los destinatarios previstos. Haga clic en Administrar plantillas para modificar la forma de reescribir el asunto. • Modificar encabezados: McAfee Email Gateway modifica los encabezados del mensaje de correo electrónico mediante el uso de plantillas definibles por el usuario y, a continuación, entrega el mensaje a los destinatarios previstos. Puede seleccionar varias plantillas de modificación de encabezados. Haga clic en Administrar plantillas para modificar la forma de reescribir los encabezados. • Entregar mensaje utilizando cifrado: intenta entregar el mensaje mediante la configuración de cifrado establecida. McAfee® Email Gateway 7.6.0 — Appliances Guía de administrador 267 4 Descripción general del menú Correo electrónico Directivas de correo electrónico Tabla 4-111 Definiciones de las opciones: Tiempo de análisis máximo (continuación) Opción Definición Opciones de correo electrónico de notificación y con anotaciones Haga clic en el vínculo para configurar las opciones de los mensajes de notificación y los mensajes de correo electrónico con anotaciones. Si la acción de denegación de servicio provoca una alerta Seleccione esta opción para utilizar la alerta predeterminada o haga clic en el vínculo para realizar cambios en el texto de alerta. Configuración de alertas Utilice esta página podrá controlar el formato y la apariencia del mensaje de alerta que reciben los usuarios cuando el dispositivo detecta una amenaza. Correo electrónico | Directivas de correo electrónico | Análisis de directivas [Opciones de analizador] -- Configuración de alertas Ventajas de la configuración de alertas Conozca las ventajas de la configuración de alertas. La página Configuración de alertas le permite configurar texto adicional (encabezado y pie de página), que aparece alrededor del texto de alerta. Por ejemplo, puede incluir el nombre y el logotipo de su empresa, una declaración legal o información de contacto. Quizás necesite configurar varias alertas para los diferentes grupos de la red. Definiciones de las opciones: Configuración de alertas Conozca las opciones disponibles en la página Configuración de alertas. Tabla 4-112 Definiciones de opciones — Excepciones de directivas Opción Definición Número de excepciones Muestra el número de excepciones configurado para una directiva específica. Si no existe ninguna excepción, la casilla muestra Sin excepciones. Nombre de directiva Muestra el nombre de la directiva seleccionada. Nombre de excepción Muestra el nombre de la excepción. Si se ha configurado más de una excepción, cada una tiene su propia ficha. Para ver o editar la excepción, haga clic en la ficha de la excepción correspondiente. Agregar excepción Mover hacia arriba y Mover hacia abajo Editar propiedades de la excepción Eliminar excepción 268 Abre la ventana Directivas de análisis — Nueva excepción de directiva, en la que puede crear una excepción de directiva. Si dispone de dos o más excepciones de directivas, puede cambiar la prioridad de uso mediante los botones y . La excepción situada en la parte superior de la lista es la que tiene mayor prioridad. Haga clic en esta opción para abrir la ventana Directivas de análisis — Editar información de la excepción de directiva y editar las propiedades de la excepción de directiva seleccionada. Haga clic en esta opción para eliminar la excepción de directiva seleccionada. McAfee® Email Gateway 7.6.0 — Appliances Guía de administrador 4 Descripción general del menú Correo electrónico Directivas de correo electrónico Opción Definición Formato de alerta Proporciona una selección de formatos para elegir. Texto de encabezado Especifica el texto para la parte superior de cada mensaje de alerta. Mostrar Muestra el texto del encabezado como código fuente HTML (con etiquetas como <p>) o bien tal como lo ven los usuarios (WYSIWYG). Esta opción no se aplica a las alertas de los textos. Texto de pie de página Permite especificar el texto para la parte inferior de cada mensaje de alerta. Mostrar Muestra el texto del pie de página como código fuente HTML (con etiquetas como <p>), o bien tal como lo ven los usuarios (WYSIWYG). Esta opción no se aplica a las alertas de los textos. Restaurar valores predeterminados Al hacer clic en esta opción, se muestra el texto original de la alerta. Codificación de caracteres Ofrece varias opciones de codificación para el texto de la alerta. • Referencias de caracteres numéricos: permite utilizar caracteres especiales para las alertas con formato HTML. • Big 5 a UTF-8: proporciona codificación de caracteres para textos sin formato. El valor predeterminado es Referencias de caracteres numéricos. Nombre de archivo de alerta Especifica el nombre del archivo que contiene la alerta. El valor predeterminado es warning.htm o warning.txt. Definiciones de las opciones: Editor de alertas En esta información se describen las opciones disponibles en el editor de alertas de cada directiva para crear y visualizar el mensaje de notificación de alertas de la directiva en cuestión. Opción Definición Estilo/Fuente/Tamaño Seleccione el estilo de párrafo, el tamaño y la fuente que desee aplicar al texto. Tokens Seleccione las variables de token que desee que aparezcan en el mensaje, como el nombre del archivo adjunto y la directiva que se haya infringido. Mostrar Elija cómo desea ver el texto de notificación en el editor de alertas. Utilizar valores predeterminados Seleccione esta opción para que la notificación aparezca en el formato predeterminado. Configuración de administración de contenido: opciones del correo electrónico: opciones básicas Utilice esta página para especificar la configuración básica de la administración de los correos electrónicos. Email | Email Policies | Policy Options | Content handling | Email Options | Basic Options Para cubrir las necesidades de varios departamentos, es posible que necesite varias directivas, cada una con su propio texto de renuncia. También puede configurar excepciones de directivas para reducir el número total de directivas que tiene que mantener. McAfee® Email Gateway 7.6.0 — Appliances Guía de administrador 269 4 Descripción general del menú Correo electrónico Directivas de correo electrónico Tabla 4-113 Definiciones de opciones — Excepciones de directivas Opción Definición Número de excepciones Muestra el número de excepciones configurado para una directiva específica. Si no existe ninguna excepción, la casilla muestra Sin excepciones. Nombre de directiva Muestra el nombre de la directiva seleccionada. Nombre de excepción Muestra el nombre de la excepción. Si se ha configurado más de una excepción, cada una tiene su propia ficha. Para ver o editar la excepción, haga clic en la ficha de la excepción correspondiente. Agregar excepción Mover hacia arriba y Mover hacia abajo Editar propiedades de la excepción Eliminar excepción Abre la ventana Directivas de análisis — Nueva excepción de directiva, en la que puede crear una excepción de directiva. Si dispone de dos o más excepciones de directivas, puede cambiar la prioridad de uso mediante los botones y . La excepción situada en la parte superior de la lista es la que tiene mayor prioridad. Haga clic en esta opción para abrir la ventana Directivas de análisis — Editar información de la excepción de directiva y editar las propiedades de la excepción de directiva seleccionada. Haga clic en esta opción para eliminar la excepción de directiva seleccionada. Tabla 4-114 Definiciones de opciones — Configuración de administración de contenido — Opciones de correo electrónico — Opciones básicas Opción Definición Agregar un prefijo al asunto de Especifica un prefijo que el dispositivo agrega a la línea de asunto correos electrónicos modificados después de realizar una modificación importante del mensaje, por ejemplo, cuando un mensaje de alerta modifica un elemento infectado. Si se adjunta este prefijo a la línea de asunto, se sitúa delante de los demás prefijos (por ejemplo, los que indican detecciones de spam o phishing), si los hay. Si agrega un texto de renuncia a un mensaje, su línea de asunto no se ve afectada. Activar el uso de renuncias Cuando está seleccionada, añade texto adicional a cada mensaje de correo electrónico. El dispositivo no podrá añadir un texto de renuncia a los mensajes que contengan un conjunto de caracteres no admitido (por ejemplo, los caracteres hebreos, ISO-8859-8-I). Texto de renuncia Especifica el texto (puede tratarse de un aviso, una renuncia legal o información general, como direcciones y números de teléfono). Para que aparezca la renuncia HTML en un mensaje de correo electrónico, éste debe recibirse en formato HTML. Si hace referencia a una imagen (mediante <img>), el destinatario verá la imagen sólo si está a disposición del público. Es decir, debe poderse obtener acceso a la imagen a través de Internet con una ruta completa, como http://www.example.com/abc.gif. Colocación Permite seleccionar la ubicación del texto de datos adjuntos. Al realizar la recodificación de los Permite seleccionar la opción de recodificación si el mensaje se ha datos adjuntos limpiado. 270 Cuando se recodifican las líneas de asuntos modificadas Permite seleccionar la recodificación. Si hay un error al recodificar una línea de asunto modificada Permite seleccionar la recodificación. McAfee® Email Gateway 7.6.0 — Appliances Guía de administrador 4 Descripción general del menú Correo electrónico Directivas de correo electrónico Configuración de administración de contenido: opciones del correo electrónico: opciones avanzadas Utilice esta página para especificar valores de configuración avanzada relativos a la administración del correo electrónico. Email | Email Policies | Policy Options | Content handling | Email Options | Advanced Options Los cambios en la configuración podrían afectar al rendimiento del análisis. Si no está seguro de las consecuencias que podría tener realizar cambios, póngase en contacto con un especialista en redes. Tabla 4-115 Definiciones de opciones — Excepciones de directivas Opción Definición Número de excepciones Muestra el número de excepciones configurado para una directiva específica. Si no existe ninguna excepción, la casilla muestra Sin excepciones. Nombre de directiva Muestra el nombre de la directiva seleccionada. Nombre de excepción Muestra el nombre de la excepción. Si se ha configurado más de una excepción, cada una tiene su propia ficha. Para ver o editar la excepción, haga clic en la ficha de la excepción correspondiente. Agregar excepción Mover hacia arriba y Mover hacia abajo Editar propiedades de la excepción Eliminar excepción Abre la ventana Directivas de análisis — Nueva excepción de directiva, en la que puede crear una excepción de directiva. Si dispone de dos o más excepciones de directivas, puede cambiar la prioridad de uso mediante los botones y . La excepción situada en la parte superior de la lista es la que tiene mayor prioridad. Haga clic en esta opción para abrir la ventana Directivas de análisis — Editar información de la excepción de directiva y editar las propiedades de la excepción de directiva seleccionada. Haga clic en esta opción para eliminar la excepción de directiva seleccionada. Tabla 4-116 Definiciones de opciones — Configuración de administración de contenido — Opciones de correo electrónico — Opciones avanzadas Opción Definición Codificación de transferencia preferida Permite seleccionar la codificación. para texto • 8 bits: para servidores SMTP que admiten la extensión de transporte SMTP, 8BITMIME. • Base64: para datos que no contengan texto y para mensajes que no tengan gran cantidad de texto ASCII. • Entrecomillado imprimible: para mensajes que contengan principalmente caracteres ASCII y también algunos valores de byte fuera de ese intervalo. Pero no codificar si el texto ya está en 7 bits Cuando está seleccionada, esta opción evita la codificación de datos de 7 bits. Conjunto predeterminado de caracteres de decodificación Permite seleccionar un conjunto que se podrá usar en caso de no haberse especificado en los encabezados MIME. Para especificar más conjuntos, consulte la ficha Conjuntos de caracteres. McAfee® Email Gateway 7.6.0 — Appliances Guía de administrador 271 4 Descripción general del menú Correo electrónico Directivas de correo electrónico Tabla 4-116 Definiciones de opciones — Configuración de administración de contenido — Opciones de correo electrónico — Opciones avanzadas (continuación) Opción Definición Número máximo de partes MIME Especifica un número máximo, lo que puede evitar ataques de denegación de servicio. El valor predeterminado es 10.000. Tratar encabezados de mensajes Cuando esta opción está seleccionada, el mensaje de correo dañados igual que el contenido dañado electrónico se administra teniendo en cuenta la acción que la directiva aplica al contenido dañado. Tratar caracteres NULL en encabezados de mensajes igual que el contenido dañado Si está seleccionada, actúa sobre los caracteres NULL. Quite los encabezados Received-From que puedan resultar confusos... Seleccione esto en la información de red que resulte confusa que se muestre en los encabezados Received. El encabezado Last Received, que agregó el dispositivo, no se elimina. Si activa Supresión de encabezados se evita que los correos electrónicos se bloqueen debido al Número máximo de saltos, ya que los encabezados Received se utilizan para encontrar el número de saltos que realice el mensaje de correo electrónico. Configuración de administración de contenido: opciones del correo electrónico: falta de encabezado/encabezado vacío En esta página podrá especificar cómo el dispositivo trata un mensaje de correo electrónico cuando tiene encabezados ausentes o vacíos. Email | Email Policies | Policy Options | Content handling | Email Options | Missing / Empty Headers A veces, en el correo electrónico falsificado y spam, se modifican los encabezados para ocultar la identidad del remitente. Tabla 4-117 Definiciones de opciones — Excepciones de directivas Opción Definición Número de excepciones Muestra el número de excepciones configurado para una directiva específica. Si no existe ninguna excepción, la casilla muestra Sin excepciones. Nombre de directiva Muestra el nombre de la directiva seleccionada. Nombre de excepción Muestra el nombre de la excepción. Si se ha configurado más de una excepción, cada una tiene su propia ficha. Para ver o editar la excepción, haga clic en la ficha de la excepción correspondiente. Agregar excepción Mover hacia arriba y Mover hacia abajo Editar propiedades de la excepción Eliminar excepción 272 Abre la ventana Directivas de análisis — Nueva excepción de directiva, en la que puede crear una excepción de directiva. Si dispone de dos o más excepciones de directivas, puede cambiar la prioridad de uso mediante los botones y . La excepción situada en la parte superior de la lista es la que tiene mayor prioridad. Haga clic en esta opción para abrir la ventana Directivas de análisis — Editar información de la excepción de directiva y editar las propiedades de la excepción de directiva seleccionada. Haga clic en esta opción para eliminar la excepción de directiva seleccionada. McAfee® Email Gateway 7.6.0 — Appliances Guía de administrador 4 Descripción general del menú Correo electrónico Directivas de correo electrónico Tabla 4-118 Definiciones de opciones — Configuración de administración de contenido — Opciones de correo electrónico — Falta de encabezado/encabezado vacío Opción Definición Realizar acción si se dan las siguientes circunstancias: • Nunca: seleccione esta opción si no necesita esta función. • Si alguno de los encabezados de correo electrónico no tiene ningún valor: seleccione esta opción para detectar encabezados sospechosos. • Si alguno de los encabezados siguientes falta o está vacío: seleccione esta opción para especificar los encabezados, como De, Remitente y Responder a. Para ver una lista completa de los encabezados, consulte RFC 2822. Acción Informa de la acción principal que deberá llevar a cabo. Las opciones disponibles son: • Denegar conexión (bloquear) • Rechazar los datos y devolver un código de error (bloquear) • Aceptar y, a continuación, suprimir los datos (bloquear) • Sustituir todos los datos adjuntos por una alerta (modificar) • Permitir acceso (supervisar) McAfee® Email Gateway 7.6.0 — Appliances Guía de administrador 273 4 Descripción general del menú Correo electrónico Directivas de correo electrónico Tabla 4-118 Definiciones de opciones — Configuración de administración de contenido — Opciones de correo electrónico — Falta de encabezado/encabezado vacío (continuación) Opción Definición Y también Especifique las acciones secundarias que se deben realizar. Opciones de cuarentena • Poner original en cuarentena: seleccione esta opción para agregar el mensaje original a la base de datos de cuarentena. • Poner modificado en cuarentena: seleccione esta opción para agregar el mensaje modificado a la base de datos de cuarentena. Si utiliza la cuarentena remota, también puede seleccionar la cola de cuarentena en la que se colocará el mensaje de correo electrónico. Esta selección puede incluir las colas de cuarentena personalizadas que haya creado. Opciones de correo electrónico de notificación • Enviar uno o varios correos electrónicos de notificación: utilice plantillas de notificación para personalizar las notificaciones que se envían. Haga clic en Administrar plantillas para modificar las opciones de notificación. • Anotar y entregar original al remitente: entregue el mensaje de correo electrónico original al remitente con anotaciones agregadas. • Entregar un correo electrónico de notificación a 'Lista de correo electrónico de notificación': entregue un correo electrónico de notificación a todas las direcciones definidas en la lista de correo electrónico de notificación. • Entregar un correo electrónico de notificación a los destinatarios originales: entregue un correo electrónico de notificación a todos los destinatarios del mensaje de correo electrónico original. • Entregar un correo electrónico de notificación al remitente: entregue un correo electrónico de notificación al remitente del mensaje de correo electrónico. • Entregar una copia de auditoría a 'Lista de correo electrónico de auditoría': entregue una copia del mensaje de correo electrónico original para auditoría a todas las direcciones definidas en la lista de correo electrónico de auditoría. • Entregar al remitente el correo electrónico modificado: entregue el mensaje de correo electrónico al remitente, incluidas las modificaciones hechas por McAfee Email Gateway. • Mostrar seleccionadas/Mostrar todas: para ayudar a administrar las opciones que se muestran, puede ocultar las plantillas de notificación no seleccionadas. Además de las plantillas predefinidas que se muestran arriba, esta lista incluye también todas las plantillas de notificación personalizada que haya creado. Otras acciones • Modificar asunto: McAfee Email Gateway reescribe el asunto del mensaje de correo electrónico mediante el uso de plantillas definibles por el usuario y, a continuación, entrega el mensaje a los destinatarios previstos. Haga clic en Administrar plantillas para modificar la forma de reescribir el asunto. • Modificar encabezados: McAfee Email Gateway modifica los encabezados del mensaje de correo electrónico mediante el uso de plantillas definibles por el usuario y, a continuación, entrega el mensaje a los destinatarios previstos. Puede seleccionar varias plantillas de modificación de encabezados. Haga 274 McAfee® Email Gateway 7.6.0 — Appliances Guía de administrador 4 Descripción general del menú Correo electrónico Directivas de correo electrónico Tabla 4-118 Definiciones de opciones — Configuración de administración de contenido — Opciones de correo electrónico — Falta de encabezado/encabezado vacío (continuación) Opción Definición clic en Administrar plantillas para modificar la forma de reescribir los encabezados. Opciones de correo electrónico de notificación y con anotaciones Haga clic en el vínculo para configurar las opciones de los mensajes de notificación y los mensajes de correo electrónico anotado. Si alguna de las acciones anteriores provoca una alerta Seleccione esta opción para utilizar la alerta predeterminada o haga clic en el vínculo para realizar cambios en el texto de alerta. Configuración de administración de contenido: opciones de correo electrónico: tipos MIME binario y texto Utilice esta página para especificar tipos MIME especiales como texto o binario para mejorar la eficacia del análisis. Email | Email Policies | Policy Options | Content handling | Email Options | Text and binary MIME types El dispositivo administra los tipos MIME más comunes. Basta con especificar aquí cualquier tipo MIME nuevo o poco común. Tabla 4-119 Definiciones de opciones — Excepciones de directivas Opción Definición Número de excepciones Muestra el número de excepciones configurado para una directiva específica. Si no existe ninguna excepción, la casilla muestra Sin excepciones. Nombre de directiva Muestra el nombre de la directiva seleccionada. Nombre de excepción Muestra el nombre de la excepción. Si se ha configurado más de una excepción, cada una tiene su propia ficha. Para ver o editar la excepción, haga clic en la ficha de la excepción correspondiente. Agregar excepción Mover hacia arriba y Mover hacia abajo Editar propiedades de la excepción Eliminar excepción Abre la ventana Directivas de análisis — Nueva excepción de directiva, en la que puede crear una excepción de directiva. Si dispone de dos o más excepciones de directivas, puede cambiar la prioridad de uso mediante los botones y . La excepción situada en la parte superior de la lista es la que tiene mayor prioridad. Haga clic en esta opción para abrir la ventana Directivas de análisis — Editar información de la excepción de directiva y editar las propiedades de la excepción de directiva seleccionada. Haga clic en esta opción para eliminar la excepción de directiva seleccionada. Tabla 4-120 Definiciones de opciones — Configuración de administración de contenido — Opciones de correo electrónico — Tipos MIME binario y texto Opción Definición Tratar los tipos MIME siguientes como datos adjuntos de texto Permite crear una lista de tipos MIME de texto. Tratar los tipos MIME siguientes como datos adjuntos binarios Permite crear una lista de tipos MIME binarios. McAfee® Email Gateway 7.6.0 — Appliances Guía de administrador 275 4 Descripción general del menú Correo electrónico Directivas de correo electrónico Acerca de los formatos MIME Multipurpose Internet Mail Extensions (MIME) es un estándar de comunicaciones que permite la transferencia de formatos distintos de ASCII mediante protocolos (como SMTP) compatibles sólo con caracteres ASCII de 7 bits. Email | Email Policies | Policy Options | Content handling | Email Options | Text and binary MIME types Ejemplos de formatos distintos de ASCII: • Audio de 8 bits • Archivos de vídeo • Conjuntos de caracteres de muchas lenguas con caracteres no anglosajones MIME define diversas formas de codificar los formatos no ASCII para que puedan representarse utilizando caracteres del conjunto de caracteres ASCII de 7 bits. MIME define también otros encabezados de correo con información adicional: • Versión de MIME utilizada • Tipo de contenido del mensaje MIME • Método de codificación utilizado • Identificador de parte de contenido para mensajes MIME de varias partes El mensaje MIME resultante podrá "descodificarse" o "recodificarse" después de la transmisión. Elegimos el término "recodificado" porque los mensajes MIME pueden convertirse a un conjunto de caracteres distinto del utilizado en el mensaje original. Configuración de administración de contenido: opciones del correo electrónico: conjuntos de caracteres Utilice esta página para especificar uno o más conjuntos de caracteres alternativos que podrá probar si tiene problemas al decodificar los mensajes de correo electrónico con un determinado conjunto de caracteres. Email | Email Policies | Policy Options | Content handling | Email Options | Character sets Puede seleccionar una asignación fija (utilice siempre el conjunto de caracteres alternativo) o una lista de conjuntos de caracteres alternativos a los que se recurra en caso de producirse errores en la decodificación. Tabla 4-121 Definiciones de opciones — Excepciones de directivas 276 Opción Definición Número de excepciones Muestra el número de excepciones configurado para una directiva específica. Si no existe ninguna excepción, la casilla muestra Sin excepciones. Nombre de directiva Muestra el nombre de la directiva seleccionada. Nombre de excepción Muestra el nombre de la excepción. Si se ha configurado más de una excepción, cada una tiene su propia ficha. Para ver o editar la excepción, haga clic en la ficha de la excepción correspondiente. McAfee® Email Gateway 7.6.0 — Appliances Guía de administrador 4 Descripción general del menú Correo electrónico Directivas de correo electrónico Tabla 4-121 Definiciones de opciones — Excepciones de directivas (continuación) Opción Definición Abre la ventana Directivas de análisis — Nueva excepción de directiva, en la que puede crear una excepción de directiva. Agregar excepción Si dispone de dos o más excepciones de directivas, puede cambiar la Mover hacia arriba y Mover hacia abajo prioridad de uso mediante los botones y . La excepción situada en la parte superior de la lista es la que tiene mayor prioridad. Editar propiedades de la excepción Eliminar excepción Haga clic en esta opción para abrir la ventana Directivas de análisis — Editar información de la excepción de directiva y editar las propiedades de la excepción de directiva seleccionada. Haga clic en esta opción para eliminar la excepción de directiva seleccionada. Tabla 4-122 Definiciones de opciones — Opciones de correo electrónico — Conjuntos de caracteres Opción Definición Conjuntos de caracteres Especifica el conjunto de caracteres originales en el mensaje de correo electrónico. Solucionado Si está seleccionada, permite elegir un conjunto de caracteres alternativos. Si se anula la selección, proporciona una serie de opciones. Para seleccionar varios elementos, pulse la tecla Ctrl y haga clic sobre cada uno de ellos o haga clic sobre el primero de ellos, pulse la tecla Mayús y haga clic sobre el último. Alternativas Especifica la codificación de caracteres alternativos. Configuración de administración de contenido: opciones de HTML En esta página podrá especificar el modo en el que el dispositivo administra determinados elementos y componentes que se encuentran incrustados en los datos HTML. Email | Email Policies | Policy Options | Content handling | HTML Options Tabla 4-123 Definiciones de opciones — Excepciones de directivas Opción Definición Número de excepciones Muestra el número de excepciones configurado para una directiva específica. Si no existe ninguna excepción, la casilla muestra Sin excepciones. Nombre de directiva Muestra el nombre de la directiva seleccionada. Nombre de excepción Muestra el nombre de la excepción. Si se ha configurado más de una excepción, cada una tiene su propia ficha. Para ver o editar la excepción, haga clic en la ficha de la excepción correspondiente. Agregar excepción Mover hacia arriba y Mover hacia abajo Abre la ventana Directivas de análisis — Nueva excepción de directiva, en la que puede crear una excepción de directiva. Si dispone de dos o más excepciones de directivas, puede cambiar la prioridad de uso mediante los botones y . La excepción situada en la parte superior de la lista es la que tiene mayor prioridad. McAfee® Email Gateway 7.6.0 — Appliances Guía de administrador 277 4 Descripción general del menú Correo electrónico Directivas de correo electrónico Tabla 4-123 Definiciones de opciones — Excepciones de directivas (continuación) Opción Definición Editar propiedades de la excepción Haga clic en esta opción para abrir la ventana Directivas de análisis — Editar información de la excepción de directiva y editar las propiedades de la excepción de directiva seleccionada. Eliminar excepción Haga clic en esta opción para eliminar la excepción de directiva seleccionada. Tabla 4-124 Definiciones de opciones — Opciones HTML Opción Definición Elementos de secuencias de comandos a Componentes ActiveX Cuando está seleccionada, esta opción elimina el elemento. Comentarios a HTML sin formato Cuando está seleccionada, los elementos se analizan en busca de contenido inapropiado. Los objetos Flash son objetos ActiveX, por lo que puede conservarlos si lo desea. Configuración de administración de contenido: contenido dañado o ilegible: contenido dañado Utilice esta página para especificar el modo en que se deberá tratar el contenido dañado. Email | Email Policies | Policy Options | Content handling | Corrupt or Unreadable Content | Corrupt content Los analizadores y otras aplicaciones pueden tener dificultades a la hora de leer el contenido dañado. Puede especificar la acción que se llevará a cabo cuando el dispositivo detecte contenido dañado en: • Mensajes de correo electrónico • Archivos • Documentos Tabla 4-125 Definiciones de opciones — Excepciones de directivas Opción Definición Número de excepciones Muestra el número de excepciones configurado para una directiva específica. Si no existe ninguna excepción, la casilla muestra Sin excepciones. Nombre de directiva Muestra el nombre de la directiva seleccionada. Nombre de excepción Muestra el nombre de la excepción. Si se ha configurado más de una excepción, cada una tiene su propia ficha. Para ver o editar la excepción, haga clic en la ficha de la excepción correspondiente. Agregar excepción Mover hacia arriba y Mover hacia abajo Editar propiedades de la excepción Eliminar excepción 278 Abre la ventana Directivas de análisis — Nueva excepción de directiva, en la que puede crear una excepción de directiva. Si dispone de dos o más excepciones de directivas, puede cambiar la prioridad de uso mediante los botones y . La excepción situada en la parte superior de la lista es la que tiene mayor prioridad. Haga clic en esta opción para abrir la ventana Directivas de análisis — Editar información de la excepción de directiva y editar las propiedades de la excepción de directiva seleccionada. Haga clic en esta opción para eliminar la excepción de directiva seleccionada. McAfee® Email Gateway 7.6.0 — Appliances Guía de administrador 4 Descripción general del menú Correo electrónico Directivas de correo electrónico Opción Definición En caso de detección de contenido dañado Informa de la acción principal que deberá llevar a cabo. Las opciones disponibles son: • Denegar conexión (bloquear) • Rechazar los datos y devolver un código de error (bloquear) • Aceptar y, a continuación, suprimir los datos (bloquear) • Sustituir todos los datos adjuntos por una alerta (modificar) • Permitir acceso (supervisar) Y también Especifique las acciones secundarias que se deben realizar. Opciones de cuarentena • Poner original en cuarentena: seleccione esta opción para agregar el mensaje original a la base de datos de cuarentena. • Poner modificado en cuarentena: seleccione esta opción para agregar el mensaje modificado a la base de datos de cuarentena. Si utiliza la cuarentena remota, también puede seleccionar la cola de cuarentena en la que se colocará el mensaje de correo electrónico. Esta selección puede incluir las colas de cuarentena personalizadas que haya creado. Opciones de correo electrónico de notificación • Enviar uno o varios correos electrónicos de notificación: utilice plantillas de notificación para personalizar las notificaciones que se envían. Haga clic en Administrar plantillas para modificar las opciones de notificación. • Anotar y entregar original al remitente: entregue el mensaje de correo electrónico original al remitente con anotaciones agregadas. • Entregar un correo electrónico de notificación a 'Lista de correo electrónico de notificación': entregue un correo electrónico de notificación a todas las direcciones definidas en la lista de correo electrónico de notificación. • Entregar un correo electrónico de notificación a los destinatarios originales: entregue un correo electrónico de notificación a todos los destinatarios del mensaje de correo electrónico original. • Entregar un correo electrónico de notificación al remitente: entregue un correo electrónico de notificación al remitente del mensaje de correo electrónico. • Entregar una copia de auditoría a 'Lista de correo electrónico de auditoría': entregue una copia del mensaje de correo electrónico original para auditoría a todas las direcciones definidas en la lista de correo electrónico de auditoría. • Entregar al remitente el correo electrónico modificado: entregue el mensaje de correo electrónico al remitente, incluidas las modificaciones hechas por McAfee Email Gateway. • Mostrar seleccionadas/Mostrar todas: para ayudar a administrar las opciones que se muestran, puede ocultar las plantillas de notificación no seleccionadas. Además de las plantillas predefinidas que se muestran arriba, esta lista incluye también todas las plantillas de notificación personalizada que haya creado. Otras acciones • Modificar asunto: McAfee Email Gateway reescribe el asunto del mensaje de correo electrónico mediante el uso de plantillas definibles por el usuario y, a McAfee® Email Gateway 7.6.0 — Appliances Guía de administrador 279 4 Descripción general del menú Correo electrónico Directivas de correo electrónico Opción Definición continuación, entrega el mensaje a los destinatarios previstos. Haga clic en Administrar plantillas para modificar la forma de reescribir el asunto. • Modificar encabezados: McAfee Email Gateway modifica los encabezados del mensaje de correo electrónico mediante el uso de plantillas definibles por el usuario y, a continuación, entrega el mensaje a los destinatarios previstos. Puede seleccionar varias plantillas de modificación de encabezados. Haga clic en Administrar plantillas para modificar la forma de reescribir los encabezados. Opciones de correo electrónico de notificación y con anotaciones Haga clic en el vínculo para configurar las opciones de los mensajes de notificación y los mensajes de correo electrónico anotado. Si alguna de las acciones anteriores provoca una alerta Seleccione esta opción para utilizar la alerta predeterminada o haga clic en el vínculo para realizar cambios en el texto de alerta. Configuración de administración de contenido: contenido dañado o ilegible: archivos protegidos Utilice esta página para especificar la acción que se debe llevar a cabo en los archivos que estén protegidos de alguna forma. Email | Email Policies | Policy Options | Content handling | Corrupt or Unreadable Content | Protected files Puede especificar la acción que se llevará a cabo cuando el dispositivo no pueda analizar los datos adjuntos de un mensaje de correo electrónico (ya sea un archivo o un documento) o un archivo que se solicite de un sitio web debido a que esté protegido mediante contraseña. Si el contenido está protegido mediante contraseña, el dispositivo no puede analizar el contenido, puesto que está cifrado. Si opta por permitir que exista este tipo de archivos en su red, debe garantizar que un analizador en tiempo real podrá analizar el contenido más tarde en busca de amenazas. Tabla 4-126 Definiciones de opciones — Excepciones de directivas Opción Definición Número de excepciones Muestra el número de excepciones configurado para una directiva específica. Si no existe ninguna excepción, la casilla muestra Sin excepciones. Nombre de directiva Muestra el nombre de la directiva seleccionada. Nombre de excepción Muestra el nombre de la excepción. Si se ha configurado más de una excepción, cada una tiene su propia ficha. Para ver o editar la excepción, haga clic en la ficha de la excepción correspondiente. Agregar excepción Mover hacia arriba y Mover hacia abajo Editar propiedades de la excepción Eliminar excepción 280 Abre la ventana Directivas de análisis — Nueva excepción de directiva, en la que puede crear una excepción de directiva. Si dispone de dos o más excepciones de directivas, puede cambiar la prioridad de uso mediante los botones y . La excepción situada en la parte superior de la lista es la que tiene mayor prioridad. Haga clic en esta opción para abrir la ventana Directivas de análisis — Editar información de la excepción de directiva y editar las propiedades de la excepción de directiva seleccionada. Haga clic en esta opción para eliminar la excepción de directiva seleccionada. McAfee® Email Gateway 7.6.0 — Appliances Guía de administrador 4 Descripción general del menú Correo electrónico Directivas de correo electrónico Tabla 4-127 Definiciones de las opciones Opción Definición Si se detecta un documento protegido contra lectura Informa de la acción principal que deberá llevar a cabo. Las opciones disponibles son: • Denegar conexión (bloquear) • Rechazar los datos y devolver un código de error (bloquear) • Aceptar y, a continuación, suprimir los datos (bloquear) • Sustituir todos los datos adjuntos por una alerta (modificar) • Permitir acceso (supervisar) La acción asociada a los documentos protegidos contra lectura solo se activará cuando se habilite el análisis de conformidad y el contenido del documento no se pueda extraer. Y también Especifique las acciones secundarias que se deben realizar. Opciones de cuarentena • Poner original en cuarentena: seleccione esta opción para agregar el mensaje original a la base de datos de cuarentena. • Poner modificado en cuarentena: seleccione esta opción para agregar el mensaje modificado a la base de datos de cuarentena. Si utiliza la cuarentena remota, también puede seleccionar la cola de cuarentena en la que se colocará el mensaje de correo electrónico. Esta selección puede incluir las colas de cuarentena personalizadas que haya creado. Opciones de correo electrónico de notificación • Enviar uno o varios correos electrónicos de notificación: utilice plantillas de notificación para personalizar las notificaciones que se envían. Haga clic en Administrar plantillas para modificar las opciones de notificación. • Anotar y entregar original al remitente: entregue el mensaje de correo electrónico original al remitente con anotaciones agregadas. • Entregar un correo electrónico de notificación a 'Lista de correo electrónico de notificación': entregue un correo electrónico de notificación a todas las direcciones definidas en la lista de correo electrónico de notificación. • Entregar un correo electrónico de notificación a los destinatarios originales: entregue un correo electrónico de notificación a todos los destinatarios del mensaje de correo electrónico original. • Entregar un correo electrónico de notificación al remitente: entregue un correo electrónico de notificación al remitente del mensaje de correo electrónico. • Entregar una copia de auditoría a 'Lista de correo electrónico de auditoría': entregue una copia del mensaje de correo electrónico original para auditoría a todas las direcciones definidas en la lista de correo electrónico de auditoría. • Entregar al remitente el correo electrónico modificado: entregue el mensaje de correo electrónico al remitente, incluidas las modificaciones hechas por McAfee Email Gateway. McAfee® Email Gateway 7.6.0 — Appliances Guía de administrador 281 4 Descripción general del menú Correo electrónico Directivas de correo electrónico Tabla 4-127 Definiciones de las opciones (continuación) Opción Definición • Mostrar seleccionadas/Mostrar todas: para ayudar a administrar las opciones que se muestran, puede ocultar las plantillas de notificación no seleccionadas. Además de las plantillas predefinidas que se muestran arriba, esta lista incluye también todas las plantillas de notificación personalizada que haya creado. Otras acciones • Modificar asunto: McAfee Email Gateway reescribe el asunto del mensaje de correo electrónico mediante el uso de plantillas definibles por el usuario y, a continuación, entrega el mensaje a los destinatarios previstos. Haga clic en Administrar plantillas para modificar la forma de reescribir el asunto. • Modificar encabezados: McAfee Email Gateway modifica los encabezados del mensaje de correo electrónico mediante el uso de plantillas definibles por el usuario y, a continuación, entrega el mensaje a los destinatarios previstos. Puede seleccionar varias plantillas de modificación de encabezados. Haga clic en Administrar plantillas para modificar la forma de reescribir los encabezados. Opciones de correo electrónico de notificación y con anotaciones Haga clic en el vínculo para configurar las opciones de los mensajes de notificación y los mensajes de correo electrónico anotado. Si la acción provoca una alerta Seleccione esta opción para utilizar la alerta predeterminada o haga clic en el vínculo para realizar cambios en el texto de alerta. Si se detecta un archivo Informa de la acción principal que deberá llevar a cabo. Las opciones de almacenamiento disponibles son: protegido con contraseña • Denegar conexión (bloquear) • Rechazar los datos y devolver un código de error (bloquear) • Aceptar y, a continuación, suprimir los datos (bloquear) • Sustituir todos los datos adjuntos por una alerta (modificar) • Permitir acceso (supervisar) • Reenrutar a retransmisión alternativa (reenrutar) 282 McAfee® Email Gateway 7.6.0 — Appliances Guía de administrador 4 Descripción general del menú Correo electrónico Directivas de correo electrónico Tabla 4-127 Definiciones de las opciones (continuación) Opción Definición Y también Especifique las acciones secundarias que se deben realizar. Opciones de cuarentena • Poner original en cuarentena: seleccione esta opción para agregar el mensaje original a la base de datos de cuarentena. • Poner modificado en cuarentena: seleccione esta opción para agregar el mensaje modificado a la base de datos de cuarentena. Si utiliza la cuarentena remota, también puede seleccionar la cola de cuarentena en la que se colocará el mensaje de correo electrónico. Esta selección puede incluir las colas de cuarentena personalizadas que haya creado. Opciones de correo electrónico de notificación • Enviar uno o varios correos electrónicos de notificación: utilice plantillas de notificación para personalizar las notificaciones que se envían. Haga clic en Administrar plantillas para modificar las opciones de notificación. • Anotar y entregar original al remitente: entregue el mensaje de correo electrónico original al remitente con anotaciones agregadas. • Entregar un correo electrónico de notificación a 'Lista de correo electrónico de notificación': entregue un correo electrónico de notificación a todas las direcciones definidas en la lista de correo electrónico de notificación. • Entregar un correo electrónico de notificación a los destinatarios originales: entregue un correo electrónico de notificación a todos los destinatarios del mensaje de correo electrónico original. • Entregar un correo electrónico de notificación al remitente: entregue un correo electrónico de notificación al remitente del mensaje de correo electrónico. • Entregar una copia de auditoría a 'Lista de correo electrónico de auditoría': entregue una copia del mensaje de correo electrónico original para auditoría a todas las direcciones definidas en la lista de correo electrónico de auditoría. • Entregar al remitente el correo electrónico modificado: entregue el mensaje de correo electrónico al remitente, incluidas las modificaciones hechas por McAfee Email Gateway. • Mostrar seleccionadas/Mostrar todas: para ayudar a administrar las opciones que se muestran, puede ocultar las plantillas de notificación no seleccionadas. Además de las plantillas predefinidas que se muestran arriba, esta lista incluye también todas las plantillas de notificación personalizada que haya creado. Otras acciones • Modificar asunto: McAfee Email Gateway reescribe el asunto del mensaje de correo electrónico mediante el uso de plantillas definibles por el usuario y, a continuación, entrega el mensaje a los destinatarios previstos. Haga clic en Administrar plantillas para modificar la forma de reescribir el asunto. • Modificar encabezados: McAfee Email Gateway modifica los encabezados del mensaje de correo electrónico mediante el uso de plantillas definibles por el usuario y, a continuación, entrega el mensaje a los destinatarios previstos. Puede seleccionar varias plantillas de modificación de encabezados. Haga clic en Administrar plantillas para modificar la forma de reescribir los encabezados. McAfee® Email Gateway 7.6.0 — Appliances Guía de administrador 283 4 Descripción general del menú Correo electrónico Directivas de correo electrónico Tabla 4-127 Definiciones de las opciones (continuación) Opción Definición Opciones de correo electrónico de notificación y con anotaciones Haga clic en el vínculo para configurar las opciones de los mensajes de notificación y los mensajes de correo electrónico anotado. Si la acción provoca una alerta Seleccione esta opción para utilizar la alerta predeterminada o haga clic en el vínculo para realizar cambios en el texto de alerta. Configuración de administración de contenido: contenido dañado o ilegible: mensajes parcial/externo En esta página podrá especificar las acciones que se llevarán a cabo en relación a dos tipos de mensajes que pueden ser difíciles de analizar. Correo electrónico | Directivas de correo electrónico | Directivas de análisis | Opciones de analizador | Administración de contenido | Contenido dañado o ilegible • Un mensaje parcial (partial). Si un mensaje ha sido dividido en partes más pequeñas para enviarlos por correo electrónico de forma separada, cada parte será un mensaje de tipo "partial" (mensaje parcial). • Un mensaje externo (external-body message). El mensaje contiene una referencia a un recurso externo y un esquema (normalmente FTP) que recupera ese recurso. Tabla 4-128 Definiciones de opciones — Excepciones de directivas Opción Definición Número de excepciones Muestra el número de excepciones configurado para una directiva específica. Si no existe ninguna excepción, la casilla muestra Sin excepciones. Nombre de directiva Muestra el nombre de la directiva seleccionada. Nombre de excepción Muestra el nombre de la excepción. Si se ha configurado más de una excepción, cada una tiene su propia ficha. Para ver o editar la excepción, haga clic en la ficha de la excepción correspondiente. Agregar excepción Mover hacia arriba y Mover hacia abajo Editar propiedades de la excepción Eliminar excepción 284 Abre la ventana Directivas de análisis — Nueva excepción de directiva, en la que puede crear una excepción de directiva. Si dispone de dos o más excepciones de directivas, puede cambiar la prioridad de uso mediante los botones y . La excepción situada en la parte superior de la lista es la que tiene mayor prioridad. Haga clic en esta opción para abrir la ventana Directivas de análisis — Editar información de la excepción de directiva y editar las propiedades de la excepción de directiva seleccionada. Haga clic en esta opción para eliminar la excepción de directiva seleccionada. McAfee® Email Gateway 7.6.0 — Appliances Guía de administrador 4 Descripción general del menú Correo electrónico Directivas de correo electrónico Tabla 4-129 Definiciones de las opciones Opción Definición Si se encuentra un tipo Informa de la acción principal que deberá llevar a cabo. Las opciones disponibles message/partial son: • Denegar conexión (bloquear) • Rechazar los datos y devolver un código de error (bloquear) • Aceptar y, a continuación, suprimir los datos (bloquear) • Sustituir todos los datos adjuntos por una alerta (modificar) • Permitir acceso (supervisar) Y también Especifique las acciones secundarias que se deben realizar. Opciones de cuarentena • Poner original en cuarentena: seleccione esta opción para agregar el mensaje original a la base de datos de cuarentena. • Poner modificado en cuarentena: seleccione esta opción para agregar el mensaje modificado a la base de datos de cuarentena. Si utiliza la cuarentena remota, también puede seleccionar la cola de cuarentena en la que se colocará el mensaje de correo electrónico. Esta selección puede incluir las colas de cuarentena personalizadas que haya creado. Opciones de correo electrónico de notificación • Enviar uno o varios correos electrónicos de notificación: utilice plantillas de notificación para personalizar las notificaciones que se envían. Haga clic en Administrar plantillas para modificar las opciones de notificación. • Anotar y entregar original al remitente: entregue el mensaje de correo electrónico original al remitente con anotaciones agregadas. • Entregar un correo electrónico de notificación a 'Lista de correo electrónico de notificación': entregue un correo electrónico de notificación a todas las direcciones definidas en la lista de correo electrónico de notificación. • Entregar un correo electrónico de notificación a los destinatarios originales: entregue un correo electrónico de notificación a todos los destinatarios del mensaje de correo electrónico original. • Entregar un correo electrónico de notificación al remitente: entregue un correo electrónico de notificación al remitente del mensaje de correo electrónico. • Entregar una copia de auditoría a 'Lista de correo electrónico de auditoría': entregue una copia del mensaje de correo electrónico original para auditoría a todas las direcciones definidas en la lista de correo electrónico de auditoría. • Entregar al remitente el correo electrónico modificado: entregue el mensaje de correo electrónico al remitente, incluidas las modificaciones hechas por McAfee Email Gateway. • Mostrar seleccionadas/Mostrar todas: para ayudar a administrar las opciones que se muestran, puede ocultar las plantillas de notificación no seleccionadas. Además de las plantillas predefinidas que se muestran arriba, esta lista incluye también todas las plantillas de notificación personalizada que haya creado. Otras acciones Otras acciones McAfee® Email Gateway 7.6.0 — Appliances Guía de administrador 285 4 Descripción general del menú Correo electrónico Directivas de correo electrónico Tabla 4-129 Definiciones de las opciones (continuación) Opción Definición • Modificar asunto: McAfee Email Gateway reescribe el asunto del mensaje de correo electrónico mediante el uso de plantillas definibles por el usuario y, a continuación, entrega el mensaje a los destinatarios previstos. Haga clic en Administrar plantillas para modificar la forma de reescribir el asunto. • Modificar encabezados: McAfee Email Gateway modifica los encabezados del mensaje de correo electrónico mediante el uso de plantillas definibles por el usuario y, a continuación, entrega el mensaje a los destinatarios previstos. Puede seleccionar varias plantillas de modificación de encabezados. Haga clic en Administrar plantillas para modificar la forma de reescribir los encabezados. Opciones de correo electrónico de notificación y con anotaciones Haga clic en el vínculo para configurar las opciones de los mensajes de notificación y los mensajes de correo electrónico anotado. Si se encuentra un tipo Informa de la acción principal que deberá llevar a cabo. Las opciones disponibles message/external-body son: • Denegar conexión (bloquear) • Rechazar los datos y devolver un código de error (bloquear) • Aceptar y, a continuación, suprimir los datos (bloquear) • Sustituir todos los datos adjuntos por una alerta (modificar) • Permitir acceso (supervisar) 286 McAfee® Email Gateway 7.6.0 — Appliances Guía de administrador 4 Descripción general del menú Correo electrónico Directivas de correo electrónico Tabla 4-129 Definiciones de las opciones (continuación) Opción Definición Y también Especifique las acciones secundarias que se deben realizar. Opciones de cuarentena • Poner original en cuarentena: seleccione esta opción para agregar el mensaje original a la base de datos de cuarentena. • Poner modificado en cuarentena: seleccione esta opción para agregar el mensaje modificado a la base de datos de cuarentena. Si utiliza la cuarentena remota, también puede seleccionar la cola de cuarentena en la que se colocará el mensaje de correo electrónico. Esta selección puede incluir las colas de cuarentena personalizadas que haya creado. Opciones de correo electrónico de notificación • Enviar uno o varios correos electrónicos de notificación: utilice plantillas de notificación para personalizar las notificaciones que se envían. Haga clic en Administrar plantillas para modificar las opciones de notificación. • Anotar y entregar original al remitente: entregue el mensaje de correo electrónico original al remitente con anotaciones agregadas. • Entregar un correo electrónico de notificación a 'Lista de correo electrónico de notificación': entregue un correo electrónico de notificación a todas las direcciones definidas en la lista de correo electrónico de notificación. • Entregar un correo electrónico de notificación a los destinatarios originales: entregue un correo electrónico de notificación a todos los destinatarios del mensaje de correo electrónico original. • Entregar un correo electrónico de notificación al remitente: entregue un correo electrónico de notificación al remitente del mensaje de correo electrónico. • Entregar una copia de auditoría a 'Lista de correo electrónico de auditoría': entregue una copia del mensaje de correo electrónico original para auditoría a todas las direcciones definidas en la lista de correo electrónico de auditoría. • Entregar al remitente el correo electrónico modificado: entregue el mensaje de correo electrónico al remitente, incluidas las modificaciones hechas por McAfee Email Gateway. • Mostrar seleccionadas/Mostrar todas: para ayudar a administrar las opciones que se muestran, puede ocultar las plantillas de notificación no seleccionadas. Además de las plantillas predefinidas que se muestran arriba, esta lista incluye también todas las plantillas de notificación personalizada que haya creado. Otras acciones • Modificar asunto: McAfee Email Gateway reescribe el asunto del mensaje de correo electrónico mediante el uso de plantillas definibles por el usuario y, a continuación, entrega el mensaje a los destinatarios previstos. Haga clic en Administrar plantillas para modificar la forma de reescribir el asunto. • Modificar encabezados: McAfee Email Gateway modifica los encabezados del mensaje de correo electrónico mediante el uso de plantillas definibles por el usuario y, a continuación, entrega el mensaje a los destinatarios previstos. Puede seleccionar varias plantillas de modificación de encabezados. Haga clic en Administrar plantillas para modificar la forma de reescribir los encabezados. McAfee® Email Gateway 7.6.0 — Appliances Guía de administrador 287 4 Descripción general del menú Correo electrónico Directivas de correo electrónico Tabla 4-129 Definiciones de las opciones (continuación) Opción Definición Opciones de correo electrónico de notificación y con anotaciones Haga clic en el vínculo para configurar las opciones de los mensajes de notificación y los mensajes de correo electrónico anotado. Si alguna de las acciones anteriores provoca una alerta Seleccione esta opción para utilizar la alerta predeterminada o haga clic en el vínculo para realizar cambios en el texto de alerta. Administración de contenido: Contenido dañado o ilegible: Contenido no analizable Utilice esta página para especificar la acción que se debe llevar a cabo con los archivos que no se pueden analizar. Email | Email Policies | Policy Options | Content handling | Corrupt or Unreadable Content | Unscannable Content Puede especificar la acción que se llevará a cabo cuando el dispositivo encuentre un archivo que no pueda analizar. Tabla 4-130 Definiciones de opciones — Excepciones de directivas Opción Definición Número de excepciones Muestra el número de excepciones configurado para una directiva específica. Si no existe ninguna excepción, la casilla muestra Sin excepciones. Nombre de directiva Muestra el nombre de la directiva seleccionada. Nombre de excepción Muestra el nombre de la excepción. Si se ha configurado más de una excepción, cada una tiene su propia ficha. Para ver o editar la excepción, haga clic en la ficha de la excepción correspondiente. Agregar excepción Mover hacia arriba y Mover hacia abajo Editar propiedades de la excepción Eliminar excepción 288 Abre la ventana Directivas de análisis — Nueva excepción de directiva, en la que puede crear una excepción de directiva. Si dispone de dos o más excepciones de directivas, puede cambiar la prioridad de uso mediante los botones y . La excepción situada en la parte superior de la lista es la que tiene mayor prioridad. Haga clic en esta opción para abrir la ventana Directivas de análisis — Editar información de la excepción de directiva y editar las propiedades de la excepción de directiva seleccionada. Haga clic en esta opción para eliminar la excepción de directiva seleccionada. McAfee® Email Gateway 7.6.0 — Appliances Guía de administrador 4 Descripción general del menú Correo electrónico Directivas de correo electrónico Tabla 4-131 Definiciones de las opciones Opción Definición En caso de detección de contenido no analizable Informa de la acción principal que deberá llevar a cabo. Las opciones disponibles son las siguientes: • Denegar conexión (bloquear) • Rechazar los datos y devolver un código de error (bloquear) • Aceptar y, a continuación, suprimir los datos (bloquear) • Sustituir el contenido por una alerta (modificar) • Permitir acceso (supervisar) Y también Especifique las acciones secundarias que se deben realizar. Opciones de cuarentena • Poner original en cuarentena: seleccione esta opción para agregar el mensaje original a la base de datos de cuarentena. • Poner modificado en cuarentena: seleccione esta opción para agregar el mensaje modificado a la base de datos de cuarentena. Si utiliza la cuarentena remota, también puede seleccionar la cola de cuarentena en la que se colocará el mensaje de correo electrónico. Esta selección puede incluir las colas de cuarentena personalizadas que haya creado. Opciones de correo electrónico de notificación • Enviar uno o varios correos electrónicos de notificación: utilice plantillas de notificación para personalizar las notificaciones que se envían. Haga clic en Administrar plantillas para modificar las opciones de notificación. • Anotar y entregar original al remitente: entregue el mensaje de correo electrónico original al remitente con anotaciones agregadas. • Entregar un correo electrónico de notificación a 'Lista de correo electrónico de notificación': entregue un correo electrónico de notificación a todas las direcciones definidas en la lista de correo electrónico de notificación. • Entregar un correo electrónico de notificación a los destinatarios originales: entregue un correo electrónico de notificación a todos los destinatarios del mensaje de correo electrónico original. • Entregar un correo electrónico de notificación al remitente: entregue un correo electrónico de notificación al remitente del mensaje de correo electrónico. • Entregar una copia de auditoría a 'Lista de correo electrónico de auditoría': entregue una copia del mensaje de correo electrónico original para auditoría a todas las direcciones definidas en la lista de correo electrónico de auditoría. • Entregar al remitente el correo electrónico modificado: entregue el mensaje de correo electrónico al remitente, incluidas las modificaciones hechas por McAfee Email Gateway. • Mostrar seleccionadas/Mostrar todas: para ayudar a administrar las opciones que se muestran, puede ocultar las plantillas de notificación no seleccionadas. Además de las plantillas predefinidas que se muestran arriba, esta lista incluye también todas las plantillas de notificación personalizada que haya creado. Otras acciones • Modificar asunto: McAfee Email Gateway reescribe el asunto del mensaje de correo electrónico mediante el uso de plantillas definibles por el usuario y, a McAfee® Email Gateway 7.6.0 — Appliances Guía de administrador 289 4 Descripción general del menú Correo electrónico Directivas de correo electrónico Tabla 4-131 Definiciones de las opciones (continuación) Opción Definición continuación, entrega el mensaje a los destinatarios previstos. Haga clic en Administrar plantillas para modificar la forma de reescribir el asunto. • Modificar encabezados: McAfee Email Gateway modifica los encabezados del mensaje de correo electrónico mediante el uso de plantillas definibles por el usuario y, a continuación, entrega el mensaje a los destinatarios previstos. Puede seleccionar varias plantillas de modificación de encabezados. Haga clic en Administrar plantillas para modificar la forma de reescribir los encabezados. Opciones de correo electrónico de notificación y con anotaciones Haga clic en el vínculo para configurar las opciones de los mensajes de notificación y los mensajes de correo electrónico con anotaciones. Si la acción provoca una alerta Seleccione esta opción para utilizar la alerta predeterminada o haga clic en el vínculo para realizar cambios en el texto de alerta. Acciones basadas en la directiva Las acciones basadas en la directiva se ejecutan cuando un mensaje de correo electrónico coincide con una directiva configurada, sin necesidad de un análisis para activar la acción seleccionada. Contenido Ventajas de ajustar el análisis con acciones basadas en la directiva Definiciones de las opciones: acciones basadas en la directiva Situación: configurar acciones basadas en la directiva Ventajas de ajustar el análisis con acciones basadas en la directiva Una directiva es un conjunto de configuraciones que indican al dispositivo cómo analizar o procesar un correo electrónico. Las acciones basadas en la directiva ofrecen una mayor flexibilidad a los administradores a la hora de aplicar directivas. Puede usar este tipo de acciones para tareas como, por ejemplo, aplicar directivas a mensajes que no activarían una acción o desactivar todos los analizadores para mensajes específicos. Las acciones basadas en la directiva le permiten, por ejemplo, aplicar directivas a mensajes que no activarían una acción de analizador. Por ejemplo, podría reescribir los asuntos de todos los mensajes dirigidos a un destinatario o a un grupo determinado. Es posible que no sea necesario realizar ninguna otra acción en estos mensajes. 290 McAfee® Email Gateway 7.6.0 — Appliances Guía de administrador 4 Descripción general del menú Correo electrónico Directivas de correo electrónico Definiciones de las opciones: acciones basadas en la directiva Utilice estas opciones para configurar las acciones predeterminadas activadas por directivas específicas. Tabla 4-132 Definiciones de las opciones Opción Definición Si un correo electrónico coincide con esta directiva En la lista desplegable se muestran las acciones principales posibles. Seleccione una de las siguientes opciones: • Denegar conexión (bloquear) • Rechazar los datos y devolver un código de error (bloquear) • Aceptar y, a continuación, suprimir los datos (bloquear) • Permitir acceso (supervisar) • Omitir análisis: con esta acción se desactivan todos los analizadores para mensajes específicos. El uso de esta configuración puede permitir el paso de virus y otro contenido no deseado. Si activa la opción Omitir análisis, McAfee Email Gateway no agregará renuncias a los mensajes. Y también Especifique las acciones secundarias que se deben realizar. Las acciones secundarias disponibles dependen de la acción principal que se haya seleccionado. Opciones de cuarentena • Poner original en cuarentena: seleccione esta opción para agregar el mensaje original a la base de datos de cuarentena. • Poner modificado en cuarentena: seleccione esta opción para agregar el mensaje modificado a la base de datos de cuarentena. Si utiliza la cuarentena remota, también puede seleccionar la cola de cuarentena en la que se colocará el mensaje de correo electrónico. Esta selección puede incluir las colas de cuarentena personalizadas que haya creado. Opciones de correo electrónico de notificación • Enviar uno o varios correos electrónicos de notificación: utilice plantillas de notificación para personalizar las notificaciones que se envían. Haga clic en Administrar plantillas para modificar las opciones de notificación. • Anotar y entregar original al remitente: entregue el mensaje de correo electrónico original al remitente con anotaciones agregadas. • Entregar un correo electrónico de notificación a 'Lista de correo electrónico de notificación': entregue un correo electrónico de notificación a todas las direcciones definidas en la lista de correo electrónico de notificación. • Entregar un correo electrónico de notificación a los destinatarios originales: entregue un correo electrónico de notificación a todos los destinatarios del mensaje de correo electrónico original. • Entregar un correo electrónico de notificación al remitente: entregue un correo electrónico de notificación al remitente del mensaje de correo electrónico. McAfee® Email Gateway 7.6.0 — Appliances Guía de administrador 291 4 Descripción general del menú Correo electrónico Directivas de correo electrónico Tabla 4-132 Definiciones de las opciones (continuación) Opción Definición • Entregar una copia de auditoría a 'Lista de correo electrónico de auditoría': entregue una copia del mensaje de correo electrónico original para auditoría a todas las direcciones definidas en la lista de correo electrónico de auditoría. • Entregar al remitente el correo electrónico modificado: entregue el mensaje de correo electrónico al remitente, incluidas las modificaciones hechas por McAfee Email Gateway. • Mostrar seleccionadas/Mostrar todas: para ayudar a administrar las opciones que se muestran, puede ocultar las plantillas de notificación no seleccionadas. Además de las plantillas predefinidas que se muestran arriba, esta lista incluye también todas las plantillas de notificación personalizada que haya creado. Otras acciones • Modificar asunto: McAfee Email Gateway reescribe el asunto del mensaje de correo electrónico mediante el uso de plantillas definibles por el usuario y, a continuación, entrega el mensaje a los destinatarios previstos. Haga clic en Administrar plantillas para modificar la forma de reescribir el asunto. • Modificar encabezados: McAfee Email Gateway modifica los encabezados del mensaje de correo electrónico mediante el uso de plantillas definibles por el usuario y, a continuación, entrega el mensaje a los destinatarios previstos. Puede seleccionar varias plantillas de modificación de encabezados. Haga clic en Administrar plantillas para modificar la forma de reescribir los encabezados. • Entregar mensaje utilizando cifrado: intenta entregar el mensaje mediante la configuración de cifrado establecida. En las opciones, n representa el número de listas que selecciona para cada acción relacionada. Opciones de correo electrónico de notificación y con anotaciones Abre la página Configuración de notificación y enrutamiento predeterminada. Situación: configurar acciones basadas en la directiva Puede configurar acciones basadas en la directiva para mensajes entrantes o salientes. Los mensajes pueden seguir pasando por los analizadores configurados, si así lo desea. Las acciones basadas en la directiva se aplican a todos los mensajes que no coinciden con ninguna otra directiva o que coinciden con directivas que no omiten la configuración de las acciones basadas en la directiva. 292 McAfee® Email Gateway 7.6.0 — Appliances Guía de administrador 4 Descripción general del menú Correo electrónico Directivas de correo electrónico Situación: cifrar todos los mensajes enviados por el departamento legal Dado que los mensajes del departamento legal suelen contener información confidencial, el uso de cifrado garantiza la seguridad del contenido de carácter confidencial. Antes de empezar Si es necesario, puede crear un grupo que incluya a los miembros adecuados del departamento legal con un tipo de regla de Dirección de correo electrónico de remitente. Con este ejercicio se aplican acciones basadas en la directiva al grupo de usuarios del departamento legal. Puede configurar McAfee Email Gateway para analizar mensajes con la configuración que prefiera. En este ejemplo no es necesario ningún análisis. Procedimiento 1 Inicie sesión en McAfee Email Gateway y seleccione Correo electrónico | Directivas de correo electrónico. 2 Haga clic en Agregar directiva. Se abrirá la ventana Análisis de directivas — Nueva directiva. 3 Cree la nueva directiva. a Escriba un nombre de directiva, como por ejemplo Legal Outbound. b [Opcional] Escriba una descripción de la directiva. La descripción es útil para explicar la función de la directiva. c En la lista desplegable, seleccione la directiva a partir de la cual la nueva directiva heredará la configuración. En este caso, seleccione Directiva predeterminada. d Para definir la dirección de correo electrónico, seleccione la opción Saliente. e Para definir la lógica de coincidencia, seleccione Hacer coincidir una o más de las siguientes reglas. f Haga clic en Agregar regla. Se abrirá la ventana Agregar regla. g En Tipo de regla, seleccione Grupo de usuarios. h En Coincidencia, seleccione es. i En Valor, seleccione Departamento legal. j Haga clic en Aceptar. La ventana Agregar regla se cerrará y la nueva regla aparecerá en la ventana Análisis de directivas — Nueva directiva. 4 Haga clic en Aceptar. La ventana Análisis de directivas — Nueva directiva se cerrará y la nueva directiva aparecerá en la parte superior de la lista de la página Directivas de correo electrónico. 5 En la nueva directiva, seleccione el vínculo Opciones de directiva | Acción basada en la directiva. Asegúrese de que selecciona opciones correspondientes a la nueva directiva, en lugar de opciones de la directiva predeterminada o de cualquier otra directiva configurada. Se abrirá la ventana Configuración de acción basada en la directiva. McAfee® Email Gateway 7.6.0 — Appliances Guía de administrador 293 4 Descripción general del menú Correo electrónico Directivas de correo electrónico 6 Configure las acciones basadas en la directiva que desee. a Asegúrese de que la opción Usar la misma configuración como directiva predeterminada no esté seleccionada. b En la acción principal, seleccione Omitir análisis en la lista desplegable. c En la acción secundaria, seleccione Otras acciones | Entregar mensaje utilizando cifrado. d Haga clic en Aceptar. Se cerrará la ventana Configuración de la acción basada en la directiva y las acciones basadas en la directiva aparecerán en Opciones de directiva. 7 Confirme que la configuración es correcta y aplique los cambios. Los mensajes salientes del departamento legal se cifrarán y no se analizarán. Situación: revisar todos los mensajes recibidos de un remitente específico Revisar todos los mensajes procedentes de un competidor en particular, XYZ Corp. Email Gateway realiza los análisis configurados en todos los mensajes. Procedimiento 1 Inicie sesión en McAfee Email Gateway y seleccione Correo electrónico | Directivas de correo electrónico. 2 Haga clic en Agregar directiva. Se abrirá la ventana Análisis de directivas — Nueva directiva. 3 Cree la nueva directiva. a Escriba un nombre de directiva, como por ejemplo Competitor inquiries. b [Opcional] Escriba una descripción de la directiva. La descripción es útil para explicar la función de la directiva. c En la lista desplegable, seleccione la directiva a partir de la cual la nueva directiva heredará la configuración. En este caso, seleccione Directiva predeterminada. d Para definir la dirección de correo electrónico, seleccione la opción Entrante. e Para definir la lógica de coincidencia, seleccione Hacer coincidir una o más de las siguientes reglas. f Haga clic en Agregar regla. Se abrirá la ventana Agregar regla. g En Tipo de regla, seleccione Dirección de correo electrónico de remitente. h En Coincidencia, seleccione es como. i En Valor, escriba *@xyzcorp.com. j Haga clic en Aceptar. La ventana Agregar regla se cerrará y la nueva regla aparecerá en la ventana Análisis de directivas — Nueva directiva. 4 Haga clic en Aceptar. La ventana Análisis de directivas — Nueva directiva se cerrará y la nueva directiva aparecerá en la parte superior de la lista de la página Directivas de correo electrónico. 294 McAfee® Email Gateway 7.6.0 — Appliances Guía de administrador 4 Descripción general del menú Correo electrónico Directivas de correo electrónico 5 En la nueva directiva, seleccione el vínculo Opciones de directiva | Acción basada en la directiva. Asegúrese de que selecciona opciones correspondientes a la nueva directiva, en lugar de opciones de la directiva predeterminada o de cualquier otra directiva configurada. Se abrirá la ventana Configuración de acción basada en la directiva. 6 Configure las acciones basadas en la directiva que desee. a Asegúrese de que la opción Usar la misma configuración como directiva predeterminada no esté marcada. b En la acción principal, seleccione Permitir acceso (supervisar) en la lista desplegable. c En la acción secundaria, marque Opciones de correo electrónico original | Reenviar original a n listas. d Haga clic en el vínculo Editar asociado a la acción secundaria. Aparece la ventana Destinatarios de correo electrónico. e Seleccione una o más listas de destinatarios. Se cerrará la ventana Destinatarios de correo electrónico. f Haga clic en Aceptar. Se cerrará la ventana Configuración de la acción basada en la directiva y las acciones basadas en la directiva aparecerán en Opciones de directiva. 7 Confirme que la configuración es correcta y aplique los cambios. Un revisor designado recibirá los mensajes de correo electrónico originales de XYZ Corp. y puede llevar a cabo acciones adicionales. Configuración de notificación y enrutamiento: correos electrónicos de notificación Especifique las direcciones de correo electrónico de los mensajes enviados desde el dispositivo a usuarios y administradores. Por ejemplo, el dispositivo puede enviar una notificación por correo electrónico si detecta una amenaza en un mensaje correo electrónico, o si no puede enviar un mensaje. Los cambios de la configuración pueden afectar al rendimiento del análisis. Si no está seguro de las consecuencias que podría tener realizar cambios, póngase en contacto con un especialista en redes. McAfee® Email Gateway 7.6.0 — Appliances Guía de administrador 295 4 Descripción general del menú Correo electrónico Directivas de correo electrónico Tabla 4-133 Definiciones de las opciones: Correos electrónicos de notificación Opción Definición Remitente Especifica la dirección "De" que utiliza el dispositivo para enviar una respuesta a un remitente de un correo electrónico que contiene una amenaza. Asunto Defina la línea de asunto que se debe utilizar en correos electrónicos de notificación. Mostrar (que incluye Editar el texto de alerta y Nombre:) Decida cómo se mostrará la notificación: • Como archivo adjunto • En línea (predeterminado) Haga clic en Editar el texto de alerta para realizar cambios en el texto de alerta que se utilizará. Cuando seleccione Como archivo adjunto, también puede especificar el Nombre: del archivo adjunto. Tabla 4-134 Definiciones de las opciones: Correos electrónicos anotados Opción Definición Remitente Especifica la dirección "De" que utiliza el dispositivo para enviar una respuesta a un remitente de un correo electrónico que contiene una amenaza. Asunto Defina la línea de asunto que se debe utilizar en correos electrónicos anotados. Contenido Decida el contenido de la notificación que se mostrará: • Texto de alerta de notificación • Alerta de analizador específico Haga clic en Mostrar ejemplo para ver ejemplos de la notificación seleccionada actualmente. Mostrar (que incluye Nombre:) Decida cómo se mostrará la notificación: • Como archivo adjunto • En línea (predeterminado) Haga clic en Editar el texto de alerta para realizar cambios en el texto de alerta que se utilizará. Cuando seleccione Como archivo adjunto, también puede especificar el Nombre: del archivo adjunto. Tabla 4-135 Definiciones de las opciones: Mensajes rebotados Opción Definición Remitente Especifica la dirección "De" que utiliza el dispositivo para enviar una respuesta a los mensajes de correo electrónico rebotados del remitente. Asunto Defina la línea de asunto que se debe utilizar en correos electrónicos rebotados. Tabla 4-136 Definiciones de las opciones: Mensajes modificados devueltos al remitente Opción Definición Remitente Especifica la dirección "De" que utiliza el dispositivo para enviar una respuesta a los mensajes de correo electrónico modificados que se devuelven al remitente. Asunto 296 Defina la línea de asunto que se utilizará en los mensajes de correo electrónico modificados que se devuelven al remitente. McAfee® Email Gateway 7.6.0 — Appliances Guía de administrador 4 Descripción general del menú Correo electrónico Directivas de correo electrónico Tabla 4-137 Definiciones de las opciones: Correos electrónicos reenviados Opción Definición Remitente Seleccione el remitente de quien se mostrará que proceden los mensajes de correo electrónico reenviados. Las opciones son las siguientes: • Remitente original (predeterminado) • Remitente de correos electrónicos de notificación Tabla 4-138 Definiciones de las opciones: Copias de auditoría Opción Definición Dirección del remitente Agregue una dirección de remitente para las copias de auditoría de los mensajes. Si desea utilizar la información de remitente del mensaje de correo electrónico original, deje este campo vacío. Configuración de notificación y enrutamiento: enrutamiento Seleccione un dispositivo al que el dispositivo pueda redirigir correo electrónico. Email | Email Policies | Policy Options | Notifications and routing | Routing Tabla 4-139 Definiciones de las opciones Opción Definición Enrutar el correo electrónico a una retransmisión Selecciona la retransmisión de la lista de la página SMTP alternativa Retransmisiones SMTP. Administrar la lista de retransmisiones Al hacer clic en esta opción, se abre una ventana en la que puede elaborar una lista de retransmisiones de SMTP. Configuración de notificación y enrutamiento: retransmisiones SMTP Cree una lista de retransmisiones alternativas para el correo electrónico redirigido. Email | Email Policies | Policy Options | Notifications and routing | SMTP Relays Tabla 4-140 Definiciones de las opciones Opción Definición Lista de retransmisión Especifica las retransmisiones. Para editar la lista, haga clic en el vínculo azul para abrir la ventana Editar lista. Configuración de notificación y enrutamiento: Servidores de cifrado Cree una lista de los servidores de cifrado que va a utilizar. Email | Email Policies | Policy Options | Notifications and routing | Encryption Servers McAfee® Email Gateway 7.6.0 — Appliances Guía de administrador 297 4 Descripción general del menú Correo electrónico Directivas de correo electrónico Tabla 4-141 Definiciones de las opciones Opción Definición Grupo de servidores Especifica el nombre de la lista de servidores de cifrado. Para editar la lista, haga clic en el vínculo azul para abrir la ventana Editar lista. Configuración de notificación y enrutamiento: destinatarios de correo electrónico Cree una lista de destinatarios de correo electrónico que el dispositivo genera automáticamente. Email | Email Policies | Policy Options | Notifications and routing | Email Recipients Por ejemplo, puede hacer listas de direcciones de correo electrónico destinadas a la administración y la auditoría. Las listas se utilizan en varias páginas de la interfaz, por ejemplo: Correo electrónico | Directivas de correo electrónico | Análisis de directivas [Opciones de analizador] | Notificación y enrutamiento | Copias de auditoría Tabla 4-142 Definiciones de las opciones Opción Definición Lista de correo electrónico Especifica el nombre de la lista. Para editar la lista, haga clic en el vínculo azul para abrir la ventana Editar lista. Configuración de comentarios de McAfee Global Threat Intelligence (GTI) Utilice esta página para enviar comentarios de detección de amenazas y estadísticas de uso del producto a McAfee. Correo electrónico | Directivas de correo electrónico | Análisis de directivas | Opciones de analizador | Comentarios de McAfee GTI Sistema | Asistente para la instalación Panel | Servicios Configuración de cifrado Defina la configuración de cifrado de esta directiva. Ventajas de configurar el cifrado de correo electrónico Esta información describe las ventajas asociadas a la configuración del cifrado del correo electrónico. Estas opciones le permiten configurar, en esta directiva, si un mensaje debe cifrarse o no y el método de cifrado que desea utilizar. 298 McAfee® Email Gateway 7.6.0 — Appliances Guía de administrador 4 Descripción general del menú Correo electrónico Directivas de correo electrónico Definiciones de las opciones: Configuración de cifrado (SMTP) Esta información explica las opciones disponibles en esta página. Cuándo cifrar Opción Definición Cuándo cifrar Puede escoger entre: • Solo cuando se activa a partir de una acción del analizador: cifra todos los mensajes que activan cualquier analizador de conformidad con una acción secundaria "cifrar". • Siempre: cifra todos los mensajes que activan esta directiva. Servidor de cifrado/grupo de servidores Selecciona cuándo se produce el cifrado, ya sea en el dispositivo o de forma externa. Haga clic en Administrar los grupos de servidores para agregar otros servidores de cifrado. Administrar los grupos de servidores Haga clic en esta opción para abrir el cuadro de diálogo Servidores de cifrado, donde puede agregar listas de servidores de cifrado. Dar prioridad al cifrado sobre Si un mensaje activa una acción de reenrutamiento, puede decidir omitir el las acciones de reenrutamiento reenrutamiento con la acción de cifrado. Opciones de cifrado local Opción Definición Cifrar el mensaje mediante: Puede escoger entre: • S/MIME • PGP • Secure Web Mail Si se elige más de una opción de cifrado, los métodos de cifrado se aplican en el orden que se muestra aquí hasta que uno de ellos se realice correctamente. Dar prioridad a TLS sobre el cifrado de contenido Si está seleccionado, McAfee Email Gateway intenta utilizar TLS para proteger el vínculo. Si se establece TLS, no se cifra el contenido del mensaje de correo electrónico. Sin embargo, si no se puede establecer TLS, el contenido del mensaje de correo electrónico se cifra con los métodos de cifrado que haya escogido. Si no es posible usar Si los métodos de cifrado no se realizan correctamente, especifique la acción ninguno de los métodos de que desea emprender: cifrado seleccionados • Intentar entrega mediante TLS y enviar un informe de no entrega si no es posible: se aplica TLS al asunto de entrega en la configuración de TLS. • Enviar un informe de no entrega sin intentar la entrega mediante TLS: el correo electrónico no se entrega, y el informe se envía al remitente. McAfee® Email Gateway 7.6.0 — Appliances Guía de administrador 299 4 Descripción general del menú Correo electrónico Directivas de correo electrónico Opciones de descifrado local Opción Definición Intentar la descodificación de mensajes cifrados por S/MIME Active esta opción para configurar el dispositivo para intentar la descodificación de mensajes de correo electrónico cifrados mediante S/MIME. De forma predeterminada, esta opción está desactivada. Intentar la descodificación de mensajes cifrados por PGP Active esta opción para configurar el dispositivo para intentar la descodificación de mensajes de correo electrónico cifrados mediante PGP. De forma predeterminada, esta opción está desactivada. La configuración de descifrado se basa en la directiva con mayor prioridad que se aplica a todos los destinatarios. El descifrado no se puede configurar para directivas que solo se aplican a subconjuntos de usuarios. Si estas opciones se dejan sin activar, o el dispositivo no puede descifrar el mensaje, se utilizará la configuración de Contenido cifrado. Tarea: activación de Secure Web Mail Active Secure Web Mail en McAfee Email Gateway. Antes de empezar Si usa el puerto 443 para el tráfico de administración de McAfee Email Gateway, no podrá activar Secure Web Mail. Si ha definido el puerto de administración como 443, la interfaz de usuario proporcionará un vínculo a Sistema | Administración de dispositivos | Acceso remoto, donde podrá modificarlo. Procedimiento 1 Vaya a Email | Email Policies | Policy Options | Encryption. 2 En Opciones de cifrado local, seleccione Secure Web Mail. 3 Si es necesario, seleccione Enviar un informe de no entrega si no se puede cifrar el mensaje. 4 Haga clic en Aceptar. 5 Aplique los cambios. Cuando haya activado Secure Web Mail, deberá configurar las Directivas de correo electrónico para usar esta función. Definiciones de las opciones: Destinatarios del correo electrónico En este cuadro de diálogo podrá crear listas que incluyan los destinatarios que recibirán los mensajes de notificación. 300 Opción Definición Lista de correo electrónico Muestra las listas de destinatarios de correo electrónico. En el dispositivo se incluyen tres listas de forma predeterminada: Lista de correo electrónico de administración, Lista de correo electrónico de notificación y Lista de correo electrónico de auditoría. Las listas predeterminadas no se pueden eliminar, aunque estén vacías. Agregar Haga clic en esta opción para abrir el cuadro de diálogo Editar lista, desde donde podrá crear una nueva lista de notificación. Restablecer Haga clic en Restablecer para quitar la información contenida en todos los campos del cuadro de diálogo. McAfee® Email Gateway 7.6.0 — Appliances Guía de administrador 4 Descripción general del menú Correo electrónico Descripción general de DLP y diccionarios Definiciones de las opciones: Editar lista En este cuadro de diálogo podrá editar una lista de los destinatarios a los que se les notificará una detección. Opción Definición Nombre de lista Muestra el nombre de la lista. Puede ser Lista de correo electrónico de administración, Lista de correo electrónico de notificación, Lista de correo electrónico de auditoría o una lista creada por el usuario. Dirección de correo electrónico Una lista de direcciones de correo electrónico que pertenezcan a la lista. Utilice el icono de la papelera para eliminar una dirección seleccionada de la lista. El icono de la papelera se activa únicamente si hay más de una dirección en la lista. Agregar Haga clic en esta opción para abrir el cuadro de diálogo Editar dirección de correo electrónico, en el que podrá escribir o utilizar una plantilla para añadir una nueva dirección de correo electrónico a la lista. Eliminar Elimina las listas de notificación creadas por el usuario que se hayan seleccionado. No es posible eliminar las listas integradas incluidas con el dispositivo. Definiciones de las opciones: Editar dirección de correo electrónico En este cuadro de diálogo podrá crear una dirección de correo electrónico a la que se notificará una detección. Opción Definición Estándar Escriba la dirección de correo electrónico que desee utilizar. Plantilla Utilice los campos de la plantilla para crear la dirección de correo electrónico. Restablecer Haga clic para quitar toda la información de los campos en este cuadro de diálogo. Descripción general de DLP y diccionarios Las páginas DLP y diccionarios le permiten registrar documentos para los que desee impedir la fuga de datos, crear categorías de contenido y configurar los diccionarios de conformidad que desee aplicar. Correo electrónico | DLP y diccionarios Contenido Documentos registrados Diccionarios de conformidad Definiciones de las opciones: Definiciones de las opciones: Definiciones de las opciones: Definiciones de las opciones: Definiciones de las opciones: Agregar detalles de diccionario Formatos de archivo aplicables Condición OR Condición AND Editar expresión regular Documentos registrados Utilice esta página para registrar documentos para incluirlos en las directivas de Data Loss Prevention. Correo electrónico | DLP y diccionarios | Documentos registrados McAfee® Email Gateway 7.6.0 — Appliances Guía de administrador 301 4 Descripción general del menú Correo electrónico Descripción general de DLP y diccionarios Ventajas de Data Loss Prevention (DLP) Esta información le ayudará a entender las ventajas de utilizar Data Loss Prevention (DLP) con Email Gateway. Puede restringir el flujo de la información confidencial que el dispositivo envía a través de correo electrónico. Por ejemplo, bloquear la transmisión de un documento confidencial como un informe financiero que se va a enviar fuera de su organización. La detección se produce si el documento original se envía como datos adjuntos de correo electrónico o como una sección de texto tomada del documento original. La configuración de DLP se efectúa en dos fases: • Registro de documentos que desee proteger (este tema). • Establecimiento de la directiva de DLP para activar y controlar la detección. Los documentos confidenciales pueden cargarse donde se transforma el contenido posteriormente en un conjunto de firmas que representan al contenido original. Tenga en cuenta que solo las firmas se almacenan de forma permanente en el dispositivo, no el contenido original. Una vez que se haya establecido la directiva, estas firmas se comparan con todo el contenido enviado por correo electrónico a través del dispositivo para evitar que se produzca una fuga de información. Si la directiva de Data Loss Prevention utiliza un documento, no puede eliminar el documento ni las categorías a las que pertenece el documento. Para eliminar la categoría o el documento, este debe eliminarse primero de las directivas asociadas. Arrastre el cursor por la columna Usado por para ver las directivas que usan la categoría o el documento. Definiciones de las opciones: Documentos registrados de DLP Esta información le ayudará a entender las opciones disponibles en las páginas Documentos registrados de DLP en la interfaz de usuario. Opción Definición Categorías Grupos de documentos registrados. Contiene la categoría Contenido excluido de forma predeterminada. Contenido excluido es una categoría de sistema para texto estándar cargado (texto reutilizable) y plantillas empresariales que desee que el dispositivo ignore en las comprobaciones de prevención de fuga de datos. Los documentos de la categoría Contenido excluido tienen un número superior de firmas que los de otras categorías. Los documentos de la categoría Contenido excluido pueden copiarse en otras categorías, aunque mantienen un número mayor de firmas. Estado • muestra que hay dos estados posibles, con información sobre herramientas apropiada: • La categoría se ha modificado (se ha cambiado el nombre). • Se han agregado documentos a la categoría o se han eliminado de ella. • • indica que la categoría es nuevo y no existe en la base de datos de Data Loss Prevention. El estado desaparece tan pronto como se aplica la configuración. indica que todo es normal. Usado por Muestra el número de directivas de fuga de datos que usan esta categoría. Documentos Muestra el número de documentos en el que se aplica esta categoría de contenido. Agregar Cree una categoría de contenido. Borrar selección Haga clic para no seleccionar ninguna categoría. 302 McAfee® Email Gateway 7.6.0 — Appliances Guía de administrador 4 Descripción general del menú Correo electrónico Descripción general de DLP y diccionarios Definiciones de las opciones: Documentos Esta información le ayudará a entender las opciones disponibles en las páginas Documentos de la interfaz de usuario. Opción Definición Copiar documentos seleccionados en otra categoría. Cuando seleccione esta opción, abrirá la función de búsqueda que realizará la búsqueda de categorías sin ese documento. Los documentos de otras categorías no pueden copiarse en la categoría Contenido excluido. Sin embargo, podrá cargar documentos de otras categorías en la categoría Contenido excluido. Cuando cargue un documento de otra categoría en la categoría Contenido excluido, las firmas del documento aumentan. La versión del documento en la otra categoría tiene el mismo número elevado de firmas que la versión en la categoría Contenido excluido. Busque los documentos por nombre en todas las categorías o en solo una categoría seleccionada. Haga clic en Borrar selección primero para seleccionar un documento en todas las categorías o seleccionar una categoría para buscar un documento solo en esa categoría. Eliminar varios documentos por nombre. Cuando selecciona esta opción, se abre la función de búsqueda que realiza la búsqueda de documentos por nombre en todas las categorías o solo en una categoría seleccionada. Para eliminar los documentos de todas las categorías, haga clic primero en Borrar selección. Si no se selecciona una categoría, los documentos seleccionados se eliminan en cada categoría, por lo que el documento se elimina al completo de la base de datos de documentos registrados. Nombre del archivo Enumera todos los documentos asociados a la categoría de documentos seleccionada. Estado • indica que hay un error en el documento. Consulte la información de la herramienta para ver el motivo, que puede ser: • un error en la base de datos. • un error que se produjo al cargar el documento. • se produjo un error durante la clasificación del documento. • • • indica que hay modificaciones que no se han aplicado aún. indica que el documento es nuevo. Los documentos se clasifican cuando se cargan. indica que el documento es nuevo. Pueden darse las siguientes situaciones: • no se han realizado cambios en el documento. • el documento cargado se ha clasificado correctamente. Resumen Un identificador único para un archivo. Tamaño El tamaño de un archivo. Excluido por El número de directivas con los que cuenta este archivo en la lista de exclusiones. Incluidos como referencia en El número de categorías que contiene este documento. Firmas El número de firmas que representa a este documento. McAfee® Email Gateway 7.6.0 — Appliances Guía de administrador 303 4 Descripción general del menú Correo electrónico Descripción general de DLP y diccionarios Opción Definición Recopilado el La fecha en la que se registró el documento. Cargar Haga clic para registrar documentos en esta categoría, ya sea de forma individual o en un archivo. Los formatos de archivo compatibles son: • Zip (*.zip) • Tar (*.tar) • Gzip (*.gz) • gzipped tar (*.tar.gz, *.tgz) • Bzip2 (*.bz2, *.bz) • bzipped tar (*.tar.bz2, *.tar.bz, *.tbz2, *.tbz) La lista desplegable Codificación de caracteres le permite especificar el conjunto de caracteres utilizado para los nombres de archivo. Para cargar archivos en formato .txt, McAfee le recomienda que los guarde en formato Unicode o UTF-8. Copia existente Haga clic para copiar un documento existente de otras categorías en la categoría seleccionada. Cuando seleccione esta opción, se abre la función de búsqueda que realizará la búsqueda de documentos que no se encuentren actualmente vinculados a la categoría seleccionada, pero que existen en otras categorías. Comportamiento de documentos y categorías Esta información le ayudará a entender el comportamiento de los documentos y las categorías utilizadas en Email Gateway. Puede que a veces no pueda editar o eliminar una categoría de contenido, eliminar un documento de una categoría y que el icono no parezca estar disponible. Esto ocurre porque hay una directiva que está utilizando la categoría o el documento o porque la categoría contiene un documento que la directiva ha excluido. Ponga el cursor sobre el icono para ver el motivo por el que no se encuentra disponible. Consulte la siguiente tabla para saber cómo editar o eliminar la categoría o el documento. Texto de información sobre herramientas/motivo Solución No se puede eliminar el documento porque se encuentra excluido por la directiva. Identifique la directiva arrastrando el cursor sobre el valor en la columna Excluido por y elimine el documento de las directivas que se enumeran en la información sobre herramientas. No se puede editar/eliminar la categoría porque está predeterminada y no es modificable. Esta es la lista de exclusión predeterminada. No se puede editar/eliminar la categoría porque la está utilizando una directiva Identifique la directiva arrastrando el cursor sobre el valor en la columna Usado por y elimine la categoría de las directivas que se enumeran en la información sobre herramientas. No se puede editar/eliminar la categoría porque contiene un documento excluido en una directiva. 1 Seleccione la categoría para cargar los documentos. 2 Ordene los documentos en orden descendente haciendo clic en el nombre de columna. 3 Para los documentos que se encuentren excluidos por una o más directivas, arrastre el cursor sobre el valor en la columna Excluido por y elimine el documento de las directivas que se enumeran en la información sobre herramientas. 304 McAfee® Email Gateway 7.6.0 — Appliances Guía de administrador Descripción general del menú Correo electrónico Descripción general de DLP y diccionarios 4 Tarea: registro de un documento para el grupo de finanzas Obtenga información sobre cómo registrar un documento para el grupo de finanzas. Procedimiento 1 Vaya a Correo electrónico | DLP y diccionarios | Documentos registrados. 2 Haga clic en Agregar y escriba Finanzas. 3 Seleccione la categoría Finanzas y haga clic en Cargar. 4 Busque el archivo que desee registrar en la categoría Finanzas y haga clic en Aceptar. 5 Aplique los cambios. Tarea: registro de varios documentos a la vez Obtenga información sobre cómo registrar muchos documentos a la vez. Antes de empezar Cree un archivo zip que contenga distintos archivos que desee registrar. Procedimiento 1 Vaya a Correo electrónico | Directivas de correo electrónico | Documentos registrados. 2 Seleccione una categoría predefinida de la lista o cree una nueva. 3 Seleccione la categoría y haga clic en Cargar. 4 Examine el archivo zip que ha creado y haga clic en Aceptar. 5 Aplique los cambios. Tarea: cómo ignorar el texto de plantilla empresarial en documentos registrados Configure Email Gateway para que ignore el texto de plantilla empresarial al analizar documentos registrados. Procedimiento 1 Vaya a Correo electrónico | Directivas de correo electrónico | Documentos registrados. 2 Seleccione la categoría Contenido excluido y haga clic en Cargar. 3 Examine el archivo de plantilla que desee ignorar y haga clic en Aceptar. 4 Aplique los cambios. Tarea: Cómo poner un único documento en varias categorías Registre un único documento con varias categorías. Procedimiento 1 Vaya a Correo electrónico | Directivas de correo electrónico | Documentos registrados. 2 En la sección Documentos, seleccione el documento y haga clic en el icono Copiar. 3 Seleccione las categorías a las que desee asociar el documento y haga clic en Aceptar. 4 Aplique los cambios. McAfee® Email Gateway 7.6.0 — Appliances Guía de administrador 305 4 Descripción general del menú Correo electrónico Descripción general de DLP y diccionarios Tarea: eliminación de un documento excluido por una directiva Elimine un documento excluido por una directiva. Procedimiento 1 Vaya a Correo electrónico | Directivas de correo electrónico | Documentos registrados. 2 En la lista de documento, ubique el archivo que desee eliminar como documento registrado e intente hacer clic en el icono Eliminar. 3 Arrastre el cursor del ratón sobre la entrada Excluido por del documento para saber qué directiva excluye al documento. 4 Vaya a Catálogo de directivas | McAfee Email Gateway 7.6 | Directivas de correo electrónico y haga clic en Editar configuración. 5 En el área Conformidad, seleccione la directiva Data Loss Prevention. 6 Amplíe la directiva que contenga el documento excluido. 7 Haga clic en el icono Eliminar junto al documento correspondiente en la lista Exclusiones. Diccionarios de conformidad Utilice esta página para ver y editar diccionarios de conformidad. Correo electrónico | DLP y diccionarios | Diccionarios de conformidad Los diccionarios de conformidad contienen palabras y frases que podrían ofender a algunos lectores. Ventajas de utilizar diccionarios de conformidad Esta página le ayudará a entender las ventajas de utilizar diccionarios de conformidad. Utilice el análisis de conformidad para proporcionar ayuda en cuanto a conformidad con el cumplimiento normativo y el funcionamiento corporativo. Puede elegir entre una biblioteca de reglas de conformidad predefinidas y la creación de sus propios diccionarios y reglas específicos para su organización. Las reglas de conformidad pueden variar en lo que se refiere a su complejidad; desde una activación sencilla cuando se detecta un término concreto en un diccionario, hasta la integración y combinación de diccionarios basados en calificaciones que solo se activarán cuando se alcance un umbral determinado. Las funciones avanzadas de las reglas de conformidad permiten combinar los diccionarios a través del uso de operaciones lógicas, como "cualquiera", "todos" o "excepto". Para obtener información acerca del uso de diccionarios, consulte Configuración de conformidad. 306 McAfee® Email Gateway 7.6.0 — Appliances Guía de administrador 4 Descripción general del menú Correo electrónico Descripción general de DLP y diccionarios Definiciones de las opciones: Lista de diccionarios Utilice esta información para entender las opciones disponibles en la interfaz de usuario para los diccionarios. Opción Definición Idioma Filtra los diccionarios por configuración regional. Al seleccionar un idioma, se seleccionarán todos los diccionarios que se encuentren disponibles en dicho idioma, así como todos los diccionarios independientes del idioma. Diccionario Muestra el nombre del diccionario y un símbolo para indicar de qué tipo se trata: • Libro rojo: no basado en calificaciones • Libro azul: basado en calificaciones • Libro verde: definido por el usuario • Libro abierto: elemento actualmente seleccionado Categoría Los diccionarios se agrupan en categorías relacionadas. Por ejemplo, Palabrotas y Sexo se encuentran en la categoría Uso aceptable. Usado por Muestra el número de directivas que utiliza el diccionario. Editar Al hacer clic en el icono, se abre una ventana en la que puede cambiar el nombre y la descripción del diccionario. Al hacer clic en el icono, se elimina el diccionario que se encuentra en esa fila. Eliminar Agregar diccionario Al hacer clic en esta opción, se añade un diccionario nuevo. Introduzca un nombre y una descripción para el diccionario y seleccione si dicho diccionario buscará coincidencias en expresiones regulares o cadenas sencillas. Aparece una nueva fila del diccionario al final de la lista de diccionarios. Puede agregar palabras al diccionario nuevo más tarde. Importar diccionarios Al hacer clic en esta opción, se importa un archivo para que sustituya los diccionarios existentes. Exportar diccionarios Al hacer clic en esta opción, se exportan los diccionarios como un archivo XML. Puede enviar el archivo a otros dispositivos, lo que garantizará que el análisis del contenido sea coherente. Definiciones de las opciones: Nueva condición Utilice este cuadro de diálogo para especificar nuevos términos en un diccionario. Correo electrónico | DLP y conformidad | Diccionarios de conformidad | Diccionario | Agregar condición Opción Definición Tipo de coincidencia Seleccione el modo en que el dispositivo busca términos coincidentes en este diccionario. Se aplica a Seleccione qué término se aplica. Haga clic en el vínculo y realice su selección de las opciones disponibles. Término Especifique el término que desee que busque el dispositivo. McAfee® Email Gateway 7.6.0 — Appliances Guía de administrador 307 4 Descripción general del menú Correo electrónico Descripción general de DLP y diccionarios Lista de términos para el diccionario seleccionado Esta información le ayudará a entender la información complementaria que se introduce al seleccionar un diccionario. Haga clic en una fila de la lista de diccionarios para mostrar el contenido de ese diccionario. Tabla 4-143 Definiciones de las opciones Opción Definición Abre la ventana Localizar un término, en la que puede introducir texto para localizarlo entre los términos del diccionario seleccionado en ese momento. Puede escribir una expresión regular aquí con Boost Perl Regular Expression Syntax. Las expresiones regulares distinguen mayúsculas y minúsculas; para que no lo hagan, inícielas con (?I). Copia los términos de la lista en el diccionario seleccionado. Pega los términos copiados en el diccionario seleccionado. Abre una ventana en la que puede cambiar la descripción del diccionario seleccionado en ese momento. No puede cambiar el nombre de los diccionarios suministrados por McAfee. Borra el término seleccionado. Condiciones (OR) En cuanto a los diccionarios que no están basados en la puntuación, puede ver listas de términos que se combinan con el operador lógico OR. El diccionario se activará cuando se active "cualquiera" de las listas de términos. Las listas de términos individuales pueden aplicarse a diferentes contextos. Por ejemplo, una lista de términos puede buscar términos en el cuerpo de los mensajes, mientras que otra puede buscarlos en la línea del asunto. Listas de términos En cuanto a los diccionarios que están basados en la calificación, puede ver las listas individuales de términos en el diccionario seleccionado. Las listas de términos individuales pueden aplicarse a diferentes contextos. Por ejemplo, una lista de términos puede buscar términos en el cuerpo de los mensajes, mientras que otra puede buscarlos en la línea del asunto. Se aplica a Haga clic en el vínculo para especificar la categoría y la subcategoría de acuerdo a las que se buscarán los términos como, por ejemplo, al buscar términos en el asunto de un mensaje de correo electrónico. Término Muestra la frase o palabra activadoras. El icono que precede al término indica si se trata de una expresión regular, una cadena sencilla o un término complejo. Arrastre el cursor del ratón sobre el icono para ver el tipo de término. Calificación Muestra la calificación atribuida al término. Para hacer que el diccionario esté basado en la calificación, haga clic en Agregar. Para obtener más información sobre el uso de la calificación y los umbrales, consulte las tareas en Configuración de conformidad. Distinguir mayúsculas de minúsculas Cuando esta opción está seleccionada, el dispositivo responde solo al texto que coincide exactamente con el término (incluido el uso de mayúsculas o minúsculas). Caracteres comodín Una vez seleccionada, permite utilizar “?” y “*” en el término para representar un único carácter o varios caracteres desconocidos. Ejemplo: si el término es Abc, el dispositivo responde a la palabra Abc. Sin embargo, el dispositivo hará caso omiso a abc y a ABC. Ejemplo: si el término es ab?, el dispositivo responde a la palabra abc o abd. Si el término es ab*f, el dispositivo responde a la palabra abcdef o abcf. 308 McAfee® Email Gateway 7.6.0 — Appliances Guía de administrador 4 Descripción general del menú Correo electrónico Descripción general de DLP y diccionarios Tabla 4-143 Definiciones de las opciones (continuación) Opción Definición Empieza con Una vez seleccionada, busca el término de forma que coincida con el principio de una palabra. Ejemplo: si el término es bc, el dispositivo responde a las palabras bc, bcd o bcdef. Sin embargo, el dispositivo ignora abc o abcd. Termina con Una vez seleccionada, busca el término de forma que coincida con el final de una palabra. Ejemplo: si el término es bc, el dispositivo responde a las palabras bc o abc. Sin embargo, el dispositivo ignora bcd o abcd. Al utilizar a la vez Empieza con y Termina con, se introduce el término cuando aparece como una palabra completa. Ejemplo: si el término es bc, el dispositivo responde a la palabra bc. Sin embargo, el dispositivo ignora bcd o abc. Editar Al hacer clic aquí, se abre una ventana que le permite cambiar las propiedades básicas del término o crear un término complejo. • Detalles del término: edite las propiedades básicas del término, incluido el texto real que está buscando, así como la distinción entre mayúsculas y minúsculas, los caracteres comodín y el principio y final, tal y como se define anteriormente. • Coincidencia contextual (avanzada): defina activadores para términos según su proximidad a otros términos. Para definir dichos detalles, haga clic en Agregar palabra o frase: • Mostrar cadena: define el nombre para mostrar del término en la lista de términos del diccionario. • Activar coincidencia cercana: habilite o deshabilite las activaciones según la proximidad. • Condición: especifique las condiciones que desea que se den para que se active el término. • Dentro de un bloque: defina la proximidad en la que se deben encontrar los términos. • Palabra o frase: la lista de términos. Eliminar Agregar condición OR Elimina el término del diccionario. En cuanto a los diccionarios que no están basados en la calificación, haga clic aquí para agregar nuevas listas que se combinen con el operador lógico OR; utilice para ello la siguiente configuración: • Nombre: el nombre que desea dar a la lista de términos. • Descripción: una descripción exclusiva para la lista. • Tipo de coincidencia: especifique si la lista contiene expresiones regulares o cadenas sencillas. • Se aplica a: haga clic en el vínculo para especificar la categoría y la subcategoría de acuerdo a las que se aplicarán los términos, como la búsqueda de términos en el asunto de un mensaje de correo electrónico. • Término: facilite el primer término de la lista. El diccionario se activará cuando se active "cualquiera" de las listas de términos. Las listas de términos individuales pueden aplicarse a diferentes contextos. Por ejemplo, una lista de términos puede buscar términos en el cuerpo de los mensajes, mientras que otra puede buscarlos en la línea de asunto. McAfee® Email Gateway 7.6.0 — Appliances Guía de administrador 309 4 Descripción general del menú Correo electrónico Descripción general de DLP y diccionarios Tabla 4-143 Definiciones de las opciones (continuación) Opción Definición Agregar condición AND En cuanto a los diccionarios que no están basados en la calificación, haga clic aquí para agregar nuevas listas que se combinen con el operador lógico AND; utilice para ello la siguiente configuración: • Tipo de coincidencia: especifique si la lista contiene expresiones regulares o cadenas sencillas. • Se aplica a: haga clic en el vínculo para especificar la categoría y la subcategoría de acuerdo a las que se aplicarán los términos, como la búsqueda de términos en el asunto de un mensaje de correo electrónico. • Término: facilite el primer término de la lista. El diccionario se activará cuando se activen "todas" las condiciones. Las listas de términos individuales pueden aplicarse a diferentes contextos. Por ejemplo, una lista de términos puede buscar términos en el cuerpo de los mensajes, mientras que otra puede buscarlos en la línea del asunto. Agregar lista de términos En cuanto a los diccionarios que están basados en la calificación, haga clic aquí para agregar una lista de términos al diccionario seleccionado; utilice para ello la siguiente configuración: • Nombre: el nombre que desea dar a la lista de términos. • Descripción: una descripción exclusiva para la lista. • Tipo de coincidencia: especifique si la lista contiene expresiones regulares o cadenas sencillas. • Se aplica a: haga clic en el vínculo para especificar la categoría y la subcategoría de acuerdo a las que se aplicarán los términos, como la búsqueda de términos en el asunto de un mensaje de correo electrónico. • Término: facilite el primer término de la lista. Las listas de términos individuales pueden aplicarse a diferentes contextos. Por ejemplo, una lista de términos puede buscar términos en el cuerpo de los mensajes, mientras que otra puede buscarlos en la línea del asunto. Insertar término Al hacer clic en esta opción, se abre una ventana en la que puede agregar un nuevo término con la siguiente configuración: • Detalles del término: especifique las propiedades básicas del término, incluido el texto real que está buscando, así como la distinción entre mayúsculas y minúsculas, los caracteres comodín y el principio y final, tal y como se define anteriormente. • Coincidencia contextual (avanzada): defina activadores para términos según su proximidad a otros términos. Para definir dichos detalles, haga clic en Agregar palabra o frase: • Mostrar cadena: defina el nombre para mostrar del término en la lista de términos del diccionario. • Activar coincidencia cercana: habilite o deshabilite las activaciones según la proximidad. • Condición: especifique las condiciones que desea que se den para que se active el término. • Dentro de un bloque: defina la proximidad en la que se deben encontrar los términos. • Palabra o frase: la lista de términos. Esta función supone que ha seleccionado un diccionario y uno de sus términos. Al hacer clic en Aceptar dentro de la ventana Detalles de término, el dispositivo agrega el término al diccionario y lo coloca junto al término seleccionado. Los dos términos tienen la misma condición. 310 McAfee® Email Gateway 7.6.0 — Appliances Guía de administrador Descripción general del menú Correo electrónico Descripción general de DLP y diccionarios 4 Introducción a las expresiones regulares Esta información le ayudará a entender el modo con que Email Gateway procesa las expresiones regulares utilizadas al definir entradas de diccionario. Los caracteres se denotan a sí mismos, con la excepción de los siguientes metacaracteres: • .[{()\*+?|^$ • \\ coincide con un carácter "\" literal • . coincide con cualquier carácter • (string1|string2) coincide con string1 o string2 • \. coincide con un carácter "." literal Los anclajes requieren que una expresión se encuentre en un lugar determinado en una cadena, pero no coinciden con ningún carácter (aserciones de ancho cero). • \b coincide con un límite del tipo word (principio o final de la palabra) • ^ coincide con el principio de una línea • $ coincide con el final de una línea Las clases de caracteres coinciden con un tipo determinado de carácter • \s coincide con un carácter de espacio en blanco • \w coincide con un carácter de palabra (a-z, A-Z, 0-9 y "_") • \d coincide con cualquier dígito • [abc] coincide con un carácter a, b o c Los cuantificadores se aplican al término anterior: • * coincide con 0 o más apariciones del término anterior • + coincide con 1 o más apariciones del término anterior Por ejemplo: • ^aa coincide con las líneas que empiezan por aa • bb$ coincide con las líneas que finalizan por bb • cc coincide con ccd, acc y accd • ab*c coincide con ac, abc y abbc • a\d+b coincide con a2b y a23456b, pero no con ab • a.c coincide con abc, pero no con ac o abbc • a.*c coincide con ac, abc y adefghb • a[bcd]e coincide con abe, ace y ade, pero no con abcde • Es la hora de (comer|cenar) coincide con "Es la hora de comer" o "Es la hora de cenar" Introducción al correo gris El correo gris es el correo masivo que no se ajusta a la definición de spam. Los mensajes de correo gris se podrían considerar spam o correo electrónico legítimo, en función de la opinión del destinatario. McAfee® Email Gateway 7.6.0 — Appliances Guía de administrador 311 4 Descripción general del menú Correo electrónico Descripción general de DLP y diccionarios Características del correo gris El correo gris es el correo electrónico enviado a una gran cantidad de destinatarios, pero difiere del spam de distintas formas: • El usuario, en un momento u otro, solicitó recibir los mensajes, por ejemplo, debido a la especificación de una dirección de correo electrónico. • Los mensajes de correo gris proceden de fuentes de confianza que desean establecer una relación con el destinatario como, por ejemplo, una relación de cliente. • Los mensajes de correo gris suelen ofrecer una opción para la cancelación de la suscripción. • El correo gris suele incluir contenido que puede resultar valioso para los destinatarios y que puede apelar a sus intereses. • El correo gris suele incluir un elemento de oportunidad, como una fecha de caducidad para una oferta de bienes o servicios. Los mensajes de correo electrónico solicitados se convierten en correo gris cuando el destinatario se muestra menos interesado en recibirlos. Diccionario de correo gris En la configuración de la directiva de spam de la directiva predeterminada, McAfee® Email Gateway incluye el diccionario de correo gris. Este diccionario contiene una lista estática de términos y es de solo lectura. Es decir, no se puede editar. Puede copiar términos desde el diccionario de correo gris para utilizarlos en un nuevo diccionario si fuese necesario. Puede encontrarlo en la lista en Correo electrónico | DLP y diccionarios | Diccionarios de conformidad. Uso del diccionario de correo gris Al activar el spam (Email | Email Policies | Spam), el diccionario de correo gris está disponible para su inclusión en las directivas. Debe tratarlo como cualquier otro diccionario. Puede activarlo en la directiva predeterminada o crear una nueva directiva para aplicarlo. También puede activar o desactivar la función de correo gris a través del asistente de configuración. En los informes, las detecciones de correo gris se muestran como detecciones de spam activadas en relación con el grupo de reglas del correo gris junto con el término que ha activado la detección. Tarea: configuración de correo gris en el Asistente para la instalación Puede activar o desactivar la protección de correo gris como parte de la instalación del dispositivo. Puede activar la protección de correo gris en la instalación original o volver al Asistente para la instalación para activarla o desactivarla. Procedimiento 1 Vaya al Asistente para la instalación (Sistema | Asistente para la instalación). En la primera página aparece el Asistente para la instalación. 2 312 Complete los pasos o haga clic en Siguiente en cada paso si no desea implementar modificaciones, hasta el paso 6, Configuración de correo electrónico. McAfee® Email Gateway 7.6.0 — Appliances Guía de administrador 4 Descripción general del menú Correo electrónico Descripción general de DLP y diccionarios 3 4 Haga clic en la casilla de verificación Activar protección de correo gris. • Si marca la casilla, el correo gris está activado. • Si no marca la casilla, el correo gris está desactivado. • Si no implementa modificaciones en la casilla de verificación y la deja como estaba, no se actualiza la configuración de correo gris. Complete el Asistente para la instalación hasta la página Resumen. Si ha modificado la configuración predeterminada de la acción de correo gris a otra configuración a través de la administración de directivas y no ha modificado la casilla de verificación, la página Resumen muestra uno de los cuatro mensajes de estado: • El correo gris está activado: ha marcado la casilla de verificación. • El correo gris ya está configurado: no ha marcado la casilla de verificación, pero ya estaba marcada. • El correo gris está activado pero no utiliza la acción predeterminada: la casilla ya estaba marcada, pero se ha modificado previamente la acción predeterminada. Puede volver a la página Configuración de correo electrónico en el Asistente para la instalación, y desmarcar y volver a marcar la casilla de verificación para activar la protección de correo gris con la acción predeterminada. • 5 El correo gris está desactivado: ha desmarcado la casilla o ya estaba desmarcada. Revise el Resumen y, a continuación, haga clic en Finalizar. El Asistente para la instalación finaliza y se reconfigura el dispositivo. La protección de correo gris está configurada. Tarea: adición de un nuevo diccionario Utilice esta tarea para añadir nuevo diccionario para los términos de conformidad. Procedimiento 1 Vaya a Correo electrónico | DLP y diccionarios | Diccionarios de conformidad. 2 Haga clic en Agregar diccionario y especifique sus detalles: 3 • Escriba el nombre del diccionario. • Si lo desea, facilite una descripción. • Seleccione si desea buscar expresiones regulares o cadenas sencillas. Haga clic en Aceptar. El diccionario aparece seleccionado en la lista de diccionarios y su lista de términos aparece en la parte inferior de la página. 4 Haga clic en el icono de edición situado junto a término predeterminado "nuevo término", sustitúyalo con el texto con el que desea que se active y haga clic en Aceptar. 5 Haga clic en Insertar término para agregar nuevos términos al diccionario. 6 Aplique los cambios. McAfee® Email Gateway 7.6.0 — Appliances Guía de administrador 313 4 Descripción general del menú Correo electrónico Descripción general de DLP y diccionarios Tarea: ajuste de la calificación asociada al diccionario Quejas Esta tarea le permitirá refinar las calificaciones asociadas a un diccionario específico. Procedimiento 1 Vaya a Correo electrónico | DLP y diccionarios | Diccionarios de conformidad. 2 Seleccione el diccionario Quejas. 3 En la lista de términos, seleccione el término que desee ajustar y cambie su calificación. 4 Aplique los cambios. Tarea: prueba de las expresiones regulares de números de la Seguridad Social Este tarea le permitirá comprobar que Email Gateway interpreta correctamente las expresiones regulares utilizadas para identificar números de la Seguridad Social. Procedimiento 1 Vaya a Correo electrónico | DLP y diccionarios | Diccionarios de conformidad. 2 Seleccione el diccionario Número de la Seguridad Social. 3 Seleccione la primera expresión regular, haga clic en el icono de edición y, a continuación, en Prueba. 4 Escriba Este es un número de la Seguridad Social y haga clic en Aceptar. El área de coincidencias muestra el texto que coincide con la expresión regular. Haga clic en Aceptar o doble clic en Cancelar. 5 Seleccione la segunda expresión regular, haga clic en el icono de edición y, a continuación, en Prueba. 6 Escriba Este es el número 111-22-3333 y haga clic en Aceptar. El área de coincidencias muestra el texto que coincide con la expresión regular. Haga clic en Aceptar o doble clic en Cancelar. Tarea: adición de un término complejo para buscar la palabra Poker solo cuando se encuentre próxima a la palabra Juego Utilice esta tarea para añadir un término complejo al diccionario. Un término complejo es una palabra o frase que depende de otra palabra o de otra frase. Procedimiento 314 1 Vaya a Correo electrónico | DLP y diccionarios | Diccionarios de conformidad. 2 Cree un diccionario nuevo o seleccione uno existente no basado en la calificación (se indica mediante un libro rojo). 3 En la lista de términos, haga clic en Insertar término y escriba poker. 4 Seleccione Coincidencia contextual (avanzada) y haga clic en Agregar palabra o frase. 5 Escriba Juego. En Mostrar cadena, escriba Poker near Juego. 6 En Dentro de un bloque, cambie el valor por 10. 7 Haga clic en Aceptar y aplique los cambios. McAfee® Email Gateway 7.6.0 — Appliances Guía de administrador 4 Descripción general del menú Correo electrónico Descripción general de DLP y diccionarios Definiciones de las opciones: Agregar detalles de diccionario Utilice este cuadro de diálogo para introducir detalles o para modificar detalles acerca de una lista del diccionario. Correo electrónico | DLP y conformidad | Diccionarios de conformidad | Lista de diccionarios de correo electrónico | Agregar diccionario Opción Definición Nombre Introduzca un nombre mediante el que identificar la lista de diccionarios. Descripción Si es necesario, añada una descripción para la lista de diccionarios. Idioma Defina el idioma para el contenido de la lista. Tipo de coincidencia Seleccione el modo en que el dispositivo busca términos coincidentes en este diccionario. Definiciones de las opciones: Formatos de archivo aplicables La información siguiente describe las opciones disponibles en este cuadro de diálogo. Opción Definición Todo Cancele la selección de esta opción para especificar categorías y subcategorías de archivos, o déjela seleccionada para que se analicen todos los tipos de archivos. Categorías de archivos Con la casilla de verificación Todo sin seleccionar, elija las categorías de archivos que se van a agregar a los diccionarios de conformidad de DLP. Subcategorías En la categoría de archivos seleccionada, elija las subcategorías que desea incluir en cada categoría seleccionada. Definiciones de las opciones: Condición OR La información siguiente describe las opciones disponibles en este cuadro de diálogo. Opción Definición Nombre Nombre del diccionario al que se aplica esta condición. Descripción Campo de texto opcional que le permite introducir información descriptiva sobre esta condición y las categorías/subcategorías que contiene. Tipo de coincidencia Puede escoger entre: • Cadenas sencillas • Expresiones regulares Se aplica a La opción predeterminada es Todo. Haga clic en esta opción para abrir el cuadro de diálogo Formatos de archivo aplicables y elegir las categorías y subcategorías a las que desea aplicar la condición. Término El término que desea usar para la condición. McAfee® Email Gateway 7.6.0 — Appliances Guía de administrador 315 4 Descripción general del menú Correo electrónico Cifrado Definiciones de las opciones: Condición AND La información siguiente describe las opciones disponibles en este cuadro de diálogo. Opción Definición Tipo de coincidencia Puede escoger entre: • Cadenas sencillas • Expresiones regulares Se aplica a La opción predeterminada es Todo. Haga clic en esta opción para abrir el cuadro de diálogo Formatos de archivo aplicables y elegir las categorías y subcategorías a las que desea aplicar la condición. Término El término que desea usar para la condición. Definiciones de las opciones: Editar expresión regular La información siguiente describe las opciones disponibles en este cuadro de diálogo. Tabla 4-144 Definiciones de las opciones: Editar expresión regular Opción Definición Término Especifique la expresión regular que se va a utilizar para establecer la correspondencia de contenido en los documentos buscados. Prueba Haga clic en el botón Probar para iniciar la Interfaz de prueba de expresión regular (consulte la tabla independiente que aparece abajo). Distinguir mayúsculas de minúsculas Seleccione esta opción para que la expresión regular busque haciendo distinción entre mayúsculas y minúsculas. Descripción Introduzca texto descriptivo opcional para esta expresión regular. Tabla 4-145 Definiciones de las opciones: Interfaz de prueba de expresión regular Opción Definición Expresión regular Se muestra la expresión regular introducida en el cuadro de diálogo Editar expresión regular. Distinguir mayúsculas de minúsculas Seleccione esta opción para que la coincidencia distinga entre mayúsculas y minúsculas. Texto de entrada para probar la expresión Copie y pegue o escriba el texto que desee que detecte la regular expresión regular. Coincidencias Se proporciona información sobre el modo en que la expresión regular busca correspondencias en el texto de prueba introducido. Cifrado Las páginas de Cifrado le permiten configurar McAfee Email Gateway para usar métodos de cifrado compatibles con el fin de entregar los mensajes de correo electrónico de forma segura. Correo electrónico | Cifrado El dispositivo McAfee Email Gateway incluye varias metodologías de cifrado. Es posible configurarlo para prestar servicios de cifrado a las demás funciones de análisis o como servidor de solo cifrado, con objeto de usarlo únicamente para cifrar mensajes de correo electrónico. 316 McAfee® Email Gateway 7.6.0 — Appliances Guía de administrador 4 Descripción general del menú Correo electrónico Cifrado Contenido Tipos de cifrado Secure Web Mail S/MIME Cifrado PGP TLS Marcado de Secure Web Mail Tarea: Cifrar todos los correos electrónicos que se activen con los diccionarios de conformidad con HIPAA Tarea: Utilizar S/MIME para cifrar todos los correos electrónicos para un dominio de destino específico Tarea: Entregar todos los correos electrónicos de un cliente específico mediante el cifrado S/MIME Tarea: Utilizar PGP para cifrar todos los mensajes de correo electrónico Tarea: Entregar todos los correos electrónicos de un cliente específico mediante el cifrado PGP Tipos de cifrado Información sobre los tipos de métodos de cifrado disponibles en McAfee Email Gateway. McAfee® Email Gateway incluye varios métodos de cifrado diferentes que le permiten configurar el dispositivo para que se adapte mejor a la topografía de red y correo electrónico existente. Se pueden dividir en los grupos siguientes: Cifrado entre servidores El cifrado entre servidores, como su propio nombre sugiere, usa el cifrado para proteger la transmisión de mensajes de correo electrónico entre servidores de correo. Existen muchos métodos diferentes de proteger el tráfico entre servidores. McAfee Email Gateway se puede configurar para usar los métodos siguientes con el fin de proteger el vínculo entre servidores: • Transport Layer Security • S/MIME • PGP Secure Web Mail No siempre puede garantizar que los mensajes de correo electrónico enviados desde dentro de la organización vayan a un servidor de correo electrónico de destino seguro. En este caso, seguirá pudiendo enviar mensajes seguros mediante las opciones de Secure Web Mail integradas en McAfee Email Gateway. Puede usar dos métodos de Secure Web Mail: entrega por inserción y entrega por extracción. Entrega por extracción Mediante la entrega por extracción, el mensaje de correo electrónico seguro se guarda en McAfee Email Gateway y, después de recibir una notificación, el usuario final debe iniciar sesión en su cuenta de Secure Web Mail y "extraer" el mensaje de McAfee Email Gateway. Entre las ventajas de la entrega por extracción se encuentran: • Buen acceso al mensaje desde dispositivos de bolsillo. • Funciona bien con conexiones con un ancho de banda pequeño. McAfee® Email Gateway 7.6.0 — Appliances Guía de administrador 317 4 Descripción general del menú Correo electrónico Cifrado • Se puede usar para transmitir archivos cuyo tamaño sea mayor que los límites de muchos servidores de correo electrónico. • Los mensajes solo cruzan la red una vez. Entre las desventajas de la entrega por extracción se encuentran: • El espacio de almacenamiento de McAfee Email Gateway es limitado, por lo que la duración del mensaje lo es también. • Si McAfee Email Gateway está offline, no se puede acceder a los mensajes. Entrega por inserción Mediante la entrega por inserción, se envía una notificación al usuario final que contiene el mensaje cifrado como archivo adjunto: el mensaje cifrado se "inserta" en el sistema de correo electrónico de los usuarios finales. Para leer el mensaje, el usuario tiene que iniciar sesión en McAfee Email Gateway. Durante este proceso, el mensaje cifrado se devuelve a McAfee Email Gateway, donde se descifra. Después, el usuario final ve el mensaje descifrado en un navegador seguro. Entre las ventajas de la entrega por inserción se encuentran: • Como los mensajes cifrados se almacenan en el sistema de correo electrónico de los usuarios finales, la longevidad del mensaje es ilimitada. • McAfee Email Gateway administra la clave de cifrado y la generación de certificados de cada destinatario. • El mensaje es seguro, ya que solo McAfee Email Gateway puede descifrar el mensaje. Entre las desventajas de la entrega por inserción se encuentran: • La entrega por inserción de los mensajes de correo electrónico seguro no funciona bien en dispositivos de mano. • Para su lectura, los mensajes deben cruzar tres veces la red. • No funciona bien en conexiones con un ancho de banda pequeño. • Cuando muchos usuarios finales acceden simultáneamente a sus mensajes seguros, la carga de CPU en McAfee Email Gateway puede ser alta. • Si McAfee Email Gateway está offline, no se puede acceder a los mensajes. Secure Web Mail Esta información le permite conocer Secure Web Mail y el modo de configurar McAfee Email Gateway para entregar los mensajes de forma segura. Cuando no se puede establecer una conexión segura entre servidores, sigue siendo posible entregar mensajes de correo electrónico con seguridad. Esto resulta de gran utilidad al enviar información confidencial a usuarios finales que es posible que no usen servidores de correo electrónico seguros. McAfee Email Gateway se puede configurar para usar métodos de inserción y extracción para entregar mensajes de correo electrónico de forma segura. Contenido Navegadores compatibles con Secure Web Mail Secure Web Mail: Configuración básica Secure Web Mail: Configuración de cuenta de usuario Secure Web Mail: Administración de usuarios 318 McAfee® Email Gateway 7.6.0 — Appliances Guía de administrador 4 Descripción general del menú Correo electrónico Cifrado Secure Web Mail: Administración de contraseñas Administración de mensajes Certificados Navegadores compatibles con Secure Web Mail Descubra los navegadores compatibles con Secure Web Mail Client en McAfee® Email Gateway. En McAfee® Email Gateway, Secure Web Mail Client admite el envío de Secure Web Mail a los usuarios finales que accedan al correo electrónico seguro desde varios navegadores de equipos de sobremesa y sistemas operativos móviles Tabla 4-146 Navegadores de equipos de sobremesa compatibles con Secure Web Mail Navegador Versión Microsoft Internet Explorer 7, 8, 9 Mozilla Firefox 3.6, 4, 5, 6 Apple Safari 4, 5 Tabla 4-147 Sistemas operativos compatibles para el acceso a Secure Web Mail mediante dispositivos móviles Sistema operativo Versión Android 2.1, 2.2, 2.3 Apple iOS iPhone 3GS/iPhone 4 SO Blackberry 6 webOS 1.4 Symbian S60 5ª edición Windows Phone 7 Secure Web Mail: Configuración básica Esta información le permite conocer la configuración básica necesaria para configurar Secure Web Mail. Correo electrónico | Cifrado | Secure Web Mail | Configuración básica Ventajas de la configuración de Secure Web Mail Infórmese de las ventajas que obtendrá al configurar McAfee Email Gateway para permitir el intercambio seguro de correo electrónico mediante Secure Web Mail. En función del sector en el que trabaje, podría estar sometido a legislación y normas particulares sobre la transmisión de información privada. Un ejemplo es la norma de privacidad de la ley de contabilidad y portabilidad de los seguros sanitarios de EE. UU. (Health Insurance Portability and Accountability Act, HIPAA). Esta normativa rige el uso y la revelación de información sanitaria privada (Private Health Information, PHI) y debe tenerse cuidado para no infringir la norma en caso de que se envíe dicha información en exceso según las necesidades específicas de cada caso, o de que se envíe en un formato que pueda interceptarse y leerse fácilmente por personas no autorizadas. McAfee Email Gateway le ayuda mediante la activación de directivas de conformidad con los requisitos de numerosas legislaciones y normativas sobre protección de datos. McAfee Email Gateway analiza los mensajes de correo electrónico saliente mediante las bibliotecas de conformidad integradas, con el McAfee® Email Gateway 7.6.0 — Appliances Guía de administrador 319 4 Descripción general del menú Correo electrónico Cifrado objetivo de identificar si los mensajes entran en conflicto con alguna biblioteca pertinente. Posteriormente, la aplicación podría llevar a cabo acciones específicas, como el uso de un método de entrega seguro con el que intentar el envío del mensaje. La mayor parte de los métodos de entrega segura de correo electrónico presuponen que los servidores de envío y recepción utilizan el mismo método de cifrado, como S/MIME, PGP o SSL/TLS. Si bien McAfee Email Gateway puede configurarse para que emplee estos métodos de cifrado, esta configuración no será de utilidad si el servidor receptor no se configura con el mismo cifrado. En estos casos, McAfee Email Gateway utiliza Secure Web Mail para informar al destinatario del envío de un mensaje cifrado y de los pasos que debe seguir para establecer una conexión segura con McAfee Email Gateway y poder así recuperar el mensaje mediante Secure Web Mail. El uso de Secure Web Mail también ofrece, entre otras, las siguientes ventajas: • Los mensajes toman un formato de fácil lectura en dispositivos móviles. • Los mensajes se envían a través de conexiones con un ancho de banda pequeño. • Se pueden enviar mensajes voluminosos sin activar las habituales limitaciones de tamaño de los servidores de correo electrónico. Definiciones de las opciones de Configuración básica Conozca las opciones de que dispone para realizar la configuración básica de Secure Web Mail. Definiciones de las opciones: Activado Opción Definición Activar Secure Web Mail Client Seleccione esta opción para activar Secure Web Mail Client en McAfee Email Gateway. Después de activar Secure Web Mail Client, configure las directivas de correo electrónico con el fin de definir los activadores para que usen esta función. Analizar mensajes redactados en Secure Web Mail Client Seleccione esta opción para forzar el análisis de todos los mensajes redactados en Secure Web Mail Client y comprobar si incluyen contenido malintencionado. Nombre de host de Secure Web Mail Introduzca el nombre de host para el dispositivo. Cuando configure un clúster de dispositivos, o bien cuando configure un servidor blade, asegúrese de que utiliza el nombre de host DNS asociado con la dirección IP virtual compartida por los dispositivos maestro y de conmutación en caso de error. Definiciones de las opciones: Configuración regional Opción Definición Configuración regional predeterminada Seleccione el idioma predeterminado que se deberá mostrar en las notificaciones de correo electrónico. Una vez que el usuario final reciba el mensaje de bienvenida de Secure Web Mail y haga clic para activar la cuenta, podrá seleccionar el idioma que desee. 320 McAfee® Email Gateway 7.6.0 — Appliances Guía de administrador 4 Descripción general del menú Correo electrónico Cifrado Definiciones de las opciones: Detalles de contacto Opción Definición Nombre del administrador de correo Defina en este campo la dirección de correo electrónico que se agregará a los mensajes de notificación recibidos por el usuario final. Utilizar la dirección del administrador de correo como contacto de soporte técnico De forma predeterminada, el usuario final solicitará soporte técnico con los datos de la dirección del administrador de correo. Si cancela la selección de esta opción, podrá definir una Dirección de contacto de soporte técnico y un Nombre del contacto de soporte técnico. Dirección de contacto de soporte Si opta por definir un contacto de soporte técnico diferente para los técnico usuarios finales, introduzca la Dirección de contacto de soporte técnico que verán los usuarios finales. Nombre del contacto de soporte técnico Si opta por definir un contacto de soporte técnico diferente para los usuarios finales, introduzca el Nombre del contacto de soporte técnico que verán los usuarios finales. Definiciones de las opciones: Marcado En Secure Web Mail puede crear temas y notificaciones adecuados al estilo y logotipo de su empresa, de modo que los destinatarios de los mensajes de correo electrónico la reconozcan. Opción Definición Tema Seleccione el tema que los usuarios finales verán al iniciar sesión en Secure Web Mail. Cree temas en Correo electrónico | Cifrado | Marcado para agregarlos a esta lista desplegable. Mensajes de notificación Seleccione el marcado de las notificaciones que verán los usuarios finales cuando reciban una notificación de Secure Web Mail. Cree notificaciones personalizadas en Correo electrónico | Cifrado | Marcado para agregarlos a esta lista desplegable. Secure Web Mail: Configuración de cuenta de usuario Conozca la configuración de cuentas de usuario necesaria para configurar Secure Web Mail. Correo electrónico | Cifrado | Secure Web Mail | Configuración de cuenta de usuario Ventajas de configurar cuentas de usuario con cifrado Esta información describe las ventajas de crear cuentas de usuario con cifrado. Para proporcionar la entrega segura de mensajes de correo electrónico con Secure Web Mail Client, primero debe definir la configuración de las cuentas de usuario en McAfee Email Gateway. Estas opciones le permiten especificar si McAfee Email Gateway firma de forma digital los correos electrónicos de notificación y si los usuarios pueden iniciar sesión automáticamente en Secure Web Mail Client. Puede especificar parámetros relativos a los métodos de extracción e inserción de entrega de mensajes de correo electrónico, incluida la configuración del tamaño máximo de los mensajes, así como otros parámetros específicos de cada método. Además, puede configurar cómo va a permitir que los usuarios finales lean y redacten mensajes de correo electrónico con Secure Web Mail Client. McAfee® Email Gateway 7.6.0 — Appliances Guía de administrador 321 4 Descripción general del menú Correo electrónico Cifrado Definiciones de las opciones de Secure Web Mail: Configuración de cuenta de usuario Esta información explica las opciones disponibles en esta página. Definiciones de las opciones: Inscripción y Notificación Opción Definición Activar inscripción automática Con la opción Activar inscripción automática seleccionada, el usuario dispondrá automáticamente de una cuenta de Secure Web Mail creada en McAfee® Email Gateway si se le ha entregado un correo electrónico a través de McAfee® Email Gateway que activa la regla de aplicación del cifrado. Seleccionada de forma predeterminada. Firmar digitalmente las notificaciones salientes De forma predeterminada, todas las notificaciones de correo electrónico salientes de Secure Web Mail están firmadas digitalmente por McAfee® Email Gateway. Usar HTML en lugar de texto De forma predeterminada, todas las notificaciones de Secure Web Mail se simple para las envían en formato HTML. No obstante, para conservar el ancho de banda, notificaciones puede anular la selección de la opción para crear notificaciones de texto simple. Definiciones de las opciones: Mensajes de cifrado: Mensajes de extracción Opción Definición Permitir que los mensajes Establezca los parámetros de los mensajes almacenados en la gateway: se almacenen en la • Tamaño máximo del mensaje. Los mensajes que superen este tamaño no podrán gateway (mensajes de enviarse mediante el método de extracción. extracción) • Tiempo de caducidad de los mensajes leídos. Defina el tiempo que se almacenará cada mensaje en el dispositivo después de que se haya leído. • Tiempo de caducidad de los mensajes no leídos. Defina el tiempo que se almacenará cada mensaje en el dispositivo como no leído. • Período de advertencia para los mensajes a punto de caducar. Configure esta opción cuando se vaya a enviar una advertencia al usuario informándole de que el mensaje está a punto de caducar. Notificar a los destinatarios de mensajes de extracción no leídos Seleccione si desea notificar a los destinatarios de mensajes no leídos que se hayan enviado mediante el método de extracción de envío cifrado. Si está seleccionada, también podrá configurar la opción Intervalo entre notificaciones en días. También puede especificar un período de tiempo entre notificaciones de mensajes no leídos. Definiciones de las opciones: Mensajes de cifrado: Mensajes de inserción Opción Definición Permitir que los mensajes se almacenen en los sistemas de los usuarios finales (mensajes de inserción) Establezca los parámetros de los mensajes almacenados en sistemas de los usuarios finales: Tamaño máximo del mensaje. Los mensajes que superen este tamaño no podrán enviarse mediante el método de inserción. Haga clic en el vínculo para configurar los certificados de cifrado y custodia que va a usar para los mensajes de inserción. 322 McAfee® Email Gateway 7.6.0 — Appliances Guía de administrador 4 Descripción general del menú Correo electrónico Cifrado Definiciones de las opciones: Lectura y redacción de correos electrónicos Opción Definición Permitir al usuario Establece las acciones que el usuario puede llevar a cabo en los mensajes cifrados: • Imprimir mensajes • Responder a mensajes • Redactar nuevos mensajes • Mensajes CCO • Reenviar mensajes Tamaño máximo del mensaje (datos adjuntos incluidos) El valor predeterminado es 1 MB. Limitación de las notificaciones que genera Secure Web Mail a texto simple, en lugar de utilizar HTML Utilice esta tarea para enviar mensajes de notificación en texto simple. Procedimiento 1 Correo electrónico | Cifrado | Secure Web Mail | Configuración de cuenta de usuario. 2 Desactive Usar HTML en lugar de texto simple para las notificaciones. 3 Aplique los cambios. Todos los mensajes de notificación de Secure Web Mail se enviarán en texto simple. Tarea: Restringir el cifrado de Secure Web Mail a solo cifrado de inserción Utilice esta tarea para almacenar los mensajes cifrados en los sistemas del usuario final. Procedimiento 1 Haga clic en Correo electrónico | Cifrado | Secure Web Mail | Configuración de cuenta de usuario. 2 En Cifrado de mensajes: mensajes de extracción, quite la selección de Permitir que los mensajes se almacenen en el gateway. 3 En Cifrado de mensajes: mensajes de inserción, seleccione Permitir que los mensajes se almacenen en los sistemas de los usuarios finales. 4 Aplique los cambios. Secure Web Mail: Administración de usuarios Administre las cuentas de usuarios finales de Secure Web Mail en McAfee Email Gateway. Correo electrónico | Cifrado | Secure Web Mail | Administración de usuarios Ventajas de administrar cuentas de usuarios finales Conozca las ventajas de administrar las cuentas de los usuarios finales en McAfee Email Gateway. Al usar Secure Web Mail para asegurarse de que los usuarios finales puedan recibir mensajes cifrados con seguridad, deberá crear, bloquear, desbloquear o eliminar estas cuentas de usuarios finales de McAfee Email Gateway. McAfee® Email Gateway 7.6.0 — Appliances Guía de administrador 323 4 Descripción general del menú Correo electrónico Cifrado Entre algunas de las situaciones en las que necesitará usar estas funciones se encuentran las siguientes: • Usuarios poco frecuentes del sistema Secure Web Mail que olvidan sus contraseñas y se ponen en contacto con la dirección de correo electrónico de soporte técnico configurada solicitando ayuda. • Usuarios cuyas contraseñas han caducado y que necesitan volver a activar sus cuentas. • Usuarios finales que solicitan la eliminación de las cuentas de sus servidores. Definiciones de las opciones: Administración de usuarios Administre las cuentas de usuarios finales de Secure Web Mail en McAfee Email Gateway. Búsqueda de usuarios Opción Definición Dirección de correo electrónico Para buscar un usuario final concreto de Secure Web Mail, escriba una dirección de correo electrónico completa o parcialmente y haga clic en Buscar. Todas las cuentas de usuario que coincidan con los criterios de búsqueda se mostrarán en la tabla Búsqueda de usuarios. Puede restringir la búsqueda mediante las opciones del menú desplegable Estado. Para los usuarios seleccionados • Restablecer cuenta: envía al destinatario una notificación por correo electrónico para que pueda restablecer la contraseña y desbloquear la cuenta. • Bloquear cuenta: evita que el usuario acceda a su cuenta. • Eliminar cuenta: elimina la cuenta y todos los mensajes del usuario. Dominio Muestra todos los dominios únicos que utilizan Secure Web Mail. Actualizar Actualiza la lista de dominios. Creación de usuario Opción Definición Dirección de correo electrónico Introduzca la dirección de correo electrónico correspondiente a la cuenta del usuario final que está creando. Crear Después de introducir la dirección de correo electrónico de la cuenta de usuario final y confirmarla, haga clic en Crear. La información sobre la cuenta de usuario nueva aparece en la tabla Búsqueda de usuarios. 324 McAfee® Email Gateway 7.6.0 — Appliances Guía de administrador 4 Descripción general del menú Correo electrónico Cifrado Tarea: Administrar cuentas de usuario específicas de Secure Web Mail Utilice esta tarea para: Procedimiento 1 Correo electrónico | Cifrado | Secure Web Mail | Administración de usuarios 2 En Búsqueda de usuarios, agregue la dirección de correo electrónico del usuario cuya cuenta desee bloquear, como por ejemplo [email protected], y haga clic en Buscar. Muestra el estado de la cuenta, incluida información como el número de mensajes leídos y no leídos o la última vez que el usuario inicio sesión, y proporciona un estado de la cuenta. El número de mensajes leídos y no leídos se actualiza cada 15 minutos. 3 Seleccione la dirección de correo electrónico, y en Para los usuarios seleccionados, seleccione Bloquear cuenta y, a continuación, haga clic en Realizar acción. La próxima vez que busque este usuario, la cuenta mostrará su Estado como Bloqueado. Para desbloquear la cuenta, selecciónela y haga clic en Restablecer cuenta. Secure Web Mail: Administración de contraseñas Defina la configuración de administración de contraseñas de usuarios finales para Secure Web Mail. Correo electrónico | Cifrado | Secure Web Mail | Administración de usuarios Ventajas de utilizar contraseñas para obtener mensajes cifrados Comprenda la importancia que tiene configurar la contraseña del usuario final con la complejidad adecuada, la frecuencia del cambio y su proceso a la hora de mantener la seguridad de Secure Web Mail. Para asegurarse de que los mensajes de correo electrónico enviados mediante el software cliente Secure Web Mail Client solo los lea el destinatario deseado, el usuario final deberá configurar una cuenta en McAfee Email Gateway. Al igual que sucede con muchas cuentas administradas a través de Internet, es necesario que el usuario final tenga un nombre de usuario (la dirección de correo electrónico) y una contraseña configurados. El uso de una contraseña adecuada garantiza que los mensajes cifrados no pueda leerlos nadie a excepción del destinatario deseado. McAfee Email Gateway permite definir una directiva de contraseña adecuada para el usuario final, que incluye la definición del grado de complejidad que desea que tengan las contraseñas, el período de validez de cada una y el proceso necesario para actualizar las contraseñas existentes. Una contraseña compleja es más segura que una muy simple, pero es más probable que conlleve la creación de más solicitudes de restablecimiento de "contraseñas olvidadas" por parte de los usuarios finales. Por tanto, deberá hallar el equilibrio entre el uso de contraseñas complejas que posiblemente generarán muchas solicitudes de restablecimiento y de contraseñas más sencillas que precisarán menos trabajo de mantenimiento. McAfee® Email Gateway 7.6.0 — Appliances Guía de administrador 325 4 Descripción general del menú Correo electrónico Cifrado Definiciones de las opciones de Secure Web Mail: Administración de contraseñas Esta información explica las opciones disponibles en esta página. Definiciones de las opciones: Complejidad de contraseñas Opción Definición Longitud mínima Seleccione la longitud mínima que permitirá para las contraseñas de los usuarios finales. Las contraseñas más largas son más seguras, pero pueden tener como consecuencia que se realicen más llamadas a la dirección de soporte técnico, ya que a los usuarios finales les cuesta más recordarlas. Número mínimo de caracteres ALFABÉTICOS Especifique el número mínimo de caracteres alfabéticos que se van a usar en las contraseñas de los usuarios finales. Para aumentar la seguridad, también puede Requerir una combinación de caracteres en minúsculas y en mayúsculas. Número mínimo de Cuantos más tipos de caracteres diferentes se puedan usar en la contraseña de caracteres NUMÉRICOS un usuario final, más segura podrá ser. Al obligar a los usuarios finales a usar números en sus contraseñas, aumenta su seguridad. Número mínimo de caracteres ESPECIALES Cuantos más tipos de caracteres diferentes se puedan usar en la contraseña de un usuario final, más segura podrá ser. Al obligar a los usuarios finales a usar caracteres especiales en sus contraseñas, aumenta su seguridad. Los caracteres especiales son caracteres no alfanuméricos, como caracteres de subrayado (_), guiones (-) y otros signos de puntuación. Definiciones de las opciones: Control de cambio de contraseña Opción Definición Activar caducidad de contraseña Decida si desea que los usuarios finales tengan que renovar periódicamente sus contraseñas. Indique el valor de Duración de la contraseña en días y también el Período de gracia permitido antes de Duración de la contraseña, durante el que se les permite seguir iniciando sesión en el sistema Secure Web Mail, pero transcurrido el cual se les obliga a cambiar su contraseña. 326 Activar recordatorios de caducidad de contraseña Decida si desea que se notifique a los usuarios finales que sus contraseñas están a punto de caducar. Seleccione también el Intervalo entre recordatorios deseado. No permitir el siguiente número de contraseñas recientes Este campo le permite evitar que los usuarios finales vuelvan a introducir contraseñas anteriores. Intervalo mínimo entre cambios de contraseña Especifique cualquier límite que desee aplicar a la frecuencia con la que los usuarios finales pueden cambiar sus contraseñas. McAfee® Email Gateway 7.6.0 — Appliances Guía de administrador 4 Descripción general del menú Correo electrónico Cifrado Definiciones de las opciones: Desafío/respuesta Opción Definición Activar desafío/respuesta Decida si desea que los usuarios restablezcan las contraseñas sin que se les formulen preguntas de seguridad. Número de respuestas que realizar a un usuario Defina el número de posibles respuestas que debe proporcionar un usuario para configurar las preguntas de respuesta al desafío. Para proporcionar un cambio de contraseña seguro, es aconsejable utilizar al menos 5 preguntas de respuesta al desafío. Número de preguntas que deben hacerse al usuario Cuando la respuesta al desafío esté activada, establezca el número de preguntas que debe responder correctamente cada usuario para superar la verificación de seguridad. Para proporcionar un cambio de contraseña seguro, es aconsejable plantear al menos 2 preguntas de respuesta al desafío al usuario final. Administración de mensajes Las opciones de Administración de mensajes ofrecen información acerca de la cantidad de mensajes almacenados en el sistema y el espacio en disco disponible, para que pueda eliminar algunos si fuera necesario. Correo electrónico | Cifrado | Secure Web Mail | Administración de mensajes La página se divide en las secciones siguientes: • Estadísticas • Mensajes de limpieza Ventajas de Administración de mensajes Utilice las opciones de Administración de mensajes para conocer el número de mensajes almacenados y quitar aquellos que sea necesario. Los mensajes se clasifican en Leídos, No leídos y Borrador. Además, se muestra la cantidad de espacio en disco disponible, gracias a lo cual podrá determinar si necesita eliminar o no algunos mensajes. Es posible eliminar los mensajes en función de su tipología o antigüedad. McAfee® Email Gateway 7.6.0 — Appliances Guía de administrador 327 4 Descripción general del menú Correo electrónico Cifrado Definiciones de las opciones: Administración de mensajes Vea el número de mensajes almacenados por tipo, y elija aquellos que desee quitar. Opción Definición Estadísticas Muestra el número de mensajes leídos, no leídos y borradores, así como la cantidad de espacio en disco disponible. Mensajes de limpieza Elija los mensajes que desea eliminar: Mensaje que eliminar: • Todos • Uno o varios de • Mensajes leídos • Mensajes no leídos • Borradores Antigüedad superior a número x de: • Días • Semanas • Meses Certificados Utilice esta página para especificar el contenido de un certificado digital autofirmado para el dispositivo. Correo electrónico | Cifrado | Secure Web Mail | Certificados Para crear un certificado firmado por una autoridad de certificación, genere una solicitud de firma de certificado e importe el certificado firmado. Sitios web de utilidad ISO 3166: http://www.iso.org/iso/country_codes.htm Ventajas de usar certificados con el dispositivo Esta información describe las ventajas de usar certificados con McAfee® Email Gateway para transferir correos electrónicos de forma segura. Los certificados permiten que otros sistemas confíen en el tráfico de su McAfee® Email Gateway. Suelen durar varios meses o años, por lo que no precisan de una administración frecuente. Definiciones de las opciones: Certificados Vea información acerca de los certificados almacenados en McAfee Email Gateway. La información siguiente se aplica al Certificado HTTPS de Web Client y al Certificado de firma de notificación. 328 McAfee® Email Gateway 7.6.0 — Appliances Guía de administrador 4 Descripción general del menú Correo electrónico Cifrado Opción Definición País [C] Especifica un código de dos letras como CN, DE, ES, FR, JP, KR. (Véase ISO 3166) El valor predeterminado es US (EE. UU.). Ciudad o localidad [L] Especifica la ubicación de su organización. Proporcione el nombre completo en lugar de la abreviatura. Organización [O] Especifica el nombre de su organización, como por ejemplo Example, Inc. Estado o provincia [ST] Unidad organizativa [OU] El valor predeterminado es Email Gateway. Nombre común [CN] Muestra el nombre del dominio del dispositivo como, por ejemplo, server1.example.com. Dirección de correo electrónico [ea] Especifica una dirección de correo electrónico, por ejemplo [email protected]. Ver Haga clic aquí para ver los detalles del certificado. Importar Cuando se hace clic en esta opción, se abre una ventana en la que se puede especificar el archivo. Para importar un certificado protegido con contraseña, escriba la frase de contraseña para desbloquear la clave privada. El dispositivo almacena el certificado descifrado en una ubicación interna segura. El dispositivo verifica únicamente el certificado y permite su uso después de hacer clic en el icono para aplicar los cambios: Exportar Cuando se hace clic en esta opción, se abre una ventana en la que se puede especificar una frase de contraseña y, a continuación, descargar un archivo. La extensión del nombre del archivo es CRT (codificación Base 64) o P12 (PKCS#12). El certificado está en formato PEM. Generar solicitud de firma de certificado Cuando se hace clic en esta opción, se abre una ventana en la que se puede pedir que la solicitud de firma de certificado esté firmada por una autoridad de certificación del dispositivo o externa. La extensión del archivo es CSR. Volver a generar Al hacer clic en esta opción, se le solicitará que confirme que desea volver a generar el certificado y la clave privada. Las entradas de los campos de Opción determinan la información que aparece en la solicitud de firma de certificado (CSR) posterior. • En los certificados con firma automática, la información se utiliza para volver a generar los certificados. La visualización posterior de estos certificados refleja los cambios, junto con las nuevas fechas “válido hasta” y “válido desde”. • En los certificados que se firman externamente, el cambio de los valores de opción no tiene un efecto inmediato sobre los detalles visibles del certificado. Debe volver a generar la solicitud de firma de certificado, hacer que se firme de forma externa y, a continuación, importarla para ver la información que ha cambiado. El vínculo Ver abre la ventana Detalles de certificado, que contiene la información detallada sobre el certificado. McAfee® Email Gateway 7.6.0 — Appliances Guía de administrador 329 4 Descripción general del menú Correo electrónico Cifrado S/MIME Conozca el modo en que McAfee Email Gateway usa S/MIME para realizar la entrega cifrada de mensajes de correo electrónico. Correo electrónico | Cifrado | S/MIME Contenido S/MIME: Certificado de cifrado S/MIME S/MIME: Envío de correo electrónico S/MIME: Certificado de cifrado S/MIME Esta información le permite conocer las opciones necesarias para configurar el certificado de cifrado S/ MIME. Correo electrónico | Cifrado | S/MIME | Certificado de cifrado S/MIME Ventajas de utilizar los certificados S/MIME Utilice certificados S/MIME para enviar y recibir mensajes basados en servidor cuando el servidor de recepción no pueda albergar una sesión segura. Mediante los certificados S/MIME, McAfee Email Gateway comprueba todos los mensajes entrantes para determinar si se trata de un mensaje S/MIME. De ser así, Email Gateway busca la clave para descifrar el mensaje. Si la clave existe, el mensaje se descifrará; en caso contrario, se tratará como un mensaje normal. Antes de poder utilizar las funciones de S/MIME, deberá obtener e instalar su certificado S/MIME individual. Puede obtenerlo a través de su autoridad de certificación (CA) interna o de una autoridad de certificación pública. Definiciones de las opciones: Certificado de cifrado S/MIME Información acerca de los certificados de cifrado usados para la transmisión de mensajes de correo electrónico mediante S/MIME. Opción Definición País [C] Especifica un código de dos letras como CN, DE, ES, FR, JP, KR. (Véase ISO 3166) El valor predeterminado es US (EE. UU.). Ciudad o localidad [L] Especifica la ubicación de su organización. Proporcione el nombre completo en lugar de la abreviatura. Organización [O] Especifica el nombre de su organización, como por ejemplo Example, Inc. Estado o provincia [ST] Unidad organizativa [OU] El valor predeterminado es Email Gateway. 330 Nombre común [CN] Muestra el nombre del dominio del dispositivo como, por ejemplo, server1.example.com. Dirección de correo electrónico [ea] Especifica una dirección de correo electrónico, por ejemplo [email protected]. McAfee® Email Gateway 7.6.0 — Appliances Guía de administrador 4 Descripción general del menú Correo electrónico Cifrado Opción Definición Importar Cuando se hace clic en esta opción, se abre una ventana en la que se puede especificar el archivo. Para importar un certificado protegido con contraseña, escriba la frase de contraseña para desbloquear la clave privada. El dispositivo almacena el certificado descifrado en una ubicación interna segura. El dispositivo verifica únicamente el certificado, y permite su uso después de hacer clic en el icono para aplicar los cambios: Exportar Cuando se hace clic en esta opción, se abre una ventana en la que se puede especificar una frase de contraseña y, a continuación, descargar un archivo. La extensión del nombre del archivo es CRT (codificación Base 64) o P12 (PKCS#12). El certificado está en formato PEM. Generar solicitud de firma de certificado Cuando se hace clic en esta opción, se abre una ventana en la que se puede pedir que la solicitud de firma de certificado esté firmada por una autoridad de certificación del dispositivo o externa. La extensión del archivo es CSR. S/MIME: Envío de correo electrónico Conozca las opciones necesarias para configurar las opciones del envío de correo electrónico mediante S/MIME. Correo electrónico | Cifrado | S/MIME | Envío de correo electrónico Definiciones de las opciones: Envío de correo electrónico Especifique y vea la información sobre S/MIME necesaria para enviar correo electrónico mediante S/ MIME. Opción Definición Certificado de custodia Seleccione entre los certificados disponibles. Cuando haya seleccionado uno, haga clic en Ver certificado para ver la información que contiene. Algoritmo de cifrado de mensajes Seleccione entre los algoritmos disponibles. La selección de una clave más larga es más segura, pero ralentizará el proceso cada vez que se use el algoritmo. Certificados de cifrado S/MIME para dominios externos Vea los Certificados de cifrado S/MIME para dominios externos almacenados actualmente. Desde esta lista puede agregar o eliminar dominios, o ver los certificados que proporciona cada dominio. Para buscar un certificado concreto, utilice Filtrar. Dominio Enumera el dominio al que se aplica cada certificado de cifrado S/MIME. Certificado S/MIME Muestra detalles sobre el certificado de cifrado S/MIME. Agregar dominio Agrega un dominio externo nuevo a la lista. Ver certificado Vea información sobre el certificado de cifrado S/MIME seleccionado. Eliminar dominios seleccionados Elimina los dominios seleccionados y sus certificados de cifrado S/MIME. Administrar certificado de cifrado S/MIME Haga clic para ir a Correo electrónico | Administración de certificados | Certificados | Certificados de cifrado S/MIME. McAfee® Email Gateway 7.6.0 — Appliances Guía de administrador 331 4 Descripción general del menú Correo electrónico Cifrado Cifrado PGP Conozca el modo en que McAfee Email Gateway usa PGP para realizar la entrega cifrada de mensajes de correo electrónico. Correo electrónico | Cifrado | PGP Contenido PGP: Clave de cifrado PGP PGP: Envío de correo electrónico PGP: Clave de cifrado PGP Conozca las opciones disponibles para las claves de cifrado PGP. Correo electrónico | Cifrado | PGP | Clave de cifrado PGP Ventajas de utilizar el cifrado PGP El cifrado PGP es un sistema de cifrado y descifrado de datos que proporciona privacidad criptográfica y autenticación para la comunicación de datos. Muchas empresas usan PGP para firmar, cifrar y descifrar mensajes de correo electrónico. El cifrado PGP utiliza combinaciones de métodos de criptografía, compresión de archivos y otras operaciones, y cada una de ellas puede usar una gran variedad de algoritmos. PGP incluye el uso del cifrado de clave pública, asociado a un nombre de usuario o una dirección de correo electrónico, y del cifrado de clave privada, mantenida en secreto, para cifrar mensajes salientes y descifrar mensajes entrantes. Definiciones de las opciones: Clave de cifrado PGP Información sobre las claves de cifrado PGP. Opción Definición Nombre visualizable Campo editable por el usuario que le permite elegir el nombre que se va a mostrar para esta clave de cifrado. Comentario Campo editable por el usuario que le permite elegir un comentario para esta clave de cifrado. Dirección de correo electrónico Dirección de correo electrónico asociada a esta clave de cifrado. Ver Haga clic para ver el contenido de la clave de cifrado. Importar Haga clic para abrir el cuadro de diálogo Importar certificado y clave, donde puede cargar un certificado para el dispositivo y agregar una frase de contraseña para abrir una clave privada. Exportar Haga clic para abrir el cuadro de diálogo Exportar certificado y clave, donde puede elegir si desea exportar sin clave privada o exportar una cadena completa, además del formato de la clave que desea exportar. Volver a generar Haga clic para volver a generar las claves PGP públicas y privadas, utilizando la información de esta página. PGP: Envío de correo electrónico Conozca las opciones disponibles para enviar correos electrónicos con PGP. Correo electrónico | Cifrado | PGP | Envío de correo electrónico 332 McAfee® Email Gateway 7.6.0 — Appliances Guía de administrador 4 Descripción general del menú Correo electrónico Cifrado Ventajas de utilizar PGP: envío de correo electrónico Puede administrar las claves de cifrado PGP de dominios externos instalados en McAfee Email Gateway. Administre las claves de cifrado PGP almacenadas en McAfee Email Gateway. Definiciones de las opciones: Envío de correo electrónico Administre las claves de PGP instaladas. Opción Definición Clave de custodia Seleccione entre las claves disponibles. Cuando haya seleccionado una, haga clic en Ver clave para ver la información que contiene. Claves de cifrado PGP para dominios externos Vea las Claves de cifrado PGP para dominios externos almacenadas actualmente. Desde esta lista puede agregar o eliminar dominios, o ver los certificados que proporciona cada dominio. Para buscar una clave concreta, utilice Filtrar. Dominio Enumera el dominio al que se aplica cada clave de cifrado PGP. Clave de PGP Muestra información detallada sobre la clave de PGP. Agregar dominio Agrega un dominio externo nuevo a la lista. Ver clave Vea información sobre la clave de PGP seleccionada. Eliminar dominios seleccionados Elimine los dominios seleccionados y sus claves de cifrado PGP. Administrar claves de PGP Haga clic para ir a Correo electrónico | Administración de certificados | Certificados | Claves de cifrado PGP TLS Utilice esta página para especificar el modo en el que los dispositivos utilizan las comunicaciones cifradas y administran sus certificados digitales. Correo electrónico | Cifrado | TLS importe las autoridades de certificados de confianza y los certificados de las organizaciones participantes antes de empezar con la configuración. Las claves RSA se pueden utilizar tanto para el cifrado como para la firma. Las claves DSA se pueden utilizar solo para la firma. Funcionamiento de Transport Layer Security (TLS) Utilice esta información para comprender el funcionamiento de Transport Layer Security (TLS). Transport Layer Security funciona mediante la comunicación de un conjunto de parámetros, que se conoce como enlace, al principio del proceso de conexión. Una vez definidos estos parámetros, las comunicaciones que se realicen dentro de dicha sesión serán seguras de modo que ningún servidor que no forme parte de la conversación de enlace podrá descodificarlas. En el proceso se incluyen los pasos para analizar los dispositivos de cifrado que se van a utilizar durante las comunicaciones, así como los pasos de autenticación necesarios para probar la identidad de los servidores que intervienen en las comunicaciones. El proceso de enlace comprende los siguientes pasos principales: McAfee® Email Gateway 7.6.0 — Appliances Guía de administrador 333 4 Descripción general del menú Correo electrónico Cifrado • McAfee Email Gateway solicita una conexión segura al servidor de recepción de correo electrónico y presenta una lista de conjuntos de programas de cifrado a dicho servidor. • Después, el servidor de recepción de correo electrónico selecciona el dispositivo de cifrado más potente de dicha lista e informa a McAfee Email Gateway de la elección. • A continuación, los servidores usan la infraestructura de clave pública (PKI) para establecer su autenticidad, lo que se logra mediante el intercambio de certificados digitales. En ocasiones, estos certificados pueden validarse con respecto a la autoridad de certificación que emitió los certificados. • Mediante la clave pública de los servidores, McAfee Email Gateway genera un número aleatorio como clave de sesión y lo envía al servidor de recepción de correo electrónico. A continuación, este descifra la clave de sesión mediante su clave privada. • Después, McAfee Email Gateway y el servidor de recepción de correo electrónico usan esta clave de sesión cifrada para configurar las comunicaciones completando el proceso de enlace. Cuando este proceso ha finalizado, la conexión segura se usa para transferir los mensajes de correo electrónico. La conexión sigue siendo segura hasta que se cierra. Implementación de TLS entrantes mediante el uso de la dirección del remitente El dispositivo Email Gateway puede actuar como servidor de correo electrónico entrante que admite seguridad TLS forzosa y oportunista. Para impedir el uso del dominio ehlo para la implementación de TLS, configure TLS de acuerdo con la dirección del sobre del remitente para determinar si se debe implementar TLS. Seleccione la opción Implementación TLS en Opciones de TLS (avanzadas). Conexiones TLS Utilice esta área para definir los host que utilizan el cifrado TLS. Tabla 4-148 Definiciones de las opciones: Al recibir correo electrónico (la gateway funciona como servidor) Opción Definición Dominio del cliente/Subred Muestra los detalles, como por ejemplo: • 192.168.200.254/24 • 192.168.200.254/255.255.255.0 • server1.example.net • *.example.net Usar TLS Siempre: Rechaza el correo electrónico de las organizaciones participantes si su comunicación no intenta iniciar el cifrado. Nunca: configura las conexiones en un servidor de origen para que nunca utilicen el cifrado TLS. Cuando esté disponible: si se encuentra disponible, la conexión utiliza el cifrado TLS. Autenticar cliente Especifica si el otro dispositivo debe también autenticarse. Certificado del servidor Selecciona el certificado que usar para esta conexión TLS. El nombre es uno de los ID de certificado de la sección Administración de certificados. 334 Agregar dominio Le permite especificar nuevos dominios que utilizarán TLS. Ver certificado Muestra el certificado TLS de los dominios seleccionados. Eliminar dominios seleccionados Quita los dominios seleccionados de la lista. McAfee® Email Gateway 7.6.0 — Appliances Guía de administrador 4 Descripción general del menú Correo electrónico Cifrado Tabla 4-149 Definiciones de las opciones: Al enviar correo electrónico (la gateway funciona como cliente) Opción Definición Dominio del servidor/Subred Muestra los detalles, como por ejemplo: • 192.168.200.254/24 • 192.168.200.254/255.255.255.0 • server1.example.net • *.example.net Usar TLS Siempre: Rechaza el correo electrónico de las organizaciones participantes si su comunicación no intenta iniciar el cifrado. Nunca: configura las conexiones en un servidor de origen para que nunca utilicen el cifrado TLS. Cuando esté disponible: si se encuentra disponible, la conexión utiliza el cifrado TLS. Autenticación propia Especifica si el cliente debe autocomprobarse frente al destinatario antes de enviar un correo electrónico. En este caso, el cliente necesita su propio certificado. Certificado del cliente Selecciona el certificado que usar para esta conexión TLS. El nombre es uno de los ID de certificado de la sección Administración de certificados. Agregar dominio Le permite especificar nuevos dominios que utilizarán TLS. Ver certificado Muestra el certificado TLS de los dominios seleccionados. Eliminar dominios seleccionados Quita los dominios seleccionados de la lista. Tabla 4-150 Definiciones de las opciones: Administrar certificados y claves TLS Opción Definición Administrar certificados y claves TLS Haga clic para ir a Correo electrónico | Administración de certificados | Certificados | Certificados y claves TLS. Opciones de TLS (avanzadas) Utilice esta área para especificar el tipo de cifrado TLS. Tabla 4-151 Definiciones de las opciones Opción Definición Intensidad del cifrado Proporciona distintos niveles de intensidad de cifrado para elegir. De manera predeterminada, se admite cifrado con un intervalo amplio de niveles de intensidad. Si es necesario, se puede restringir el intervalo de niveles de intensidad de cifrado admitidos a 128 bits o un número de bits superior. Permitir la ausencia de cifrado Si se selecciona, se admiten los códigos sin cifrado. McAfee no recomienda utilizar conexiones TLS no cifradas, por eso esta opción está desactivada de forma predeterminada. McAfee® Email Gateway 7.6.0 — Appliances Guía de administrador 335 4 Descripción general del menú Correo electrónico Cifrado Tabla 4-151 Definiciones de las opciones (continuación) Opción Definición Permitir intercambio de claves anónimo Si se selecciona, se admite el cifrado sin autenticación. McAfee no recomienda utilizar conexiones TLS no autenticadas, por eso, esta configuración está desactivada de forma predeterminada. Cuando se admiten cifrados no autenticados, algunos servidores de destino pueden utilizar esos cifrados antes que los cifrados autenticados. Implementación TLS Si esta opción está seleccionada, el dispositivo implementará TLS mediante el uso de la dirección del remitente del sobre en lugar de la dirección ehlo del correo electrónico entrante. Marcado de Secure Web Mail Conozca cómo configurar el marcado para las funciones de Secure Web Mail. Correo electrónico | Cifrado | Marcado Ventajas de la configuración de marcado de Secure Web Mail Utilice la página Marcado para definir el contenido y el aspecto de los mensajes de notificación y el aspecto de la interfaz de usuario de Secure Web Mail Client. No se puede editar el tema predeterminado. Haga clic en Copiar elemento para crear una notificación o un tema personalizado basándose en el elemento activo actualmente. • Especifique las imágenes que aparecerán como logotipo del cliente del equipo de sobremesa, el logotipo del cliente móvil y el icono de favoritos. • Vea los cambios del marcado que realice en tiempo real mediante las vistas previas disponibles. • Personalice el nombre del producto que aparece o que se presenta al usuario como cadena de texto o como imagen. • Edite los mensajes de notificación y vea los cambios de forma instantánea en la pantalla situada a la derecha. Descripción de tokens utilizados en las notificaciones de Secure Web Mail Cuando configure Secure Web Mail, se enviarán mensajes de notificación a los clientes. Dentro de estos mensajes de notificación, los tokens se utilizan para proporcionar información importante. Tabla 4-152 Tokens utilizados en las notificaciones de Secure Web Mail Notificación Token Descripción Bienvenida GATEWAY El nombre DNS cualificado completo del dispositivo. ACTIVATE_LINK El vínculo URL utilizado para activar la cuenta. GATEWAY El nombre DNS cualificado completo del dispositivo. LOGIN_LINK El vínculo URL utilizado para iniciar sesión en la cuenta. SUBJECT El asunto original del mensaje. SENDER La dirección de correo electrónico del remitente del mensaje. Cuenta activada Mensaje recibido 336 McAfee® Email Gateway 7.6.0 — Appliances Guía de administrador 4 Descripción general del menú Correo electrónico Cifrado Tabla 4-152 Tokens utilizados en las notificaciones de Secure Web Mail (continuación) Notificación Token Descripción GATEWAY El nombre DNS cualificado completo del dispositivo. PULL_MESSAGE Una sección insertada si hay un mensaje de extracción (o de inserción/extracción). PUSH_MESSAGE Una sección insertada si hay un mensaje de inserción (o de inserción/extracción). (Token PULL_MESSAGE) PULL_LINK Vínculo URL utilizado para leer un mensaje de extracción específico. (Token PULL_MESSAGE) DAYS_LEFT Días restantes durante los que se conservará un mensaje de extracción antes de que caduque. (Token PUSH_MESSAGE) PUSH_FILE El nombre del archivo HTML adjunto que se utiliza para enviar el mensaje de inserción cifrado al dispositivo para su lectura. El nombre del archivo es SecureMessage.html. Mensaje leído RECIPIENT La dirección de correo electrónico del destinatario original del mensaje. SUBJECT El asunto original del mensaje. DATE_SENT Una cadena localizada que contiene la fecha y hora en que se envío el mensaje. DATE_READ Una cadena localizada que contiene la fecha y hora en que el destinatario leyó el mensaje. REPORT_FILE El nombre del archivo de texto de informe adjunto. El nombre del archivo es report.txt. GATEWAY El nombre DNS cualificado completo del dispositivo. NUM_MESSAGES Recuento numérico del número de mensajes de extracción no leídos que se encuentran en el dispositivo. GATEWAY El nombre DNS cualificado completo del dispositivo. Mensajes no leídos UNREAD_MESSAGE_LIST Introduce una tabla con detalles de mensajes no leídos. Restablecimiento de contraseña obligatorio GATEWAY El nombre DNS cualificado completo del dispositivo. REQUEST_EMAIL La dirección de correo electrónico de la persona que ha solicitado el restablecimiento de la contraseña. (ya sea el propietario de la cuenta o el contacto de soporte técnico) PASSWORD_RESET_LINK El vínculo URL utilizado para restablecer la contraseña de la cuenta. Restablecimiento de contraseña Contraseña a punto de caducar GATEWAY El nombre DNS cualificado completo del dispositivo. LOGIN_LINK El vínculo URL utilizado para iniciar sesión en la cuenta. GATEWAY El nombre DNS cualificado completo del dispositivo. LOGIN_LINK El vínculo URL utilizado para iniciar sesión en la cuenta. McAfee® Email Gateway 7.6.0 — Appliances Guía de administrador 337 4 Descripción general del menú Correo electrónico Cifrado Tabla 4-152 Tokens utilizados en las notificaciones de Secure Web Mail (continuación) Notificación Token Descripción DAYS_LEFT Recuento numérico del número de días restantes antes de que la cuenta se bloquee. Cuenta bloqueada GATEWAY El nombre DNS cualificado completo del dispositivo. Texto de renuncia de responsabilidades <ninguno> Contacto de soporte técnico SUPPORT_EMAIL Nota al pie <ninguno> Aviso de copyright YEAR Aviso de offline <ninguno> La dirección de correo electrónico del contacto de soporte técnico. (se configura en Correo electrónico - Cifrado - Configuración básica) El año actual según el reloj del dispositivo. Definiciones de las opciones: Marcado Defina el aspecto y el contenido de los mensajes de notificación que reciben los usuarios sobre su cuenta de Secure Web Mail Client. No se puede editar ni eliminar el tema predeterminado. Las ediciones se guardan al cambiar la selección. Opción Definición Nombre Se trata del nombre del tema. Uso Muestra el número de veces que se usa un tema o mensaje de notificación. Mensajes de notificación Muestra los mensajes de notificación que ha creado. Para ver todos los mensajes predeterminados, haga clic en Notificación predeterminada establecida. Haga clic en la notificación situada a la izquierda para ver una paleta ampliada de todos los mensajes de notificación y otros componentes disponibles, como las renuncias. En la notificación existe un área de texto para editar el contenido y una lista desplegable que le permite insertar tokens. Ciertos mensajes incluyen tokens que se pueden editar. En la pantalla de la derecha, el contenido se actualiza para reflejar la selección actual. También a la derecha se encuentra un selector de idiomas para elegir un idioma diferente. El idioma es una de las opciones básicas del host virtual. Vaya al host virtual para cambiar el idioma que verán los usuarios. Las ediciones se guardan al cambiar la selección. Copiar elemento Haga clic para crear un nuevo tema de notificación basado en el tema activo en ese momento. Eliminar elemento Quite un tema que no se utilice. Vista previa de equipo de sobremesa/Vista previa móvil 338 Vea la notificación tal y como aparecerá en el equipo de sobremesa de un usuario o en un teléfono móvil. McAfee® Email Gateway 7.6.0 — Appliances Guía de administrador 4 Descripción general del menú Correo electrónico Cifrado Opción Definición Imágenes Importe el logotipo que desea utilizar en la notificación y vea su aspecto en un equipo de sobremesa, un dispositivo móvil y mediante un navegador. Cargue imágenes nuevas mediante el envío de un formulario. Los formatos de archivo compatibles para los logotipos y el icono de favoritos son: .JPEG, .PNG y .BMP. El formato .ICO también es compatible para el icono de favoritos. Las imágenes se ajustan al tamaño adecuado y se convierten al formato .PNG para los logotipos y al formato .ICO para el icono de favoritos. La altura y la anchura del icono de favoritos debe ser idéntica. Nombre del producto Defina si desea usar texto o una imagen para mostrar el nombre del producto. Paleta de color Defina el aspecto del encabezado y el texto de la notificación. Si decide usar una imagen para mostrar el nombre del producto, se aplican las mismas reglas de carga y los mismos formatos compatibles que se aplican a Imágenes. Para editar un color, haga clic en un cuadrado coloreado de la paleta. Mediante un selector de colores, puede elegir entre una selección de colores estándar o puede especificar el color estándar como una cadena hexadecimal HTML de seis caracteres, o bien como un trío de rojo/verde/azul. Los últimos colores personalizados utilizados se agregan a una paleta de colores que aparece en la parte inferior. Tarea: Cifrar todos los correos electrónicos que se activen con los diccionarios de conformidad con HIPAA Habitualmente, las funciones de cifrado se usan para configurar una directiva que use el cifrado solo en circunstancias concretas. Este grupo de tareas muestra cómo configurar McAfee Email Gateway para que los mensajes de correo electrónico solo se envíen con cifrado cuando se activan con los diccionarios de conformidad con HIPAA. Tarea: definición de la configuración de cifrado Configure el dispositivo McAfee Email Gateway para que use el cifrado. Procedimiento 1 Seleccione Correo electrónico | Cifrado | Secure Web Mail | Configuración básica. 2 Seleccione Activar Secure Web Mail Client. 3 Seleccione Correo electrónico | Cifrado | Secure Web Mail | Configuración de cuenta de usuario. Los destinatarios se registran de forma automática y reciben notificaciones firmadas digitalmente en formato HTML. El administrador decide si realizar cifrado de inserción o de extracción. 4 Seleccione Correo electrónico | Cifrado | Secure Web Mail | Administración de contraseñas. La longitud mínima de contraseña es de ocho caracteres. La contraseña caduca tras 365 días. McAfee® Email Gateway 7.6.0 — Appliances Guía de administrador 339 4 Descripción general del menú Correo electrónico Cifrado Tarea: activar el cifrado para mensajes que coinciden con una regla de conformidad Active las funciones de cifrado necesarias en McAfee Email Gateway para mensajes que coincidan con una regla de conformidad. En este ejemplo, se cifrarán los mensajes de correo electrónico que coincidan con las reglas de conformidad con la ley HIPAA. Procedimiento 1 Seleccione Email | Email Policies | Compliance. 2 Haga clic en Activar conformidad y seleccione Crear nueva regla a partir de plantilla. 3 Busque la regla Conformidad con la ley HIPAA y selecciónela. 4 Haga clic en Siguiente para avanzar por el asistente. 5 Seleccione Permitir acceso (supervisar) como la acción primaria. 6 En Y también, seleccione Entregar mensaje utilizando cifrado. 7 Para cerrar el cuadro de diálogo, haga clic en Finalizar y en Aceptar. 8 Seleccione Email | Email Policies | Policy Options | Encryption. 9 En Cuándo cifrar, seleccione Solo cuando se activa a partir de una acción del analizador. 10 En Opciones de cifrado local, seleccione Secure Web Mail y haga clic en Aceptar. 11 Aplique los cambios. Tarea: Utilizar S/MIME para cifrar todos los correos electrónicos para un dominio de destino específico Este grupo de tareas muestra cómo configurar McAfee Email Gateway para que los mensajes de correo electrónico se envíen mediante cifrado S/MIME a un dominio de destino específico, y cómo configurar certificados de cifrado. Tarea: Configurar certificados de cifrado Utilice esta información para: Procedimiento 340 1 Haga clic en Correo electrónico | Administración de certificados | Certificados | Certificados de CA. 2 Importe cualquier certificado necesario. 3 Haga clic en Correo electrónico | Administración de certificados | Certificados | Certificados de cifrado S/MIME 4 Importe el certificado S/MIME, como por ejemplo: <nombrededominio>.com. 5 Haga clic en Correo electrónico | Cifrado | S/MIME | Envío de correo electrónico 6 Haga clic en Agregar dominio, y escriba ejemplo.<nombrededominio>.com. 7 En Certificado S/MIME, seleccione el certificado para ejemplo.<nombrededominio>.com que acaba de importar. McAfee® Email Gateway 7.6.0 — Appliances Guía de administrador 4 Descripción general del menú Correo electrónico Cifrado Tarea: Cifrar todos los correos electrónicos mediante S/MIME para un dominio de destino específico Utilice esta tarea para configurar una directiva que utilice los certificados de cifrado S/MIME. Procedimiento 1 Haga clic en Email | Email Policies | Add Policy.... 2 En Nombre de directiva, escriba el nombre de la directiva, como por ejemplo Destinatarios de ejemplo.nombrededominio.com. 3 Haga clic en Agregar regla. 4 Seleccione Dirección de correo electrónico del destinatario en Tipo de regla. 5 En Coincidencia seleccione Es como. En Valor, escriba *@ejemplo.<nombrededominio>.com y haga clic en Aceptar. 6 En Dirección de correo electrónico, seleccione Saliente y haga clic en Aceptar. Se creará la directiva. 7 En la nueva directiva, seleccione Cifrado. 8 Quite la selección de Usar la misma configuración como directiva predeterminada. 9 En Cuándo cifrar, seleccione Siempre. 10 En Opciones de cifrado local, seleccione S/MIME y haga clic en Aceptar. 11 Aplique los cambios. Tarea: Entregar todos los correos electrónicos de un cliente específico mediante el cifrado S/MIME Cree una directiva para entregar todos los correos electrónicos recibidos de un cliente particular mediante el cifrado S/MIME. Antes de empezar Asegúrese de que el cliente <abc> puede utilizar S/MIME para cifrar todos los correos electrónicos enviados a la organización. Infórmeles de que va a generar un certificado de cifrado S/MIME que tendrán que instalar en Email Gateway. Procedimiento 1 Haga clic Correo electrónico | Cifrado | S/MIME | Certificado de cifrado S/MIME. 2 Haga clic en Exportar. 3 Seleccione Exportar solo el certificado (ninguna clave privada). 4 Haga clic en Siguiente. Se generará un certificado autofirmado. 5 Guarde el archivo smime_encryptor_<nombredelequipo>.crt haciendo clic con el botón derecho sobre el vínculo. 6 Haga clic en Finalizar. 7 Haga clic en Email | Email Policies | Policy Options | Encryption. McAfee® Email Gateway 7.6.0 — Appliances Guía de administrador 341 4 Descripción general del menú Correo electrónico Cifrado 8 Seleccione Intentar la descodificación de mensajes cifrados por S/MIME en Opciones de descifrado local. 9 Envíe el certificado smime_encryptor_<nombredelequipo>.crt al cliente <abc> para cifrar todos los mensajes de correo electrónico para la organización. Una vez que el cliente configure de forma correcta el sistema de correo electrónico para utilizar el cifrado S/MIME con el certificado que le ha proporcionado, McAfee Email Gateway descifrará de forma automática todos los correos electrónicos S/MIME entrantes de dicho cliente mediante la clave privada. Tarea: Utilizar PGP para cifrar todos los mensajes de correo electrónico Importe una clave de PGP y use el cifrado PGP para codificar todos los mensajes de correo electrónico salientes. Este grupo de tareas muestra cómo configurar McAfee Email Gateway para que los mensajes de correo electrónico se envíen mediante cifrado S/PGP a un dominio de destino específico, y cómo configurar certificados de cifrado. Tarea: importación de la clave de PGP Utilice esta tarea para importar una PGP para un dominio de destino específico. Procedimiento 1 Haga clic en Correo electrónico | Administración de certificados | Certificados | Claves de cifrado PGP e importe su clave de PGP, como ejemplo.<nombrededominio>.com. 2 Haga clic en Correo electrónico | Cifrado | PGP | Envío de correo electrónico 3 Haga clic en Agregar dominio, y escriba ejemplo.<nombrededominio>.com. 4 En Clave de PGP, seleccione la clave de ejemplo.<nombrededominio>.com que acaba de importar. Especificar cuándo cifrar mensajes de correo electrónico salientes mediante PGP para un dominio de destino Utilice esta tarea para agregar una directiva que cifra todos los mensajes enviados a un dominio externo. Procedimiento 1 Haga clic en Correo electrónico --> Directivas de correo electrónico --> Agregar directiva.... 2 En Nombre de directiva, escriba el nombre de la directiva, como por ejemplo Destinatarios de ejemplo.nombrededominio.com. 3 Haga clic en Agregar regla. Seleccione Dirección de correo electrónico del destinatario en Tipo de regla. 4 En Coincidencia, seleccione Es como. En Valor, escriba *@ejemplo.<nombrededominio>.com y haga clic en Aceptar. 5 En Dirección de correo electrónico, seleccione Saliente y haga clic en Aceptar. Se creará la directiva. 342 6 En la nueva directiva, seleccione Cifrado. 7 Quite la selección de Usar la misma configuración como directiva predeterminada. McAfee® Email Gateway 7.6.0 — Appliances Guía de administrador 4 Descripción general del menú Correo electrónico Administración de certificados 8 En Cuándo cifrar, seleccione Siempre. 9 En Opciones de cifrado local, seleccione PGP y haga clic en Aceptar. 10 Aplique los cambios. Tarea: Entregar todos los correos electrónicos de un cliente específico mediante el cifrado PGP Cree una directiva para entregar todos los correos electrónicos recibidos de un cliente particular mediante el cifrado PGP. Antes de empezar Asegúrese de que el cliente <abc> puede utilizar PGP para cifrar todos los correos electrónicos enviados a la organización. Infórmeles de que va a generar una clave de cifrado PGP que tendrán que instalar en Email Gateway. Procedimiento 1 Haga clic en Correo electrónico | Cifrado | PGP | Clave de cifrado PGP. 2 Haga clic en Exportar. 3 Seleccione Exportar solo la clave pública (ninguna clave privada). 4 Haga clic en Siguiente. Se generará una clave pública de PGP. 5 Guarde el archivo pgp_encryptor_<nombredelequipo>.asc haciendo clic con el botón derecho sobre el vínculo. 6 Haga clic en Finalizar. 7 Haga clic en Email | Email Policies | Policy Options | Encryption. 8 Seleccione Intentar la descodificación de mensajes cifrados por PGP en Opciones de descifrado local. 9 Envíe la clave pública pgp_encryptor_<nombredelequipo>.asc al cliente <abc> para cifrar todos los mensajes de correo electrónico para la organización. Una vez que el cliente configure de forma correcta el sistema de correo electrónico para utilizar el cifrado PGP con la clave pública que le ha proporcionado, McAfee Email Gateway descifrará de forma automática todos los correos electrónicos PGP entrantes de dicho cliente mediante la clave privada. Administración de certificados Las páginas de Administración de certificados le permitirán configurar y visualizar los certificados que se usarán con el dispositivo. Correo electrónico | Administración de certificados Contenido Certificados Definiciones de las opciones: cuadro de diálogo Detalles del certificado Listas de revocación de certificados (CRL) McAfee® Email Gateway 7.6.0 — Appliances Guía de administrador 343 4 Descripción general del menú Correo electrónico Administración de certificados Certificados Utilice las páginas vinculadas para ver y modificar información importante sobre los certificados relacionados con su dispositivo. Correo electrónico | Administración de certificados | Certificados Contenido Certificados de CA Certificados y claves TLS S/MIME Cifrado de PGP Certificados de CA Utilice esta página para administrar certificados digitales de autoridades de certificación. Correo electrónico | Administración de certificados | Certificados | Certificados de CA Si aparece un signo de exclamación amarillo junto al certificado tras hacer clic en la marca de verificación verde para aplicar el cambio, el certificado no se reconoce como fiable en ese momento. Importe el certificado de CA asociado antes de utilizar el certificado nuevo. Descripción de los iconos Icono Descripción El certificado es válido. El certificado no es válido. Por ejemplo, el certificado ha caducado. Ventajas de utilizar certificados de CA Esta información describe las ventajas de utilizar los certificados de CA para transferir correo electrónico de forma segura. Los certificados permiten que otros sistemas confíen en el tráfico de su dispositivo. Son necesarios para la transferencia segura de correo electrónico. Están disponibles más de 100 populares certificados de autoridades de certificación como, por ejemplo, Thawte y VeriSign. Los certificados suelen durar algunos meses o años, por lo que no precisan de una administración frecuente. Las claves RSA se pueden utilizar tanto para el cifrado como para la firma. Las claves DSA se pueden utilizar solo para la firma. Definiciones de las opciones: Certificados de CA La información siguiente describe las opciones disponibles en esta página. 344 Opción Definición ID de certificado Muestra el nombre del certificado. De confianza Especifica si el certificado es válido. Por ejemplo, esta opción se anula si el certificado ha caducado. Asunto Muestra información detallada del certificado. Emisor Muestra la autoridad que emite el certificado, por ejemplo, Thwate o VeriSign. McAfee® Email Gateway 7.6.0 — Appliances Guía de administrador Descripción general del menú Correo electrónico Administración de certificados 4 Opción Definición Caduca Muestra la fecha de caducidad del certificado como, por ejemplo, 15 de mayo de 2010 12:15:00. Si la fecha ya ha pasado, el certificado no es válido. Eliminar Al hacer clic en esta opción, se eliminará el certificado seleccionado. Ver Al hacer clic en esta opción, se muestra información detallada del certificado seleccionado. Exportar selección o Exportar todo Al hacer clic en esta opción, se abre el navegador para guardar un archivo. Si exporta un único certificado, el nombre del archivo incluye la identificación del certificado. La extensión del nombre del archivo es crt (para Base64, PEM) o p7b (para PKCS#7). Marcar todos los certificados como no fiables Define los certificados de la lista como no fiables. Importar certificado de la autoridad de certificación Al hacer clic en esta opción, se abre una ventana en la que puede seleccionar un archivo. El certificado importado puede estar en uno de estos formatos: • Archivo de certificado binario (o codificado en DER) • Certificados codificados en PEM (Base64) • Archivo PKCS#7 binario • Archivo PKCS#7 cifrado en PEM El dispositivo puede aceptar cadenas de certificados y certificados con claves privadas protegidas con contraseña. El dispositivo verifica únicamente el certificado, y permite su uso después de hacer clic en el icono para aplicar los cambios: Certificados y claves TLS En esta página podrá administrar certificados digitales para la transferencia segura de correo electrónico con la Seguridad de la capa de transporte (TLS; Transport Layer Security). Correo electrónico | Administración de certificados | Certificados | Certificados y claves TLS Cuando se solicita la creación de los certificados TLS, es aconsejable incluir el nombre de host y la dirección IP del dispositivo que vaya a descifrar el correo electrónico cifrado por TLS. Si su dispositivo forma parte de un clúster y está configurado en modo Router transparente o Proxy explícito, asegúrese de incluir el nombre de host virtual y la dirección IP virtual de dicho clúster, en lugar de una de las direcciones IP físicas. Importe las autoridades de certificados de confianza y los certificados de las organizaciones participantes antes de empezar con la configuración de TLS. Las claves RSA se pueden utilizar tanto para el cifrado como para la firma. Las claves DSA se pueden utilizar solo para la firma. Descripción de los iconos Icono Descripción El certificado es válido. El certificado no es válido. Por ejemplo, el certificado ha caducado. McAfee® Email Gateway 7.6.0 — Appliances Guía de administrador 345 4 Descripción general del menú Correo electrónico Administración de certificados Ventajas de utilizar certificados TLS y claves Esta información describe las ventajas de utilizar los certificados TLS y claves para transferir correo electrónico de forma segura. Los certificados permiten que otros sistemas confíen en el tráfico de su dispositivo. Suelen durar varios meses o años, por lo que no precisan de una administración frecuente. Definiciones de las opciones: Certificados TLS y claves Esta información explica las opciones disponibles en esta página. Opción Definición ID de certificado Muestra el nombre del certificado. Asunto Muestra información detallada del certificado. Emisor Muestra la autoridad que emite el certificado, por ejemplo, Thwate o VeriSign. Caduca Muestra la fecha de caducidad del certificado, por ejemplo, 5 de mayo de 2010 12:15:00. Eliminar Al hacer clic en esta opción, se eliminará el certificado seleccionado. Ver Al hacer clic en esta opción, se muestran detalles del certificado seleccionado (versión, emisor, clave pública, etc.). Exportar Al hacer clic en esta opción, se abre otra ventana en la que puede elegir entre exportar el certificado o una cadena completa de certificados, así como especificar el formato del certificado. La extensión del nombre del archivo suele ser CRT. Importar certificado Al hacer clic en esta opción, se abre una ventana en la que puede seleccionar un y clave archivo. El certificado importado puede estar en uno de estos formatos: • Archivo de certificado binario (o codificado en DER) • Certificados codificados en PEM (Base64) • Archivo PKCS#12 binario • Archivo PKCS#12 cifrado en PEM Para importar un certificado protegido con contraseña, escriba la frase de contraseña para desbloquear la clave privada. El dispositivo almacena el certificado descifrado en una ubicación interna segura. El dispositivo únicamente verifica el certificado y permite su uso después de hacer clic para aplicar los cambios: Configurar TLS para SMTP Haga clic para ir a Correo electrónico | Cifrado | TLS. Si aparece un signo de exclamación amarillo junto al certificado tras hacer clic en la marca de verificación verde para aplicar el cambio, el certificado no se reconoce como fiable en ese momento. Importe el certificado de CA asociado antes de utilizar el certificado nuevo. S/MIME Conozca el modo en que McAfee Email Gateway usa S/MIME para realizar la entrega cifrada de mensajes de correo electrónico. Correo electrónico | Cifrado | S/MIME 346 McAfee® Email Gateway 7.6.0 — Appliances Guía de administrador 4 Descripción general del menú Correo electrónico Administración de certificados Ventajas de utilizar los certificados S/MIME Utilice certificados S/MIME para enviar y recibir mensajes basados en servidor cuando el servidor de recepción no pueda albergar una sesión segura. Mediante los certificados S/MIME, McAfee Email Gateway comprueba todos los mensajes entrantes para determinar si se trata de un mensaje S/MIME. De ser así, Email Gateway busca la clave para descifrar el mensaje. Si la clave existe, el mensaje se descifrará; en caso contrario, se tratará como un mensaje normal. Antes de poder utilizar las funciones de S/MIME, deberá obtener e instalar su certificado S/MIME individual. Puede obtenerlo a través de su autoridad de certificación (CA) interna o de una autoridad de certificación pública. Definiciones de las opciones: Certificados de cifrado S/MIME La información siguiente describe las opciones disponibles en esta página. Opción Definición ID de certificado Muestra el nombre del certificado. Asunto Muestra información detallada del certificado. Emisor Muestra la autoridad que emite el certificado, por ejemplo, Thwate o VeriSign. Caduca Muestra la fecha de caducidad del certificado, por ejemplo, 5 de mayo de 2010 12:15:00. Eliminar Al hacer clic en esta opción, se eliminará el certificado seleccionado. Ver Al hacer clic en esta opción, se muestran detalles del certificado seleccionado (versión, emisor, clave pública, etc.). Exportar Al hacer clic en esta opción, se abre otra ventana en la que puede elegir entre exportar el certificado o una cadena completa de certificados, así como especificar el formato del certificado. La extensión del nombre del archivo suele ser CRT. Importar certificado Al hacer clic en esta opción, se abre una ventana en la que puede seleccionar un archivo. El certificado importado puede estar en uno de estos formatos: • Certificado con codificación binaria o Base64 (PEM) • Archivo PKCS#7 binario Puede seleccionar la importación de todos los certificados de CA en el archivo. El dispositivo únicamente verifica el certificado y permite su uso después de hacer clic para aplicar los cambios: Cifrado de PGP Conozca el modo en que McAfee Email Gateway usa PGP para realizar la entrega cifrada de mensajes de correo electrónico. Correo electrónico | Cifrado | PGP Contenido PGP: Clave de cifrado de PGP PGP: Envío de correo electrónico McAfee® Email Gateway 7.6.0 — Appliances Guía de administrador 347 4 Descripción general del menú Correo electrónico Administración de certificados PGP: Clave de cifrado de PGP Conozca las opciones disponibles para las claves de cifrado de PGP. Correo electrónico | Cifrado | PGP | Clave de cifrado PGP Ventajas de utilizar el cifrado de PGP El cifrado de PGP es un sistema de cifrado y descifrado de datos que proporciona privacidad criptográfica y autenticación para la comunicación de datos. Muchas empresas usan PGP para firmar, cifrar y descifrar mensajes de correo electrónico. El cifrado de PGP utiliza combinaciones de métodos de criptografía, compresión de archivos y otras operaciones, y cada una de ellas puede usar una gran variedad de algoritmos. PGP incluye el uso del cifrado de clave pública, asociado a un nombre de usuario o una dirección de correo electrónico, y del cifrado de clave privada, mantenida en secreto, para cifrar mensajes salientes y descifrar mensajes entrantes. Definiciones de las opciones: Clave de cifrado de PGP Información sobre las claves de cifrado de PGP. Opción Definición Nombre visualizable Campo editable por el usuario que le permite elegir el nombre que se va a mostrar para esta clave de cifrado. Comentario Campo editable por el usuario que le permite elegir un comentario para esta clave de cifrado. Dirección de correo electrónico Dirección de correo electrónico asociada a esta clave de cifrado. Ver Haga clic para ver el contenido de la clave de cifrado. Importar Haga clic para abrir el cuadro de diálogo Importar certificado y clave, donde puede cargar un certificado para el dispositivo y agregar una frase de contraseña para abrir una clave privada. Exportar Haga clic para abrir el cuadro de diálogo Exportar certificado y clave, donde puede elegir si desea exportar sin clave privada o exportar una cadena completa, además del formato de la clave que desea exportar. PGP: Envío de correo electrónico Conozca las opciones disponibles para enviar correos electrónicos con PGP. Correo electrónico | Cifrado | PGP | Envío de correo electrónico Ventajas de utilizar PGP: envío de correo electrónico Puede administrar las claves de cifrado de PGP de dominios externos instalados en McAfee Email Gateway. Administre las claves de cifrado de PGP almacenadas en McAfee Email Gateway. 348 McAfee® Email Gateway 7.6.0 — Appliances Guía de administrador 4 Descripción general del menú Correo electrónico Administración de certificados Definiciones de las opciones: Envío de correo electrónico Administre las claves de PGP instaladas. Opción Definición Clave de custodia Seleccione entre las claves disponibles. Cuando haya seleccionado una, haga clic en Ver clave para ver la información que contiene. Claves de cifrado de PGP para dominios externos Vea las Claves de cifrado de PGP para dominios externos almacenadas actualmente. Desde esta lista puede agregar o eliminar dominios, o ver los certificados que proporciona cada dominio. Para buscar una clave concreta, utilice Filtrar. Dominio Enumera el dominio al que se aplica cada clave de cifrado de PGP. Clave de PGP Muestra información detallada sobre la clave de PGP. Agregar dominio Agrega un dominio externo nuevo a la lista. Ver clave Vea información sobre la clave de PGP seleccionada. Eliminar dominios seleccionados Elimine los dominios seleccionados y sus claves de cifrado de PGP. Haga clic para ir a Correo electrónico | Administración de certificados | Certificados | Claves de cifrado PGP Administrar claves de PGP Definiciones de las opciones: cuadro de diálogo Detalles del certificado Vea información detallada acerca de los certificados instalados en McAfee® Email Gateway. Opción Definición Detalles Vea la información completa sobre el certificado seleccionado. Ruta de certificación Vea información sobre el Id. de certificado y el Asunto del certificado. Listas de revocación de certificados (CRL) Conozca las listas de revocación de certificados de su dispositivo. Correo electrónico | Administración de certificados | Listas de revocación de certificados (CRL) Contenido CRL instaladas Actualizaciones de CRL CRL instaladas Utilice esta página para administrar las listas de revocación de certificados (CRL). Correo electrónico | Administración de certificados | Listas de revocación de certificados (CRL) | CRL instaladas McAfee® Email Gateway 7.6.0 — Appliances Guía de administrador 349 4 Descripción general del menú Correo electrónico Administración de certificados Ventajas de utilizar listas de revocación de certificados La información siguiente describe las ventajas de utilizar listas de revocación de certificados (CRL). Las listas de revocación de certificados suelen durar varios meses, por lo que no precisan de una administración frecuente. Definiciones de las opciones: CRL instaladas La información siguiente describe las opciones disponibles en esta página. Opción Definición ID Muestra el nombre de la autoridad de certificación. Emisor Muestra la autoridad que emite el certificado, por ejemplo, Thwate o VeriSign. Última actualización y Muestra las fechas aplicables a la lista de revocación de certificados. Siguiente actualización Al hacer clic en esta opción, se eliminará la lista de revocación de certificados. Eliminar No puede eliminar una lista de revocación de certificados todavía vigente. Cuando elimina un certificado, su lista de revocación se elimina de forma automática. Al hacer clic en esta opción, se muestra el contenido de la lista de revocación de certificados seleccionada. Ver Algunas listas de revocación de certificados son de gran tamaño. Exportar selección Al hacer clic en esta opción, se abre el navegador para guardar un archivo. La extensión del nombre del archivo suele ser CRL. Importar CRL Al hacer clic en esta opción, se abrirá el navegador para seleccionar un archivo. El dispositivo puede obtener un archivo local o un archivo de un sitio web. El dispositivo únicamente verifica la CRL y permite su uso después de hacer clic para aplicar los cambios: Actualizaciones de CRL Utilice esta página para especificar la frecuencia con la que el dispositivo obtiene actualizaciones para las listas de revocación de certificados. Correo electrónico | Administración de certificados | Listas de revocación de certificados (CRL) | Actualizaciones de CRL Ventajas de la función de actualizaciones de CRL La información siguiente describe las ventajas que ofrecen las funciones de actualización de CRL. Listas de revocación de certificados (CRL) contiene información sobre certificados en los que no se debería seguir confiando. Esto puede deberse a numerosas razones, incluidas: • La clave privada que utiliza el certificado puede haberse puesto en peligro. • El certificado podría haber sido sustituido. • El certificado podría contener un error. La capacidad de actualizar frecuentemente las listas CRL en McAfee® Email Gateway le dan la seguridad de que McAfee Email Gateway no seguirá utilizando certificados que se hayan revocado. 350 McAfee® Email Gateway 7.6.0 — Appliances Guía de administrador Descripción general del menú Correo electrónico Configuración híbrida 4 Definiciones de las opciones: Actualizaciones de CRL La información siguiente describe las opciones disponibles en esta página. Opción Definición Actualizar ahora Actualiza los CRL instantáneamente. Especificar la frecuencia Especifica la frecuencia con la que el dispositivo recopilará actualizaciones para las listas de revocación de certificados (CRL). Elija una hora en la que la red no esté muy ocupada. Si no desea utilizar esta función, seleccione Nunca. Utilizar la configuración del proxy predeterminada Si desea utilizar un proxy HTTP que no está especificado en la página Configuración de servidor predeterminada, desactive esta casilla de verificación. Configurar valores predeterminados Al hacer clic en esta opción, se abre la página Configuración de servidor predeterminada en la que puede ver o cambiar la configuración predeterminada del proxy HTTP. Para ver información acerca del proxy en cualquier otro momento, seleccione Sistema | Administración de dispositivos | Configuración de servidor predeterminada en la barra de navegación. Servidor proxy a Contraseña del proxy Especifica información detallada acerca del proxy. Configuración híbrida El análisis de correo electrónico híbrido utiliza McAfee® Email Gateway para analizar el tráfico de correo electrónico saliente y utiliza McAfee® Email Protection (Híbrido) basado en la nube para analizar el tráfico de correo electrónico entrante. Contenido Ventajas de utilizar análisis de correo electrónico híbrido Acerca del proceso de configuración y registro híbrido del correo electrónico Registro Administración de dominio Ventajas de utilizar análisis de correo electrónico híbrido El análisis de correo electrónico híbrido utiliza los dispositivos McAfee Email Gateway dentro de su red y McAfee Email Protection (Híbrido) basado en la nube para ofrecerle un análisis de correo electrónico completo. Una vez configurado el uso del análisis de correo electrónico híbrido de McAfee Email Gateway, el servicio McAfee Email Protection (Híbrido) basado en la nube analiza el tráfico de correo electrónico entrante y el dispositivo McAfee Email Gateway analiza el correo electrónico saliente. El tráfico de correo electrónico entrante se analiza en la nube para proporcionar una carga de análisis distribuida y un ancho de banda reducido gracias a la posibilidad de bloquear los mensajes en la nube antes de que entren en la red. Los mensajes de correo electrónico entrante de partners de confianza se pueden enviar directamente a McAfee Email Gateway para su análisis. McAfee® Email Gateway 7.6.0 — Appliances Guía de administrador 351 4 Descripción general del menú Correo electrónico Configuración híbrida Todas las comunicaciones entre el servicio en la nube y McAfee Email Gateway están cifradas. Puede configurar y optimizar el análisis del tráfico de correo electrónico entrante y saliente desde una misma ubicación: la interfaz de usuario de McAfee Email Gateway. Figura 4-1 Flujo de correo electrónico mediante el uso de análisis híbridos Si McAfee Email Protection (Híbrido) realiza detecciones en cualquier mensaje de correo electrónico, la información relativa al mensaje de correo electrónico y la detección se envía al dispositivo McAfee Email Gateway. A continuación, según la configuración, McAfee Email Gateway puede solicitar el envío de los datos del mensaje para otras acciones o para la entrega. Si la acción es poner en cuarentena el mensaje, los mensajes de correo electrónico entrantes se ponen en cuarentena junto a los mensajes de correo electrónico salientes en cuarentena. Eso le permite utilizar Búsqueda de mensajes u otras opciones de registro del sistema en el dispositivo para investigar cada mensaje, independientemente de si lo escanea localmente McAfee Email Gateway o McAfee Email Protection (Híbrido). La comunicación entre McAfee Email Protection (Híbrido) y el dispositivo no debe pasar a través de otro MTA, puesto que la comunicación utiliza un protocolo de propiedad y no se realizará si otro gateway SMTP participa en la conversación. 352 McAfee® Email Gateway 7.6.0 — Appliances Guía de administrador 4 Descripción general del menú Correo electrónico Configuración híbrida Acerca del proceso de configuración y registro híbrido del correo electrónico La compresión del proceso integral de configuración de compra final le permitirá configurar mejor el análisis de correo electrónico híbrido. 1 El proceso para registrar su dispositivo McAfee Email Gateway y el servicio McAfee Email Protection (Híbrido) comienza al adquirir un análisis de correo electrónico híbrido de McAfee o de un partner de McAfee. 2 Cuando adquirió McAfee Email Protection (Híbrido), se le solicitó información que se utiliza para configurar su cuenta en la nube. En cuanto introduzca la información, recibirá un mensaje de correo electrónico con las credenciales y los enlaces necesarios. 3 Instale el dispositivo McAfee Email Gateway. Al ejecutar el Asistente de instalación, seleccione Utilice McAfee SaaS Email Protection Service para procesar el correo electrónico entrante en la página Configuración de correo electrónico. Tras aplicar la configuración del Asistente de instalación y volver a cargar la interfaz de usuario de McAfee Email Gateway, se visualiza la página Correo electrónico | Configuración híbrida | Registro. 4 Al hacer clic en el vínculo de la página Correo electrónico | Configuración híbrida | Registro, aparece información que describe el proceso de registro del dispositivo y el servicio McAfee Email Protection (Híbrido). 5 Siga la información proporcionada para completar el registro con las credenciales que se indican en el mensaje enviado por correo electrónico. Tras completar correctamente el registro, aparece una nueva ficha en Configuración híbrida | Administración de dominio. 6 Correo electrónico | Antes de que McAfee Email Protection (Híbrido) pueda analizar el tráfico de correo electrónico entrante, debe configurar McAfee Email Protection (Híbrido) de modo que esté preparado para aceptar correo electrónico de su dominio y, a continuación, configurar los registros MX públicos de esos dominios para que se dirijan a los servidores McAfee Email Protection (Híbrido). Registro Para activar y configurar el análisis de correo electrónico híbrido, primero debe registrar los dispositivos McAfee Email Gateway con el servicio McAfee Email Protection (Híbrido). Contenido Ventajas de registrar análisis de correo electrónico híbrido Definiciones de las opciones: Registro Tarea: registro con el servicio McAfee Email Protection (Híbrido) Tarea: cancelación del registro con el servicio McAfee Email Protection (Híbrido) Ventajas de registrar análisis de correo electrónico híbrido La activación de la comunicación entre los dispositivos McAfee® Email Gateway y McAfee® Email Protection (Híbrido) le permite establecer la configuración del análisis de correo electrónico híbrido y beneficiarse del análisis del tráfico de correo electrónico entrante en la nube. Una vez introducida esta información en la interfaz de usuario de McAfee Email Gateway, pueden iniciarse las comunicaciones entre McAfee Email Gateway y McAfee Email Protection (Híbrido), lo que permite la creación e intercambio de los certificados y claves necesarios para garantizar una comunicación segura entre el dispositivo y el servicio basado en la nube. McAfee® Email Gateway 7.6.0 — Appliances Guía de administrador 353 4 Descripción general del menú Correo electrónico Configuración híbrida Definiciones de las opciones: Registro Utilice esta página para registrar los dispositivos McAfee Email Gateway con McAfee Email Protection (Híbrido) para que se puedan comunicar. Tabla 4-153 Definiciones de las opciones: Página Registro Opción Definición Nombre de usuario Introduzca el nombre de usuario que se encuentra en el correo electrónico de bienvenida. Contraseña Especifica la contraseña que se encuentra en el correo electrónico de bienvenida. Configurar este dispositivo para gestionar el correo electrónico del dominio inicial Configura el dispositivo en el que ha iniciado sesión como McAfee Email Gateway inicial para McAfee Email Protection (Híbrido). No se muestra si el dispositivo se administra con ePO. Dirección No se muestra si el dispositivo se administra con ePO. Después de que el servicio McAfee Email Protection (Híbrido) haya analizado un mensaje de correo electrónico desde el dominio inicial, se inicia la comunicación con McAfee Email Gateway en esa dirección. Si McAfee Email Gateway no dispone de una dirección IP de acceso público, quizá porque se encuentra detrás de una instalación de conversión de direcciones de red (NAT), debe configurar el dominio inicial desde la página Correo electrónico | Configuración híbrida | Administración de dominio. Especifica el puerto asignado al McAfee Email Gateway inicial. Puerto No se muestra si el dispositivo se administra con ePO. Si el puerto de McAfee Email Gateway que se muestra públicamente no es el mismo que el puerto en el que McAfee Email Gateway se está escuchando, quizá si realiza la asignación de puertos, vaya a la página Correo electrónico | Configuración híbrida | Administración de dominio. Registra McAfee Email Gateway con McAfee Email Protection (Híbrido). Registrarse Una vez registrado, aparece una nueva ficha: Correo electrónico | Configuración híbrida | Administración de dominio. Además, se muestra una nueva sección en esta página: Cancelar el registro. Tabla 4-154 Definiciones de las opciones: cancelación del registro Opción Definición Cancelar registro Desactiva el registro e impide el uso de McAfee Email Protection (Híbrido) para procesar el correo electrónico entrante. No es necesario que vuelva a introducir sus credenciales. Antes de cancelar el registro, debe asegurarse de que los registros MX de sus dominios administrados ya no se dirigen al servicio McAfee Email Protection (Híbrido). 354 McAfee® Email Gateway 7.6.0 — Appliances Guía de administrador 4 Descripción general del menú Correo electrónico Configuración híbrida Tarea: registro con el servicio McAfee Email Protection (Híbrido) Para poder beneficiarse del análisis de correo electrónico híbrido, tiene que registrar los dispositivos McAfee Email Gateway con McAfee Email Protection (Híbrido). Antes de registrar el servicio, deberá haber recibido el correo electrónico de bienvenida, que contiene el nombre de usuario y la contraseña que va a utilizar. Procedimiento 1 Vaya a Correo electrónico | Configuración híbrida. Aparece la página Registro de configuración híbrida y el sistema verifica que el dispositivo se pueda conectar a McAfee Email Protection (Híbrido). Esta es la única página disponible de Configuración híbrida antes de que se complete el registro. En la página, encontrará una guía de ayuda para completar el registro. 2 Escriba el nombre de usuario y la contraseña del correo electrónico de bienvenida en los campos de datos adecuados. 3 (Opcional) Configure el dispositivo inicial de correo electrónico entrante para que lo pueda utilizar el servicio McAfee Email Protection (Híbrido). Si McAfee Email Gateway no tiene una dirección IP pública, utilice la página Correo electrónico | Configuración híbrida | Administración de dominio. a Seleccione la casilla de verificación Configurar este dispositivo para gestionar el correo electrónico del dominio inicial. b Seleccione el nombre de dominio y la dirección IP del dispositivo en la lista desplegable. c Seleccione el puerto asignado al dispositivo de la lista desplegable. Debe configurar una dirección virtual para el dispositivo de recepción cuando el dispositivo es el dispositivo principal del clúster. 4 Haga clic en Registrar. Su dispositivo está registrado con McAfee Email Protection (Híbrido) y la ficha Administración de dominio aparece en la ventana Configuración híbrida. La ventana Registro se amplía para mostrar la información de Cancelar registro. Tarea: cancelación del registro con el servicio McAfee Email Protection (Híbrido) Puede dejar de utilizar McAfee Email Protection (Híbrido) en cualquier momento. Antes de empezar Antes de cancelar el servicio, asegúrese de que los registros MX de cualquier dominio administrado ya no dirigen al servicio. Procedimiento 1 Vaya a Correo electrónico | Configuración híbrida | Registro. Aparece la página Registro. 2 Haga clic en Cancelar registro. Aparece un mensaje de confirmación. 3 Haga clic en Aceptar para confirmar que desea cancelar el registro. McAfee® Email Gateway 7.6.0 — Appliances Guía de administrador 355 4 Descripción general del menú Correo electrónico Configuración híbrida Se ha cancelado su registro. Puede volver a registrarse con el servicio de protección utilizando sus credenciales originales. Administración de dominio Puede utilizar la interfaz de usuario para especificar los dominios que desea analizar con McAfee Email Protection (Híbrido). Configure los dominios después de haber registrado McAfee Email Protection (Híbrido). La ficha Correo electrónico | Configuración híbrida | Administración de dominio solo estará visible tras haberse registrado para el uso del análisis de correo electrónico híbrido. La ventana Administración de dominio muestra la lista de dominios que ha configurado para McAfee Email Protection (Híbrido) y sus dispositivos asociados. Desde esta ventana, puede agregar dominios, y editar o eliminar los existentes. Contenido Ventajas de usar la administración de dominios Definiciones de las opciones: Página Administración de dominio Definiciones de las opciones: Página Agregar/editar dominios Procedimiento: Administrar dominios con la protección de correo electrónico híbrido Ventajas de usar la administración de dominios El uso del análisis de correo electrónico híbrido le permite disfrutar de las ventajas tanto de un sistema de análisis de correo electrónico basado en la nube como de un dispositivo específico de análisis de correo electrónico in situ. La página Administración de dominio le permite especificar y administrar los dominios para los que McAfee Email Protection (Híbrido) va a analizar el tráfico de correos electrónicos entrantes. Mediante la página Administración de dominio, puede especificar rápidamente los dominios en los pudiera analizarse el tráfico de correo electrónico entrante "en la nube" desde la interfaz de usuario de McAfee Email Gateway. No necesita utilizar interfaces independientes para configurar el análisis de correo electrónico entrante y saliente; ambos se administran desde la interfaz del usuario. A medida que se transfiere la configuración de correo electrónico entrante al servicio McAfee Email Protection (Híbrido) al realizar cambios en esta página, esta configuración se cambia en tiempo real, por lo que no es necesario que haga clic en el botón de McAfee Email Gateway. Aplicar para guardar los cambios en la configuración Definiciones de las opciones: Página Administración de dominio Utilice esta página para administrar los dominios que desea analizar con el servicio McAfee Email Protection (Híbrido). No se puede eliminar el dominio inicial que registró para este servicio. Tabla 4-155 Definiciones de las opciones de Administración de dominio Opción Definición Dominio Muestra los nombres completos de todos los dominios protegidos por el servicio McAfee Email Protection (Híbrido). McAfee Email Gateways Muestra las direcciones IP para la recepción de dispositivos McAfee Email Gateway asociados con cada dominio administrado. 356 Editar Se abre una ventana para modificar o eliminar el dominio existente. Agregar dominio Se abre la ventana Editar dominio, en la que puede agregar o modificar dominios donde desee analizar correos electrónicos. McAfee® Email Gateway 7.6.0 — Appliances Guía de administrador 4 Descripción general del menú Correo electrónico Configuración híbrida Definiciones de las opciones: Página Agregar/editar dominios Utilice esta página para agregar, editar o eliminar los dominios que desea analizar mediante el servicio McAfee Email Protection (Híbrido). No se puede eliminar el dominio inicial que registró para este servicio. Tabla 4-156 Definiciones de las opciones de Editar dominio Opción Definición Nombre de dominio Especifica el nombre de dominio completo del servidor que va a agregar o editar. Direcciones públicas de McAfee Email Gateways Enumera los dispositivos McAfee Email Gateway asociados con el dominio y muestra: • Dirección IP o nombre de dominio (puerto opcional) • Estado actual • Clasificación de la lista de dispositivos para este dominio Puede clasificar los dispositivos de la lista para establecer un orden de preferencia con el menor número que se prueba primero. El servicio McAfee Email Protection (Híbrido) comprobará los dispositivos en el orden de clasificación hasta que tenga éxito. Si todos los dispositivos están clasificados del mismo modo, el servicio se ejecuta en operaciones por turnos de servicio entre ellos. Agregar McAfee Email Gateways Se abre una ventana para agregar McAfee Email Gateway a la lista. Conexión de prueba Comprueba si se puede acceder al host seleccionado desde el servicio McAfee Email Protection (Híbrido). La prueba verifica: • Que se puede establecer una conexión con el servicio. • Que McAfee Email Gateway se ha registrado con el servicio McAfee Email Protection (Híbrido). El botón Probar se activa al seleccionar un solo dispositivo. Eliminar Elimina los dispositivos McAfee Email Gateway seleccionados de la lista. Procedimiento: Administrar dominios con la protección de correo electrónico híbrido La página Administración de dominio muestra la lista de dominios protegidos y los dispositivos asociados. McAfee Email Protection (Híbrido) procesará todo el tráfico de correo electrónico entrante para esos dominios. Desde esta página, puede añadir, editar o eliminar dominios protegidos. Procedimiento: Agregar un dominio administrado Agregue un dominio que desee analizar con el servicio McAfee Email Protection (Híbrido). El primer dominio de la lista es el dominio inicial que introdujo al registrar el dispositivo con el servicio. No se puede eliminar. Procedimiento 1 En la ventana Administración de dominio, haga clic en Agregar dominio. Aparece la ventana Editar dominio. 2 Introduzca el nombre completo del dominio que desee agregar. McAfee® Email Gateway 7.6.0 — Appliances Guía de administrador 357 4 Descripción general del menú Correo electrónico Configuración híbrida 3 Haga clic en Agregar McAfee Email Gateways. Los campos de datos del nuevo dominio aparecen en Direcciones públicas de McAfee Email Gateways de la ventana. 4 Escriba la dirección IP o el nombre de dominio completo para el dispositivo. También puede incluir la identificación del puerto. 5 Para indicar el estado del dispositivo, seleccione o anule la selección de la casilla de verificación ¿Activar?. Si desea agregar más de un dispositivo, haga clic de nuevo en Agregar McAfee Email Gateways, y repita los pasos 4 y 5. 6 (Opcional) Si agrega más de un dispositivo, puede indicar su clasificación (orden) escribiendo un número en el campo de datos Clasificación. 7 (Opcional) Puede probar la conexión entre un solo dispositivo y el servicio McAfee Email Protection (Híbrido) al hacer clic en el botón Conexión de prueba. 8 Cuando haya completado la información de esta ventana, haga clic en Aceptar. El dominio aparece en la lista de la página Administración de dominio. Procedimiento: Editar un dominio existente Puede modificar la configuración de dominios analizados por el servicio McAfee Email Protection (Híbrido). El dominio inicial de la lista es el dominio que introdujo como parte del nombre de usuario al registrar el dispositivo con el servicio. El nombre del dominio aparece en negrita. Puede editarlo, pero no puede cambiar el nombre del dominio ni eliminarlo. Procedimiento 1 En la página Administración de dominio, haga clic en el icono Editar del dominio que desee cambiar. Aparece la página Editar dominio, que muestra la información actual sobre el dominio seleccionado. 2 Realice los cambios en el dominio. Puede cambiar el nombre del dominio, añadir o eliminar dispositivos, cambiar el estado y, para varios dispositivos, cambiar la clasificación. 3 (Opcional) Para probar la conexión entre un solo dispositivo y el servicio McAfee Email Protection (Híbrido), haga clic en Conexión de prueba. 4 Cuando haya terminado de editar el dominio, haga clic en Aceptar. Los cambios que realice aparecerán en la página Administración de dominio. Procedimiento: Eliminar un dominio existente Puede quitar un dominio que ya no desea analizar mediante el servicio McAfee Email Protection (Híbrido). El primer dominio de la lista es el dominio inicial que introdujo al registrar el dispositivo con el servicio. No puede eliminarlo. Procedimiento 1 En la página Administración de dominio, seleccione las casillas de verificación para uno o más dominios que desee eliminar. El botón Eliminar dominios seleccionados se activa. 2 Haga clic en Eliminar dominios seleccionados. Aparece un mensaje de confirmación. 358 McAfee® Email Gateway 7.6.0 — Appliances Guía de administrador 4 Descripción general del menú Correo electrónico Administración de grupos 3 Haga clic en Aceptar para confirmar que desea eliminar el dominio. El dominio o dominios se eliminan de la página Administración de dominio. Administración de grupos Las páginas de Administración de grupos le permiten configurar servicios de directorio para que funcionen con los servidores LDAP, además de crear grupos de redes y de usuarios con operaciones de retransmisión en los dispositivos. Correo electrónico | Administración de grupos Servicios de directorio Esta página le permite crear un grupo de servicios de directorio que funcione con los servidores LDAP. Correo electrónico | Administración de grupos | Servicios de directorio La página tiene las siguientes secciones: • Servicios de directorio • Sincronización de directorios Ventajas de las opciones de Servicios de directorio En esta información se describen las ventajas de usar las funciones de Servicios de directorio para conectarse a los servidores LDAP. Para configurar una conexión entre el dispositivo y un servidor LDAP de modo que los atributos del servidor LDAP definan el comportamiento en el flujo de correo electrónico, agregue servidores de servicios de directorio mediante el asistente de Servicios de directorio. Por tanto, puede definir directivas y actualizar el LDAP para cambiar el comportamiento del correo electrónico. Puede modificar las siguientes funciones del dispositivo para que funcione con LDAP: • Autenticación de destinatario • Enmascaramiento de direcciones • Selección de directivas • Rutas de entrega Se pueden crear consultas personalizadas para su uso en la selección de directivas usando la opción Agregar consulta en el asistente para Agregar servicio de directorio. El dispositivo admite los siguientes tipos de servidores LDAP: McAfee® Email Gateway 7.6.0 — Appliances Guía de administrador 359 4 Descripción general del menú Correo electrónico Administración de grupos • Microsoft Active Directory • Lotus Domino • Novell NDS • Generic LDAP Server v3 • Netscape/Sun iPlanet • Microsoft Exchange Puede configurar grupos de servidores LDAP para garantizar alta disponibilidad añadiendo servidores secundarios al servidor LDAP principal. El nombre que dé al Nombre del servicio del servidor principal en el asistente Agregar servicio de directorio será el nombre del grupo que verá cuando vaya a seleccionar el grupo LDAP en las funciones relativas a LDAP en McAfee Email Gateway, como Enmascaramiento de direcciones. Sincronización de directorios. La sincronización de directorios es el mecanismo para sincronizar datos LDAP en el dispositivo con servidores LDAP remotos. Una vez que se han sincronizado los datos LDAP, el dispositivo ya no realiza búsquedas LDAP en el servidor remoto y utiliza su propia base de datos local, lo que minimiza la carga de los servidores LDAP remotos. Para activar la sincronización de directorios, agregue el servidor LDAP con el que necesita sincronizar en la página Servicios de directorio. También debe seleccionar las consultas que deban sincronizarse, seleccionando la opción Resultado de la caché en la página Consulta de servicio de directorio del asistente Agregar servicio de directorio. Las ventajas de la sincronización de directorios son más evidentes en entornos de servidor en clúster o blade porque cada analizador deja de realizar búsquedas LDAP y utiliza la base de datos local. El Principal es responsable de sincronizar la base de datos con los servidores LDAP remotos. Una vez ha finalizado la sincronización, la base de datos se sincroniza con otros miembros del clúster y luego se utiliza para comprobaciones LDAP. Se puede acceder a los atributos en el servidor LDAP en tiempo real (lo que permite disponer de los datos más actualizados) o almacenarlos en la caché del dispositivo (una opción más rápida que provoca un impacto menor en la red) mediante la casilla de verificación Almacenar resultados en caché en el asistente para Agregar servicio de directorio. Para planificar la actualización de la caché, use la función Planificación de sincronización. McAfee Email Gateway utiliza consultas definidas en la página Consultas de servicio de directorio para rellenar la base de datos LDAP local. Las consultas "Lista de grupos" y "Sincronización" son obligatorias y no pueden quedarse sin seleccionar, ya que se usan para obtener información de los grupos y las direcciones de correo electrónico desde el servidor LDAP. Puede elegir guardar en caché el resto de consultas. Si elige no guardar en caché los resultados de cualquier otra consulta, McAfee Email Gateway llevará a cabo una búsqueda en tiempo real cuando se usen las funciones SMTP que utilizan la consulta. De forma predeterminada, el almacenamiento en caché de LDAP está activo para cada consulta. Cuando aplica cambios de configuración al dispositivo, el proceso de sincronización actualiza la base de datos de caché LDAP local. Si la base de datos no se ha actualizado para un servidor concreto, la búsqueda LDAP se realiza en tiempo real. Además, si la consulta falta o se ha modificado para un servidor concreto, la búsqueda LDAP se realiza en tiempo real. 360 McAfee® Email Gateway 7.6.0 — Appliances Guía de administrador 4 Descripción general del menú Correo electrónico Administración de grupos Cuando configura la sincronización de directorios, se almacena la información siguiente en la base de datos local: • Las consultas LDAP que ha configurado para ejecutar en los servidores LDAP. • Todos los grupos LDAP. • Información de usuario, almacenada como BLOB. Esta información incluye las direcciones de correo electrónico de los usuarios, la pertenencia a grupos de cada usuario y cualquier información adicional recogida por las consultas LDAP. Ejecución de la sincronización LDAP La sincronización LDAP se inicia de forma automática al aplicar los cambios en la configuración, que incluyen agregar un nuevo servidor LDAP o los cambios realizados en la consultas LDAP. Para iniciar manualmente el proceso de sincronización LDAP, haga clic en Correo electrónico | Administración de grupos | Servicios de directorio | Sincronización de directorios | Actualizar ahora. También puede planificar la sincronización LDAP regular desde Correo electrónico | Administración de grupos | Servicio de directorio | Sincronización de directorios | Planificación de la sincronización. Puede comprobar el estado actual de la sincronización LDAP en Correo electrónico | Administración de grupos | Servicios de directorio | Sincronización de directorios | Actualizar información. También puede ver los datos de la sincronización LDAP en los archivos de registro, en /var/log/messages. Cualquier error de sincronización LDAP se registra y se puede enviar a los administradores mediante SNMP, correo electrónico o Syslog. Definiciones de las opciones: Servicios de directorio Esta información explica las opciones disponibles en esta página. Servicios de directorio En esta información se explica la configuración de cualquier servidor LDAP que haya configurado. Para agregar una conexión a un servidor LDAP, haga clic en Agregar servidor. Opción Definición Nombre, Dirección y Tipo Muestra información acerca de todos los servidores de directorio, como del tipo de Dominio o Active Directory. Para abrir el asistente para Agregar servicio de directorio y cambiar la configuración de un servidor, haga clic en Editar. Agregar servidor Al hacer clic en esta opción, se inicia el asistente Agregar servicio de directorio, en el que puede agregar detalles de un servicio de directorio. El Nombre del servicio que asigne a este servidor será el que aparezca al configurar las funciones del dispositivo para que funcionen con LDAP. Se consulta primero el servidor que ocupa el primer lugar de la lista. Para crear grupos de servidores, use la opción Agregar servidor secundario. Agregar servidor secundario Esta opción le permite crear grupos de servidores LDAP al agregar servidores secundarios que se consultan en caso de que el servidor principal no esté disponible o no disponga de la información solicitada. En las funciones que operan con LDAP, no verá la lista de servidores secundarios, solo el servidor principal del grupo. McAfee® Email Gateway 7.6.0 — Appliances Guía de administrador 361 4 Descripción general del menú Correo electrónico Administración de grupos Opción Definición Eliminar servidor Quita el servidor principal o los servidores secundarios de la lista. Realizar verificación de certificado de servidor en conexiones seguras Establece si el dispositivo debe intentar validar el certificado de un servidor remoto usado para cifrar una conexión segura entre el dispositivo y un servidor LDAP. Puede administrar los certificados necesarios desde Correo electrónico | Administración de certificados. Sincronización de directorios En esta información se describen las opciones disponibles en la sección Sincronización de directorios de la página. Opción Definición Actualizar información Muestra el estado de la información en el directorio local: • • : la información se puede consultar. La fecha y la hora muestran la última vez que se realizó una actualización. : el directorio interno no tiene datos o no está actualizado. Actualizar ahora Al hacer clic en esta opción, el dispositivo copia de inmediato la información del directorio de los servidores de Servicios de directorio a su propio directorio. Planificación de sincronización Especifica la frecuencia con la que el dispositivo copia la información del directorio de los servidores LDAP que ha conectado a su propio directorio. Si la planificación se configura con el valor Cada hora, se puede generar una carga elevada de transacciones en la red. Optimización de las consultas de sincronización de directorios Si se optimizan correctamente las consultas, mejora la respuesta entre McAfee Email Gateway y los servidores LDAP. Todas las consultas presentadas para un servidor concreto están accesibles en la página Consultas de servicio de directorio. Pruebe cada consulta mediante el botón Probar para confirmar que le ofrece los resultados esperados. Las consultas solo deben tardar unos pocos segundos en completarse. Si las consultas no devuelven una respuesta rápidamente, compruebe lo siguiente: • Asegúrese de que las consultas LDAP son válidas. • Asegúrese de que los atributos LDAP especificados en la consulta también están disponibles en los esquemas LDAP del servidor al que se está realizando la consulta. • Asegúrese de que todos los atributos LDAP especificados en la consulta se indexan en el servidor LDAP remoto. Grupos de redes Esta página le permite crear grupos de red que utilizar como criterios de selección de directivas. Correo electrónico | Administración de grupos | Grupos de red 362 McAfee® Email Gateway 7.6.0 — Appliances Guía de administrador 4 Descripción general del menú Correo electrónico Administración de grupos Ventajas de configurar grupos de red La creación de grupos de redes permite aplicar directivas a un grupo de usuarios de una sola vez. Puede definir grupos de redes en función de un solo parámetro entre los disponibles, como direcciones IP, nombres de host, etc. Todos los usuarios que compartan dicho parámetro se incluirán en las directivas que defina. Los grupos de redes no se basan directamente en direcciones de correo electrónico individuales. También puede definir grupos de usuarios en función de las direcciones de correo electrónico de los remitentes, las de los destinatarios o las consultas LDAP. Definiciones de las opciones: Grupos de red Esta información explica las opciones disponibles en esta página. Opción Definición Nombre de grupo, ¿En uso? y Eliminar Muestra el nombre del grupo, indica si está en uso y proporciona la opción de eliminar el grupo de la lista. Agregar Haga clic en esta opción para abrir el cuadro de diálogo Agregar grupo de redes. Definiciones de las opciones: Agregar grupo de redes La información siguiente describe las opciones disponibles en este cuadro de diálogo. Opción Definición Nombre de grupo Es el nombre del grupo. Seleccionado o no seleccionado Define si el grupo se encuentra en uso. Tipo de regla Puede escoger entre: Utilice los iconos de las flechas para desplazar las reglas hacia arriba y hacia abajo en la lista. El orden de aplicación de las reglas es de arriba abajo. • Dirección IP • Identificador de VLAN • Conexión de red • Nombre de host Coincidencia Puede escoger entre: • es • no es • está en • no está en Valor Escriba el valor que desee asociar a la coincidencia. Agregar regla/Eliminar reglas seleccionadas Agrega una nueva línea a la lista, en la que podrá especificar el nombre, el tipo y los valores que deberán coincidir en un nuevo grupo de redes. Definiciones de las opciones: Agregar regla Proporcione la información necesaria para agregar una nueva regla de Administración de grupos. Este cuadro de diálogo se usa para Agregar grupos de redes | Agregar regla y para Agregar grupos de usuarios | Agregar regla. McAfee® Email Gateway 7.6.0 — Appliances Guía de administrador 363 4 Descripción general del menú Correo electrónico Administración de grupos Opción Definición Tipo de regla Defina el tipo de regla. Las opciones para Agregar grupos de redes incluyen: • Dirección IP (predeterminada) • Identificador de VLAN • Conexión de red • Nombre de host Las opciones para Agregar grupos de usuarios incluyen: • Dirección de correo electrónico del remitente (predeterminada) • Dirección de correo electrónico del destinatario • Consulta LDAP Coincidencia Especifique el modo en que esta regla establece las coincidencias. Entre las opciones se encuentran las siguientes: • es (predeterminada) • no es • está en • no está en Valor Especifique el Valor correspondiente a esta regla. Remitentes y destinatarios de correo electrónico Esta página le permite crear grupos de usuarios que pueden retransmitir mensajes en el dispositivo. Correo electrónico | Administración de grupos | Remitentes y destinatarios de correo electrónico Ventajas de las opciones de Remitentes y destinatarios de correo electrónico Las opciones para remitentes y destinatarios (grupo de usuarios) de correos electrónicos permiten definir grupos de usuarios para los que puede aplicar directivas a la vez. Puede definir grupos de usuarios basados en diversos criterios: • Dirección de correo electrónico del destinatario o remitente • Grupos de usuarios preestablecidos de destinatarios o remitentes • Autenticación de LDAP Definiciones de las opciones: Remitentes y destinatarios de correo electrónico La información siguiente describe las opciones disponibles en esta página. 364 Opción Definición Nombre de grupo, ¿En uso? y Eliminar Muestra el nombre del grupo, indica si está en uso y proporciona la opción de eliminar el grupo de la lista. Agregar Abre el cuadro de diálogo Agregar grupo de usuarios. McAfee® Email Gateway 7.6.0 — Appliances Guía de administrador 4 Descripción general del menú Correo electrónico Administración de grupos Definiciones de las opciones: Agregar grupo de usuarios La información siguiente describe las opciones disponibles en este cuadro de diálogo. Opción Definición Nombre de grupo Escriba el nombre del grupo. Seleccionado o no seleccionado Seleccione un grupo y haga clic en Editar o en Eliminar reglas seleccionadas según corresponda. Utilice los iconos de las flechas para desplazar las reglas hacia arriba y hacia abajo en la lista. Tipo de regla Puede escoger entre: • La dirección de correo electrónico del remitente • La dirección de correo electrónico del destinatario • Grupo de usuarios del remitente • Grupo de usuarios del destinatario • Consulta LDAP (si está configurada) Las opciones de consulta LDAP y de grupo de usuarios solo estarán disponibles cuando se haya creado un grupo de usuarios o un servidor LDAP. Coincidencia Puede escoger entre: • es • no es • es como • no es como Valor Escriba el valor que desee asociar a la coincidencia. Agregar regla Agrega una regla nueva a la lista. Tarea: Agregar un grupo de usuarios Esta tarea permite crear un grupo de usuarios que se puede usar en la selección de directivas. Antes de empezar Asegúrese de disponer de una conexión válida a un servidor LDAP genérico y de que sus consultas generen resultados. Procedimiento 1 Vaya a Correo electrónico | Administración de grupos | Remitentes y destinatarios de correo electrónico. 2 Haga clic en Agregar y escriba un nombre para el grupo. 3 Haga clic en Agregar regla. 4 En Tipo de regla, seleccione Consulta LDAP. El campo Valores se completa con el nombre del grupo LDAP seleccionado. 5 Para cerrar el cuadro de diálogo, haga clic en Aceptar. 6 Vaya a Email | Email Policies | Add Policy.... 7 Haga clic en Agregar regla. En Tipo de regla, seleccione Grupo de usuarios. 8 En Valor, seleccione el grupo de usuarios que ha creado y haga clic en Aceptar. McAfee® Email Gateway 7.6.0 — Appliances Guía de administrador 365 4 Descripción general del menú Correo electrónico Asistente para Agregar servicio de directorio Asistente para Agregar servicio de directorio Este asistente le permite agregar una conexión entre el dispositivo y cualquier servidor LDAP que tenga. Los atributos de los servidores LDAP pueden usarlos otras funciones del dispositivo como Autenticación de destinatario y Enmascaramiento de direcciones. El dispositivo se distribuye con una selección de consultas preconfiguradas. Se puede personalizar cada consulta y probar los resultados para asegurarse de que se corresponden con lo previsto. Están disponibles las consultas siguientes: • Lista de grupos • Destinatario válido • Pertenencia a grupos • MTA de entrega • Sincronización • Enmascaramiento de direcciones Utilice los botones Siguiente > y < Atrás para desplazarse por las pantallas. Una vez probadas las consultas de grupo y usuario, haga clic en Finalizar para finalizar el asistente. Ventajas de agregar servicios de directorio LDAP La información siguiente describe las ventajas de agregar servicios de directorio. Para configurar una conexión entre el dispositivo y un servidor LDAP de modo que los atributos del servidor LDAP definan el comportamiento del flujo de correo electrónico, use el asistente de Servicios de directorio. Por tanto, puede definir directivas y actualizar el LDAP para cambiar el comportamiento del correo electrónico. Puede modificar las siguientes funciones del dispositivo para que funcione con LDAP: • Autenticación de destinatario • Enmascaramiento de direcciones • Selección de directivas • Rutas de entrega Se pueden crear consultas personalizadas para su uso en la selección de directivas usando la opción Agregar consulta en el asistente para Agregar servicio de directorio. El dispositivo admite los siguientes tipos de servidores LDAP: • Microsoft Active Directory • Lotus Domino • Novell NDS • Generic LDAP Server v3 • Netscape/Sun iPlanet • Microsoft Exchange Puede configurar grupos de servidores LDAP para garantizar la alta disponibilidad agregando servidores secundarios al servidor LDAP principal. El nombre que asigne al Nombre del servicio del servidor principal en el asistente para Agregar servicio de directorio será el nombre del grupo que verá cuando vaya a seleccionar el grupo LDAP en las funciones de Email Gateway que puede usar con LDAP, como Enmascaramiento de direcciones. La opción Sincronización de directorios ofrece una posibilidad de acceso. El dispositivo puede consultar a un servidor de directorio externo en tiempo real o a su propio directorio almacenado en caché (local). Se puede acceder a los atributos en el servidor LDAP en tiempo real (lo que permite disponer de los datos más actualizados) o almacenarlos en la caché del dispositivo (una opción más rápida que provoca un impacto menor en la red) mediante la casilla de verificación Almacenar resultados en caché en el asistente para Agregar servicio de directorio. 366 McAfee® Email Gateway 7.6.0 — Appliances Guía de administrador 4 Descripción general del menú Correo electrónico Asistente para Agregar servicio de directorio Para planificar la actualización de la caché, use la función Planificación de sincronización. Definiciones de las opciones: página Detalles del servicio de directorio La información siguiente describe las opciones disponibles en la página Detalles del servicio de directorio del asistente. Opción Definición Nombre del servicio Introduzca un nombre del servicio que está agregando. Este nombre se muestra en la lista de servicios de directorio Comunicación segura Puede escoger entre: • Desactivado: no es una conexión segura. Los datos se desplazan entre el servidor LDAP y el dispositivo en texto no cifrado. • LDAP seguro: cifra la comunicación LDAP a través de SSL. De forma predeterminada, esta acción ocurre en el puerto 636. • Usar TLS: cifra la comunicación LDAP a través de TLS. De forma predeterminada, esta acción ocurre en el puerto 389. Dirección del servidor Introduzca la dirección del servidor que almacena el servicio de directorio que está agregando. Tipo de servidor Seleccione el tipo de servidor LDAP al que desea conectarse: • Active Directory • Domino • Novell NDS (eDirectory) • Generic LDAP Server v3 (RFC2251/RFC2307) • Netscape/Sun iPlanet • Exchange En función del tipo de servidor seleccionado, las consultas predeterminadas se modifican para coincidir con los atributos predeterminados. Los distintos tipos de servidores tienen atributos diferentes asociados en función de los esquemas que haya especificado. DN base Introduzca el nombre distintivo de base que utilizará el servicio de directorio que está agregando. Nombre de usuario Introduzca el nombre de usuario requerido por el dispositivo para conectarse al servicio de directorio. Contraseña Introduzca la contraseña requerida por el dispositivo para conectarse al servicio de directorio. Listas Seleccione esta opción para que el dispositivo pueda seguir las listas de LDAP en otros servidores que contienen una parte del árbol de directorio. Tamaño de página Muestra el número de resultados por página. El valor predeterminado es 1000. McAfee® Email Gateway 7.6.0 — Appliances Guía de administrador 367 4 Descripción general del menú Correo electrónico Asistente para Agregar servicio de directorio Definiciones de las opciones: página Consultas de servicio de directorio La información siguiente describe las opciones disponibles en la página Consultas de servicio de directorio del asistente. Tipos de consulta Nombre de la consulta Descripción Lista de grupos Consulta para obtener una lista de todos los grupos utilizados para seleccionar una directiva. Cuando el servidor principal y el secundario tienen un conjunto de grupos distinto y se selecciona Detenerse con resultado en el servidor principal, solo aparecerán los grupos del servidor principal en la página de creación de directivas. Para evitarlo, cancele la selección de Detenerse con resultados para las consultas Lista de grupos y Pertenencia a grupos. Pertenencia a grupos Consulta para obtener la lista de grupos a los que pertenece una dirección de correo electrónico. Cuando el servidor principal y el secundario tienen un conjunto de grupos distinto y se selecciona Detenerse con resultado en el servidor principal, solo aparecerán los grupos del servidor principal en la página de creación de directivas. Para evitarlo, cancele la selección de Detenerse con resultados para las consultas Lista de grupos y Pertenencia a grupos. Sincronización Consulta para obtener todas las direcciones de correo electrónico del servidor LDAP para sincronizar con el dispositivo. Destinatario válido Consulta para descubrir si un destinatario de correo electrónico es válido en el servidor LDAP. MTA de entrega Consulta para encontrar el agente de transferencia de mensajes (MTA) al que desea entregar el correo electrónico de un destinatario concreto. Enmascaramiento de direcciones Consulta para encontrar la dirección de correo electrónico que desea enmascarar. Opciones y acciones de Consulta de servicio de directorio Cada consulta tiene asociadas las siguientes opciones y acciones. Opción Definición Activado Activa o desactiva la consulta. Almacenar resultados en caché Especifique si desea guardar los resultados en la caché del dispositivo para disminuir el tiempo que tarda en ejecutar la consulta y reducir la carga de la red. Al cancelar la selección de esta opción, se consulta al servidor LDAP en tiempo real. Error de apertura Seleccione esta opción para consultar un servidor LDAP secundario (si está configurado) en caso de que se produzca un error en el servidor LDAP principal. Detenerse con resultado Seleccione esta opción para detener una consulta en un servidor secundario cuando se proporciona un resultado satisfactorio. Cuando el servidor principal y el secundario tienen un conjunto de grupos distinto y se selecciona Detenerse con resultado en el servidor principal, solo aparecerán los grupos del servidor principal en la página de creación de directivas. Para evitarlo, cancele la selección de Detenerse con resultados para las consultas Lista de grupos y Pertenencia a grupos. 368 McAfee® Email Gateway 7.6.0 — Appliances Guía de administrador 4 Descripción general del menú Correo electrónico Asistente para Agregar servicio de directorio Opción Definición Agregar consulta Haga clic en esta opción para abrir una página nueva del asistente que permite crear una consulta nueva además de las consultas ya configuradas. Editar consulta Seleccione una consulta y, a continuación, haga clic en Editar consulta para abrir una página nueva del asistente que le permitirá editarla. Quitar consulta Elimina la consulta seleccionada. Las consultas predeterminadas no se pueden quitar. Consulta de prueba Haga clic para abrir una página nueva del asistente que le permite probar si la consulta proporciona los resultados deseados antes de aplicar la configuración al dispositivo. Cuando se muestren los resultados, haga clic en Siguiente para volver a esta página. Finalizar Completa el asistente. La consulta pasa a estar disponible para su selección en áreas del dispositivo que pueden funcionar con LDAP, como: • Enmascaramiento de direcciones • Autenticación de destinatario • Creación de nueva directiva • Entrega de correo electrónico Debe aplicar los cambios al dispositivo para que se registre la consulta LDAP y esté disponible para crear una directiva nueva. Definiciones de las opciones: página Consulta de servicio de directorio Use esta página del asistente para agregar o editar consultas del servicio de directorio. Se activa al hacer clic en Agregar consulta o Editar consulta en la página Consultas de servicio de directorio. Opción Definición Cadena de consulta completa Muestra los atributos predeterminados asociados a la consulta. Nombre de la consulta Se trata del nombre de la consulta. Los nombres de consultas predeterminados no se pueden editar. Consulta principal Especifique la configuración de la consulta principal: • Filtro: muestra los filtros de búsqueda que desea que use la consulta. Para realizar una solicitud del servidor LDAP, se pueden especificar varios filtros de búsqueda. • Atributo de identidad del 1 al 4: contiene los atributos individuales que desea que devuelva la consulta. Consulta secundaria Si es necesario, cree una consulta secundaria como consulta complementaria a la primera. Por ejemplo, si una consulta principal de la consulta Pertenencia a grupos debe localizar a un usuario concreto, puede crear una consulta secundaria para descubrir a qué grupo pertenece el usuario. Definiciones de las opciones: página Consulta de servicio de directorio de prueba La información siguiente describe las opciones disponibles en la página Consulta de servicio de directorio de prueba del asistente. Esta página está disponible al hacer clic en Consulta de prueba en la página Consultas de servicio de directorio. Para asegurarse de que la consulta devuelva los resultados deseados, el asistente le ofrece la oportunidad de probar las consultas que ha definido. McAfee® Email Gateway 7.6.0 — Appliances Guía de administrador 369 4 Descripción general del menú Correo electrónico Asistente para Agregar servicio de directorio Opción Definición Nombre de la consulta Nombre de la consulta que desea probar. Cadena de consulta completa Muestra los filtros de búsqueda y los atributos asociados a ellos. Realizar consulta LDAP Haga clic para probar la consulta con el servidor LDAP. Resultados de consulta Los resultados se muestran en el área Resultados de consulta. Tarea: configuración del dispositivo para que use Microsoft Exchange Server como servidor LDAP Esta tarea le permite obtener los atributos de correo electrónico de un usuario de Microsoft Exchange Server. Antes de empezar Es aconsejable que configure un intervalo de actualización adecuado para la cantidad de transmisión de datos. La elección de un intervalo de actualización demasiado frecuente puede afectar a la carga de la red. Procedimiento 370 1 Vaya a Correo electrónico | Administración de grupos | Servicios de directorio y haga clic en Agregar servidor para abrir el Asistente para Agregar servicio de directorio. 2 En la página Detalles del servicio de directorio del asistente, agregue los datos siguientes: • En Nombre del servicio, escriba Exchange. • En Comunicación segura, mantenga la opción Desactivado. • En Dirección del servidor, escriba la dirección IP del servidor al que desea conectarse. • En Puerto del servidor, mantenga el valor en 389. • En Tipo de servidor, seleccione Exchange. • En DN base, donde el nombre del dominio es test.dom, escriba dc=test, dc=dom. 3 Escriba el nombre de usuario y la contraseña del servidor al que se va a conectar y haga clic en Siguiente. 4 En la página Consultas de servicio de directorio del asistente, asegúrese de que las casillas de verificación Activada y Resultados de caché estén seleccionadas para las consultas siguientes: • Lista de grupos • Pertenencia a grupos • Destinatario válido • MTA de entrega • Enmascaramiento de direcciones 5 Haga clic en Prueba para verificar que la consulta devuelve la información deseada y después haga clic en Finalizar. 6 En la sección Sincronización de directorios de la página, establezca la frecuencia en Cada hora. McAfee® Email Gateway 7.6.0 — Appliances Guía de administrador 4 Descripción general del menú Correo electrónico Configuración de cuarentena 7 En la sección Servicios de directorio de la página, seleccione el servicio que ha creado y después seleccione Agregar servidor secundario para volver a abrir el Asistente para Agregar servicio de directorio. 8 Especifique los detalles del servidor secundario que desee agregar. Tarea: creación de una consulta LDAP de muestra Esta tarea explica cómo crear una consulta LDAP de muestra para su uso con un servidor Generic LDAP Server v3. Procedimiento 1 Vaya a Correo electrónico | Administración de grupos | Servicios de directorio. 2 Haga clic en Agregar servidor y escriba el nombre del servicio, como genérico. 3 En Dirección del servidor, agregue la dirección IP del servidor LDAP al que se va a conectar. 4 En Tipo de servidor, seleccione Generic LDAP Server v3. 5 En DN base, donde el nombre del dominio es test.dom, escriba dc=admin, dc=test, dc=dom. 6 Escriba el nombre de usuario y la contraseña del servidor al que se va a conectar. 7 Deje el resto de la configuración con sus valores predeterminados y haga clic en Siguiente. 8 Haga clic en Agregar consulta y escriba un nombre para la consulta. 9 En Filtrar, agregue el filtro de la consulta, como mail=%email%. 10 En Atributo de identidad, escriba los atributos que desea recuperar, como cn y haga clic en Siguiente. 11 En la página Consultas de servicio de directorio, seleccione la consulta que ha creado y haga clic en Consulta de prueba. 12 En Identidad de la consulta, escriba la dirección de correo de la que desea obtener el nombre común (cn) y haga clic en Realizar consulta LDAP. El nombre común de la dirección de correo se muestra en el área Resultados de consulta. La consulta estará disponible para dicho servicio de directorio. Configuración de cuarentena Utilice esta página para definir la configuración de cuarentena del correo electrónico. Desde esta página de la interfaz de usuario, podrá acceder a la configuración de las opciones de cuarentena, a las opciones de resumen de cuarentena, al contenido del mensaje de resumen y a la configuración de la cola de cuarentena. Contenido Opciones de cuarentena Opciones de resumen de cuarentena Definiciones de las opciones: Contenido del mensaje de resumen Configuración de la cola de cuarentena McAfee® Email Gateway 7.6.0 — Appliances Guía de administrador 371 4 Descripción general del menú Correo electrónico Configuración de cuarentena Opciones de cuarentena Utilice esta página para configurar las opciones de cuarentena. Correo electrónico | Configuración de cuarentena | Opciones de cuarentena Definiciones de las opciones: página Opciones de cuarentena Esta información le ayudará a entender las opciones disponibles en la página Opciones de cuarentena. Tabla 4-157 Definiciones de las opciones: página Opciones de cuarentena Opción Definición Usar la cuarentena en el dispositivo Con esta opción seleccionada, el dispositivo utiliza su propia base de datos para mantener los mensajes de correo electrónico en cuarentena. Usar un servicio remoto de McAfee Quarantine Manager (MQM) Seleccione esta opción para usar un servicio de McAfee Quarantine Manager (MQM) alojado en otro servidor. Al seleccionar esta opción, se activan los siguientes campos: • Id. del dispositivo: normalmente usaría el Id. predeterminado • Dirección del servidor MQM: la dirección IP del servidor que aloja el servicio de McAfee Quarantine Manager. • Puerto de escucha: el puerto que utiliza el servicio de McAfee Quarantine Manager. • Utilizar HTTPS para comunicarse con el servidor MQM: cuando está seleccionada, fuerza las comunicaciones seguras entre el dispositivo y el servidor de McAfee Quarantine Manager. • Verificar el certificado del servidor MQM: configura el dispositivo para que verifique el certificado del servidor MQM antes de enviar mensajes de correo electrónico en cuarentena al servidor de McAfee Quarantine Manager. • Activar listas blancas y listas negras enviadas por el usuario: permite que los usuarios accedan a los mensajes de correo electrónico en cuarentena de las listas blancas y las listas negras de remitentes específicos. • Intervalo de actualización: especifica el tiempo entre actualizaciones entre el dispositivo y el servicio de McAfee Quarantine Manager. El valor predeterminado es de 4 horas. Si selecciona Usar un servicio remoto de McAfee Quarantine Manager (MQM), las fichas Opciones de resumen de cuarentena y Contenido del mensaje de resumen desaparecen de la interfaz de usuario. 372 McAfee® Email Gateway 7.6.0 — Appliances Guía de administrador 4 Descripción general del menú Correo electrónico Configuración de cuarentena La relación entre las categorías de cuarentena que se muestran en Búsqueda de mensajes y MQM Esta información le ayudará a entender las diferencias entre las categorías utilizadas en la búsqueda de mensajes en Email Gateway y McAfee Quarantine Manager. La siguiente tabla muestra lo que ve en la cola de McAfee Quarantine Manager para cada detección de categoría de Email Gateway: Tabla 4-158 La relación entre las categorías de cuarentena que se muestran en Búsqueda de mensajes y MQM Búsqueda de mensajes McAfee Quarantine Manager Antiphishing Phishing Anti-Spam Spam Antivirus Virus Antivirus (herramienta de compresión) Programas potencialmente no deseados | Herramientas de compresión Antivirus (PUP) Programas potencialmente no deseados | Programas potencialmente no deseados cumplimiento de Contenido no deseable | Contenido prohibido Contenido dañado Contenido no deseable | Cifrado o dañado Data Loss Prevention Prevención de fuga de información Contenido cifrado Conformidad de cifrado Filtrado de archivos Contenido no deseable | Tipo de archivo prohibido Filtrado de correo Contenido no deseable | Formato de correo electrónico Tamaño del correo Contenido no deseable | Formato de correo electrónico Contenido firmado Contenido no deseable | Cifrado o dañado Recopilación de directorios Otros Filtrado de imágenes Contenido no deseable | Image Analysis Denegación de servicio Contenido no deseable | Tipo de archivo prohibido Opciones de resumen de cuarentena En esta página podrá especificar cómo recibirán los usuarios los resúmenes de cuarentena. Correo electrónico | Configuración de cuarentena | Opciones de resumen de cuarentena Definiciones de las opciones: Activar resúmenes Utilice esta información para entender las opciones disponibles para activar los resúmenes de cuarentena. Un resumen de cuarentena es un mensaje de correo electrónico que el dispositivo envía a un usuario de correo electrónico. El resumen muestra mensajes de correo electrónico que están en cuarentena para el usuario, ya que tienen contenido inaceptable o spam. El resumen no contiene información acerca de virus, ni detecciones de otros programas potencialmente no deseados. Esta página solo estará disponible cuando disponga de una cuarentena en el dispositivo seleccionada. McAfee® Email Gateway 7.6.0 — Appliances Guía de administrador 373 4 Descripción general del menú Correo electrónico Configuración de cuarentena Opción Definición Activar mensajes de resumen Especifica si se activarán los mensajes de resumen para el valor predeterminado del protocolo seleccionado. y mensaje Valor predeterminado del protocolo Le recuerda que se han activado los mensajes de resumen para este valor predeterminado del protocolo. Permite configurar las excepciones con respecto a la configuración predeterminada. Por ejemplo, puede especificar que algunas partes de la red no utilicen mensajes de resumen. Definiciones de las opciones: Opciones de mensajes de resumen Utilice esta información para entender las opciones disponibles para configurar los mensajes de resumen. Opción Definición o y mensaje Le recuerda si se han activado los mensajes de resumen para este valor predeterminado del protocolo. Dirección del remitente Especifica una dirección de correo electrónico para que un administrador resuelva para mensajes de cualquier duda que tengan los remitentes acerca del resumen. resumen Se recomienda que asigne alguien que lea el correo electrónico con frecuencia. Puede utilizar el nombre de un usuario individual o de una lista de distribución. Formato de mensaje Especifica el formato del mensaje de resumen. Para resúmenes interactivos, seleccione HTML. A continuación, puede seleccionar lo siguiente: • Generar mensajes interactivos: cuando esta opción está seleccionada, cada mensaje será interactivo. Por ejemplo, los usuarios pueden liberar cualquiera de sus mensajes que fueron puestos, por error, en cuarentena como spam. • Agregar el resumen como adjunto de correo electrónico: al seleccionar esta opción, el resumen se adjunta al mensaje de correo electrónico como un archivo HTML. De lo contrario, el resumen se integra en el mensaje de correo electrónico. Codificación del mensaje Especifica la codificación del conjunto de caracteres para el mensaje de correo electrónico que contiene el resumen. El valor predeterminado es UTF-8. Permitir que los Para ver la configuración de las listas blancas y negras enviadas por los usuarios, usuarios creen y seleccione Correo electrónico | Directivas de correo electrónico | Análisis de directivas [Spam] | administren listas Listas negras y listas blancas | Enviado por usuario en la barra de navegación. blancas y listas negras Para ver cómo se muestran los mensajes de resumen de cuarentena cuando se permite a los usuarios crear y administrar listas negras y listas blancas, seleccione Permitir que los usuarios creen y administren listas blancas y listas negras y, a continuación, haga clic en Vista previa del mensaje. 374 McAfee® Email Gateway 7.6.0 — Appliances Guía de administrador 4 Descripción general del menú Correo electrónico Configuración de cuarentena Opción Definición Tipo de interacción Especifica el tipo de interacción que experimenta el usuario: • Vínculos HTML: los resúmenes de cuarentena que reciben sus usuarios incluyen vínculos a mensajes spam de correo electrónico puestos en cuarentena para Eliminar o Liberar. • Formularios HTML: cuando está seleccionada esta opción, los resúmenes de cuarentena se envían como formularios HTML con cuadros desplegables que permiten a los usuarios seleccionar las opciones necesarias y con el botón Aplicar para aplicar los cambios. Para ver ejemplos de los mensajes de resumen de cuarentena que verán los usuarios, haga clic en Vista previa del mensaje. Método de comunicación del servidor cliente Especifica el método de comunicación para resúmenes interactivos cuando se utiliza la opción Formularios HTML: • HTTP POST: los parámetros están ocultos, lo que significa que la información interna no es visible. Sin embargo, los usuarios no reciben una respuesta del dispositivo cuando se reciben sus solicitudes. • HTTP GET: funciona con cualquier cliente de correo. El usuario puede recibir una respuesta del dispositivo. Sin embargo, la información se muestra en la URL de acción, lo que significa que la información interna es visible. Dirección IP del dispositivo o nombre de dominio que se va a usar en mensajes de resumen Especifica una dirección IP o un nombre de dominio para que aparezca como información de envío para los mensajes de resumen. Por ejemplo: • 192.168.254.200 • example.com. Usar el nombre de dominio completo (FQDN) del dispositivo Cuando está seleccionada esta opción, se utiliza el formato (FQDN), tal y como se describe en la configuración básica del dispositivo, en vez de utilizar una dirección IP. Por ejemplo: appliance.example.com Vista previa del mensaje Al hacer clic en esta opción, se muestra un ejemplo del resumen que los usuarios verán. Enviar Al hacer clic en esta opción, se enviarán todos los resúmenes que no se han enviado desde la última programación o desde que pulsó por última vez el botón Enviar. Especificar la frecuencia Especifica cada cuánto enviar los resúmenes, por ejemplo, todos los lunes a las 12 del mediodía. Es aconsejable que elija una hora en la que la red esté menos ocupada. Los valores predeterminados están establecidos para las 3 de la madrugada todos los días. Si selecciona Nunca, puede enviar los resúmenes si hace clic en Enviar. Los resúmenes de cuarentena puede que no se envíen a la hora exacta que especificó. El dispositivo escalona los tiempos de envío para prevenir la sobrecarga de los servidores de correo. McAfee® Email Gateway 7.6.0 — Appliances Guía de administrador 375 4 Descripción general del menú Correo electrónico Configuración de cuarentena Definiciones de las opciones: Contenido del mensaje de resumen Utilice esta página para diseñar el aspecto de los resúmenes de cuarentena y las respuestas a las solicitudes de los usuarios. Correo electrónico | Configuración de cuarentena | Opciones de contenido del mensaje de resumen Opción Definición Asunto del mensaje Especifica el texto del asunto del mensaje de correo electrónico que realiza el resumen. El valor predeterminado es "Resumen de cuarentena Digest". Utilizar el valor predeterminado (Varias repeticiones) Cuando está seleccionada, se utiliza el valor predeterminado. Para cambiar cualquier elemento como, por ejemplo, el asunto del mensaje de correo electrónico que realiza el resumen, anule la selección de la casilla de verificación correspondiente Utilizar el valor predeterminado. Editar la hoja de estilo Al hacer clic en esta opción, se abre una ventana que muestra la hoja de estilo que controla el aspecto de los resúmenes cuando están en formato HTML. Para editar la hoja de estilo, necesita disponer de conocimientos acerca de las hojas de estilo en cascada (CSS). Editar el informe de resumen Al hacer clic en esta opción, se abre una ventana en la que puede editar el texto principal del resumen. Editar el texto del cuerpo Al hacer clic en esta opción, se abre una ventana en la que puede editar la primera frase del resumen. Puede editar el contenido HTML directamente o desde el origen. Encabezados de columnas usados en el cuerpo del mensaje Cuando no está seleccionada la opción Utilizar el valor predeterminado, puede cambiar los encabezados de columnas que los usuarios ven en el resumen. Seleccione un tipo de respuesta Selecciona los tipos de mensajes que envía el dispositivo en respuesta a la solicitud de los usuarios. Por ejemplo, un usuario puede pedir la liberación de un mensaje de correo electrónico que se puso en cuarentena como spam y, a continuación, recibirá un mensaje para confirmar la solicitud. Editar el cuerpo de respuesta Al hacer clic en esta opción, se abre una ventana en la que puede editar el texto de la respuesta como si estuviera en formato HTML. Puede editar el contenido HTML directamente o desde el origen. Configuración de la cola de cuarentena La página Colas de cuarentena muestra información acerca de las colas de cuarentena configuradas en su dispositivo McAfee Email Gateway. Cuando se visualizan desde McAfee® ePolicy Orchestrator (McAfee ePO), se muestran las colas de todos los dispositivos gestionados por McAfee Email Gateway. La lista incluye las colas de cuarentena predeterminadas, así como cualquier cola que se haya agregado. Ventajas de utilizar varias colas de cuarentena Use varias colas de cuarentena con el fin de agrupar los mensajes en cuarentena para su análisis. Al instalar el software Email Gateway, el sistema ya incluye un conjunto de colas de cuarentena predeterminadas: 376 McAfee® Email Gateway 7.6.0 — Appliances Guía de administrador 4 Descripción general del menú Correo electrónico Configuración de cuarentena • Virus • Otros • Programas potencialmente no deseados (PUP) • Phishing • Conformidad • Spam Todos los mensajes en cuarentena van al menos a una de estas colas. Sin embargo, un mensaje puede activar más de una acción de cuarentena y agregarse a más de una cola de cuarentena. Restricciones de función El acceso a las colas de cuarentena se basa en roles, y cada cola puede tener roles concretos asignados. El valor principal de la configuración de varias colas de cuarentena es para controlar los usuarios que tienen permiso para acceder a cada cola. Colas de cuarentena personalizadas El uso de colas de cuarentena personalizadas permite agrupar mensajes en cuarentena para satisfacer las necesidades de la organización. Las colas de cuarentena personalizadas solo están disponibles para el servicio de cuarentena remoto mediante McAfee Quarantine Manager. Puede agregar colas de cuarentena personalizadas al dispositivo McAfee Email Gateway. Cuando un mensaje de correo electrónico activa una acción de cuarentena, puede dirigir el mensaje a la cola personalizada. Esta acción le permite rastrear mensajes en cuarentena de forma más pormenorizada. Mediante el aislamiento de los resultados de las acciones de cuarentena, puede investigar más fácilmente la eficacia de directivas específicas. La configuración de colas personalizadas precisa dos componentes: • La creación de la cola • La configuración de directivas de mensajes de cuarentena en la cola Uso de colas de cuarentena personalizadas Si utiliza colas personalizadas, se puede seleccionar directamente la cola recientemente agregada en las directivas. No es necesario aplicar los cambios primero. Al crear o editar una directiva que incluye la acción Poner en cuarentena, seleccione la cola en la que McAfee Email Gateway pone en cuarentena los mensajes. Al agregar una cola y aplicar cambios, la nueva cola aparece con las otras colas configuradas. Al crear o editar una directiva que incluye la acción Poner en cuarentena, seleccione la cola en la que los dispositivos McAfee Email Gateway ponen en cuarentena los mensajes. Al agregar una cola y aplicar cambios, la nueva cola aparece con las otras colas configuradas. Definiciones de las opciones: configuración de la cola de cuarentena Use esta página para definir los valores de cada cola de cuarentena que haya configurado. Tabla 4-159 Configuración de las colas de cuarentena Opción Definición Nombre de la cola Incluye el nombre de cada cola de cuarentena que se haya configurado. Descripción Explica el propósito o el contenido que se espera para cada cola. Prioridad Muestra el orden de la cola que determina el lugar en el que el sistema pone en cuarentena los mensajes que activan varias acciones de cuarentena. McAfee® Email Gateway 7.6.0 — Appliances Guía de administrador 377 4 Descripción general del menú Correo electrónico Configuración de cuarentena Tabla 4-159 Configuración de las colas de cuarentena (continuación) Opción Definición Funciones permitidas Muestra todas las funciones configuradas a las que se ha permitido el acceso a cada cola. Funciones permitidas no se aplica a las colas de cuarentena personalizadas. Editar Este vínculo le permite cambiar las propiedades de la cola seleccionada. No puede editar el nombre de las colas. Eliminar Este icono le permite eliminar la cola asociada. No puede eliminar las colas predeterminadas enviadas con McAfee Email Gateway, sino que solamente puede eliminar las colas de cuarentena personalizadas que se están utilizando. Agregar Cuando McAfee Email Gateway está configurado para usar un servicio remoto de McAfee Quarantine Manager (MQM), este botón le permite agregar una cola de cuarentena en la parte inferior de la lista. Insertar Cuando McAfee Email Gateway está configurado para usar un servicio remoto de McAfee Quarantine Manager (MQM), este botón le permite agregar una cola de cuarentena y establecer la prioridad deseada al mismo tiempo. Creación de una cola de cuarentena personalizada Utilice este proceso para agregar una cola de cuarentena y establecer su prioridad. Procedimiento 1 Vaya a Correo electrónico | Configuración de cuarentena | Configuración de la cola de cuarentena. La ventana muestra la lista de colas de cuarentena del dispositivo. 2 En la parte inferior izquierda de la página, haga clic en Agregar. Aparece el cuadro de diálogo Propiedades de la cola. 3 Escriba el nombre de la cola y una breve descripción en los campos de texto pertinentes. No puede configurar los roles permitidos de una cola de cuarentena personalizada. No puede cambiar el nombre de la cola personalizada después de aplicar los cambios. 4 Haga clic en Aceptar. El cuadro de diálogo se cierra y aparece la nueva cola de cuarentena en la parte inferior de la tabla Colas de cuarentena. Se asigna la prioridad mínima a la cola. 378 5 Si desea cambiar la prioridad asignada, utilice las flechas de la columna Mover para colocar la cola en su lugar. 6 Aplique los cambios mediante un clic en la marca de verificación verde que aparece en la parte superior derecha de la página. McAfee® Email Gateway 7.6.0 — Appliances Guía de administrador 4 Descripción general del menú Correo electrónico Configuración de cuarentena La nueva cola de cuarentena ya está lista para recibir los mensajes en cuarentena. Si selecciona una cola existente de la lista y, a continuación, hace clic en Insertar en lugar de Agregar, puede crear una cola de cuarentena y establecer la prioridad deseada. Si ha configurado los dispositivos de los mensajes de cuarentena a un servicio de McAfee Quarantine Manager, la cola personalizada aparece en MQM después de aplicar los cambios. Cambiar los roles permitidos para una cola Use esta tarea para volver a configurar los roles asociados con una cola de cuarentena específica. Antes de empezar Si completa esta tarea, se entiende que ha definido los roles necesarios y que ha incluido acceso a la configuración de cuarentena y de Búsqueda de mensajes en los roles apropiados. Incluso si los roles definidos tienen la capacidad de acceder a la configuración de cuarentena, no podrán acceder a las colas específicas hasta que se les proporcione permiso en esta página. Funciones permitidas no se aplica a las colas de cuarentena personalizadas. Si un mensaje de correo electrónico se ha puesto en cuarentena en varias colas de cuarentena, el usuario podrá ver el mensaje dentro de Búsqueda de mensajes. No obstante, a menos que dispongan de los permisos pertinentes para todas las colas en las que el mensaje se ha puesto en cuarentena, no podrán ver o descargar el mensaje, ni llevar a cabo ninguna acción (borrar, liberar o reenviar) sobre el mensaje. Procedimiento 1 Navegue a Correo electrónico | Configuración de cuarentena | Configuración de la cola de cuarentena. Se mostrará la lista Restricciones de roles. 2 Para la cola de cuarentena que desee cambiar, seleccione el vínculo Editar. Se mostrará el diálogo Cambiar roles permitidos, que enumera todos los roles configurados que tienen acceso a Búsqueda de mensajes. Los roles asignados a la cola específica se indican mediante la selección de la casilla de verificación de la columna Permitidas. 3 Realice cambios en los roles permitidos seleccionando o deseleccionando las casillas de verificación apropiadas. 4 Haga clic en Aceptar. Se cerrará la página Cambiar roles permitidos. Su lista de permisos configurados aparecerá ahora de nuevo en Roles permitidos para la Búsqueda de mensajes de la lista Restricción de roles. Eliminación de una cola de cuarentena Cuando una cola de cuarentena específica ya no se utilice, puede eliminarla. No puede eliminar las colas predeterminadas incluidas en el software de McAfee Email Gateway. Solo se pueden eliminar las colas de cuarentena personalizadas que no se están utilizando. McAfee® Email Gateway 7.6.0 — Appliances Guía de administrador 379 4 Descripción general del menú Correo electrónico Configuración de cuarentena Procedimiento 1 Vaya a Correo electrónico | Configuración de cuarentena | Configuración de la cola de cuarentena. La ventana muestra la lista de colas de cuarentena del dispositivo. 2 Busque la cola de cuarentena definida por el usuario que desea eliminar. Haga clic en el icono asociado Eliminar en la parte situada más a la derecha del nombre de la cola. Aparecerá un cuadro de diálogo de confirmación. Si una o más directivas utilizan la cola, el icono no está disponible. 3 Para confirmar la eliminación, haga clic en Aceptar. La cola seleccionada desaparece de la página. 4 Aplique los cambios para completar la eliminación. La cola de cuarentena se elimina. 380 McAfee® Email Gateway 7.6.0 — Appliances Guía de administrador 5 Menú Descripción general del sistema -- Tema de descripción general del capítulo sobre el menú Sistema -Contenido Administración de dispositivos Administración del sistema Usuarios Hosting virtual Registros, alertas y SNMP Administración de componentes El Asistente para la instalación Administración de dispositivos La página Administración de dispositivos le permite restablecer las configuraciones básica y de red del dispositivo, y especificar los ajustes de opciones como el acceso remoto, el enrutamiento y DNS. Sistema | Administración de dispositivo Utilice estas páginas para definir la configuración del dispositivo, como el nombre de dominio y la gateway predeterminada. General Utilice esta página para especificar la configuración básica que se aplicará al dispositivo, como la que ha definido en el Asistente para la instalación. El dispositivo puede administrar direcciones IP en los formatos IPv4 e IPv6. Sistema | Administración de dispositivo | General La página tiene las siguientes secciones: • Configuración básica muestra valores de configuración como el nombre de dominio y la gateway predeterminados. • Configuración de la interfaz de red muestra la configuración de la interfaz de red actual para las tarjetas de interfaz de red (NIC) 1 y 2. Algunas secciones únicamente están disponibles cuando el dispositivo se encuentra en el modo apropiado. McAfee® Email Gateway 7.6.0 — Appliances Guía de administrador 381 5 Menú Descripción general del sistema Administración de dispositivos Ventajas de la configuración del dispositivo En esta página podrá especificar la configuración básica de un dispositivo similar al definido en el asistente de configuración, cambiar el modo de funcionamiento y establecer los ajustes de dirección IP y de adaptador para NIC 1 y NIC 2. El dispositivo puede administrar direcciones IP en los formatos IPv4 e IPv6. Definiciones de las opciones: configuración básica La información siguiente describe todas las opciones en esta sección. Tabla 5-1 Definiciones de las opciones: configuración básica Opción Definición Nombre del dispositivo Especifica un nombre como, por ejemplo, dispositivo1. Nombre de dominio Especifica un nombre como, por ejemplo, domain.example.com. Gateway predeterminada (IPv4) Especifica una dirección; por ejemplo, 198.168.254.1. Router de salto siguiente (IPv6) Especifica una dirección; por ejemplo, FD4A:A1B2:C3D4::1. Idioma de funcionamiento Permite seleccionar el idioma que se utilizará para los informes internos y los mensajes de error. Página Configuración de red Estas opciones le permiten ver y configurar la dirección IP y las velocidades de red del dispositivo. Puede usar direcciones IPv4 e IPv6, de forma independiente o en combinación. Para evitar la duplicación de direcciones IP en su red y para disuadir a los piratas informáticos, proporcione al dispositivo nuevas direcciones IP y desactive las direcciones IP predeterminadas. Las direcciones IP deben ser únicas y adecuadas para la red. Especifique tantas direcciones IP como necesite. Opción Definición modo Modo operativo establecido durante la instalación o en el asistente de configuración. Interfaz de red 1 Se amplía para mostrar la dirección IP y la máscara de red asociada a la Interfaz de red 1, el estado de negociación automática y el tamaño de MTU. Interfaz de red 2 Se amplía para mostrar la dirección IP y la máscara de red asociada a la Interfaz de red 2, el estado de negociación automática y el tamaño de MTU. Cambiar la configuración de la red Haga clic para abrir el Asistente de interfaces de red para especificar la dirección IP y la configuración del adaptador para la tarjeta de interfaz de red (NIC) 1 y la tarjeta de interfaz de red (NIC) 2, y modificar el modo operativo elegido. Ver diseño de interfaz de red Haga clic para ver la Ayuda (?) asociada a la LAN1, LAN2 y la interfaz de fuera de banda. Asistente de las interfaces de red Utilice el Asistente de interfaces de red para cambiar el modo operativo seleccionado y especificar la dirección IP y la configuración del adaptador de la tarjeta de interfaz de red (NIC) 1 y la tarjeta de interfaz de red (NIC) 2. Las opciones que ve en el Asistente de interfaces de red dependen del modo operativo. En la primera página del asistente, puede cambiar el modo operativo del dispositivo. Puede cambiar la configuración haciendo clic en Cambiar configuración de red para iniciar un asistente. Haga clic en Siguiente para avanzar por el asistente. 382 McAfee® Email Gateway 7.6.0 — Appliances Guía de administrador 5 Menú Descripción general del sistema Administración de dispositivos En el modo Proxy explícito, algunos dispositivos de red envían tráfico a los dispositivos. El dispositivo funciona entonces como proxy y procesa el tráfico en lugar de los dispositivos. En el modo Router transparente o en el modo Puente transparente, otros dispositivos de red, como los servidores de correo electrónico, ignoran que el dispositivo ha interceptado y analizado el correo electrónico antes de reenviarlo. El funcionamiento del dispositivo es transparente para los dispositivos. Si tiene un dispositivo independiente que se está ejecutando en modo Puente transparente, podrá añadir un dispositivo de omisión en caso de que falle el dispositivo. Si el dispositivo funciona en modo Puente transparente y se ejecuta el protocolo de árbol de expansión (STP) en la red, asegúrese de que el dispositivo está configurado de acuerdo con las reglas de STP. Además, puede configurar un dispositivo de omisión en modo de puente transparente. Para configurar McAfee® Email Gateway Blade Server para que realice la conmutación en caso de error desde el servidor blade de administración al servidor blade de administración para conmutación en caso de error, debe especificar al menos una dirección IP virtual que esté compartida por el servidor blade de administración y el servidor blade de administración para conmutación en caso de error. Asistente de interfaces de red: modo Proxy explícito Utilice el Asistente de interfaces de red para cambiar el modo operativo seleccionado y especificar la dirección IP y la configuración del adaptador de la tarjeta de interfaz de red (NIC) 1 y la tarjeta de interfaz de red (NIC) 2. Esta versión del Asistente de interfaces de red pasa a estar disponible al seleccionar el modo Proxy explícito. Especifique los detalles de la Interfaz de red 1 y, a continuación, utilice el botón Siguiente para definir los detalles de la Interfaz de red 2 según sea necesario. Página Interfaz de red 1 o Interfaz de red 2 Opción Definición Dirección IP Especifica las direcciones de red para que el dispositivo se comunique con la red. Puede especificar varias direcciones IP para los puertos de red del dispositivo. La dirección IP de la parte superior de la lista es la dirección principal. El resto de direcciones situadas bajo la principal son alias. Debe tener al menos una dirección IP tanto en la Interfaz de red 1 como en la Interfaz de red 2. No obstante, puede anular la selección de la opción Activado situada junto a las direcciones IP en las que no desee escuchar. Máscara de red Especifica la máscara de red. En IPv4, puede usar un formato como 255.255.255.0 o notación de CIDR, como 24. En IPv6, debe usar la longitud del prefijo; por ejemplo, 64. Activado Cuando se selecciona, el dispositivo acepta las conexiones en la dirección IP. Virtual Cuando se selecciona, el dispositivo trata esta dirección IP como una dirección virtual. Esta opción sólo aparece en configuraciones del clúster o en McAfee Content Security Blade Server. McAfee® Email Gateway 7.6.0 — Appliances Guía de administrador 383 5 Menú Descripción general del sistema Administración de dispositivos Opción Definición Nueva dirección/ Eliminar direcciones seleccionadas Añadir una nueva dirección o eliminar una dirección IP seleccionada. Opciones de adaptador Amplíela para definir las siguientes opciones: de tarjeta de interfaz de • Tamaño de MTU: especifica el tamaño de la unidad máxima de transmisión o MTU red 1 (NIC) u Opciones (Maximum Transmission Unit). El tamaño de MTU es el tamaño máximo de adaptador de tarjeta (expresado en bytes) de una unidad de datos (por ejemplo, una trama de interfaz de red 2 (NIC) Ethernet) que se puede enviar a través de la conexión. El valor predeterminado es de 1.500 bytes. • Estado de la autonegociación: Puede elegir entre: • Activado: permite al dispositivo negociar la velocidad y el estado dúplex para las comunicaciones con otros dispositivos de red. • Desactivado: permite seleccionar la velocidad y el estado dúplex. • Velocidad de la conexión: Proporciona un intervalo de velocidades. El valor predeterminado es 100 MB. Para sistemas conectados por fibra, se trata de un valor fijo de 1 GB. • Estado de dúplex: proporciona los estados de dúplex. El valor predeterminado es Dúplex completo. • Activar configuración automática de IPv6: seleccione esta opción para permitir que el dispositivo configure automáticamente sus direcciones IPv6 y el router de salto siguiente predeterminado de IPv6 mediante la recepción de mensajes de Router Advertisement enviados desde el router de IPv6. Esta opción no se encuentra disponible de forma predeterminada si el dispositivo se está ejecutando en modo de router transparente, si forma parte de la configuración de un clúster o si se está ejecutando como parte de una instalación del servidor blade. Asistente de interfaces de red: modo Router transparente Utilice el Asistente de interfaces de red para cambiar el modo operativo seleccionado y, después, especificar la dirección IP y la configuración del adaptador de la tarjeta de interfaz de red (NIC) 1 y la tarjeta de interfaz de red (NIC) 2. Páginas Interfaz de red 1 o Interfaz de red 2 384 Opción Definición Dirección IP Especifica las direcciones de red para que el dispositivo se comunique con la red. Puede especificar numerosas direcciones IP para los puertos del dispositivo. La dirección IP de la parte superior de una lista es la dirección principal. El resto de direcciones situadas bajo la principal son alias. Máscara de red Permite especificar la máscara de red; por ejemplo: 255.255.255.0. En IPv4, puede usar un formato como 255.255.255.0 o notación de CIDR, como 24. En IPv6, debe usar la longitud del prefijo; por ejemplo, 64. Activado Cuando se selecciona, el dispositivo acepta las conexiones en dicha dirección IP. Virtual Cuando se selecciona, el dispositivo trata esta dirección IP como una dirección virtual. Esta opción sólo aparece en configuraciones del clúster o en McAfee Content Security Blade Server. McAfee® Email Gateway 7.6.0 — Appliances Guía de administrador 5 Menú Descripción general del sistema Administración de dispositivos Opción Definición Nueva dirección/Eliminar Añadir una nueva dirección o eliminar una dirección IP seleccionada. direcciones seleccionadas Opciones de adaptador de tarjeta de interfaz de red 1 (NIC) u Opciones de adaptador de tarjeta de interfaz de red 2 (NIC) Amplíela para definir las siguientes opciones: • Tamaño de MTU: Especifica el tamaño de la unidad máxima de transmisión o MTU (Maximum Transmission Unit). El tamaño de MTU es el tamaño máximo (expresado en bytes) de una unidad de datos (por ejemplo, una trama Ethernet) que se puede enviar a través de la conexión. El valor predeterminado es de 1500 bytes. • Estado de la autonegociación: Puede elegir entre: • Activado: permite al dispositivo negociar la velocidad y el estado dúplex para las comunicaciones con otros dispositivos de red. • Desactivado: permite seleccionar la velocidad y el estado dúplex. • Velocidad de la conexión: Proporciona un intervalo de velocidades. El valor predeterminado es 100 MB. Para sistemas conectados por fibra, se trata de un valor fijo de 1 GB. • Estado de dúplex: proporciona los estados de dúplex. El valor predeterminado es Dúplex completo. • Activar configuración automática de IPv6: Seleccione esta opción para permitir al dispositivo configurar automáticamente sus direcciones IPv6 y el router de salto siguiente predeterminado de IPv6 mediante la recepción de mensajes de Router Advertisement enviados desde el router de IPv6. Esta opción no se encuentra disponible de forma predeterminada si el dispositivo se está ejecutando en modo de enrutador transparente, si forma parte de la configuración de un clúster o si se está ejecutando como parte de una instalación del servidor blade. • Activar envío de anuncios de router IPv6 en esta interfaz: Cuando esté activado, permite el envío de anuncios de router IPv6 a equipos en la subred que necesita una respuesta de router para completar la configuración automática. Asistente de interfaces de red: modo Puente transparente Utilice el Asistente de interfaces de red para cambiar el modo operativo seleccionado y especificar la dirección IP y la configuración del adaptador de la tarjeta de interfaz de red (NIC) 1 y la tarjeta de interfaz de red (NIC) 2. Especifique los detalles del Puente Ethernet y después use el botón Siguiente para establecer los detalles de Spanning Tree Protocol y del Dispositivo de omisión según sea necesario. Definiciones de opciones: página Puente Ethernet Opción Definición Seleccionar todo Haga clic para seleccionar todas las direcciones IP. Dirección IP Especifica las direcciones de red para que el dispositivo se comunique con la red. Puede especificar numerosas direcciones IP para los puertos del dispositivo. Las direcciones IP se combinan en una lista para ambos puertos. La dirección IP de la parte superior de una lista es la dirección principal. El resto de direcciones situadas bajo la principal son alias. Use los vínculos Mover para reubicar las direcciones según sea necesario. McAfee® Email Gateway 7.6.0 — Appliances Guía de administrador 385 5 Menú Descripción general del sistema Administración de dispositivos Opción Definición Máscara de red Permite especificar la máscara de red; por ejemplo: 255.255.255.0. En IPv4, puede usar un formato como 255.255.255.0 o notación de CIDR, como 24. En IPv6, debe usar la longitud del prefijo; por ejemplo, 64. Activado Cuando se selecciona, el dispositivo acepta las conexiones en dicha dirección IP. Nueva dirección/ Eliminar direcciones seleccionadas Añadir una nueva dirección o eliminar una dirección IP seleccionada. Opciones de adaptador de tarjeta de interfaz de red (NIC) Amplíela para definir las siguientes opciones: • Tamaño de MTU: especifica el tamaño de la unidad máxima de transmisión o MTU (Maximum Transmission Unit). El tamaño de MTU es el tamaño máximo (expresado en bytes) de una unidad de datos (por ejemplo, una trama Ethernet) que se puede enviar a través de la conexión. El valor predeterminado es de 1.500 bytes. • Estado de la autonegociación: Puede elegir entre: • Activado: permite al dispositivo negociar la velocidad y el estado dúplex para las comunicaciones con otros dispositivos de red. • Desactivado: permite seleccionar la velocidad y el estado dúplex. • Velocidad de la conexión: Proporciona un intervalo de velocidades. El valor predeterminado es 100 MB. Para sistemas conectados por fibra, se trata de un valor fijo de 1 GB. • Estado de dúplex: proporciona los estados de dúplex. El valor predeterminado es Dúplex completo. • Activar configuración automática de IPv6: seleccione esta opción para permitir que el dispositivo configure automáticamente sus direcciones IPv6 y el router de salto siguiente predeterminado de IPv6 mediante la recepción de mensajes de Router Advertisement enviados desde el router de IPv6. Esta opción no se encuentra disponible de forma predeterminada si el dispositivo se está ejecutando en modo de router transparente, si forma parte de la configuración de un clúster o si se está ejecutando como parte de una instalación del servidor blade. Definiciones de opciones: página Configuración de protocolo de árbol de expansión Opción Definición Activar STP STP está activado de forma predeterminada. Prioridad de puente Establece la prioridad del puente STP. Los números más bajos tienen una prioridad más alta. El número máximo que se puede definir es 65.535. Parámetros avanzados Amplíela para definir las siguientes opciones. Modifique la configuración sólo si es consciente de las posibles consecuencias o tras haber consultado a un experto: • Retraso de reenvío • Intervalo de saludo (segundos) • Tiempo transcurrido máximo (segundos) • Intervalo de recopilación de elementos no utilizados (segundos) • Intervalo transcurrido (segundos) 386 McAfee® Email Gateway 7.6.0 — Appliances Guía de administrador 5 Menú Descripción general del sistema Administración de dispositivos Definiciones de las opciones: página Configuración del dispositivo de omisión Opción Definición El dispositivo de omisión hereda la configuración de aquella introducida en Opciones de adaptador de tarjeta de interfaz de red (NIC). Seleccionar dispositivo Realice la selección entre dos dispositivos admitidos. de omisión Tiempo de espera de vigilancia (segundos) En el caso del dispositivo de omisión, se trata del tiempo en segundos que puede transcurrir antes de que el sistema omita el dispositivo. Intervalo de latidos (segundos) Definido para supervisar los latidos de forma predeterminada. Parámetros avanzados Esta opción se activa al seleccionar un dispositivo de omisión. • Modo: seleccione si desea supervisar el latido o el latido y la actividad de vínculos. • Tiempo de espera de actividad de vínculos (segundos): se activa al seleccionar Supervisar actividad de vínculos y latidos en Modo. • Activar el timbre: Activado de forma predeterminada. Si el dispositivo de omisión no detecta la señal de latido para el Tiempo de espera de vigilancia configurado, sonará el timbre. DNS y enrutamiento En esta página podrá configurar el uso del dispositivo DNS y del enrutamiento. Sistema | Administración de dispositivo | DNS y enrutamiento La página tiene las siguientes secciones: • Servidores DNS • Enrutamiento Ventajas de la especificación de servidores DNS y la adición de rutas En esta página encontrará las ventajas de utilizar servidores DNS y enrutamiento. La primera vez que se inicia sesión en el dispositivo, la página DNS y enrutamiento muestra los servidores y las rutas que se especificaron en el Asistente para la instalación. Utilice esta página para comprobar las entradas, añadir o eliminar rutas y servidores, así como para modificar su prioridad. Los servidores de sistema de nombres de dominio (DNS) traducen o asignan los nombres de dispositivos de red a direcciones IP. Utilice las flechas para desplazar los servidores en la lista de forma vertical. El primer servidor de la lista debe ser el servidor más cercano o el más fiable. Si el primer servidor no puede resolver la solicitud, el dispositivo se pone en contacto con el segundo servidor. Si ningún servidor de la lista puede resolver la solicitud, el dispositivo reenvía dicha solicitud a los servidores de nombre raíz de DNS de Internet. Puede configurar el dispositivo para utilizar el enrutamiento dinámico si se dan las siguientes condiciones: McAfee® Email Gateway 7.6.0 — Appliances Guía de administrador 387 5 Menú Descripción general del sistema Administración de dispositivos • El dispositivo se encuentra en modo de router transparente. • La red lo admite. De forma predeterminada, el dispositivo utiliza el protocolo de enrutamiento dinámico habitual denominado Routing Information Protocol (RIP). Definiciones de las opciones: Servidores DNS La información siguiente describe todas las opciones en esta sección. Opción Definición Dirección del servidor Muestra las direcciones IP de los servidores DNS. El primer servidor de la lista debe ser el servidor más rápido o fiable. Si el primer servidor no puede resolver la solicitud, el dispositivo se pone en contacto con el segundo servidor. Si ningún servidor de la lista puede resolver la solicitud, el dispositivo reenvía dicha solicitud a los servidores de nombre raíz de DNS de Internet. Si su firewall impide las búsquedas DNS (normalmente en el puerto 53), especifique la dirección IP de un dispositivo local que permita la resolución de nombres. Nuevo servidor/ Eliminar servidores seleccionados Añade un nuevo servidor a la lista o elimina uno cuando, por ejemplo, es necesario anular un servidor debido a cambios en la red. Utilice las flechas para desplazar los servidores en la lista de forma vertical. Enviar las consultas solo a estos servidores Seleccionada de forma predeterminada. Es aconsejable mantener esta opción seleccionada, puesto que, como el dispositivo envía las consultas a los servidores DNS especificados únicamente, se pueden agilizar las consultas de DNS. Si no conocen la dirección, se dirigen a los servidores DNS raíz en Internet. Cuando obtienen una respuesta, el dispositivo la recibe y la almacena en caché de modo que otros servidores que envían consultas al servidor DNS puedan obtener una respuesta con mayor rapidez. Si anula la selección de esta opción, el dispositivo intenta primero resolver las solicitudes o bien puede enviar una consulta a los servidores DNS que se encuentran fuera de la red. Definiciones de las opciones: Enrutamiento La información siguiente describe todas las opciones en esta sección. 388 Opción Definición Dirección de red Introduzca la dirección de red de la ruta. Máscara Especifica la cantidad de hosts que hay en la red, por ejemplo, 255.255.255.0. Gateway Especifica la dirección IP del router que se esté utilizando como siguiente salto fuera de la red. La dirección 0.0.0.0 (IPv4) o :: (IPv6) quiere decir que el router no tiene ninguna gateway predeterminada. Métrica Especifica las preferencias definidas para la ruta. Un número bajo indica una preferencia alta para esa ruta. McAfee® Email Gateway 7.6.0 — Appliances Guía de administrador 5 Menú Descripción general del sistema Administración de dispositivos Opción Definición Nueva ruta/Eliminar rutas seleccionadas Añada una ruta nueva a la tabla o elimine la ruta que desee. Utilice las flechas para desplazar la ruta en la lista de forma vertical. Las rutas se seleccionan en función de su valor métrico. Activar enrutamiento dinámico Utilice esta opción en el modo de enrutador transparente únicamente. Cuando se habilita, el dispositivo puede: • Difundir la información de enrutamiento recibida por RIP (predeterminado) que se aplica a la tabla de enrutamiento de modo que no sea necesario duplicar la información de enrutamiento en el dispositivo que ya está presente en la red. • Difundir información de enrutamiento si se han configurado rutas estáticas a través de la interfaz de usuario por RIP. Configuración de una lista de servidores DNS Esta tarea le permitirá configurar una lista de servidores DNS. Procedimiento 1 Haga clic en Sistema | Administración de dispositivos | DNS y enrutamiento. 2 Haga clic en Nuevo servidor e introduzca la dirección IP. El dispositivo envía solicitudes a los servidores DNS en el orden en que aparecen en la lista. 3 Si es necesario, haga clic en Enviar las consultas solo a estos servidores y seleccione los servidores. Configuración de una ruta estática Esta tarea le permitirá configurar una ruta estática. Procedimiento 1 Diríjase a Sistema | Administración de dispositivos | DNS y enrutamiento. 2 Haga clic en Nueva ruta y añada la siguiente información: 3 • Dirección de red • Gateway • Métrica Aplique los cambios. Fecha y hora En esta página podrá configurar la fecha y la hora del dispositivo. Sistema | Administración de dispositivo | Fecha y hora Sitios web de utilidad • http://www.ntp.org • http://www.worldtimeserver.com/current_time_in_UTC.aspx (para la hora UTC actual) McAfee® Email Gateway 7.6.0 — Appliances Guía de administrador 389 5 Menú Descripción general del sistema Administración de dispositivos Ventajas de configurar las opciones de fecha y hora Este tema describe las ventajas que ofrece la configuración de fecha y hora. La configuración correcta de la hora es importante para garantizar que el dispositivo mantiene con precisión sus registros, informes y programaciones. Puede proporcionar los detalles de forma manual, desde el propio equipo o a través del protocolo NTP. Definiciones de opciones: fecha y hora Esta información explica cada una de las opciones de esta página. Opción Definición Zona horaria del dispositivo Especifica la zona horaria del dispositivo. Puede que necesite configurar esta opción dos veces al año si en su región se aplica el cambio horario. Hora del dispositivo (UTC) Especifica la fecha y hora UTC del dispositivo. Para seleccionar la fecha, haga clic en el icono del calendario. Puede determinar la hora UTC desde distintos sitios web, como http://www.worldtimeserver.com. Definir ahora Al hacer clic en esta opción, se aplica la fecha y la hora UTC que haya especificado en esta fila. Hora de cliente Muestra la hora según el equipo cliente desde el que está conectado en ese momento el navegador al dispositivo. Sincronizar dispositivo con cliente Al seleccionar esta opción, la hora de Hora del dispositivo (UTC) toma su valor de forma inmediata del valor de Hora de cliente. Puede utilizar esta casilla de verificación como una alternativa al ajuste manual de Hora del dispositivo (UTC). El dispositivo calcula la hora UTC en función de la zona horaria que encuentre en el navegador del cliente. asegúrese de que el equipo cliente tiene en cuenta los ajustes del horario de verano. Para ver la configuración en Microsoft Windows, haga clic con el botón derecho en la hora que aparece en la esquina inferior derecha de la pantalla. Activar NTP Al seleccionar esta opción, acepta los mensajes NTP desde un servidor especificado o desde una difusión de red. El NTP sincroniza la hora de los dispositivos de una red. Algunos Proveedores de servicios de Internet (ISP, Internet Service Providers) proporcionan un servicio que determina la hora. Dado que los mensajes NTP no se envían a menudo, no influyen de forma notable en el rendimiento del dispositivo. Activar difusiones de cliente NTP Al seleccionar esta opción, sólo acepta los mensajes NTP de difusiones de red. Este método resulta útil en redes con tráfico denso pero debe confiar en otros dispositivos de la red. Al anular la selección de esta opción, sólo se aceptan mensajes NTP de servidores especificados en la lista. Servidor NTP Muestra la dirección de red o un nombre de dominio de uno o varios servidores NTP utilizados por el dispositivo. Por ejemplo, hora.nist.gov. Si especifica varios servidores, el dispositivo analiza cada mensaje NTP para determinar la hora correcta. Nuevo servidor 390 Escriba la dirección IP de un nuevo servidor NTP. McAfee® Email Gateway 7.6.0 — Appliances Guía de administrador Menú Descripción general del sistema Administración de dispositivos 5 Tarea: uso de un servidor NTP para establecer la fecha y hora en el dispositivo Esta tarea le permitirá añadir un servidor NTP para administrar la hora y la fecha del dispositivo. Procedimiento 1 Haga clic en Sistema | Administración de dispositivos | Fecha y hora. 2 Seleccione Activar NTP y haga clic en Nuevo servidor. 3 Escriba la dirección IP del servidor que desee agregar. Acceso remoto Utilice esta página para proporcionar los métodos de acceso al dispositivo de forma remota. Sistema | Administración de dispositivos | Acceso remoto La página tiene las siguientes secciones: • Configuración de Secure Shell • Configuración de acceso a la interfaz de usuario • Administración fuera de banda Todavía puede acceder a la interfaz de usuario con la propia dirección IP del dispositivo. Ventajas de utilizar la función de acceso remoto Este tema describe las ventajas de utilizar la función de acceso remoto. Esta función controla el acceso a la interfaz de usuario y al shell seguro y ofrece una capa adicional de protección además de la que proporciona la autenticación de nombre de usuario y contraseña. Use la interfaz fuera de banda si desea que no se pueda acceder a la interfaz de usuario o al shell seguro en la misma red a medida que se realiza el análisis del tráfico de datos. McAfee® Email Gateway 7.6.0 — Appliances Guía de administrador 391 5 Menú Descripción general del sistema Administración de dispositivos Definiciones de las opciones: Configuración de Secure Shell La información siguiente describe todas las opciones en esta sección. Opción Definición Activar Secure Shell Haga clic para activar el uso de Secure Shell (SSH) para obtener una conexión remota al dispositivo. De forma predeterminada, cuando active el uso de SSH, se permite a todos los hosts o redes que puedan acceder al dispositivo. Haga clic en Permitir hosts/redes autorizados enumerados a continuación y, a continuación, seleccione Nueva dirección para agregar solo el acceso de dispositivos especificados. Puede utilizar su cliente SSH para acceder a la cuenta de soporte del dispositivo. Utilice la misma contraseña que usa para acceder a la interfaz desde un equipo remoto. Si está utilizando la administración fuera de banda y ha bloqueado el puerto 22, cambie la configuración SSH para permitir el acceso Secure Shell. Host/red permitidos Muestra información detallada de otros dispositivos que pueden acceder al dispositivo. De forma predeterminada, el acceso está disponible a TODOS los hosts o redes que puedan usar Secure Shell (SSH). Estas entradas se agregan al archivo /etc/hosts.allow y, por lo tanto, deben seguir sus convenciones. Es aconsejable que, inicialmente, permita el acceso a los usuarios y dominios conocidos. Haga clic en Nueva dirección/Eliminar direcciones seleccionadas para añadir o eliminar redes o hosts permitidos de la lista. Para agregar una red, utilice los siguientes formatos de notación: • IPv4: 192.168.5.0/24 o 192.168.5.0/255.255.255.0 (permite a los hosts con una dirección de red que comience por 192.168.5 acceder al shell seguro) • IPv6: [3ffe:505:2:1::]/64 (permite las direcciones con el intervalo de `3ffe: 505:2:1::´ a `3ffe:505:2:1:ffff:ffff:ffff:ffff´) • caracteres comodines de dominios: *.example.com (permite que todos los hosts del dominio example.com accedan al shell seguro) Para agregar un host individual, use los siguientes formatos de notación: • IPv4: 192.168.0.5 (solo permite que la dirección IP determinada acceda al shell seguro) • IPv6: [2001:470:921b:7896::3c]. Debe escribirse [ ]. • nombre de host: host1.example.com (solo permite a host1 en el dominio example.com acceder al shell seguro) Para agregar hosts individuales, no pueden usarse máscaras de red. 392 McAfee® Email Gateway 7.6.0 — Appliances Guía de administrador 5 Menú Descripción general del sistema Administración de dispositivos Definiciones de las opciones: Configuración de acceso a la interfaz de usuario La información siguiente describe todas las opciones en esta sección. Opción Definición Puerto de administración Este campo le permite especificar el puerto usado para acceder a la interfaz del usuario. Cuando se instala McAfee Email Gateway por primera vez, se usa el puerto 443. Sin embargo, durante el proceso de configuración, este valor cambia de forma predeterminada a 10443. Si piensa utilizar cualquiera de las funciones de cifrado en McAfee Email Gateway, debe cambiar el puerto de administración al puerto 10443 y aplicar esta configuración. Permitir todos los hosts/redes Permite a cualquier persona conectarse a la interfaz de usuario. Permitir hosts/redes autorizados enumerados a continuación Muestra información de dispositivos que pueden acceder al dispositivo a través de su interfaz basada en la Web (solo direcciones IPv4). Restringe el acceso a la interfaz de usuario a los hosts o redes que especifique aquí. De forma predeterminada, TODOS los dispositivos tienen acceso. Haga clic en Nueva dirección/Eliminar direcciones seleccionadas para añadir o quitar redes o hosts permitidos de la lista. Escriba las direcciones IP o los dominios con especial atención, de otro modo, el dispositivo será inaccesible. Para agregar una red, utilice los siguientes formatos de notación: • IPv4: 192.168.5.0/24 o 192.168.5.0/255.255.255.0 (permite a los hosts con una dirección de red que comience por 192.168.5 acceder al shell seguro). • caracteres comodín de dominios: *.ejemplo.com (permite que todos los hosts del dominio ejemplo.com accedan al shell seguro). Para agregar un host individual, use los siguientes formatos de notación: • IPv4: 192.168.0.5 (solo permite que la dirección IP determinada acceda al shell seguro). • nombre de host: host1.ejemplo.com (solo permite a host1 en el dominio ejemplo.com acceder al shell seguro). Dirección de correo electrónico del administrador Dirección de correo electrónico del administrador de dispositivos principal. Esta dirección aparece si alguien intenta acceder a una página no válida en la interfaz de usuario del dispositivo con el formato de la dirección de correo electrónico del webmaster. Definiciones de las opciones: Administración fuera de banda La información siguiente describe todas las opciones en esta sección. Por lo general, los comandos que se emiten al dispositivo son parte del tráfico de red. Con la administración fuera de banda, los comandos se dirigen a un tercer puerto del dispositivo y pasan a estar separados (o fuera de banda) del resto del tráfico de red. Antes de activar la administración fuera de banda, asegúrese de haber conectado primero el adaptador Ethernet USB externo al dispositivo y a una red adecuada. Algunos de los dispositivos siguientes han incorporado ya la administración fuera de banda y no tienen que activarse por separado. Para averiguar si su dispositivo se encuentra en esta situación, consulte la Guía de inicio rápido de Email Gateway. McAfee® Email Gateway 7.6.0 — Appliances Guía de administrador 393 5 Menú Descripción general del sistema Administración de dispositivos Opción Definición Activar la interfaz fuera de banda Cuando se selecciona esta opción, es posible controlar el dispositivo mediante una conexión directa. Adaptador Ethernet Ofrece la posibilidad de un adaptador Ethernet, como Belkin F5D5050 para un adaptador de red USB o Gb4(mb3) para un adaptador de red incorporado. Dirección IP/máscara de Indica la dirección IP y la máscara de red del puerto. red No se puede escribir una dirección IP que se encuentre en la misma subred que los puertos de funcionamiento normal. Opciones de adaptador de tarjeta de interfaz de red (NIC) Especifica diversos detalles de la conexión fuera de banda, que es, en la práctica, una tercera conexión NIC para el dispositivo. • Tamaño de MTU: el tamaño de MTU es el tamaño máximo (expresado en bytes) de una unidad de datos (por ejemplo, una trama Ethernet) que se puede enviar a través de la conexión. El valor predeterminado es de 1500 bytes. • Estado de la negociación automática: activo de forma predeterminada. • Velocidad de conexión: 100 Mbps de forma predeterminada. • Estado dúplex: definido como Completo de forma predeterminada. • Activar autoconfiguración de IPv6: seleccione esta opción para permitir al dispositivo configurar automáticamente sus direcciones IPv6 y el router de salto siguiente predeterminado de IPv6 mediante la recepción de mensajes de Router Advertisement enviados desde el router de IPv6. Esta opción se atenúa de forma predeterminada si el dispositivo se ejecuta en modo de router transparente o si es una parte de la configuración de clúster. Activar administración en banda Especifica los puertos para prevenir cualquier intento de acceso al dispositivo a través de los puertos por la interfaz principal (sin administración). • Nuevo puerto • Eliminar puerto seleccionado Definiciones de las opciones: Tarjeta de acceso remoto La información siguiente describe todas las opciones en esta sección. En las versiones 3300 y 3400 del dispositivo, hay una tarjeta integrada de acceso remoto. Esta sección de la interfaz no aparecerá en otros modelos de dispositivos. Opción Definición Habilitar configuración de tarjeta de acceso remoto Seleccione esta opción para que el dispositivo administre la tarjera de acceso remoto a través de la interfaz de usuario. Puerto de escucha Establece el puerto de escucha. El valor predeterminado es 443. Obtener dirección IP dinámicamente con DHCP Seleccionar si desea que el dispositivo obtenga una dirección IP de forma dinámica con DHCP. Dirección IP/máscara de red Indica la dirección IP y la máscara de red del puerto. No se puede escribir una dirección IP que se encuentre en la misma subred que los puertos de funcionamiento normal. 394 McAfee® Email Gateway 7.6.0 — Appliances Guía de administrador 5 Menú Descripción general del sistema Administración de dispositivos Opción Definición Opciones de red DRAC Amplíe esta opción para: • Especificar la gateway predeterminada. • Seleccionar si desea que el dispositivo obtenga información DNS de forma dinámica con DHCP. • Agregar los servidores DNS principales y secundarios. Opciones del adaptador DRAC Amplíe esta opción para: • Ver la versión del firmware. • Establecer la dirección MAC. • Establecer el tamaño de MTU (1500 de forma predeterminada). Es decir, el tamaño máximo (expresado en bytes) de una unidad de datos (por ejemplo, una trama Ethernet) que se puede enviar a través de la conexión. • Usar negociación automática (activada de forma predeterminada). • Comprobar la velocidad de conexión (100 Mb de forma predeterminada). • Establecer el estado dúplex (Completo de forma predeterminada). Tarea: administración del dispositivo a partir de una red de administración Esta tarea le permitirá configurar una red de administración para administrar el dispositivo. Procedimiento 1 Diríjase a Sistema | Administración de dispositivos | Acceso remoto. 2 Haga clic en Activar la interfaz fuera de banda. 3 Use la casilla desplegable para seleccionar el adaptador Ethernet incorporado o el controlador USB. 4 Escriba la dirección IP y la máscara de red de la interfaz fuera de banda. 5 Amplíe el área Opciones de adaptador de tarjeta de interfaz de red (NIC) (opcional) y cambie la información necesaria. 6 Aplique los cambios y cierre la sesión en el dispositivo. 7 Diríjase a la dirección IP que especificó anteriormente para acceder a la interfaz de usuario. Tarea: restricción de acceso de administración del dispositivo a la red de administración Esta tarea le permitirá restringir el acceso al dispositivo desde la red de administración. Procedimiento 1 Acceda al dispositivo a través de la interfaz fuera de banda y diríjase a Sistema | Administración de dispositivos | Acceso remoto. 2 Cancele la selección de Activar administración en banda. De forma predeterminada, la interfaz de usuario (puerto 443), el shell seguro (puerto 22) y SNMP (puerto 161) se bloquean en la dirección IP del dispositivo. McAfee® Email Gateway 7.6.0 — Appliances Guía de administrador 395 5 Menú Descripción general del sistema Administración de dispositivos 3 Haga clic en Nuevo puerto para agregar puertos nuevos que quiera bloquear en la dirección IP del dispositivo principal y solo acceder a través de la red de administración. 4 Aplique los cambios. Para controlar el dispositivo utilizando mecanismos como la función del registro del sistema remoto, diríjase a Sistema | Registro, alerta y SNMP y configure el servidor remoto, asegurándose de que se puede asignar a una ruta a través de la red de fuera de banda. Certificado de Email Gateway Especifique el certificado que se utiliza para verificar las credenciales de inicio de sesión del administrador del dispositivo, así como el certificado utilizado con TLS. Sistema | Administración de dispositivos | Certificado de Email Gateway Ventajas del certificado de Email Gateway Los certificados de Email Gateway se utilizan para verificar la identidad de su McAfee® Email Gateway. Mediante la verificación de la identidad de su McAfee® Email Gateway, se pueden utilizar otros sistemas de correo electrónico para proporcionar comunicaciones seguras hacia el sistema y desde este. Definiciones de las opciones: Certificado de Email Gateway Esta información explica las opciones disponibles en esta página. Opción Definición País [C] Especifica un código de dos letras como CN, DE, ES, FR, JP, KR. (Véase ISO 3166) El valor predeterminado es US (EE. UU.). Ciudad o localidad [L] Especifica la ubicación de su organización. Proporcione el nombre completo en lugar de la abreviatura. Organización [O] Especifica el nombre de su organización, como por ejemplo Example, Inc. Estado o provincia [ST] Unidad organizativa [OU] El valor predeterminado es Email Gateway. Nombre común [CN] Muestra el nombre del dominio del dispositivo como, por ejemplo, server1.example.com. Dirección de correo electrónico [ea] Especifica una dirección de correo electrónico, por ejemplo [email protected]. Importar Cuando se hace clic en esta opción, se abre una ventana en la que se puede especificar el archivo. Para importar un certificado protegido con contraseña, escriba la frase de contraseña para desbloquear la clave privada. El dispositivo almacena el certificado descifrado en una ubicación interna segura. El dispositivo verifica únicamente el certificado, y permite su uso después de hacer clic en el icono para aplicar los cambios: Exportar 396 Cuando se hace clic en esta opción, se abre una ventana en la que se puede especificar una frase de contraseña y, a continuación, descargar un archivo. La extensión del nombre del archivo es CRT (codificación Base 64) o P12 (PKCS#12). El certificado está en formato PEM. McAfee® Email Gateway 7.6.0 — Appliances Guía de administrador 5 Menú Descripción general del sistema Administración de dispositivos Opción Definición Generar solicitud de firma de certificado Cuando se hace clic en esta opción, se abre una ventana en la que se puede pedir que la solicitud de firma de certificado esté firmada por una autoridad de certificación del dispositivo o externa. La extensión del archivo es CSR. Volver a generar Al hacer clic en esta opción, se le solicitará que confirme que desea volver a generar el certificado y la clave privada. Asistente para Exportar certificado y clave Exporte el certificado y la clave de McAfee Email Gateway. Tabla 5-2 Asistente para Exportar certificado y clave: página 1 Opción Definición Opciones Seleccione si desea exportar solo el certificado, sin incluir las claves privadas. Formato Seleccione exportar el certificado y las claves en: • Codificación Base 64, o • como un archivo de claves de seguridad PKCS#12. De forma predeterminada, se utiliza la codificación Base 64. Esta página solo aparece si no ha seleccionado Exportar solo el certificado (ninguna clave privada) en la página 1 de este asistente. Tabla 5-3 Asistente para Exportar certificado y clave: página 2 Opción Definición Proteger la clave privada con la siguiente frase de contraseña Proteja con contraseña la clave privada dentro del archivo exportado. Confirmar la frase de contraseña Vuelva a introducir la contraseña para asegurarse de que coincide con el primer intento. Tabla 5-4 Asistente para Exportar certificado y clave: página 3 Opción Definición Descargar Para descargar el certificado exportado, haga clic en el vínculo proporcionado. En función del navegador, es posible que tenga que hacer clic con el botón derecho en el vínculo y seleccionar la opción para guardar el archivo de forma local. Cuando se haya descargado el archivo de forma local, haga clic en Finalizar para cerrar este asistente. Configuración de SAI Conozca cómo configurar McAfee Email Gateway para que funcione con sistemas de alimentación ininterrumpida (SAI) de otros fabricantes. Sistema | Administración de dispositivo | Configuración de SAI McAfee® Email Gateway 7.6.0 — Appliances Guía de administrador 397 5 Menú Descripción general del sistema Administración de dispositivos Ventajas de especificar un SAI El dispositivo puede supervisar el estado de un número indeterminado de sistemas de alimentación ininterrumpida para permitir un apagado correcto si falla la fuente de alimentación principal. El dispositivo también puede notificar el evento a otros dispositivos. Con un nombre y una contraseña, otros dispositivos (llamados "clientes") pueden acceder a la información del dispositivo acerca de los SAI, lo que permite a los clientes responder ante pérdidas de suministro eléctrico inminentes. Definiciones de las opciones: configuración del dispositivo SAI La información siguiente describe todas las opciones en esta sección. Opción Definición Retraso antes de apagar el dispositivo al cambiar a alimentación de UPS Especifica el número de minutos antes de que se apague el dispositivo. La opción predeterminada Tanto tiempo como sea posible significa que el dispositivo permanecerá encendido hasta que el SAI indique que la batería está baja. Si establece el valor de los minutos en cero, el dispositivo se apagará inmediatamente. Estado Muestra el estado del dispositivo: : Se ejecuta con normalidad. : Necesita atención. : Necesita atención inmediata. Dispositivos y Soportes Muestra el tipo (modelo) del controlador y dispositivo SAI. Tipo Muestra el tipo de conexión entre el dispositivo y el sistema de alimentación ininterrumpida: cable USB, cable serie o red. Nuevo dispositivo Al hacer clic en esta opción, se abre el asistente Agregar dispositivo SAI en el que puede especificar la configuración del SAI para el dispositivo (principal) que se conecta al SAI o la configuración de uno o más dispositivos (esclavos) que se conectan al dispositivo principal a través de la red. Definiciones de las opciones: Aceptar solicitudes de estado del SAI de las siguientes direcciones La información siguiente describe todas las opciones en esta sección. Esta sección aparece cuando se añade un nuevo dispositivo SAI. 398 Opción Definición Dirección o nombre de dispositivo Muestra la dirección IP del dispositivo de supervisión. Tipo Muestra el estado del dispositivo de supervisión. Todos los dispositivos agregados se definen como esclavos. Esta lista contiene siempre una entrada principal. Nuevo cliente Al hacer clic en esta opción, se abre una ventana en la que puede especificar la dirección del cliente y un nombre de usuario y una contraseña que el cliente debe especificar para acceder a la información del sistema de alimentación ininterrumpida. La contraseña y el nombre de usuario son aquellos que se especificaron al instalar el dispositivo principal. McAfee® Email Gateway 7.6.0 — Appliances Guía de administrador Menú Descripción general del sistema Administración de dispositivos 5 Tarea: adición de un dispositivo SAI USB Use esta tarea para especificar un dispositivo SAI USB. Procedimiento 1 Conecte el SAI USB al dispositivo y asegúrese de que aparece el SAI en la lista. 2 Diríjase a Sistema | Administración de dispositivos | Configuración de SAI. 3 Haga clic en Activar compatibilidad con SAI y haga clic en Nuevo dispositivo. 4 Seleccione Dispositivo USB y, a continuación, haga clic en Siguiente. 5 Seleccione los valores apropiados para Nombre del proveedor, Modelo de dispositivo SAI y Dispositivo USB adjunto. Para comenzar, puede mantener la configuración predeterminada de Intervalo de activación e Intervalo de desactivación. 6 Haga clic en Finalizar y aplique los cambios. 7 Haga clic en Editar y, a continuación, en Siguiente para modificar más opciones de configuración. Estas opciones aparecen cuando el SAI se encuentra en funcionamiento (lo que se indica mediante una marca de verificación verde en la columna Estado). 8 9 Modifique la configuración de las siguientes opciones según corresponda: • Nivel de batería restante cuando el SAI cambia a batería baja. • Tiempo de ejecución restante de la batería cuando el SAI cambia a batería baja. • Intervalo que se debe esperar tras apagar con el comando de retraso • Intervalo que se debe esperar antes de iniciar o reanudar la carga Haga clic en Finalizar y, a continuación, aplique los cambios. Tarea: adición de un dispositivo SAI en serie Use esta tarea para añadir un dispositivo SAI en serie. Procedimiento 1 Conecte el SAI en serie al dispositivo mediante el cable en serie suministrado con dicho SAI. 2 Diríjase a Sistema | Administración de dispositivos | Configuración de SAI. 3 Haga clic en Activar compatibilidad con SAI y haga clic en Nuevo dispositivo. 4 Seleccione Dispositivo serie y, a continuación, haga clic en Siguiente. 5 Seleccione valores apropiados para Nombre del proveedor, Modelo de dispositivo SAI y Puerto en serie. 6 Haga clic en Finalizar y, a continuación, aplique los cambios. 7 Haga clic en Editar para modificar la configuración de las siguientes opciones según corresponda: • Nivel de batería restante cuando el SAI cambia a batería baja. • Tiempo de ejecución restante de la batería cuando el SAI cambia a batería baja. McAfee® Email Gateway 7.6.0 — Appliances Guía de administrador 399 5 Menú Descripción general del sistema Administración de dispositivos • Intervalo que se debe esperar tras apagar con el comando de retraso • Intervalo que se debe esperar antes de iniciar o reanudar la carga Estas opciones aparecen cuando el SAI está funcionando (lo que se indica mediante una marca de verificación verde en la columna Estado). 8 Haga clic en Finalizar y, a continuación, aplique los cambios. Tarea: configuración del dispositivo para aceptar solicitudes de estado del SAI de otros dispositivos Utilice esta tarea para establecer que el dispositivo acepte solicitudes de estado del SAI de otros dispositivos. Procedimiento 1 Asegúrese de que el SAI se encuentra en funcionamiento (aparece una marca de verificación verde en la columna Estado). 2 Diríjase a Sistema | Administración de dispositivos | Configuración de SAI. 3 Seleccione Nuevo cliente. 4 En la dirección del cliente, introduzca la dirección IP del cliente cuyas consultas desea permitir. 5 Preste atención a la información en los campos Nombre de usuario y Contraseña. La necesitará más adelante para acceder al equipo del cliente. 6 Seleccione Aceptar. Tarea: configuración de un dispositivo cliente para supervisar un SAI en otro dispositivo Esta tarea le permitirá disponer de un dispositivo cliente para supervisar un SAI en otro dispositivo. Procedimiento 1 Complete los pasos en Configuración del dispositivo para aceptar solicitudes de estado del SAI de otros dispositivos. 2 Diríjase a Sistema | Administración de dispositivos | Configuración de SAI. 3 Haga clic en Activar compatibilidad con SAI y haga clic en Nuevo dispositivo. 4 Seleccione Obtener estado de alimentación de otro dispositivo y haga clic en Siguiente. 5 Introduzca el nombre o la dirección IP del dispositivo al que está conectado el SAI. 6 Agregue el nombre de usuario y la contraseña mostrados de los que tomó nota en Configuración del dispositivo para aceptar solicitudes de estado del SAI de otros dispositivos. 7 Haga clic en Probar autenticación para comprobar que funciona la comunicación; a continuación, haga clic en Finalizar y aplique los cambios. Asistente Agregar dispositivo SAI Utilice este asistente para seleccionar el tipo de dispositivo SAI que desea agregar y especifique sus detalles. Sistema | Administración de dispositivos | Configuración de SAI | Nuevo dispositivo 400 McAfee® Email Gateway 7.6.0 — Appliances Guía de administrador 5 Menú Descripción general del sistema Administración de dispositivos Definiciones de las opciones: Conexión del dispositivo SAI Utilice esta página del asistente para especificar el modo de conexión al dispositivo SAI. Tabla 5-5 Definiciones de las opciones Opción Definición Dispositivo USB Esta opción no estará disponible hasta que agregue un dispositivo USB. Dispositivo serie Obtener estado de alimentación de otro dispositivo Las opciones que aparecen en el asistente dependen del tipo de dispositivo que elija. Definiciones de las opciones: pantalla de información del dispositivo USB La información siguiente describe las opciones disponibles en esta página del asistente. Opción Definición Nombre del proveedor Incluye los proveedores admitidos Modelo de dispositivo SAI Realice su selección en la lista de modelos admitidos de USB proporcionados por el proveedor de su elección. Dispositivo USB adjunto Detalles del dispositivo USB. Intervalo de desactivación El tiempo que transcurre, en segundos, antes de que se apague el dispositivo SAI una vez que ha recibido el comando de desactivación. Intervalo de activación El tiempo que transcurre, en segundos, antes de que la UPS restablezca la alimentación una vez que lo ha hecho la fuente de alimentación principal. Definiciones de las opciones: pantalla de información del dispositivo serie La información siguiente describe las opciones disponibles en esta página del asistente. Opción Definición Nombre del proveedor Incluye los proveedores admitidos Modelo de dispositivo SAI Realice su selección en la lista de modelos admitidos de USB proporcionados por el proveedor de su elección. Puerto en serie Seleccione el puerto en serie que desee utilizar. COM1 es el puerto en serie integrado del dispositivo. Definiciones de las opciones: Obtener estado de alimentación de otro dispositivo La información siguiente describe las opciones disponibles en esta página del asistente. Opción Definición Dirección o nombre de dispositivo El nombre de host o la dirección IP del dispositivo principal Nombre de usuario El nombre de usuario dado al dispositivo principal Contraseña La contraseña asignada al dispositivo principal Probar autenticación Haga clic para probar la conexión entre el dispositivo y el dispositivo principal que se ha definido anteriormente. McAfee® Email Gateway 7.6.0 — Appliances Guía de administrador 401 5 Menú Descripción general del sistema Administración de dispositivos Configuración de servidor predeterminada Utilice esta página para especificar detalles de servidores proxy FTP y HTTP, a través de los cuales el dispositivo recibe actualizaciones, y para configurar un servidor de reserva remoto. Sistema | Administración de dispositivos | Configuración de servidor predeterminada La página tiene las siguientes secciones: • Configuración del proxy HTTP predeterminada • Configuración del proxy FTP predeterminada • Configuración predeterminada de copia de seguridad remota Hay tres opciones entre las que elegir para crear una copia de seguridad de un servidor remoto: • FTP • SSH con autenticación de contraseña • SSH con autenticación de clave pública Ventajas de configurar los ajustes de servidor predeterminado Esta información describe las ventajas de especificar un servidor FTP o HTTP remoto para obtener actualizaciones y establecer un servidor de reserva remoto. El dispositivo utilizará el servidor de reserva remoto predeterminado que especifique aquí como el servidor predeterminado para: • Obtener actualizaciones de archivos de detección de amenazas (antivirus y antispam). • Instalar actualizaciones de paquetes (parches y hotfixes). Puede configurar el dispositivo a fin de utilizar servidores diferentes para cada una de esas acciones en sus respectivos asistentes de configuración. Definiciones de las opciones: Configuración del proxy HTTP predeterminada La información siguiente describe todas las opciones en esta sección. Opción Definición Servidor proxy Introduzca la dirección del servidor proxy. Puerto del proxy Introduzca el puerto utilizado para transferir actualizaciones a través de HTTP. De forma predeterminada, esta acción ocurre en el puerto 80. Nombre de usuario del proxy Introduzca el nombre de usuario utilizado para iniciar sesión en el servidor proxy. Contraseña de proxy 402 Introduzca la contraseña utilizada para iniciar sesión en el servidor proxy. McAfee® Email Gateway 7.6.0 — Appliances Guía de administrador 5 Menú Descripción general del sistema Administración de dispositivos Definiciones de las opciones: Configuración del proxy FTP predeterminada La información siguiente describe todas las opciones en esta sección. Opción Definición Servidor proxy Introduzca la dirección del servidor proxy. Puerto del proxy Introduzca el puerto utilizado para transferir actualizaciones a través del FTP. De forma predeterminada, esta acción ocurre en el puerto 21. Nombre de usuario del proxy Introduzca el nombre de usuario utilizado para iniciar sesión en el servidor proxy. Contraseña de proxy Introduzca la contraseña utilizada para iniciar sesión en el servidor proxy. Definiciones de las opciones: configuración predeterminada de copia de seguridad remota La información siguiente describe todas las opciones en esta sección. Opción Definición Transferir a servidor FTP Seleccionadas de forma predeterminada: • Servidor • Puerto • Directorio • Nombre de usuario (el valor predeterminado es anónimo) • Contraseña (el valor predeterminado es anónimo) • Servidor proxy • Puerto del proxy • Nombre de usuario del proxy • Contraseña de proxy Transferencia mediante SSH Haga clic aquí para especificar la configuración para la transferencia de la copia de seguridad mediante SSH: • Servidor • Puerto • Directorio • Nombre de usuario (el valor predeterminado es anónimo) • Autenticación por contraseña/Contraseña (el valor predeterminado es anónimo) • Autenticación de clave pública/Clave pública (vínculo con la clave pública) Si utiliza FTP o SSH con autenticación de contraseña, las contraseñas se almacenan en los archivos de configuración del dispositivo, en formato de texto simple. La opción más segura es utilizar SSH con autenticación de clave pública. Para utilizar esta función, debe hacer clic en el vínculo a fin de generar un archivo de claves, que, a continuación, deberá copiar y pegar en el archivo de claves autorizadas para que el dispositivo pueda crear la copia de seguridad. McAfee® Email Gateway 7.6.0 — Appliances Guía de administrador 403 5 Menú Descripción general del sistema Administración del sistema Administración del sistema Las páginas de Administración del sistema le proporcionan las funciones necesarias para configurar y mantener el dispositivo McAfee Email Gateway. Sistema | Administración del sistema En estas páginas podrá realizar copias de seguridad de las configuraciones y restaurarlas, insertar configuraciones de un dispositivo en otros y configurar la administración de los clústeres para los grupos de los dispositivos McAfee Email Gateway. También puede realizar el mantenimiento de la base de datos y acceder a las funciones de imágenes de rescate del dispositivo. Use las páginas de administración del sistema para acceder a los comandos del sistema con el fin de apagar y reiniciar McAfee Email Gateway. Contenido Administración de configuración Inserción de configuración Administración de clústeres Definiciones de las opciones: Direcciones MAC Modo resistente Asistente Configurar copias de seguridad de configuración automáticas Mantenimiento de base de datos Imagen de rescate Comandos del sistema Administración de configuración En esta página podrá realizar copias de seguridad y restaurar la información sobre la configuración del dispositivo. Sistema | Administración del sistema | Administración de configuración La página incluye las siguientes secciones: • Configuración de copia de seguridad • Restaurar configuración • Informe de configuración • Revisar los cambios de configuración Ventajas de llevar a cabo la copia de seguridad y la restauración de una configuración Esta página le permitirá crear copias de seguridad inmediatas y automáticas de un archivo de configuración y generar informes de configuración. Puede copiar la configuración de un dispositivo a otro o utilizar la copia de seguridad para restaurar anteriores configuraciones del dispositivo. 404 McAfee® Email Gateway 7.6.0 — Appliances Guía de administrador 5 Menú Descripción general del sistema Administración del sistema Definiciones de las opciones: Administración de configuración La información siguiente describe todas las opciones de esta página. Opción Definición Configuración de copia Al hacer clic en esta opción, se recogen todas las opciones de configuración del de seguridad dispositivo en un archivo que podrá descargar. Puede almacenar, sin conexión y de forma segura, los detalles de la configuración sobre el dispositivo y restaurar más tarde la información en caso de que se produzca un error en el dispositivo original. Los archivos de configuración del sistema se guardan en un archivo .zip que principalmente contiene archivos XML y archivos DTD asociados. Normalmente, el tamaño del archivo .zip es inferior a 1 MB. Guardar la configuración Al hacer clic en esta opción, podrá descargar el archivo de configuración. El vínculo estará activo solo cuando se haya generado el archivo de configuración. Incluir la base de datos Cuando se selecciona, se incluye automáticamente en el archivo de copia de de Data Loss seguridad información acerca de las huellas digitales de archivos y categorías de Prevention DLP. Para encontrar el contenido de la base de datos DLP, vaya a Correo electrónico | DLP y diccionarios. La selección de esta opción utiliza una gran cantidad de espacio en disco. Incluir certificados TLS Al seleccionar esta opción, se incluye en el archivo de copia de seguridad y claves privadas información sobre los certificados digitales y las claves privadas que se almacenan en el dispositivo. Debe tener en cuenta la seguridad de las claves privadas. Para encontrar los certificados, vaya a Correo electrónico | Administración de certificados | Certificados | Certificados y claves TLS. De forma predeterminada, los certificados TLS y las claves privadas no se cifran cuando se guardan en el archivo de copia de seguridad. Cifrar claves privadas Si Incluir certificados TLS y claves privadas está seleccionada, opte por cifrar las claves privadas. Tendrá que especificar Frase de contraseña. Incluir configuración híbrida del correo electrónico Al seleccionar esta opción, se incluye en el archivo de copia de seguridad información sobre los certificados digitales y las claves privadas relacionada con la implementación de la configuración híbrida de correo electrónico que se almacenan en el dispositivo. La clave privada de la configuración híbrida del correo electrónico no se cifra cuando se guarda en el archivo de copia de seguridad. Incluir datos del sistema y del usuario de Secure Web Mail Si está seleccionada, incluye información en el archivo de copia de seguridad sobre los certificados digitales y las claves privadas, e información de configuración de cada dominio y cada usuario configurado para Secure Web Mail. Los mensajes de correo electrónico no se incluyen en la copia de seguridad de la configuración. McAfee® Email Gateway 7.6.0 — Appliances Guía de administrador 405 5 Menú Descripción general del sistema Administración del sistema Opción Definición Activar copias de Cuando se selecciona, se realizan copias de seguridad de la configuración de seguridad automáticas forma periódica y se envían a un servidor cuyos detalles puede especificar. Si no se ha configurado antes ningún servidor, se inicia el asistente Configurar copias de seguridad de configuración automáticas. De lo contrario, haga clic en el vínculo situado junto a Copia de seguridad planificada para especificar el servidor. Cuando está activada, puede seleccionar las opciones siguientes: • Incluir la base de datos de Data Loss Prevention • Incluir certificados TLS y claves privadas • Incluir datos del sistema y del usuario de Secure Web Mail • Incluir configuración híbrida del correo electrónico • Realizar copia de seguridad automáticamente al aplicar la configuración Copia de seguridad planificada Haga clic en esta opción para abrir el asistente Configurar copias de seguridad de configuración automáticas. Tabla 5-6 Definiciones de las opciones: restaurar configuración Opción Definición Restaurar desde archivo Al hacer clic en esta opción, se importarán las opciones de configuración desde un archivo de copia de seguridad. Puede elegir los detalles que necesita. Si el archivo provenía de una versión anterior del software, algunos detalles no estarán disponibles. Tabla 5-7 Definiciones de las opciones: informe de configuración Opción Definición Generar informe Le permite crear un informe online con información detallada sobre los cambios y la configuración de cada una de las zonas de las páginas de estado y configuración del dispositivo. Ver el informe Vea el informe online generado utilizando el botón Generar informe. Tabla 5-8 Definiciones de las opciones: revisar los cambios de configuración Opción Definición Revisar los cambios de Muestra detalles de los cambios que se han realizado en el dispositivo. configuración • Fecha: la fecha y la hora en que se efectuó el cambio de configuración. • Comentario: el dispositivo genera de forma automática el comentario o bien es el texto que se escribe en la ventana Comentario de cambio de configuración, que aparece tras hacer clic en la marca de verificación verde. • Dirección IP del cliente: el valor predeterminado es 127.0.0. (o “inicio”). • Usuario: suele ser admin u otros usuarios. Para ver la lista de usuarios, seleccione Sistema | Usuarios | Usuarios y funciones en la barra de navegación. • Sesión: un número PID es un número que identifica un proceso. 406 Mostrar diferencias Seleccione más de un cambio de configuración y haga clic para mostrar los archivos que se han modificado. Seleccione un archivo y haga clic en Mostrar diferencias para mostrar las diferencias de configuración en el código entre ellas. Deshacer cambios Seleccione un cambio de configuración y haga clic para seleccionar los valores que desea restaurar. Los cambios de configuración de los datos del sistema y del usuario de Secure Web Mail no se deshacen. McAfee® Email Gateway 7.6.0 — Appliances Guía de administrador Menú Descripción general del sistema Administración del sistema 5 Inserción de configuración Utilice esta página para copiar la configuración de un dispositivo en otros dispositivos. Sistema | Administración del sistema | Inserción de configuración Parámetros que no se insertan en otros dispositivos Los siguientes parámetros de configuración no se insertan en el resto de dispositivos: Configuración de la red: • Nombre de dominio y nombre de host • Rutas predeterminadas • Direcciones IP • Configuración de Ethernet, como MTU (unidad de transmisión máxima) y dúplex • Modo de funcionamiento del dispositivo; proxy explícito, puente transparente, router transparente • Configuración de protocolo de árbol de expansión (solo modo de puente transparente) • Direcciones del servidor DNS • Configuración del servidor DHCP (se aplica a las configuraciones del clúster) • Configuración de equilibrio de carga • Rutas estáticas • Configuración de proxy Configuración de la tarjeta de acceso remoto: • Direcciones IP asignadas a DRAC Configuración de puertos de administración: • Si se activa la administración fuera de banda (controlador, dirección IP) Ventajas de insertar una configuración En esta información se describe las ventajas de insertar una configuración en otro dispositivo. Si gestiona varios dispositivos, puede especificar que todos ellos tengan los mismos ajustes mediante la inserción de configuración de uno a otro. Este proceso se puede automatizar mediante uno de los métodos siguientes: • Inserción de configuración automática • Inserción de configuración planificada McAfee® Email Gateway 7.6.0 — Appliances Guía de administrador 407 5 Menú Descripción general del sistema Administración del sistema Definiciones de las opciones: Inserción de configuración Esta información explica cada una de las opciones de esta página. Tabla 5-9 Definiciones de las opciones: Lista de dispositivos gestionados Opción Definición Nombre de host/dirección Muestra la dirección IP de este dispositivo. Inserción activada Marque esta opción para permitir la inserción de configuraciones en este dispositivo automáticamente o según una planificación. Plataforma Muestra información acerca del dispositivo. Última inserción Indica cuándo se realizó la última inserción de un archivo de configuración en otro dispositivo. Actualizar progreso Muestra el estado de la actualización de la configuración y se actualiza cada dos segundos. Agregar dispositivo/Eliminar dispositivo Añade o elimina un dispositivo de la Lista de dispositivos gestionados. Actualizar Actualiza la Lista de dispositivos gestionados tras agregar o eliminar un dispositivo. Aplicar configuración a los dispositivos activados Al hacer clic en esta opción, se enviará la configuración al resto de dispositivos de la lista que se hayan activado (consulte ‘Inserción activada’ anteriormente). Aplicar configuración a los dispositivos seleccionados Al hacer clic en esta opción, se enviará la configuración a los dispositivos de la lista que se hayan seleccionado. Tabla 5-10 Definiciones de las opciones: Parámetros de inserción de configuración Opción Definición Nombre de usuario que utilizar para la inserción Use este nombre de usuario al insertar una configuración en los dispositivos remotos. Contraseña que utilizar para la inserción Use esta contraseña al insertar una configuración en los dispositivos remotos. Esta contraseña se guardará en formato de texto simple en la configuración. 408 McAfee® Email Gateway 7.6.0 — Appliances Guía de administrador 5 Menú Descripción general del sistema Administración del sistema Tabla 5-10 Definiciones de las opciones: Parámetros de inserción de configuración (continuación) Opción Definición Configuración avanzada • Si cambia alguno de los ajustes siguientes, podrá modificar la configuración que se insertará en otros dispositivos de la lista de dispositivos gestionados. Si marca la casilla de verificación, la configuración se insertará en • los dispositivos remotos. Inserte la configuración de inserción y la lista del dispositivo administrado: Inserte la lista de dispositivos gestionados y los parámetros de configuración de inserción. No use esta opción si ha seleccionado modificar la configuración de inserción automáticamente. Inserte datos de usuario y de sistema de Secure Web Mail: Si ha configurado Secure Web Mail, seleccione esta opción para insertar los datos del usuario y del sistema. Estas opciones se aplican cuando haga clic en el botón de • Inserte el nombre del monitor SNMP: Inserte ajustes específicos del la interfaz de usuario para dispositivo, como el nombre del monitor SNMP. llevar a cabo la inserción y cuando se inserte la • Inserte la configuración de MQM: Inserte el identificador del sistema configuración automática/ Quarantine Manager. planificada. • Inserte la configuración de UPS: Inserte la información de cualquier sistema UPS conectado al dispositivo. • Inserte sus certificados TLS y claves privadas: Inserte los certificados y claves privadas empleadas por el dispositivo para permitir las conexiones TLS. • Insertar configuración híbrida de correo electrónico: inserta las opciones de configuración que permiten que McAfee Email Gateway funcione como una solución híbrida dentro del servicio de correo electrónico SaaS. Inserción de configuración automática Marque esta opción para insertar configuraciones automáticamente en otros dispositivos cada vez que modifique la configuración de este dispositivo. Inserción de configuración planificada Especifique la frecuencia con la que desea que este dispositivo lleve a cabo una inserción de configuración planificada. Las opciones son las siguientes: • Nunca • Cada hora • Diariamente • Semanalmente Administración de clústeres Utilice esta página para especificar los requisitos del clúster y de equilibrio de carga para McAfee Email Gateway cuando actúe como parte de un clúster. Sistema | Administración del sistema | Administración de clústeres Al configurar un grupo de dispositivos o servidores McAfee Email Gateway Blade Server, el dispositivo principal actual utiliza el algoritmo de "menos utilizado" para asignar conexiones a los dispositivos o blades configurados para analizar el tráfico. La siguiente conexión se le asigna al servidor blade o dispositivo de análisis que muestre en ese momento el número más reducido de conexiones. McAfee® Email Gateway 7.6.0 — Appliances Guía de administrador 409 5 Menú Descripción general del sistema Administración del sistema Para un clúster de dispositivos: • Si solo cuenta con un dispositivo principal y un dispositivo de conmutación en caso de error, ambos de los cuales están configurados para analizar el tráfico, el dispositivo principal enviará la mayor parte de conexiones al dispositivo de conmutación en caso de error para su análisis correspondiente. • Si tiene dispositivos de análisis y el análisis está activado en el dispositivo principal y el dispositivo de conmutación en caso de error, el tráfico que se va a analizar se repartirá de este modo: los dispositivos de análisis recibirán la mayor parte del tráfico, seguidos del dispositivo de conmutación en caso de error y, por último, del principal, que recibirá la menor parte. Si hay más de tres dispositivos en un clúster, no es aconsejable activar el análisis en el dispositivo principal. No se puede configurar el servidor principal o el servidor blade de conmutación en caso de error de McAfee Email Gateway Blade Server para analizar el tráfico. Es aconsejable que, cuando se utilice un dispositivo en un entorno de clúster, se emplee McAfee Quarantine Manager para poner en cuarentena los mensajes de correo electrónico. Ventajas de configurar la administración de clústeres La información siguiente describe las ventajas de configurar la administración de clústeres. Al configurar la administración de clústeres, habilita un grupo de dispositivos McAfee Email Gateway o a los servidores blade individuales dentro de McAfee Email Gateway Blade Server para que funcionen como un único sistema de análisis. Además, al definir las funciones del clúster, también proporciona redundancia en caso de que se produzca un error de hardware; al configurar un dispositivo principal y un dispositivo principal para conmutación en caso de error y disponer también de varios dispositivos de análisis (o servidores blade), seguirá siendo posible analizar el tráfico de correo electrónico en caso de que se produzca un error en un dispositivo o un servidor blade. 410 McAfee® Email Gateway 7.6.0 — Appliances Guía de administrador 5 Menú Descripción general del sistema Administración del sistema Definiciones de las opciones: Administración de clústeres La información siguiente describe las opciones disponibles en esta sección. El contenido de esta página puede variar. En función del modo de clúster seleccionado, algunas de las funciones no estarán disponibles. Definiciones de las opciones: Modo de Clúster Opción Definición Modo de clúster Especifica el modo de agrupación en clústeres del dispositivo: • Desactivado: Este es un dispositivo estándar. • Analizador de clústeres: El dispositivo recibe la carga de trabajo de análisis de un dispositivo principal del clúster. • Dispositivo principal del clúster: El dispositivo controla la carga de trabajo de análisis para otros dispositivos. • Dispositivo de conmutación en caso de error del clúster: Si el dispositivo principal del clúster falla, este dispositivo controla la carga de trabajo de análisis en su lugar. En el caso de McAfee® Email Gateway Blade Server, especifica el tipo de servidor blade de la siguiente manera: • Dispositivo principal del clúster: El servidor blade de administración principal controla la carga de trabajo de análisis para otros servidores blade de análisis. • Dispositivo de conmutación en caso de error del clúster: Si el servidor blade de administración principal falla, el servidor blade de administración para conmutación en caso de error controlará la carga de trabajo de análisis. Intervalo de direcciones DHCP (solo para Content Security Blade Servers) El servidor blade de administración es responsable de emitir direcciones IP para cualquier servidor blade de análisis conectado mediante DHCP (Dynamic Host Configuration Protocol). Especifique el intervalo de dirección que se emitirá para los servidores blade de análisis. El intervalo DHCP está limitado a una única subred. El intervalo permitido para la dirección de inicio es de 1 a 253 mientras que para la de finalización es de 2 a 254. Definiciones de las opciones: Configuración de clústeres Opción Definición Identificador de clúster Si cuenta con más de un clúster de McAfee® Email Gateway o McAfee® Email Gateway Blade Server en la misma subred, asigne a cada uno de ellos un Identificador de clúster diferente para asegurarse de que los clústeres no entren en conflicto. El intervalo permitido es 0-255. Dirección que utilizar para equilibrio de carga Especifique la dirección IP utilizada para el equilibrio de carga en el clúster. McAfee® Email Gateway 7.6.0 — Appliances Guía de administrador 411 5 Menú Descripción general del sistema Administración del sistema Opción Definición Activar análisis en este dispositivo (no aplicable en Content Security Blade Servers) Si no se selecciona esta opción, este dispositivo distribuye toda la carga de trabajo de análisis a los dispositivos de análisis. Configurar nuevo dispositivo de administración (solo para Content Security Blade Server) Hacer clic en este botón le permite configurar otro servidor blade como servidor blade de administración. En un clúster de dispositivos, si solo cuenta con un dispositivo principal y un dispositivo de conmutación en caso de error, estando ambos configurados para analizar el tráfico, el dispositivo principal enviará la mayor parte de conexiones al dispositivo de conmutación en caso de error para su análisis correspondiente. Las opciones disponibles son: • Configurar próximo dispositivo: El siguiente servidor blade que se arranque mediante PXE tendrá como imagen un servidor blade de administración. • Un dispositivo con la siguiente dirección MAC: Cuando el servidor blade con la dirección MAC que especifique se arranca mediante PXE, tendrá como imagen un servidor blade de administración. Una vez que la imagen del servidor blade elegido sea un servidor blade de administración, esta opción se restablece. Definiciones de las opciones: Configuración de dispositivo de análisis avanzada Utilice esta área para obtener un control sencillo de los dispositivos de análisis conectados. Asimismo, puede configurar los dispositivos para compartir espacio en disco para el almacenamiento de los mensajes de Secure Web Mail. Los dispositivos en un clúster se identifican mediante sus direcciones MAC (control de acceso al medio). Al agregar una dirección MAC a la tabla, tendrá la posibilidad de desactivarla, lo que significa que las solicitudes de análisis no se enviarán al dispositivo y compartirán espacio en disco. Opción Definición Dirección MAC Especifica la dirección de control de acceso al medio (MAC) del dispositivo en 12 dígitos hexadecimales con el siguiente formato: A1:B2:C3:D4:E5:F6. Desactivada Seleccione esta opción para quitar el dispositivo del conjunto de dispositivos de análisis. Almacenamiento de cifrado Si el dispositivo de análisis está preparado, puede elegir incluirlo en el conjunto de Almacenamiento de cifrado. Agregar dirección MAC Haga clic en esta opción para agregar la dirección MAC de un nuevo dispositivo. Administrar direcciones MAC Abre el cuadro de diálogo Direcciones MAC que permite administrar la lista de direcciones MAC disponibles. Aunque puede agregar las direcciones MAC de los dispositivos de conmutación en caso de error y administración en esta tabla, siempre contribuyen al espacio en disco para los mensajes de Secure Web Mail y no se pueden desactivar. Asistente de interfaces de red: administración de clústeres Utilice el Asistente de interfaces de red para especificar las direcciones IP y la configuración del adaptador para configurar clústeres de dispositivos. Sistema | Administración del sistema | Administración de clústeres | Asistente de interfaces de red 412 McAfee® Email Gateway 7.6.0 — Appliances Guía de administrador 5 Menú Descripción general del sistema Administración del sistema Este asistente le guía a través del proceso de configuración de las interfaces de red al configurar el dispositivo como parte de un clúster. Las opciones que aparecen durante su progreso por el asistente dependen del modo operativo y de otras selecciones que realice. Esto quiere decir que es posible que no vea todos los controles y los campos detallados en este tema. Tabla 5-11 Modo operativo: definiciones de las opciones Opción Definición Seleccionar modo de funcionamiento Seleccione el modo de funcionamiento para el clúster de dispositivos o para McAfee Content Security Blade Server. Al configurar un clúster en modo de router transparente o proxy explícito, debe configurar una dirección IP virtual que se encuentre en la misma subred que las direcciones IP reales del dispositivo principal y del dispositivo de conmutación en caso de error. Esto garantiza que el tráfico se dirige al dispositivo que esté funcionando actualmente como dispositivo principal. Interfaz de red 1 o interfaz de red 2 La interfaz de red 2 no aparece si selecciona Proxy explícito como modo operativo. Tabla 5-12 Definiciones de las opciones Opción Definición Dirección IP Especifica las direcciones de red para que el dispositivo se comunique con la red. Puede especificar varias direcciones IP para los puertos de red del dispositivo. La dirección IP de la parte superior de la lista es la dirección principal. El resto de direcciones situadas bajo la principal son alias. Debe tener al menos una dirección IP tanto en la Interfaz de red 1 como en la Interfaz de red 2. No obstante, puede anular la selección de la opción Activado situada junto a las direcciones IP en las que no desee escuchar. Máscara de red Especifica la máscara de red. En IPv4, puede usar un formato como 255.255.255.0 o notación de CIDR, como 24. En IPv6, debe usar la longitud del prefijo; por ejemplo, 64. Activado Cuando se selecciona, el dispositivo acepta las conexiones en la dirección IP. Virtual Cuando se selecciona, el dispositivo trata esta dirección IP como una dirección virtual. Esta opción solo aparece en configuraciones del clúster o en McAfee Content Security Blade Server. McAfee® Email Gateway 7.6.0 — Appliances Guía de administrador 413 5 Menú Descripción general del sistema Administración del sistema Tabla 5-12 Definiciones de las opciones (continuación) Opción Definición Nueva dirección/Eliminar Añadir una nueva dirección o eliminar una dirección IP seleccionada. dirección seleccionada Opciones de adaptador Amplíela para definir las siguientes opciones: de tarjeta de interfaz de • Tamaño de MTU: especifica el tamaño de la unidad máxima de transmisión o MTU red 1 (NIC) u Opciones (Maximum Transmission Unit). El tamaño de MTU es el tamaño máximo de adaptador de tarjeta (expresado en bytes) de una unidad de datos (por ejemplo, una trama de interfaz de red 2 (NIC) Ethernet) que se puede enviar a través de la conexión. El valor predeterminado es de 1.500 bytes. • Estado de la negociación automática: puede elegir entre: • Activado: permite al dispositivo negociar la velocidad y el estado dúplex para las comunicaciones con otros dispositivos de red. • Desactivado: permite seleccionar la velocidad y el estado dúplex. • Velocidad de la conexión: proporciona un intervalo de velocidades. El valor predeterminado es 100MB. • Estado de dúplex: proporciona los estados de dúplex. El valor predeterminado es Dúplex completo. • Activar configuración automática de IPv6: seleccione esta opción para permitir al dispositivo configurar automáticamente sus direcciones IPv6 y el router de salto siguiente predeterminado de IPv6 mediante la recepción de mensajes de Router Advertisement enviados desde el router de IPv6. Esta opción no se encuentra disponible de forma predeterminada si el dispositivo se está ejecutando en modo de router transparente, si forma parte de la configuración de un clúster o si se está ejecutando como parte de una instalación del servidor blade. Definiciones de las opciones: Direcciones MAC Agregue y quite varias direcciones MAC para otros dispositivos dentro del clúster o el servidor blade. Opción Definición Dispositivos conectados La sección contiene una lista de dispositivos que son miembros del clúster actualmente. Cada dispositivo se identifica mediante su dirección MAC u nombre de host, y puede comprobar los elementos que desee incluir en la tabla de direcciones MAC. Si va a configurar el clúster, esta sección estará vacía. Dispositivos desconocidos (no está disponible desde el Asistente de instalación) La sección contiene una lista de direcciones MAC que no se encuentran actualmente en el clúster. Únicamente se muestra la dirección MAC, ya que el dispositivo no se reconoce. Si va a configurar el clúster, todas las direcciones MAC aparecerán en esta sección. Si ya se ha configurado el clúster, es posible que el dispositivo aparezca como desconocido ya que no se puede acceder a él a través de la red. Puede comprobar los elementos que desee quitar de la tabla de direcciones MAC. 414 McAfee® Email Gateway 7.6.0 — Appliances Guía de administrador 5 Menú Descripción general del sistema Administración del sistema Opción Definición Dispositivos adicionales Esta sección ofrece una forma cómoda de agregar las direcciones MAC de los dispositivos que pretende agregar al clúster en el futuro. Puede introducir cualquier número de direcciones separadas por espacios. No podrá configurar la opción Almacenamiento de cifrado para estas direcciones, a menos que se traten de direcciones de dispositivos que sean miembros del clúster actualmente. Bloquear servidor DHCP para direcciones MAC (solo para Content Security Blade Server) Seleccione esta opción para evitar que el servidor blade de administración confirme las solicitudes DHCP enviadas mediante hosts arbitrarios en su red. Si se selecciona, debe agregar a la tabla de direcciones MAC las direcciones MAC de todos los servidores blade de análisis que pretenda agregar al clúster. De lo contrario, el servidor blade de análisis no podrá obtener la dirección IP correcta. Dado que el estado del clúster se actualiza de forma periódica, es posible mover un dispositivo de una sección desconocida a la sección conectada (o viceversa) mientras trabaja en este cuadro de diálogo. Por ejemplo, esto puede ocurrir si un dispositivo se acaba de reiniciar. Modo resistente Use esta página de la interfaz de usuario para activar el modo resistente en su servidor blade. Sistema | Administración del sistema | Administración de clústeres | Modo resistente ® Esta página solo se aplica a McAfee Content Security Blade Server. Ventajas de configurar el modo resistente Esta información describe las ventajas que obtendrá al configurar el modo resistente. En modo resistente, todas las conexiones entre la red y el McAfee® Email Gateway Blade Server, así como las conexiones de la carcasa del servidor blade, se establecen de modo que se utilicen varias rutas. Las diversas rutas proporcionan una mayor resistencia frente al fallo de cualquiera de los componentes del servidor blade, los dispositivos de red o el cableado necesario para transportar el tráfico entre la red y el servidor blade. McAfee® Email Gateway 7.6.0 — Appliances Guía de administrador 415 5 Menú Descripción general del sistema Administración del sistema Definiciones de las opciones: Modo resistente La información siguiente describe las opciones disponibles en esta página. Opción Definición Activar modo resistente Dentro de esta área, podrá verificar el estado actual según la resistencia del servidor blade. También puede activar o desactivar el modo resistente. Asegúrese de que ha descargado los archivos de configuración del chasis antes de activar el modo resistente. Después de hacer clic en Activar modo resistente o Desactivar modo resistente, y hacer clic después en Aceptar en el cuadro de diálogo de advertencia, el servidor blade se apagará automáticamente, lo que le permitirá realizar los cambios necesarios en el cableado. Archivos de configuración En la interfaz de usuario, podrá ver o descargar los archivos de configuración de interconexión tanto para la operación de modo resistente como no resistente para todas las interconexiones. Para descargar todos los archivos de configuración, haga clic en interconnect_config.zip, ya que este archivo contiene todos los archivos de configuración. Asistente Configurar copias de seguridad de configuración automáticas En esta información se explica el asistente Configurar copias de seguridad de configuración automáticas. Sistema | Administración del sistema | Administración de configuración | Copia de seguridad de configuración automática Ventajas del asistente Configurar copias de seguridad de configuración automáticas Esta información le permite comprender las ventajas de usar copias de seguridad de configuración automáticas y de usar el asistente proporcionado para configurarlas. 416 McAfee® Email Gateway 7.6.0 — Appliances Guía de administrador 5 Menú Descripción general del sistema Administración del sistema Definiciones de las opciones: configuración predeterminada de copia de seguridad remota La información siguiente describe todas las opciones en esta sección. Opción Definición Transferir a servidor FTP Seleccionadas de forma predeterminada: • Servidor • Puerto • Directorio • Nombre de usuario