Ejercicio paso a paso Unidad 9 Corrección Ortográfica
Anuncio
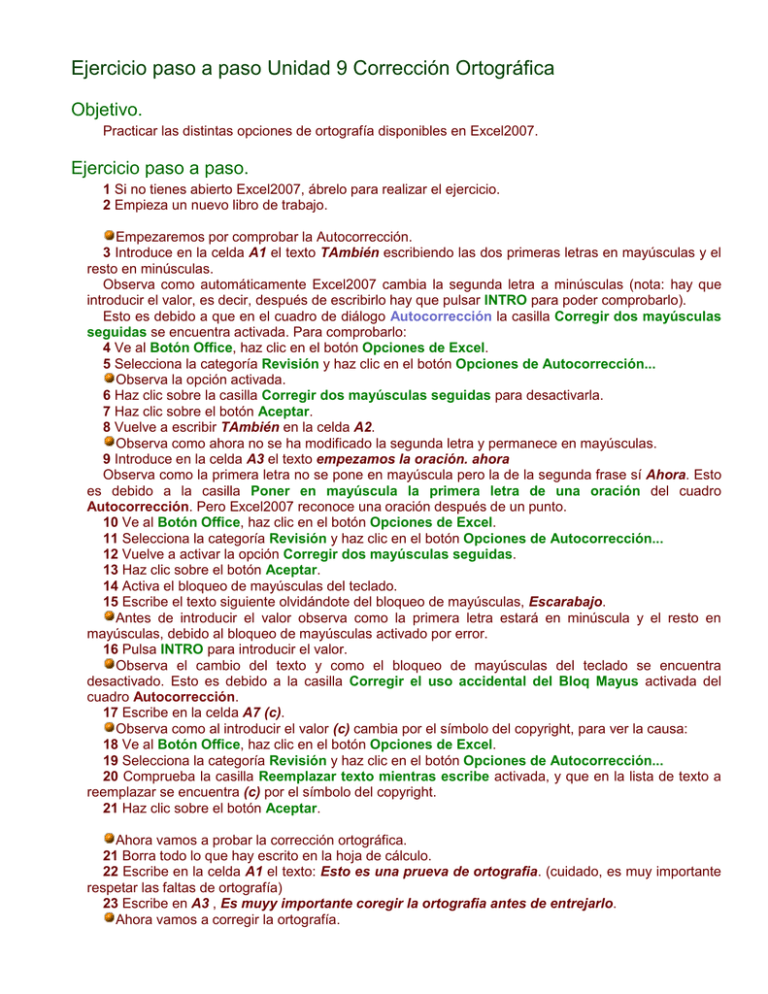
Ejercicio paso a paso Unidad 9 Corrección Ortográfica Objetivo. Practicar las distintas opciones de ortografía disponibles en Excel2007. Ejercicio paso a paso. 1 Si no tienes abierto Excel2007, ábrelo para realizar el ejercicio. 2 Empieza un nuevo libro de trabajo. Empezaremos por comprobar la Autocorrección. 3 Introduce en la celda A1 el texto TAmbién escribiendo las dos primeras letras en mayúsculas y el resto en minúsculas. Observa como automáticamente Excel2007 cambia la segunda letra a minúsculas (nota: hay que introducir el valor, es decir, después de escribirlo hay que pulsar INTRO para poder comprobarlo). Esto es debido a que en el cuadro de diálogo Autocorrección la casilla Corregir dos mayúsculas seguidas se encuentra activada. Para comprobarlo: 4 Ve al Botón Office, haz clic en el botón Opciones de Excel. 5 Selecciona la categoría Revisión y haz clic en el botón Opciones de Autocorrección... Observa la opción activada. 6 Haz clic sobre la casilla Corregir dos mayúsculas seguidas para desactivarla. 7 Haz clic sobre el botón Aceptar. 8 Vuelve a escribir TAmbién en la celda A2. Observa como ahora no se ha modificado la segunda letra y permanece en mayúsculas. 9 Introduce en la celda A3 el texto empezamos la oración. ahora Observa como la primera letra no se pone en mayúscula pero la de la segunda frase sí Ahora. Esto es debido a la casilla Poner en mayúscula la primera letra de una oración del cuadro Autocorrección. Pero Excel2007 reconoce una oración después de un punto. 10 Ve al Botón Office, haz clic en el botón Opciones de Excel. 11 Selecciona la categoría Revisión y haz clic en el botón Opciones de Autocorrección... 12 Vuelve a activar la opción Corregir dos mayúsculas seguidas. 13 Haz clic sobre el botón Aceptar. 14 Activa el bloqueo de mayúsculas del teclado. 15 Escribe el texto siguiente olvidándote del bloqueo de mayúsculas, Escarabajo. Antes de introducir el valor observa como la primera letra estará en minúscula y el resto en mayúsculas, debido al bloqueo de mayúsculas activado por error. 16 Pulsa INTRO para introducir el valor. Observa el cambio del texto y como el bloqueo de mayúsculas del teclado se encuentra desactivado. Esto es debido a la casilla Corregir el uso accidental del Bloq Mayus activada del cuadro Autocorrección. 17 Escribe en la celda A7 (c). Observa como al introducir el valor (c) cambia por el símbolo del copyright, para ver la causa: 18 Ve al Botón Office, haz clic en el botón Opciones de Excel. 19 Selecciona la categoría Revisión y haz clic en el botón Opciones de Autocorrección... 20 Comprueba la casilla Reemplazar texto mientras escribe activada, y que en la lista de texto a reemplazar se encuentra (c) por el símbolo del copyright. 21 Haz clic sobre el botón Aceptar. Ahora vamos a probar la corrección ortográfica. 21 Borra todo lo que hay escrito en la hoja de cálculo. 22 Escribe en la celda A1 el texto: Esto es una prueva de ortografia. (cuidado, es muy importante respetar las faltas de ortografía) 23 Escribe en A3 , Es muyy importante coregir la ortografia antes de entrejarlo. Ahora vamos a corregir la ortografía. 24 Sitúate en la primera celda de la hoja de cálculo, es decir, A1. 25 Ve a la pestaña Revisión. 26 Haz clic en el botón Ortografía... Aparecerá un cuadro de diálogo para corregir la primera falta de ortografía que encuentra. 27 Nos indica que la palabra prueva no se encuentra en el diccionario, y en la parte de abajo aparece una lista de sugerencias. Tenemos que elegir la corrección adecuada, es decir, prueba. 28 A continuación haz clic sobre el botón Cambiar todas para que cada vez que encuentre la palabra prueva la sustituya por prueba. Automáticamente pasará a la siguiente falta, ortografia. 29 Selecciona la palabra ortografía y hacer clic sobre el botón Cambiar todas. 30 La siguiente falta es muyy que sustituiremos por muy. 31 A continuación coregir por corregir. 32 Y para terminar entrejarlo por entregarlo. 33 Dependiendo de a partir de qué celda empezamos la revisión, puede que Excel2007 cuando llegue al final de la hoja nos pregunte si queremos continuar la corrección desde el principio de ésta, en este caso haz clic sobre el botón Sí. 34 Al final nos avisará de que hemos llegado al final de la corrección, hacer clic sobre el botón Aceptar. 35 Cierra el libro de trabajo, sin guardar los cambios realizados.