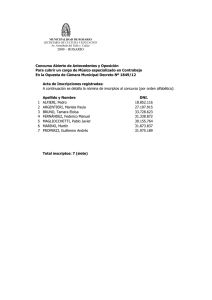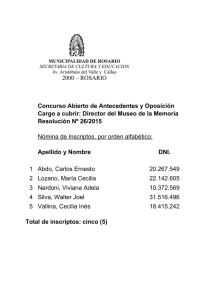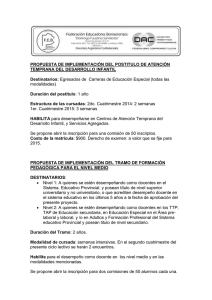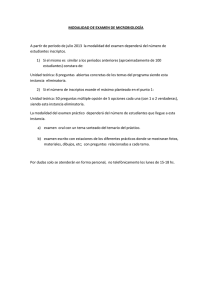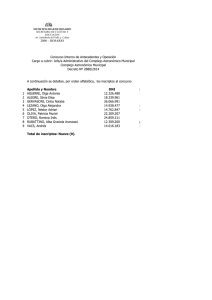Guía de uso del Sistema ROECyT para entidades y organismos
Anuncio
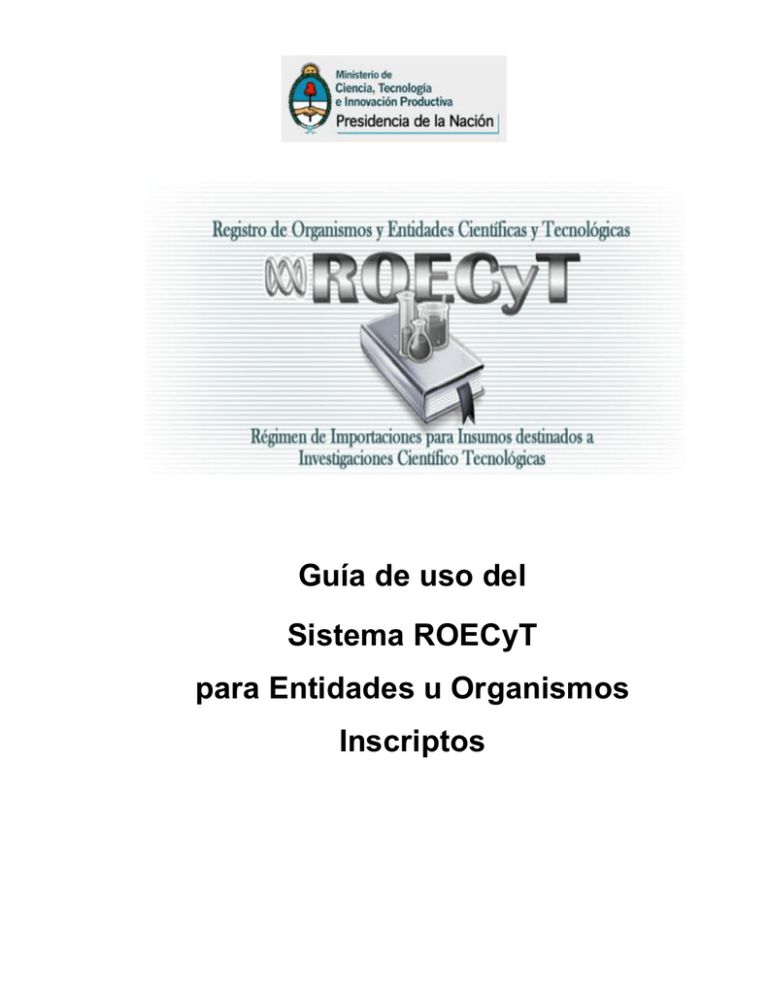
Guía de uso del
Sistema ROECyT
para Entidades u Organismos
Inscriptos
Guía de uso del Sistema para inscriptos al ROECyT V 1.2
MINCyT
ÍNDICE
Contenido
1
INTRODUCCIÓN................................................................................................3
1.1
Objetivos y alcances ........................................................................................3
1.2
Antecedentes .................................................................................................... 3
2
REFERENCIAS .................................................................................................. 4
2.1
Documentos referenciados..............................................................................4
2.2
Abreviaturas y acrónimos................................................................................4
3
DESCRIPCIÓN DEL SISTEMA ROECyT ..........................................................5
4
CARACTERÍSTICAS DE LA INTERFAZ DEL USUARIO.................................. 6
4.1
Requisitos para su ejecución .......................................................................... 6
4.2
Pantalla marco de los sistemas....................................................................... 6
4.3
Opciones del sistema.......................................................................................7
4.4
Funciones generales ........................................................................................8
4.5
Aspectos comunes a todos los módulos .......................................................9
4.4.1
Presentación de la información....................................................................... 9
4.4.2
Tipos de campos ............................................................................................12
4.4.3
Criterios para recuperar información ...........................................................14
4.4.4
Mensajes de error ...........................................................................................17
4.4.5
Uso de Botones ..............................................................................................18
5
SISTEMA PARA INSCRIPTOS AL ROECyT...................................................21
5.1
Solicitud de certificado ..................................................................................21
5.2
Datos de inscripción ......................................................................................24
5.3
Detalle del certificado.....................................................................................24
5.4
Consulta de certificados del inscripto..........................................................25
5.5
Despachos....................................................................................................... 26
5.6
Consulta de despachos..................................................................................29
MINCYT - Guia de uso del Sistema para inscriptos al ROECYT v 1.2.doc
© GLIS – CCT CONICET-SANTA FE, 2012
2
Guía de uso del Sistema para inscriptos al ROECyT V 1.2
1
INTRODUCCIÓN
1.1
Objetivos y alcances
MINCyT
La finalidad de este instructivo es explicar el funcionamiento general de los
módulos y funciones del sistema de gestión de ROECyT, accesibles a usuarios
asociados a entidades u organismos inscriptos.
En la sección 3 se describe a grandes rasgos las funcionalidades que provee el
sistema de gestión del ROECyT.
La sección 4 presenta las características operativas de la interfaz, la cual es
común para todas aquellas aplicaciones del Ministerio de Ciencia, Tecnología e
Innovación productiva que se integren con su Sistema Básico Unificado, como este
sistema.
Finalmente en la sección 5 se describen las funciones disponibles para los
organismos e instituciones, una vez que completan su inscripción en ROECyT
1.2
Antecedentes
Versión
1.0
Descripción del cambio
Primera versión del documento
1.1
Las funcionalidades descriptas en esta versión del documento
se corresponden con la Release 1.0.7 del aplicativo.
Se incorporó el módulo Consulta de solicitudes de certificados
del inscripto.
1.2
Se incorpora el tratamiento de los despachos que afectan a
los certificados.
Al nivel de la interfaz, se permite consultar un elemento
específico cuando la información se visualiza como formulario,
cuando se recupera mediante el ingreso de criterios.
MINCYT - Guia de uso del Sistema para inscriptos al ROECYT v 1.2.doc
© GLIS – CCT CONICET-SANTA FE, 2012
3
Guía de uso del Sistema para inscriptos al ROECyT V 1.2
2
REFERENCIAS
2.1
Documentos referenciados
MINCyT
Ninguno.
2.2
Abreviaturas y acrónimos
GLIS
MINCyT
ROECyT
SBU
Grupo Litoral de Ingeniería de Sistemas
Ministerio de Ciencia, Tecnología e Innovación productiva.
Registro de Organismos y Entidades Científicas y
Tecnológicas.
Sistema Básico Unificado
MINCYT - Guia de uso del Sistema para inscriptos al ROECYT v 1.2.doc
© GLIS – CCT CONICET-SANTA FE, 2012
4
Guía de uso del Sistema para inscriptos al ROECyT V 1.2
3
MINCyT
DESCRIPCIÓN DEL SISTEMA ROECyT
Es un sistema de gestión concebido de acuerdo a las necesidades propias del
ROECyT. Permite a través de las distintas etapas que las normativas vigentes exigen,
administrar las gestiones necesarias para la inscripción de entidades de bien público y
organismos al Registro de Organismos y Entidades Científicas y Tecnológicas y el
otorgamiento de los certificados de exenciones respectivos a quienes lo requieran.
Los trámites de solicitud de usuario, de inscripción y de certificados los deben
iniciar las entidades sin fines de lucro y los organismos interesados, accediendo al
sistema a través del sitio web del ROECyT, debiendo a posteriori remitir la
documentación respaldatoria que se le requiera.
El organismo atiende desde el sistema los requerimientos, registra las
validaciones y tramitaciones de solicitudes de inscripción y de certificados. Puede
reclamar información faltante o devolver el trámite al solicitante para que complete
documentación, hasta lograr su resolución definitiva. Estas instancias son reflejadas en
el sistema y notificadas en forma automática al correo electrónico del contacto del
interesado y/o del propio ROECyT.
Toda información que se incorpore se integra al Sistema Básico Unificado (SBU)
del Ministerio de Ciencia, Tecnología e Innovación Productiva. Esto significa que el
sistema del ROECyT utiliza las tablas normalizadas que existen en el SBU para realizar
validaciones y consultas básicas (Organismos, Empresas, Personas, Información
geográfica, etc.) y que procesa las actualizaciones necesarias en los datos de ese
sistema.
Para otorgar los certificados de exención que afecten a importaciones a título
oneroso, la tramitación contempla la publicación de los bienes e insumos solicitados,
habilitando un registro de impugnación. Esto propende a verificar que no exista un bien
de igual calidad, cantidad y precio producido por alguna empresa de origen nacional o
del área del MERCOSUR o en mejores condiciones.
Una vez que se otorgan los certificados, los mismos se entregan al solicitante,
quien lo utilizará en su trámite aduanero. Los beneficiarios tienen la obligación de
informar al ROECyT cuando el certificado haya sido usado, total o parcialmente. En
casos excepcionales pueden considerarse prórrogas o atenderse cambios en los
certificados ya expedidos.
En el sistema se deben registrar las resoluciones, disposiciones o dictámenes
que resuelven las tramitaciones administrativas o técnicas de ROECyT. Estos registros
llevan asociado el documento de texto que se graba en la base de datos, lo que
permite su consulta en línea.
Una vez inscriptos, los usuarios pueden ingresar al sistema para verificar sus
datos de inscripción, tramitar sus certificados, realizar consultas de los certificados
obtenidos e informar los despachos de aduana que se produzcan.
MINCYT - Guia de uso del Sistema para inscriptos al ROECYT v 1.2.doc
© GLIS – CCT CONICET-SANTA FE, 2012
5
Guía de uso del Sistema para inscriptos al ROECyT V 1.2
4
MINCyT
CARACTERÍSTICAS DE LA INTERFAZ DEL USUARIO
En esta sección se describen las características operativas y de diseño de todas
las aplicaciones que se integran al Sistema Básico Unificado (SBU) del Ministerio de
Ciencia, Tecnología e Innovación Productiva.
4.1
Requisitos para su ejecución
Navegadores y sistemas operativos compatibles
La aplicación es funcional en las siguientes plataformas:
Windows: Son compatibles las versiones 2000 (Service Pack 3 o superior), XP
Home, XP Profesional, 2003, Windows Vista y Windows Seven, utilizando los
siguientes navegadores y aplicativos:
Microsoft Internet Explorer 6 o superior
Mozilla Firefox 2 o superior
Google Chrome 6 o superior
Linux / Unix
Mozilla Firefox 2 o superior
Macintosh (Apple Mac OS X)
Safari 1.3 o superior.
Otros requisitos
La resolución de pantalla debe ser 1024x768 píxeles o superior
Se requiere disponer de software apropiado para visualizar archivos "PDF" (generados
como reportes). Para esto se puede utilizar el programa Adobe Reader.
Javascript, Cookies y Pop-ups
La plataforma SBU ha sido diseñada para hacer uso de las más avanzadas tecnologías
presentes en los navegadores modernos. Por ello, es preciso utilizar un navegador con
soporte para Javascript, Cookies y Pop-up (ventanas emergentes).
Estas opciones deben estar habilitadas para permitir la ejecución de los programas que
integran la plataforma SBU.
4.2
Pantalla marco de los sistemas
La pantalla de cada sistema se compone de:
Una banda superior donde se muestra el nombre del sistema y las
Funciones generales
MINCYT - Guia de uso del Sistema para inscriptos al ROECYT v 1.2.doc
© GLIS – CCT CONICET-SANTA FE, 2012
6
Guía de uso del Sistema para inscriptos al ROECyT V 1.2
MINCyT
Un área de opciones del sistema que agrupa, en carpetas, los módulos
habilitados al usuario.
Un área de actualización que se completa con información específica del
módulo en ejecución.
Una banda inferior donde se muestra la identificación del usuario, nombre de
la persona, entidad u organismo, grupo por el que accedió y fecha-hora.
4.3
Opciones del sistema
Para presentar al usuario los módulos que forman parte del sistema se utiliza una
ventana específica. Esta ventana se abre automáticamente después que el usuario
finaliza con éxito el proceso de acceso.
Los módulos del sistema se presentan utilizando una representación gráfica
arborescente, en el que sólo se incluyen las opciones que el administrador habilitó al
usuario que accedió.
MINCYT - Guia de uso del Sistema para inscriptos al ROECYT v 1.2.doc
© GLIS – CCT CONICET-SANTA FE, 2012
7
Guía de uso del Sistema para inscriptos al ROECyT V 1.2
MINCyT
Para ejecutar una opción, puede hacerlo como se indica:
Utilizar las teclas de movimiento del cursor hacia arriba o hacia abajo para
seleccionar la opción deseada y luego presionar [Enter] o
Ubicar el puntero del ratón sobre la opción requerida, presionar el botón
derecho y seleccionar la opción Ejecutar o bien hacer clic dos veces con el
botón izquierdo.
Si lo desea, el usuario puede "definir" un menú con las opciones que use más
frecuentemente. Para hacerlo, una vez seleccionar la opción de menú, se presiona el
botón derecho del mouse y se selecciona Agregar a más usadas.
Esto produce que se abra en el margen derecho de la pantalla el área con las
opciones Más usadas.
Para eliminar un elemento de esta área, seleccionarlo y presionar el botón
derecho del mouse y ejecutar la opción Eliminar de más usadas.
Los botones
,
,
y
ubicados en las esquinas superiores derechas de
cada área de la ventana, se utilizan para ocultar o restablecer cada área.
También es posible ampliar o disminuir las áreas en que se subdividen las
ventanas de los programas del sistema, utilizando el mouse. Para hacerlo se debe
posicionar el puntero sobre las líneas de separación, y cuando se muestra el ícono
o
, mantener presionado el botón izquierdo mientras se ejecuta el desplazamiento
deseado.
El botón ubicado en el área de Opciones del sistema, expande el área de
actualización.
4.4
Funciones generales
En el vértice superior derecho se ubica el área Funciones generales que contiene
las siguientes acciones:
Cambiar de sistema - Botón
: permite al usuario acceder a otro sistema al
cual esté habilitado, sin necesidad de reingresar el usuario y la contraseña.
Cambiar contraseña - Botón
: presenta una ventana para que el usuario
pueda modificar su contraseña. El usuario debe ingresar su clave de ingreso
MINCYT - Guia de uso del Sistema para inscriptos al ROECYT v 1.2.doc
© GLIS – CCT CONICET-SANTA FE, 2012
8
Guía de uso del Sistema para inscriptos al ROECyT V 1.2
MINCyT
actual, la nueva clave de acceso y la confirmación de la misma. A continuación
se presenta un ejemplo de la ventana.
4.5
Ayuda - Botón
: Muestra la ayuda en línea del sistema.
Acerca del sistema - Botón
está ejecutando.
Mensajes del sistema - Botón
: Visualiza una ventana con mensajes del
administrador. Esta ventana puede aparecer en cualquier momento mientras
se está ejecutando el sistema. Normalmente es utilizada para informar a los
usuarios conectados sobre determinadas situaciones que pueden estar
sucediendo en el sistema: problemas conocidos, necesidad de realizar
mantenimiento, etc.
Salir - Botón
: Cierra la sesión del usuario. Luego se presenta la ventana
que solicita el ingreso de la identificación del usuario y su palabra clave.
: Informa sobre la versión del sistema que se
Aspectos comunes a todos los módulos
4.4.1 Presentación de la información
Como se describió en el tópico Características de la pantalla marco , en la
misma se encuentra el área de actualización donde se ejecutan los módulos del
sistema una vez seleccionado desde el área opciones de menú. Esta área tiene dos
bandas que lo delimitan:
la superior donde se ubican las funciones específicas del módulo.
y otra inferior habilitada para indicar las opciones de sistema en ejecución, ya
que el entorno admite la posibilidad de ejecutar más de un módulo de los
disponibles en el menú en forma simultánea. La ventana activa es la que
corresponde a la solapa que aparece resaltada.
MINCYT - Guia de uso del Sistema para inscriptos al ROECYT v 1.2.doc
© GLIS – CCT CONICET-SANTA FE, 2012
9
Guía de uso del Sistema para inscriptos al ROECyT V 1.2
MINCyT
El área para el ingreso de criterios se habilita en aquellos módulos en los que se
permite recuperar de una vez un conjunto de registros según la coincidencia de los
datos con lo indicado en los campos respectivos.
Los elementos recuperados pueden presentarse de dos maneras básicas (o
combinaciones de ellas): como formularios o como grillas.
Formularios
Permiten ingresar o modificar información de uno o varios registros, desplegando
los datos como formularios.
MINCYT - Guia de uso del Sistema para inscriptos al ROECYT v 1.2.doc
© GLIS – CCT CONICET-SANTA FE, 2012
10
Guía de uso del Sistema para inscriptos al ROECyT V 1.2
MINCyT
En algunos casos, la información de un mismo formulario se agrupa en fichas. El
uso de fichas da al usuario la posibilidad de acceder en forma sencilla y rápida a los
distintos bloques de información. Las solapas que identifican las fichas de un formulario
se muestran en el área superior. Cuando la ficha seleccionada se activa, la solapa que
la identifica aparece resaltada.
Cuando se recupera más de un registro para su actualización, en la banda
superior de funciones se muestra el registro corriente y la cantidad de registros
recuperados. Se dispone de botones
registro, o ir al final o principio de la colección.
para recorrer de a uno cada
En general, el sistema no recupera de una sola vez conjuntos de registros muy
numerosos. El límite más común es de 100 registros. Pero si por las condiciones
establecidas en la recuperación, se excede ese número, es posible acceder a los
conjuntos siguientes utilizando los botones
o
.
Si se hace clic sobre el recuadro, se despliega la lista de instancias recuperadas,
facilitando acceder y visualizar en forma directa el registro que se seleccione.
Grillas
Presentan los datos en forma tabular. En estos casos se dispone de los botones
o
para insertar o eliminar filas.
Para facilitar la ubicación de la fila a seleccionar, el usuario puede modificar el
orden en el que se presenta la información. Para ello debe ubicar el puntero y hacer clic
sobre la cabecera de la columna que se utilizará para el ordenamiento.
En la banda inferior se muestran los controles para desplazamiento en la página
.
MINCYT - Guia de uso del Sistema para inscriptos al ROECYT v 1.2.doc
© GLIS – CCT CONICET-SANTA FE, 2012
11
Guía de uso del Sistema para inscriptos al ROECyT V 1.2
MINCyT
4.4.2 Tipos de campos
Los campos se clasifican de acuerdo al tipo de información que el usuario deba
ingresar:
Campos numéricos: sólo se permite el ingreso de dígitos en el caso de los números
enteros y de la coma decimal (",") para los decimales. Para ingresar el valor en un
campo que admite números decimales, se debe ingresar primero la parte entera del
número, luego presionar la coma y por último la parte decimal. Si el usuario ingresa un
carácter no válido, por ejemplo una letra, el sistema no muestra ningún valor en dicho
campo y al intentar moverse al campo siguiente coloca ceros donde se ingresó el
carácter no válido.
Para modificar el contenido del campo se puede utilizar alguna de las siguientes
alternativas:
Utilizar la tecla [Backspace] para borrar el dígito ubicado a la izquierda del
cursor.
Utilizar la tecla [Delete] o [Supr] para borrar el dígito sobre el que está ubicado
el cursor.
Seleccionar la porción del valor que se desea modificar, presionando
simultáneamente la tecla [Shift] y las teclas de movimiento del cursor hacia la
izquierda o hacia la derecha, e ingresar los nuevos dígitos.
Cada campo tiene asignada una cantidad máxima de dígitos. Si el usuario ingresa
un valor que excede el máximo permitido, el sistema muestra la cantidad ingresada de
dígitos que entran en el campo truncando el resto.
MINCYT - Guia de uso del Sistema para inscriptos al ROECYT v 1.2.doc
© GLIS – CCT CONICET-SANTA FE, 2012
12
Guía de uso del Sistema para inscriptos al ROECyT V 1.2
MINCyT
Campos alfanuméricos: se pueden ingresar números, letras y símbolos especiales
como ? $ % ( ) [ ] { } - + = , /. Las alternativas para modificar el contenido de estos
campos son similares a las descriptas para campos numéricos.
Campos de fecha: inicialmente los campos de este tipo tienen el valor 00/00/0000 El
usuario debe ingresar los dos dígitos para el día (01-31), los dos para el mes (01-12) y
los cuatro últimos para el año (0001-9999). El sistema presenta automáticamente el
símbolo / luego de ingresar día y mes. También puede ingresarse mediante el uso del
botón
Campos de fecha y hora: inicialmente los campos de este tipo tienen el valor
00/00/0000 00:00. Son válidas las mismas consideraciones indicadas para los campos
de tipo fecha.
Campos de selección: son campos que se presentan para confirmarse, por ejemplo
un dato aceptado. Por lo general se habilita un rectángulo o un círculo para ser
marcado con una tilde o por punto.
Campos no actualizables: en estos campos el sistema no permite el ingreso de
información. Se utilizan generalmente para mostrar información asociada al valor de un
campo principal, por ejemplo la denominación del país asociado al código AR. Se
distinguen porque se muestran grisados.
Campos multilínea: son campos alfanuméricos en los que se permite el ingreso de
varias líneas de información. Cuando el usuario está ubicado en un campo de este tipo,
puede moverse a la línea anterior o a la siguiente utilizando las teclas de movimiento
del cursor dentro del propio campo multilínea. Si la información del campo no es
totalmente visible en el espacio asignado, el usuario puede utilizar las barras de
desplazamiento vertical y horizontal para visualizar el resto del contenido. Se utilizan
generalmente para incluir observaciones.
Campos con lista desplegable: son campos donde sólo se admite un valor dentro de
una lista desplegable de elementos predeterminados. Se debe seleccionar uno de los
propuestos.
Campos con lista desplegable oculta: en estos campos se debe ingresar un texto
o un código y el sistema busca los valores posibles dentro de una lista de elementos de
una tabla asociada. Se presentan para su selección los valores coincidentes.
MINCYT - Guia de uso del Sistema para inscriptos al ROECYT v 1.2.doc
© GLIS – CCT CONICET-SANTA FE, 2012
13
Guía de uso del Sistema para inscriptos al ROECyT V 1.2
MINCyT
Campos con lista de valores: en estos campos se habilita al final del campo el botón
Al presionarlo, se abre una ventana para permitir el ingreso de alguna restricción
que permita ubicar el registro a seleccionar.
4.4.3 Criterios para recuperar información
Se describe el funcionamiento de la ventana utilizada en el sistema para el
ingreso de condiciones o criterios de selección a aplicar a un proceso de recuperación.
Por ejemplo, cuando se utiliza la función
formulario:
También cuando se usa el botón
Buscar ingresando criterios en el
disponible en algunos campos editables
MINCYT - Guia de uso del Sistema para inscriptos al ROECYT v 1.2.doc
© GLIS – CCT CONICET-SANTA FE, 2012
14
Guía de uso del Sistema para inscriptos al ROECyT V 1.2
MINCyT
En ambos casos, se presentan ventanas que habilitan a especificar criterios para
acotar los registros a recuperar.
Se muestra una fila por cada campo sobre el que se pueden establecer
condiciones o criterios de selección.
La primera columna contiene la identificación del campo.
El Operador contiene la lista desplegable de los operadores disponibles: = , >, <,
> = ,<= , Distinto, En, Entre, Patrón, Sin valor, Con valor. Los operadores que se
presentan dependen del tipo de campo.
En la columna siguiente el usuario ingresa el valor que el filtro aplica al campo. Si
el operador que se utiliza es "Entre" se habilita al ingreso de otra columna que
delimita el rango superior de búsqueda.
Consideraciones
Es importante tener en cuenta lo siguiente en relación al ingreso de condiciones:
Si el usuario ingresa criterios sobre más de un dato, la información recuperada
será aquella que cumpla con todas las condiciones.
Si el usuario no ingresa ninguna condición, el sistema intenta recuperar toda la
información registrada. Cuando el volumen de dicha información sea importante,
el proceso de recuperación puede demorar un tiempo considerable. Si el
conjunto de datos es muy numeroso, el sistema recupera por lotes menores.
El sistema mantiene las últimas condiciones registradas en la misma sesión, lo
que permite ir refinando o reiterando las búsquedas.
Operadores disponibles
A continuación se muestra, a través de ejemplos, el uso de alguno de los
operadores en diferentes tipos de datos:
= o Distinto
Condición ingresada:
Resultado: el sistema intenta recuperar registros que en el campo laboratorio
tienen un concepto diferente al texto que comienza con Central
Condición ingresada:
Resultado: el sistema intenta recuperar información del registro con la Razón
social "Fundación Mundo". La búsqueda es exacta, respetándose mayúsculas y
minúsculas.
Estos operadores se aplican a todo tipo de campos.
MINCYT - Guia de uso del Sistema para inscriptos al ROECYT v 1.2.doc
© GLIS – CCT CONICET-SANTA FE, 2012
15
Guía de uso del Sistema para inscriptos al ROECyT V 1.2
MINCyT
> , < , >= o <=
Condición ingresada:
Se aplica a campos numéricos o de tipo fecha o fecha hora.
Resultado: el sistema intenta recuperar información de registros que hayan
expirado después del 23/09/2010.
Entre
Condición ingresada:
Resultado: el sistema intenta recuperar información de los usuarios que hayan
ingresado al sistema entre el 1 y el 6 de mayo del 2010.
Se aplica a campos numéricos o de fecha. Al ingresar este operador, se habilita
un campo adicional para el ingreso del rango superior.
Patrón
Con este operador se pueden recuperar registros que contengan la cadena de
caracteres ingresada como condición mediante el uso del comodín " * ":
Condición ingresada:
Recupera "Scarponi S.A." o "Scappa S.R.L.". Es decir, que comiencen con "Sc"
Condición ingresada:
Recupera todos los registros cuya Razón social termina en "S.A."
Condición ingresada:
Que contenga en cualquier posición del campo, la cadena de caracteres.
Recupera a modo de ejemplo "VASQUEZ, Juan Diego" o "MARTÍN &
VASQUETTA y Asociados".
Este operador se aplica únicamente a campos de tipo alfanuméricos.
Con valor o Sin valor
Condición ingresada:
Resultado: el sistema intenta recuperar registros con o sin información en el
campo indicado. En el ejemplo se recuperan todos los registros que han sido
dados de baja, es decir que la fecha de baja está informada.
Son aplicables a todo tipo de campos. Cuando se utiliza esta clase de
operadores no se debe ingresar condición.
MINCYT - Guia de uso del Sistema para inscriptos al ROECYT v 1.2.doc
© GLIS – CCT CONICET-SANTA FE, 2012
16
Guía de uso del Sistema para inscriptos al ROECyT V 1.2
MINCyT
En
Este operador permite recuperar registros que tengan los valores indicados. Los
valores a ubicar deben separarse mediante el uso del separador " ; "
Condición ingresada:
Resultado: el sistema intenta recuperar información de registros cuyo campo
código tenga los valores 1 y 3. Se aplica a todos los tipos de campos.
4.4.4 Mensajes de error
Los mensajes de error que puede presentar el sistema se clasifican en:
Propios de la opción: estos mensajes se originan cuando la información
ingresada por el usuario no satisface los controles que efectúa el programa. El
sistema muestra una ventana con un mensaje que describe el control o controles
que se están violando y ubica el cursor en el campo con información errónea.
Mensajes de contexto: estos mensajes se originan cuando se necesita una
respuesta o confirmación del usuario ante una alternativa planteada por el
sistema.
De sistema: estos mensajes se originan cuando se producen problemas graves
que impiden la ejecución del sistema. En esta situación, el sistema abre una
ventana que describe el problema. En este tipo de mensajes es posible
encontrar términos en inglés ya que son emitidos por el entorno operativo del
sistema.
Relacionados con la modificación de la información: estos mensajes se
originan cuando no es posible completar una operación de actualización de la
información. Se presenta una ventana con un mensaje que describe el problema.
MINCYT - Guia de uso del Sistema para inscriptos al ROECYT v 1.2.doc
© GLIS – CCT CONICET-SANTA FE, 2012
17
Guía de uso del Sistema para inscriptos al ROECyT V 1.2
Si en esta ventana el usuario presiona el botón
despliega una descripción ampliada del error.
MINCyT
, el sistema
4.4.5 Uso de Botones
Se describen los botones que pueden presentarse durante la ejecución de los
módulos. El sistema los activa o no según los permisos que va acordando al usuario en
la operatoria. Al lado del botón y delimitado por < > se describe la tecla de función o
combinación de teclas de acceso equivalente.
<CTRL+G> Graba la información ingresada.
Almacena los cambios introducidos por el usuario. Previamente se ejecutan los
controles que verifican la validez de la información. Si hubiere una inconsistencia, el
sistema emite un mensaje de error informando la situación y devuelve el control al
usuario para permitir la corrección.
<CTRL+D> Descarta los cambios ingresados.
Descarta el último conjunto de caracteres ingresado por el usuario.
<CTRL+R> Recupera los cambios ingresados que han sido descartados.
< CTRL+ I > Imprimir la información recuperada
Genera un listado en formato PDF de la información recuperada. Este archivo puede
visualizarse, imprimirse o guardarse
Cuando se trabaja con ventanas de carga tipo formulario, se pueden activar los
botones:
Crear nuevo.. Habilita la carga de un nuevo formulario
<F2> Buscar con el código ingresado
Si se ingresa valor en el campo código, permite recuperar el registro asociado
para su modificación. De lo contrario se habilita al ingreso de un nuevo registro.
MINCYT - Guia de uso del Sistema para inscriptos al ROECYT v 1.2.doc
© GLIS – CCT CONICET-SANTA FE, 2012
18
Guía de uso del Sistema para inscriptos al ROECyT V 1.2
MINCyT
<F3> Buscar ingresando criterios
Se abre una ventana que permite recuperar uno o más registros, mediante el
ingreso de criterios.
Navegación por los registros recuperados
Este conjunto de botones se activa cuando se recuperan varios registros
mediante el ingreso de criterios. Los botones permiten navegar entre los registros
recuperados. En el recuadro se informa el número de registro que se está
visualizando y el total de los recuperados. Haciendo clic sobre él, se despliega la
lista de instancias recuperadas, facilitando acceder y visualizar en forma directa el
registro que se seleccione.
Si la recuperación excede a 100 registros, es posible acceder a los conjuntos
siguientes utilizando los botones
o
.
<F8> Eliminar
Elimina el registro actual del sistema.
Cuando se trabaja en ventanas o en áreas donde la información se presenta en forma
de grilla, se activan los botones:
<F9> Insertar fila Agrega un nuevo registro sobre la fila activa.
<F10> agrega fila Agrega una debajo de la última fila de la grilla.
<F11> elimina fila Borra la fila activa.
Se encuentran ubicados en la banda inferior. Permiten el
desplazamiento de nuevos bloques de información.
<ESC> Cancela lo último realizado
Descarta lo último realizado no grabado. Por ejemplo, si se recuperó información, la
deja sin efecto.
<CTRL+E> cierra la opción activa
Finaliza la ejecución del módulo. Si existe información modificada que no fue guardada,
presenta una ventana de diálogo dando al usuario la opción de grabar o descartar los
cambios.
MINCYT - Guia de uso del Sistema para inscriptos al ROECYT v 1.2.doc
© GLIS – CCT CONICET-SANTA FE, 2012
19
Guía de uso del Sistema para inscriptos al ROECyT V 1.2
MINCyT
Lista de valores
Permite la consulta de la lista de valores posibles para un campo. Con esta opción se
dispone de un mecanismo para recuperar la información de la entidad y seleccionar
una de sus instancias.
El usuario dispone de las siguientes alternativas para seleccionar una fila determinada
de la lista:
Utilizar las teclas de movimiento del cursor hacia arriba y hacia abajo para
seleccionar la fila en cuestión y presionar [Enter] o el botón Aceptar.
Hacer doble clic sobre la fila en cuestión.
Después de seleccionada una fila, el sistema cierra la ventana y copia la información
correspondiente al bloque de datos desde donde se invocó la opción. Este proceso no
se realiza cuando el usuario no posea permisos para modificar la información
mantenida por la opción en ejecución.
En determinadas situaciones el usuario está habilitado para seleccionar múltiples filas
de la lista de valores. Para ello debe utilizar las teclas [Shift] o [Ctrl] y presionar el
botón izquierdo del ratón y, una vez seleccionado el conjunto de filas, hacer clic en el
botón Aceptar.
Ingreso de fecha
Este botón se dispone en los campos de tipo Fecha. Habilita el calendario permitiendo
selección de año, mes y día. Vuelca la fecha seleccionada al campo de la ventana de
carga.
MINCYT - Guia de uso del Sistema para inscriptos al ROECYT v 1.2.doc
© GLIS – CCT CONICET-SANTA FE, 2012
20
Guía de uso del Sistema para inscriptos al ROECyT V 1.2
5
MINCyT
SISTEMA PARA INSCRIPTOS AL ROECyT
Se describen en esta sección las opciones o módulos disponibles para los
organismos o instituciones inscriptas en el Registro de Organismos y Entidades
Científicas y Tecnológicas del MINCyT.
5.1
Solicitud de certificado
Permite a las entidades u organismos inscriptos en el ROECyT completar el
formulario de Solicitud de Certificado y verificar su tramitación.
Proceso
Para incorporar una solicitud nueva presione
. La información se registra en la
ficha Datos generales y Detalle. Al grabar
, el sistema le asigna el número de
trámite y completa la fecha de la solicitud (con la fecha del día) e inicia el estado "En
formulación".
Para consultar o modificar un trámite de certificado del cual se conoce el número,
debe ingresar el dato y presionar el botón
forma más amplia usando el botón
. También se puede ubicar el trámite en
.
Sólo se permite la modificación de los datos de las solicitudes que se encuentran
en formulación.
Sugerencias:
En Datos generales
El ingreso del Tipo de certificado debe seleccionarse de la lista desplegable. Los
certificados de tipo "Compra" deben ser publicados por el ROECyT, momento en el que
pueden impugnarse por parte de los fabricantes residentes en el MERCOSUR.
En esta ficha es donde se muestra el estado de la solicitud de certificado (SC). La
siguiente tabla describe las instancias alcanzadas según el estado de tramitación de la
solicitud:
Estado
Observaciones
En formulación
Solicitudes que aún no han sido cerradas, anuladas
o desistidas.
Anulada por el ROECyT
Esta acción la puede ejecutar ROECyT.
Desistida por el usuario
Esta acción la puede ejecutar el usuario desde este
módulo.
MINCYT - Guia de uso del Sistema para inscriptos al ROECYT v 1.2.doc
© GLIS – CCT CONICET-SANTA FE, 2012
21
Guía de uso del Sistema para inscriptos al ROECyT V 1.2
MINCyT
Cerrada por el usuario
Solicitudes que han sido cerradas por el usuario, a
las que aún ROECyT no les ha iniciado expediente.
En evaluación de
documentación
En esta etapa ROECyT puede efectuar reclamos los
que se reflejan en la ficha respectiva.
En evaluación técnica
Indica que la solicitud ha finalizado la etapa de
evaluación de documentación y ha comenzado el
proceso de análisis técnico. Para ver si los ítems han
sido evaluados satisfactoriamente, ver la columna
Aceptado en la ficha Detalles de la solicitud.
En publicación
Son solicitudes de certificados por compras que
deben publicarse como requisito previo a su
aprobación. Para verificar si alguno de los ítemes ha
sido impugnado, consulte la columna Impugnado en
la ficha Detalle.
A la firma y
protocolarización
Finalizada la evaluación técnica comienza el
proceso de redacción y protocolarización del
documento resolutivo.
en Detalle
Para ingresar un bien o insumo a la solicitud, se debe seleccionar la ficha Detalle,
hacer clic en el área de ingreso de datos que activa el botón
que se solicitan.
y completar los datos
Por cada bien o insumo que se agregue, se mantiene la moneda, la aduana, el
domicilio, laboratorio y proyecto del ítem anterior para facilitar la carga. Admite que
sean diferentes.
Si se quiere modificar alguno ya registrado, se lo debe seleccionar y reingresar el valor
correcto. Para eliminar un detalle completo, ubique la fila y presione el botón
.
Al grabar la solicitud, si faltan datos requeridos, el sistema emite un mensaje al usuario.
Deben completarse para que el sistema pueda registrar el cambio.
En esta ficha se puede consultar qué ítem ha sido aceptado o impugnado.
En Comunicaciones y reclamos
En esta ficha se pueden consultar los reclamos que ROECyT realizó a la solicitud y
conocer su estado de cumplimiento. Esta información se registra y da por
cumplimentada desde el ROECyT.
MINCYT - Guia de uso del Sistema para inscriptos al ROECYT v 1.2.doc
© GLIS – CCT CONICET-SANTA FE, 2012
22
Guía de uso del Sistema para inscriptos al ROECyT V 1.2
MINCyT
Acciones disponibles
Cerrar solicitud
Al cerrar la solicitud, ya no se puede modificar, salvo que el ROECyT lo
rehabilite.
Una vez cerrada se debe imprimir para presentarla junto con la documentación
requerida, al ROECyT. Con esta acción ROECyT inicia el proceso de evaluación.
Desistir solicitud
Está disponible para solicitudes de certificados en formulación. Se pide la
confirmación al usuario antes de procesar el desistimiento.
Al confirmarse, se remite un mensaje informativo a la dirección de correo
electrónico del ROECyT.
Imprimir solicitud
Está disponible una vez que se ha iniciado la solicitud y hasta que se haya
producido la aprobación o su denegación.
Pasos que siguen:
Cuando se cierra la solicitud, ROECyT queda habilitado a:
Habilitar cambios En este caso el contacto de la entidad u organismo solicitante,
recibe una notificación que le informa que ha sido intervenida, con lo cual se
vuelve a habilitar la solicitud para su modificación. El usuario debe ingresar al
sistema y completar o corregir la información registrada. Finalizada la
actualización debe accionar nuevamente Cerrar solicitud.
Reclamar Los reclamos son comunicados por correo electrónico al contacto de la
entidad u organismo y se visualizan en la ficha "Comunicaciones y reclamos" de
la solicitud. Presente la documentación que se le requiere en estos casos en el
ROECyT.
Aprobar Una vez aprobado, se generará el certificado correspondiente, el cual
posteriormente pasará a la firma de la autoridad competente, previo a su entrega.
El contacto recibirá una notificación en su dirección de correo electrónico.
Denegar Se le comunica al contacto el motivo de la denegación.
MINCYT - Guia de uso del Sistema para inscriptos al ROECYT v 1.2.doc
© GLIS – CCT CONICET-SANTA FE, 2012
23
Guía de uso del Sistema para inscriptos al ROECyT V 1.2
5.2
MINCyT
Datos de inscripción
Permite a las entidades u organismos inscriptos en el ROECyT consultar o
imprimir los datos asociados con su tramitación de inscripción.
Proceso
El sistema localiza y muestra la información de la entidad u organismo asociado al
usuario. La información se presenta agrupada en fichas de las que sólo se permite su
consulta o impresión.
5.3
Detalle del certificado
Permite la consulta e impresión de certificados aprobados del organismo o
entidad a la que pertenece el usuario.
Proceso
Se abre una ventana para el ingreso del número del certificado a consultar. Al
presionar el botón
se vuelcan sus datos en las fichas respectivas.
El botón
permite el ingreso de criterios para recuperar certificados por alguno de
sus otros datos. Tener en cuenta que se pueden invocar así uno o varios certificados.
Utilice los botones de desplazamiento para pasar de uno a otro.
Para imprimir la nómina completa de solicitudes recuperadas, presione el botón
MINCYT - Guia de uso del Sistema para inscriptos al ROECYT v 1.2.doc
© GLIS – CCT CONICET-SANTA FE, 2012
.
24
Guía de uso del Sistema para inscriptos al ROECyT V 1.2
5.4
MINCyT
Consulta de certificados del inscripto
Permite la consulta e impresión de certificados aprobados del organismo o
entidad.
Proceso
Se abre una ventana para el ingreso de criterios de búsqueda. Al presionar el
botón
se recuperan en el área Certificados los registros asociados al
usuario externo. Desplazando la barra vertical ubicada en el margen derecho del área
Criterios de recuperación , se muestran más áreas con campos para optimizar la
búsqueda.
En la siguiente ventana se muestra un ejemplo de búsqueda de un certificado por
su número de expediente.
MINCYT - Guia de uso del Sistema para inscriptos al ROECYT v 1.2.doc
© GLIS – CCT CONICET-SANTA FE, 2012
25
Guía de uso del Sistema para inscriptos al ROECyT V 1.2
MINCyT
Para consultar en detalle los datos de un certificado selecciónelo y presione el botón
. Esto abre una nueva ficha de programa, en la que se muestran los datos
del seleccionado permitiendo su consulta y/o impresión. Desde la ventana auxiliar el
botón
pone a disposición para certificados no migrados, la función
Control de despachos donde informa por ítem del certificado, los despachos que lo
afectan.
Para imprimir la nómina completa de certificados recuperados, presione el botón
.
5.5
Despachos
Permite a las entidades u organismos inscriptos en el ROECyT cumplir con el
deber de informar la utilización o desistimiento de los certificados que se les han
otorgado y verificar su tramitación posterior.
Puede informarse uno o varios despachos para cada certificado, según como se
dé en la práctica su utilización.
Proceso
Situación de alta
Para incorporar un nuevo registro de despacho presione
ingresa en las fichas Datos generales y Detalle.
MINCYT - Guia de uso del Sistema para inscriptos al ROECYT v 1.2.doc
© GLIS – CCT CONICET-SANTA FE, 2012
. La información se
26
Guía de uso del Sistema para inscriptos al ROECyT V 1.2
MINCyT
Ficha Datos generales
El certificado cuyo despacho se informa, debe seleccionarse de la lista
desplegable que se habilita en el campo Nro. del Certificado. Se pueden ingresar
criterios sobre el número del certificado o el número del trámite de solicitud del
certificado, para facilitar su localización.
Se presentan los certificados del inscripto que se encuentran en estado
"Entregado" y que tienen ítemes con saldos pendientes de despacho y que no han
desistido. Seleccione solamente uno.
En el campo Estado actual el sistema informa la situación en la que se
encuentra la tramitación del despacho. No es modificable por el usuario.
La fecha de notificación y la fecha de despacho no pueden ser anteriores a la
fecha del certificado ni ser fechas futuras o posteriores al vencimiento del
certificado. Ambas deben informarse.
En el campo Documentación que se presenta se debe describir el contenido de
la documental que se presenta en el ROECYT al informar el despacho para su
consideración.
Ficha Detalle
Accediendo desde el botón
a la función Cargar ítems
pendientes, ele sistema genera la o las filas de ítems del certificado con saldo
pendiente.
MINCYT - Guia de uso del Sistema para inscriptos al ROECYT v 1.2.doc
© GLIS – CCT CONICET-SANTA FE, 2012
27
Guía de uso del Sistema para inscriptos al ROECyT V 1.2
MINCyT
Para informar la cantidad despachada ubique la fila del ítem correspondiente y en
la columna Despachado ingrese la cantidad recibida del bien. Ésta no puede ser
mayor que la cantidad pendiente.
Si se ingresa una cantidad desistida, debe ser menor o igual a la diferencia entre
el total pendiente y lo despachado. El sistema controla las cantidades ingresadas por
ítem cuando se "cierra" la etapa de formulación del despacho.
Para eliminar un detalle de un bien para el que no hay nada que informar, ubique
la fila y presione el botón
.
Al grabar la solicitud (botón
), si faltan datos requeridos el sistema emite un
mensaje al usuario. Éstos deben completarse para que el sistema pueda registrarlo. Es
ahí cuando el sistema le asigna el número de despacho e inicia el registro en estado
"En formulación".
Modificación o consulta
Para consultar o modificar un despacho debe ingresar su número .Si no lo
conoce, se lo puede ubicar usando el botón
e ingresar criterios de recuperación.
Se permite la modificación de los datos de los despachos, solamente cuanto
están "En formulación". Si están en otro estado sólo pueden consultarse o imprimirse.
En el campo Estado actual se informa la tramitación del despacho. Los valores
posibles son:
En formulación Se pueden modificar sus datos. Tener en cuenta que un
despacho puede tomar nuevamente este estado, si el ROECYT lo devuelve para su
corrección. En ese caso, se recomienda ver las observaciones que pudieran haberse
hecho en esa oportunidad.
Aceptado Se considera perfeccionado el despacho.
Anulado Deja sin efectos al registro del despacho.
MINCYT - Guia de uso del Sistema para inscriptos al ROECYT v 1.2.doc
© GLIS – CCT CONICET-SANTA FE, 2012
28
Guía de uso del Sistema para inscriptos al ROECyT V 1.2
MINCyT
Acciones disponibles
Cerrar
Al cerrar el registro del despacho, sus datos ya no se pueden modificar. El
sistema emite un mensaje que recuerda al usuario que debe imprimir el
despacho para presentarlo, junto con la documentación requerida al ROECyT.
Con esta acción ROECyT inicia el proceso de evaluación.
El botón
permite generar el reporte del despacho en un archivo PDF que
debe imprimirse.
Anular
Está disponible para despachos que aún no han sido gestionados por el
ROECYT. Se pide la confirmación al usuario antes de procesarla.
Consultar certificado
Se abre una ventana nueva, donde se puede consultar o imprimir el certificado
relacionado con el despacho corriente.
Pasos que siguen:
Cuando el inscripto cierra el despacho, ROECyT queda habilitado a:
Aceptar el despacho. Solo con la aceptación del ROECYT se actualizan los
saldos pendientes.
Devolver el despacho. Se vuelve al estado "En formulación", quedando
habilitado el inscripto a retomarlo para modificar algún dato erróneo o
incompleto. Finalizada la actualización debe accionar nuevamente Cerrar.
Anular Se desestima totalmente el registro, no teniendo efecto sobre saldos.
5.6
Consulta de despachos
Permite la consulta e impresión de despachos relacionados a certificados del inscripto.
Proceso
Se abre una ventana que permite el ingreso de criterios para la búsqueda.
MINCYT - Guia de uso del Sistema para inscriptos al ROECYT v 1.2.doc
© GLIS – CCT CONICET-SANTA FE, 2012
29
Guía de uso del Sistema para inscriptos al ROECyT V 1.2
MINCyT
Desplazando la barra vertical ubicada en el margen derecho del área Criterios de
recuperación, se muestran más campos para filtrar.
Al presionar el botón
se recuperan en el área Despachos los registros
encontrados. Para consultar uno en particular, selecciónelo y presione el botón
.
Esto abre una nueva ficha de programa, en la que se muestran sus datos para su
consulta o impresión.
Para imprimir la nómina completa de los despachos recuperados, presione el
botón
. Se genera un archivo PDF.
MINCYT - Guia de uso del Sistema para inscriptos al ROECYT v 1.2.doc
© GLIS – CCT CONICET-SANTA FE, 2012
30