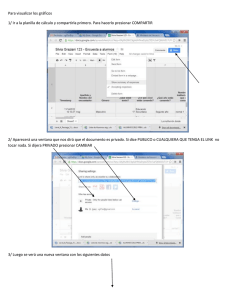CREACIÓN DE VINCULOS [LINKS] - edUTecNe
Anuncio
![CREACIÓN DE VINCULOS [LINKS] - edUTecNe](http://s2.studylib.es/store/data/004595250_1-3d53b64f3494e3a5402004c5ef9cbe35-768x994.png)
Editorial de la Universidad Tecnológica Nacional Tutorial ADOBE ACROBAT 7.0 (documentos PDF) NAVEGACION EN DOCUMENTOS PDF - CREACIÓN DE VINCULOS [LINKS] Si bien el ADOBE ACROBAT no está pensado para editar documentos (se puede hacer pero con dificultad), es posible fácilmente crear vínculos dentro de los propios documentos o hacia afuera (por ejemplo crear un vínculo [link] hacia una página web). Indice: Primera parte: COMO CREAR VÍNCULOS DENTRO DE UN MISMO DOCUMENTO Segunda parte: COMO CREAR LINKS A PÁGINAS WEB Apéndice 1: Procedimiento alternativo para crear vínculos dentro de un mismo documento Apéndice 2: Alternativas para definir el ZOOM de la hoja destino Editorial de la Universidad Tecnológica Nacional - U.T.N. - Argentina edUTecNe http://www.edutecne.utn.edu.ar 1 PRIMERA PARTE COMO CREAR VÍNCULOS DENTRO DE UN MISMO DOCUMENTO (esto puede ser útil para armar un índice activo) Procedimiento (existe otro método pero este es el más directo y recomendado) 1.- En barra de herramientas ir a Tools -->> Advanced Editing --> 2.- se abre ventana: ir a Link Tool 3.- Aparece un cursor con forma de cruz " + ". 4.- Manteniendo apretado el botón izquierdo del mouse, recuadrar las palabras (o imagen) que servirán como inicio del link. 5.- Al soltar el botón del mouse, aparece la ventana Create Link con alternativas: • Recuadro visible o invisible • Color para recuadro visible • etc. (elegir) Marcar "Go to a page view" 6.- Ir a Next 7.- Aparece ventana nueva. 8.- Desplazarse por el documento hasta el lugar del mismo que será el DESTINO del link. En lo posible, que la parte del DESTINO esté en la parte superior (o visible) de la pantalla. Nota 1.- Posteriormente, cuando se active el link (inicio) se verá la pantalla tal como se la elija (inclusive si se usa zoom: el sistema retiene la configuración del destino). 2 Nota 2.- IMPORTANTE.- El sistema tiene una limitación que puede desconcertar cuando el párrafo destino está en la parte inferior de alguna página. Cuando se recorren las páginas del documento, el "contador" que está en la parte inferior de la pantalla va indicando el número de la página. Cuando la parte inferior de la página visible (por ej. la página 9) supera más de la mitad de la pantalla, el contador avanza una unidad (por ej. indica 10). Es imprescindible que la página del párrafo elegido como destino coincida con la página indicada por el contador (por ej. página 9 y contador en 9). De lo contrario, al activar posteriormente el link el sistema salta a la página equivocada (por ej. 10). 9.- Hacer clic en "Set Link" FIN Para ver todos los links de inicio que tiene el documento: 1.- En barra de herramientas ir a Tools -->> Advanced Editing --> 2.- se abre ventana: ir a Link Tool Aparecen recuadrados todos los links de inicio. Haciendo clik (derecho) sobre algún link de inicio se abre ventana con alternativas 1.- Por ej.: Propierties permite cambiar el aspecto del link o la acción a realizar 2.- Por ej. con Edit se puede eliminar [Delete] el link Nota: Para salir de la cruz (+), ir a la "manito" Hacer clik aquí para VOLVER al ÍNDICE 3 SEGUNDA PARTE COMO CREAR LINKS A PÁGINAS WEB Procedimiento general: 1.- En barra de herramientas ir a Tools -->> Advanced Editing --> 2.- se abre ventana: ir a Link Tool 3.- Aparece un cursor con forma de cruz " + ". 4.- Manteniendo apretado el botón izquierdo del mouse, recuadrar las palabras (o imagen) que servirán como inicio del link. 5.- Al soltar el botón del mouse, aparece la ventana Create Link con alternativas: • Recuadro visible o invisible • Color para recuadro visible • etc. (elegir) Marcar Open a web page --->> Clic en Next Se abre ventana Edit URL 6.- Escribir (o pegar) la dirección de la página que se abrirá. Clic en OK. FIN Otro procedimiento Cuando en el texto del documento están escritas explícitamente las direcciones de distintas páginas web, se puede activarlas en una forma muy sencilla: Desde barra de herramientas: Clic en Advanced -->> Links -->> Clic en Create from URLs in document FIN Hacer clik aquí para VOLVER al ÍNDICE 4 APENDICE 1 Procedimiento ALTERNATIVO para crear vínculos dentro de un mismo documento (utilizando "marcas" de destino) Este método se parece al método utilizado por HTML: se crea una "marca" (target) de destino en el documento y un vínculo (link) relacionado con ese destino. Nota: No parece tener ventajas con respecto al método anterior. Se explica solo a título informativo. 1.- CREAR "DESTINO" (target como en HTML) 1.1.- Ir a la página y al párrafo que será el destino. El destino será lo que se ve en la pantalla. Nota 1.- IMPORTANTE.- Tal como se indica en el procedimiento anterior, el sistema tiene una limitación que puede desconcertar cuando el párrafo destino está en la parte inferior de alguna página. Cuando se recorren las páginas del documento, el "contador" que está en la parte inferior de la pantalla va indicando el número de la página. Cuando la parte inferior de la página visible (por ej. la página 9) supera más de la mitad de la pantalla, el contador avanza una unidad (por ej. indica 10). Es imprescindible que la página del párrafo elegido como destino coincida con la página indicada por el contador (por ej. página 9 y contador en 9). De lo contrario, al activar posteriormente el link el sistema salta a la página equivocada (por ej. 10). Nota 2: En el documento no aparece ninguna "marca" que permita identificar el "destino". Si se crearon varios destinos en distintas páginas, es posible "probarlos" siguiendo el procedimiento que se verá más adelante. 1.2.- Ir con el cursor y hacer clic en: VIEW -->> NAVIGATION TABS -->> DESTINATION Aparece ventana con dos alternativas: Articles y Destinations (por default aparece en Destinations) 5 1.3.En Options --> Create new destination ( o hacer clic en cuadradito con figurita) Aparece en la ventana el nuevo destino con el nombre provisorio "Untitled". 1.4: En el rectángulo "Untitled" escribir el nombre del destino (como en target de HTML) 1.5.Nota: para editar o borrar cualquier "destino", hacer clic con botón derecho del mouse: Aparece: "delete" (borrar) o "set destination" (buscarle un nuevo destino) o "rename" (cambiar nombre). Para terminar, cerrar la ventana. 2.- VER O PROBAR LOS "DESTINOS". A diferencia de la mayoría de los editores de HTML, en el documento no aparecen visibles los "destinos" (targets). Para probarlos o ver que efecto producen (adonde van): 2.1.- Estando en cualquier lugar del documento, ir a VIEW -->> NAVIGATION TABS -->> DESTINATION Se abre la ventana "Destinations". Aparecen los nombres de los "destinos". 2.2.- Hacer doble clic sobre el nombre del "destino" elegido: se produce el salto al "destino". Alternativa: Sobre el nombre del "destino" apretar el botón derecho del mouse. Elegir "Go to Destination". 3.- CREAR LINK CON DESTINO (los primeros 7 pasos son similares a lo indicado en el primer procedimiento) a) crear link origen 3.1.- ir a Tools -->> Advanced Editing --> 3.2.- se abre ventana: ir a Link Tool 3.3.- Aparece un indicador con forma de cruz 3.4.- Recuadrar las palabras (o imagen) que servirán como inicio del link 3.5.- Aparece la ventana Create Link con alternativas: recuadro visible o invisible (elegir), etc. - Marcar "Go to a page view" 3.6.- Clic en Next 3.6.- Aparece ventana "Create Go to view" 3.7.- Clic en "Set link" sin más b) Elegir destino 3.8.- Ubicar cursor sobre el recuadro del link origen y apretar botón derecho mouse. 3.9.- En ventana ir a Properties 3.10.- En ventana Link Properties ir a Actions 3.11.- Clic en Edit. Aparece ventana Go to a page in this document. 3.12.- Marcar Use named destination -->> Browse 3.13.- Aparece ventana Choose Destination. 3.14.- Clic sobre el nombre de la destinación -->> Clic en OK 6 3.15.- Ventana Go to a page in this document. Clic en OK 3.16.- Ventana Link Properties. Clic en Close FIN Hacer clik aquí para VOLVER al ÍNDICE APENDICE 2 Alternativas para definir el ZOOM de la hoja destino. Cuando se siguen los procedimientos indicados al comienzo de este documento, los links de origen y las páginas de destino quedan determinados (número y lugar de las hojas, tamaño [zoom]) de la manera definida por el autor (denominada "custom"). No obstante, los links de origen pueden modificarse(reeditarse) para que las páginas de destino se vean con un nuevo tamaño (zoom) (más grandes o más chicas). Normalmente esto no es necesario, pero en caso de querer hacerlo se aplica el procedimiento que sigue a continuación. Nota importante: el procedimiento solo permitirá abrir las hojas destino al comienzo de cada una (por ejemplo, no permite ir a párrafos que estén al medio de una página). Procedimiento: 1.- En barra de herramientas ir a Tools -->> Advanced Editing 2.- se abre ventana: ir a Link Tool Aparecen recuadrados todos los links de inicio. 3.- Haciendo clik (derecho) sobre algún link de inicio se abre ventana con alternativas: elegir Propierties (permite cambiar la acción a realizar) 4.- Se abre ventana "Link properties". Elegir (arriba) "Actions" 5.- Clic en "Edit" (abajo). Aparece ventana "Go to a page in this document" 6.- En "Zoom" elegir una de estas alternativas: • Fit page : en la pantalla se verá la página completa • Actual size: la página de destino tendrá un tamaño predeterminado. • Fit width : la página de destino aparecerá ocupando toda la pantalla • Fit visible : el texto de la página de destino aparecerá ocupando toda la pantalla • Inherit zoom : la página de destino aparecerá con el mismo tamaño que la página de origen. 7.- Clik "OK" - En ventana siguiente clic "Close". FIN Hacer clik aquí para VOLVER al ÍNDICE 7