Guía Rápida de DataStudio
Anuncio
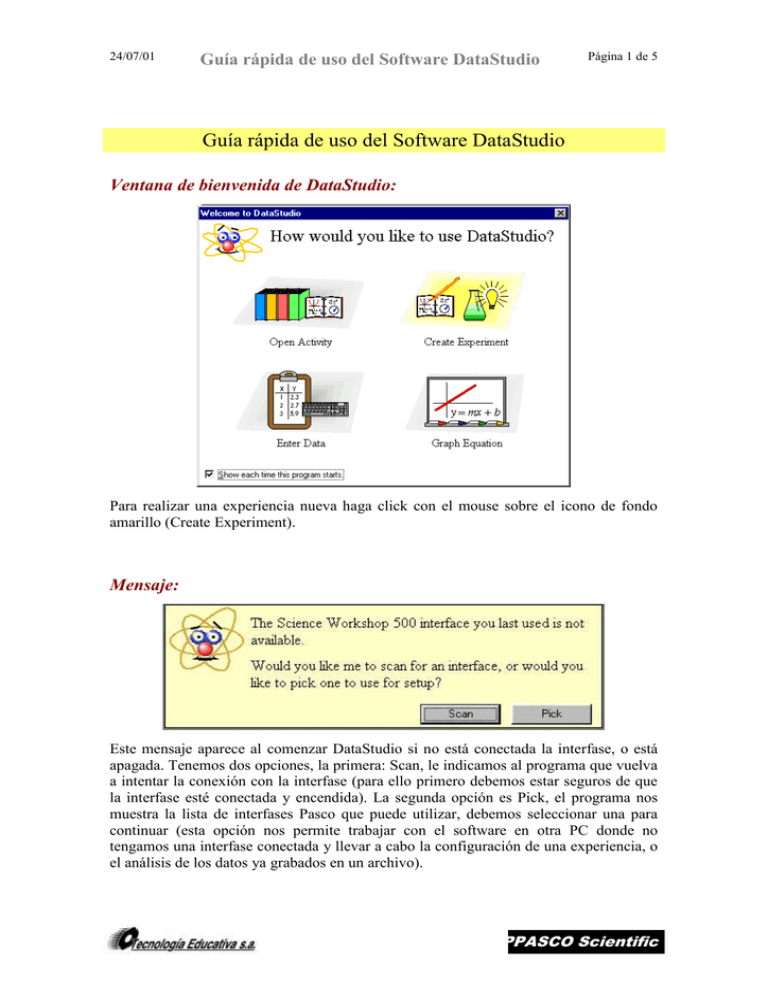
24/07/01 Guía rápida de uso del Software DataStudio Página 1 de 5 Guía rápida de uso del Software DataStudio Ventana de bienvenida de DataStudio: Para realizar una experiencia nueva haga click con el mouse sobre el icono de fondo amarillo (Create Experiment). Mensaje: Este mensaje aparece al comenzar DataStudio si no está conectada la interfase, o está apagada. Tenemos dos opciones, la primera: Scan, le indicamos al programa que vuelva a intentar la conexión con la interfase (para ello primero debemos estar seguros de que la interfase esté conectada y encendida). La segunda opción es Pick, el programa nos muestra la lista de interfases Pasco que puede utilizar, debemos seleccionar una para continuar (esta opción nos permite trabajar con el software en otra PC donde no tengamos una interfase conectada y llevar a cabo la configuración de una experiencia, o el análisis de los datos ya grabados en un archivo). PPASCO Scientific 24/07/01 Guía rápida de uso del Software DataStudio Página 2 de 5 Ventana de Setup: En esta ventana le indicamos al programa que sensor estamos utilizando, y podemos configurar todas las opciones para realizar nuestras mediciones. Haciendo doble click sobre uno de los sensores en la lista a la izquierda, aparece el ícono del sensor en la ventana de la derecha y una línea de color negro que nos indica en que canal de nuestra interfase debemos conectarlo. Si hacemos doble click sobre este icono podemos entrar a la configuración del sensor. (un caso especial es el sensor de movimientos que lleva dos cables, uno amarillo y uno negro, al hacer doble click el gráfico nos indicara en que canal debo conectar cada cable). PPASCO Scientific 24/07/01 Guía rápida de uso del Software DataStudio Página 3 de 5 Pantalla de DataStudio: En la parte superior, la primer línea de botones es la barra de herramientas de DataStudio. Luego vemos a la izquierda dos lugares, uno con el título Data, donde vemos las variables que vamos a medir, y una vez que realicemos las mediciones en esta ventana tendremos acceso a los valores que medimos para analizarlos. La ventana de abajo, donde dice Displays tenemos la lista de opciones para visualizar los datos, podemos ver un indicador digital (digits), la transformada rápida de Fourier (FFT), gráficos (Graph, es la que más utilizamos), histogramas, indicador analógico, osciloscopio, tabla y libro de trabajo (workbook). La otra ventana que vemos al comenzar es la ventana de Setup que ya analizamos. Haciendo doble click en uno de los íconos de la ventana Displays automáticamente se abre una ventana nueva que visualiza en la forma que pedimos los valores de la primer variable en la lista de Data. De esta forma, si lo que queremos es realizar un gráfico de la posición en el tiempo, una vez que hayamos conectado el sensor y hecho doble click en el icono del sensor de movimientos, hacemos doble click en el icono Graph de la ventana Displays, aparece entonces una nueva ventana con el gráfico de la posición en función del tiempo. Para graficar otra variable debo arrastrar la variable que quiero graficar desde Data hasta la ventana del gráfico, si suelto el botón del mouse cuando estoy sobre uno de los ejes, lo que hago es cambiar la variable de ese eje, en cambio si lo suelto en el lugar del gráfico (donde vemos los datos dibujados en color) lo que estoy haciendo es agregar al gráfico otra variable, y depende las unidades de medida se agrega otro gráfico o si las unidades son las mismas se grafica la nueva variable utilizando los mismos ejes. PPASCO Scientific 24/07/01 Guía rápida de uso del Software DataStudio Qué quiero hacer? Como lo hago Página 4 de 5 Botón Comenzar a medir Presiono el botón Start, o seleccionando Start Data en la opción Experiment del menú, o presionando las teclas CTRL-R Detener la medición Presiono el botón Stop (el mismo de start una vez que estoy midiendo se convierte), o seleccionando Stop Data en la opción Experiment del menú, o presionando las teclas CTRL-. (punto) Monitorear los valores Seleccionando Monitor Data en la opción de la variable a medir Experiment del menú, o presionando las teclas CTRL-M. Ninguno Ventana de gráfico: En esta ventana el programa va a graficar los valores medidos. Disponemos de una barra de herramientas propias de la ventana de gráficos que podemos utilizar para analizar mejor los valores. Podemos variar la escala si ubicamos el mouse sobre los números de escala de un eje, manteniendo presionado el botón del mouse y moviendolo de un lado a otro. Si ubicamos el mouse en el origen del gráfico aparecerá una mano, la que nos permite desplazar el origen a la posición que deseemos. PPASCO Scientific 24/07/01 Página 5 de 5 Guía rápida de uso del Software DataStudio Que quiero hacer Como lo hago Botón Ver los datos en toda la ventana Presiono el botón de autoajustar escala. lo más grande posible Aumentar o disminuir la escala Presiono los botones Zoom in o Zoom out Ampliar una porción del grafico Presiono el botón Zoom Select y luego selecciono con el mouse la porción de datos que deseo ampliar Utilizar la misma escala de Presiono el botón de Boquear ejes. tiempo para todos los gráficos Ver valores de x e y del gráfico Averiguar la pendiente gráfico en un punto Presiono el botón Smart Tool, los valores de las coordenadas aparecen junto al punto en que me posiciono. del Presiono el botón de pendiente y recorro el gráfico con las flechas del teclado. Ajustar la curva del gráfico a Presiono el botón Fit y selecciono el tipo una ecuación (medelado de ajuste que deseo realizar (que ecuación matemático) utilizo) y el programa calcula los coeficientes que mejor aproximan la ecuación a nuestro gráfico. Realizar un cálculo sobre los Presiono el botón Calculadora, aparece valores medidos. una nueva ventana en la cual debo ingresar los valores para realizar el cálculo. Agregar una nota de texto al Presiono el botón Nota. gráfico. Obtener datos estadísticos de Presiono el botón Estadísticas nuestro gráfico selecciono que datos quiero evaluar. y Agregar o quitar un conjunto de Presiono el botón Agregar o Quitar Datos mediciones del gráfico y selecciono el conjunto que deseo agregar o quitar. Borrar algo Presiono el botón Delete Modificar la configuración del Presiono el botón Settings y se abre la gráfico ventana de configuración del gráfico. PPASCO Scientific