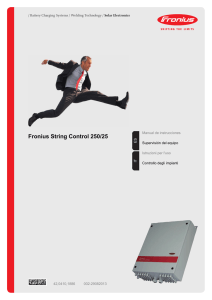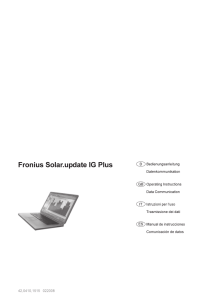Update mittels Software "Fronius Solar.update"
Anuncio
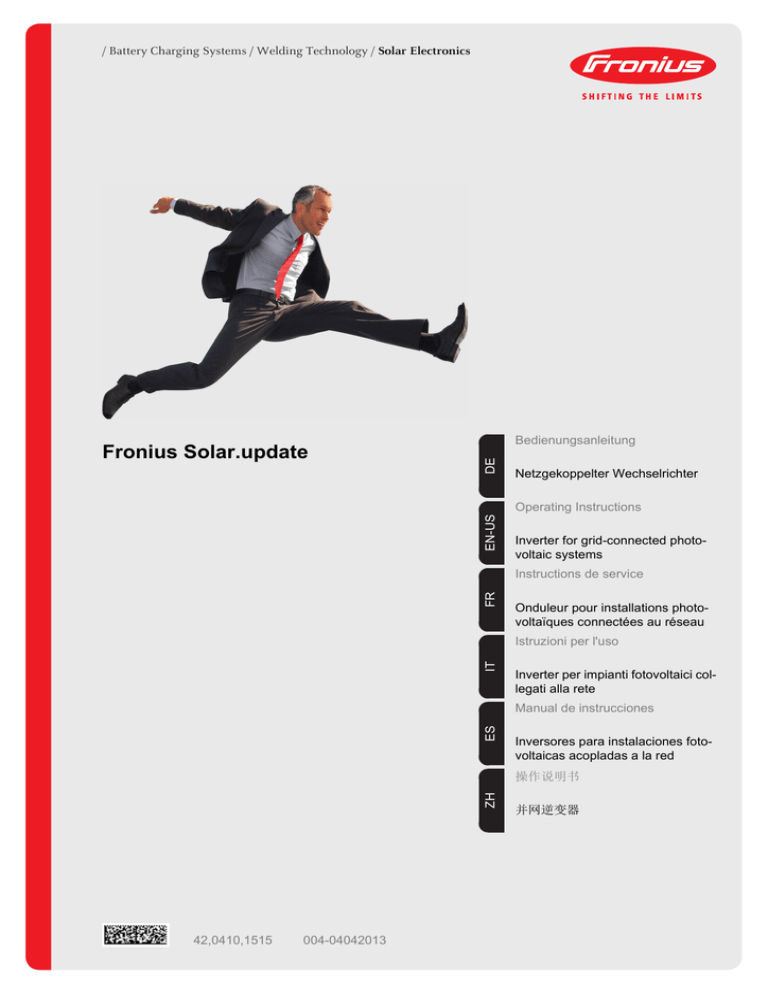
/ Battery Charging Systems / Welding Technology / Solar Electronics Bedienungsanleitung DE Fronius Solar.update Netzgekoppelter Wechselrichter EN-US Operating Instructions Inverter for grid-connected photovoltaic systems FR Instructions de service Onduleur pour installations photovoltaïques connectées au réseau IT Istruzioni per l'uso Inverter per impianti fotovoltaici collegati alla rete ES Manual de instrucciones Inversores para instalaciones fotovoltaicas acopladas a la red ZH 操作说明书 42,0410,1515 004-04042013 并网逆变器 0 DE Inhaltsverzeichnis Allgemeines ............................................................................................................................................... Allgemeines .......................................................................................................................................... Systemvoraussetzungen....................................................................................................................... Vorbereitungen .......................................................................................................................................... Software „Fronius Solar.update“ installieren......................................................................................... Wechselrichter und PC mittels "Fronius Update Package" für das Update vorbereiten ............................ Allgemeines ......................................................................................................................................... Lieferumfang „Fronius Update Package“ ............................................................................................. Wechselrichter und PC mittels „Fronius Update Package“ für das Update vorbereiten ....................... Wechselrichter und PC mittels "Fronius Datalogger" für das Update vorbereiten ..................................... Allgemeines ......................................................................................................................................... Wechselrichter und PC mittels „Fronius Datalogger“ für das Update vorbereiten ............................... Wechselrichter und PC mittels "Fronius Datalogger Web" für das Update vorbereiten............................. Allgemeines ......................................................................................................................................... Wechselrichter und PC mittels „Fronius Datalogger Web“ für das Update vorbereiten ....................... Wechselrichter und PC für das Update über Netzwerk / Internet vorbereiten ..................................... Update mittels Software "Fronius Solar.update" durchführen.................................................................... Allgemeines .......................................................................................................................................... Hinweise für den Update-Vorgang........................................................................................................ Update mittels Software „Fronius Solar.update" durchführen............................................................... Informationen zur Geräteauswahl.............................................................................................................. Das Dialogfenster „Geräteauswahl“...................................................................................................... Update-Status ....................................................................................................................................... Schaltfläche „Suchvorgang wiederholen“ ............................................................................................. Fehlerdiagnose, Fehlerbehebung .............................................................................................................. Allgemeines .......................................................................................................................................... Schriftgröße zu klein ............................................................................................................................. Kein Datentransfer ................................................................................................................................ Kommunikationsfehler .......................................................................................................................... Keine Antwort während des Updates.................................................................................................... Keine Anzeige am Display .................................................................................................................... 3 3 3 4 4 5 5 5 5 7 7 7 9 9 9 10 11 11 11 11 13 13 13 14 15 15 15 15 15 16 16 1 2 DE Allgemeines Allgemeines Die vorliegende Bedienungsanleitung soll Sie mit der Software „Fronius Solar.update“ vertaut machen. Die Software „Fronius Solar.update“ ist für folgende Fronius Geräte verfügbar: Fronius IG („Fronius Solar.update IG“) Fronius IG Plus („Fronius Solar.update IG Plus / CL“) Fronius IG TL („Fronius Solar.update IG TL“) Fronius CL („Fronius Solar.update IG Plus / CL“) Fronius Agilo („Fronius Solar.update Agilo“) Fronius Datalogger 2 („Fronius Solar.update Datalogger“) Fronius String Control („Fronius Solar.update String Control“) Sie erhalten die Möglichkeit, Ihr Gerät immer mit den neuesten Erkenntnissen und Software-spezifischen Weiterentwicklungen zu versorgen. Es liegt in Ihrem Interesse, die Bedienungsanleitung aufmerksam zu lesen und die hier angegebenen Weisungen gewissenhaft zu befolgen. Sie vermeiden dadurch Störungen durch Bedienungsfehler. Systemvoraussetzungen - Schnittstellen: mindestens eine freie serielle Schnittstelle (16550 kompatibler UART) oder ein freier USB-Anschluss für Fronius Datalogger mit USB-Schnittstelle, Fronius Update Package oder eine freie LAN-Buchse für Fronius Datalogger Web Prozessor: Pentium 100 MHz Arbeitsspeicher: keine besonderen Voraussetzungen Systemspeicher: keine besonderen Voraussetzungen Betriebssystem: Windows XP oder höher Software „Fronius Solar.update“ installiert am PC 3 Vorbereitungen Software „Fronius Solar.update“ installieren Die Software „Fronius Solar.update“ für Ihr jeweiliges Gerät (Wechselrichter oder Dataloger) ist auf der Fronius Website www.fronius.com unter „Solarelektronik - Info & Support - Software-Downloads - Software Updates“ verfügbar. Die Installation der Software „Fronius Solar.update“ erfolgt großteils automatisch und verlangt keine besonderen Vorkenntnisse. Die Installation wie folgt durchführen: 1 Alle Anwendungen und Programme am PC schließen 2 Software „Fronius Solar.update“ von der Fronius Website herunterladen. 3 Die in der Zip-Datei enthaltene Installationsdatei entpacken und starten Bei Verwendung von Windows Vista / Windows 7 die Installationsdatei als Administrator ausführen (Rechtsklick auf Datei -> „Als Administrator ausführen“) 4 Weiteren Installationsschritten folgen, bis die Bestätigung über die erfolgreiche Installation „Installation Completed“ angezeigt wird 5 Nach erfolgter Installation den PC neu starten Bei Installation der Software „Fronius Solar.update“ werden entsprechende USB- sowie COM-Treiber mitinstalliert. 4 Allgemeines Die folgenden Arbeitsschritte beschreiben das Vorbereiten eines Wechselrichters und eines PCs unter Verwendung des „Fronius Update Package“. Lieferumfang „Fronius Update Package“ - Wechselrichter und PC mittels „Fronius Update Package“ für das Update vorbereiten DE Wechselrichter und PC mittels "Fronius Update Package" für das Update vorbereiten 1 „Fronius Com Card“ 1 „Fronius Converter USB“ 1 Abschluss-Stecker 1 Datenkabel mit 2 RJ45-Steckern, 8-polig, 2m 1 CD „Fronius DATCOM“ 1 Beiblatt „Fronius Converter USB“ HINWEIS! Beim Umgang mit Optionskarten die allgemeinen ESD- und Sicherheitsbestimmungen beachten. 1 Nur bei Fronius IG, Fronius IG Plus, Fronius IG Plus V: „Fronius Com Card“ gemäß Bedienungsanleitung des Wechselrichters in den Wechselrichter einbauen. Bei den Wechselrichtern Fronius IG-TL, Fronius CL, Fronius IG 300 - 500 und Fronius Agilo ist entweder eine Fronius Com Card serienmäßig im Wechselrichter eingebaut, oder der Wechselrichter verfügt im Datenkommunikations-Bereich über je einen RJ45-Anschluss „OUT“ und „IN“. 2 Inverter Fronius Converter USB Fronius Com Card RJ45 RJ45 3 2 PC / Laptop USB 1 OUT RJ45 4 IN Termination plug Der „Fronius Converter USB“ wird am PC / Laptop als USB- und als Serielle Schnittstelle erkannt. Der Update-Vorgang mittels „Fronius Solar.update“ erfordert die Serielle Schnittstelle „COM-Port“. Die richtige COM-Port Nummer finden Sie im Geräte-Manager. 3 „Fronius Solar.update“ am PC / Laptop starten 4 „Fronius Solar Net Server“ öffnen (Symbol rechts unten auf der Taskleiste) 5 Im Menü „Options“ auf „New“ klicken Es öffnet sich das Fenster „Select Interface“ 6 Entsprechenden COM-Port auswählen und mit „OK“ bestätigen Das Fenster „Netsettings“ öffnet sich 5 7 Option „enable Autobusmaster“ aktivieren 8 „Fronius Solar Net“ und „Fronius Solar.update“ neu starten Falls der „Fronius Converter USB“ nicht ordnungsgemäß funktioniert, können Sie die Treiber-Installation auch manuell durchführen. Der Treiber kann von der Homepage „www.fronius.com“ unter „Solarelektronik - Info & Support - Software-Downloads - Treiber“ heruntergeladen oder von der mitgelieferten CD installiert werden. 6 Allgemeines Wechselrichter und PC mittels „Fronius Datalogger“ für das Update vorbereiten Die folgenden Arbeitsschritte beschreiben das Vorbereiten eines oder mehrerer Wechselrichter mit DATCOM-Systemerweiterungen und eines PCs mit Hilfe des „Fronius Datalogger“. Wechselrichter und Datalogger sind über Solar Net miteinander verbunden. HINWEIS! Beim Umgang mit Optionskarten die allgemeinen ESD- und Sicherheitsbestimmungen beachten. 1 Nur bei Fronius IG, Fronius IG Plus, Fronius IG Plus V: „Fronius Com Card“ gemäß Bedienungsanleitung des Wechselrichters in den Wechselrichter einbauen. Bei den Wechselrichtern Fronius IG-TL, Fronius CL, Fronius IG 300 - 500 und Fronius Agilo ist entweder eine Fronius Com Card serienmäßig im Wechselrichter eingebaut, oder der Wechselrichter verfügt im Datenkommunikations-Bereich über je einen RJ45-Anschluss „OUT“ und „IN“. Wenn der „Fronius Datalogger“ bereits im System eingebaut ist, muss lediglich eine USB-Verbindung zwischen Datalogger und PC / Laptop hergestellt werden. Die Arbeitsschritte 3 - 5 im nachfolgenden Bild entfallen 2 Inverter Datalogger Fronius Com Card RJ45 4 RJ45 3 OUT RJ45 5 Datalogger PC / Laptop USB 2 USB 1 IN Termination plug Der „Fronius Datalogger“ wird am PC / Laptop als USB-Gerät erkannt. 3 „Fronius Solar.update“ am PC / Laptop starten 4 „Fronius Solar Net Server“ öffnen (Symbol rechts unten auf der Taskleiste) 5 Im Menü „Options“ auf „New“ klicken Es öffnet sich das Fenster „Select Interface“ 6 „USB-Connection“ auswählen und mit „OK“ bestätigen 7 Datalogger auswählen und mit „OK“ bestätigen Das Fenster „Netsettings“ öffnet sich 8 Mit „OK“ bestätigen 9 „Fronius Solar Net“ und „Fronius Solar.update“ neu starten 7 DE Wechselrichter und PC mittels "Fronius Datalogger" für das Update vorbereiten Falls der „Fronius Converter USB“ nicht ordnungsgemäß funktioniert, können Sie die Treiber-Installation auch manuell durchführen. Der Treiber kann von der Homepage „www.fronius.com“ unter „Solarelektronik - Info & Support - Software-Downloads - Treiber“ heruntergeladen oder von der mitgelieferten CD installiert werden. 8 Allgemeines Wechselrichter und PC mittels „Fronius Datalogger Web“ für das Update vorbereiten DE Wechselrichter und PC mittels "Fronius Datalogger Web" für das Update vorbereiten Die folgenden Arbeitsschritte beschreiben das Vorbereiten eines oder mehrerer Wechselrichter mit DATCOM-Systemerweiterungen und eines PCs mit Hilfe des „Fronius Datalogger Web“. Wechselrichter und Datalogger sind über Solar Net miteinander verbunden. Ein Software-Update eines Fronius Wechselrichters mit Hilfe eines Fronius Datalogger Web“ kann vor Ort als auch Remote über ein Netzwerk oder über das Internet durchgeführt werden. HINWEIS! Beim Umgang mit Optionskarten die allgemeinen ESD- und Sicherheitsbestimmungen beachten. 1 Nur bei Fronius IG, Fronius IG Plus, Fronius IG Plus V: „Fronius Com Card“ gemäß Bedienungsanleitung des Wechselrichters in den Wechselrichter einbauen. Bei den Wechselrichtern Fronius IG-TL, Fronius CL, Fronius IG 300 - 500 und Fronius Agilo ist entweder eine Fronius Com Card serienmäßig im Wechselrichter eingebaut, oder der Wechselrichter verfügt im Datenkommunikations-Bereich über je einen RJ45-Anschluss „OUT“ und „IN“. Wenn der „Fronius Datalogger“ bereits im System eingebaut ist, muss lediglich eine USB-Verbindung zwischen Datalogger und PC / Laptop hergestellt werden. Die Arbeitsschritte 3 - 5 im nachfolgenden Bild entfallen 2 Inverter Datalogger Fronius Com Card RJ45 4 OUT RJ45 5 RJ45 3 Datalogger PC / Laptop USB 2 USB 1 IN Termination plug Der „Fronius Datalogger Web“ wird am PC / Laptop als USB-Gerät erkannt. 3 Den „Fronius Datalogger Web“ auf eine fixe IP-Adresse einstellen. Der PC / Laptop darf sich nicht in einem anderen Netzwerk (z.B. über W-LAN) befinden. 9 Nach einer Minute wird in der Task-Leiste das Netzwerksymbol (mit gelben Rufzeichen) angezeigt. 4 „Fronius Solar.update“ am PC / Laptop starten 5 „Fronius Solar Net Server“ öffnen (Symbol rechts unten auf der Taskleiste) 6 Im Menü „Options“ auf „New“ klicken Es öffnet sich das Fenster „Select Interface“ 7 „Datalogger Web“ auswählen und mit „OK“ bestätigen Es öffnet sich das Fenster „Netsettings“ Wechselrichter und PC für das Update über Netzwerk / Internet vorbereiten 8 Name für die Verbindung, Netzwerk-Adresse (Update über Netzwerk) oder Public IPAdresse des Routers (Update über Internet) und Port eingeben und mit „OK“ bestätigen 9 „Fronius Solar Net“ und „Fronius Solar.update“ neu starten Mit dem „Fronius Datalogger Web“ besteht die Möglichkeit das Update über eine Netzwerk- oder Internetverbindung durchzuführen. Der Datalogger muss in ein Netzwerk eingebunden sein (siehe Bedienungsanleitung „Fronius Datalogger Web“). Das Update über Netzwerk- oder Internetverbindung setzt Kenntnisse in der NetzwerkTechnologie voraus. Update über Netzwerk-Verbindung: Netzwerk-Adresse des Dataloggers muss bekannt sein Update über Internet-Verbindung: Public IP-Adresse des Router, an dem der Datalogger angeschlossen ist, muss bekannt sein Netzwerk-Router so konfigurieren, dass Anfragen auf Port 80/TCP und Port 15015/ TCP an den Datalogger weitergeleitet werden (Port forwarding) HINWEIS! Beim Umgang mit Optionskarten die allgemeinen ESD- und Sicherheitsbestimmungen beachten. 1 „Fronius Solar.update“ am PC / Laptop starten 2 „Fronius Solar Net Server“ öffnen (Symbol rechts unten auf der Taskleiste) 3 Im Menü „Options“ auf „New“ klicken Es öffnet sich das Fenster „Select Interface“ 4 „Datalogger Web“ auswählen und mit „OK“ bestätigen Es öffnet sich das Fenster „Netsettings“ 10 5 Name für die Verbindung, Netzwerk-Adresse (Update über Netzwerk) oder Public IPAdresse des Routers (Update über Internet) und Port eingeben und mit „OK“ bestätigen 6 „Fronius Solar Net“ und „Fronius Solar.update“ neu starten Allgemeines DE Update mittels Software "Fronius Solar.update" durchführen Um immer über die neueste Software-Version Ihres Fronius-Gerätes zu verfügen, empfehlen wir in regelmäßigen Abständen auf unserer Website unter www.fronius.com nachzusehen. WICHTIG! Die Software „Fronius Solar.access“ während des Update-Vorganges geschlossen halten. Hinweise für den Update-Vorgang HINWEIS! Für den Update-Vorgang ist die AC-seitige und DC-seitige Stromversorgung von den Solarmodulen unbedingt erforderlich. Den Update-Vorgang nicht durchführen, wenn ein baldiges Einstellen des Netz-Einspeisebetriebes zu erwarten ist (z.B. auf Grund fortschreitender Dämmerung). Beim Fronius IG-TL und beim Fronius Agilo ist keine DC-seitige Stromversorgung während des Updates erforderlich, wenn der Nachtmodus aktiviert ist. Kommt es zu einer ungewollten Unterbrechung des Update-Vorganges, kann es zu einem Datenverlust kommen. Das Gerät ist nicht beschädigt, vorübergehend aber funktionsunfähig. Starten Sie den Update-Vorgang nochmals von vorne. Falls der erneute Update-Versuch nicht erfolgreich ist, muss die gesamte Software Ihres Gerätes bei Fronius neu installiert werden. Um bei zu stark zunehmender Bewölkung oder bei fortschreitender Dämmerung kein Risiko einzugehen, empfehlen wir, Ihre Geräte einzeln upzudaten. Update mittels Software „Fronius Solar.update" durchführen 1 Die Software „Fronius Solar.update“ unter Start / Programme / Fronius Product Group / ... starten Das Dialogfenster „Willkommen bei Fronius Solar.update“ wird angezeigt. 2 Zur Sprachenauswahl auf das entsprechende Fahnensymbol klicken 3 Schaltfläche „Weiter“ klicken Das Dialogfenster „Anlagenauswahl“ wird angezeigt. 4 Gewünschte Verbindung für das Update auswählen (falls die gewünschte Anlage nicht aufscheint, siehe Kapitel „Fronius Solar.update installieren“ und Kapitel „Vorbereitung mittels Update package / Datalogger / Datalogger Web“) 5 Schaltfläche „Weiter“ klicken Das Dialogfenster „Geräteauswahl“ wird angezeigt. Weitere Informationen zum Dialogfenster „Geräteauswahl“ finden Sie im Abschnitt „Informationen zur Geräteauswahl“. 6 Ein oder mehrere Geräte auswählen 7 Auf die Schaltfläche „Weiter“ klicken (die Schaltfläche wird aktiv, sobald zumindest ein Gerät ausgewählt wurde) Das Dialogfenster „Datentransfer“ wird angezeigt. 8 Zum Starten des Update-Vorganges Schaltfläche „Start“ klicken Der Update-Fortschritt wird durch Balken und Prozentangaben angezeigt. WICHTIG! Sind im Dialogfenster „Geräteauswahl“ die Einträge für mehrere Geräte gleichzeitig angewählt, erfolgt das Update der einzelnen Geräte nacheinander. Für jedes Gerät muss die angezeigte Zeit einkalkuliert werden. 11 WICHTIG! Wird beim Updaten von mehreren Geräten die Schaltfläche „Stop“ geklickt, programmiert die Software das soeben begonnene Gerät noch fertig. Erst anschließend erfolgt ein Abbruch. Nach erfolgreichem Update-Vorgang wird das Dialogfenster „Transfer abgeschlossen“ angezeigt. 9 12 Zum Beenden des Update-Vorganges Schaltfläche „Abbrechen“ klicken; Für weitere Updates Schaltfläche „Weitere Updates“ klicken DE Informationen zur Geräteauswahl Das Dialogfenster „Geräteauswahl“ Update-Status Im Dialogfenster „Geräteauswahl“ können in der Spalte „Updatestatus“ folgende Meldungen angezeigt werden: Update möglich Normalzustand, das Gerät ist für das Update bereit Update nicht nötig, Gerät ist auf dem neuesten Stand Das Gerät verfügt über die neueste Software, das Durchführen des Updates ist nicht erforderlich. Update nicht möglich (Bitte nehmen Sie Kontakt mit Fronius...) Kontaktieren Sie das Fronius Support-Team Update nicht möglich (Bitte besorgen Sie sich die aktuelle V...) Ihr Gerät verfügt bereits über eine neuere Software, als die für das Update vorgesehene: Die neueste Version von „Fronius Solar.update“ von der Fronius-Website herunterladen Update nicht möglich (Einige Leistungsteile melden sich nicht) Keine Kommunikation mit einem oder mehreren Leistungsteilen möglich. Ist das Problem nicht durch eine DC-Trennung lösbar, mit dem Fronius Support-Team Kontakt aufnehmen. Status kann nicht ermittelt werden Der Status der Leistungsteile kann nicht abgefragt werden, z.B. bei sehr geringer Solarmodul-Spannung. Gerätesuche wiederholen (Schaltfläche „Suchvorgang wiederholen“ klicken) Ändert sich die Meldung nicht, kann ein Update zielführend sein Update nicht möglich (Adresskonflikt mit anderem Gerät) Zwei Geräte haben die selbe Adresse. Einen Gerät mit einer anderen Adresse versehen (siehe Bedieungsanleitung des Wechselrichters oder des Datenloggers) 13 Update nicht möglich, Gerätedaten konnten nicht gelesen werden Bei der Abfrage von Geräteinformationen ist ein Problem aufgetreten. Verbindungen überprüfen Gerätesuche wiederholen (Schaltfläche „Suchvorgang wiederholen“ klicken) Update notwendig (Zu wenig Leistungsteile gefunden) Keine Kommunikation mit einem oder mehreren Leistungsteilen möglich, z.B. nach einem abgebrochenen Update-Versuch. Ist das Problem nicht durch ein Update lösbar, mit dem Fronius Support-Team Kontakt aufnehmen. Die Kontaktdaten sind auf der Website „www.fronius.com“ zu finden. Status kann nicht ermittelt werden, bitte die neueste Version besorgen Der Status der Leistungsteile kann nicht abgefragt werden, z.B. bei sehr geringer Solarmodul-Spannung. Zusätzlich ist auch die verwendete Version von „Fronius Solar.update“ nicht aktuell. Gerätesuche wiederholen (Schaltfläche „Suchvorgang wiederholen“ klicken) Ändert sich die Meldung nicht, von der Fronius-Website die neueste Version von „Fronius Solar.update“ herunterladen Wichtig! Ob Ihr Gerät tatsächlich über die neueste Software-Version verfügt, kann nur durch Anwenden der neuesten Software „Fronius Solar.update“ sichergestellt werden. Im Zweifelsfall die jeweils aktuelle Software „Fronius Solar.update“ von der Fronius-Website anwenden. Schaltfläche „Suchvorgang wiederholen“ 14 WICHTIG! Wurden nicht alle Geräte gefunden: Gerätesuche wiederholen (Schaltfläche „Suchvorgang wiederholen“ klicken) „Solar.update“ neu starten PC neu starten DE Fehlerdiagnose, Fehlerbehebung Allgemeines Beim Arbeiten mit der Software „Fronius Solar.update“ werden in bestimmten Situationen spezielle Systemanalyse-Meldungen angezeigt. Diese Meldungen und andere mögliche Fehler werden im folgenden Abschnitt behandelt. Schriftgröße zu klein Bei zu kleiner Schriftgröße die Schriftgröße vergrößern (z.B. um ein gutes Ablesen von Inhalten der Dialog- und Anzeigefenstern zu ermöglichen): 1 „Systemsteuerung“ von Windows öffnen 2 Anzeigeeinstellung auf größere Schrift umstellen Kein Datentransfer Dieser Fehler tritt auf, wenn ein Gerät mehrere Anfragen von „Fronius Solar.update“ nicht beantwortet. Eine Daten-Kommunikation kommt nicht zustande. Behebung: 1 Verbindung zwischen PC und verwendeter Komponente überprüfen 2 AC-Verbindung zum Netz überprüfen 3 DC-Verbindung zu den Solar-Modulen überprüfen; prüfen, ob das Gerät DC-seitig noch versorgt wird. 4 Im Dialogfenster „Transfer-Timeout“ auf die Schaltfläche „Ja“ klicken, um den UpdateVorgang fortzuführen Falls das Dialogfenster „Transfer-Timeout“ trotz positiver Abhandlung aller zuvor angeführten Punkte erneut angezeigt wird, „Fronius Solar.update“ neu starten. WICHTIG! Sollte das Gerät nach einer Unterbrechung der DC-Versorgung nicht mehr funktionsfähig sein, liegt kein Hardware-Defekt vor. In dem Fall muss die gesamte Software des Gerätes im Hause Fronius komplett neu installiert werden. Kommunikationsfehler Während des Updates ist ein Problem bei der Datenkommunikation aufgetreten. Behebung: 1 Im Dialogfenster „Kommunikationsfehler“ auf die Schaltfläche „Ja“ klicken 15 2 Gerät DC-seitig von den Solar-Modulen trennen 3 Nach dem Erlöschen des Displays oder der Status-Anzeige die DC-Verbindung zu den Solar-Modulen wieder herstellen 4 Im Dialogfeld „Kommunikationsfehler“ auf die Schaltfläche „Ja“ klicken, um den Update-Vorgang fortzuführen Führen die vorangegangenen Arbeitsschritte zu keinem Erfolg, „Fronius Solar.update“ neu starten. Keine Antwort während des Updates Der Update-Vorgang wird nicht erfolgreich beendet. HINWEIS! Die Software „Fronius Solar.update“ keinesfalls während der folgenden Arbeitsschritte schließen. Behebung: Keine Anzeige am Display 1 Gerät DC-seitig von den Solar-Modulen trennen 2 Nach dem Erlöschen des Displays oder der Status-Anzeige die DC-Verbindung zu den Solar-Modulen wieder herstellen 3 Warten, bis am Display des Gerätes „BOOT PS“ erscheint 4 Im Dialogfeld „Transfer-Timeout“ auf die Schaltfläche „Ja“ klicken, um den UpdateVorgang fortzuführen Status-Anzeige leuchtet, jedoch ist am Display nichts zu erkennen Behebung: Ein Update Ihres Wechselrichters ist erforderlich 16 General ...................................................................................................................................................... General ................................................................................................................................................. System requirements ............................................................................................................................ Preparations............................................................................................................................................... Installing "Fronius Solar.update" software ............................................................................................ Preparing inverters and PCs for the update via the "Fronius Update Package" ........................................ General ................................................................................................................................................ "Fronius Update Package" scope of delivery ....................................................................................... Preparing inverters and PCs for the update via the "Fronius Update Package"................................... Preparing inverters and PCs for the update via the "Fronius Datalogger" ................................................. General ................................................................................................................................................ Preparing inverters and PCs for the update via "Fronius Datalogger" ................................................. Preparing inverters and PCs for the update via "Fronius Datalogger Web"............................................... General ................................................................................................................................................ Preparing inverters and PCs for the update via "Fronius Datalogger Web" ........................................ Preparing the inverter and the PC for the update via network/internet ................................................ Updating via "Fronius Solar.update" .......................................................................................................... General ................................................................................................................................................. Note regarding update process............................................................................................................. Updating via "Fronius Solar.update" ..................................................................................................... Information on device selection ................................................................................................................. The "Device selection" dialog window .................................................................................................. Update status........................................................................................................................................ "Retry search" button ............................................................................................................................ Troubleshooting ......................................................................................................................................... General ................................................................................................................................................. Font size too small ................................................................................................................................ No data transfer .................................................................................................................................... Communication error ............................................................................................................................ No response during the update............................................................................................................. No information on the display ............................................................................................................... 19 19 19 20 20 21 21 21 21 23 23 23 24 24 24 25 26 26 26 26 28 28 28 29 30 30 30 30 30 31 31 17 EN-US Contents 18 General These operating instructions should familiarize you with the "Fronius Solar.update" software. "Fronius Solar.update" software is available for the following Fronius devices: Fronius IG ("Fronius Solar.update IG") Fronius IG Plus ("Fronius Solar.update IG Plus / CL") Fronius IG TL ("Fronius Solar.update IG TL") Fronius CL ("Fronius Solar.update IG Plus / CL") Fronius Agilo ("Fronius Solar.update Agilo") Fronius Datalogger 2 ("Fronius Solar.update Datalogger") Fronius String Control ("Fronius Solar.update String Control") This enables you to always keep your device up-to-date with the latest software developments. Please read the operating instructions before using the components and carefully follow all instructions. This will avoid problems caused by operating faults. System requirements - Interfaces: at least one free serial interface (16550-compatible UART) or one free USB connection for a Fronius Datalogger with a USB interface, Fronius Update Package or a free LAN connector for Fronius Datalogger Web Processor: Pentium 100 MHz Working memory: no special requirements System memory: no special requirements Operating system: Windows XP or higher "Fronius Solar.update" installed on the PC 19 EN-US General Preparations Installing "Fronius Solar.update" software The "Fronius Solar.update" software for your particular device (inverter or datalogger) can be found on the Fronius website at www.fronius.com under "Solar Electronics - Info & Support - Software Downloads - Software updates". The installation of the "Fronius Solar.update" software is mostly an automatic process and requires no previous knowledge. The software is installed as follows: 1 Close all programs and applications on the PC. 2 Download the "Fronius Solar.update" software from the Fronius website. 3 Extract and open the installation file contained in the Zip file. If using Windows Vista / Windows 7, run the installation file as an administrator (right click on file -> "Run as administrator"). 4 Follow the other installation steps until the confirmation "Installation Completed" is displayed. 5 Re-start your PC when the installation is completed. If installing the "Fronius Solar.update" software, the corresponding USB and COM drivers are installed as well. 20 General The following section describes the steps required to prepare an inverter and a PC for an update using the "Fronius Update Package." "Fronius Update Package" scope of delivery - Preparing inverters and PCs for the update via the "Fronius Update Package" 1 "Fronius Com Card" 1 "Fronius Converter USB" 1 termination plug 1 data cable with 2 RJ45 plugs, 8-pin, 2 m 1 "Fronius DATCOM" CD 1 "Fronius Converter USB" leaflet NOTE! Follow general ESD and safety precautions when handling option cards. 1 Only for Fronius IG, Fronius IG Plus, Fronius IG Plus V: Insert the Fronius Com Card into the inverter as per the inverter operating instructions. For the inverters Fronius IG-TL, Fronius CL, Fronius IG 300 - 500 and Fronius Agilo: a Fronius Com Card is either already installed in the inverter by default or the inverter has both an OUT and IN RJ45 connection in its data communications area. 2 Inverter Fronius Converter USB Fronius Com Card RJ45 RJ45 3 PC / Laptop USB 2 1 OUT RJ45 4 IN Termination plug The Fronius Converter USB is recognized by the PC/laptop as a USB and a serial interface. The update process performed via "Fronius Solar.update" requires the "COM Port" serial interface. You can find the correct COM Port number in the Device Manager. 3 Launch "Fronius Solar.update" on the PC/laptop. 4 Open "Fronius Solar Net Server" (symbol on the task bar in the bottom right corner). 5 Click on "New" in the "Options" menu. The "Select Interface" window will open. 6 Select the corresponding COM Port and confirm with "OK". The "Netsettings" window now opens. 7 Activate the "enable Autobusmaster" option. 8 Restart "Fronius Solar Net" and "Fronius Solar.update". 21 EN-US Preparing inverters and PCs for the update via the "Fronius Update Package" If the "Fronius Converter USB" does not work properly, you can also manually install the driver. The driver can be downloaded from www.fronius.com under "Solar Electronics - Info & Support - Software Downloads - Drivers", or installed from the CD provided. 22 General Preparing inverters and PCs for the update via "Fronius Datalogger" The following section describes the steps required to prepare one or more inverters (with DATCOM system add-ons) and a PC for an update using the "Fronius Datalogger." The inverters and datalogger are connected via Solar Net. NOTE! Follow general ESD and safety precautions when handling option cards. 1 Only for Fronius IG, Fronius IG Plus, Fronius IG Plus V: Insert the Fronius Com Card into the inverter as per the inverter operating instructions. For the inverters Fronius IG-TL, Fronius CL, Fronius IG 300 - 500 and Fronius Agilo: a Fronius Com Card is either already installed in the inverter by default or the inverter has both an OUT and IN RJ45 connection in its data communications area. If the "Fronius Datalogger" is already installed in the system, you only need a USB connection established between the datalogger and the PC/laptop. Ignore work steps 3-5 listed in the diagram below 2 Inverter Datalogger Fronius Com Card RJ45 4 OUT RJ45 5 RJ45 3 Datalogger PC / Laptop USB 2 USB 1 IN Termination plug The "Fronius Datalogger" is recognized as a USB device by the PC/laptop. 3 Launch "Fronius Solar.update" on the PC/laptop. 4 Open "Fronius Solar Net Server" (symbol on the task bar in the bottom right corner). 5 Click on "New" in the "Options" menu. The "Select Interface" window will open. 6 Select "USB connection" and confirm with "OK". 7 Select the datalogger and confirm with "OK". The "Netsettings" window now opens. 8 Confirm with "OK". 9 Restart "Fronius Solar Net" and "Fronius Solar.update". If the "Fronius Converter USB" does not work properly, you can also manually install the driver. The driver can be downloaded from www.fronius.com under "Solar Electronics - Info & Support - Software Downloads - Drivers", or installed from the CD provided. 23 EN-US Preparing inverters and PCs for the update via the "Fronius Datalogger" Preparing inverters and PCs for the update via "Fronius Datalogger Web" General Preparing inverters and PCs for the update via "Fronius Datalogger Web" The following work steps explain how to prepare one or more inverters with DATCOM system extensions and a PC by using "Fronius Datalogger Web". Inverters and dataloggers are interlinked via Solar Net. A software update on a Fronius inverter using a Fronius Datalogger Web can be performed either on site or remotely via a network or online. NOTE! Follow general ESD and safety precautions when handling option cards. 1 Only for Fronius IG, Fronius IG Plus, Fronius IG Plus V: Insert the Fronius Com Card into the inverter as per the inverter operating instructions. For the inverters Fronius IG-TL, Fronius CL, Fronius IG 300 - 500 and Fronius Agilo: a Fronius Com Card is either already installed in the inverter by default or the inverter has both an OUT and IN RJ45 connection in its data communications area. If the "Fronius Datalogger" is already installed in the system, you only need a USB connection established between the datalogger and the PC/laptop. Ignore work steps 3-5 listed in the diagram below 2 Inverter Datalogger Fronius Com Card RJ45 4 OUT RJ45 5 RJ45 3 Datalogger PC / Laptop USB 2 USB 1 IN Termination plug The Fronius Datalogger Web is recognized as a USB device by the PC/laptop. 3 Set the "Fronius Datalogger Web" to a fixed IP address. The PC/laptop must not be connected to another network (e.g. via V-LAN). After one minute, the network symbol (with yellow exclamation marks) is displayed in the task bar. 24 4 Launch "Fronius Solar.update" on the PC/laptop. 5 Open "Fronius Solar Net Server" (symbol on the task bar in the bottom right corner). 6 Click on "New" in the "Options" menu. 7 EN-US The "Select Interface" window will open. Select "Datalogger Web" and confirm with "OK". The "Netsettings" window will open. Preparing the inverter and the PC for the update via network/internet 8 Enter the name for the connection, the network address (update via network) or the router's public IP address (update via internet), enter the port, and confirm with "OK". 9 Restart "Fronius Solar Net" and "Fronius Solar.update". "Fronius Datalogger Web" enables you to perform the update via a network or internet connection. The datalogger must be integrated into a network (see the "Fronius Datalogger Web" operating instructions). Knowledge of network technology is required for updates carried out via network or internet connections. Update via network connection: The datalogger's network address must be known Update via internet connection: The public IP address of the router used to connect the datalogger must be known. Configure the network router so that requests are forwarded to port 80/TCP and port 15015/TCP on the datalogger (Port forwarding) NOTE! Follow general ESD and safety precautions when handling option cards. 1 Launch "Fronius Solar.update" on the PC/laptop. 2 Open "Fronius Solar Net Server" (symbol on the task bar in the bottom right corner). 3 Click on "New" in the "Options" menu. The "Select Interface" window will open. 4 Select "Datalogger Web" and confirm with "OK". The "Netsettings" window will open. 5 Enter the name for the connection, the network address (update via network) or the router's public IP address (update via internet), enter the port, and confirm with "OK". 6 Restart "Fronius Solar Net" and "Fronius Solar.update". 25 Updating via "Fronius Solar.update" General We recommend that you visit our website at www.fronius.com for regular updates so that you will always have the latest software version for your Fronius device. IMPORTANT! The "Fronius Solar.access" software is closed during the update process. Note regarding update process NOTE! An AC-side power supply and DC-side power supply from the solar modules is required for the update process. Do not proceed with the update process if grid power feed operation is expected to cease anytime soon (e.g., twilight is approaching). In the Fronius IG-TL and Fronius Agilo, no DC-side power supply is required during the update, if night mode is activated. If the update process is interrupted unexpectedly, data loss may occur. The device is not damaged but is temporarily inoperable. Start the update process again from the beginning. If the new update attempt is unsuccessful, the entire software of your device must be re-installed at Fronius. We recommend that you update each device separately to minimize any risks regarding increasing cloudiness or approaching twilight. Updating via "Fronius Solar.update" 1 Start the "Fronius Solar.update" software via Start / All Programs / Fronius Product Group / ... The "Welcome to Fronius Solar.update" dialog window appears. 2 Click on the corresponding flag icon to select your language. 3 Click on "Next." The "Select connection" dialog window appears. 4 Select the desired connection for the update (if the desired system does not appear, see section "Installing Fronius Solar.update" and section "Preparation via Update Package/Datalogger/Datalogger Web"). 5 Click on "Next". The "Device Selection" dialog window is displayed. More information on the "Device Selection" dialog window can be found in section "Information on Device Selection". 6 Select one or several devices. 7 Click on "Next" (the button becomes active as soon as at least one device has been selected). The "Data transfer" dialog window appears. 8 Click on "Start" to begin the update process. The update progress is displayed via a bar and a percentage: IMPORTANT! If you select several devices simultaneously in the "Device selection" dialog window, the update is carried out individually for each device, one after the other. The displayed time must be calculated for each device. IMPORTANT! If the "Stop" button is clicked during a simultaneous update of several devices, the software still finishes programming the device that has just been started. Only afterwards is the update canceled. After a successful update, the "Data transfer completed" dialog window appears. 26 Click on "Cancel" to end the update process; for further updates, click on "New Updates". EN-US 9 27 Information on device selection The "Device selection" dialog window Update status The following messages can be displayed in the "Update status" column in the "Device selection" dialog window: Update possible Normal status, the device is ready for the update Update not required, device contains the latest software version The device has the latest software. An update is not required. Update not possible (Please contact Fronius...) Contact the Fronius Support team. Update not possible. (Please use the latest version...) Your device already has newer software than the update: Download the latest version of "Fronius Solar.update" from the Fronius website. Update not possible (Some power stage sets do not reply) No communication possible with one or more power stage sets. If the problem cannot be solved via a DC disconnect, please contact the Fronius Support team. Status cannot be determined The status of the power stage sets cannot be determined, e.g. solar module voltage is very low. Repeat device search (click on "Repeat device search") If the message does not change, you can carry out targeted updates. Update not possible (Address conflict with other device) Two devices have the same address. Assign a different address to one device (see the operating instructions for the inverter or the datalogger). 28 Update required (Not enough power stage sets found) No communication possible with one or more power stage sets e.g. after a canceled update attempt. If the problem cannot be solved via an update, please contact the Fronius Support team. The contact details can be found online at www.fronius.com. Status cannot be determined. Please use the latest version The status of the power stage sets cannot be determined e.g. solar module voltage is very low. In addition, the "Fronius Solar.update" version being used is not up-to-date. Repeat device search (click on "Repeat device search") If the message does not change, download the latest version of "Fronius Solar.update" from the Fronius homepage Important! Using the latest "Fronius Solar.update" software is the only way to ensure that your device actually has the latest software. When in doubt, download the latest version of "Fronius Solar.update" from the Fronius website. "Retry search" button IMPORTANT! If not all devices were found: Repeat device search (click on "Retry search") Restart "Solar.update" Restart PC 29 EN-US Update not possible (Device data could not be read) A problem occurred while querying device information. Check connections Repeat device search (click on "Repeat device search") Troubleshooting General While working with the "Fronius Solar.update" software, special system messages may appear in specific situations. These messages and other possible errors are dealt with in the following section. Font size too small Enlarging the font if the font size is too small (e.g., making it easier to read the dialog and display window content): 1 Open the Windows "Control Panel" 2 Change display setting to a larger font size No data transfer This error occurs if a device does not respond to several queries from "Fronius Solar.update." There is no data communication. Remedy: 1 Check the connection between the PC and the component you are using 2 Check the AC connection to the grid 3 Check the DC connection to the solar modules, check whether the device is still receiving a DC supply 4 Click on "Yes" in the "Transfer timeout" dialog window to resume the update process If the "Transfer timeout" dialog window reappears even though you checked all of the above, re-start "Fronius Solar.update." IMPORTANT! If the device no longer functions after an interruption of the DC supply, this is not a hardware defect. In this case, all the device software would have to be re-installed by Fronius in-house. Communication error A communication error occurred during the update. Remedy: 1 30 Click on "Yes" in the "Communication error" dialog window. 2 Disconnect the device DC side from the solar modules. 3 Re-establish the DC connection to the solar modules after the display or status display clears. 4 Click on "Yes" in the "Communication error" dialog to resume the update process. EN-US If these steps do not correct the error, re-start "Fronius Solar.update." No response during the update The update process was not completed successfully. NOTE! "Fronius Solar.update" should not be closed under any circumstances during the following steps. Remedy: No information on the display 1 Disconnect the device DC side from the solar modules. 2 Re-establish the DC connection to the solar modules after the display or status display clears. 3 Wait until "BOOT PS" appears on the device display. 4 Click on "Yes" in the "Transfer timeout" dialog to resume the update process. Status display lights up, but there is nothing on the display. Remedy: Your inverter must be updated. 31 32 Généralités................................................................................................................................................. Généralités............................................................................................................................................ Configuration du système ..................................................................................................................... Préparations............................................................................................................................................... Installer le logiciel « Fronius Solar.update » ......................................................................................... Préparer l'onduleur et le PC pour la mise à jour avec le « Fronius Update Package » ............................. Généralités ........................................................................................................................................... Contenu de la livraison du « Fronius Update Package » ..................................................................... Préparer l'onduleur et le PC pour la mise à jour avec le « Fronius Update Package » ........................ Préparer l'onduleur et le PC pour la mise à jour avec « Fronius Datalogger » .......................................... Généralités ........................................................................................................................................... Préparer l'onduleur et le PC pour la mise à jour avec « Fronius Datalogger » .................................... Préparer l'onduleur et le PC pour la mise à jour avec « Fronius Datalogger Web ».................................. Généralités ........................................................................................................................................... Préparer l'onduleur et le PC pour la mise à jour avec « Fronius Datalogger Web » ........................... Préparer l'onduleur et le PC pour la mise à jour via un réseau / Internet ............................................ Effectuer la mise à jour avec le logiciel « Fronius Solar.update » ............................................................. Généralités............................................................................................................................................ Remarques concernant la procédure de mise à jour ............................................................................ Effectuer la mise à jour avec le logiciel « Fronius Solar.update » ........................................................ Informations relatives à la sélection d'appareils......................................................................................... La fenêtre de dialogue « Device selection » ......................................................................................... État des mises à jour ............................................................................................................................ Bouton « Retry search » ....................................................................................................................... Diagnostic d’erreur, élimination de l'erreur................................................................................................. Généralités............................................................................................................................................ Taille de la police trop petite ................................................................................................................. Aucun transfert de données.................................................................................................................. Erreur de communication...................................................................................................................... Aucune réponse durant la mise à jour .................................................................................................. Pas d'affichage sur l'écran .................................................................................................................... 35 35 35 36 36 37 37 37 37 39 39 39 41 41 41 42 43 43 43 43 45 45 45 46 47 47 47 47 47 48 48 33 FR Sommaire 34 Généralités Les présentes Instructions de service ont pour but de vous familiariser avec le logiciel « Fronius Solar.update ». Le logiciel « Fronius Solar.update » est disponible pour les appareils Fronius suivants : Fronius IG (« Fronius Solar.update IG ») Fronius IG Plus (« Fronius Solar.update IG Plus / CL ») Fronius IG TL (« Fronius Solar.update IG TL ») Fronius CL (« Fronius Solar.update IG Plus / CL ») Fronius Agilo (« Fronius Solar.update Agilo ») Fronius Datalogger 2 (« Fronius Solar.update Datalogger ») Fronius String Control (« Fronius Solar.update String Control ») Vous avez désormais la possibilité d'équiper votre appareil avec les connaissances les plus récentes et les évolutions spécifiques du logiciel. Il est recommandé de lire avec attention ces instructions de service et de suivre scrupuleusement les consignes qu'elles contiennent. Vous éviterez ainsi dysfonctionnements et erreurs de commande. Configuration du système - Interfaces : au moins une interface sérielle libre (16550 compatible UART) ou une connexion USB libre pour Fronius Datalogger avec interface USB, Fronius Update Package ou un connecteur LAN libre pour Fronius Datalogger Web Processeur : Pentium 100 MHz Mémoire vive : aucune condition particulière Mémoire système : aucune condition particulière Système d'exploitation : Windows XP ou supérieur Logiciel « Fronius Solar.update » installé sur PC 35 FR Généralités Préparations Installer le logiciel « Fronius Solar.update » Le logiciel « Fronius Solar.update » pour votre appareil (onduleur ou Datalogger) est disponible sur le site Internet Fronius www.fronius.com sous « Électronique solaire - Info & Support - Logiciels à télécharger - Mises à jour ». La majeure partie de l'installation du logiciel « Fronius Solar.update » est entièrement automatique et ne nécessite pas de connaissances particulières. Exécuter l'installation comme suit : 1 Fermer toutes les applications et programmes sur le PC 2 Télécharger le logiciel « Fronius Solar.update » depuis le site Internet Fronius 3 Démarrer le fichier d'installation contenu dans le fichier .zip. Sous Windows Vista / Windows 7, exécuter le fichier d'installation en tant qu'administrateur (clic droit sur le fichier -> « Exécuter en tant qu'administrateur ») 4 Poursuivre l'installation jusqu'à la confirmation d'installation réussie « Installation Completed » 5 Redémarrer ensuite le PC L'installation du logiciel « Fronius Solar.update » installe également les pilotes USB et COM nécessaires. 36 Préparer l'onduleur et le PC pour la mise à jour avec le « Fronius Update Package » Les opérations suivantes décrivent la préparation d'un onduleur et d'un PC en utilisant le « Fronius Update Package ». Contenu de la livraison du « Fronius Update Package » - Préparer l'onduleur et le PC pour la mise à jour avec le « Fronius Update Package » FR Généralités 1 « Fronius Com Card » 1 « Fronius Converter USB » 1 prise de raccordement 1 câble de données avec 2 prises RJ45, 8 pôles, 2 m 1 CD « Fronius DATCOM » 1 Feuillet annexe « Fronius Converter USB » REMARQUE! Lors de l'utilisation de cartes d'option, respecter les conditions ESD (décharge électrostatique) et les consignes de sécurité. 1 Uniquement pour Fronius IG, Fronius IG Plus, Fronius IG Plus V : Installer la « Fronius Com Card » dans l'onduleur conformément aux Instructions de service de l'onduleur. Pour les onduleurs Fronius IG-TL, Fronius CL, Fronius IG 300 - 500 et Fronius Agilo, soit une Fronius Com Card est intégrée de série dans l'onduleur, soit l'onduleur dispose dans sa zone de communication de données d'un connecteur RJ45 « OUT » et « IN ». 2 Inverter Fronius Converter USB Fronius Com Card RJ45 RJ45 3 2 PC / Laptop USB 1 OUT RJ45 4 IN Termination plug Le « Fronius Converter USB » est reconnu sur le PC / ordinateur portable comme interface USB et sérielle. La procédure de mise à jour avec « Fronius Solar.update » requiert l'interface sérielle « port COM ». Le numéro de port COM correct se trouve dans le gestionnaire de l'appareil. 3 Démarrer « Fronius Solar.update » sur le PC / l'ordinateur portable 4 Ouvrir « Fronius Solar Net Server » (symbole en bas à droite dans la barre des tâches) 5 Dans le menu « Options », cliquer sur « New » La fenêtre « Select Interface » s'ouvre 6 Sélectionner le port COM approprié et valider avec « OK » 37 La fenêtre « Netsettings » s'ouvre 7 Activer l'option « enable Autobusmaster » 8 Redémarrer « Fronius Solar Net » et « Fronius Solar.update » Si le « Fronius Converter USB » ne fonctionne pas correctement, exécuter manuellement l'installation du pilote. Le pilote peut être téléchargé depuis le site Internet Fronius www.fronius.com sous « Électronique solaire - Info & Support - Logiciels à télécharger - Pilotes » ou installé à partir du CD fourni. 38 Préparer l'onduleur et le PC pour la mise à jour avec « Fronius Datalogger » Préparer l'onduleur et le PC pour la mise à jour avec « Fronius Datalogger » Les opérations suivantes décrivent la préparation d'un ou de plusieurs onduleurs avec des extensions de système DATCOM et d'un PC à l'aide du « Fronius Datalogger ». L'onduleur et le Datalogger sont reliés via Fronius Solar Net. FR Généralités REMARQUE! Lors de l'utilisation de cartes d'option, respecter les conditions ESD (décharge électrostatique) et les consignes de sécurité. 1 Uniquement pour Fronius IG, Fronius IG Plus, Fronius IG Plus V : Installer la « Fronius Com Card » dans l'onduleur conformément aux Instructions de service de l'onduleur. Pour les onduleurs Fronius IG-TL, Fronius CL, Fronius IG 300 - 500 et Fronius Agilo, soit une Fronius Com Card est intégrée de série dans l'onduleur, soit l'onduleur dispose dans sa zone de communication de données d'un connecteur RJ45 « OUT » et « IN ». Si le « Fronius Datalogger » est déjà intégré dans le système, seule une connexion USB doit être établie entre le Datalogger et le PC / ordinateur portable. Les étapes 3 à 5 de la figure ci-dessous sont supprimées 2 Inverter Datalogger Fronius Com Card RJ45 RJ45 4 OUT RJ45 5 3 Datalogger PC / Laptop USB 2 USB 1 IN Termination plug Le « Fronius Datalogger » est reconnu sur le PC / ordinateur portable comme appareil USB. 3 Démarrer « Fronius Solar.update » sur le PC / l'ordinateur portable 4 Ouvrir « Fronius Solar Net Server » (symbole en bas à droite dans la barre des tâches) 5 Dans le menu « Options », cliquer sur « New » La fenêtre « Select Interface » s'ouvre 6 Sélectionner « USB-Connection » et valider avec « OK » 7 Sélectionner le Datalogger et valider avec « OK » La fenêtre « Netsettings » s'ouvre 8 Valider avec « OK » 9 Redémarrer « Fronius Solar Net » et « Fronius Solar.update » 39 Si le « Fronius Converter USB » ne fonctionne pas correctement, exécuter manuellement l'installation du pilote. Le pilote peut être téléchargé sur le site Internet Fronius www.fronius.com sous « Électronique solaire - Info & Support - Logiciels à télécharger - Pilotes » ou installé à partir du CD fourni. 40 Préparer l'onduleur et le PC pour la mise à jour avec « Fronius Datalogger Web » Les étapes suivantes décrivent la préparation d'un ou plusieurs onduleurs avec des extensions de système DATCOM et un PC à l'aide du « Fronius Datalogger Web ». L'onduleur et le Datalogger sont reliés via Solar Net. La mise à jour logicielle d'un onduleur Fronius à l'aide d'un « Fronius Datalogger Web » peut être effectuée sur place comme à distance via un réseau ou Internet. FR Généralités Préparer l'onduleur et le PC pour la mise à jour avec « Fronius Datalogger Web » REMARQUE! Lors de l'utilisation de cartes d'option, respecter les conditions ESD (décharge électrostatique) et les consignes de sécurité. 1 Uniquement pour Fronius IG, Fronius IG Plus, Fronius IG Plus V : Installer la « Fronius Com Card » dans l'onduleur conformément aux Instructions de service de l'onduleur. Pour les onduleurs Fronius IG-TL, Fronius CL, Fronius IG 300 - 500 et Fronius Agilo, soit une Fronius Com Card est intégrée de série dans l'onduleur, soit l'onduleur dispose dans sa zone de communication de données d'un connecteur RJ45 « OUT » et « IN ». Si le « Fronius Datalogger » est déjà intégré dans le système, seule une connexion USB doit être établie entre le Datalogger et le PC / ordinateur portable. Les étapes 3 à 5 de la figure ci-dessous sont supprimées 2 Inverter Datalogger Fronius Com Card RJ45 4 OUT RJ45 5 RJ45 3 Datalogger PC / Laptop USB 2 USB 1 IN Termination plug Le « Fronius Datalogger Web » est reconnu sur le PC / ordinateur portable comme appareil USB. 3 Régler le « Fronius Datalogger Web » sur une adresse IP fixe. Le PC / ordinateur portable ne doit pas se trouver dans un autre réseau (par ex. via WLAN). 41 Au bout d'une minute, la barre des tâches affiche le symbole réseau (avec signal d'appel jaune). 4 Démarrer « Fronius Solar.update » sur le PC / l'ordinateur portable 5 Ouvrir « Fronius Solar Net Server » (symbole en bas à droite dans la barre des tâches) 6 Dans le menu « Options », cliquer sur « New » La fenêtre « Select Interface » s'ouvre 7 Sélectionner « Datalogger Web » et valider avec « OK » La fenêtre « Netsettings » s'ouvre Préparer l'onduleur et le PC pour la mise à jour via un réseau / Internet 8 Saisir le nom de la connexion, l'adresse du réseau (mise à jour via un réseau), resp. l'adresse IP publique (mise à jour via Internet) et le port, puis valider avec « OK » 9 Redémarrer « Fronius Solar Net » et « Fronius Solar.update » Le « Fronius Datalogger Web » permet de réaliser la mise à jour via une connexion réseau ou Internet. Le Datalogger doit être intégré au réseau (voir les Instructions de service « Fronius Datalogger Web »). La mise à jour via une connexion réseau ou Internet requiert des connaissances en technologie de réseau. Mise à jour via une connexion réseau : L'adresse du réseau du Datalogger doit être connue Mise à jour via une connexion Internet : L'adresse publique du routeur auquel le Datalogger est raccordé doit être connue Configurer le routeur réseau de telle sorte que les requêtes sur le port 80/TCP et le port 15015/TCP soient retransmises au Datalogger (redirection de port) REMARQUE! Lors de l'utilisation de cartes d'option, respecter les conditions ESD (décharge électrostatique) et les consignes de sécurité. 1 Démarrer « Fronius Solar.update » sur le PC / l'ordinateur portable 2 Ouvrir « Fronius Solar Net Server » (symbole en bas à droite dans la barre des tâches) 3 Dans le menu « Options », cliquer sur « New » La fenêtre « Select Interface » s'ouvre 4 Sélectionner « Datalogger Web » et valider avec « OK » La fenêtre « Netsettings » s'ouvre 42 5 Saisir le nom de la connexion, l'adresse du réseau (mise à jour via un réseau), resp. l'adresse IP publique (mise à jour via Internet) et le port, puis valider avec « OK » 6 Redémarrer « Fronius Solar Net » et « Fronius Solar.update » Effectuer la mise à jour avec le logiciel « Fronius Solar.update » Afin de toujours disposer de la version logicielle la plus récente pour votre appareil Fronius, nous recommandons de contrôler régulièrement notre site Internet www.fronius.com. IMPORTANT! Le logiciel « Fronius Solar.access » doit être maintenu fermé pendant la procédure de mise à jour. Remarques concernant la procédure de mise à jour REMARQUE! L'alimentation en courant des modules solaires côtés AC et DC est absolument indispensable pour la mise à jour. Ne pas effectuer la mise à jour si un arrêt du mode d'injection dans le réseau doit intervenir à court terme (par ex. si l'on s'approche du crépuscule). Sur le Fronius IG-TL et le Fronius Agilo, aucune alimentation en courant côté DC n'est nécessaire durant la mise à jour, lorsque le mode nuit est activé. En cas d'interruption imprévue de la procédure de mise à jour, des données peuvent être perdues. L'appareil n'est pas endommagé, mais temporairement non fonctionnel. Recommencer la procédure de mise à jour depuis le début. Si la nouvelle tentative de mise à jour est un échec, le logiciel de votre appareil doit être intégralement réinstallé par Fronius. En cas de temps nuageux ou d'arrivée du crépuscule, et afin de ne pas courir de risque, nous recommandons de procéder à la mise à jour de vos appareils l'un après l'autre. Effectuer la mise à jour avec le logiciel « Fronius Solar.update » 1 Démarrer le logiciel « Fronius Solar.update » sous Démarrer / Programmes / Fronius Product Group / ... La fenêtre de dialogue « Welcome at Fronius Solar.update » s'affiche. 2 Pour la sélection de la langue, cliquer sur le drapeau symbole correspondant 3 Cliquer sur le bouton « Continuer » La fenêtre de dialogue « Select connection » s'affiche. 4 Sélectionner la connexion souhaitée pour la mise à jour (si l'installation voulue ne s'affiche pas, voir les chapitres « Installer Fronius Solar.update » et « Préparation avec Update Package / Datalogger / Datalogger Web ») 5 Cliquer sur le bouton « Continuer » La fenêtre de dialogue « Device selection » s'affiche. Plus d'informations relatives à la fenêtre de dialogue « Device selection » figurent au paragraphe « Informations relatives à la sélection d'appareils ». 6 Sélectionner un ou plusieurs appareils 7 Cliquer sur le bouton « Continuer » (le bouton s'active dès qu'un appareil au moins a été sélectionné) La fenêtre de dialogue « Data transfer » s'affiche. 8 Pour démarrer la procédure de mise à jour, cliquer sur le bouton « Start » L'avancement de la mise à jour s'affiche sur une barre avec indication du pourcentage. IMPORTANT! Si plusieurs appareils ont été sélectionnés simultanément dans la fenêtre de dialogue « Device selection », leurs mises à jour s'effectuent l'une après l'autre. Le temps affiché est calculé pour chaque appareil. 43 FR Généralités IMPORTANT! Si, lors de la mise à jour de plusieurs appareils, le bouton « Annuler » est activé, le logiciel termine la programmation de l'appareil commencé. La mise à jour ne s'arrête qu'après. Lorsque la procédure de mise à jour est terminée avec succès, la fenêtre de dialogue « Data transfer completed » s'affiche. 9 44 Pour terminer la procédure de mise à jour, cliquer sur le bouton « Terminer ». Pour effectuer d'autres mises à jour, cliquer sur le bouton « New Updates » Informations relatives à la sélection d'appareils FR La fenêtre de dialogue « Device selection » État des mises à jour La colonne « Update status » de la fenêtre de dialogue « Device selection » peut afficher les messages suivants : Update possible État normal, l'appareil est prêt pour la mise à jour Update not required, device contains the latest software version L'appareil dispose du logiciel le plus récent, il n'est pas nécessaire d'effectuer une mise à jour Update not possible (Please contact Fronius...) Prenez contact avec l'équipe du support Fronius Update not possible. (Please use the latest version...) Votre appareil dispose déjà d'un logiciel plus récent que celui prévu pour la mise à jour : télécharger la version la plus récente de « Fronius Solar.update » sur le site Internet Fronius Update not possible (Some power stacks do not reply) Aucune communication possible avec un ou plusieurs étages de puissance. Si le problème ne peut pas être résolu par une séparation DC, prenez contact avec l'équipe du support Fronius Status can not be determined Impossible d'accéder à l'état des étages de puissance, par ex. par faible tension de module solaire. Répéter la recherche d'appareils (cliquer sur le bouton « Retry search ») Si le message ne se modifie pas, une mise à jour peut s'avérer utile Update not possible (Address conflict with other device) Deux appareils possèdent la même adresse. Attribuer une autre adresse à l'un des appareils (voir les Instructions de service de l'onduleur ou du Datalogger) 45 Update not possible (Device data could not be read) Un problème est apparu lors de la demande d'informations relatives à l'appareil. Vérifier la connexion Répéter la recherche d'appareils (cliquer sur le bouton « Retry search ») Update required (Not enough power stage sets found) Aucune communication possible avec un ou plusieurs étages de puissance, par ex. après une tentative de mise à jour interrompue. Si le problème ne peut pas être résolu avec une mise à jour, prenez contact avec l'équipe du support Fronius. Les données de contact se trouvent sur le site Internet www.fronius.com Status can not be determined. Please use the latest version Impossible d'accéder à l'état des étages de puissance, par ex. par faible tension de module solaire. Par ailleurs, la version utilisée de « Fronius Solar.update » n'est pas actuelle. Répéter la recherche d'appareils (cliquer sur le bouton « Retry search ») Si le message ne se modifie pas, télécharger la version la plus récente de « Fronius Solar.update » sur le site Internet Fronius Important ! Seule l'utilisation du logiciel « Fronius Solar.update » le plus récent permet de garantir que votre appareil dispose effectivement de la version logicielle la plus récente. En cas de doute, utiliser la version actuelle du logiciel « Fronius Solar.update » du site Internet Fronius. Bouton « Retry search » 46 IMPORTANT! Si tous les appareils n'ont pas été trouvés : Répéter la recherche d'appareils (cliquer sur le bouton « Retry search ») Redémarrer « Solar.update » Redémarrer le PC Diagnostic d’erreur, élimination de l'erreur Lors de l'utilisation du logiciel « Fronius Solar.update », des messages spéciaux d'analyse système s'affichent dans certaines situations. Ces messages, ainsi que d'autres erreurs possibles, sont traités dans le paragraphe suivant. Taille de la police trop petite En cas de taille de police trop petite, agrandir la police (par ex. afin de permettre une meilleure lecture des contenus des fenêtres de dialogue et d'affichage) : 1 Ouvrir le « Panneau de configuration » de Windows 2 Régler l'affichage sur une police plus grande FR Généralités Aucun transfert de données Cette erreur intervient lorsqu'un appareil ne répond pas à plusieurs requêtes de « Fronius Solar.update ». La communication de données n'est pas établie. Remède : 1 Vérifier la connexion entre le PC et les composants utilisés 2 Vérifier la connexion AC au réseau 3 Vérifier la connexion DC aux modules solaires ; s'assurer que l'appareil est bien alimenté côte DC 4 Dans la fenêtre de dialogue « Transfer-Timeout », cliquer sur le bouton « Oui » pour continuer la mise à jour Si la fenêtre de dialogue « Transfer-Timeout » continue de s'afficher malgré un traitement positif de tous les points précédemment évoqués, redémarrer « Fronius Solar.update ». IMPORTANT! Si l'appareil ne fonctionne plus après une interruption de l'alimentation DC, il ne s'agit pas d'une panne de matériel informatique. Dans ce cas, l'ensemble du logiciel de l'appareil doit être complètement réinstallé chez Fronius. Erreur de communication Un problème est intervenu dans la communication de données durant la mise à jour. Remède : 1 Dans la fenêtre de dialogue « Communication error », cliquer sur le bouton « Oui » 47 2 Séparer l'appareil des modules solaires côté DC 3 Lorsque l'écran (ou l'indication d'état) disparaît, rétablir la connexion DC avec les modules solaires. 4 Dans la fenêtre de dialogue « Communication error », cliquer sur le bouton « Oui » pour continuer la mise à jour. Si les opérations décrites précédemment échouent, relancer « Fronius Solar.update ». Aucune réponse durant la mise à jour La procédure de mise à jour n'a pas été conclue avec succès. REMARQUE! Ne jamais fermer le logiciel « Fronius Solar.update » durant les opérations suivantes. Remède : Pas d'affichage sur l'écran 1 Séparer l'appareil des modules solaires côté DC 2 Lorsque l'écran (ou l'indication d'état) disparaît, rétablir la connexion DC avec les modules solaires. 3 Attendre que l'indication « BOOT PS » s'affiche à l'écran. 4 Dans le champ de dialogue « Transfer-Timeout », cliquer sur le bouton « Oui » pour continuer la mise à jour. L'indication d'état est éclairée, mais rien ne s'affiche à l'écran Remède : Une mise à jour de votre onduleur est nécessaire 48 In generale ................................................................................................................................................. In generale ............................................................................................................................................ Requisiti di sistema ............................................................................................................................... Operazioni preliminari ................................................................................................................................ Installazione di "Fronius Solar.update" ................................................................................................. Operazioni preliminari su inverter e PC per l'aggiornamento tramite "Fronius Update Package" ............. In generale ........................................................................................................................................... Fornitura "Fronius Update Package" ................................................................................................... Operazioni preliminari su inverter e PC per l'aggiornamento tramite "Fronius Update Package" ........ Operazioni preliminari su inverter e PC per l'aggiornamento tramite "Fronius Datalogger" ...................... In generale ........................................................................................................................................... Operazioni preliminari su inverter e PC per l'aggiornamento tramite "Fronius Datalogger" ................ Operazioni preliminari su inverter e PC per l'aggiornamento tramite "Fronius Datalogger Web" .............. In generale ........................................................................................................................................... Operazioni preliminari su inverter e PC per l'aggiornamento tramite "Fronius Datalogger Web" ........ Operazioni preliminari su inverter e PC per l'aggiornamento tramite rete / Internet ............................ Esecuzione dell'aggiornamento tramite "Fronius Solar.update" ................................................................ In generale ............................................................................................................................................ Avvertenze sulla procedura di aggiornamento...................................................................................... Esecuzione dell'aggiornamento tramite il software "Fronius Solar.update" .......................................... Informazioni su Selezione apparecchio ..................................................................................................... Finestra di dialogo "Selezione apparecchio"......................................................................................... Stato aggiornamento............................................................................................................................. Pulsante "Ripeti procedura di ricerca" .................................................................................................. Diagnosi e risoluzione degli errori.............................................................................................................. In generale ............................................................................................................................................ Caratteri troppo piccoli .......................................................................................................................... Trasferimento dei dati assente.............................................................................................................. Errore di comunicazione ....................................................................................................................... Nessuna risposta durante l'aggiornamento .......................................................................................... Nessun messaggio sul display.............................................................................................................. 51 51 51 52 52 53 53 53 53 55 55 55 57 57 57 58 59 59 59 59 61 61 61 62 63 63 63 63 63 64 64 49 IT Indice 50 In generale Lo scopo delle presenti istruzioni per l'uso è consentire di acquisire dimestichezza con il software "Fronius Solar.update". Il software "Fronius Solar.update" è disponibile per i seguenti apparecchi Fronius: Fronius IG ("Fronius Solar.update IG") Fronius IG Plus ("Fronius Solar.update IG Plus / CL") Fronius IG TL ("Fronius Solar.update IG TL") Fronius CL ("Fronius Solar.update IG Plus / CL") Fronius Agilo ("Fronius Solar.update Agilo") Fronius Datalogger 2 ("Fronius Solar.update Datalogger") Fronius String Control ("Fronius Solar.update String Control"). Il software consente di aggiornare sempre l'apparecchio in uso con le nozioni e gli sviluppi specifici del software più recenti. Leggere attentamente le istruzioni per l'uso e seguire scrupolosamente le indicazioni in esse riportate è nell'interesse dell'utente, in quanto si eviteranno anomalie di funzionamento dovute a errori di utilizzo. Requisiti di sistema - Interfacce: almeno un'interfaccia seriale libera (16550 UART compatibile) o una presa USB libera per Fronius Datalogger dotato di interfaccia USB, Fronius Update Package o una presa LAN libera per Fronius Datalogger Web. Processore: Pentium 100 MHz. RAM: nessun requisito particolare. Memoria di sistema: nessun requisito particolare. Sistema operativo: Windows XP o versione superiore. Software "Fronius Solar.update" installato sul PC. 51 IT In generale Operazioni preliminari Installazione di "Fronius Solar.update" Il software "Fronius Solar.update" per il rispettivo apparecchio in uso (inverter o Datalogger) è disponibile sul sito Web di Fronius www.fronius.com, sezione "Energia solare - Info & Supporto - Download Software - Aggiornamenti Software". L'installazione del software "Fronius Solar.update" viene eseguita in gran parte in modo automatico e non richiede conoscenze particolari. Procedere all'installazione come segue: 1 Chiudere tutte le applicazioni e i programmi sul PC. 2 Scaricare il software "Fronius Solar.update" dal sito Web di Fronius. 3 Estrarre il file di installazione contenuto nell'archivio zip e avviarlo. Se si utilizza Windows Vista / Windows 7, eseguire il file di installazione come amministratore (fare clic con il pulsante destro del mouse sul file -> "Esegui come Amministratore"). 4 Procedere con le operazioni successive finché non viene visualizzato il messaggio di conferma della riuscita dell'installazione "Installation completed". 5 Una volta terminata l'installazione, riavviare il PC. Insieme al software "Fronius Solar.update" vengono installati anche i driver USB e COM corrispondenti. 52 Operazioni preliminari su inverter e PC per l'aggiornamento tramite "Fronius Update Package" In generale I passaggi seguenti descrivono le operazioni preliminari da eseguire su un inverter e su un PC utilizzando "Fronius Update Package". Fornitura "Fronius Update Package" - Operazioni preliminari su inverter e PC per l'aggiornamento tramite "Fronius Update Package" IT 1 "Fronius Com Card" 1 "Fronius Converter USB" 1 spina di chiusura 1 cavo dati con 2 spine RJ45, 8 poli, 2 m 1 CD "Fronius DATCOM" 1 allegato "Fronius Converter USB" AVVERTENZA! Nel maneggiare le schede opzionali osservare le norme ESD e di sicurezza generali. 1 Solo per Fronius IG, Fronius IG Plus, Fronius IG Plus V: Installare la "Fronius Com Card" nell'inverter secondo le istruzioni per l'uso dell'inverter stesso. Per gli inverter Fronius IG TL, Fronius CL, Fronius IG 300-500 e Fronius Agilo o è installata di serie una Fronius Com Card all'interno dell'inverter, o l'inverter dispone di un attacco RJ45 "OUT" e "IN" nell'area di comunicazione dei dati. 2 Inverter Fronius Converter USB Fronius Com Card RJ45 RJ45 3 2 PC / Laptop USB 1 OUT RJ45 4 IN Termination plug "Fronius Converter USB" viene riconosciuto sul PC / portatile come interfaccia USB e come interfaccia seriale. L'aggiornamento mediante "Fronius Solar.update" richiede l'interfaccia seriale "porta COM". Per conoscere il numero di porta COM corretto, consultare il programma di gestione dell'apparecchio. 3 Avviare "Fronius Solar.update" sul PC / portatile. 4 Aprire "Fronius Solar Net Server" (icona in basso a destra nella barra delle applicazioni). 5 Nel menu "Options", fare clic su "New". Si apre la finestra "Select Interface". 6 Selezionare la porta COM corrispondente e confermare con "OK". 53 Si apre la finestra "Netsettings". 7 Attivare l'opzione "enable Autobusmaster". 8 Riavviare "Fronius Solar Net" e "Fronius Solar.update". Se "Fronius Converter USB" non funziona correttamente, è possibile eseguire l'installazione del driver anche manualmente. Il driver può essere scaricato dal sito Web "www.fronius.com", sezione "Energia solare - Info & Supporto - Download Software - Driver" o installato dal CD incluso nella fornitura. 54 Operazioni preliminari su inverter e PC per l'aggiornamento tramite "Fronius Datalogger" Operazioni preliminari su inverter e PC per l'aggiornamento tramite "Fronius Datalogger" I passaggi seguenti descrivono le operazioni preliminari da eseguire su uno o più inverter con estensioni del sistema DATCOM e su un PC mediante "Fronius Datalogger". Inverter e Datalogger sono collegati tra loro tramite Fronius Solar Net. AVVERTENZA! Nel maneggiare le schede opzionali osservare le norme ESD e di sicurezza generali. 1 Solo per Fronius IG, Fronius IG Plus, Fronius IG Plus V: Installare la "Fronius Com Card" nell'inverter secondo le istruzioni per l'uso dell'inverter stesso. Per gli inverter Fronius IG TL, Fronius CL, Fronius IG 300-500 e Fronius Agilo o è installata di serie una Fronius Com Card all'interno dell'inverter, o l'inverter dispone di un attacco RJ45 "OUT" e "IN" nell'area di comunicazione dei dati. Se "Fronius Datalogger" è già installato nel sistema, occorre unicamente stabilire una connessione USB tra Fronius Datalogger e PC / portatile. Le operazioni da 3 a 5 illustrate nella figura seguente decadono. 2 Inverter Datalogger Fronius Com Card RJ45 RJ45 4 3 OUT RJ45 5 Datalogger PC / Laptop USB 2 USB 1 IN Termination plug "Fronius Datalogger" viene riconosciuto come dispositivo USB sul PC / portatile. 3 Avviare "Fronius Solar.update" sul PC / portatile. 4 Aprire "Fronius Solar Net Server" (icona in basso a destra nella barra delle applicazioni). 5 Nel menu "Options", fare clic su "New". Si apre la finestra "Select Interface". 6 Selezionare "USB-Connection" e confermare con "OK". 7 Selezionare "Datalogger" e confermare con "OK". Si apre la finestra "Netsettings". 8 Confermare con "OK". 9 Riavviare "Fronius Solar Net" e "Fronius Solar.update". 55 IT In generale Se "Fronius Converter USB" non funziona correttamente, è possibile eseguire l'installazione del driver anche manualmente. Il driver può essere scaricato dal sito Web "www.fronius.com", sezione "Energia solare - Info & Supporto - Download Software - Driver" o installato dal CD incluso nella fornitura. 56 Operazioni preliminari su inverter e PC per l'aggiornamento tramite "Fronius Datalogger Web" Operazioni preliminari su inverter e PC per l'aggiornamento tramite "Fronius Datalogger Web" Le operazioni seguenti descrivono la preparazione di uno o più inverter dotati di estensioni del sistema Fronius DATCOM e di un PC con l'ausilio di "Fronius Datalogger Web". Inverter e Fronius Datalogger sono collegati tra loro mediante Fronius Solar Net. È possibile aggiornare il software di un inverter Fronius utilizzando un "Fronius Datalogger Web" sia in loco sia da remoto tramite rete o Internet. AVVERTENZA! Nel maneggiare le schede opzionali osservare le norme ESD e di sicurezza generali. 1 Solo per Fronius IG, Fronius IG Plus, Fronius IG Plus V: Installare la "Fronius Com Card" nell'inverter secondo le istruzioni per l'uso dell'inverter stesso. Per gli inverter Fronius IG TL, Fronius CL, Fronius IG 300-500 e Fronius Agilo o è installata di serie una Fronius Com Card all'interno dell'inverter, o l'inverter dispone di un attacco RJ45 "OUT" e "IN" nell'area di comunicazione dei dati. Se "Fronius Datalogger" è già installato nel sistema, occorre unicamente stabilire una connessione USB tra Fronius Datalogger e PC / portatile. Le operazioni da 3 a 5 illustrate nella figura seguente decadono. 2 Inverter Datalogger Fronius Com Card RJ45 4 OUT RJ45 5 RJ45 3 Datalogger PC / Laptop USB 2 USB 1 IN Termination plug "Fronius Datalogger Web" viene riconosciuto come dispositivo USB sul PC / portatile. 3 Impostare "Fronius Datalogger Web" su un indirizzo IP fisso. Il PC / portatile non deve trovarsi in un'altra rete (ad es. su una rete W-LAN). 57 IT In generale Dopo un minuto, nella barra delle applicazioni viene visualizzata l'icona della rete (con il punto esclamativo giallo). 4 Avviare "Fronius Solar.update" sul PC / portatile. 5 Aprire "Fronius Solar Net Server" (icona in basso a destra nella barra delle applicazioni). 6 Nel menu "Options", fare clic su "New". Si apre la finestra "Select Interface". 7 Selezionare "Datalogger Web" e confermare con "OK". Si apre la finestra "Netsettings". Operazioni preliminari su inverter e PC per l'aggiornamento tramite rete / Internet 8 Digitare nome della connessione, indirizzo di rete (aggiornamento tramite rete) o indirizzo IP pubblico del router (aggiornamento tramite Internet) e porta, quindi confermare con "OK". 9 Riavviare "Fronius Solar Net" e "Fronius Solar.update". "Fronius Datalogger Web" consente di eseguire l'aggiornamento tramite connessione di rete o Internet. Fronius Datalogger deve essere collegato in rete (vedere le istruzioni per l'uso "Fronius Datalogger Web"). L'aggiornamento tramite connessione di rete o Internet presuppone la conoscenza della tecnologia di rete. Aggiornamento tramite connessione di rete: Occorre conoscere l'indirizzo di rete di Fronius Datalogger. Aggiornamento tramite connessione Internet: Occorre conoscere l'indirizzo IP pubblico del router al quale è collegato Fronius Datalogger. Configurare il router di rete in modo che le richieste sulla porta 80/TCP e sulla porta 15015/TCP vengano trasmesse a Fronius Datalogger (port forwarding). AVVERTENZA! Nel maneggiare le schede opzionali osservare le norme ESD e di sicurezza generali. 1 Avviare "Fronius Solar.update" sul PC / portatile. 2 Aprire "Fronius Solar Net Server" (icona in basso a destra nella barra delle applicazioni). 3 Nel menu "Options", fare clic su "New". Si apre la finestra "Select Interface". 4 Selezionare "Datalogger Web" e confermare con "OK". Si apre la finestra "Netsettings". 58 5 Digitare nome della connessione, indirizzo di rete (aggiornamento tramite rete) o indirizzo IP pubblico del router (aggiornamento tramite Internet) e porta, quindi confermare con "OK". 6 Riavviare "Fronius Solar Net" e "Fronius Solar.update". Esecuzione dell'aggiornamento tramite "Fronius Solar.update" In generale Per disporre sempre della versione software dell'apparecchio Fronius in uso più aggiornata, si consiglia di consultare regolarmente il nostro sito Web all'indirizzo www.fronius.com. Avvertenze sulla procedura di aggiornamento AVVERTENZA! Per la procedura di aggiornamento è indispensabile l'alimentazione elettrica lato CA e lato CC dei moduli solari. Non eseguire l'aggiornamento se si prevede un'imminente impostazione del funzionamento con alimentazione di rete (ad es. a causa del progressivo imbrunire). Per Fronius IG TL e Fronius Agilo l'alimentazione elettrica lato CC durante l'aggiornamento non è necessaria se la modalità notturna è attivata. In caso di interruzione accidentale della procedura di aggiornamento, è possibile che i dati vadano persi. L'apparecchio non viene danneggiato, tuttavia smette temporaneamente di funzionare. Riavviare daccapo la procedura di aggiornamento. Se il nuovo tentativo di aggiornamento non riesce, occorre reinstallare l'intero software presso Fronius. Per non correre rischi in caso di nuvolosità crescente o progressivo imbrunire, si consiglia di aggiornare gli apparecchi uno per volta. Esecuzione dell'aggiornamento tramite il software "Fronius Solar.update" 1 Avviare il software "Fronius Solar.update" dal menu Start / Programmi / Fronius Product Group / ecc. Verrà visualizzata la finestra di dialogo "Benvenuti in Fronius Solar.update". 2 Per selezionare la lingua, fare clic sull'icona della bandiera corrispondente. 3 Fare clic sul pulsante "Avanti". Viene visualizzata la finestra di dialogo "Selezione impianto". 4 Selezionare la connessione desiderata per l'aggiornamento (se l'impianto desiderato non viene visualizzato, vedere il capitolo "Installazione di Fronius Solar.update" e il capitolo "Operazioni preliminari per l'aggiornamento tramite Fronius Update Package / Fronius Datalogger / Fronius Datalogger Web"). 5 Fare clic sul pulsante "Avanti". Viene visualizzata la finestra di dialogo "Selezione apparecchio". Per ulteriori informazioni sulla finestra di dialogo "Selezione apparecchio", consultare il paragrafo "Informazioni relative alla selezione dell'apparecchio". 6 Selezionare uno o più apparecchi. 7 Fare clic sul pulsante "Avanti" (il pulsante diventa attivo non appena viene selezionato almeno un apparecchio). Viene visualizzata la finestra di dialogo "Trasferimento dati". 8 Fare clic sul pulsante "Avvia" per dare inizio alla procedura di aggiornamento. L'avanzamento della procedura viene indicato da barre e valori percentuali. IMPORTANTE! Selezionando le voci di più apparecchi nella finestra di dialogo "Selezione apparecchio", verrà eseguito l'aggiornamento dei singoli apparecchi, uno dopo l'altro. Per ciascun apparecchio occorre tenere conto del tempo visualizzato. 59 IT IMPORTANTE! Tenere chiuso il software "Fronius Solar.access" durante la procedura di aggiornamento. IMPORTANTE! Se, durante l'aggiornamento di più apparecchi, si fa clic sul pulsante "Interrompi", il software termina comunque l'aggiornamento dell'apparecchio appena iniziato. Soltanto dopo la procedura viene interrotta. Terminata correttamente la procedura di aggiornamento, verrà visualizzata la finestra di dialogo "Trasferimento terminato". 9 60 Fare clic sul pulsante "Annulla" per terminare la procedura di aggiornamento e su "Altri aggiornamenti" per eseguire ulteriori aggiornamenti. Informazioni su Selezione apparecchio IT Finestra di dialogo "Selezione apparecchio" Stato aggiornamento Nella colonna "Stato aggiornamento" della finestra di dialogo "Selezione apparecchio" possono essere visualizzati i seguenti messaggi: Aggiornamento possibile Stato normale, l'apparecchio è pronto per l'aggiornamento. Aggiornamento non necessario, l'apparecchio è aggiornato agli standard più recenti. L'apparecchio dispone del software più recente, non è necessario eseguire l'aggiornamento. Impossibile eseguire l'aggiornamento. Contattare il Servizio clienti Fronius. Contattare il team dell'Assistenza Fronius. Impossibile eseguire l'aggiornamento. Procurarsi la versione aggiornata di Solar.update. L'apparecchio dispone di una versione software più recente rispetto a quella prevista per l'aggiornamento. Scaricare l'ultima versione di "Fronius Solar.update" dal sito Web di Fronius. Impossibile eseguire l'aggiornamento (alcune fonti d'energia non rispondono). Impossibile stabilire la comunicazione con una o più fonti d'energia. Se il problema non può essere risolto interrompendo la corrente CC, contattare il team dell'Assistenza Fronius. Impossibile rilevare lo stato. Non è possibile interrogare lo stato delle fonti d'energia, ad es. per via della tensione dei moduli solari molto bassa. Ripetere la ricerca dell'apparecchio (fare clic sul pulsante "Ripeti ricerca"). Se il messaggio non cambia, può essere opportuno eseguire un aggiornamento. 61 Impossibile eseguire l'aggiornamento (conflitto d'indirizzo con un altro apparecchio). Due apparecchi presentano lo stesso indirizzo. Assegnare un altro indirizzo a uno degli apparecchi (vedere le istruzioni per l'uso dell'inverter o del Fronius Datalogger). Impossibile eseguire l'aggiornamento (impossibile leggere i dati dell'apparecchio). Si è verificato un problema durante l'interrogazione delle informazioni sull'apparecchio. Controllare i collegamenti. Ripetere la ricerca dell'apparecchio (fare clic sul pulsante "Ripeti ricerca"). Aggiornamento necessario (trovate troppe poche fonti d'energia). Non è possibile comunicare con una o più fonti d'energia, ad es. in seguito ad un tentativo di aggiornamento interrotto. Se il problema non può essere risolto con un aggiornamento, contattare il team dell'Assistenza Fronius. Per i recapiti, consultare il sito Web "www.fronius.com". Impossibile rilevare lo stato. Procurarsi la versione aggiornata di Solar.update. Non è possibile interrogare lo stato delle fonti d'energia, ad es. per via della tensione dei moduli solari molto bassa. Inoltre, la versione di "Fronius Solar.update" utilizzata non è aggiornata. Ripetere la ricerca dell'apparecchio (fare clic sul pulsante "Ripeti ricerca"). Se il messaggio non cambia, scaricare l'ultima versione di "Fronius Solar.update" dal sito Web di Fronius. Importante! Soltanto l'utilizzo dell'ultima versione del software "Fronius Solar.update" consente di accertare che l'apparecchio in uso disponga effettivamente della versione del software più aggiornata. In caso di dubbi, utilizzare la versione aggiornata del software "Fronius Solar.update" disponibile sul sito Web di Fronius. Pulsante "Ripeti procedura di ricerca" 62 IMPORTANTE! Non sono stati trovati tutti gli apparecchi: Ripetere la ricerca dell'apparecchio (fare clic sul pulsante "Ripeti procedura di ricerca"). Riavviare "Fronius Solar.update". Riavviare il PC. Diagnosi e risoluzione degli errori In generale Quando si utilizza il software "Fronius Solar.update", in determinate circostanze vengono visualizzati messaggi speciali di analisi del sistema. Questi messaggi e altri possibili errori vengono trattati nel paragrafo che segue. Caratteri troppo piccoli Se i caratteri sono troppo piccoli, ingrandirli (ad es. per consentire una migliore lettura del contenuto delle finestre di dialogo e di visualizzazione): Aprire "Pannello di controllo" con il tasto di Windows. 2 Modificare l'impostazione di visualizzazione su caratteri più grandi. IT 1 Trasferimento dei dati assente Questo errore si verifica se un apparecchio non risponde a più richieste di "Fronius Solar.update". In tal caso non avviene alcuna trasmissione dei dati. Risoluzione: 1 Verificare la connessione tra PC e componenti utilizzati. 2 Verificare il collegamento CA alla rete. 3 Verificare il collegamento CC ai moduli solari; controllare se l'apparecchio riceve ancora alimentazione dal lato CC. 4 Nella finestra di dialogo "Timeout trasferimento", fare clic su "Sì" per continuare la procedura di aggiornamento. Se la finestra di dialogo "Timeout trasferimento" viene nuovamente visualizzata nonostante tutte le operazioni precedentemente citate siano state eseguite correttamente, riavviare "Fronius Solar.update". IMPORTANTE! Se l'apparecchio dovesse smettere di funzionare dopo un'interruzione dell'alimentazione CC, ciò non indica un guasto all'hardware. In tal caso, è necessario richiedere la reinstallazione completa del software dell'apparecchio presso Fronius. Errore di comunicazione Durante l'aggiornamento si è verificato un problema con la trasmissione dei dati. Risoluzione: 63 1 Nella finestra di dialogo "Errore di comunicazione", fare clic su "Sì". 2 Scollegare il lato CC dell'apparecchio dai moduli solari. 3 Una volta che il display si è spento o che il messaggio di stato è scomparso, ripristinare il collegamento CC ai moduli solari. 4 Nella finestra di dialogo "Errore di comunicazione", fare clic su "Sì" per continuare la procedura di aggiornamento. Se la procedura descritta precedentemente non consente di risolvere il problema, riavviare "Fronius Solar.update". Nessuna risposta durante l'aggiornamento La procedura di aggiornamento non è stata completata correttamente. AVVERTENZA! Non chiudere mai il software "Fronius Solar.update" durante l'esecuzione delle operazioni seguenti. Risoluzione: Nessun messaggio sul display 1 Scollegare il lato CC dell'apparecchio dai moduli solari. 2 Una volta che il display si è spento o che il messaggio di stato è scomparso, ripristinare il collegamento CC ai moduli solari. 3 Attendere fino a quando sul display dell'apparecchio non viene visualizzato "BOOT PS". 4 Nella finestra di dialogo "Timeout trasferimento", fare clic su "Sì" per continuare la procedura di aggiornamento. La spia di stato è accesa, ma il display non visualizza alcun messaggio. Risoluzione: È necessario aggiornare l'inverter in uso. 64 Generalidades............................................................................................................................................ Generalidades....................................................................................................................................... Requisitos de sistema........................................................................................................................... Preparativos............................................................................................................................................... Instalar el software "Fronius Solar.update"........................................................................................... Preparar el inversor y el PC con el "Fronius Update Package" para la actualización ............................... Generalidades ...................................................................................................................................... Volumen de suministro "Fronius Update Package" ............................................................................. Preparar el inversor y el PC con el "Fronius Update Package" para la actualización .......................... Preparar el inversor y el PC con el "Fronius Datalogger" para la actualización ........................................ Generalidades ...................................................................................................................................... Preparar el inversor y el PC con el "Fronius Datalogger" para la actualización .................................. Preparar el inversor y el PC con el "Fronius Datalogger Web" para la actualización ................................ Generalidades ...................................................................................................................................... Preparar el inversor y el PC con el "Fronius Datalogger Web" para la actualización .......................... Preparar el inversor y el PC para la actualización a través de la red/Internet ..................................... Realizar la actualización con el software "Fronius Solar.update" .............................................................. Generalidades....................................................................................................................................... Indicaciones para el proceso de actualización ..................................................................................... Realizar la actualización con el software "Fronius Solar.update" ......................................................... Información sobre la selección de equipos................................................................................................ El cuadro de diálogo "Selección de equipos" ....................................................................................... Estado de actualización ........................................................................................................................ Botón "Repita el procedimiento de búsqueda" ..................................................................................... Diagnóstico de errores, solución de errores .............................................................................................. Generalidades....................................................................................................................................... Tamaño de letra demasiado pequeño .................................................................................................. Ninguna transferencia de datos ............................................................................................................ Error de comunicación .......................................................................................................................... Ninguna respuesta durante la actualización ......................................................................................... Ninguna indicación en la pantalla ......................................................................................................... 67 67 67 68 68 69 69 69 69 71 71 71 72 72 72 73 74 74 74 74 76 76 76 77 78 78 78 78 78 79 79 65 ES Tabla de contenido 66 Generalidades Generalidades El presente manual de instrucciones pretende familiarizar al usuario con el software "Fronius Solar.update". El software "Fronius Solar.update" se encuentra disponible para los siguientes equipos de Fronius: Fronius IG ("Fronius Solar.update IG") Fronius IG Plus ("Fronius Solar.update IG Plus / CL") Fronius IG TL ("Fronius Solar.update IG TL") Fronius CL ("Fronius Solar.update IG Plus / CL") Fronius Agilo ("Fronius Solar.update Agilo“) Fronius Datalogger 2 ("Fronius Solar.update Datalogger“) Fronius String Control ("Fronius Solar.update String Control“) Por su propio interés, le recomendamos lea detenidamente el manual de instrucciones y siga atentamente las instrucciones que figuran en el mismo. De este modo, evitará averías originadas por fallos de manejo. Requisitos de sistema - Interfaces: al menos una interfaz de serie libre (16550 con compatibilidad UART) o una conexión USB libre para Fronius Datalogger con interfaz USB, Fronius Update Package o un zócalo LAN libre para Fronius Datalogger Web Procesador: Pentium 100 MHz Memoria de trabajo: ningún requisito en particular Memoria del sistema: ningún requisito en particular Sistema operativo: Windows XP o superior Software "Fronius Solar.update" instalado en el PC 67 ES De este modo, el usuario puede actualizar su equipo en todo momento con los conocimientos y desarrollos de perfeccionamiento específicos de software más recientes. Preparativos Instalar el software "Fronius Solar.update" El software "Fronius Solar.update" para su correspondiente equipo (inversor o Datalogger) se encuentra disponible en el sitio web de Fronius en "Electrónica Solar - Información y soporte - Descargas de software - Actualizaciones de software". La instalación del software "Fronius Solar.update" se realiza en su mayor parte de forma automática y no requiere conocimientos previos específicos. Realizar la instalación de la siguiente manera: 1 Cerrar todas las aplicaciones y todos los programas del PC 2 Descargar el software "Fronius Solar.update" del sitio web de Fronius. 3 Descomprimir e iniciar el archivo de instalación incluido en el archivo zip En caso de utilización de Windows Vista / Windows 7 debe ejecutarse el archivo de instalación como administrador (clic con el botón derecho sobre el archivo -> Ejecutar como administrador") 4 Seguir los demás pasos de instalación hasta que se muestre la confirmación de que la instalación ha finalizado con éxito "Installation completed" 5 Reiniciar el PC una vez realizada la instalación Durante la instalación del software "Fronius Solar.update" se instalan también los correspondientes controladores USB y COM. 68 Preparar el inversor y el PC con el "Fronius Update Package" para la actualización Generalidades Los siguientes pasos de trabajo describen la preparación de un inversor y de un PC utilizando el "Fronius Update Package". Volumen de suministro "Fronius Update Package" - ¡OBSERVACIÓN! Para el manejo de tarjetas opcionales se deben tener en cuenta las disposiciones ESD generales y de seguridad. 1 ES Preparar el inversor y el PC con el "Fronius Update Package" para la actualización 1 "Fronius Com Card" 1 "Fronius Converter USB" 1 clavija final 1 cable de datos con 2 clavijas RJ45, 8 polos, 2 m 1 CD "Fronius DATCOM" 1 hoja adjunta "Fronius Converter USB" Solo para Fronius IG, Fronius IG Plus, Fronius IG Plus V: Instalar la "Fronius Com Card" en el inversor según el manual de instrucciones del inversor. En caso de los inversores Fronius IG-TL, Fronius CL, Fronius IG 300 - 500 y Fronius Agilo hay una Fronius Com Card instalada de serie en el inversor o el inversor dispone de una conexión RJ45 "OUT" e "IN" en la zona de comunicación de datos. 2 Inverter Fronius Converter USB Fronius Com Card RJ45 RJ45 3 2 PC / Laptop USB 1 OUT RJ45 4 IN Termination plug El "Fronius Converter USB" se detecta en el PC/ordenador portátil como una interfaz USB y de serie. El proceso de actualización mediante "Fronius Solar.update" requiere la interfaz de serie "COM-Port". El número de puerto COM correcto se encuentra en el gestor de equipos. 3 Iniciar "Fronius Solar.update" en el PC/ordenador portátil 4 Abrir "Fronius Solar Net Server" (el símbolo a la derecha abajo en la barra de tareas) 5 Hacer clic en "New" en el menú "Options" Se abre la ventana "Select Interface" 6 Seleccionar el correspondiente puerto COM y confirmar con "OK" Se abre la ventana "Netsettings" 69 7 Activar la opción "enable Autobusmaster" 8 Reiniciar "Fronius Solar Net" y "Fronius Solar.update" Si el "Fronius Converter USB" no funciona correctamente, puede realizarse la instalación del controlador también manualmente. El controlador puede descargarse de la página web "www.fronius.com" en "Electrónica Solar - Información y soporte - Descargas de software - Controladores" o instalar desde el CD suministrado adjunto. 70 Preparar el inversor y el PC con el "Fronius Datalogger" para la actualización Preparar el inversor y el PC con el "Fronius Datalogger" para la actualización Los siguientes pasos de trabajo describen la preparación de uno o varios inversores con ampliaciones del sistema DATCOM y con un PC con la ayuda del "Fronius Datalogger". El inversor y el Datalogger están conectados entre sí a través de Fronius Solar Net. ¡OBSERVACIÓN! Para el manejo de tarjetas opcionales se deben tener en cuenta las disposiciones ESD generales y de seguridad. 1 Solo para Fronius IG, Fronius IG Plus, Fronius IG Plus V: Instalar la "Fronius Com Card" en el inversor según el manual de instrucciones del inversor. En caso de los inversores Fronius IG-TL, Fronius CL, Fronius IG 300 - 500 y Fronius Agilo hay una Fronius Com Card instalada de serie en el inversor o el inversor dispone de una conexión RJ45 "OUT" e "IN" en la zona de comunicación de datos. Si el "Fronius Datalogger" ya está instalado en el sistema, solo es necesario establecer una conexión USB entre el Datalogger y el PC/ordenador portátil. Se suprimen los pasos de trabajo 3 - 5 de la siguiente ilustración. 2 Inverter Datalogger Fronius Com Card RJ45 RJ45 4 3 OUT RJ45 5 Datalogger PC / Laptop USB 2 USB 1 IN Termination plug El PC/ordenador portátil detecta el "Fronius Datalogger" como dispositivo USB. 3 Iniciar "Fronius Solar.update" en el PC/ordenador portátil 4 Abrir "Fronius Solar Net Server" (el símbolo a la derecha abajo en la barra de tareas) 5 Hacer clic en "New" en el menú "Options" Se abre la ventana "Select Interface" 6 Seleccionar "USB-Connection" y confirmar con "OK" 7 Seleccionar el Datalogger y confirmar con "OK" Se abre la ventana "Netsettings" 8 Confirmar con "OK" 9 Reiniciar "Fronius Solar Net" y "Fronius Solar.update" Si el "Fronius Converter USB" no funciona correctamente, puede realizarse la instalación del controlador también manualmente. El controlador puede descargarse de la página web "www.fronius.com" en "Electrónica Solar - Información y soporte - Descargas de software - Controladores" o instalar desde el CD suministrado adjunto. 71 ES Generalidades Preparar el inversor y el PC con el "Fronius Datalogger Web" para la actualización Generalidades Preparar el inversor y el PC con el "Fronius Datalogger Web" para la actualización Los siguientes pasos de trabajo describen la preparación de uno o varios inversores con extensiones del sistema DATCOM y un PC con la ayuda de "Fronius Datalogger Web". El inversor y Datalogger están conectados entre sí por medio de Fronius Solar Net. Una actualización de software de un inversor Fronius con la ayuda de un "Fronius Datalogger Web" puede realizarse tanto in situ como también de forma remota a través de Internet. ¡OBSERVACIÓN! Para el manejo de tarjetas opcionales se deben tener en cuenta las disposiciones ESD generales y de seguridad. 1 Solo para Fronius IG, Fronius IG Plus, Fronius IG Plus V: Instalar la "Fronius Com Card" en el inversor según el manual de instrucciones del inversor. En caso de los inversores Fronius IG-TL, Fronius CL, Fronius IG 300 - 500 y Fronius Agilo hay una Fronius Com Card instalada de serie en el inversor o el inversor dispone de una conexión RJ45 "OUT" e "IN" en la zona de comunicación de datos. Si el "Fronius Datalogger" ya está instalado en el sistema, solo es necesario establecer una conexión USB entre el Datalogger y el PC/ordenador portátil. Se suprimen los pasos de trabajo 3 - 5 de la siguiente ilustración. 2 Inverter Datalogger Fronius Com Card RJ45 4 OUT RJ45 5 RJ45 3 Datalogger PC / Laptop USB 2 USB 1 IN Termination plug El PC/ordenador portátil detecta el "Fronius Datalogger Web" como dispositivo USB. 3 72 Ajustar el "Fronius Datalogger Web" a una dirección IP fija. El PC/ordenador portátil no debe encontrarse en otra red (por ejemplo, a través de W-LAN). Al cabo de un minuto se muestra el símbolo de red (con un signo de exclamación amarillo) en la barra de tareas. 4 Iniciar "Fronius Solar.update" en el PC/ordenador portátil 5 Abrir "Fronius Solar Net Server" (el símbolo a la derecha abajo en la barra de tareas) 6 Hacer clic en "New" en el menú "Options" Se abre la ventana "Select Interface" 7 Seleccionar "Datalogger Web" y confirmar con "OK" Preparar el inversor y el PC para la actualización a través de la red/ Internet 8 Introducir el nombre para la conexión, la dirección de red (actualización a través de la red) la dirección IP pública del router (actualización a través de Internet) y el puerto y confirmar con "OK" 9 Reiniciar "Fronius Solar Net" y "Fronius Solar.update" El "Fronius Datalogger Web" ofrece la posibilidad de realizar la actualización a través de una conexión de red o Internet. El Datalogger debe estar integrado en una red (ver el manual de instrucciones "Fronius Datalogger Web"). La actualización a través de una conexión a red o Internet requiere conocimientos en la tecnología de redes. Actualización a través de la conexión de red: Se debe conocer la dirección de red del Datalogger Actualización a través de la conexión de Internet: Se debe conocer la dirección IP pública del router al que está conectado el Datalogger Configurar el router de red de tal modo que se reenvíen al Datalogger las consultas dirigidas al puerto 80/TCP y al puerto 15015/TCP (Port forwarding) ¡OBSERVACIÓN! Para el manejo de tarjetas opcionales se deben tener en cuenta las disposiciones ESD generales y de seguridad. 1 Iniciar "Fronius Solar.update" en el PC/ordenador portátil 2 Abrir "Fronius Solar Net Server" (el símbolo a la derecha abajo en la barra de tareas) 3 Hacer clic en "New" en el menú "Options" Se abre la ventana "Select Interface" 4 Seleccionar "Datalogger Web" y confirmar con "OK" Se abre la ventana "Netsettings" 5 Introducir el nombre para la conexión, la dirección de red (actualización a través de la red) la dirección IP pública del router (actualización a través de Internet) y el puerto y confirmar con "OK" 6 Reiniciar "Fronius Solar Net" y "Fronius Solar.update" 73 ES Se abre la ventana "Netsettings" Realizar la actualización con el software "Fronius Solar.update" Generalidades Para disponer siempre de la versión de software más reciente para el equipo de Fronius, recomendamos visitar periódicamente nuestro sitio web www.fronius.com. ¡IMPORTANTE! Mantener cerrado el software "Fronius Solar.access" durante el proceso de actualización. Indicaciones para el proceso de actualización ¡OBSERVACIÓN! Para el proceso de actualización es imprescindible la alimentación principal en el lado CA y en el lado CC de los módulos solares. No se debe realizar el proceso de actualización si se espera una interrupción del servicio de alimentación a la red (por ejemplo, porque se acerca la noche). Ni el Fronius IGTL ni el Fronius Agilo requieren la alimentación principal del lado CC durante la actualización si está activado el modo nocturno. Si se produce una interrupción no deseada del proceso de actualización, puede producirse una pérdida de datos. El equipo no sufrirá daños, pero estará temporalmente fuera de servicio. Volver a iniciar el proceso de actualización desde el principio. Si el nuevo intento de actualización no tiene éxito, debe volver a instalarse todo el software de su equipo en Fronius. Para evitar cualquier riesgo si el día está muy nublado o si se acerca la noche, recomendamos realizar la actualización de los equipos de uno en uno. Realizar la actualización con el software "Fronius Solar.update" 1 Iniciar el software "Fronius Solar.update" en Inicio / Programas / Fronius Product Group / ... Se abre el cuadro de diálogo "Bienvenido a Fronius Solar.update". 2 Hacer clic en el símbolo de la bandera correspondiente para seleccionar el idioma 3 Hacer clic en el botón "Siguiente". Se abre el cuadro de diálogo "Selección de la instalación". 4 Seleccionar la conexión deseada para la actualización (si la instalación deseada no aparece, ver el capítulo "Instalar Fronius Solar.update" y el capítulo "Preparación mediante el paquete de actualización / Datalogger / Datalogger Web") 5 Hacer clic en el botón "Siguiente" Se abre el cuadro de diálogo "Selección de equipos". Para información más detallada sobre el cuadro de diálogo "Selección de equipos", ver la sección "Información sobre la selección de equipos". 6 Seleccionar uno o varios equipos 7 Hacer clic en el botón "Siguiente" (el botón se activa cuando se ha seleccionado al menos un equipo) Se abre el cuadro de diálogo "Transferencia de datos". 8 Hacer clic en el botón "Inicio" para iniciar el proceso de actualización. El progreso de la actualización se indica mediante las barras y las indicaciones porcentuales. ¡IMPORTANTE! Si se seleccionan los registros para varios equipos al mismo tiempo en el cuadro de diálogo "Selección de equipos", se realiza la actualización de los diferentes equipos individuales sucesivamente. Se debe contar con el tiempo indicado por cada equipo. 74 ¡IMPORTANTE! Si durante una actualización simultánea en varios equipos se pulsa el botón "Fin", el software terminará la programación del último equipo comenzado. Después se cancela. Una vez finalizado el proceso de actualización, se muestra el cuadro de diálogo "Transferencia concluida". Hacer clic en el botón "Cancelar" para finalizar el proceso de actualización. Hacer clic en el botón "Nueva actualización" para realizar otras actualizaciones ES 9 75 Información sobre la selección de equipos El cuadro de diálogo "Selección de equipos" Estado de actualización En el cuadro de diálogo "Selección de equipos" pueden aparecer los siguientes mensajes en la columna "Estado de actualización": La actualización es posible Estado normal, el equipo está preparado para la actualización No hace falta ninguna actualización, el estado del equipo es el más actual El equipo dispone del software más reciente por lo que no se requiere la realización de la actualización. No se puede realizar la actualización. (Por favor, póngase en contacto con Fronius...) Póngase en contacto con el equipo de soporte de Fronius No se puede realizar la actualización (Por favor, consiga la versión actual) El equipo ya dispone de un software más reciente que el software previsto para la actualización: Descargar la versión más reciente de "Fronius Solar.update" del sitio web de Fronius Se recomienda la actualización (algunas etapas de potencia no reaccionan) La comunicación con una o varias de las etapas de potencia no es posible. Si no es posible resolver el problema con una separación CC, ponerse en contacto con el equipo de soporte de Fronius. No se puede determinar el estado No se puede consultar el estado de las etapas de potencia, por ejemplo, si la tensión del módulo solar es muy baja. Repetir la búsqueda de equipo (hacer clic en el botón "Repita el procedimiento de búsqueda") Una actualización puede ser de ayuda si el mensaje no cambia 76 No se puede realizar la actualización (conflicto de dirección con otro equipo) Dos equipos tienen la misma dirección. Asignar otra dirección al equipo (ver el manual de instrucciones del inversor o del Datalogger) No se puede realizar la actualización, los datos del equipo no se han podido leer Se ha producido un problema en la consulta de la información del equipo. Comprobar las conexiones Repetir la búsqueda de equipo (hacer clic en el botón "Repita el procedimiento de búsqueda") No se puede determinar el estado. Consiga la versión actual No se puede consultar el estado de las etapas de potencia, por ejemplo, si la tensión del módulo solar es muy baja. Además, la versión utilizada de "Fronius Solar.update" no es la actual. Repetir la búsqueda de equipo (hacer clic en el botón "Repita el procedimiento de búsqueda") Si el mensaje no cambia, descargar la versión más reciente de "Fronius Solar.update" del sitio web de Fronius ¡Importante! Solo se puede asegurar que el equipo dispone de la versión de software más reciente mediante la aplicación del software "Fronius Solar.update". En caso de duda, utilizar el software más reciente "Fronius Solar.update" del sitio web de Fronius. Botón "Repita el procedimiento de búsqueda" ¡IMPORTANTE! Si no se han encontrado todos los equipos: Repetir la búsqueda de equipo (hacer clic en el botón "Repita el procedimiento de búsqueda") Reiniciar "Solar.update" Reiniciar el PC 77 ES Actualización necesaria (no se han encontrado suficientes etapas de potencia) La comunicación con una o varias de las etapas de potencia no es posible, por ejemplo, después de un intento de actualización interrumpido. Si no es posible resolver el problema con una actualización, ponerse en contacto con el equipo de soporte de Fronius. Los datos de contacto figuran en el sitio web "www.fronius.com". Diagnóstico de errores, solución de errores Generalidades Al trabajar con el software "Fronius Solar.update" se muestran unos mensajes especiales de análisis del sistema en determinadas situaciones. En la siguiente sección se describen estos mensajes y otros fallos posibles. Tamaño de letra demasiado pequeño Aumentar el tamaño de letra si fuera demasiado pequeño (por ejemplo, para facilitar la lectura del contenido de los cuadros de diálogo y de indicación): 1 Abrir el "Panel de control" de Windows 2 Cambiar el ajuste de indicación a un tipo de letra más grande Ninguna transferencia de datos Este error se produce cuando un equipo no contesta a varias consultas de "Fronius Solar.update". No se produce la comunicación de datos. Solución: 1 Comprobar la conexión entre el PC y el componente utilizado 2 Conectar la conexión CA a la red 3 Comprobar la conexión CC a los módulos solares; comprobar si el equipo sigue siendo alimentado en el lado CC. 4 Hacer clic en "Sí" en el cuadro de diálogo "Tiempo límite de la transferencia" para continuar el proceso de actualización Si se vuelve a mostrar el cuadro de diálogo "Tiempo límite de la transferencia" a pesar de haber llevado a cabo correctamente todos los puntos mencionados anteriormente, reiniciar "Fronius Solar.update". ¡IMPORTANTE! Si el equipo no tuviera capacidad de funcionamiento después de una interrupción de la alimentación CC, no se trata de un defecto de hardware. En este caso, es necesario volver a instalar todo el software del equipo en las instalaciones de Fronius. Error de comunicación Durante la actualización se ha producido un problema con la comunicación de datos. Solución: 78 1 Hacer clic en el botón "Sí" del cuadro de diálogo "Error de comunicación" 2 Separar el aparato en el lado DC de los módulos solares 3 Restablecer la conexión DC con los módulos solares después de que se haya apagado la pantalla o la indicación del estado 4 Hacer clic en "Sí" en el cuadro de diálogo "Error de comunicación" para continuar el proceso de actualización Si los pasos de trabajo anteriores no tienen éxito, reiniciar "Fronius Solar.update". Ninguna respuesta durante la actualización ¡OBSERVACIÓN! En ningún caso se debe cerrar el software "Fronius Solar.update" durante los siguientes pasos de trabajo. Solución: Ninguna indicación en la pantalla 1 Separar el aparato en el lado DC de los módulos solares 2 Restablecer la conexión DC con los módulos solares después de que se haya apagado la pantalla o la indicación del estado 3 Esperar a que aparezca "BOOT PS" en la pantalla del aparato 4 Hacer clic en "Sí" en el cuadro de diálogo "Tiempo límite de la transferencia" para continuar el proceso de actualización La indicación del estado está iluminada pero no se puede ver nada en la pantalla Solución: Se requiere una actualización del inversor 79 ES No se finaliza el proceso de actualización con éxito. 80 概述 ...................................................................................... 概述.................................................................................... 系统要求................................................................................ 准备 ...................................................................................... 安装软件 “Fronius Solar.update” ....................................................... 逆变器和 PC 借助 “Fronius 升级包 ” 准备更新 ............................................... 概述 ................................................................................... “Fronius 升级包 ” 供货范围............................................................. 借助 “Fronius Update Package” 为逆变器和 PC 做好更新准备............................... 逆变器 和 PC 借助 “Fronius Datalogger” 准备更新 .......................................... 概述 ................................................................................... 借助 “Fronius Datalogger” 为逆变器和 PC 做好更新准备 .................................. 借助 “Fronius Datalogger Web” 为逆变器和 PC 做好更新准备 ................................. 概述 ................................................................................... 借助 “Fronius Datalogger Web” 为逆变器和 PC 做好更新准备 .............................. 为逆变器和 PC 做好通过网络 / 互联网进行更新的准备 ....................................... 借助软件 “Fronius Solar.update” 进行更新 ................................................. 概述.................................................................................... 更新过程注意事项........................................................................ 借助软件 “Fronius Solar.update” 进行更新............................................... 设备选择信息 .............................................................................. “ 设备选择 ” 对话框 .................................................................... 更新状态................................................................................ “ 重复搜索过程 ” 按钮 .................................................................. 错误诊断和错误排除 ........................................................................ 概述.................................................................................... 字体太小................................................................................ 无数据传输.............................................................................. 通信故障................................................................................ 更新过程无应答.......................................................................... 显示器上无任何显示...................................................................... 83 83 83 84 84 85 85 85 85 87 87 87 88 88 88 89 90 90 90 90 91 91 91 92 93 93 93 93 93 94 94 81 ZH 目录 82 概述 概述 本操作说明书将帮助您熟悉 “Fronius Solar.update” 软件。 “Fronius Solar.update” 软件适用于下列 Fronius 设备: - Fronius IG (“Fronius Solar.update IG”) - Fronius IG Plus (“Fronius Solar.update IG Plus / CL”) - Fronius IG TL (“Fronius Solar.update IG TL”) - Fronius CL (“Fronius Solar.update IG Plus / CL”) - Fronius Agilo (“Fronius Solar.update Agilo”) - Fronius Datalogger 2 (“Fronius Solar.update Datalogger”) - Fronius String Control (“Fronius Solar.update String Control”) 您将有机会为您的设备始终提供最新的知识与软件开发。 系统要求 - - 接口:至少有一个空闲的串行接口 (16550 兼容的 UART),或一个空闲的 USB 端口, 用于带 USB 接口的 Fronius Datalogger、Fronius 升级包,或一个空闲的 LAN 插口, 用于 Fronius Datalogger Web 处理器:奔腾 100 兆赫 工作存储器:无特殊要求 系统存储器:无特殊要求 操作系统:Windows XP 或更高版本 软件 “Fronius Solar.update” 已安装在 PC 上 83 ZH 请仔细阅读此操作说明书并严格遵守此处给出的指示,这关乎您的利益。由此您将避免因 操作失误而造成的故障。 准备 安装软件 “Fronius Solar.update” 欲了解适用于各台设备(逆变器或 Datalogger)的 “Fronius Solar.update” 软件,请 在 Fronius 主页 www.fronius.com 中访问 “Solarelektronik - Info & Support Software-Downloads - Software Updates”。 “Fronius Solar.update” 软件的安装主要是自动完成的,无需特殊知识。 安装过程如下: 1 关闭 PC 上的所有应用和程序 2 从 Fronius 网页下载 “Fronius Solar.update” 软件。 3 打开 Zip 文件中包含的安装文件并启动 使用 Windows Vista / Windows 7 时以管理员身份运行安装文件(右击文件 -> “ 以 管理员身份运行 ”) 4 继续接下来的安装步骤,直到显示 “Installation Completed” 确认安装成功 5 安装完成后,重新启动 PC 安装 “Fronius Solar.update” 软件时同时要安装相应的 USB 和 COM 驱动程序。 84 逆变器和 PC 借助 “Fronius 升级包 ” 准备更新 概述 以下运行步骤描述了逆变器和使用 “Fronius 升级包 ”PC 的准备工作。 “Fronius 升级包 ” 供货范围 - 个 “Fronius Com Card” 个 “Fronius Converter USB” 个终端连接器 根带 2 个 RJ45 连接器、8 针、长 2 米的数据线 张 “Fronius DATCOM”CD 个 “Fronius Converter USB” 附件 注意 ! 在处理选项卡时要注意一般 ESD 规定和安全规定。 1 仅限 Fronius IG、Fronius IG Plus、Fronius IG Plus V: 根据逆变器的操作说明书将 “Fronius Com Card” 装入逆变器。 在 Fronius IG-TL、Fronius CL、Fronius IG 300 - 500 和 Fronius Agilo 逆变器 中,要么配套装入 Fronius Com Card,要么在数据通信范围内拥有 RJ45 端口 “OUT” 和 “IN”。 2 Inverter Fronius Converter USB Fronius Com Card RJ45 RJ45 3 2 PC / Laptop USB 1 OUT RJ45 4 IN Termination plug PC / Laptop 将 “Fronius Converter USB” 识别为 USB 和串行接口。借助 “Fronius Solar.update” 进行的更新过程需要串行接口 “COM 端口 ”。设备管理器中包含正确的 COM 端口编号。 3 在 PC / Laptop 上启动 “Fronius Solar.update” 4 打开 “Fronius Solar Net Server” (图标位于任务栏右下角) 5 在菜单 “Options” 中点击 “New” 弹出窗口 “Select Interface” 6 选择相应的 COM 端口并点击 “OK” 确认 弹出窗口 “Netsettings” 7 激活 “enable Autobusmaster” 选项 8 重新启动 “Fronius Solar Net” 和 “Fronius Solar.update” 85 ZH 借助 “Fronius Update Package” 为逆变器和 PC 做 好更新准备 1 1 1 1 1 1 如果 “Fronius Converter USB” 未正常运行,也可以手动安装驱动程序。驱动程序可以 在主页 “www.fronius.com” 中通过 “Solarelektronik - Info & Support - SoftwareDownloads - Treiber” 下载,或者用附带的 CD 安装。 86 逆变器 和 PC 借助 “Fronius Datalogger” 准备更新 借助 “Fronius Datalogger” 为逆 变器和 PC 做好更 新准备 以下运行步骤描述了带有 DATCOM 系统扩展的一个或多个逆变器和使用 “Fronius Datalogger”PC 的准备工作。 逆变器和 Datalogger 是通过 Solar Net 连接在一起的。 注意 ! 在处理选项卡时要注意一般 ESD 规定和安全规定。 1 仅限 Fronius IG、Fronius IG Plus、Fronius IG Plus V: 根据逆变器的操作说明书将 “Fronius Com Card” 装入逆变器。 在 Fronius IG-TL、Fronius CL、Fronius IG 300 - 500 和 Fronius Agilo 逆变器 中,要么配套装入 Fronius Com Card,要么在数据通信范围内拥有 RJ45 端口 “OUT” 和 “IN”。 如果系统中已经安装了 “Fronius Datalogger”,则只需要在 Datalogger 与 PC / Laptop 之间建立 USB 连接。省略下图中的步骤 3 - 5 2 Inverter Datalogger Fronius Com Card RJ45 RJ45 4 3 OUT RJ45 5 Datalogger PC / Laptop USB ZH 概述 USB 2 1 IN Termination plug PC / Laptop 将 “Fronius Datalogger” 识别为 USB 设备。 3 在 PC / Laptop 上启动 “Fronius Solar.update” 4 打开 “Fronius Solar Net Server” (图标位于任务栏右下角) 5 在菜单 “Options” 中点击 “New” 弹出窗口 “Select Interface” 6 选择 “USB-Connection” 并点击 “OK” 确认 7 选择 Datalogger 并点击 “OK” 确认 弹出窗口 “Netsettings” 8 点击 “OK” 确认 9 重新启动 “Fronius Solar Net” 和 “Fronius Solar.update” 如果 “Fronius Converter USB” 未正常运行,也可以手动安装驱动程序。驱动程序可以 在主页 “www.fronius.com” 中通过 “Solarelektronik - Info & Support - SoftwareDownloads - Treiber” 下载,或者用附带的 CD 安装。 87 借助 “Fronius Datalogger Web” 为逆变器和 PC 做好 更新准备 概述 借助 “Fronius Datalogger Web” 为逆变器和 PC 做 好更新准备 以下步骤描述了如何利用 “Fronius Datalogger Web” 为一台或多台带 DATCOM 系统扩展 的逆变器或一台 PC 做好更新准备。 逆变器和 Datalogger 是通过 Fronius Solar Net 连接在一起的。 通过 “Fronius Datalogger Web” 进行 Fronius 逆变器的软件更新可以在现场执行,也 可以通过网络或互联网远程执行。 注意 ! 在处理选项卡时要注意一般 ESD 规定和安全规定。 1 仅限 Fronius IG、Fronius IG Plus、Fronius IG Plus V: 根据逆变器的操作说明书将 “Fronius Com Card” 装入逆变器。 在 Fronius IG-TL、Fronius CL、Fronius IG 300 - 500 和 Fronius Agilo 逆变器 中,要么配套装入 Fronius Com Card,要么在数据通信范围内拥有 RJ45 端口 “OUT” 和 “IN”。 如果系统中已经安装了 “Fronius Datalogger”,则只需要在 Datalogger 与 PC / Laptop 之间建立 USB 连接。省略下图中的步骤 3 - 5 2 Inverter Datalogger Fronius Com Card RJ45 4 OUT RJ45 5 RJ45 3 Datalogger PC / Laptop USB 2 USB 1 IN Termination plug PC / Laptop 将 “Fronius Datalogger Web” 识别为 USB 设备。 3 为 “Fronius Datalogger Web” 设置固定 IP 地址。PC / Laptop 不得位于其他网络 (例如通过 W-LAN)中。 一分钟后任务栏将显示网络图标 (有黄色叹号)。 4 88 在 PC / Laptop 上启动 “Fronius Solar.update” 5 打开 “Fronius Solar Net Server” (图标位于任务栏右下角) 6 在菜单 “Options” 中点击 “New” 弹出窗口 “Select Interface” 7 选择 “Datalogger Web” 并点击 “OK” 确认 弹出窗口 “Netsettings” 输入连接名称、网络地址 (通过网络更新)或路由器的公用 IP 地址 (通过互联网更 新)和端口并点击 “OK” 确认 9 重新启动 “Fronius Solar Net” 和 “Fronius Solar.update” 使用 “Fronius Datalogger Web” 可以通过网络连接或互联网连接进行更新。Datalogger 必须连接在一个网络中 (参见 “Fronius Datalogger Web” 操作说明书)。 通过网络连接或互联网连接进行更新要求具备网络技术知识。 通过网络连接更新: - 必须熟知 Datalogger 的网络地址 通过互联网连接更新: - 必须熟知 与 Datalogger 相连的路由器的公用 IP 地址 - 配置网络路由器,使端口 80/TCP 和端口 15015/TCP 的请求转发至 Datalogger (Port forwarding) ZH 为逆变器和 PC 做 好通过网络 / 互联 网进行更新的准备 8 注意 ! 在处理选项卡时要注意一般 ESD 规定和安全规定。 1 在 PC / Laptop 上启动 “Fronius Solar.update” 2 打开 “Fronius Solar Net Server” (图标位于任务栏右下角) 3 在菜单 “Options” 中点击 “New” 弹出窗口 “Select Interface” 4 选择 “Datalogger Web” 并点击 “OK” 弹出窗口 “Netsettings” 5 输入连接名称、网络地址 (通过网络更新)或路由器的公用 IP 地址 (通过互联网更 新)和端口并点击 “OK” 确认 6 重新启动 “Fronius Solar Net” 和 “Fronius Solar.update” 89 借助软件 “Fronius Solar.update” 进行更新 概述 要想让您的 Fronius 设备始终具备最新的软件版本,我们建议您定期查看我们的网页 www.fronius.com。 重要 ! 在更新过程中,软件 “Fronius Solar.access” 保持关闭。 更新过程注意事项 注意 ! 太阳能模块的 AC 侧与 DC 侧电力供应对于更新过程是至关重要的。当预 计供电会很快调整时,不能进行更新过程 (例如,由于渐进黄昏)。夜间模式激 活时,Fronius IG-TL 和 Fronius Agilo 在更新过程中无需 DC 侧的电力供应。 如果更新过程中出现意外中断,可能会出现数据损失。 设备不会损坏,但暂时无法操作。再次从前面启动更新过程。如果尝试重新更新失败,则 必须在 Fronius 重新安装设备的全套软件。 为应对迅速增加的云层或黄昏渐进时的风险,我们建议逐个更新您的设备。 借助软件 “Fronius Solar.update” 进 行更新 1 在 Start / Programme / Fronius Product Group / ... 中启动软件 “Fronius Solar.update” 显示对话框 “ 欢迎来到 Fronius Solar.update”。 2 点击相应的国旗图标来选择语言 3 点击 “ 下一步 ” 按钮 显示对话框 “ 系统选择 ”。 4 选择更新的所需连接 (如果所需系统没有出现,参见章节 “ 安装 Fronius Solar.update” 和章节 “ 借助升级包 / Datalogger / Datalogger Web 的准备 ”) 5 点击 “ 下一步 ” 按钮 显示对话框 “ 设备选择 ”。 欲了解有关对话框 “ 设备选择 ” 的更多信息,请参阅章节 “ 设备选择信息 ”。 6 选择一台或多台设备 7 点击按钮 “ 下一步 ” (一旦有一台设备被选中,则该按钮激活) 显示对话框 “ 数据传输 ”。 8 点击 “ 开始 ” 按钮,以启动更新过程 通过条形图和百分比来显示更新进度。 重要 ! 如果在对话框 “ 设备选择 ” 中,同时选定多台设备条目,则依次更新各台设 备。对于每台设备,必须将显示的时间也计算在内。 重要 ! 如果在多台设备进行更新时点击 “ 停止 ” 按钮,软件将会为已经开始的设备 完成编程。只有完成后才会中止。 更新过程成功完成后,将显示对话框 “ 传输完成 ”。 9 90 要中止更新过程,点击 “ 取消 ” 按钮; 要继续更新,点击 “ 继续更新 ” 按钮 设备选择信息 ZH “ 设备选择 ” 对 话框 更新状态 在 “ 设备选择 ” 对话框中,可能会在 “ 更新状态 ” 一栏里显示以下消息: 可以更新 正常状态,设备已经做好更新准备 没有必要更新,设备已经处于最新状态 设备具有最新软件,没有必要进行更新。 无法更新 (请联系 Fronius...) 请联系 Fronius 技术支持团队 无法更新 (请获取最新版本 ...) 您的设备已具有比目标版本更新的软件: 从 Fronius 网页下载最新版本的 “Fronius Solar.update” 无法更新 (某些电源装置无报告) 不能与一个或多个电源装置取得通信。如果该问题不能通过直流断路来解决,请联系 Fronius 技术支持团队。 无法确定状态 无法查询电源装置的状态,例如在光伏组件电压极低时。 - 重新搜索设备 (点击按钮 “ 重复搜索过程 ”) - 如果该消息无变化,则适宜进行更新 无法更新 (与其它设备地址冲突) 两台设备具有相同的地址。 为其中一台设备提供另外一个地址 (参见逆变器或 Datalogger 的操作说明书) 无法更新,不能读取设备数据 查询设备信息时出现问题。 - 检查连接 - 重新搜索设备 (点击按钮 “ 重复搜索过程 ”) 91 必须更新 (找到的电源装置过少) 无法在例如更新尝试中断之后与一个或多个电源装置取得通信。 无法通过更新解决问题,请联系 Fronius 技术支持团队。联系方式请参见网页 “www.fronius.com”。 无法确定状态,请获取最新版本 无法查询电源装置的状态,例如在光伏组件电压极低时。此外,所使用的 “Fronius Solar.update” 版本不是最新。 - 重新搜索设备 (点击按钮 “ 重复搜索过程 ”) - 如果该消息无变化,请从 Fronius 网页下载最新版本的 “Fronius Solar.update” 重要!您的设备是否真正具有最新的软件版本,只能通过使用最新软件 “Fronius Solar.update” 来确定。如有疑问,请在 Fronius 网页上下载 “Fronius Solar.update” 软件的最新版本。 “ 重复搜索过程 ” 按钮 92 重要 ! 如果没有找到全部设备: - 重新搜索设备 (点击按钮 “ 重复搜索过程 ”) - 重启 “Solar.update” - 重启 PC 错误诊断和错误排除 概述 使用软件 “Fronius Solar.update” 工作时,在某些情况下会显示特殊的系统分析报告。 这些报告和其它可能故障将在下一节中讲述。 字体太小 如果字体太小,请增大字体 (以便准确阅读对话框和显示窗口的内容): 1 打开 Windows 的 “ 控制面板 ” 2 在显示设置中将字体调大 当一台设备不能回答 “Fronius Solar.update” 的多次询问时,会出现该故障。不能实现 数据通信。 措施: 1 检查 PC 与所用组件间的连接 2 检查电源的 AC 连接 3 检查光伏组件的 DC 连接;检查设备 DC 侧是否还在供电。 4 在 “Transfer-Timeout” 对话框中,点击按钮 “ 是 ”,继续更新过程 如果已经切实解决了上述所有各点,但仍然显示出对话框 “Transfer-Timeout”,则重新 启动 “Fronius Solar.update”。 重要 ! 如果设备在 DC 供电中断后不再运转,则不存在硬件缺陷。在这种情况下,设备的 整个软件必须在 Fronius 工厂内全部重新安装。 通信故障 在更新过程中,数据通信出现问题。 故障排除: 1 在对话框 “ 通信故障 ” 中,点击按钮 “ 是 ” 2 将设备 DC 侧与太阳能模块分离 3 显示器或状态指示灯消失后,重新建立太阳能模块的 DC 连接 4 在对话框 “ 通信故障 ” 中,点击按钮 “ 是 ”,继续更新过程 93 ZH 无数据传输 如果未成功执行以上运行步骤,重新启动 “Fronius Solar.update”。 更新过程无应答 更新过程未成功结束。 注意 ! 在以下运行步骤中,决不能关闭软件 “Fronius Solar.update”。 故障排除: 显示器上无任何显 示 1 将设备 DC 侧与太阳能模块分离 2 显示器或状态指示灯消失后,重新建立太阳能模块的 DC 连接 3 等待,直到设备显示器上出现 “BOOT PS” 4 在对话框 “Transfer-Timeout” 中,点击按钮 “ 是 ”,继续更新过程 状态指示灯变亮,但在显示器上看不到任何显示 故障排除: - 您的逆变器必须进行更新 94 ZH 95 Fronius Worldwide - www.fronius.com/addresses Fronius International GmbH 4600 Wels, Froniusplatz 1, Austria E-Mail: [email protected] http://www.fronius.com Fronius USA LLC Solar Electronics Division 6797 Fronius Drive, Portage, IN 46368 E-Mail: [email protected] http://www.fronius-usa.com Under http://www.fronius.com/addresses you will find all addresses of our sales branches and partner firms!
![Fronius Datalogger Web - Quick Installation [42,0410,1438]](http://s2.studylib.es/store/data/008739505_1-910bf840985415eea91086547bc635e3-300x300.png)