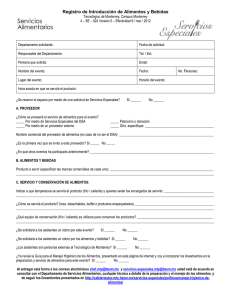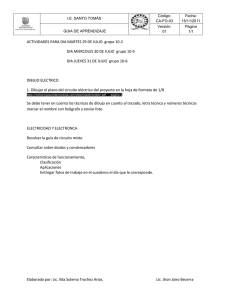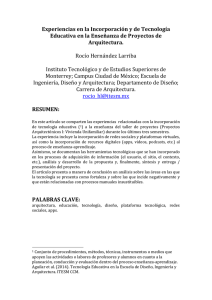QuickStart
Anuncio
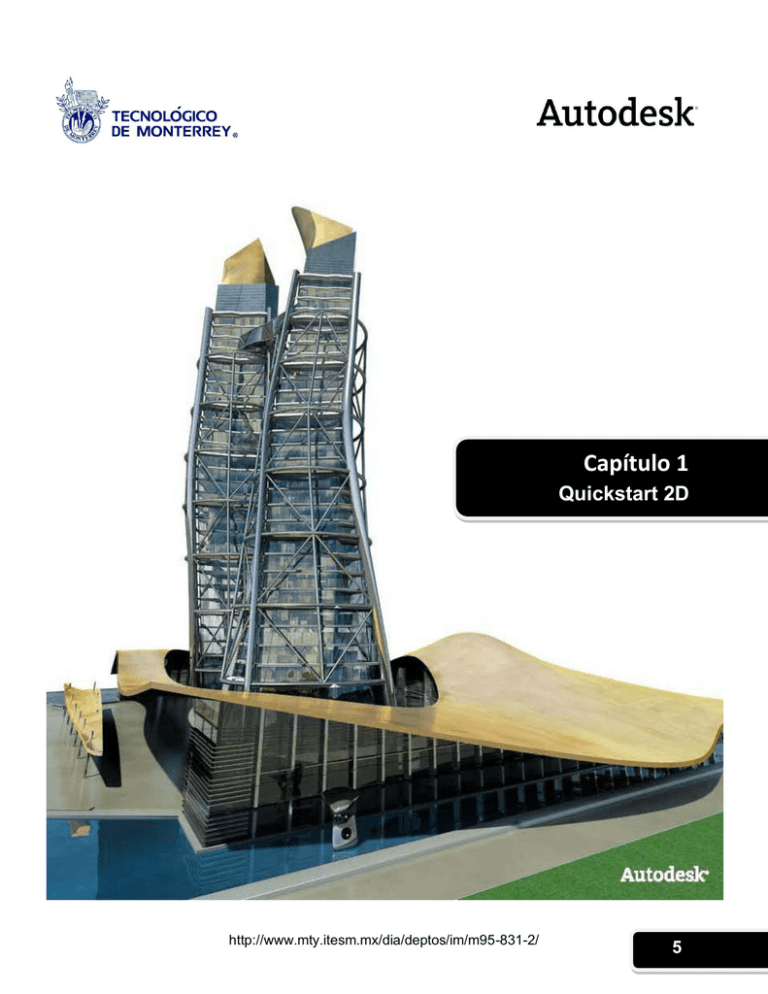
Capítulo 1 Quickstart 2D http://www.mty.itesm.mx/dia/deptos/im/m95-831-2/ 5 Ejercicio 1.1 – QuickStart 2D Introducción Esta práctica tiene como propósito introducir al alumno al entorno general de AutoCAD. Es importante conocer la distribución de los menús, comandos básicos y herramientas básicas para manejar los dibujos en AutoCAD Descarga y abre el archivo llamado: AutoCAD_QuickStart.dwg El archivo contiene un dibujo 2D típico hecho en AutoCAD. Identifica las siguientes áreas. QuickLaunch InfoCenter Ribbon Drawing Area Command Promt Herr. Visualización Drafting Settings 6 http://www.mty.itesm.mx/dia/deptos/im/m95-831-2/ Workspace Ribbon El ribbon contiene diferentes herramientas agrupadas en paneles.Estas pueden cambiar de acuerdo al entorno en el que se esté trabajando y pueden ser personalizadas. En la imagen se ilustran una de las pestañas con las que estaremos trabajando frecuentemente. Home contiene las principales herramientas de Dibujo, de Modificacion, Capas y Anotaciones. Workspace Una de las formas en las que se cambian las herramientas es cambiando de Workspace. Intenta cambiar el Workspace de 2D Drafting and Annotation a 3D Modeling Cambia a AutoCAD Classic Cambia de vuelta a 2D Drafting and Annotation. Herramientas de Visualizacion Estas sirven para manipular las vistas del dibujo, se encuentran en la parte inferior de la ventana. Una forma rápida de utilizar estas herramientas es mediante el Mouse Wheel. Pan: Presiona y arrastra el Mouse Wheel Zoom: Gira hacia adelante o hacia atrás el Mouse Wheel http://www.mty.itesm.mx/dia/deptos/im/m95-831-2/ 7 Intenta: Utiliza las herramientas Pan y Zoom para ver más de cerca la zona del backstage del auditorio Command Promt Otra forma de utilizar las herramientas en AutoCAD es mediante el uso de la línea de comandos. Solo basta con teclear el nombre de la instrucción y presionar Enter. En caso de que haya opciones disponibles para dicha herramienta, estas aparecerán listadas. Para elegir la opción deseada, es necesario teclear la letra mayúscula que aparece en dicha opción.Por ejemplo Tecleamos “Zoom ” Para hacer que todo el dibujo aparezca en la pantalla seleccionamos la opción Extents, para esto tecleamos “ E ” 8 http://www.mty.itesm.mx/dia/deptos/im/m95-831-2/ File Menu En la parte superior se encuentran las opciones normalmente encontradas en otros programas, tales como New, Open, Save, Save As, etc. En la parte inferior se encuentra un botón para accesar a las opciones del programa. Un ejemplo de lo que se puede encontrar son los colores que utiliza el programa Ve a la pestaña Display Da click en Colors Cambia la opción Restore Classic Colors Da click en Apply and Close. Esto cambiara el color del área de dibujo a color Negro Accesa el menu de Colors nuevamente Selecciona Uniform Background Da click en Restore All Contexts Apply and Close Ok para regresar a la pantalla principal http://www.mty.itesm.mx/dia/deptos/im/m95-831-2/ 9 Creación de un Nuevo Archivo AutoCAD tiene por default la opción de utilizar plantillas o templates. Para ver esto da click en Fie > New lo que mostrará una ventana con una lista de plantillas predeterminadas. Dado que habrá ocasiones en que se desee hacer un dibujo desde cero o se quiera definir una nueva plantilla, exploraremos otro método. Da click en Cancel Cambiaremos una variable de AutoCAD la cual nos permitirá crear documentos de otra forma Teclea “STARTUP ” Ingresa “1 ” Teclea “NEW ” Se mostrara una ventana diferente, aquí además se tiene la opción de utilizar un Wizard para un nuevo documento. Da click en Metric y después en OK para crear un nuevo documento. Posteriormente regresa la variable STARTUP a valor 0 para las personas que realicen este tutorial posteriomente. Teclea “STARTUP Ingresa “0 ” 10 ” http://www.mty.itesm.mx/dia/deptos/im/m95-831-2/ Drafting Settings Existen diferentes opciones que pueden ser activadas para ayudar en el proceso de dibujo en AutoCAD. Estas se encuentran en la parta inferior izquierda. 1 Snap Mode Adhiere el cursor a los puntos indicados en la cuadricula 2 Grid Display Muestra una serie de puntos en forma de cuadricula para ayudar a dibujar 3 Ortho Limita el dibujo de líneas a vertical u horizontal solamente 4 Polar Tracking Ayuda a trazar líneas a 45º, 30º,15º, etc 5 Object Snap Ayuda a trazar líneas partiendo de puntos de interés, tales como centros, terminaciones, intersecciones, etc 6 Object Snap Tracking Permite rastrear puntos de interés cercanos al cursor. 7 Dynamic UCS Mueve sistemas de coordenadas dinámicamente ( Utilizado en 3D) 8 Dynamic Input Muestra mensajes e información junto al cursor 9 Lineweigth Muestra u oculta el grosor de los trazos 10 Quick Properties Muestra u oculta la ventana de propiedades rápidas de los elementos seleccionados Grid Display and Snap Mode Da click sobre el botón de Grid Display > Settings Especifica un espaciamiento de la cuadricula de 10 mm para el eje X y el eje Y Activa la opción Grid Display y Snap Mode Selecciona la herramienta LINE o teclea LINE Dibuja un rectángulo de 200 x 150 mm Si te equivocas, presiona ESC para quitar la herramienta, selecciona al línea y presiona Delete para borrarla. http://www.mty.itesm.mx/dia/deptos/im/m95-831-2/ 11 Object Snap Activa la opción Object Snap, asegurate de que la opción Midpoint, Center, Endpoint e Intersecion estén seleccionadas. Dibuja líneas que crucen el rectángulo a la mitad Polar Tracking & Object Snap Tracking Activa la opción Polar Tracking y selecciona los ángulos múltiplos de 30 grados. Esto hara que el cursos se detenga en ángulos de 0º, 30º, 60º, 90º, etc. Activa también Object Snap Tracking con lo que puedes rastrear las esquinas del rectángulo. Traza líneas a 30 y 60 grados que coincidan con las proyecciones de las esquinas del rectángulo. 12 http://www.mty.itesm.mx/dia/deptos/im/m95-831-2/ Ortho Activa la opción Ortho para limitar los trazos a líneas verticales u horizontales. Dibuja un rectángulo que encierre a las líneas anteriormente trazadas. Quick Properties Teclea CIRCLE , se pedirá indicar el centro del circulo. Da click en la intersección de las líneas inclinadas Presta atención a la línea de comandos, se pedirá el radio del circulo, para cambiar la especificación e ingresar el Diámetro, teclea “D ” Ingresa 75 Una vez dibujado el círculo selecciónalo, activa la opción Quick Properties. Aparecerá una ventana con información del círculo. http://www.mty.itesm.mx/dia/deptos/im/m95-831-2/ 13 Properties & Show/Hide Lineweight La ventana de properties es similar a Quick Properties, solo que contiene más parámetros. Esta se puede activar seleccionando los objetos deseados, presionando click derecho y seleccionando Properties. Intenta lo siguiente Selecciona nuevamente el circulo Cambia el color a Blue Elige Linetype tipo DOT Lineweight 0.40 mm Activa y desactiva Show/Hide Lineweight Selection Marquee La forma en que se arrastra el mouse al momento de seleccionar multiples objetos también influye en el resultado. Arrastrando de izquierda a derecha se seleccionan los objetos que se encuentran completamente dentro del recuadro 14 Arrastrando de derecha a izquierda se seleccionan los objetos que tienen alguna parte dentro del recuadro http://www.mty.itesm.mx/dia/deptos/im/m95-831-2/ Ejercicio 1.2 – Guide Plate Introducción Este ejercicio tiene como finalidad la creación de dibujos en 2D utilizando diversas herramientas y mostrando las técnicas básicas para dibujo en AutoCAD. Crea un nuevo archivo en sistema inglés y guárdalo con el siguiente formato. A00123456_Guide_Plate.dwg El dibujo que estaremos realizando es el siguiente. Es importante analizar la geometría antes de empezar a dibujar para definir cuál es la mejor estrategia para dibujar. En nuestro caso la figura no es muy compleja pero aun así hay muchas formas de hacerla. Ilustraremos una: http://www.mty.itesm.mx/dia/deptos/im/m95-831-2/ 15 Ingresa LINE para activar la herramienta Ingresa los valores “0,0” para colocar el primer punto en el origen también llamado UCS o User Coordinate System. Es importante notar que no es necesario empezar un dibujo en el origen, sin embargo, aprovecharemos esto para ilustrar otros conceptos. Ingresa los valores “6,0” . Nota que al teclear “,” el modo de ingreso es mediante coordenadas cartesianas. ( Si te equivocas puedes presionar TAB para moverte en las opciones del Dynamic Input) Para utilizar coordenadas polares, teclea “<”. Esto hace que puedas ingresar de nuevo Longitud y Angulo. Ingresa “0,1” Ingresa, “-1.5, 0” Ingresa, “0, 1.5” Ingresa, “1.5, 0” Debes de tener algo idéntico a la imagen. Observa que en el dibujo inicial no aparece la dimensión del punto en el que nos encontramos hasta la esquina superior izquierda del dibujo. Aunque podemos sacar la distancia mediante una simple resta, aprovecharemos el uso de las coordenadas absolutas. 16 http://www.mty.itesm.mx/dia/deptos/im/m95-831-2/ Ingresa, “ # 6, 3.5” Al ingresar el signo de gato “#”, se utilizan coordenadas absolutas, tomando como referencia el UCS. Para regresar al modo de coordenadas relativas simplemente NO teclees el símbolo “#” o teclea “@”. Ingresa, “ # 3.5, 3.5” Ingresa, “ # 1.5, 1.75” Regresamos a coordenadas absolutas Ingresa, “ 0, 1.75” Ingresa, “ -1.5, 0” Si realizaste todas las instrucciones sin quitar la herramienta LINE o mover los trazos Teclea “C” para cerrar el contorno de la figura. De otra forma, ingresa “# 0, 0” http://www.mty.itesm.mx/dia/deptos/im/m95-831-2/ 17 Tarea 1 – Dibujo de Iconos Dibuja en AutoCAD todos los iconos relacionados a las opciones de Object Snap y Drafting Settings. En total debes entregar 23 dibujos acompañados de sus nombres. Utiliza las herramientas LINE, CIRCLE, RECTANGLE y TEXT. Entrega tu trabajo IMPRESO con tus datos correspondientes. 18 http://www.mty.itesm.mx/dia/deptos/im/m95-831-2/ Capítulo 2 Dibujo 2D http://www.mty.itesm.mx/dia/deptos/im/m95-831-2/ 19