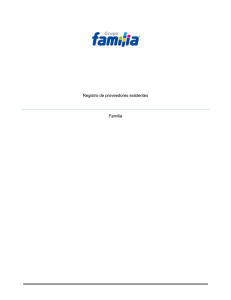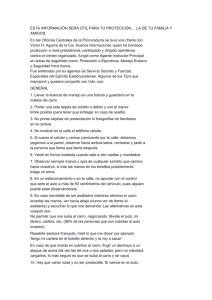Descargar PDF
Anuncio

GUÍA RÁPIDA Instalación del Software Inserte el dongle de Supercajero en un puerto USB disponible, y proceda con la instalación ejecutando el archivo “setup”. Siga las instrucciones en pantalla para instalar el software en su computador; si desea más información para instalar el software, puede referirse al MANUAL DEL USUARIO. Iniciar el Software Una vez que el software esté instalado en su equipo, podrá iniciarlo haciendo click en el icono en su escritorio, verifique que el dongle este conectado en un puerto USB disponible, para el correcto funcionamiento del software es necesario que esta unidad este siempre conectada. Pantalla Inicial En la pantalla inicial encontrará la lista de usuarios con cuyos perfiles podrá acceder al sistema. Cuando instala su software por primera vez, solo existirá un usuario Dueño/Administrador. Tipos de Usuario SuperCajero le permite utilizar 4 tipos diferentes de usuarios, con distintos niveles de permisos, pensados para asumir diferentes roles dentro del sistema de gestión y administración de su negocio. 01 Dueño/Gerente Este tipo de usuario tiene a su disposición el control total del software y puede examinar y revisar la gestión del negocio a través de las funciones en internet. Administrador Este tipo de usuario tiene a su disposición el control total del software. Jefe Caja Este usuario podrá de controlar solo el sistema de venta, asi como la capacidad de cuadrar la caja a través de los informes X y Z. Cajero Usuario capaz de controlar solo el sistema de venta. Para Comenzar a usar su Software Seleccione el usuario “Super Dueño” de la lista, e ingrese usando la clave predeterminada: En la pantalla siguiente seleccione la opción “Modo Administrador” 02 En el menu principal con el mouse escoja la opción “Mantención” o presione la tecla asterisco número 7 y luego el con el teclado numérico para seleccionar esta misma opción. En el menu “Mantención” seleccione “Preferencias” con el mouse, o las flechas del teclado En la pantalla de “Preferencias” usted podrá: • Cambiar el nombre predeterminado “Super Cajero”, por el nombre de su establecimiento o negocio. • Agregar la foto de su local, su logo o cualquier foto que le parezca apropiada. • Cambiar parámetros locales tales como: el número de la última boleta que se hizo, porcentaje de impuestos, decimales, mostrar / ocultar stock. Cambiar Contraseña En el menu principal con el mouse escoja la opción “Mantención” o presione la tecla asterisco número 7 y luego el con el teclado numérico para seleccionar esta misma opción. En el menu “Mantención” seleccione “Usuarios” con el mouse, o las flechas del teclado 03 En la lista de usuarios seleccione “Super Dueño” y presione enter o haga click en Seleccione “Reestablecer Contraseña” , ingrese su nueva contraseña, dos veces para confirmar En esta pantalla también podrá cambiar el nombre predeterminado “Super Dueño” por su Nombre, tambien podrá llenar los datos que estime conveniente en el formulario y agregar una foto para su perfil, para finalizar presione el botón guardar, si no desea llenar los datos simplemente presione Cancelar. Agregar Usuario Si desea agregar uno o más usuarios: Vuelva a la pantalla usuarios y seleccione “Agregar Nuevo Usuario” Ingrese los datos en el formulario, también puede seleccionar una foto para el perfil del usuario, una vez que ingrese todos los datos presione “Guardar”, para terminar. Presione la tecla esc para volver al menú inicial. 04 Modos de Utilización Modo Administrador El modo administrador permite al Dueño o Administrador del local tiene acceso todas las funciones del software, cambiar claves, ver informes, agregar o modificar usuarios y permisos. En este modo NO SE PUEDEN REALIZAR VENTAS. Para utilizar este modo debe ingresar como DUEÑO/GERENTE o ADMINISTRADOR y en la pantalla inicial seleccionar “Modo Administrador”. Modo Venta El modo venta es la forma en la cual el CAJERO o cualquier tipo de usuario puede realizar ventas usando el software. Para iniciar el modo venta debe iniciar su sesión con cualquier tipo de usuario e ingresar el monto inicial con el cual desea comenzar su atención en caja, luego presionar Enter o el botón “Ir a Ventas”. Si usted es CAJERO, una vez terminada su sesión de ventas tan solo deberá cerrar su sesión. Si usted es JEFE CAJA u otro usuario de nivel superior y desea cuadrar la caja junto al cajero, deberá iniciar sesión y presionar el botón “Informes X” disponible en la pantalla de inicio. Si usted ya ha cuadrado la caja a todos sus cajeros y desea cerrar el día o jornada, deberá presionar el botón “Cerrar Jornada” esto habilitará el botón “Informe Z” que se utiliza para detallar el total de las ventas en una jornada. Para abrir otra jornada, un CAJERO o cualquier tipo de usuario deberá iniciar su sesión en el Modo de Venta anteriormente descrito. 05 Sala de Ventas La Sala de Ventas es el área donde se realizarán todas las ventas y compras, en esta área usted encontrará la “Súper Barra”, le entregará la información necesita según los comandos que usted ingrese en ella. Para comenzar a vender, lo único que usted tendrá que hacer es leer el código de barras de un producto con su lector de códigos, tipear el código de barras de forma manual o ingresar el código corto asociado al producto; usted podrá asignar estos códigos a los productos que desee, como por ejemplo los que se venden más a menudo. Cada vez que se ingrese un código, se cargará la información del producto al cual pertenece, y se agregará al carro de compras. En la “Súper Barra”, usted podrá ingresar varios comandos para facilitar y agilizar su trabajo, estos se describen a continuación. Comando Búsqueda de código corto Búsqueda de código largo Búsqueda de código corto Sin agregarlo al carro Formato Descripción Ejemplo 0#### Permite buscar a través de un código un producto y agregarlo al carro de compras 01234 ######## Busca los datos de un producto a través de su código de barras y lo agrega al carro de compras 7568521583 /0#### Busca un producto a través de un código corto pero no lo agrega a la lista, útil para consultar precios /01234 06 Comando Búsqueda de código largo Sin agregarlo al carro Formato Descripción Ejemplo Busca un producto a través de su código de barras pero no lo agrega a la lista, útil para consultar precios /2411145567 -- Elimina todos los productos del carro de compras -- ### Ingresa la cantidad del producto que desea agregar al carro de compras, dependiendo de producto puede ser unidades, kilos, metros o litros. Reducir número de items del último producto ingresado al carro de compras -### Cambia la cantidad del último elemento en el carro para eliminar productos anteriormente escaneados Ingresar Precio Manualmente /-######## Ingresa precio manual al último producto ingresado /-8990 //#### Permite ingresar una promoción a través de su código, esta debe ser previamente registrada //15 * Despliega el menú principal para ser utilizado con el teclado numérico Vaciar el Carro de Compras Ingresar cantidad de items, al último producto ingresado al carro de compras Ingresar Promoción Mostrar Menú Principal /######### 10 -10 * 07