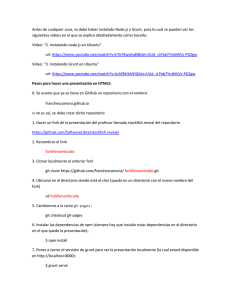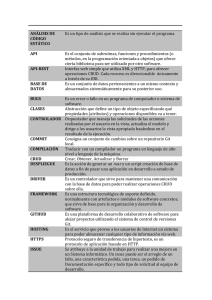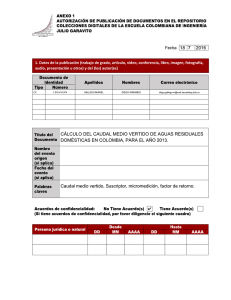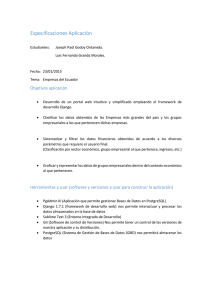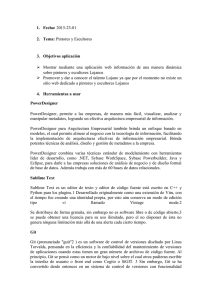PASO 1: Accedemos a http://www.github.com y nos damos de alta
Anuncio
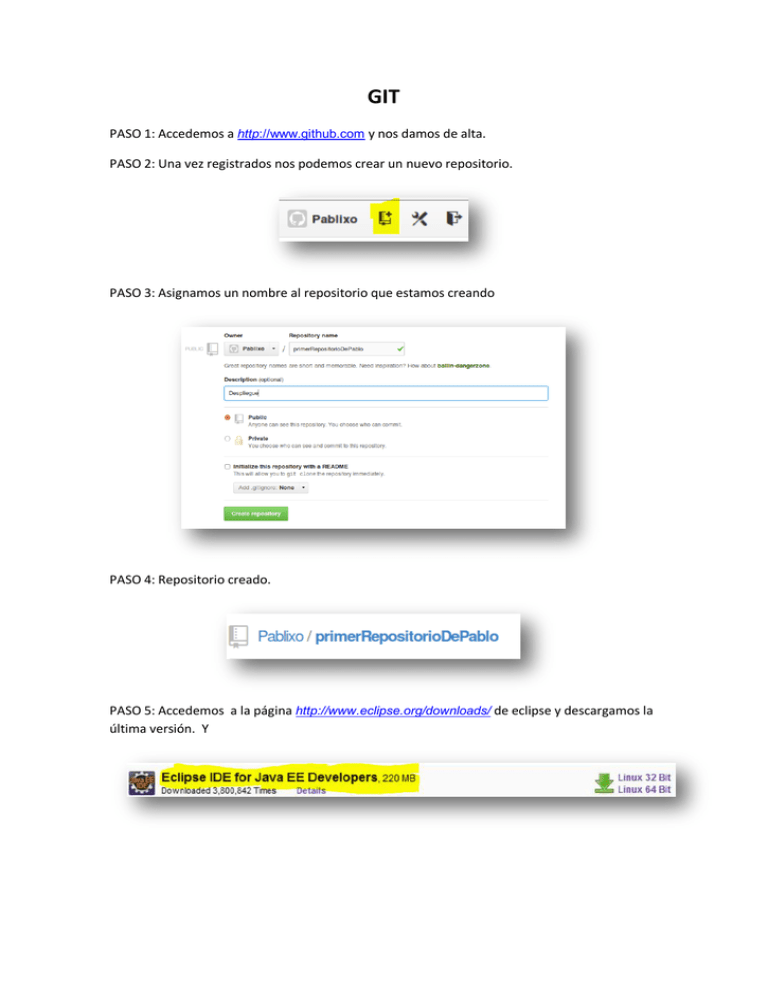
GIT PASO 1: Accedemos a http://www.github.com y nos damos de alta. PASO 2: Una vez registrados nos podemos crear un nuevo repositorio. PASO 3: Asignamos un nombre al repositorio que estamos creando PASO 4: Repositorio creado. PASO 5: Accedemos a la página http://www.eclipse.org/downloads/ de eclipse y descargamos la última versión. Y PASO 6: Una vez descargado el archivo, lo descomprimimos y lo ejecutamos desde la terminal. PASO 7: Vamos a instalar el plugin egit, para ello vamos Help y a Install New Software. PASO 8: Marcamos todos los componentes que aparecen relacionados con Git y le damos a Next. PASO 9: Ahora nos aparecerá una lista con todos los paquetes marcados anteriormente. PASO 10: Una vez instalados todos los paquetes reiniciamos eclipse. PASO 11: Vamos a crearnos una clave SSH. Tenemos que ir a la pestaña Window y seleccionamos Preferences y Network Connection nos ponemos en SSH2. Ahora hacemos clic en la pestaña Key Management y Generate RSA Key. PASO 12: En la pantalla anterior pulsamos sobre Save Private Key para que nos aparezca la ventana que indicará donde se almacenará nuestra contraseña en /root/.ssh/id_rsa. Seleccionamos yes en el cuadro de dialogo que nos sale. Para terminar nos indicará que el fichero se creó correctamente en el directorio indicado. PASO 13: Le damos los permisos necesarios a la carpeta privada y pública. PASO 14: Copiamos la clave creada en el github. Tenemos que ir a https://github.com/ acceder con nuestra cuenta y hacer clic en el siguiente icono. PASO 15: Después de hacer el paso anterior nos aparecerá aun menú en la izquierda en el que debemos seleccionar SSH Key y Add SSH key PASO 16: Debemos pegar la clave SSH generada anteriormente en el paso 11. PASO 17: Al darle a aceptar nos pedirá la contraseña del github PASO 18: Cuando confirmemos la contraseña nos aparecerá la clave SSH introducida. CONECTAR LA MÁQUINA CON GITHUB PASO 1: Instalamos el paquete de git. PASO 2: Indicamos en la terminal los datos de registro en la página github. PASO 3: Creamos la variable de entorno GIT_SSH y la ponemos en el fichero de nuestro perfil de usuario Linux. De esta manera al abrir sesión ya estará disponible. Abrimos el fichero de usuario Nano /root/.profile y al final del archivo añadimos la siguiente línea. PASO 4: Ejecutamos el comando para realizar la conexión de la máquina con la cuenta en github. Nos pedirá la contraseña que le asignamos al crear la clave SSH. PASO 5: Creamos un nuevo proyecto en eclipse PASO 6: Podemos crear cualquier tipo de proyecto, yo en mi caso, pongo de tipo Java. PASO 7: Le asignamos un nombre a nuestro nuevo proyecto PASO 8: Confirmamos la creación del proyecto haciendo clic en finish. En el dialogo que nos aparece seleccionamos Yes. PASO 9: Encima del proyecto que acabamos de crear le damos al botón derecho del ratón y hacemos clic en Team, luego Share Project y, por último, Git. NOTA: Si no sale la opción de Git debemos volver a instalarlo. Para ello en la pestaña help seleccionamos Install New Software. Ahora nos aparecerá la pantalla de la imagen inferior, este paso lo hicimos anteriormente, volvemos a seleccionar todo ítem y los instalamos. PASO 10: Una vez hecho lo anterior al darle en Share Project en Team debería aparecer la siguiente pantalla. PASO 11: Después de hacer Next en la pantalla anterior debemos darle a Create y le asignamos el nombre de repositorio y Finish. PASO 12: En la siguiente pantalla al hacer clic ya creas el repositorio local que como puedes observar está en un directorio diferente al del proyecto creado inicialmente. HACER COMMIT EN EL REPOSITORIO PASO 1: Primero debemos hacer visible en eclipse nuestro repositorio. Ahora mismo solo podemos ver nuestro proyecto en eclipse. PASO 2: Para mostrar el repositorio local debemos dirigirnos a Window, Show View y Other PASO 3: En la pantalla que nos aparece seleccionamos Git Repositories. PASO 4: Al hacer Ok en el paso anterior nos aparecerá la nueva vista con nuestro repositorio local. PASO 5: Debemos hacer visible la vista donde están los ficheros que se añaden o se modifican. De esta manera luego les haremos un Commit para pasar los ficheros al repositorio local. Para ello volvemos a hacer el mismo lugar de antes en Other. PASO 6: En la pantalla que nos vuelve aparecer seleccionamos, en este caso, Git Staging. PASO 7: Al hacer Ok nos aparecerá una nueva pestaña Git Staging. PASO 8: Pasamos los archivos que salen en Unstaged Changes a Staged Changes. PASO 9: Con los ficheros ya en Staged Changes hacemos clic en Commit. PASO 10: Para ver los cambios realizados en el repositorio podemos hacer clic en el menú de la ventana del repositorio. Con el botón derecho sobre nuestro proyecto seleccionamos Show In y luego History. PASO 11: En la pestaña History, que nos aparece al hacer el paso anterior, visualizaremos lo siguiente: SUBIR REPOSITORIO LOCAL AL REMOTO PASO 1: En la página del GipHub, en la pantalla principal de nuestra cuenta, seleccionamos la pestaña Repositories y pulsamos sobre nuestro repositorio. PASO 2: Miramos las posibilidades de conexión, elegimos la opción SSH y copiamos el enlace que nos aparece. PASO 3: Desde eclipse, botón derecho sobre nuestro proyecto, en la pestaña Team seleccionamos Remote y, por último, Push. PASO 4: Nos aparecerá una pantalla que rellenaremos con los datos del enlace SSH anterior del GitHub. Pegamos el enlace en la URI. Nos pedirá la contraseña para desbloquear el SHH, la escribimos, le damos a aceptar y aparecerá la siguiente pantalla. En la pantalla de la imagen superior en source ref debemos indicar la opción que pone martes y en destinantion ref lo mismo. Debemos pulsar en la opción add spec para que aparezca una línea en el cuadro inferior, debemos pulsar la opción Force Update. Le damos a Next y para terminar Finish. NOTA: Si el paso anterior (Paso 4) da error, probamos de otra manera. En la pestaña Git Repositories le damos con el botón derecho sobre Remotes y pulsamos en Create Remote. Nos aparecerá la siguiente pantalla en la que pondremos un nombre para el enlace remoto. Al hacer OK nos aparecerá una pantalla en la que debemos darle a change. Nos aparece la pantalla del error de antes y en protocol seleccionamos SSH y Finish. Al darle a finish volveremos a la pantalla de antes. Le damos en add y en Remote branch escribimos master, seleccionamos la opción que nos sale, le damos a OK y hacemos Save and Push. Una vez acabado, nos queda hacer clic en OK en la pantalla que nos aparece: Ahora en la pestaña Git Repositories, si mostramos el contenido de Remotes, nos debe aparecer lo siguiente. PASO 5: Vamos a la página del GipHub y en uestra cuenta, al recargar la página de repositorios debería aparecer el proyecto. PASO 6: Abrimos y vemos los ficheros del repositorios. PASO 7: Modificando el proyecto PASO 8: Podemos apreciar como en la vista Git Staged se encuentra el archivo que ha sido modificado y no está en el stage (index). PASO 9: Añadimos el fichero al stage y ponemos un comentario al commit. A continuación añadimos el fichero al stage y le añadimos un comentario para el commit que hacemos posteriormente. PASO 10: Botón derecho en Remote, en la vista Git repositories y hacemos clic en Create Remote. PASO 11: Como ya hicimos anteriormente, le damos un nombre a la conexión Remota. OK. PASO 12: En la siguiente pantalla hacemos clic en Change y en la pantalla que nos aparece en el campo de la URL ponemos, como ya hemos explicado, el enlace SSH. PASO 13: Ahora nos aparecerá la misma pantalla de antes pero con el enlace SSH ya puesto. Hacemos clic en Save and Push. PASO 14: confirmamos el resultado del Push haciendo clic en Ok. PASO 15: Accedemos a nuestro repositorio en GitHub y debería aparecernos actualizado con la última modificación realizada. NOTA: Para ir actualizando el proyecto del repositorio tenemos que seguir los pasos explicados anteriormente. 1. Realizamos las modificaciones en el código del proyecto. 2. Hacemos clic con el botón derecho sobre el proyecto que estamos modificando y vamos a la opción Commit, una vez dentro hacemos lo mismo que se explicó en los pasos anteriores. También podemos hacerlo desde la vista Git Staging y hacemos Commit. 3. Volvemos hacer clic en el botón derecho sobre el proyecto pero ahora vamos a la opción Team, remotes y pulsamos sobre la opción Push y efectuamos los mismos pasos realizados anteriormente. También podemos hacerlo desde la vista Git Repositories haciendo desde Remotes y Create Remote. 4. Por último actualizamos el repositorio en la página de github y nos aparecerá el nuevo código modificado. CONFIGURAR COLABORADOR PASO 1: Debemos volver a crearnos otra cuenta en GitHub. PASO 2: En una máquina distinta tenemos que descargar, instalar y ejecutar Eclipse. PASO 3: Una vez ejecutado eclipse, al igual que en la máquina anterior, debemos ir a Help Install New Software para instalar los plugin de Git. PASO 4: Vamos File Import. En el cuadro que nos sale seleccionamos Git y Repositories from GitHub PASO 5: En la búsqueda tenemos que poner el nombre de nuestro repositorio, lo seleccionamos y le damos a next para configurarlo o a Finish directamente. PASO 6: Seleccionamos la rama del repositorio que queremos clonar PASO 7: Seleccionamos el directorio donde queremos almacenar el repositorio PASO 8: Seleccionamos los proyectos existentes. PASO 9: Nos mostrara los proyectos del repositorio que se van a importar. Finish. PASO 10: En nuestra lista de proyectos deben aparecernos los que acabamos de importar. PASO 11: Hacemos visible la vista Git Repositories. PASO 12: Hacemos visible la vista Git Staging. PASO 13: Con el botón derecho sobre el proyecto vamos a Show in y pulsamos en History. PASO 13: Realizamos unas modificaciones en el código del proyecto importado PASO 14: En la vista Git Staging pasamos los archivos de la parte Unstaged Changes a la zona inferior Staged Changes y ponemos un comentario en Commit Message. PASO 15: Accedemos a nuestra cuenta GitHub y en nuestro repositorio hacemos clic en la pestaña Settings. PASO 16: En Collaborators escribimos el nombre de usuario que asignamos a la segunda cuenta de GitHub que nos creamos anteriormente. PASO 17: Desde Eclipse vamos a la ventana Window y pulsamos en Preferences. En el menú que nos aparece en la izquierda elegimos Git y dentro del mismo Configuration. PASO 18: Pulsamos en el botón que pone Add Entry… y añadimos los datos de usuario, nombre y correo, GitHub del colaborador. PASO 19: Una vez configurado le damos a OK y en la pestaña User Settings nos debe aparecer los datos del usuario colaborador agregado. PASO 20: Vamos a la vista Git Repositories, hacemos clic en el botón derecho del ratón y pulsamos sobre Push. PASO 21: Nos pedirá usuario y contraseña de la cuenta GibHub que va a colabororar. PASO 20: Al hacer OK en la pantalla anterior nos aparecerá la siguiente imagen en la que debemos pulsar sobre el botón Configure. PASO 21: Ahora nos aparece nos aparece la siguiente pantalla, la cual ya hemos explicado, debemos darle a Change. PASO 22: A continuación debemos escribir en el nombre de usuario y en la contraseña los de la cuenta github que va a colaborar. Finish. PASO 23: Al darle a Finish volvemos a la pantalla anterior y debemos hacer clic sobre Save and Push. PASO 24: Accedemos a nuestro repositorio en Commit History. (Pantallazo detallado al final) HACER UN FETCH PASO 1: Nos metemos en la máquina principal y ejecutamos eclipse. Con nuestro proyecto seleccionado, nos vamos a la vista Git Repositories, hacemos clic derecho y puslamos Fetch. PASO 2: En la pantalla que nos sale nos muestra información sobre los cambios que han realizado en el proyecto. OK. PASO 3: Hacemos clic en el botón derecho sobre nuestro repositorio y seleccionamos la opción Merge… PASO 4: Nos aparecerá una pantalla como la de la imagen inferior en la que debemos seleccionar origin/master y la opción Commit. PASO 5: Ahora nos indica los cambios que se realizaron con el nombre de usuario de la persona que hizo dichos cambios. PASO 6: Cerramos el proyecto y lo volvemos a abrir para ver el código actualizado: COMMIT HISTORY