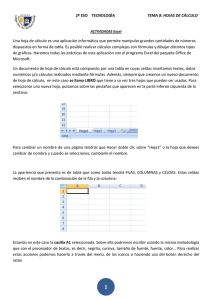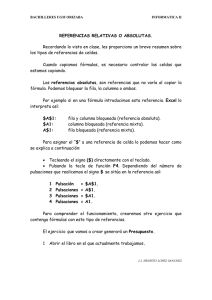3 – Trabajando con fórmulas y funciones
Anuncio

Trabajando con fórmulas y funciones Trataremos los siguientes temas: ✔ ✔ ✔ ✔ ✔ ✔ Fórmulas Funciones Llenado automático Referencias absolutas y relativas Mensajes de error Nombres Trataremos una de las principales particularidades que distinguen a las planillas de cálculo. Veremos que son las fórmulas y las funciones, cuando y como se utilizan y porque es necesario saber utilizarlas con ellas. Fórmulas ¿Qué es una fórmula? Una fórmula es una operación de cálculo, referencia, deducción o interpretación de las celdas de una hoja. Muchas de las operaciones que se hacen con las fórmulas en una planilla de cálculo, se pueden hacer con una calculadora. Utilizar una hoja de cálculo tiene la ventaja que se dispone de todos las celdas al mismo tiempo y que la operación entre celdas, se indica una sola vez. El verdadero potencial de una hoja de cálculo es el manejo de las fórmulas. Para trabajar fórmulas deberás distinguir dos partes importantes de una celda: • • La dirección de celda está dada por la letra de la columna y el número de la fila. Ejemplo de direcciones son A1, B3, E5, etc El contenido de la celda, es la información que contiene la celda. Pueden ser datos numéricos o alfabéticos, fórmulas o funciones. ¿Cómo se crea una fórmula? Una fórmula se ingresa de la misma forma que cualquier otro tipo de datos en una celda: Seleccionas la celda en donde quieres el resultado de la fórmula y luego comienzas a escribir utilizando el teclado. Toda fórmula debe: • • comenzar con el signo = (igual), esto indicará a la planilla de cálculo que lo que continua es una fórmula. utilizar operadores aritméticos, son los que permiten realizar las operaciones matemáticas básicas. Planilla de Cálculo - Trabajando con fórmulas y funciones Prof. Silvia Iarmusch -1- Operadores aritméticos Veamos en la siguiente tabla cuales son los principales operadores aritméticos Operador Operación + Suma - Resta * Multiplicación / División % Porcentaje ^ Potenciación Orden de operaciones Orden de operaciones 1 2 Cualquier cálculo entre paréntesis números negativos () - 3 cálculo de porcentaje % 4 cálculos de potencia ^ 5 operaciones de multiplicación y división * / 6 Sumas y restas + - Cuando hay varias operaciones involucradas en una fórmula, el programa aplica el siguiente orden para ejecutarlas. Es bueno recordarlo ya que de lo contrario el resultado puede no ser el correcto. Por ejemplo, en 3 + 5 / 8 se debe dividir primero y después sumarle 3, que da el resultado de 3.625. Esto no es lo mismo que (3 + 5) / 8 para lo cual se suma primero (por los paréntesis) y después se divide, el resultado es igual a 1. Planilla de Cálculo - Trabajando con fórmulas y funciones Prof. Silvia Iarmusch -2- Las planillas de cálculo ofrecen dos posibilidades para escribir las fórmulas en donde intervienen celdas y operadores aritméticos: • Escribir directamente en la celda que se quiera el resultado, el signo =, las direcciones de las celdas y el operador que intervenga, o bien: • Escribir el signo =, hacer un clic con el ratón en la celda que intervenga en la fórmula, escribir el operador y luego hacer un clic con el ratón en la siguiente celda que han de intervenir en la fórmula, consiguiéndose así que las direcciones aparezcan automáticamente en la fórmula, sin necesidad de escribirlas. Cuando pulsas ENTER para confirmar el ingreso de la fórmula, en la celda aparece el resultado de la operación que se indica en la fórmula. Sin embargo, en la barra de fórmulas sigue apareciendo la fórmula tal y como se escribió. (es conveniente que siempre analices las formulas) Una gran ventaja que ofrece el trabajo con fórmulas es que si se hacen cambios en los contenidos de las celdas, automáticamente el resultado de la fórmula se modifica. Otra ventaja, es que las celdas que contienen fórmulas pueden ser usadas como referencias para otras fórmulas de otras celdas. Se pueden hacer cuantas combinaciones se deseen simplemente introduciendo la fórmula adecuada. Ejemplos de Fórmulas He aquí algunos ejemplos de fórmulas de Excel y su resultado Fórmula Resultado =B3*C14 Multiplica el valor de la celda B3 por el de la celda C14 =C8*21% Calcula el 21% de la celda C8 =D4-(D4*10%) Calcula el 10% de D4 y luego se lo resta al valor de la celda D4 =B3^3 Elevar el valor de B3 a la potencia de 3. Esto es lo mismo que B3*B3*B3 =(A10+B5)/C4 Sumar los valores de las celdas A10 y B5 y a continuación dividir por el valor de C4. En las fórmulas se pueden utilizar tanto direcciones de celdas, nombres de celdas o de bloques o bien números constantes (como en el caso de los porcentajes). Planilla de Cálculo - Trabajando con fórmulas y funciones Prof. Silvia Iarmusch -3- Funciones ¿Qué es una Función? Las funciones, son fórmulas simplificadas de las operaciones que se realizan comúnmente, como una sumatoria, un promedio, etc. Todas las planillas de cálculo cuentan con funciones financieras, estadísticas, matemáticas y trigonométricas, etc. que resuelven las necesidades de cálculo más frecuentes. Es indistinto utilizar una función o una fórmula, pero las función resuelve el cálculo en menos pasos. Por ejemplo, si tenemos que realizar una suma de 6 datos deberías definir una fórmula similar a la siguiente =C6+C7+C8+C9+C10+C11 Si existieran más filas, la fórmula seguiría creciendo y creciendo hasta contemplar todas las filas. Sería muy fácil cometer un error mientras mayor sea el número de filas a sumar. Ahora, veamos el mismo grupo de datos pero ahora utilizando una función para realizar la operación =SUMA(C6:C11) Aquí se utilizó la función SUMA, que es una de las más usadas, y como argumento de la función se escribió la dirección del bloque. Al escribir C6:C11 la operación a realizar considera desde la celda C6 hasta la celda C11 incluyendo todas las celdas intermedias. Excel incorpora un gran número de funciones que permiten realizar todo tipo de cálculos: estadísticos, financieros, científicos, etc. Para su mejor localización, las funciones están agrupadas dependiendo del tipo de cálculo que realizan. Así, hay funciones estadísticas, funciones financieras, funciones de fecha y hora, funciones lógicas, etc. Una característica particular de Excel es que incorpora un Asistente de Funciones para facilitar la introducción de las mismas. Sintaxis de las funciones Cada función tiene su propio nombre pero, para poder identificarlas correctamente, como toda fórmula, deben escribirse precedidas del signo =. Además, las funciones necesitan datos sobre los que tiene que operar; éstos reciben el nombre genérico de argumentos y deben escribirse entre paréntesis. De este modo, la sintaxis general de una función es =FUNCIÓN(argumentos). Un argumento es un término que hace referencia a los datos sobre los que la función realizará los cálculos. El número de argumentos y su naturaleza (números, rótulos, fechas ... ) depende de cada función; éstos, al igual que el nombre de la función pueden escribirse en mayúsculas o minúsculas. Los argumentos pueden ser valores numéricos, referencias a celdas e incluso otras funciones. Si una función necesita más de un argumento, éstos han de escribirse todos juntos, entre paréntesis, y separados por el carácter punto y coma (;). En ese caso, los argumentos requerirán un cierto orden dentro de la función que no puede alterarse si se desea obtener el resultado correcto. De este modo, la sintaxis general de una fórmula con varios argumentos es: =FUNCIÓN ( argumento1;argumento2;...) Planilla de Cálculo - Trabajando con fórmulas y funciones Prof. Silvia Iarmusch -4- ¿Cómo utilizar funciones? Para utilizar una función se pueden utilizar cualquiera de los siguientes métodos: 1. Escribir la función directamente en la celda deseada, al igual que las fórmulas debemos tener 2. en cuenta: • comenzar con el signo = (igual), • utilizar la sintaxis y los argumentos establecidos para cada función Utilizar el asistente para funciones que se encuentra representado por el botón ubicado en la barra de fórmulas, en la barra de herramientas o en el menú Insertar--> Función • Podrás encontrar en http://www.aulaclic.es/excel2002/t_4_1.htm una explicación sobre como utilizar el asistente para funciones Las funciones, se comportan como fórmulas normales en cuanto a su manejo. Se pueden agrupar con paréntesis, se pueden hacer combinaciones y se pueden anidar una dentro de otra sin que sea necesario que sean del mismo tipo. Ejemplos de combinaciones de funciones válidas: Función Significa =SUMA(C1:C5)*5 Multiplica por 5 el total de la suma de los valor de las celdas C1, C2, C3, C4 y C5 =SUMA(C6,D6,C7,D7:D9)*SUMA(C6:C7,C9:C 10) Realiza la suma de los valores de las celdas C6+D6+C7+D7+D8+D9 y lo multiplica por el resultado de la suma de los valores de las celdas C6+C7+C9+C10 =SUMA(MAX(A1:C5),N10) Suma el valor mayor que se encuentre en el bloque A1:C5 con el valor de la celda N10 =PROMEDIO(C2:C120) Calcula el promedio de los valores existentes en el bloque C2:C120 =MIN(C2:C120) Devuelve el valor más pequeño que se encuentra en el bloque C2:C120 Además de la función SUMA, existen más de doscientas funciones de diferentes categorías y dependiendo de las necesidades específicas podrás seleccionar funciones de tipo: • • • • • • Financieras Búsqueda y Referencia Fecha y hora Bases de Datos Matemáticas y Trigonométricas Texto Planilla de Cálculo - Trabajando con fórmulas y funciones Prof. Silvia Iarmusch -5- • • • Estadísticas Información Lógicas Operadores de Comparación Operador Significado = Igual > Mayor < Menor >= Mayor o igual <= Menor o igual <> Distinto Los operadores de comparación se utilizan por lo general dentro de los argumentos de una función. Permiten comparar dos valores, produciendo como resultado VERDADERO o FALSO. Estos operadores son: Autosuma La función SUMA, por ser una de las más usadas, se puede insertar directamente con el icono de la barra de herramientas. Las planillas de cálculo automáticamente detecta cuáles son las celdas que se van a incluir en la suma y deberás confirmarlo pulsando ENTER. Como generalmente se realiza esta operación aplicada a columnas, se le dará prioridad a las sumas verticales, en caso que necesites realizar una suma horizontal, deberás modificar el bloque predefinido. Autocorrección de fórmulas o funciones Es común cometer errores al escribir las fórmulas o las funciones. Excel, cuenta con una herramienta que ayuda a corregir los errores más comunes. Por ejemplo, si escribimos la siguiente función =SUMA( C6;C10), la Autocorrección de fórmulas envía el siguiente mensaje: Se propone cambiar el punto y coma, por dos puntos. Esta corrección la podemos aceptar o no. Otro error común es omitir cerrar un paréntesis, la autocorrección te avisará si deseas que Excel lo cierre. Llenado automático Copiando fórmulas o funciones Planilla de Cálculo - Trabajando con fórmulas y funciones Prof. Silvia Iarmusch -6- Las fórmulas o funciones que se definen para una celda, puede ser utilizadas en las celdas vecinas, pero modificando las direcciones de celdas. Supongamos que tenemos la siguiente planilla: 1 A B C D Cursos Mujeres Varones TOTAL 2 1° 14 12 =B2+C2 3 2° 15 11 =B3+C3 4 3° 10 18 =B4+C4 La fórmula definida en D2 es similar a la definida en D3 y en D4, la diferencia es el número de la fila. Cuando se copia una fórmula dentro de otra celda, se modificará la fórmula. Si por ejemplo, se copia la fórmula de D2 y se pega en D3, los números de la fila en la fórmula, se modificarán automáticamente sumando un fila hacia abajo y lo mismo sucederá con la celda D4. Todas las direcciones de celda cambiarán, sumando una fila (o columna) respecto a la original, esto dará una nueva dirección relativa comparada con la celda original de la fórmula Para copiar una celda, pueden utilizarse cualquier de los métodos vistos, pero el más rápido y sencillo es el Autorellenar, arrastrando rápidamente la fórmula o función hacia abajo. Al copiar una fórmula automáticamente se modificarán las direcciones de celda que intervienen en la fórmula o función, adecuándose a la necesidad de la fila o la columna. Sería equivalente a escribir la fórmula celda por celda, sólo que más rápido y más sencillo. Referencias absolutas y relativas Direccionamiento de celdas Como se vio anteriormente, al copiar una fórmula en otra celda, se modifican las direcciones de celdas. Pero esto en ciertos casos puede ser una desventaja, porque es posible que necesites tener algún dato constante y la referencia de su celda no debe cambiar. Una solución a esto podría ser que se hiciera una formula por cada celda, pero no es una solución eficiente, porque mientras más datos se tengan más larga será esta tarea. Por ejemplo, en la siguiente tabla se desea calcular el cambio de dólares a pesos: la operación es muy sencilla, una simple multiplicación. Planilla de Cálculo - Trabajando con fórmulas y funciones Prof. Silvia Iarmusch -7- En la celda C4 se define la fórmula, pero ¿qué sucede cuando esa fórmula se copia hacia abajo? Las direcciones de celdas se modificaron con la copia. En la barra de fórmulas se puede ver en C5 la fórmula que multiplica a B5 por B2, no es el cálculo esperado, la operación adecuada debería ser B5 por B1. Todos los valores de la columna B, en este caso, deben de multiplicarse por B1 que es el tipo de cambio del dólar, por lo tanto, la celda que no debe cambiar es la B1, se mantiene constante. La fórmula que se muestra en el ejemplo inferior está correcta, lo único que se hizo fue indicarle que no cambie la letra de la columna o el número de la fila al momento de copiarse y la forma de hacerlo es anteponiendo el signo $ antes de la referencia de la celda. • Se llama referencias absolutas o direcciones absolutas, cuando se coloca el signo $ delante de la letra de la columna o delante del número de la fila, para indicarle que no va a modificar ni la columna ni la fila, cuando la fórmula o función se copie. (ejemplo: $B$1) • Se llama referencias relativas o direcciones relativas, cuando al copiar una fórmula o función las direcciones modifican la letra de la columna o el número de la fila. La hoja de cálculo trabaja normalmente con referencias relativas. (ejemplo: B1) • Se llama referencias mixtas o direcciones mixtas, cuando solo se fija o la letra de la columna o el número de la fila, para que no se modifiquen en la copia. (Ejemplo: $B1 o B$1). Las referencias absolutas, relativas y mixtas, se pueden utilizar con cualquier tipo de fórmulas. Esto te puede ahorrar mucho trabajo y tiempo al momento de realizar operaciones con los datos. En las referencias absolutas el signo $ se puede escribir directamente o bien editar la celda con la tecla <F2>, ubicarse con el ratón en la celda que debe absolutizarse y presionar la tecla <F4> tantas veces hasta obtener la combinación deseada. Mensajes de error Cuando una fórmula o función no se introduce correctamente, las planillas de cálculo presentan un mensaje de error que indica cuál es el fallo cometido: Si el error es... en la fórmula o función hay ... #¡DIV/0! una intención de dividir por cero, donde el valor no existe, o es cero, o es una casilla en blanco. #N/A una referencia a un valor no disponible Planilla de Cálculo - Trabajando con fórmulas y funciones Prof. Silvia Iarmusch -8- #¿NOMBRE? algún error en el enunciado de la fórmula, algún espacio o alguna letra incorrecta. #¡NULO! una intersección de dos áreas inválida #¡REF! una referencia a una celda que no existe o sale de la hoja de cálculo #¡VALOR! un argumento o referencia de celda que contiene un carácter de texto o bien no hay un valor numérico. ###### poco espacio para mostrar el resultado. No es en realidad un error, sino una indicación de que se debe aumentar el ancho de la columna Nombres En algunas tablas, es común que se hagan muchas referencias a una celda o un rango de celdas para hacer operaciones con ésta. Por esa razón, se puede definir un Nombre tomando como referencia una celda o rango específico y después utilizarlo para las fórmulas y/o funciones. Para definir nombres de celdas o bloques • • • Selecciona la celda o rango deseado y luego desde el menú Insertar el comando Nombre, Definir. Otra forma de crear nombres pero de una forma más rápida y con una sola operación, es seleccionando los valores junto con las celdas que contienen los nombres. Luego desde el menú Insertar el comando Nombre, Crear. Otra forma de generar un nombre es seleccionar el rango y hacer clic sobre la barra de fórmulas, para escribir los nombres directamente. Una vez que ya se han creado o definido los nombres, se pueden utilizar en las fórmulas o funciones. Para pegar un nombre en una fórmula se puede: • Seleccionar del menú Insertar el comando Nombre, Pegar y luego elegirlo de la lista de nombre creados. Planilla de Cálculo - Trabajando con fórmulas y funciones Prof. Silvia Iarmusch -9-