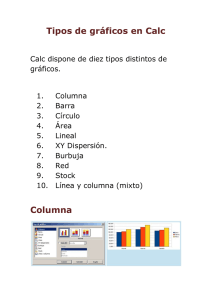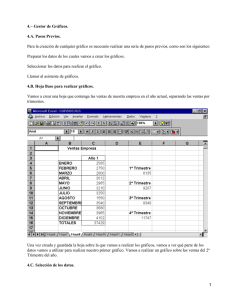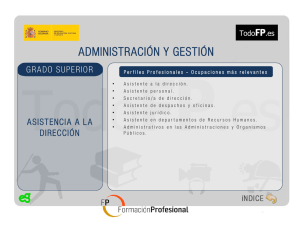Creación de un Gráfico con OpenOffice.org Calc
Anuncio
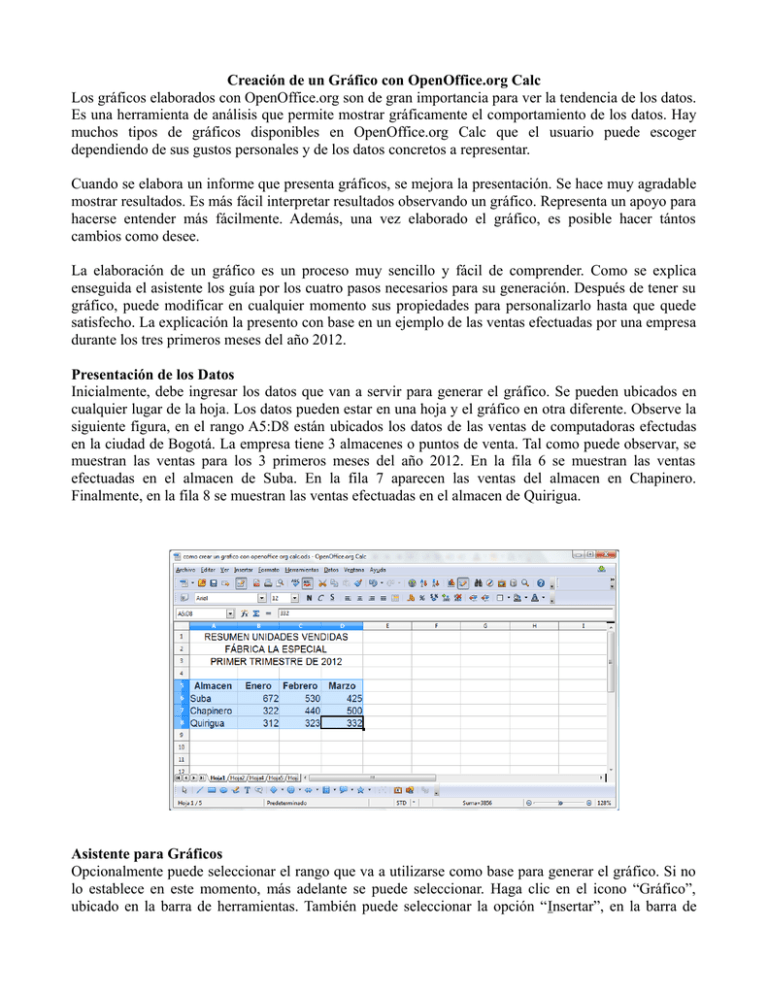
Creación de un Gráfico con OpenOffice.org Calc Los gráficos elaborados con OpenOffice.org son de gran importancia para ver la tendencia de los datos. Es una herramienta de análisis que permite mostrar gráficamente el comportamiento de los datos. Hay muchos tipos de gráficos disponibles en OpenOffice.org Calc que el usuario puede escoger dependiendo de sus gustos personales y de los datos concretos a representar. Cuando se elabora un informe que presenta gráficos, se mejora la presentación. Se hace muy agradable mostrar resultados. Es más fácil interpretar resultados observando un gráfico. Representa un apoyo para hacerse entender más fácilmente. Además, una vez elaborado el gráfico, es posible hacer tántos cambios como desee. La elaboración de un gráfico es un proceso muy sencillo y fácil de comprender. Como se explica enseguida el asistente los guía por los cuatro pasos necesarios para su generación. Después de tener su gráfico, puede modificar en cualquier momento sus propiedades para personalizarlo hasta que quede satisfecho. La explicación la presento con base en un ejemplo de las ventas efectuadas por una empresa durante los tres primeros meses del año 2012. Presentación de los Datos Inicialmente, debe ingresar los datos que van a servir para generar el gráfico. Se pueden ubicados en cualquier lugar de la hoja. Los datos pueden estar en una hoja y el gráfico en otra diferente. Observe la siguiente figura, en el rango A5:D8 están ubicados los datos de las ventas de computadoras efectudas en la ciudad de Bogotá. La empresa tiene 3 almacenes o puntos de venta. Tal como puede observar, se muestran las ventas para los 3 primeros meses del año 2012. En la fila 6 se muestran las ventas efectuadas en el almacen de Suba. En la fila 7 aparecen las ventas del almacen en Chapinero. Finalmente, en la fila 8 se muestran las ventas efectuadas en el almacen de Quirigua. Asistente para Gráficos Opcionalmente puede seleccionar el rango que va a utilizarse como base para generar el gráfico. Si no lo establece en este momento, más adelante se puede seleccionar. Haga clic en el icono “Gráfico”, ubicado en la barra de herramientas. También puede seleccionar la opción “Insertar”, en la barra de menús y seleccionar “Gráfico...”. Se muestra el “Asistente de gráficos”, tal como puede observar en la siguiente figura. Se encuentra en el primer paso del asistente. Observe que al lado izquierdo del cuadro de diálogo se indica el paso en que se encuentra el asistente. En cualquier momento puede hacer clic en el paso que quiera y el asistente toma la apariencia del paso seleccionado. En este momento yo voy a seguir en orden los pasos necesarios para crear el gráfico. Debe seleccionar el tipo de gráfico en la lista disponible. En mi caso, voy a escoger como tipo de gráfico “Columna” y el subtipo “Normal”. Por ahora es todo lo que necesito establecer en el primer paso. Presione el botón “Siguiente>>”. Se muestra el segundo paso del asistente. En el cuadro de texto “Rango de datos” puede indicar el rango que va a servir para generar el gráfico. Si lo había seleccionado previamente, no necesita modificarlo. Las series pueden estar en filas o en columnas, es el momento de establecerlo. En el ejemplo que se está siguiendo, seleccione el botón de opción “Serie de datos en filas”, indicando que las series se encuentran en las filas. En este ejemplo hay tres series: Suba, Chapinero y Quirigua. Las categorías corresponden a los meses del año: Enero, Febrero y Marzo. Marque las cajas de verificación “Primera fila como etiqueta” y “Primera columna como etiqueta”, indicando que la primera columna del rango contiene los títulos de las series y la primera fila del rango contiene los títulos de las categorías. Presione el botón “Siguiente>>”. Observe la siguiente figura. Se muestra el tercer paso del asistente. En el cuadro “Series de datos” se muestran las diferentes series que hacen parte del gráfico elaborado. En este momento, se encuentra seleccionada la serie “Suba”. En el cuadro “Rangos de datos” puede observar el rango en que se encuentra el título de la serie y el rango en que se encuentran los datos para la serie actualmente seleccioanda. En el cuadro de texto “Rango para nombre” puede establecer el rango en que va a estar ubicado el nombre de la serie seleccionada, aunque en este ejemplo no va a hacer falta. En el cuadro de texto “Categorías” puede establecer el rango en que se encuentran las categorías, aunque en el ejemplo no hace falta hacerlo. El botón “Agregar” permite agregar una nueva serie al gráfico, si es que hace falta. El botón “Eliminar” permite eliminar del gráfico la serie seleccionada. En este ejemplo no hace falta hacer ninguna modificación. Presione el botón “Siguiente>>”. Observe la siguiente figura. Corresponde al cuarto y último paso del asistente. Permite mejorar la presentación. El argumento “Título” puede incluir el título que desea que tenga el gráfico. En el cuadro de texto “Subtítulo” puede ingresar opcionalmente una línea de texto que se muestra debajo del título del gráfico. En el cuadro de texto “Eje X” puede escribir el texto que desea que se muestre en el eje X. En este caso, yo escribí “Meses” para indicar que son los meses del año. En el cuadro de texto “Eje Y” puede escribir un título para el eje Y. En este caso, yo escribí “Unidades” para indicar que se trata de unidades vendidas. En la sección “Mostrar cuadriculas” hay tres cajas de verificación que permiten establecer si se muestran líneas guías en el gráfico. Por el tipo de gráfico, no está habilitada la caja de verificación “Eje Z”, no se puede establecer esta propiedad. En el ejemplo he marcado las cajas de verificación “Eje X” y “Eje Y”, indicando que el gráfico muestra líneas guía tanto verticales como horizontales. Finalmente, al lado derecho se encuentra la caja de verificación “Mostrar leyenda”, si está marcada, como en este ejemplo, se muestra la leyenda que permite identificar los colores con que se están mostrando las series. Hay cuatro alternativas para escoger dónde desea ver la leyenda. En este caso, esta marcado el botón de opción “Derecha” para indicar que la leyenda se muestra al lado derecho del gráfico. Presione el botón “Finalizar”. Se cierra el asistente y se muestra el gráfico con las opciones establecidas. Observe el resultado obtenido en la siguiente figura. Cuando un gráfico está en modo de edición, se pueden llevar a cabo cambios en los diferentes elementos que tiene el gráfico. Si pasa el puntero del ratón sobre el gráfico, se muestra un mensaje que indica sobre cuál elemento se encuentra. Además, si está en modo de edición, el rango de datos se muestra con el borde en otro fondo, como puede ver en este caso, está en azul. Aparece el mensaje que indica que el puntero del ratón se encuentra sobre el punto de datos 1, correspondiente a la serie 1. Observe la siguiente figura, puede observar que el gráfico se encuentra seleccionado, sin embargo, no está en modo de edición. Como puede notarlo, al estar seleccionada, tiene varios rectángulos pequeños verdes en sus extremos que puede utilizarse para modificar el tamaño del gráfico, tal como lo hace con otros objetos. Cuando está seleccionado el gráfico, el recuadro exterior tiene una apariencia diferente al recuadro del gráfico cuando se encuentra en modo de edición. Para editar un gráfico, puede hacer doble clic sobre él. También puede presionar el botón secundario del ratón, cuando esté el puntero del ratón sobre el gráfico. Se muestra el menú contextual, seleccione la opción “Editar”. En este momento, queda en gráfico en modo de edición. Cuando un gráfico está en modo de edición, si selecciona la opción “Formato”, se despliegan las diferentes opciones relacionadas con el gráfico, tal como puede ver enseguida. Igualmente, si el gráfico está en modo de edición, al hacer clic derecho sobre el gráfico, se muestra el menú contextual con opciones para modicar partes del gráfico. Observe la siguiente figura, se muestra el menú contextual con las diferentes opciones. Hasta este momento se obtuvo un gráfico de buena calidad que permite representar e interpretar adecuadamente los datos que se utilizaron para generarlo. La gran potencia de los gráficos es que se pueden modificar todas sus propiedades cuantas veces lo desea tal como se explica enseguida. Modificar el Tipo de Gráfico Edite el gráfico utilizando el método que ya ha sido explicado. En el menú “Formato” seleccione la opción “Tipo de gráfico...”. Se muestra el cuadro de diálogo que puede apreciar en la figura siguiente. Puede escoger el nuevo tipo y subtipo que decida. Para este ejemplo en concreto, continúo con la elección del tipo “Columna”. Elija como subtipo “Porcentaje apilado”. Marque la casilla “Vista 3D”. Se habilita la lista del cuadro “Forma”, a medida que hace una elección, va viendo el resultado obtenido. En este caso, seleccione “Cilindro”. Presione el botón “Aceptar” En la siguiente figura puede observar la apariencia que tiene el gráfico con los cambios efectuados. Como puede observar, en este gráfico 3D, los valores se siguen representado en los ejes horizontal y vertical. El eje Z se utiliza únicamente para darle volumen a la representación de los datos. Observe que el subtipo de gráfico seleccionado se denomina “Porcentaje apilado”. Los valores de serie en cada punto de datos se muestra uno sobre otro, mostrando cómo es la distribución porcentual. En todos los puntos de datos el área va a tener la misma altura porque representa el 100% de los valores. Los valores en el eje de las Y se muestran como porcentajes. Ahora, se van a cambiar los valores de las celdas B8 y D8, se actualiza el gráfico para reflejar los nuevos valores. Observe la siguiente figura. Se ha cambiado el subtipo de gráfico, seleccionando “En pilas”. En este caso, en cada punto de datos los valores de serie se muestran uno sobre otro. Es posible descubrir fácilmente que en el mes de marzo las ventas totales fueron las mayores y en el mes de febrero se registraron menos ventas totales. Además, es posible darse cuenta fácilmente en cada punto de datos cómo ha sido la distribución de ventas. Observe, por ejemplo, que en enero las mayores ventas fueron en el almacen de Suba, mientras que las menores ventas fueron en el almacen de Chapinero. Del mismo modo, puede hacer todas las interpretaciones que considere necesarias. Ahora bien, si se quiere incluir en el informe del ejemplo, las ventas por cada punto de ventas. Se genera un gráfico por cada una de las series. Un gráfico muy apropiado para representar una sola serie es el denominado círculo. Observe la siguiente figura. Se generó el gráfico donde se presentan las ventas de la primera serie correspondiente al almacen de Suba. El usuario debe generar el gráfico. Como puede observar, el tipo de gráfico es “Círculo”. Hay varios subtipos disponibles, en este caso, yo elegí “Gráfico de anillos seccionado”. Se marca la caja de verificación “Vista 3D”. En la siguiente figura puede observar el gráfico generado que muestran las ventas realizadas en Suba. Puede notar que las mayores ventas se efectuaron en el mes de enero y las menores ventas en este almacen fueron en el mes de marzo. Observe la siguiente figura. El gráfico generado representa las ventas realizadas en el almacen de Chapinero. Es la segunda serie en el ejercicio. El tipo de gráfico utilizado sigue siendo “Círculo”. El subtipo de gráfico seleccionado se denomina “Anillo”. Escogí un subtipo diferente para que el lector haga comparaciones. En la siguiente figura aparece el gráfico donde se muestran las ventas efectuadas en el almacen de Quirigua, correspondiente a la tercera serie del ejercicio. En este caso, el tipo de gráfico es “Círculo” y el subtipo escogido se denomina “Normal”. Debe estar marcada la caja de verificación “Vista 3D”, para mostrar el gráfico en tres dimensiones. Puede notar que en el mes de marzo se efectuaron las mayores ventas, representadas en color amarillo. A modo de resumen quiero mencionar que los gráficos son muy importantes para el análisis de datos. Mediante un proceso sencillo, con ayuda del asistente, puede generar fácilmente los gráficos que requiera. Los resultados obtenidos son de muy buena calidad. ¿Qué puedo hacer con los gráficos generados? Es una pregunta muy importante. En los ejemplos que he presentado hasta el momento, el gráfico y los datos quedan incluidos en la hoja de cálculo, tal como ha podido apreciar durante esta explicación. Si va a elaborar un informe en el procesador de texto OpenOffice.org Writer, puede copiar el gráfico en la hoja de cálculo y pegarlo en el procesador de texto. Una vez que esté pegado el gráfico en el procesador de texto, puede editarlo y modificar sus propiedades, tal como puede hacerlo desde la hoja de cálculo. Igualmente, si va a crear una presentación utilizando OpenOffice.org Impress, puede copiar el gráfico en la hoja de cálculo y pegarlo en la nueva presentación. Cuando el gráfico está en una presentación de OpenOffice.org Impress, puede editarlo y modificar sus propiedades. Lo que resulta más interesante, en un documento de OpenOffice.org Writer o en una presentación de OpenOffice.org Impress está en condiciones de crear un gráfico similar a los explicados en este artículo. Posiblemente, posteriormente elabore un escrito que describa cómo puede crear los gráficos emplenado OpenOffice.org Writer u OpenOffice.org Impress. Queda pendiente explicar cómo modificar propiedades del gráfico después de creado. Permite personalizarlo y presentarlo según los gustos del usuario. Derechos reservados de autor, [email protected]. Enero de 2012.