4.5 titulo 4.6 valor predeterminado 4.7 regla de validacion
Anuncio
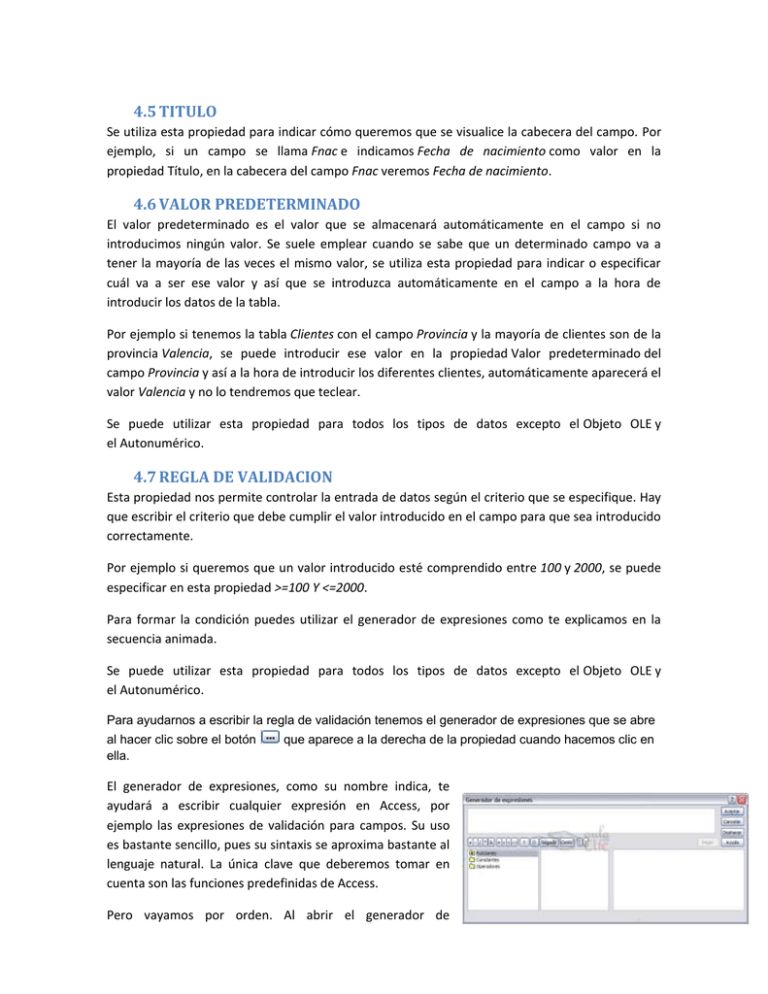
4.5 TITULO
Se utiliza esta propiedad para indicar cómo queremos que se visualice la cabecera del campo. Por
ejemplo, si un campo se llama Fnac e indicamos Fecha de nacimiento como valor en la
propiedad Título, en la cabecera del campo Fnac veremos Fecha de nacimiento.
4.6 VALOR PREDETERMINADO
El valor predeterminado es el valor que se almacenará automáticamente en el campo si no
introducimos ningún valor. Se suele emplear cuando se sabe que un determinado campo va a
tener la mayoría de las veces el mismo valor, se utiliza esta propiedad para indicar o especificar
cuál va a ser ese valor y así que se introduzca automáticamente en el campo a la hora de
introducir los datos de la tabla.
Por ejemplo si tenemos la tabla Clientes con el campo Provincia y la mayoría de clientes son de la
provincia Valencia, se puede introducir ese valor en la propiedad Valor predeterminado del
campo Provincia y así a la hora de introducir los diferentes clientes, automáticamente aparecerá el
valor Valencia y no lo tendremos que teclear.
Se puede utilizar esta propiedad para todos los tipos de datos excepto el Objeto OLE y
el Autonumérico.
4.7 REGLA DE VALIDACION
Esta propiedad nos permite controlar la entrada de datos según el criterio que se especifique. Hay
que escribir el criterio que debe cumplir el valor introducido en el campo para que sea introducido
correctamente.
Por ejemplo si queremos que un valor introducido esté comprendido entre 100 y 2000, se puede
especificar en esta propiedad >=100 Y <=2000.
Para formar la condición puedes utilizar el generador de expresiones como te explicamos en la
secuencia animada.
Se puede utilizar esta propiedad para todos los tipos de datos excepto el Objeto OLE y
el Autonumérico.
Para ayudarnos a escribir la regla de validación tenemos el generador de expresiones que se abre
al hacer clic sobre el botón
ella.
que aparece a la derecha de la propiedad cuando hacemos clic en
El generador de expresiones, como su nombre indica, te
ayudará a escribir cualquier expresión en Access, por
ejemplo las expresiones de validación para campos. Su uso
es bastante sencillo, pues su sintaxis se aproxima bastante al
lenguaje natural. La única clave que deberemos tomar en
cuenta son las funciones predefinidas de Access.
Pero vayamos por orden. Al abrir el generador de
expresiones lo primero que veremos será esta pantalla
Todo lo que escribas será comparado contra el valor sobre el que se ejecute la validación. Así que,
normalmente, todas empezarán por uno de los símbolos incluidos en la botonera de comparación
. Como puedes ver los símbolos que introducirán en la caja de texto (donde vemos
nuestra expresión final) son Igual, Mayor que, Menor que y Diferente de.
De todas formas podemos ayudarnos de los cuadros más abajo y buscar el tipo de operador que
queremos utilizar:
Como puedes ver navegar por
estos menús es muy sencillo.
De izquierda a derecha ves
seleccionando la categoría del
elemento
que
quieras
introducir
y
finalmente
cuando tengas el elemento
seleccionado pulsa el botón
Pegar (o haz doble clic sobre él) y el elemento se pegará en el campo de texto de la Expresión.
Si desplegamos la carpeta Funciones nos encontraremos con otra que también deberemos
desplegar: Funciones incorporadas.
Estas funciones son un conjunto recogido por Access que te ayudará a incluir en tus validaciones
funcionalidades varias entre Conversión de valores, Fecha y Hora, Generales, Matemáticas y
tratamiento de Texto. Igual que antes deberás buscar la categoría que encaje con lo que estás
buscando y finalmente, cuando encuentres la función, incluirla en la Expresión. En el ejemplo que
puedes ver en la imagen hemos realizado una validación sobre un campo de Fecha, y estamos
exigiendo que la fecha introducida sea menor que la fecha actual [que sería lo que nos devolverá
la función Fecha ()].
Cuando tengas la expresión completa sólo deberás pulsar el botón Aceptar y ésta se añadirá como
expresión de validación a nuestro campo.
Algunas funciones requieren una serie de
argumentos que se deben de especificar entre
paréntesis después del nombre de la función, para
saber si la función requiere argumentos, en la parte
inferior del cuadro de diálogo Generador de
expresiones, aparece el formato de la función, en
nuestro caso, como la función que hemos elegido
no requiere argumentos vemos: Fecha()
Si hubiésemos elegido en la categoría Matemáticas,
la función Redondear, nos aparecería abajo
Redondear (Número; Precisión), indicándonos que entre paréntesis debemos escribir el Número que
queremos redondear (o el nombre del campo que contiene ese valor) y separados por un punto y coma la
Precisión (es decir el número de decimales que queremos conservar).
4.8 TEXTO DE VALIDACION
En esta propiedad escribiremos el texto que queremos nos aparezca en pantalla si introducimos
en un campo un valor que no cumple la regla de validación especificada en la propiedad anterior.
Debe ser un mensaje para que la persona que se equivoque a la hora de introducir los datos, sepa
el porqué de su error y pueda solucionarlo. Se puede utilizar esta propiedad para todos los tipos
de datos excepto el Objeto OLE y el Autonumérico.
4.9 REQUERIDO
Si queremos que un campo se rellene obligatoriamente tendremos que asignar a esta propiedad el
valor Sí, en caso contrario el valor será el de No.
Se puede utilizar esta propiedad para todos los tipos de datos excepto el Objeto OLE y
el Autonumérico.
4.10
PERMITIR LONGITUD CERO
Los campos Memo y Texto cuentan con esta propiedad para controlar que no se puedan introducir
valores de cadena que no contengan caracteres o estén vacíos.
4.11
INDEXADO
Se utiliza esta propiedad para establecer un índice de un solo campo. Los índices hacen que las
consultas basadas en los campos indexados sean más rápidas, y también aceleran las operaciones
de ordenación y agrupación.
Por ejemplo, si buscas empleados basándose en un campo llamado Apellidos, puedes crear un
índice sobre este campo para hacer más rápida la búsqueda.
Esta propiedad dispone de tres valores:
No: Sin índice.
Sí (con duplicados): Cuando se asigna un índice al campo y además admite valores
duplicados (dos filas con el mismo valor en el campo).
Sí (sin duplicados): Cuando se asigna un índice pero sin admitir valores duplicados.
5. GUARDAR UNA TABLA
Para guardar una tabla, podemos:
Ir al Botón de Office y elegir la opción Guardar.
Hacer clic sobre el botón Guardar de la barra de Acceso Rápido.
Como nuestra tabla aún no tiene nombre asignado, aparecerá el siguiente cuadro de diálogo:
Escribir el nombre de la tabla.
Hacer clic sobre el botón Aceptar.
NOTA : SI NO HEMOS ASIGNADO CLAVE PRINCIPAL ANTES DE GUARDAR LA TABLA, NOS APARECE UN CUADRO
DE DIÁLOGO AVISÁNDONOS DE ELLO , Y PREGUNTÁNDONOS SI QUEREMOS QUE A CCESS CREE UNA , SI LE
DECIMOS QUE SÍ NOS AÑADE UN CAMPO DE TIPO AUTONUMÉRICO Y LO DEFINE COMO CLAVE PRINCIPAL. SI
LE DECIMOS QUE N O SE GUARDA LA TABLA SIN CLAVE PRINCIPAL YA QUE UNA CLAVE PRINCIPAL EN UNA
TABLA ES CONVENIENTE PERO NO OBLIGATORIO .
6. CERRAR UNA TABLA
Para cerrar una tabla, seguir los siguientes pasos:
Hacer clic derecho sobre la pestaña con el nombre de la tabla y
seleccionar Cerrar en el menú emergente.
O bien hacer clic sobre el botón Cerrar
que se encuentra en
la parte derecha al mismo nivel que la pestaña.
III. MODIFICAR TABLAS DE DATOS
1. MODIFICAR EL DISEÑO DE LA TABLA
Si una vez creada una tabla, queremos cambiar algo de su definición (por ejemplo, añadir una
nueva columna, ampliar una columna que ya existe, borrar una columna, etc...) tendremos que
realizar una modificación en su diseño:
Abrir la base de datos donde se encuentra la tabla a modificar, en el caso de que no lo
estuviera.
Hacer clic derecho sobre la tabla que
queremos modificar, seleccionar Vista
Diseño en el menú contextual
Aparecerá la ventana de diseño de tablas.
Para modificar la definición de un campo, posicionar el cursor sobre el campo a modificar
y realizar las sustituciones necesarias.
Para añadir un nuevo campo ir al final de la tabla y escribir la definición del nuevo campo o
bien, situarse en uno de los campos ya creados y hacer clic en el botón
de
la pestaña Diseño, en este último caso el nuevo campo se insertará delante del que
estamos posicionados.
Para eliminar un campo posicionarse en el campo y hacer clic en el botón
de la pestaña Diseño o bien, seleccionar toda la fila correspondiente al campo haciendo
clic en su extremo izquierdo y cuando esté remarcada pulsar la tecla Supr o Del. Se borrará
el campo de la definición de la tabla y los datos almacenados en el campo también
desaparecerán.
Por último, guardar la tabla.
2. INTRODUCIR Y MODIFICAR DATOS DE UNA TABLA
1.1 Para introducir datos en una tabla
Podemos usar cualquiera de las siguientes opciones:
Hacer doble clic sobre el nombre de la tabla en el Panel de Exploración.
Desde el Panel de Exploración hacer clic derecho sobre la tabla a rellenar y seleccionar la
opción
en el menú contextual.
Si estamos en la vista de Diseño de tabla, hacer clic sobre el botón Vistas de
objeto y elegir Vista Hoja de datos en la pestaña Inicio o diseño.
En los tres casos aparecerá la ventana Hoja de datos:
Cada fila nos sirve para introducir un registro.
Escribir el valor del primer campo del registro.
Pulsar INTRO para ir al segundo campo del registro.
Cuando terminamos de introducir todos los campos del primer registro, pulsar INTRO para
introducir los datos del segundo registro.
En el momento en que cambiamos de registro, el registro que estábamos introduciendo se
almacenará, no es necesario guardar los registros de la tabla.
Hacer clic sobre el botón Cerrar
para terminar con dicha tabla.
2.2 Borrar un Registro
Seleccionar el registro a eliminar haciendo clic sobre el cuadro de la izquierda del registro.
El registro quedará seleccionado.
Pulsar la tecla SUPR del teclado o haz clic en el
botón Eliminar que se encuentra en el panel Registros de la
pestaña Inicio.
2.3 Modificar Algún Valor
Si lo que queremos es modificar algún valor introducido no tenemos más que situarnos sobre el
valor a modificar y volverlo a escribir.
2.4 Cambiar estructura de la Tabla
Si queremos cambiar algo de la estructura de la tabla, tenemos que
pasar a la Vista Diseño haciendo clic sobre el botón de Vista de objeto de
la pestaña Inicio.
3. DESPLAZARSE DENTRO DE UNA TABLA
Para desplazarse por los diferentes registros de una tabla vamos a utilizar la barra de
desplazamiento:
La barra nos indica en qué registro estamos situados y el número total de registros de la tabla. El
recuadro en blanco nos está diciendo el registro actual. Al final donde pone de 3 nos indica
el número total de registros que en nuestro caso es tres.
Haciendo clic sobre los diferentes botones realizaremos las operaciones indicadas a continuación:
para ir al primer registro de la tabla.
para ir al registro anterior en la tabla.
para ir al registro siguiente en la tabla.
para ir al último registro de la tabla.
para crear un nuevo registro que se situará automáticamente al final de la tabla.
Podemos ir también directamente a un registro determinado de la siguiente forma:
Hacer doble clic sobre el cuadro en blanco donde pone el número del registro actual.
Escribir el número del registro al cual queremos ir.
Pulsar INTRO.
IV. RELACIONES
Las relaciones son cualquier asociación, o Conexión entre entidades de interés en un sistema. Por
ejemplo Estudiante préstamo libro.
Debemos saber que cada relación debe tener un nombre, un grado y una Cardinalidad.
El grado se refiere al número de entidades asociadas a la relación, y la más común son
las relaciones binarias (Asociación de dos entidades), pues las relaciones ternarias o de
mayor grado se descomponen en dos o más relaciones primarias.
La Cardinalidad de una relación determina cuantas instancias de una entidad son
asociadas con cuantas instancias de otra entidad en una relación.
Existen tres tipos de Cardinalidad:
De 1 a 1 (1:1) uno a uno. A cada ocurrencia de un entidad le corresponde como
máximo una ocurrencia de la otra entidad relacionada. Ejemplo la entidad Hombre y
la entidad Mujer se une por la relación matrimonio.
De 1 a N (1:N) Uno a Varios. A cada ocurrencia de una entidad la puede corresponder
varias de entidad relacionada. Ejemplo La entidad Empresa, La entidad trabajador, y
entre ellos la relación trabajar en:
De N a N (N:N) Varios a Varios. Cada ocurrencia de una entidad puede contener
varias de la otra entidad relacionada y Viceversa. Ejemplo: La entidad Empleados
puede ser asignada a varios proyectos s al mismo tiempo; y cada proyecto tiene al
menos dos empleados asignados a él.
1. CREAR UNA RELACION
Para crear relaciones en Access 2007 primero deberemos acceder a la ventana
Relaciones deberemos hacer clic en el botón Relaciones que se encuentra en la
pestaña Herramientas de base de datos.
Aparecerá el cuadro de diálogo Mostrar tabla de la izquierda esperando indicarle las tablas que
formarán parte de la relación a crear.
Seleccionar una de las tablas que pertenecen a la relación
haciendo clic sobre ella, aparecerá dicha tabla remarcada.
Hacer clic sobre el botón Agregar.
Repetir los dos pasos anteriores hasta añadir todas las
tablas de las relaciones a crear.
Hacer clic sobre el botón Cerrar.
Ahora aparecerá la ventana Relaciones con las tablas
añadidas en el paso anterior.
Para crear la relación:
Ir sobre el campo de relación de la tabla principal (en nuestro caso código).
Pulsar el botón izquierdo del ratón y manteniéndolo pulsado arrastrar hasta el campo
numero de la tabla secundaria (aulaClic_Facturas).
Soltar el botón del ratón.
Aparecerá el cuadro de diálogo Modificar relaciones:
En la parte superior deben estar los
nombres de las dos tablas relacionadas
(aulaClic_clientes y aulaClic_Facturas) y debajo de
éstos el nombre de los campos de relación (código
y número).
NOTA: SIEMPRE DEBEN SER CAMPOS QUE CONTENGAN
EL MISMO TIPO DE INFORMACIÓN Y POR LO TANTO DEL
MISMO TIPO .
Observa en la parte inferior el Tipo de
relación que se asignará dependiendo de las
características de los campos de relación (en
nuestro caso uno a varios).
Activar el recuadro Exigir integridad
referencial haciendo clic sobre éste.
Si se desea, se puede activar las casillas Actualizar en cascada los campos relacionados y
Eliminar en cascada los registros relacionados.
Para terminar, hacer clic sobre el botón Crear.
Se creará la relación y ésta aparecerá en la ventana Relaciones.
2. MODIFICAR RELACIONES
Para modificar relaciones ya creadas Posicionarse en la ventana Relaciones y elegir entre estas dos
formas:
Hacer clic con el botón derecho sobre la relación a modificar y elegir la opción Modificar
relación... del menú contextual que aparecerá.
Hacer clic sobre la relación a modificar y hacer clic en el botón
Modificar relaciones que encontrarás en la pestaña Diseño de la banda de
opciones.
Se abrirá el cuadro de diálogo Modificar relaciones estudiado anteriormente. Realizar los cambios
deseados. Hacer clic sobre el botón Aceptar.
3. ELIMINAR RELACIONES
Si lo que queremos es borrar la relación podemos:
Hacer clic con el botón derecho sobre la relación a
borrar y elegir la opción Eliminar del menú contextual.
Hacer clic con el botón izquierdo sobre la relación, la
relación quedará seleccionada, y a continuación pulsar la
tecla DEL o SUPR.
La relación queda eliminada de la ventana y de la base de datos.
4. AÑADIR TABLAS A LA VENTANA RELACIONES
Si ya hemos creado una relación y queremos crear otra pero no se dispone de la tabla en la
ventana Relaciones debemos añadir la tabla a la ventana:
Primero nos situamos en la ventana Relaciones haciendo clic en el
botón Relaciones en la pestaña Herramientas de base de datos. Para añadir
la tabla hacer clic sobre el botón Mostrar tabla en la pestaña Diseño.
Aparecerá el cuadro de diálogo Mostrar tablas (Capitulo II), añadir las tablas necesarias y Cerrar el
cuadro de diálogo.
V.
CONSULTAS
Las consultas son los objetos de una base de datos que permiten recuperar datos de una tabla,
modificarlos e incluso almacenar el resultado en otra tabla.
Una consulta puede ayudarte a recuperar los datos que cumplen las condiciones de búsquedas
que se especifiquen. También se puede utilizar una consulta para modificar datos en una tabla, es
decir, actualizar o eliminar algún registro.
TIPOS DE CONSULTAS
Consulta de selección: Son las consultas que extraen o muestran datos. Nos muestran los
datos de acuerdo con el criterio que se especifique, si el usuario prefiere puede hacer
modificaciones o no. Este tipo de consulta genera una tabla lógica y se le llama así porque
no se encuentran almacenada en el Disco duro si no en la memoria del ordenador y cada
que se abre se recalcula.
Consulta de Acción: Son consultas que realizan cambios a los registros existen varios tipos
de consulta de acción, de eliminación, de actualización, de datos anexados y de creación
de tablas.
Consultas específicas de SQL: Son consultas que no se pueden definir desde la cuadrícula
QBE de Access sino que se tienen que definir directamente en SQL.
1. CREAR UNA CONSULTA
Para crear una consulta, seguir los siguientes pasos:
Abrir la base de datos donde se encuentra la consulta a crear.
Hacer clic en el botón Diseño de Consulta en la pestaña Crear
Aparecerá la ventana Vista Diseño de consultas Si observas la pantalla, en la parte superior
tenemos la zona de tablas donde aparecen las tablas añadidas con sus correspondientes campos, y
en la parte inferior denominada cuadrícula QBE definimos la consulta. Cada columna de la
cuadrícula QBE corresponde a un campo. Cada fila tiene un propósito que detallamos brevemente
a continuación:
Campo: ahí ponemos el campo a utilizar que
en la mayoría de los casos será el campo a visualizar,
puede ser el nombre de un campo de la tabla y
también puede ser un campo calculado.
Tabla: nombre de la tabla de la que sacamos el
campo. Nos será útil cuando definamos consultas
basadas en varias tablas.
Orden: sirve para ordenar las filas del
resultado.
Mostrar: si la casilla de verificación aparece desactivada la columna no aparecerá en el
resultado, se suele desactivar cuando queremos utilizar el campo para definir la consulta
pero no queremos que aparezca en el resultado. Por ejemplo si queremos que la consulta
nos saque todos los alumnos de Valencia, necesitamos el campo Población para
seleccionar los alumnos pero no queremos que aparezca la población en el resultado ya
que todos son de la misma población.
Criterios: sirve para especificar un criterio de búsqueda. Un criterio de búsqueda es una
condición que deben cumplir los registros que aparecerán en el resultado de la consulta.
Por lo tanto está formado por una condición o varias condiciones unidas por los
operadores Y (AND) y O (OR).
O: esta fila y las siguientes se utilizan para combinar condiciones.
2. EJECUTAR UNA CONSULTA
Podemos ejecutar una consulta desde la ventana Diseño de consulta o bien desde el Panel de
Exploración.
Desde el Panel de Exploración: Haciendo doble clic sobre su nombre.
Desde la vista diseño de la consulta: Haciendo clic sobre el botón Ejecutar de la
pestaña Diseño.
Cuando estamos visualizando el resultado de una consulta, lo que vemos realmente es la parte de
la tabla que cumple los criterios especificados, por lo tanto si modificamos algún dato de los que
aparecen en la consulta estaremos modificando el dato en la tabla (excepto algunas consultas que
no permiten esas modificaciones).
3. MODIFICAR EL DISEÑO DE UNA CONSULTA
Si lo que queremos es modificar el diseño de una consulta:
Situarse en el Panel de Exploración y hacer clic derecho sobre el nombre de la consulta. En el
menú contextual seleccionar
.
4. CREACION DE UNA CONSULTA CON EL ASISTENTE
Para crear una consulta lo podemos hacer con la ayuda del asistente, debemos
hacer clic en el botón Asistente para Consultas en la pestaña Crear.
Nos aparecerá un cuadro de dialogo en cual seleccionaremos el criterio de la consulta que
queremos realizar y Aceptar.
Enseguida escogeremos los campos que deseamos
incluir en la consulta, se puede elegir más de una
consulta o tabla y Siguiente.
Por último asignamos el nombre de la Consulta y
Finalizar.
5. CRITERIOS DE LAS CONSULTAS
5.1 ORDENAR LAS FILAS
Para ordenar las filas del resultado de la consulta:
Hacer clic sobre la fila Orden: del campo por el cual queremos ordenar las filas, hacer clic
sobre la flecha que aparecerá para desplegar la lista y elegir el tipo de ordenación.
Puede ser Ascendente en este caso se ordenarán de menor a mayor si el campo es numérico, por
orden alfabético si el campo es de tipo texto, de anterior a posterior si el campo es de tipo
fecha/hora, etc..., o bien puede ser Descendente en orden inverso.
Podemos ordenar también por varios campos para ello rellenar la fila Orden: de todas las
columnas por las que queremos ordenar. En este caso se ordenan las filas por la primera
columna de ordenación, para un mismo valor de la primera columna, se ordenan por la
segunda columna, y así sucesivamente.
El orden de las columnas de ordenación es el que aparece en la cuadrícula, es decir si
queremos ordenar por ejemplo por provincia y dentro de la misma provincia por localidad
tenemos que tener en la cuadrícula primero la columna provincia y después la
columna localidad.
El tipo de ordenación es independiente por lo que se puede utilizar una ordenación distinta para
cada columna. Por ejemplo ascendente por la primera columna y dentro de la primera columna,
descendente por la segunda columna.
5.2 SELECCIONAR FILAS
Para seleccionar filas tenemos que indicar un criterio de búsqueda, un criterio de búsqueda es una
condición que deberán cumplir todas las filas que aparezcan en el resultado de la consulta.
Normalmente la condición estará basada en un campo de la tabla por ejemplo para seleccionar los
alumnos de Valencia la condición sería población = "Valencia". Para escribir esta condición en la
cuadrícula tenemos que tener en una de las columnas de la cuadrícula el campo población y en esa
columna ponemos en la fila Criterios: el resto de la condición o sea="Valencia".
Cuando la condición es una igualdad no es necesario poner el signo =, podemos poner
directamente el valor Valencia en la fila Criterios: ya que si no ponemos operador asume por
defecto el =.
Tampoco es necesario poner las comillas, las añadirá él por defecto. Siempre que se encuentra un
texto lo encierra entre comillas.
Si en la fila Criterios: queremos poner un nombre de campo en vez de un valor (para comparar dos
campos entre sí) tenemos que encerrar el nombre del campo entre corchetes [ ]. Por ejemplo
queremos poner la condición precio = coste en la que precio y coste son dos campos, tenemos que
poner en la fila criterios: [coste], si no ponemos los corchetes añadirá las comillas y
entenderá Precio = "coste", precio igual al valor Coste no al contenido del campo Coste.
Para indicar varias condiciones se emplean los operadores Y y O.
En un criterio de búsqueda en el que las condiciones están unidas por el operador Y, para que el
registro aparezca se deben cumplir todas las condiciones. Por ejemplo precio > 100 y precio <
1200, aparecen los registros cuyo precio está comprendido entre 101 y 1199.
En un criterio de búsqueda en el que las condiciones están unidas por el operador O, el registro
aparecerá en el resultado de la consulta si cumple al menos una de las condiciones.
Todas las condiciones establecidas en la misma fila de la cuadrícula quedan unidas por el
operador Y.
En el ejemplo siguiente serían alumnos de Valencia Y cuya fecha de nacimiento esté comprendida
entre el 1/1/60 y el 31/12/69.
Del mismo modo pasa con cada una de las filas o:
Si queremos que las condiciones queden unidas por el operador O tenemos que colocarlas en filas
distintas (utilizando las filas O: y siguientes).
Por ejemplo, si en la cuadrícula QBE tenemos especificado los siguientes criterios:
Visualizaremos de la tabla Alumnado los campos Apellidos, Nombre, Población y Fecha
nacimiento, los alumnos aparecerán ordenados por Apellidos pero únicamente aparecerán
aquellos que sean de Valencia y hayan nacido entre el 1/1/60 y el 31/12/69, o bien aquellos de
Alicante sea cual sea su fecha de nacimiento.
NOTA: ACCESS NO DIFERENCIA ENTRE MAYÚSCULAS Y MINÚSCULAS A LA HORA DE REALIZAR LA BÚSQUEDA
DE REGISTROS .
5.3 OPERADORES DE CONDICIONES
Estos operadores comparan el valor de una expresión con el valor de otra. Independientemente
del operador si uno de los valores es nulo, el resultado de la comparación será nulo (ni verdadero
ni falso). Los operadores de comparación que podemos utilizar son:
Operador
=
<>
<
<=
>
>=
Significado
igual que
distinto de
menor que
menor o igual
mayor que
mayor o igual
5.4 OPERADOR ENTRE
Tiene la siguiente sintaxis:
Expresión Entre valor1 Y valor2
Examina si el valor de la expresión está comprendido entre los dos valores definidos por valor1 y
valor2. Normalmente la expresión será un nombre de campo.
Ejemplo:
[fecha
de
nacimiento] entre #01/01/60# y #04/06/62#,
en la cuadrícula QBE se pondría:
5.5 OPERADOR IN
Tiene la siguiente sintaxis:
Expresión In (valor1, valor2, ...)
Examina si el valor de la expresión es uno de los valores incluidos en la lista de valores escritos
entre paréntesis.
Por ejemplo, para seleccionar los alumnos de Alicante,
Elche, Elda y Onda podríamos poner la
condición Población In ('Alicante'; 'Elche'; 'Elda'; 'Onda')
5.6 EL OPERADOR ES NULO
Cuando una columna que interviene en una condición contiene el valor nulo, el resultado de la
condición no es verdadero ni falso, sino nulo, sea cual sea el test que se haya utilizado. Por eso si
queremos listar las filas que no tienen valor en una determinada columna, no podemos utilizar la
condición columna = nulo debemos utilizar un operador especial, el operador Es nulo.
Tiene la siguiente sintaxis:
Expresión Es nulo, donde expresión normalmente será un nombre de columna.
Por ejemplo queremos saber los alumnos que no
tienen población, la condición sería población Es
Nulo
5.7 EL OPERADOR COMO
Se utiliza cuando queremos utilizar caracteres comodines para formar el valor con el que
comparar.
Por ejemplo queremos visualizar los alumnos cuyo nombre acabe en 'o'. En este caso hay que
utilizar el comodín * y utilizar el operador Como para que Access reconozca el * como un comodín
y no como el carácter asterisco. La condición sería nombre como '*o'.
El valor que contiene los comodines se conoce como patrón y tiene que ir encerrado entre
comillas (simples o dobles).
La sintaxis es la siguiente:
Expresión Como 'patrón'
En la siguiente tabla te indicamos los caracteres comodines que se pueden poner en un patrón y
su significado.
Caracteres en
patrón
?
*
#
[listacaracteres]
[!listacaracteres]
Significado
Un carácter cualquiera
Cero o más caracteres
Un dígito cualquiera (0-9)
Un carácter cualquiera de lista caracteres
Un carácter cualquiera no incluido en lista caracteres
Listacaracteres representa una lista de caracteres y puede incluir casi cualquier carácter,
incluyendo dígitos, los caracteres se escriben uno detrás de otro sin espacios en blanco ni comas.
Por ejemplo para sacar los nombres que empiezan por a,g,r o v el patrón sería: '[agrv]*'
Los caracteres especiales corchete de apertura [, interrogación ?, almohadilla # y asterisco * dejan
de ser considerados comodines cuando van entre corchetes. Por ejemplo para buscar los nombres
que contienen un asterisco, el patrón sería : '*[*]*' en este caso el segundo * dentro del patrón no
actúa como comodín sino como un carácter cualquiera porque va dentro de los corchetes.
Si no se encierra entre corchetes, la exclamación ! representa el carácter exclamación.
El corchete de cierre ] se puede utilizar fuera de una listacaracteres como carácter independiente
pero no se puede utilizar en una listacaracteres. Por ejemplo, el patrón 'a]*' permite encontrar
nombres que empiecen por una a seguida de un corchete de cierre.
La secuencia de caracteres [] se considera una cadena de caracteres de longitud cero ("").
Se puede especificar un intervalo de caracteres en listacaracteres colocando un guión - para
separar los límites inferior y superior del intervalo.
Por ejemplo, la secuencia [A-Z ] en patrón representa cualquier carácter comprendido en el
intervalo de la A a la Z.
Cuando se especifica un intervalo de caracteres, éstos deben aparecer en orden ascendente (de
menor a mayor).[A-Z] es un intervalo válido, pero [Z-A] no lo es.
Se pueden incluir múltiples intervalos entre corchetes, sin necesidad de delimitadores.
El guión - define un intervalo únicamente cuando aparece dentro de los corchetes entre dos
caracteres, en cualquier otro caso representa el carácter guión.
Por ejemplo queremos saber los alumnos de la provincia de Valencia (son los que tienen un código
postal que empieza por 46 seguido de tres dígitos cualesquiera, la condición podría ser [código
postal] como '46###'
6. CONSULTAS CON PARAMETROS
A menudo, en una consulta necesitamos utilizar un valor que no es conocido en ese momento sino
que queremos que lo introduzca el usuario cuando se ejecute la consulta. Por ejemplo, queremos
hacer una consulta para obtener los alumnos de una determinada Población, la población la
introducirá el usuario cuando Access se lo pida.
En este caso necesitamos utilizar en nuestra consulta un parámetro.
Un parámetro funciona de forma parecida a un campo de tabla, pero el valor que almacena lo introduce el
usuario cuando se ejecuta la consulta.
En una consulta cuando utilizamos un nombre de campo que no está en el origen de
datos, Access considera este campo como un parámetro y cuando se ejecuta la consulta
nos pide Introducir el valor del parámetro mediante un cuadro de diálogo como este:
En el ejemplo anterior, en la consulta tendríamos que
añadir una condición de búsqueda que especifique que la
Población es igual al Valor a introducir, de esta manera
NOTA: CUANDO PONGAMOS EL NOMBRE DEL PARÁMETRO ES
IMPORTANTE ESCRIBIRLO ENTRE CORCHETES , DE LO CONTRARIO A CCESS LE AÑADIRÁ COMILLAS Y NO LO
CONSIDERARÁ COMO UN NOMBRE DE PARÁMETRO SINO COMO UN VALOR .
Otra forma de utilizar un parámetro en una consulta es definiéndolo
mediante el botón Parámetros de la pestaña Diseño.
En este caso, después de elegir la opción, se
abre el cuadro de diálogo Parámetros de la
consulta donde podemos indicar el nombre
del parámetro y el tipo de dato.
La diferencia entre escribir directamente un
nombre de parámetro y definirlo con el
botón Parámetros es que, si le hemos
asignado un tipo de dato, Access comprueba
automáticamente el tipo del valor
introducido por el usuario.
7. CONSULTAS MULTITABLA
Una consulta multitabla es una consulta que obtiene datos de varias tablas por lo que deberá
contener en la zona de tablas de la ventana Diseño las distintas tablas de donde obtiene esos
datos.
Para añadir una tabla a la zona de tablas (una vez en la
ventana Diseño de consulta) haremos clic en el botón Mostrar
tabla de la pestaña Diseño:
Si las tablas no están relacionadas o no tienen campos con el mismo nombre, la consulta obtiene
la concatenación de todas las filas de la primera tabla con todas las filas de la segunda tabla, si
tenemos una tercera tabla concatenará cada una de las filas obtenidas en el primer paso con cada
una de las filas de la tercera tabla, y así sucesivamente. Vemos que no interesa basar la consulta
en muchas tablas ya que el resultado de la concatenación puede alcanzar dimensiones
gigantescas.
Además, normalmente la mayoría de las concatenaciones obtenidas no nos sirven y entonces
tenemos que añadir algún criterio de búsqueda para seleccionar las filas que al final nos interesan.
Por ejemplo me puede interesar datos de la tabla Alumnado y de la tabla Cursos porque quiero
sacar una lista con los datos de cada alumno y nombre del curso al que pertenece, en este caso no
me interesa unir el alumno con cada uno de los cursos sino unirlo al curso que tiene asignado; en
este caso tenemos que combinar las dos tablas.
8. COMBINAR TABLAS
Combinamos dos tablas por un campo (o varios) de unión de la misma forma que relacionamos
tablas en la ventana Relaciones arrastrando el campo de unión de una de las tablas sobre el campo
de unión de la otra tabla. De hecho si añadimos a la zona de tablas, tablas relacionadas, estas
aparecerán automáticamente combinadas en la zona de tablas de la ventana Diseño de Consulta.
También se combinan automáticamente tablas que tengan un campo con el mismo nombre en las
dos tablas aunque no exista una relación definidas entre ellas.
Cuando dos tablas están combinadas en una consulta, para cada fila de una de las tablas
Access busca directamente en la otra tabla las filas que tienen el mismo valor en el campo de
unión, con lo cual se emparejan sólo las filas que luego aparecen en el resultado y la consulta es
más eficiente.
Cuando las tablas están combinadas aparecen en la ventana
diseño de la consulta de la siguiente manera:
Las composiciones vistas hasta ahora son composiciones
internas ya que todos los valores de las filas del resultado
son valores que están en las tablas que se combina.
9. LA COMPOSICION EXTERNA
La composición externa se utiliza cuando queremos que también aparezcan las filas que no tienen
una fila coincidente en la otra tabla.
Este tipo de combinación se define de la siguiente manera:
Añadir las dos tablas a la zona de tablas de la consulta.
Combinar las dos tablas por los campos de unión
Hacer doble clic sobre la línea que une las dos tablas.
En el cuadro de diálogo que aparecerá haz clic en el botón Tipo de combinación.
Aparece el cuadro de diálogo Propiedades de la combinación
Por defecto la combinación es interna (incluye sólo las
filas donde los campos combinados (campos de unión)
de ambas tablas
sean iguales), si
queremos definir
una combinación
externa
deberemos seleccionar la opción 2 o la 3 según lo que
queramos obtener.
Si seleccionamos la opción 2, la combinación aparecerá de la
siguiente forma:
Si seleccionamos la opción 3, la combinación aparecerá de la siguiente forma:
El sentido de la flecha nos indica de qué tabla obtendremos todos los registros.