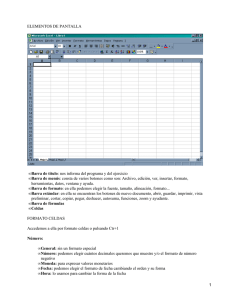Menú Edición
Anuncio

Sistemas de Información I Silvia S. Storni Menú Edición − Deshacer y Rehacer (CTRL+Z) Anula algunos comandos o elimina la última entrada de datos realizada. El botón “Deshacer” se encuentra en la barra de herramientas Estándar. El nombre del comando refleja el comando o la acción que deberá deshacerse, por ejemplo, Deshacer Pegar, Deshacer Entrada. Si no es posible deshacer la acción anterior, aparecerá No se puede deshacer en el menú Edición. Inmediatamente después de deshacer una acción, el comando Repetir se convierte en Rehacer, lo que permite restaurar lo que se ha deshecho. − Repetir (CTRL+Y) Repite el último comando seleccionado incluyendo, si es posible, la configuración de cuadros de diálogo. El nombre del comando refleja la acción que deberá repetirse, por ejemplo, Repetir Pegar. Este comando es útil para aplicar el mismo formato a distintos grupos de celdas o a diferentes elementos del gráfico. Imposible repetir aparece en lugar de Repetir en el menú Edición cuando el último comando seleccionado no puede volver a ejecutarse con este comando. − Cortar Elimina lo que se ha seleccionado de la hoja y lo coloca en el Portapapeles. La selección puede ser una celda, un rango de celdas, caracteres dentro de la celda o de la barra de fórmulas, un gráfico incrustado o un objeto gráfico. Lo cortado quedará entonces disponibles y se podrá pegar en otro lugar. El botón “Cortar” se encuentra en la barra de herramientas Estándar. Cuando se corten celdas en una hoja de cálculo, Excel circundará la celda o el rango de celdas seleccionado con un borde móvil. Dentro de una hoja de cálculo, la selección que se ha de cortar deberá ser una sola área rectangular continua. Dentro de una hoja de cálculo, si el comando Cortar es seguido por el comando Pegar del menú Edición, el contenido y formato de la celda serán pegados en el área de pegado. Si Cortar es seguido por el comando Cortar Celdas del menú Insertar, el contenido y formato de la celda serán insertados entre las celdas existentes. Para eliminar completamente las celdas seleccionadas y desplazar otras celdas para llenar el espacio, se debe utilizar el comando Eliminar del menú Edición. − Copiar (CTRL+C) Duplica lo seleccionado en el Portapapeles. La selección puede ser una celda, un rango de celdas, una selección de celda no adyacente, caracteres dentro de la celda o de la barra de fórmulas, un gráfico incrustado o un objeto gráfico. El botón “Copiar” se encuentra en la barra de herramientas Estándar. Para copiar una imagen de un rango de celdas o de un gráfico en otro libro de trabajo de Excel o en otra aplicación, se debe utilizar el comando Copiar imagen. Este comando aparecerá sólo cuando se mantenga presionada la tecla MAYÚSCULA y se seleccione el menú Edición. − Hojas de cálculo Si se selecciona Copiar, las celdas quedan circundadas con un borde móvil. Si se selecciona el comando Pegar del menú Edición, después de seleccionar Copiar, se copiarán el contenido y el formato de las celdas tantas veces como se seleccione el comando − Dentro de la celda o de la barra de fórmulas Los caracteres copiados de la celda o de la barra de fórmulas se colocan en el Portapapeles y pueden, entonces, copiarse en otro lugar. 27 Sistemas de Información I Silvia S. Storni − Gráficos Con una hoja de un gráfico o un gráfico incrustado activo, si se selecciona Copiar se copiará todo el gráfico. El gráfico podrá entonces pegarse en la hoja de cálculo o en otro gráfico. Si se selecciona Copiar, el gráfico estará circundado con un borde móvil. − Pegar (CTRL+V) Coloca el contenido del Portapapeles en la hoja dentro de la celda, en un gráfico o la barra de fórmulas, si está activa. − Hojas de trabajo Este comando pega el contenido y el formato de las celdas copiadas o cortadas en las celdas seleccionadas. El área de pegado puede ser una sola celda, un rango de celdas o un objeto gráfico. Si el área de pegado es una sola celda, esta celda será la esquina superior izquierda del área de pegado; el resto de los datos copiados se pegarán debajo y a la derecha de la celda. Si se selecciona el comando Cortar antes de Pegar, y está realizando el pegado en un rango de celdas, el área de pegado deberá tener el mismo tamaño y forma que el área de corte. Si se selecciona el comando Copiar antes de Pegar, se podrá pegar varias copias, ya sea en forma simultánea o secuencial. − Gráficos Si se copió un gráfico, se podrá utilizar el comando Pegar para pegar el gráfico en otro gráfico activo o en una hoja de cálculo. Si se copiaron datos de una hoja de cálculo y se desea pegarlos en un gráfico incrustado, se debe utilizar el comando Pegado especial para controlar cómo se trazan las series o los puntos de datos. No se podrá utilizar el comando Pegado especial al copiar datos a una hoja del gráfico. − Dentro de la celda o de la barra de fórmulas Si se elige Pegar se insertará el contenido del Portapapeles en el punto de inserción de la celda o de la barra de fórmulas. Si se selecciona cualquier carácter de la celda o de la barra de fórmulas, antes de elegir el comando Pegar, esos caracteres serán reemplazados por el contenido del Portapapeles. − Portapapeles de Office Muestra el Portapapeles de Microsoft Office en el panel de tareas. − Opciones − Mostrar automáticamente el Portapapeles de Office: muestra automáticamente el Portapapeles al copiar por segunda vez. − Mostrar Portapapeles de Office al presionar Ctrl+C dos veces: muestra el Portapapeles al presionar Ctrl+C dos veces. − Recopilar sin mostrar en el Portapapeles de Office: copia automáticamente elementos en el Portapapeles sin necesidad de que este visible en pantalla a diferencia de las dos opciones anteriores. − Mostrar el icono del Portapapeles de Office en la barra de tareas: muestra el icono Portapapeles de Office en el área derecha de la barra de tareas del sistema cuando el Portapapeles de Office está activo. − Mostrar el icono del Portapapeles de Office en la barra de tareas: muestra el mensaje de los elementos reunidos al copiar elementos en el Portapapeles. 28 Sistemas de Información I Silvia S. Storni − Pegar todo Pega en la hoja todos elementos copiado en el portapapeles, cada uno en una celda a partir de la posición del indicador de celdas hacia abajo, comenzando por el último. − Borrar todo Elimina todos los elementos contenidos en el portapapeles. − Pegado Especial Pega los valores, formatos, fórmulas o comentarios del área de copiado que se definió con el comando Copiar, en las celdas de la selección actual. El comando Pegado especial también controla cómo se pegan los datos copiados de una aplicación que no sea Excel. Pegado especial no pega una selección definida con el comando Cortar. El área de pegado puede ser una celda o un rango de celdas. Si el área de pegado es una sola celda, el comando Pegado especial utiliza esta celda como la esquina superior izquierda del área de pegado y pega el resto del área copiada hacia abajo y a la derecha de la misma. Si un grupo de hojas está activo, el comando Pegado especial pega las propiedades del área de copiado de cada hoja en el área de pegado correspondiente en cada hoja del grupo. El comando Pegado especial se puede usar para combinar las fórmulas o los valores en las celdas copiadas con las fórmulas o los valores en las celdas del área de pegado. Se puede especifica si las fórmulas o los valores copiados se agregan, se restan, se multiplican o se dividen en el contenido de las celdas del área de pegado. El comando Pegado especial también se puede usar para transponer un rango de celdas. Opciones de cuadro de diálogo cuando los datos copiados son de Excel. − Pegar − Todo Pega todos los atributos de la celda. Idéntico al Pegar. − Fórmulas Pega el contenido de las celdas, es decir, lo que se visualizan en la barra de fórmulas. Cualquiera sea el contenido de la misma. − Valores Pega lo que se visualiza en la celda, es decir, en las celdas que contienen una fórmulas, pega el valor resultante de dicha fórmula. − Formatos Pega sólo los formatos de celdas. − Comentarios Pega sólo los comentarios de celdas. − Validación Pega las reglas de validación de datos, de las celdas copiadas, en el área de pegado. − Todo excepto bordes Pega fórmulas, formatos y comentarios, pero no los bordes. − Ancho de las columnas Pega sólo el ancho de la/las columnas copiadas en la/las columnas del área de pegado. − Formato de números y fórmulas Pega el contenido de las celdas y todas las opciones de formato de números de las celdas seleccionadas. − Formato de números y valores Pega lo que se visualiza en la celda y todas las opciones de formato de números de las celdas seleccionadas. − Operación En las operaciones es Area de Pegado, mas, menos, multiplicado o dividido, Area de copiado 29 Sistemas de Información I Silvia S. Storni − Ninguna Reemplaza las celdas en el área de pegado con las celdas del área de copiado. − Sumar Suma fórmulas o valores del área de copiados a los de las celdas en el área de pegado. − Restar Resta fórmulas o valores del área de copiados a los de las celdas en el área de pegado. − Multiplicar Multiplica las fórmulas o los valores del area de pegado por los del área de copiado. − Dividir Divide los valores o fórmulas del área de pegado en los valores del área de copiado. − Saltar blanco No pega celdas en blanco del área de copiado en el área de pegado, por lo tanto, al copiar una celda en blanco no se eliminarán los datos existentes en la celda correspondiente en su área de pegado. − Transponer Cambia la orientación de los datos cuando los pega. Los datos de la fila superior del área de copiado aparecen en la columna izquierda del área de pegado; los datos de la columna izquierda aparecen en la fila superior. − Pegar vínculo Pega los datos copiados en las celdas seleccionadas y establece un vínculo con la fuente de los datos. Cuando los datos fuente cambian, los datos pegados reflejan esos cambios. La selección fuente debe ser una sola celda o un rango de celdas. Si la fuente es más de una celda, “Pegar vínculo” pega una matriz. El área de pegado puede ser una sola celda, un rango de celdas o un rango con nombre. Si el área de pegado es una sola celda, la celda superior izquierda del área de copiado se pega en el área de pegado, llenando el resto del rango debajo y a la derecha de esta celda. − Rellenar Copia el contenido y el formato de las celdas de un lado del rango seleccionado en las celdas restantes de la selección. El contenido y formato copiados reemplazan el contenido y formato existentes. − Hacia abajo Copia el contenido y el formato de la celda o las celdas de la primera fila del rango seleccionado en las celdas que están por debajo. − Hacia la derecha Copia el contenido y el formato de la celda o las celdas de la primera columna del rango seleccionado en las celdas que están a la derecha. − Hacia arriba Copia el contenido y el formato de la celda o las celdas de la última fila del rango seleccionado en las celdas que están por encima. − Hacia la izquierda Copia el contenido y el formato de la celda o las celdas de la última columna del rango seleccionado en las celdas que están a la izquierda. − Otras hojas Copia el contenido del rango de celdas seleccionado de la hoja de cálculo activa, en el mismo rango de celdas de todas las demás hojas de un grupo. Este comando sólo se puede utilizar si se ha selecciona previamente un grupo de hojas, ya que de lo contrario se encuentra deshabilitado. 30 Sistemas de Información I Silvia S. Storni − Todo Copia todo, el contenido y los formatos de las celdas seleccionadas. − Contenido Copia sólo el contenido de las celdas seleccionadas, el formato queda intacto. − Formatos Copia sólo el formato de las celdas seleccionadas, el contenido queda intacto. − Series Llena el rango de celdas seleccionado con una o varias series de números o fechas. El contenido de la primera celda o de las celdas de cada fila o columna de la selección, se utiliza como el valor inicial de las series. También se puede crear una serie de números o fechas en una hoja de cálculo utilizando la característica de llenado automático. Series en − Filas Especifica si el llenado se va a realizar a través de la/las filas. − Columnas Especifica si el llenado se va a realizar a través de la/las columnas Tipo − Lineal Permite crear una tendencia lineal de ajuste perfecto o una serie lineal. Si está desactivada la casilla Tendencia, se calculará una serie lineal agregando, por orden, el valor del cuadro "Incremento" a cada celda para obtener el valor de la siguiente. − Geométrica Permite crear una tendencia o una serie geométrica. Si está desactivada la casilla Tendencia, se calculará una serie geométrica multiplicando, por orden, el valor del cuadro "Incremento" por el valor de cada celda para obtener el valor de la siguiente. − Cronológica Permite crear una serie de fechas. La parte (día, mes, año) de la fecha que se aumente en la serie dependerá de la opción seleccionada en el cuadro "Unidad de tiempo". − Autorrellenar Permite llenar celdas vacías de una selección con una serie basada en datos de la selección. Seleccionar esta opción produce el mismo resultado que arrastrar el cuadro de relleno para llenar una serie. Se omitirá el valor del cuadro "Incremento", así como cualquier opción seleccionada de "Unidad de tiempo". Unidad de tiempo − Fecha, Día laborable, Mes, Año Permite especificar si una serie de fechas debe aumentar por días, días laborables, meses o años. Sólo están habilitadas cuando se crean series de fechas. − Tendencia Permite calcular una línea de ajuste perfecto (en series lineales) o una curva geométrica (en series geométricas). Los valores de incremento de la tendencia se calculan basándose en los existentes en la selección. Si no se activa la casilla "Tendencia", se tomará en cuenta el valor que haya en el cuadro "Incremento". − Incremento Permite especificar la cantidad en la que se desea aumentar o disminuir los valores de la serie para obtener el siguiente. Un número positivo aumentará la serie; uno negativo la disminuirá. − Límite Posibilita especificar el valor en el que desee que termine la serie. El valor puede ser positivo o negativo. Si la selección se llena antes de que la serie alcance el límite, la 31 Sistemas de Información I Silvia S. Storni serie se detendrá en ese punto. El cuadro "Límite" puede dejarse en blanco cuando se ha seleccionad el rango que se desea rellenar. − Justificar Redistribuye el texto en líneas iguales dentro de un rango de celdas. Cada línea del texto llena el ancho del rango lo mejor posible. Este comando se utiliza para recomponer el texto de varias filas consecutivas a un rango seleccionado. Las celdas del rango deberán estar vacías, excepto las de la columna de la izquierda. − Borrar − Hojas de cálculo Elimina el objeto seleccionado o el contenido, el formato, los comentarios, o los tres, de las celdas seleccionadas en una hoja de cálculo. Si la selección se encuentra en la celda o en la barra de fórmulas, se eliminarán los caracteres seleccionados. − Todo Borra el contenido, los formatos y los comentarios de las celdas seleccionadas. − Formatos Borra sólo los formatos de las celdas seleccionadas, sin que esto afecte al contenido ni a los comentarios. − Contenido Borra el contenido (constantes y fórmulas) de las celdas seleccionadas, sin que esto afecte a los formatos ni a los comentarios. − Comentarios Borra sólo los comentarios de las celdas seleccionadas, sin que esto afecte al contenido ni a los formatos. − Gráficos Elimina el elemento del gráfico o el formato, según el elemento seleccionado. − Todo Borra el gráfico seleccionado. − Serie Borra la serie seleccionada en el gráfico sin alterar el formato del mismo. − Formatos Borra sólo los formatos del gráfico seleccionado, sin que esto afecte a las series. − Eliminar Suprime por completo celdas, filas o columnas de una hoja de cálculo. Las celdas de alrededor cambian de posición para llenar el espacio vacío. Si elimina toda una fila o una columna, las columnas y las celdas cambiarán de posición automáticamente para llenar el espacio vacante. Si se selecciona menos de una fila o de una columna entera, aparecerá un cuadro de diálogo preguntando si se cambia la posición de las celdas circundantes hacia arriba o hacia la izquierda, o si se desea eliminar la columna o la fila por completo. − Desplazar las celdas hacia la izquierda Desplaza las celdas circundantes (las que se encuentran a la derecha) hacia la izquierda. − Desplazar las celdas hacia arriba Desplaza las celdas circundantes (las que se encuentran por debajo) hacia arriba. − Toda la fila Borra la fila entera y desplaza las que se encuentran por debajo para llenar el espacio. − Toda la columna Borra toda la columna y desplaza las de la derecha para llenar el espacio vacío. − Eliminar hoja Elimina permanentemente la hoja o las hojas seleccionadas del libro de trabajo. Este 32 Sistemas de Información I Silvia S. Storni comando no se puede deshacer. Antes de eliminar las hojas seleccionadas, Excel solicitará que se confirme la eliminación. − Mover o copiar hoja Mueve o copia las hojas seleccionadas a otro libro de trabajo o a otro lugar dentro del mismo libro de trabajo. − Al libro Permite indicar el libro de trabajo al que se desea mover o copiar las hojas seleccionadas. Seleccionando la opción (nuevo libro) se crea un nuevo libro de trabajo que contendrá sólo las hojas que se muevan o copien. Para poder mover o copiar a un libro ya existente, éste se deberá encontrar abierto. − Antes de la hoja Permite indicar la posición dónde se desea que se coloque la hoja u hojas seleccionadas. Si para mover o copiar se han seleccionado hojas no adyacentes, las hojas se agruparán al moverse o copiarse. − Crear una copia Crea una copia de la hoja u de las hojas seleccionadas, con el mismo nombre de la hoja copiada y con el número correspondiente a la copia entre paréntesis. − Buscar (CTRL+B) Busca caracteres especificados por el usuario en las celdas seleccionadas o en toda la hoja de cálculo y selecciona la primera celda que contiene esos caracteres. A menos que se seleccione un rango de celdas, el comando Buscar buscará en toda la hoja de cálculo. Si se selecciona un grupo de hojas, el comando Buscar buscará en todas las hojas del grupo. El comando Buscar mostrará un mensaje si no encuentra los caracteres que coinciden. − Buscar Permite escribir qué se desea buscar. Se puede incluir cualquier letra, número, signo de puntuación. También pueden incluirse caracteres comodín como el signo de interrogación (?) para sustituir cualquier carácter en una posición determinada o un asterisco (*) para sustituir cualquier cadena de caracteres. Por ejemplo, te?a encuentra “tela” y “teja”. Busca propone el último texto o valor que se buscó, pudiendo aceptarse o cambiarse. − Vista previa o Sin formato establecido 33 Sistemas de Información I − − − − − − − − Silvia S. Storni Vista previa muestra una presentación de los datos que satisfacen los parámetros que se especificaron mediante el botón Formato. -- Vista previa -- indica que no se puede mostrar una vista previa. Sin formato establecido indica que no se ha especificado ningún parámetro. Formato Despliega un menú con las siguientes opciones: − Formato Permite seleccionar un formato para basar las búsquedas en las propiedades de formato de las celdas. − Elegir formato de celda permite hacer clic en una celda que satisfaga los criterios de formato que se desea utilizar en la búsqueda. − Borrar formato de búsqueda permite eliminar los criterios de búsqueda determinados con las opciones anteriores. Dentro de Permite determinar el ámbito en el cual se realizará la búsqueda − Hoja para restringir la búsqueda a la hoja de cálculo activa. − Libro para buscar en todas las hojas del libro activo. Buscar Posibilita determina la dirección de la búsqueda, es decir, a través de las filas de izquierda a derecha o a lo largo de las columnas de arriba hacia abajo. Para especificar la dirección opuesta, se debe mantener presionada la tecla MAYÚSCULA mientras se selecciona el botón “Buscar siguiente”. Buscar dentro de Permite especificar donde se desea realizar la búsqueda. − Fórmulas Busca en el contenido de las celdas, es decir, lo que se visualizan en la barra de fórmulas. Cualquiera sea el contenido de la misma. − Valores Busca en lo que se visualiza en la celda, es decir, en las celdas que contienen una fórmulas, en el valor resultante de dicha fórmula. − Comentarios Busca sólo los comentarios de celdas. En la ficha Reemplazar, Buscar: fórmulas es la única opción. Coincidir mayúsculas/minúsculas Permite determinar si se hará distinción entre los caracteres en mayúsculas o minúsculas del texto especificado en el cuadro Buscar. Coincidir con el contenido de toda la celda (hojas de cálculo solamente) Posibilita establecer si la búsqueda será de coincidencia exacta y completa de los caracteres especificados en el cuadro “Buscar” con los de las celdas. Encuentra solamente palabras enteras, no caracteres dentro de las palabras; por ejemplo, si se busca “acto”, se encontrará sólo “acto” pero no “actor” o “compacto”. Buscar todo Busca en el documento todas las repeticiones del texto especificado por los criterios de búsqueda y muestra un listado en parte inferior del cuadro de diálogo con el nombre del libro, de la hoja, la dirección de la celda, lo que se visualiza en ella y su real contenido de ser fórmula. Buscar siguiente Efectiviza la busca de la siguiente aparición de los caracteres especificados en el cuadro “Buscar”. Para buscar la aparición anterior, se debe mantener presionada la tecla MAYÚSCULA mientras selecciona el botón “Buscar siguiente”. 34 Sistemas de Información I Silvia S. Storni − Cerrar Cierra el cuadro de diálogo. − Reemplazar (CTRL+L) Busca y reemplaza caracteres en las celdas seleccionadas o en toda la hoja de cálculo. A menos que seleccione un rango de celdas, el comando Reemplazar hace una búsqueda en toda la hoja de cálculo. Si se selecciona un grupo de hojas, el comando Reemplazar buscará en todas las hojas del grupo. El comando Reemplazar mostrará un mensaje si no encuentra los caracteres que coinciden. Los caracteres buscados y los de reemplazo pueden incluir texto, números y fórmulas o parte de las mismas. − Buscar Permite especificar qué debe buscarse. La búsqueda la realiza en el contenido de la celda. − Reemplazar con Permite introducir los caracteres que reemplazarán a los caracteres buscados. Propone los últimos caracteres que se utilizaron para efectuar el reemplazo. − Buscar siguiente Efectiviza la busca de la siguiente aparición de los caracteres especificados en el cuadro “Buscar”. Para buscar la aparición anterior, se debe mantener presionada la tecla MAYÚSCULA mientras se selecciona el botón “Buscar siguiente”. − Buscar todo Efectiviza la busca de la siguiente aparición de los caracteres especificados en el cuadro “Buscar”. Para buscar la aparición anterior, se debe mantener presionada la tecla MAYÚSCULA mientras se selecciona el botón “Buscar siguiente”. − Reemplazar Permite cambiar los caracteres buscados, una vez encontrados en una celda, por los nuevos caracteres de reemplazo y luego continuar buscando la próxima aparición. Para encontrar la aparición anterior, se debe mantener presionada la tecla MAYÚSCULA mientras se selecciona el botón “Reemplazar”. − Reemplazar todo Encuentra y reemplaza automáticamente todas las apariciones de los caracteres del cuadro “Buscar” con los caracteres del cuadro “Reemplazar con”. − Cerrar Cierra el cuadro de diálogo pero no afecta los reemplazos realizados. 35 Sistemas de Información I Silvia S. Storni Menú Ver − Normal Pasa a Vista Normal que muestra la pantalla de Excel con las barras, elementos y zoom que el usuario ha seleccionado. Es la vista predeterminada del documento para la mayoría de las tareas de Excel, como entrar datos, filtrar, trazar gráficos y dar formato. − Vista previa de salto de página Pasa a Vista previa de salto de página, en la que muestra el área de hoja que será impresa y dónde se encuentran los saltos de página en esa área. En Vista previa de salto de página, las celdas que se imprimirán aparecen en color blanco, mientras que la zona de la hoja de cálculo que no va a imprimirse se visualiza en gris. También se podrá ver el orden de impresión de las páginas de la hoja de cálculo, y ajustar la posición de impresión de los datos moviendo los saltos de página. Los saltos de página introducidos manualmente se muestran como líneas continuas (Comando Insertar-Salto de página). Las líneas de puntos reflejan saltos de página introducidos automáticamente por Microsoft Excel de acuerdo a los parámetros establecidos en Configurar Página. − Barras de herramientas Las barras de herramientas permiten organizar los comandos en Excel del modo que se desee para que se puedan buscar y utilizar con rapidez. Barras de herramientas permite visualizar, crear, editar, ocultar y personalizar las barras de herramientas. − Panel de Tareas Permite visualizar o eliminar el Panel de Tareas de la ventana de Excel. − Barras de herramientas Presenta una lista de las barras de herramientas incorporadas (de Excel) seguida de barras de herramientas personalizadas (del usuario), ordenadas en orden alfabético. Se muestran 36 Sistemas de Información I Silvia S. Storni en pantalla las barras de herramientas que tienen desactiva la casilla de verificación − Personalizar Presenta el cuadro de diálogo que permite personaliza las barras y los botones de la barra de herramientas, los menús y comandos de menú. Este cuadro de diálogo presenta tres fichas: Barra de herramientas, Comandos y Opciones Barra de herramientas − Barras de herramientas Muestra una lista de las barras de herramientas disponibles. − Nueva Crea una nueva barra de herramientas vacía a la que se le pueda agregar botones y menús. − Cambiar Nombre Posibilita el cambiar el nombre de la barra de herramientas personalizada seleccionada. − Eliminar Elimina la barra de herramientas personalizada seleccionada. Este botón se desactiva cuando se ha seleccionado una barra de herramientas incorporada ya que no se puede eliminar una barra de herramientas del programa. − Restablecer Regresa a la versión original de la barra de herramientas incorporada seleccionada. Este botón se desactiva si se ha selecciona una barra de herramientas personalizada ya que con este comando, no se puede restablecer una barra de herramientas de este tipo. − Adjuntar Permite incorporar una barra de herramientas personalizada al libro activo, de manera de tenerla siempre disponible cualquier sea el equipo en el que se trabaje. − Barras personalizadas En este cuadro se puede especificar qué barras de herramientas se desea vincular al libro activo. En este cuadro se muestran en el área de trabajo todas las barras de herramientas personalizadas. − Copiar Copia en el libro activo las barras de herramientas seleccionadas en el cuadro Barras personalizadas. Cuando se haga clic en Copiar para adjuntar más barras de herramientas, éstas aparecerán en cuadro Barras en el libro. − Barras en el libro Muestra todas las barras de herramientas vinculadas al libro activo. Comandos − Categorías Presenta una lista de todas las categorías de botones. − Comandos Muestra los botones que están en la categoría seleccionada. − Reorganizar comandos Permite realizar modificaciones en orden y contenido a las barras y menús existentes. − Modificar Selección Permite cambiar el nombre y el icono del comando, agregar separadores a los menús, asignarles hipervínculos o macros, etc. Opciones Menús y Barras personalizadas − Las barras Formato y Estándar comparten una fila Cuando se muestran las dos barras de herramientas, coloca ambas barras en la misma fila debajo de la barra de menú. 37 Sistemas de Información I − − − − Silvia S. Storni − Mostrar en los menús primero los comandos usados recientemente Muestra los comandos básicos y los usados con mayor frecuencia en versiones personalizadas de menús. Cuando se activa o desactiva esta casilla de verificación, la configuración afectará a todos los programas de Microsoft Office. − Mostrar menús completos transcurridos unos segundos Cuando se coloca el puntero sobre un menú abierto, mostrará todos los comandos del menú después de una breve pausa. − Restablecer datos de uso de la barra de menús y de herramientas. Muestra los comandos de menú y botones predeterminados de la barra de herramientas. Sólo afecta a los botones que aparecen en una barra de herramientas integrada si no es lo suficientemente ancha para mostrar todos los botones y a los comandos de menú que aparecen en la versión abreviada de los menús integrados si está desactivado el cuadro Mostrar siempre los menús completos de la ficha Opciones, en el cuadro de diálogo Personalizar. Además no cambia la ubicación de las barras de herramientas, no elimina ningún botón o comando que haya agregado utilizando el cuadro de diálogo Personalizar y no agrega los botones o comandos que haya eliminado. Otras − Iconos grandes Presenta botones más grandes en las barras de herramientas. Aumenta el tamaño de los botones de las barra de herramientas para que sean más fáciles de ver. − Mostrar nombre de fuentes usando fuentes Muestra cada nombre de fuente (tipo de letra) como una muestra de la fuente en el cuadro combinado que muestran fuentes de la barra de herramientas Formato. Al activar o desactivar esta casilla de verificación, la configuración afectará a todos los programas de Microsoft Office. − Mostrar información de pantalla en las barras de herramientas Muestra el nombre del botón de las barras de herramientas cuando el puntero se sitúa en ellos. − Animaciones de menú Cambia la manera en que se despliegan los menús cuando se hace clic en uno de ellos. Las opciones de ofrece son: aleatorias, deslizar, desdoblar, desvanecer o Predefinidas por el sistema. Barra de fórmulas Presenta u oculta en pantalla la barra de fórmulas. Barra de estado Presenta u oculta en pantalla la barra de estado. Encabezados y Pie de página Presenta el cuadro de diálogo de Encabezados y Pie de página, permitiendo agregar o cambiar el texto que aparece en la parte superior e inferior de las páginas. (Ver Configurar Página del menú Archivo) Comentarios Activa o desactiva la presentación de comentarios en el/los libros abiertos. Además activa la Barra de herramientas Revisión. Barra Revisión − Nuevo comentario Crea un comentario en la celda donde se encuentra el indicador de celdas. 38 Sistemas de Información I Silvia S. Storni − Comentario anterior Desplaza al comentario anterior en el libro. − Comentario siguiente Desplaza al siguiente comentario en el libro. − Mostrar comentario Muestra u oculta el comentario de la celda activa. − Ocultar/Mostrar todos los comentarios Activa o desactiva la presentación de todos los comentarios en el/los libros abiertos. − Eliminar comentario Quita el comentario seleccionado del libro. − Pantalla completa Maximiza la ventana de Excel y oculta la barra de herramientas Estándar, la barra de herramientas Formato, la barra de Estado y la barra de Tareas de Windows. Después de elegir el comando Pantalla completa, aparece automáticamente el botón “Cerrar pantalla completa” en una barra de herramientas Pantalla completa. Haciendo clic en el botón “Cerrar pantalla completa” se regresa a la presentación normal. − Zoom Controla el tamaño de la presentación de la hoja de cálculo o de gráficos del libro en pantalla. Este comando permite ampliar la hoja de cálculo o de gráficos para verla en mayor detalle o reducirla para verla más completa en la pantalla. Puede seleccionarse un parámetro incorporado para reducir o ampliar la hoja (200%, 100%, 75%, 50% o 25%), o escribir un porcentaje específico para reducir o ampliar entre 10 y 400 por ciento. Al seleccionar el botón de opción “Ajustar a la selección”, Excel calcula un porcentaje de ampliación o reducción para que las celdas seleccionadas o la hoja de gráficos se ajuste en el tamaño de la ventana actual. Las mismas opciones se encuentran también en el cuadro “Zoom” en la barra de herramienta Estándar. 39 Sistemas de Información I Silvia S. Storni Botones que pueden aparecer en la hoja de cálculo A veces dependiendo de la acción que hayamos realizado pueden aparecer botones mientras se trabaja en el libro. Botón Opciones de Autocorrección Aparece inicialmente como un pequeño cuadro azul debajo de una letra y al situar el puntero del mouse (ratón) cerca de texto corregido automáticamente se convierte en un icono de botón. Si el caso es que no se desea corregir el texto, se puede deshacer una corrección o activar o desactivar las opciones de Autocorrección haciendo clic en el botón y realizar una selección de las opciones a aplicar. Botón Opciones de pegado Aparece justo debajo de la selección pegada después seleccionar el comando Pegar. Al hacer clic en el botón, aparece una lista que permite determinar cómo se pegará la información en la hoja de cálculo. Las opciones disponibles dependen del tipo de contenido pegado, el programa desde el cual se realiza la operación de pegado y el formato del texto en el destino. Botón Opciones de autorrelleno Aparece justo debajo de la selección rellena después de rellenar texto o datos en una hoja de cálculo. Al hacer clic en el botón, aparece una lista con opciones de cómo rellenar el texto o los datos. Las opciones disponibles dependen del tipo de contenido que rellene, el programa desde el cual se realiza la operación de relleno y el formato del texto o datos que rellene. Botón Rastrear error y Opciones de comprobación de errores Aparece junto a la celda donde se produce un error de fórmula y aparece un triángulo verde en la parte superior izquierda de la celda. Al hacer clic en la flecha junto a Rastrear error, aparece una lista de opciones para la comprobación de errores. Botón Opciones de inserción Aparece junto a las celdas, filas o columnas insertadas. Al hacer clic en la flecha junto a Opciones de inserción, aparece una lista de opciones de formato dependiendo lo que se halla insertado. 40