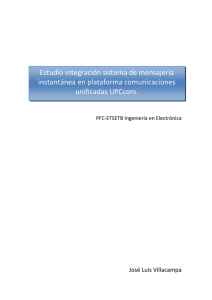Instalación y Configuración del Openfire
Anuncio

Instalación y Configuración del Openfire Descargamos el instalador desde la página oficial y lo ejecutamos. Tras la instalación debe cargar el servidor Openfire. Hacemos click en Launch Admin. Iniciado el proceso de configuración de Openfire, elegimos el idioma Español. En la Configuración del Servidor, indicamos la dirección IP de la máquina donde estamos instalando el Openfire, en el ejemplo 192.168.1.34. También podemos modificar los puertos por los que nos conectaremos a la consola de administración. En Configuración de la fuente de datos lo dejamos en Conexión Estándar. Definimos las propiedades de la base de datos como está en la imagen. Recuerden reemplazar a “prueba” con el nombre que le hayan dado a la base de datos. El nombre de usuario “root” sin contraseña es por defecto en MySQL. Seteos de Perfil por defecto. Definimos usuario y contraseña de la cuenta de administrador del Openfire. Finalizada la configuración ya nos podemos conectar a la consola de administrador vía la Ip de la maquina con el puerto 9090. En nuestro ejemplo: 192.168.1.34:9090. Creando Usuarios y Grupos Ahora tenemos que crear a los usuarios y agruparlos en grupos. Para ello en nuestro navegador vamos a la dirección del servidor Openfire y nos conectamos por el puerto 9090. En nuestro ejemplo sería 192.168.1.34:9090. Tenemos que ingresar el usuario y contraseña del administrador. Tras loguearnos vamos a la segunda sección: Usuarios/Grupos. En Usuarios/Grupos vamos a la pestaña Usuarios y seleccionamos Crear Nuevo Usuario. Definimos nombre de usuario, nombre de la persona y contraseña. Creado el usuario ahora vamos a la pestaña Grupos y elegimos Crear Nuevo Grupo, le damos un nombre, por ejemplo “Ventas”. Luego hay que definir para qué grupos va a ser visible el grupo recién creado. Como queremos que los contactos del grupo Ventas sea visible para todos los usuarios de nuestro sistema de mensajería, elegimos las opciones Enable contact list group sharing y All users. En caso sólo queramos que sean visibles para algunos grupos, la opción a elegir será The following groups y seleccionamos los grupos deseados. Luego en la sección Members of This Group buscamos al usuario creado y damos Agregar. En la imagen vemos que el grupo Ventas ya tiene dos usuarios. Hacemos lo mismo para el grupo “Marketing”: creamos el grupo, definimos para que grupos va estar visibles y le agregamos usuarios previamente creados. En este ejemplo vemos a cuatro usuarios con sus grupos más el usuario administrador. Instalación de los clientes Spark Con el servidor Openfire corriendo y las cuentas de usuario creadas, ahora sólo queda instalar el Spark en las máquinas de los usuarios. Después de descargarlo, la instalación es sencilla y finalizada se nos muestra la pantalla de logueo de Spark. Aquí aparte del usuario y contraseña se tiene que indicar la dirección del servidor Openfire, en este ejemplo: 192.168.1.34. Se repite lo propio en cada máquina de los usuarios.