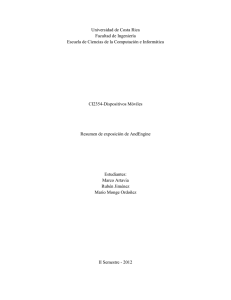Guía de instalación del software de la asignatura
Anuncio

Servicios Multimedia para Dispositivos Móviles Práctica 0 Guía de instalación del software de la asignatura Eclipse + Android SDK 1. La forma más sencilla de instalar Eclipse con el plugin ADT para desarrollo de aplicaciones Android es descargar el paquete preconfigurado (ADT Bundle) de: http://developer.android.com/sdk/index.html 2. Simplemente deberemos descomprimir este paquete en el directorio en el que queramos instalarlo. Dentro de él veremos un directorio eclipse, y dentro de este último el ejecutable Eclipse con el que lanzaremos el entorno. Si ya teníamos instalado Eclipse anteriormente 1. Si queremos aprovechar una instalación anterior de Eclipse (se recomienda la versión Eclipse IDE for Java EE Developers), podemos instalar sobre él unicamente el plugin de Android (ADT). Eclipse se habrá descargado previamente de http://www.eclipse.org. 2. Descargaremos de http://developer.android.com/sdk/index.html el SDK de Android (sólo SDK Tools) y lo descomprimiremos en el directorio donde queramos instalarlo. 3. Instalar el plugin ADT en Eclipse. La forma más sencilla de hacerlo es desde Eclipse Marketplace (menú Help > Eclipse Marketplace ...). Buscaremos “android” e instalaremos el plugin Android Development Tools for Eclipse (reiniciar Eclipse tras la instalación). 4. Tras reiniciar, Eclipse nos pedirá la ruta en la que está instalado el SDK (podemos introducirla en las preferencias (Window > Preferences > Android). ! Dpto. de Ciencia de la Computación e Inteligencia Artificial Servicios Multimedia para Dispositivos Móviles Práctica 0 Entorno de trabajo Vamos a probar las herramientas con las que trabajaremos a lo largo del curso. La principal de ellas es el entorno Eclipse, con el plugin ADT para desarrollo de aplicaciones Android, por lo que vamos a centrarnos en su uso y configuración. Plataformas y complementos Con la instalación del ADT Bundle contaremos con soporte para el desarrollo en las principales plataformas actuales de Android (Android 4.2+). Sin embargo, es recomendable añadir alguna plataforma más antigua, para poder probar la compatibilidad con dispositivos antiguos como por ejemplo Android 2.2 (API 8), que actualmente se suele utilizar como versión mínima soportada en las aplicaciones. Para hacer esto abriremos la ventana Android SDK Manager pulsando sobre el siguiente icono: En la ventana veremos los distintos complementos disponibles, tanto ya instalados como disponibles para instalar. Podremos marcar los que nos interesan para instalarlos: ! Dpto. de Ciencia de la Computación e Inteligencia Artificial Servicios Multimedia para Dispositivos Móviles Práctica 0 Creación de emuladores Una vez instaladas las plataformas que nos interesen, podemos crear dispositivos virtuales Android en los que probar nuestras aplicaciones. Para ello pulsaremos sobre el siguiente icono para abrir la ventana Android Virtual Device Manager: En esta ventana veremos la lista de emuladores creados, y podremos añadir nuevos emuladores (New ...) o ejecutar uno de los emuladores disponibles (Start ...) Ejercicio 1) Crea un nuevo emulador con Android 2.2 (API 8) y con una tarjeta SD de 64Mb. Ejecútalo y prueba a abrir desde él el navegador web. Entra después en la aplicación de Ajustes y buscar la información sobre la versión de Android del dispositivo. Creación de un proyecto Android Con la opción del menú File > New > Android Application Project podremos crear un nuevo proyecto Android (si no aparece esta opción, se puede buscar en File > New > Other ...). Nos aparecerá un asistente para la creación del proyecto. Ejercicio 2) Crea un nuevo proyecto Android. Utiliza como nombre de la aplicación “Hola Mundo”, nombre de proyecto “HolaMundo” y paquete “es.ua.dccia.holamundo”. ! Dpto. de Ciencia de la Computación e Inteligencia Artificial Servicios Multimedia para Dispositivos Móviles Práctica 0 Ejecutar el proyecto Podremos ejecutar un proyecto en el emulador directamente pulsando sobre el proyecto con el botón derecho y seleccionando Run As > Android Application. Esto abrirá un emulador y ejecutará la aplicación en él, o en caso de haber abierto ya un emulador compatible, abrirá la aplicación en dicho emulador. Consejo: El proceso de inicialización del emulador es muy lento. Por lo tanto se recomienda no cerrarlo una vez se ha abierto. Podemos volver a lanzar la aplicación en él sin necesidad de cerrarlo y volverlo a abrir. Si tenemos un móvil Android, podemos conectarlo al ordenador mediante el cable USB y lanzar las aplicaciones en él directamente desde Eclipse. Para seleccionar el dispositivo en el que se lanza una aplicación pulsaremos sobre la aplicación con el botón derecho y seleccionaremos Run As > Run Configurations ... Con esto se abrirá una ventana como la siguiente en la que podremos elegir el emulador o dispositivo real en el que se ejecutará, o especificar que queremos que siempre nos lo pregunte al lanzarla: Ejercicio 3) Crea un nuevo emulador de Android 2.3 y haz ahora que la aplicación se lance en él. Si dispones de un dispositivo real, prueba a conectarlo mediante USB y ejecuta la aplicación en tu móvil. ! Dpto. de Ciencia de la Computación e Inteligencia Artificial Servicios Multimedia para Dispositivos Móviles Práctica 0 Exportar un proyecto Cuando hayas terminado de trabajar con los ejercicios y quieras exportarlos para entregarlos o llevarlos a otro lugar, puedes seguir los siguientes pasos: 1. Seleccionar File > Export ... 2. Seleccionar la opción General > Archive File 3. Asegúrate de que el proyecto que quieres exportar está marcado, y en el campo To archive file indica el nombre y la localización del fichero ZIP en el que quieres exportar el proyecto. 4. El fichero ZIP obtenido lo podrás importar con el procedimiento de la sección anterior. Ejercicio 4) Exporta el proyecto creado en los ejercicios anteriores a un fichero ZIP con nombre sesion01-ejercicios.zip Importación de proyectos Para importar los proyectos de las plantillas disponibles en Moodle, dentro de Eclipse deberemos: 1. Seleccionar File > Import ... 2. Seleccionar la opción General > Existing Projects into Workspace 3. Seleccionar la opción Select archive file y buscar el fichero ZIP descargado de Campus Virtual. Veremos que encuentra un proyecto dentro del archivo y pulsando el botón Finish lo importaremos en Eclipse. ¿Qué hacer si aparece un error porque falta el fichero default.properties? 1. Pulsar sobre el proyecto con el botón derecho, y seleccionar la opción New > File 2. Llamar al fichero default.properties y pulsar Finish para crearlo (el fichero debe estar en la raíz del proyecto) 3. Pulsar con el botón derecho sobre el proyecto y seleccionar Properties. 4. Ir a la sección Android y seleccionar alguna plataforma disponible en la instalación actual. Tras esto pulsar Apply y OK. El error deberá haber desaparecido. Ejercicio 5) Borra el proyecto de Eclipse, cierra el entorno, y vuélvelo a abrir. Prueba ahora a importar el proyecto anterior, y comprueba que sigue funcionando correctamente. ! Dpto. de Ciencia de la Computación e Inteligencia Artificial