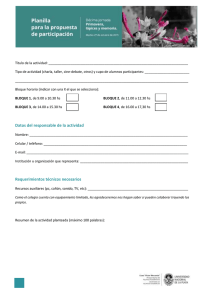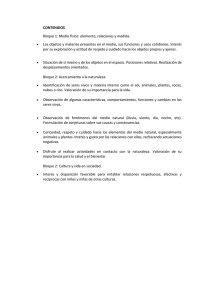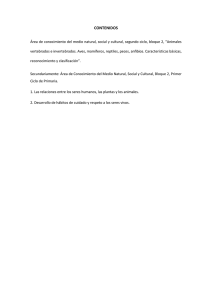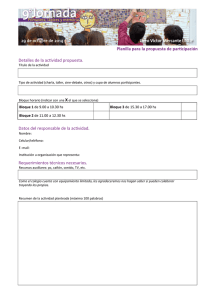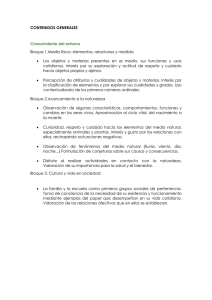Guía para Estudiantes - CEDTEC - Universidad del Sagrado Corazón
Anuncio

UNIVERSIDAD DEL SAGRADO CORAZÓN CENTRO DE RECURSOS INFORMÁTICOS GUÍA PARA EL ESTUDIANTE CURSOS MOODLE Preparado por: Karinée Caballero [email protected] ACCESO A LOS CURSOS Una vez tienes acceso a Moodle veras una pantalla parecida a la figura 1: Usted está en el sistema como Mi nombre (Salir) Ir Español - Internacional (es) Mis cursos Categorías Administración de Empresas Administración de Empresas 19 Ciencias Naturales 36 Ciencias Naturales Ciencias Sociales 12 Ciencias Sociales Comunicación 52 Educación 11 Humanidades 25 Comunicación Educación Humanidades Programa Graduado Unidades de Apoyo Programa Graduado 8 Unidades de Apoyo 1 Vinculación Comunitaria 9 Bienvenidos al nuevo semestre académico de agosto-diciembre 2005. Calendario << August 2005 Lun Mar Mié Jue Vie >> Sáb Dom 1 2 3 4 5 6 7 8 9 10 11 12 13 14 15 16 17 18 19 20 21 22 23 24 25 26 27 28 29 30 31 Vinculación Comunitaria Buscar cursos... Todos los cursos... Usted está en el sistema como Karinee Caballero Cordova (Salir) Figura 1. Pantalla principal de acceso a Moodle En esta pantalla encontrarás una lista de categorías con los nombres de los departamentos académicos, selecciona el departamento que ofrece el curso en el cual estas matriculado. Aparecerá una lista con todos los cursos que actualmente están disponibles en ese departamento seleccionado. Presiona el curso que buscas. Si el curso requiere de una clave de ingreso verás un icono en forma de llave, esta clave te la provee el profesor. Esta clave se escribe una sola vez y le indica al sistema que eres un usuario válido del curso. 2 Una vez que hayas escrito la clave de ingreso, el sistema te inscribirá en el curso y ya estarás habilitado para participar activamente del curso. DENTRO DEL CURSO Una vez entres al curso la página que veras será similar a la figura 2: Usted está en el sistema como Mi nombre (Salir) USCMoodle » Cursos » Título curso prueba Diagrama semanal Personas Participantes 1 Actividades Chats Novedades [email protected] Novedades 2 de Agosto - 8 de Agosto Maria L. Ruiz 1 de Ago, 14:27 Recurso: Página de texto Tarea 1 más... Temas antiguos ... 9 de Agosto - 15 de Agosto Foros 2 Recursos Recurso: Página Web Tareas 16 de Agosto- 22 de Agosto 3 Eventos próximos Actividad: Tarea Recurso: Enlazar una web Lunes, 8 de Agosto ( 14:25) Buscar en los foros 23 de Agosto - 29 de Agosto > 4 Búsqueda avanzada Administración Calificaciones Recurso: Enlazar un archivo 30 de Agosto - 5 de Septiembre Recurso: Mostrar un directorio 5 Recurso: Etiqueta. Prueba del recurso: etiqueta. Se pueden insertar imágenes, tablas, dar formato al texto, etc. Editar información 6 de Septiembre - 12 de Septiembre 6 Mis cursos Titulo Curso Prueba Using Moodle (Staff Version) Introducción a sistemas de información. Precálculo I Ir al calendario... Nuevo evento... Actividad: Chat 13 de Septiembre - 19 de Septiembre 7 Actividad: Tarea Todos los cursos... Figura 2. Pantalla dentro del curso 3 Actividad reciente Actividad desde Martes, 4 de Agosto de 2005, 15:55 Informe completo de la actividad reciente... Sin novedades desde el último acceso En la parte superior derecha de la pantalla veras la identificación del curso y el nombre del usuario, como lo muestra la figura 3. Usted está en el sistema como Mi nombre (Salir) USCMoodle » Cursos » Nombre del curso Figura 3 Si pulsas en tu nombre aparecerá en pantalla tu propio perfil, en donde puedes acceder tu información personal. También, aparece la palabra “salir”, si pulsas la misma, podrás salir (“logout”) de Moodle. En la parte de abajo en el lado izquierdo se muestra el título del curso. NAVEGACIÓN BÁSICA En Moodle no existe una sola forma correcta de hacer las cosas. Hay muchas formas diferentes de llegar a los mismos sitios, el método que escojas es solo una cuestión de preferencia personal. Esta sección muestra las diferentes partes en que esta dividido un curso en Moodle. Para describir las diferentes partes se hará referencia a la figura 2. DIAGRAMA DE TEMAS O DIAGRAMA SEMANAL El diagrama de temas frecuentemente se ubica en una columna en el centro de la página principal del curso. En esta columna es donde el profesor coloca las actividades y recursos, entre otros, que son los que integran los elementos del curso. Los temas que pueden variar en su apariencia dependiendo de como el profesor ha diseñado el curso. Además, pueden identificarse con un número y rango de fecha o simplemente, con un nombre descriptivo y los recursos que el profesor haya incluido para ese tema en particular. También, se pueden colocar los temas por semana o sea un diagrama de semanas donde el profesor coloca el número de la semana, las fechas con los días de la semana, el tema y los recursos. 4 BLOQUES Los bloques son las áreas de la pantalla que se encuentran a ambos lados de la columna del medio, que cumplen amplias funciones que se describen a continuación: Bloque de personas: Personas Participantes Este bloque proporciona vínculos a una lista de todos los participantes del curso. Al pulsar en “Participantes”, abrirá una pantalla con los nombres de los compañeros de clase y el del profesor. Bloque de actividades: Actividades Chats Foros Recursos Tareas Consultas Wiki Encuesta Lecciones Diarios Glosarios Cuestionarios Este bloque muestra todos los tipos de actividades disponibles en el curso. Pulsando en el texto que está a la derecha del icono de la actividad aparecerá la lista de todas las actividades de ese tipo. Más adelante encontrarás una breve descripción de cada uno de los iconos. 5 Bloque de búsqueda: Buscar en los foros > Búsqueda avanzada Este bloque se usa para buscar palabras de texto entre los diversos Foros que existen en el curso. Para buscar simplemente escribe la palabra que deseas encontrar en el campo de texto y pulsa el botón > . Bloque de administración: Administración Calificaciones Editar información Este bloque contiene el vínculo para ver las calificaciones, aquí puedes monitorear tus logros en las actividades que han sido calificadas. Puedes editar tu propia información pulsando “Editar información”. Bloque de mis cursos: Mis cursos Titulo Curso Prueba Using Moodle (Staff Version) Introducción a sistemas de información. Precálculo I Todos los cursos... 6 Este bloque muestra los cursos en línea en los que estás matriculado y te proporciona un vínculo para poder ver todos los cursos o las categorías del sitio. Bloque de novedades (última noticia): Novedades 1 de Ago, 14:27 Maria L. Ruiz Tarea 1 más... Temas antiguos ... Este bloque muestra detalle de noticias agregadas al Foro de Noticias del Curso, incluyendo quien publicó la noticia, el título de la noticia, la fecha y hora. Al pulsar en la palabra “más…” te llevará directamente al detalle de la nueva noticia. Bloque de eventos próximos: Eventos próximos Actividad: Tarea Lunes, 8 de Agosto ( 14:25) Ir al calendario... Nuevo evento... Este bloque muestra los eventos que se aproximan junto con los vínculos para ver el calendario y para crear un nuevo evento. Los próximos eventos y el período cubierto lo establece el profesor y puede variar dentro de los diferentes cursos. 7 Bloque de actividades recientes: Actividad reciente Actividad desde Martes, 4 de Agosto de 2005, 15:55 Informe completo de la actividad reciente... Sin novedades desde el último acceso Este bloque muestra la actividad reciente dentro del curso junto con los vínculos de las actividades y un informe completo de la actividad reciente. Bloque de sesiones: Pulsando en los números que se encuentran dentro de este bloque te llevarán a las sesiones en las que profesor ha dividido el curso. DESCRIPCIÓN DE ICONOS Las actividades son tareas que el profesor te pide que hagas. Estas actividades generalmente conllevan algún tipo de evaluación. La evaluación la puede hacer automáticamente el sistema o manual por el profesor. Chat - es una actividad especial que le permite a los estudiantes y a los profesores participar en conversaciones más dinámicas que en un foro ya que las personas involucradas están en línea en ese momento y se puede obtener respuesta al instante (comunicación sincrónica). Al ingresar a una actividad de Chat, lo primero que verás es una pantalla que te indicará las instrucciones o descripción de la sala, cuando es la próxima sesión de Chat programada, así como un enlace para finalmente entrar en la sesión. Observa la figura 4 para más detalles: 8 Figura 4 Dependiendo de como esté configurada la sala de Chat, en esta ventana podrás ver enlaces a las últimas sesiones de Chat, donde podrás revisarlas si lo deseas. Seleccionar sobre el enlace "Entrar a la sala", se abrirá una nueva ventana (figura 5): La sala de Chat. En ella hay tres zonas claramente definidas: Figura 5 La zona superior izquierda: Es el área de debate, lo que quiere decir es que ahí es donde verás el desarrollo de las discusiones, los comentarios de los demás y el tuyo propio. Cada mensaje comienza con el nombre de la persona que lo envía, hora en que envió el mensaje y finalmente el mensaje en sí. 9 En la zona superior derecha: se muestra la lista de las personas que están actualmente participando en la sesión de Chat. De cada participante verás su nombre, un indicador del tiempo que lleva inactivo, es decir, desde su último mensaje, y finalmente la palabra "Beep", el cual es en realidad un mensaje que se utiliza para "hacer una llamada" a otra persona. Se utiliza básicamente para llamar la atención de alguien. La parte inferior izquierda: Es donde escribirás los mensajes que quiera enviar a la sala. Foro - Los foros tienen una importancia particular, ya que su filosofía se basa en la teoría del constructivismo social y son los foros donde se desborda este concepto dentro de Moodle. Para ello y por ello, se tienen varios tipos de foros, cada uno con un objetivo bien definido: • Foros de debate sencillo: Simplemente un intercambio de ideas sobre un solo tema, todo en una página. Útil para debates cortos y muy concretos. • Foro Normal, para uso general: Foro abierto donde cualquiera puede empezar un nuevo tema de debate cuando quiera. Este es el foro más adecuado para uso general. • Foro Un Debate por Persona: Cada persona puede plantear un nuevo tema de debate (y todos pueden responder). Esta modalidad es útil cuando usted quiere que cada estudiante empiece una discusión sobre, por ejemplo, sus reflexiones sobre el tema de la semana, y que todos los demás le respondan. Hay dos (2) formas de suscribirse a un foro: 1. En la página principal del curso debes indicar en que foro deseas inscribirte. Selecciona el nombre del foro, y luego en el enlace “Inscribirse en foro” ubicado en la zona superior derecha de la ventana. Un aviso confirmará la inscripción. Siempre podrás borrarte del foro al seleccionar el enlace “Borrarse del foro” ubicado en la zona superior derecha de la ventana donde mismo aparece la opción de inscribirse antes de entrar al foro. 10 2. Selecciona Foros dentro del bloque de actividades como muestra la figura 6: Actividades Chats Foros Recursos Tareas Figura 6 Aparecerá un listado de todos los foros, ordenados por los temas del curso donde se encuentran, su descripción, número de temas de foro y si estás inscrito. Si no estás inscrito selecciona “No” en la columna suscritos para inscribirte. Un aviso confirmará la inscripción. Ambas formas te llevarán a una nueva pantalla similar a la figura 7, donde se te pedirá que ingreses el título del foro (automático si estas respondiendo a un tema) y el mensaje propiamente. Figura 7 Una vez hayas escrito tu mensaje solo debes seleccionar el botón de “Guardar cambios” con lo que el mensaje será agregado como respuesta o como tema al foro. 11 Tarea – Para realizar una tarea debes ir a la página principal del curso y decidir que tarea deseas realizar. Luego, selecciona el nombre de la tarea. Aparecerá una ventana con el título de la tarea, la fecha de entrega y los días que quedan para su realización (en rojo si es una fecha pasada), la calificación máxima y su descripción, figura 8. Figura 8 Para localizar el archivo presiona “Examinar” busca en tu ordenador la tarea solicitada y finalmente, pulsar en botón de Subir este archivo. Consulta – En la página principal del curso selecciona la consulta que deseas contestar. Una vez hayas leído cuidadosamente la consulta y decidido la opción de la consulta deseada, selecciona el botón de la opción elegida y luego pulsas el botón de Guardar mi elección. Si el profesor lo permite puedes ver las respuestas a la consulta mediante un clic en Ver las respuestas en la parte superior derecha de la columna. 12 Lección – Hay dos formas de seleccionar la lección que hay que estudiar. La primera es: decidir la lección que deseas estudiar, búscala en los temas o secciones del curso, y la otra forma es seleccionando el icono en el bloque de actividades y en el listado de lecciones escoges la que deseas estudiar. Luego, estudias las páginas de la lección y si hay preguntas las contestas al final de la página. El resultado de las respuestas determina cuál será la siguiente página que hay que estudiar. Si la respuesta no es correcta se vuelve a mostrar la mima página. Al terminar la última página de la lección les muestra la calificación obtenida. Puedes dejar la lección en cualquier momento y cuando volvas a ella te preguntará si deseas iniciar en el punto en donde la dejaste. Recurso – Los recursos son documentos que contienen información que puede ser leída, vista, bajada de la red o usada de alguna forma para extraer información de ella. Hay dos (2) formas de seleccionar el recurso a ver o estudiar: Primero, vas a la página principal de curso, decides el recurso que vas a ver, buscándolo en los temas o secciones del curso, segundo, selecciona el icono de recursos en el bloque de actividades y decides el recurso que deseas ver, buscándolo en el listado de recursos del curso, con el tema que lo contiene, el nombre del recurso y el resumen. Una vez decidido seleccionas el nombre del recurso elegido. La siguiente ventana mostrará el recurso seleccionado. Delante del nombre de cada recurso del curso tienen un icono que indica su tipo de formato. El significado de los iconos de recurso es: • • • • • • • • = PDF (Acrobat) = Power point = Vídeo = Word = Zip (comprimido) = Imagen (gif, jpg, png, flash,..) = html = Audio (mp3, wav,..) Cuestionario - Ir a la página principal del curso. Hay dos (2) formas de seleccionar el cuestionario que hay que contestar; 1. buscándolo en los temas o secciones del curso, 2. seleccionar en cuestionarios desde el menú de Actividades 13 Actividades Chats Foros Recursos Tareas Consultas Wiki Encuesta Lecciones Diarios Glosarios Cuestionarios Decidir el cuestionario que deseas contestar, buscándolo en el listado del curso. Una vez decidido el que se deseas contestar pulsa el botón de comenzar. Luego de contestado selecciona en Guardar mis respuestas. Diario - Ir a la página principal del curso y decidir que diario deseas realizar. Selecciona el nombre del diario deseado. En la figura 9 se muestra la descripción de diario y un botón para iniciarlo o editarlo. Figura 9 La figura 10 muestra una ventana de la descripción de diario y un editor para su realización. Deben aparecer los contenidos anteriores si los hubiese. 14 Figura 10 Al terminar de editarlo selecciona el botón de Guardar cambios. Encuesta - Ir a la página principal del curso. Hay dos (2) formas de seleccionar la encuesta que se quiere contestar; 1. decidir la que deseamos contestar, buscándola en los temas o secciones del curso; 2. desde el bloque de actividades. Existen dos (2) formas de contestar según el tipo de encuesta: a. Selecciona o marca el botón según el grado de acuerdo o desacuerdo, según se muestra en la figura 11: Figura 11 15 b. Escribe la contestación deseada figura 12: Figura 12 Al terminar de contestar todas las preguntas de la encuesta debes pulsar sobre el botón que lee Haz clic aquí para revisar y continuar Glosario - Decidir qué glosario deseas explorar y selecciona sobre el nombre del glosario elegido. Seleccionar la forma de navegación: alfabética o por páginas, y en la opción deseada nos muestra los términos que pertenecen a la opción seleccionada. Wiki - Permite la creación colectiva de documentos utilizando un navegador Web. Generalmente, no se hacen revisiones previas antes de aceptar las modificaciones, y la mayoría de los wikis están abiertos. Permite a los participantes trabajar juntos en páginas Web para añadir o modificar su contenido. Las versiones antiguas nunca se eliminan y pueden restaurarse. 16 Calificaciones - Ir a la página principal del curso y selecciona en "Calificaciones..." desde el menú de "Administración". Administración Calificaciones Editar información Desde la siguiente ventana puedes ver una lista con la actividad, calificación máxima y calificación final. Para finalizar, pulsa el botón de continuar que se encuentra en la parte inferior de la ventana. 17