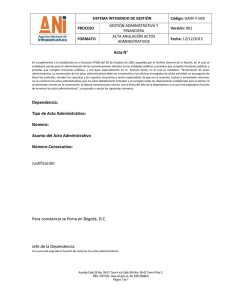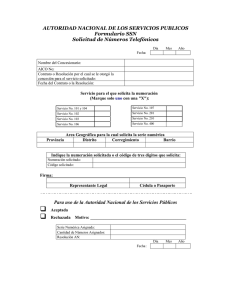Actividad 13
Anuncio

PRÁCTICAS UNIDAD DIDÁCTICA Nº 13 “Encabezado y pie de página” Ejercicio 1: copia el siguiente texto y haz los cambios para que quede como el que tienes delante. Presta atención al texto que te irá diciendo los pasos para activar el encabezado y pie de página. Qué vamos aprender: a activar el encabezado y el pie de página, insertar números de página, su formato, etc. ENCABEZADOS, PIES DE PÁGINA Y NUMERACIÓN DE PÁGINAS En la vista Normal no aparecen en pantalla los Encabezados. Debemos estar en la vista Diseño de impresión. • • Pulsamos Ver en la parte superior de la pantalla. Y pulsamos sobre Encabezado y pie de página La pantalla nos muestra un recuadro de línea intermitente donde escribiremos el texto del Encabezado Podemos dar formato al texto del encabezado siguiendo el mismo procedimiento descrito con anterioridad para dar formato al texto. Es decir cambiar el tipo de letra tamaño, color, etc. Eso sí tengamos en cuenta de que el encabezado y pie de página nunca debe de tener el mismo tamaño de letra que el texto normal. En el encabezado pondremos lo siguiente: “Curso de Alfabetización Digital” Y en el pie de página pondremos, nuestro “nombre y apellido completo”. NUMERACIÓN: En esta lección aprenderemos a numerar automáticamente las paginas y a manejar los diferentes formatos de numeración. Esta funcionalidad de Word, además de tener una justificación estética, es imprescindible en documentos extensos. Podemos acceder a las opciones de numeración en el menú insertar, pulsando en la instrucción "Números de página". En el siguiente cuadro de diálogo, vemos las opciones principales para configurar la numeración de las páginas. En la zona de la izquierda podemos configurar los datos como la posición o la alineación de la numeración y en el parte derecha de la venta, tenemos una vista previa que nos muestra instantáneamente las modificaciones que realicemos sobre la configuración. Veamos mas detenidamente las distintas opciones de configuración de esta ventana de dialogo. En posición podemos elegir en que zona de la pagina se visualizara la numeración. Podemos elegir Autor: Simón I. Márquez de Sousa 1 que se muestre en el encabezado o en el pie de página. En alineación indicaremos en que lugar queremos que aparezca la numeración. Por ejemplo si en la opción anterior hemos elegido la posición "Pie de pagina", ahora podremos concretar si lo queremos en la esquina inferior izquierda, en la derecha o en el centro. Pulsando en el botón "Formato" de esta ventana, accedemos a otra ventana de diálogo, en la que podremos concretar aun más las características de la numeración. Entre otras, podremos elegir el formato de los números, como interactuará con los capítulos o con las secciones... Desplegando la persiana de las opciones de formato de número, vemos que podemos elegir entre mostrar los números normales, o podemos utilizar un orden alfabético, o numeración romana. Podemos incluir en la numeración un detalle con el numero del capitulo. En las opciones podemos configurar su aspecto. Por lo general la numeración comienza en la primera pagina y va incrementándose en una unidad en cada pagina. Pero en ocasiones, sobre todo cuando trabajamos con secciones en diferentes documentos, podemos necesitar que la numeración se inicie con un número elevado. Podemos hacerlo desde esta opción de la ventana Formato de números de página. Autor: Simón I. Márquez de Sousa 2