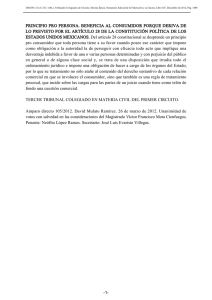Guía de usuario de Mbox Pro - akmedia.[bleep]digidesign.[bleep]
Anuncio
![Guía de usuario de Mbox Pro - akmedia.[bleep]digidesign.[bleep]](http://s2.studylib.es/store/data/004493578_1-a8c9c75cd6c532b93654c702744d1987-768x994.png)
® Guía de usuario de Mbox Pro Versión 9.0 Avisos Legales Esta guía tiene copyright ©2011 de Avid Technology, Inc (en lo sucesivo denominado “Avid”). Todos los derechos reservados. Las leyes de derechos de propiedad intelectual prohíben la reproducción de este documento, tanto parcialmente como en su totalidad, sin previa autorización escrita de Avid. 003, 96 I/O, 96i I/O, 192 Digital I/O, 192 I/O, 888|24 I/O, 882|20 I/O, 1622 I/O, 24-Bit ADAT Bridge I/O, AudioSuite, Avid, Avid DNA, Avid Mojo, Avid Unity, Avid Unity ISIS, Avid Xpress, AVoption, Axiom, Beat Detective, Bomb Factory, Bruno, C|24, Command|8, Control|24, D-Command, D-Control, D-Fi, D-fx, D-Show, D-Verb, DAE, Digi 002, DigiBase, DigiDelivery, Digidesign, Digidesign Audio Engine, Digidesign Intelligent Noise Reduction, Digidesign TDM Bus, DigiDrive, DigiRack, DigiTest, DigiTranslator, DINR, D-Show, DV Toolkit, EditPack, Eleven, EUCON, HD Core, HD Process, Hybrid, Impact, Interplay, LoFi, M-Audio, MachineControl, Maxim, Mbox, MediaComposer, MIDI I/O, MIX, MultiShell, Nitris, OMF, OMF Interchange, PRE, ProControl, Pro Tools M-Powered, ProTools, Pro Tools|HD, Pro Tools LE, QuickPunch, Recti-Fi, Reel Tape, Reso, Reverb One, ReVibe, RTAS, Sibelius, Smack!, SoundReplacer, Sound Designer II, Strike, Structure, SYNC HD, SYNC I/O, Synchronic, TL Aggro, TL AutoPan, TL Drum Rehab, TL Everyphase, TL Fauxlder, TL In Tune, TL MasterMeter, TL Metro, TL Space, TL Utilities, Transfuser, Trillium Lane Labs, Vari-Fi, Velvet, X-Form y XMON son marcas comerciales o marcas registradas de Avid Technology, Inc. Xpand! está registrado en la Oficina de Patentes y Marcas Comerciales de los Estados Unidos. El resto de marcas comerciales pertenecen a sus respectivos propietarios. Las características, especificaciones, requisitos del sistema y disponibilidad del producto están sujetos a cambios sin previo aviso. Número de referencia de esta guía 9329-65070-05 REV A 9/10 Comentarios sobre documentación En Avid nos preocupamos continuamente por mejorar nuestra documentación. Si tienes algún comentario, corrección o sugerencia acerca de nuestra documentación, ponte en contacto con nosotros por correo electrónico en [email protected]. índice Capítulo 1. Bienvenido a Mbox Pro . . . . . . . . . . . . . . . . . . . . . . . . . . . . . . . . . . . . . . . . . . . . . . . . . . . . . . 1 Características de Mbox Pro . . . . . . . . . . . . . . . . . . . . . . . . . . . . . . . . . . . . . . . . . . . . . . . . . . . . . . . . . . . 1 Requisitos y compatibilidad del sistema . . . . . . . . . . . . . . . . . . . . . . . . . . . . . . . . . . . . . . . . . . . . . . . . . 3 Convenciones utilizadas en esta guía . . . . . . . . . . . . . . . . . . . . . . . . . . . . . . . . . . . . . . . . . . . . . . . . . . . 3 Acerca de www.avid.com/es. . . . . . . . . . . . . . . . . . . . . . . . . . . . . . . . . . . . . . . . . . . . . . . . . . . . . . . . . . . 4 Capítulo 2. Descripción general del hardware Mbox Pro . . . . . . . . . . . . . . . . . . . . . . . . . . . . . . . . 5 Características del panel frontal de Mbox Pro . . . . . . . . . . . . . . . . . . . . . . . . . . . . . . . . . . . . . . . . . . . . 5 Características del panel posterior de Mbox Pro. . . . . . . . . . . . . . . . . . . . . . . . . . . . . . . . . . . . . . . . . . . 8 Capítulo 3. Instalación y conexión de Mbox Pro . . . . . . . . . . . . . . . . . . . . . . . . . . . . . . . . . . . . . . . . 11 Capítulo 4. Realización de conexiones de estudio . . . . . . . . . . . . . . . . . . . . . . . . . . . . . . . . . . . . . 13 Conexión de salidas . . . . . . . . . . . . . . . . . . . . . . . . . . . . . . . . . . . . . . . . . . . . . . . . . . . . . . . . . . . . . . . . . 13 Entradas de audio . . . . . . . . . . . . . . . . . . . . . . . . . . . . . . . . . . . . . . . . . . . . . . . . . . . . . . . . . . . . . . . . . . 15 Conexión de un micrófono. . . . . . . . . . . . . . . . . . . . . . . . . . . . . . . . . . . . . . . . . . . . . . . . . . . . . . . . . . . . 16 Conexión de instrumentos a Mbox Pro . . . . . . . . . . . . . . . . . . . . . . . . . . . . . . . . . . . . . . . . . . . . . . . . . 18 Conexión de teclados y mezcladores . . . . . . . . . . . . . . . . . . . . . . . . . . . . . . . . . . . . . . . . . . . . . . . . . . . 19 Conexión de inserciones . . . . . . . . . . . . . . . . . . . . . . . . . . . . . . . . . . . . . . . . . . . . . . . . . . . . . . . . . . . . . 20 Conexión de E/S digitales . . . . . . . . . . . . . . . . . . . . . . . . . . . . . . . . . . . . . . . . . . . . . . . . . . . . . . . . . . . . 20 Conexiones MIDI. . . . . . . . . . . . . . . . . . . . . . . . . . . . . . . . . . . . . . . . . . . . . . . . . . . . . . . . . . . . . . . . . . . . 21 Word Clock . . . . . . . . . . . . . . . . . . . . . . . . . . . . . . . . . . . . . . . . . . . . . . . . . . . . . . . . . . . . . . . . . . . . . . . . 22 Utilización de un conmutador de pedal . . . . . . . . . . . . . . . . . . . . . . . . . . . . . . . . . . . . . . . . . . . . . . . . . 23 Índice iii Capítulo 5. Uso del Panel de control de drivers . . . . . . . . . . . . . . . . . . . . . . . . . . . . . . . . . . . . . . . . 25 Configuración . . . . . . . . . . . . . . . . . . . . . . . . . . . . . . . . . . . . . . . . . . . . . . . . . . . . . . . . . . . . . . . . . . . . . 26 Menú emergente Flow . . . . . . . . . . . . . . . . . . . . . . . . . . . . . . . . . . . . . . . . . . . . . . . . . . . . . . . . . . . . . . 32 Menú emergente About . . . . . . . . . . . . . . . . . . . . . . . . . . . . . . . . . . . . . . . . . . . . . . . . . . . . . . . . . . . . . 32 Sección de mezcla estéreo . . . . . . . . . . . . . . . . . . . . . . . . . . . . . . . . . . . . . . . . . . . . . . . . . . . . . . . . . . 33 Presets . . . . . . . . . . . . . . . . . . . . . . . . . . . . . . . . . . . . . . . . . . . . . . . . . . . . . . . . . . . . . . . . . . . . . . . . . . . 39 Distribuciones . . . . . . . . . . . . . . . . . . . . . . . . . . . . . . . . . . . . . . . . . . . . . . . . . . . . . . . . . . . . . . . . . . . . . 39 Capítulo 6. Uso del botón Multi . . . . . . . . . . . . . . . . . . . . . . . . . . . . . . . . . . . . . . . . . . . . . . . . . . . . . . . . 41 Uso del botón Multi. . . . . . . . . . . . . . . . . . . . . . . . . . . . . . . . . . . . . . . . . . . . . . . . . . . . . . . . . . . . . . . . . 41 Opciones de la lista Press and Release . . . . . . . . . . . . . . . . . . . . . . . . . . . . . . . . . . . . . . . . . . . . . . . . 42 Opciones de la lista Press and Hold . . . . . . . . . . . . . . . . . . . . . . . . . . . . . . . . . . . . . . . . . . . . . . . . . . . 43 Opciones de la lista Hold Duration . . . . . . . . . . . . . . . . . . . . . . . . . . . . . . . . . . . . . . . . . . . . . . . . . . . . 44 Apéndice A. Uso de aplicaciones compatibles con CoreAudio y ASIO . . . . . . . . . . . . . . . . . 45 Configuración de Mbox Pro para aplicaciones de otros fabricantes . . . . . . . . . . . . . . . . . . . . . . . . . 45 Configuración de las preferencias de sonido de Apple . . . . . . . . . . . . . . . . . . . . . . . . . . . . . . . . . . . . 45 Apéndice B. Información de Conformidad . . . . . . . . . . . . . . . . . . . . . . . . . . . . . . . . . . . . . . . . . . . . . 47 Conformidad medioambiental . . . . . . . . . . . . . . . . . . . . . . . . . . . . . . . . . . . . . . . . . . . . . . . . . . . . . . . 47 EMC (conformidad electromagnética) . . . . . . . . . . . . . . . . . . . . . . . . . . . . . . . . . . . . . . . . . . . . . . . . . 48 Conformidad con las normativas de seguridad . . . . . . . . . . . . . . . . . . . . . . . . . . . . . . . . . . . . . . . . . . 48 Lista de conceptos clave . . . . . . . . . . . . . . . . . . . . . . . . . . . . . . . . . . . . . . . . . . . . . . . . . . . . . . . . . . . . . . . 51 iv Guía de usuario de Mbox Pro capítulo 1 Bienvenido a Mbox Pro Bienvenido al interface de audio y MIDI Mbox® Pro FireWire de Avid®. Mbox Pro proporciona a los sistemas con conexión FireWire seis canales de entrada de audio analógico, seis canales de salida de audio analógico, dos canales de salida y entrada de audio digital S/PDIF, E/S MIDI y de Word Clock, así como dos salidas para auriculares con controles de nivel independientes. Mbox Pro incluye dos previos de micrófono de calidad profesional, así como conversores de analógico a digital y de digital a analógico de 24 bits y a 192 kHz. Mbox Pro se integra con el software Pro Tools® y es compatible con aplicaciones de audio y MIDI de otros fabricantes que admitan el estándar CoreAudio (Mac) o ASIO (Windows). Características de Mbox Pro Mbox Pro proporciona: Entradas y salidas de audio Mbox Pro proporciona hasta ocho canales discretos de entrada y ocho canales discretos de salida, mediante las E/S digitales y analógicas siguientes: Entradas analógicas • Dos canales de entrada de audio analógico con previos de micrófono de alta calidad (entradas 1–2). Cada canal de entrada 1–2 proporciona: • Alimentación phantom de 48 V e inserciones. • Dos conectores combo XLR/TRS (Mic/DI) en el panel frontal y dos conectores de línea TRS de 1/4" con nivel de entrada +4/-10 intercambiable en el panel posterior. • Los previos de micrófono incluyen un pad de –20 dB y un botón de límite programable independiente en cada canal de entrada analógica. • La señal de micro/DI se ajusta mediante la rueda de ganancia para cada canal. • Dos canales de entrada de audio analógico adicionales con previos de micrófono de alta calidad. Cada canal de entrada 3–4 proporciona: • Alimentación phantom de 48 V e inserciones. • Los jacks de entrada analógica incluyen dos conectores de micro XLR en el panel posterior y dos conectores de línea TRS de 1/4" con nivel de entrada +4/-10 intercambiable también en el panel posterior. • Los previos de micrófono incluyen un pad de –20 dB y un botón de límite programable independiente en cada canal de entrada analógica. • La señal de micro se ajusta mediante la rueda de ganancia para cada canal. Capítulo 1: Bienvenido a Mbox Pro 1 • Dos canales de entrada de audio analógico mediante conectores RCA o de 1/8" (Aux 5/6). Cada canal de entrada proporciona: • Los jacks de entrada analógica proporcionan una entrada de línea asimétrica en cada conector RCA o un conector estéreo mini de 1/8" (que suele utilizarse para conectar la mayoría de reproductores MP3). • Las entradas funcionan de forma íntegra con Pro Tools, además de proporcionar una fuente de monitor alternativa con el botón de altavoz. Salidas analógicas • Seis salidas analógicas TRS de 1/4" simétricas que admiten salidas de nivel de línea, varios monitores estéreo y hasta monitorización de sonido surround 5.1. • Jacks de inserción (1–4) para insertar dispositivos de procesamiento externos en canales de entrada. • Conversores A/D y D/A de 24 bits, compatibles con frecuencias de muestreo de 44,1 kHz, 48 kHz, 88,2 kHz, 96 kHz, 176,4 kHz y 192 kHz. E/S digital • Dos canales de entrada y salida S/PDIF digital. Las entradas S/PDIF están disponibles de forma independiente, además de las entradas analógicas 1–6. Las salidas S/PDIF siempre están disponibles en Pro Tools. 2 Guía de usuario de Mbox Pro MIDI • Un puerto de entrada MIDI y uno de salida MIDI, que proporcionan 16 canales de entrada y salida MIDI. Otras funciones y especificaciones técnicas • Botón “Multi” en el panel frontal, asignable a una amplia variedad de funciones habituales de Pro Tools. • Monitorización de grabación directa de baja latencia. • Afinador integrado. • Dos salidas de auriculares estéreo (TRS) de 1/4" (A y B) con controles de encaminamiento y nivel ajustables de forma individual. • Funciones de sala de control, incluidos los botones Dim/Mute, Mono y de altatavoz/fuente del panel frontal. • Jack con conmutador de pedal para iniciar y detener la reproducción o pinchar para entrar y salir de la grabación. • Puerto con varios pines (conexión DB15) que administra Word Clock, MIDI y S/PDIF a través del cable de separación incluido. Requisitos y compatibilidad del sistema Convenciones utilizadas en esta guía Mbox Pro puede usarse en un ordenador Windows o Mac homologado con el software Pro Tools 8.0.4 o posterior instalado. Todas nuestras guías utilizan las convenciones detalladas a continuación para indicar opciones de menú y comandos de teclado determinados: : Para obtener instrucciones sobre la instalación de Pro Tools, consulta la Guía de instalación de Pro Tools. Mbox Pro también puede usarse en un ordenador Mac o Windows homologado que tenga instalado cualquier otro software compatible con Core Audio o ASIO. Los drivers del hardware Mbox Pro deben instalarse antes de conectar y empezar a usar Mbox Pro. Para conocer las instrucciones de instalación de los drivers del hardware Mbox, consulta el capítulo 3, “Instalación y conexión de Mbox Pro”. Para utilizar el disco del instalador de drivers (incluido con el paquete de software Pro Tools) se necesita una unidad de DVD. Avid solo puede asegurar la compatibilidad y proporcionar asistencia relativa al hardware y al software probado y homologado por Avid. Para ver listas completas de requisitos del sistema, ordenadores, sistemas operativos, discos duros y dispositivos de otros fabricantes homologados, visita: www.avid.com/compatibility Convención Acción File > Save En el menú File (Archivo), elige Save (Guardar) Control+N Mantén pulsada la tecla Control y pulsa la tecla N Control+clic Mantén pulsada la tecla Control y pulsa el botón del ratón Clic derecho Haz clic con el botón derecho del ratón Los nombres de Comandos, Opciones y Parámetros que aparecen en pantalla tienen una fuente distinta. Los símbolos que aparecen a continuación se utilizan para resaltar información importante: Consejos de usuario: son sugerencias prácticas para sacar el máximo partido a tu sistema. Avisos importantes: contienen información que puede afectar a los datos o al rendimiento del sistema. Los métodos abreviados muestran atajos útiles del teclado o el ratón. Referencias cruzadas: remiten a secciones relacionadas en esta y otras guías de Pro Tools. Capítulo 1: Bienvenido a Mbox Pro 3 Acerca de www.avid.com/es La página web de Avid (www.avid.com/es) es la mejor fuente de información online para sacar el máximo partido del sistema Pro Tools. A continuación se citan solo algunos de los servicios y características disponibles. Registro del producto Registra tu compra online. Soporte y descargas Ponte en contacto con el servicio de Customer Success (Soporte Técnico) de Avid; descarga las actualizaciones de software y los manuales más recientes; comprueba los requisitos del sistema en los documentos sobre compatibilidad; busca información en el Centro de Consultas online o únete a la comunidad internacional de Pro Tools en la Conferencia de Usuarios. Formación y aprendizaje Aprende por tu cuenta mediante cursos online o descubre cómo puedes asistir a un curso presencial en un centro de formación en Pro Tools certificado. Productos y desarrolladores Descubre más sobre los productos de Avid, descarga demos de software o infórmate sobre nuestros partners de desarrollo y sus plug-ins, aplicaciones y hardware. Noticias y acontecimientos Mantente siempre al día en todo lo que respecta a Avid o regístrate y obtén una demo de Pro Tools. 4 Guía de usuario de Mbox Pro capítulo 2 Descripción general del hardware Mbox Pro Características del panel frontal de Mbox Pro En la Figura 1 se identifican los controles, los indicadores y los puertos de entrada y salida del panel frontal de Mbox Pro. Rueda de volumen de las salidas de auriculares A y B Jacks de entrada combo Diales de Gain/ Pad -20 dB Diales de Gain/Pad -20 dB Botón de límite programable Botón de fuente de entrada frontal/posterior Botones de límite programable Botón de fuente de entrada frontal/posterior Botón Multi Botón de atenuación/ silencio Botón Mono 48V (botón) Escala de LEDs (entradas 1–4) LED de indicador de alimentación Rueda de volumen principal Salidas de auriculares Botón de selección de fuente de altavoz Botón de fuente de entrada de micro/línea Figura 1. Panel frontal de Mbox Pro Capítulo 2: Descripción general del hardware Mbox Pro 5 Jacks de entrada combo (Mic/DI) Escala de LEDs (entradas 1–4) Estos jacks combo (Mic/DI) proporcionan entradas XLR y de 1/4" (TS) para los canales de entrada 1 y 2. Estos cuatro medidores de escala de LEDs de ocho segmentos se iluminan de color verde si hay presente señal de audio y de color rojo cuando la señal está a punto de recortar (sobrecargar) la entrada. Los LEDs están asociados con las señales encaminadas desde las entradas 1–4. Diales de Gain/Pad -20 dB Estas ruedas ajustan los niveles de ganancia de entrada de micro/DI 1 y 2, o micro 3 y 4. Gira la rueda en el sentido de las agujas del reloj para aumentar la ganancia y en sentido contrario para reducirla. Si la señal de entrada es demasiado alta a pesar de que la rueda de ganancia esté colocada en un valor bajo, tira de la rueda de ganancia para activar un “pad” que atenúe la señal a -20dB. El botón 48V activa o desactiva la alimentación phantom en todos los canales de entrada de micro. Cuando está iluminado, este LED indica que la alimentación phantom de 48V está activa en las entradas de micro XLR. Botones de fuente de entrada Front/Rear Acerca de la alimentación phantom Estos botones seleccionan la fuente de entrada para los canales de entrada 1 y 2. Cuando se encuentran en la posición de apagado, la entrada de micro/DI del panel frontal está activa, y cuando se encuentran en la posición de encendido, la entrada de línea del panel posterior está activa para dicho canal. La mayoría de los micrófonos condensadores (como el modelo M-Audio Solaris) necesitan alimentación phantom para funcionar. Los micrófonos dinámicos (como el modelo Shure SM57) no necesitan alimentación phantom para funcionar, pero tampoco les afecta negativamente. Estos botones activan un limitador programable en el canal, mediante la aplicación de un limitador suave de tipo cinta desgastada para reforzar las señales de entrada. Aunque puede usarse sin problemas con la mayoría de los micrófonos, la alimentación phantom puede dañar algunos micrófonos de cinta. Apaga siempre la alimentación phantom, y espera al menos diez segundos antes de conectar o desconectar un micrófono de cinta. Botón de fuente de entrada de micro/línea Al usar alimentación phantom, la corriente máxima de Mbox Pro por micrófono es 10 mA. Botón de límite programable Estos botones seleccionan la fuente de entrada para los canales de entrada 3 y 4. Cuando se encuentran en la posición de apagado, la entrada de micro del panel posterior está activa y cuando se encuentran en la posición de encendido, la entrada de línea del panel posterior está activa para dicho canal. 6 Botón y LED 48V (alimentación phantom) Guía de usuario de Mbox Pro Si tienes dudas sobre los requisitos de alimentación phantom del micrófono, consulta la documentación del micrófono o ponte en contacto con el fabricante. Rueda de volumen principal La rueda de volumen principal ajusta el nivel de salida del par de salidas de monitor asignado. Se asigna a un par de salidas (1–2, 3–4 o 5–6) en el Panel de control. Consulta “Opción Master Vol.” en la página 31. Botón de atenuación/silencio El botón Dim/Mute afecta al volumen de salida de las salidas de sala de control según la asignación establecida en el Panel de control de drivers (por defecto, las salidas de línea 1 y 2.) Consulta “Menú desplegable Control Room Assignment” en la página 31. El botón tiene dos funciones: Cuando se pulsa, las salidas de línea 1 y 2 (o las salidas de sala de control que estén asignadas) se atenúan. Cuando la atenuación está activada, el LED del botón no parpadea. Cuando se mantiene pulsado, las salidas de línea 1 y 2 (o las salidas de sala de control que estén asignadas) se silencian. Cuando el silencio está activado, el LED del botón parpadea. Botón Mono El botón Mono suma las salidas de sala de control en una señal mono (y envía la misma señal a ambos altavoces) a través del Panel de control de drivers o de Mbox Pro. Si está activado, el LED de Mono se ilumina. Botón Spkr (altavoz) Puedes asignar pares de salidas de monitor al botón de altavoz y alternar entre los distintos pares según la configuración establecida en el Panel de control (consulta el el capítulo 5, “Uso del Panel de control de drivers” y “Menú desplegable Control Room Assignment” en la página 31). Esto resulta útil para alternar las salidas A/B de la mezcla entre diferentes monitores de estudio. Cuando se mantiene pulsado, asigna como fuente las entradas auxiliares 5–6, lo que permite alternar entre la monitorización de la reproducción desde tu aplicación de audio y la monitorización de una fuente externa (como un reproductor de CD) conectada a las entradas auxiliares 5–6. Salidas de auriculares Utiliza las salidas de auriculares A y B del panel frontal para conectar auriculares estéreo con un miniconector estéreo de 1/4". Por defecto, la salida de auriculares A refleja las salidas de monitor 1–2. Las fuentes de las salidas de auriculares pueden configurarse en el Panel de control. Consulta “Sección de mezcla estéreo” en la página 33. Ruedas de volumen de las salidas de auriculares A y B Las ruedas de auriculares ajustan el nivel de salida de la salida de auriculares correspondiente (A o B). Botón Multi El botón Multi puede asignarse para ejecutar varias funciones en Pro Tools, como crear una pista, iniciar o detener la grabación, marcar el tempo, activar y desactivar las ubicaciones de marcador y guardar la sesión. Para más información, consulta el capítulo 6, “Uso del botón Multi”. LED de indicador de alimentación Este LED indica que Mbox Pro está recibiendo alimentación de su fuente de alimentación. Una vez que se ha iluminado, el audio puede entrar y salir del sistema. Si la luz parpadea, la alimentación no es correcta o el reloj no está sincronizado. Capítulo 2: Descripción general del hardware Mbox Pro 7 Características del panel posterior de Mbox Pro En la Figura 2 se identifican todos los puertos del panel posterior de Mbox Pro. Jack de entrada de alimentación Botón de alimentación Conmutador de pedal Entradas auxiliares 5/6 (conectores RCA y mini de 1/8") Salidas de monitor Jacks de inserción Entradas de línea Entradas de micro Puertos FireWire Conector MIDI, S/PDIF, Word Clock Botones +4/–10 Figura 2. Panel posterior de Mbox Pro Entradas de micro Salidas de monitor Estos dos jacks proporcionan entradas XLR para los canales de entrada 3 y 4. La señal de micro se ajusta mediante la rueda de ganancia de cada canal en el panel frontal. Hay seis salidas analógicas TRS de 1/4" simétricas que admiten salidas de nivel de línea, varios monitores estéreo y hasta monitorización de sonido surround 5.1. Para obtener más información sobre la configuración de la monitorización de sonido surround y estéreo en el Panel de control de drivers, consulta “Configuración de salida” en la página 30. Jacks de inserción Usa estos jacks TRS de 1/4" para enlazar (o “insertar”) un efecto analógico externo, como un compresor o limitador, con la señal de entrada entre el previo y el conversor A/D. Los efectos insertados afectan a la señal grabada. Estas inserciones solo están activas cuando se inserta un conector; de lo contrario, se omiten. El jack TRS se configura de la forma siguiente: punta=envío, anillo=retorno y funda=tierra. 8 Guía de usuario de Mbox Pro Entradas de línea Hay cuatro entradas de línea analógicas TRS simétricas en el panel posterior para los canales de entrada 1–4. Para los canales de entrada 1–2, las entradas de línea se seleccionan mediante el botón Front/Rear 01 y 02 en el panel frontal (definido en “Rear”). Para las entradas 3–4, las entradas de línea se seleccionan mediante los botones Mic/Line 03 y 04 en el panel frontal (definidos en “Line”). Las entradas de micro se seleccionan mediante los botones Mic/Line 03 y 04 (definidos en “Mic”). Botones +4/–10 Botón de alimentación Estos botones permiten seleccionar los niveles de señal de entrada +4 o –10 para los canales de entrada de línea 1–2 y 3–4. Cuando están en la posición de apagado, el nivel se define en +4 y cuando están en la posición de encendido, se define en –10. Este botón se utiliza para activar o desactivar Mbox Pro. Si el dispositivo que vas a conectar a cualquiera de estas entradas, tiene salidas asimétricas (o si utilizas un cable TS asimétrico), establece el botón de entrada de línea en -10. Para las salidas asimétricas (con cables TRS simétricos), establece el botón en +4. Consulta la documentación del dispositivo. Conector S/PDIF, MIDI, Word Clock La conexión DB15 que administra los conectores S/PDIF, MIDI y Word Clock es un puerto de varios pines donde se conecta un cable de separación (incluido). En el extremo opuesto del cable, puedes conectar dispositivos Word Clock, MIDI y S/PDIF. Entradas auxiliares 5–6 Los jacks RCA y el conector mini de 1/8" forman parte de las entradas auxiliares 5/6. Utiliza los jacks RCA para dispositivos de nivel de línea, como reproductores de CD o mezcladores. Utiliza el conector mini de 1/8" para conectar las fuentes de nivel de línea, como reproductores MP3, a un conector estéreo de 1/8". Cable de separación Puertos FireWire Estos conectores FireWire 1394 estándar se utilizan para conectar el ordenador a Mbox Pro. Mbox Pro no puede alimentarse únicamente a través de su conexión 1394 a un ordenador. Mbox Pro requiere que la fuente de alimentación funcione. Jack de entrada de alimentación Este puerto suministra alimentación a Mbox Pro mediante la fuente de alimentación proporcionada. Mbox Pro requiere que la fuente de alimentación funcione. Para el modo independiente, la unidad se alimenta con una conexión de alimentación y sin conexión FireWire. Conector de conmutador de pedal El conector de conmutador de pedal de Mbox Pro permite usar un pedal para controlar el inicio y la detención de la reproducción o pinchar para entrar/ salir del modo de grabación. Es posible pinchar para entrar y salir del modo de grabación tanto con audio QuickPunch como con MIDI. El conector de conmutador de pedal esta diseñado específicamente para pedales de activación/desactivación instantánea (momentánea) con conector TS de 1/4". También se pueden usar pedales de activación/desactivación continua, pero pueden provocar problemas inesperados. Capítulo 2: Descripción general del hardware Mbox Pro 9 10 Guía de usuario de Mbox Pro capítulo 3 Instalación y conexión de Mbox Pro Para usar Mbox Pro con Pro Tools o con cualquier otra aplicación compatible con Core Audio o ASIO, debes instalar los drivers del hardware Mbox Pro en tu ordenador. En este capítulo se proporcionan instrucciones para la instalación de los drivers en Mac y en Windows, así como para la conexión de Mbox Pro a un ordenador. No inicies este procedimiento con el interface Mbox conectado al ordenador. 2 Lleva a cabo uno de estos procedimientos: • Inserta en el ordenador el disco del instalador de drivers proporcionado con el paquete de software de Pro Tools. – o bien – • Descarga el instalador de drivers de Mbox Pro para la plataforma de tu ordenador desde www.avid.com/es. Tras la descarga, asegúrate de que el instalador no esté comprimido (.dmg en Mac o. ZIP en Windows). 3 Lleva a cabo uno de estos procedimientos: Antes de instalar los drivers del hardware, consulta la información del archivo Léeme incluida con el instalador de drivers de tu dispositivo. Para instalar los drivers y conectar Mbox Pro: 1 Inicia la sesión como administrador en la cuenta • En un equipo Mac, busca y haz doble clic en Avid Mbox Pro.mpkg. – o bien – • En un equipo Windows, busca y haz doble clic en Install Avid Mbox Pro.exe. 4 Sigue las instrucciones de la pantalla para proceder a la instalación. en que deseas instalar los drivers. 5 Una vez completada la instalación, reinicia el Para obtener más información sobre los privilegios de administrador, consulta la documentación de tu ordenador. ordenador. Capítulo 3: Instalación y conexión de Mbox Pro 11 6 Una vez reiniciado el ordenador, conecta uno de los extremos del cable FireWire proporcionado al puerto FireWire en Mbox Pro. Conecta el otro extremo del cable a cualquier puerto FireWire disponible del ordenador. Conecta el cable de alimentación y enciende Mbox Pro mediante el botón de alimentación situado en la parte trasera. A continuación, sigue las demás instrucciones en pantalla para completar la instalación. Ahora puedes usar Mbox Pro con Pro Tools o con cualquier otra aplicación compatible con Core Audio o ASIO. Para obtener instrucciones sobre la instalación de Pro Tools, consulta la Guía de instalación de Pro Tools. 12 Guía de usuario de Mbox Pro capítulo 4 Realización de conexiones de estudio En este capítulo se proporcionan instrucciones paso a paso para conectar micrófonos, instrumentos, mezcladores, auriculares, altavoces y otros dispositivos a Mbox Pro. Conexión de salidas Para escuchar audio de Mbox Pro, tienes que conectar a Mbox Pro unos auriculares o un sistema de sonido externo (por ejemplo, monitores con alimentación o un equipo estéreo doméstico). Conexión de los auriculares Puedes usar auriculares que dispongan de un jack estéreo de 1/4" para monitorizar el audio. Nivel de auriculares (A, B) Para conectar los auriculares: 1 Conecta auriculares con un conector estéreo de 1/4" (o con un adaptador) a las salidas A o B de los auriculares. 2 Ajusta el volumen con la rueda de volumen de auriculares situada en el panel frontal. De forma predeterminada, la salida de auriculares A refleja los canales de salida de monitor 1–2. Puedes crear mezclas estéreo independientes para cada salida de auriculares en el Panel de control de drivers. Consulta “Sección de mezcla estéreo” en la página 33. Las salidas de auriculares de la parte frontal se deben utilizar única y exclusivamente para auriculares. En caso de usar un amplificador de distribución de auriculares o un sistema de señales de referencia, emplea cualquiera de las seis salidas de monitor del panel posterior. Consulta “Salidas de monitor 1–6” en la página 14. Salidas de auriculares de 1/4" (A, B) Controles y jacks para auriculares en la parte frontal de Mbox Pro Capítulo 4: Realización de conexiones de estudio 13 Conexión de un sistema de sonido Para conectar a un sistema estéreo: Las salidas de monitor predeterminadas de la parte posterior de Mbox Pro (salidas de monitor 1 y 2) admiten conectores de 1/4". Estas conexiones pueden ser conectores TRS (Tip-Ring-Sleeve) simétricos o conectores TS (Tip-Sleeve) asimétricos (como los de cables de instrumentos). Para escuchar el audio, conecta estas salidas a cualquier sistema de amplificación: altavoces alimentados, un sistema estéreo doméstico o un mezclador de audio. Si deseas conectar Mbox Pro a un sistema estéreo, el canal izquierdo del sistema estéreo (suele ser el conector blanco) se debe conectar a la salida de monitor 1 y el derecho (suele ser el conector rojo) a la salida de monitor 2. Los equipos estéreo domésticos suelen utilizar conectores RCA. Puedes usar un adaptador o un cable especial para realizar la conversión de las conectores TRS de 1/4" que usa Mbox Pro a los conectores RCA de tu equipo estéreo doméstico. Salidas de monitor 1–6 Salidas de monitor 1–6 Conectores de salida de línea para monitores en Mbox Pro Para conectar un sistema de sonido: Para la monitorización estéreo, conecta las salidas de monitor 1 y 2 a las entradas de los altavoces izquierdo y derecho principales. Puedes conectar más de un conjunto de altavoces estéreo e intercambiarlos (controles Speaker A, B, C). Consulta “Configuración de salida” en la página 30. Mbox Pro proporciona monitorización de sonido surround 5.1 íntegra con configuración personalizada y controles de encaminamiento. Para más información, consulta “Configuración de salida” en la página 30. Las salidas de monitor 1–6 se pueden conectar a cualquier dispositivo que disponga de entradas analógicas. Estas seis salidas TRS simétricas de 1/4" se emplean para alimentar dispositivos analógicos, como sistemas de señales de referencia o amplificadores de auriculares para mezclas de auriculares discretas, mezcladores o una grabadora auxiliar. Las salidas de monitor también pueden tener otros usos, como: • Monitores principales estéreo (salidas de monitor 1–2) • Monitores estéreo/alt (salidas de monitor 3–4) • Sonido surround (salidas de monitor 1–6) Para conectar salidas adicionales de Mbox Pro: Con los cables TRS de 1/4", conecta cualquiera de los conectores de salida de línea (1–6) del panel posterior a las entradas de los dispositivos externos. Consulta la Guía de referencia de Pro Tools para obtener información sobre el encaminamiento de señales, envíos y buses. 14 Guía de configuración de Mbox Pro Entradas de audio Entradas de micro 3–4 / Entradas de línea 3–4 Mbox Pro proporciona seis canales de entradas analógicas y admite micrófonos, guitarras, teclados, así como otros tipos de instrumentos y dispositivos. Las entradas de micro 3–4 del panel posterior proporcionan dos conectores XLR dedicados para los canales de entrada 3 y 4. Para más información sobre la conexión de fuentes de audio específicas, consulta “Conexión de un micrófono” en la página 16 y “Conexión de instrumentos a Mbox Pro” en la página 18. Activa o desactiva el botón de fuente de entrada Front/Rear de cada canal para alternar entre la entrada XLR y la entrada de línea TRS de 1/4" situada en el panel posterior. 01, 02, 03, 04 Cuando el botón se encuentra en la posición de apagado, la entrada de micro está activa; en cambio, cuando está en la posición de encendido, está activa la entrada de línea de dicho canal. Entradas auxiliares 5–6 Entradas auxiliares 5/6 (y de 1/8") Canales de entrada en la parte frontal y posterior de Mbox Pro Entradas de micro/DI 1–2/ Entradas de línea 1–2 Las entradas de micro/DI 1–2 del panel frontal proporcionan una combinación de XLR (micro) o un jack de 1/4" (DI) para los canales de entrada 1 y 2. Activa o desactiva el botón de fuente de entrada Front/Rear de cada canal para alternar entre la entrada de micro/DI del panel frontal y la entrada de línea TRS de 1/4" situada en el panel posterior. La sección de entradas auxiliares 5–6 proporciona dos jacks RCA mono o un jack estéreo de 1/8" para los canales de entrada auxiliar 5 y 6. Si tanto el jack 1/8" como los jacks RCA están conectados, el jack de 1/8" tiene preferencia sobre el resto de jacks RCA. Utiliza estas entradas para conectar fuentes de nivel de línea, como mezcladores, reproductores de CD o DVD, o bien reproductores MP3. Puedes monitorizar las entradas auxiliares 5–6 mediante la salida de la sala de control designada manteniendo pulsado el botón Spkr del panel frontal. Para definir la configuración de sala de control, consulta “Menú desplegable Control Room Assignment” en la página 31. Cuando el botón se encuentra en la posición de apagado, la entrada de micro/DI del panel frontal está activa; en cambio, cuando está en la posición de encendido, está activa la entrada de línea de la parte posterior. Capítulo 4: Realización de conexiones de estudio 15 Conexión de un micrófono Conectores y cables de micrófono Utiliza un micrófono con conector XLR para conectarlo a Mbox Pro. Mbox Pro solo suministra alimentación phantom a través de cables de micrófono con conector XLR. Si tienes dudas sobre los requisitos de alimentación phantom de tu micrófono, consulta la documentación del micrófono o ponte en contacto con el fabricante. Mbox Pro solo suministra alimentación phantom a través de cables de micrófono con conector XLR. Si tienes dudas sobre los requisitos de alimentación phantom de tu micrófono, consulta la documentación del micrófono o ponte en contacto con el fabricante. Uso de un micro con conector XLR (canales de entrada 1–2) Para usar un micrófono con conector XLR: 1 Conecta el cable del micrófono a una de las dos entradas de micro/DI de la parte frontal de Mbox Pro (en este ejemplo, la entrada 2). Entrada 1 Entrada de micrófono Conector XLR Alimentación phantom (48 V) Algunos micrófonos necesitan alimentación para funcionar. Esta clase de alimentación, denominada alimentación phantom, la suministra una batería que hay en el micrófono o un interface de audio (por ejemplo Mbox Pro), que la proporciona a través del cable del micrófono. La mayoría de los micrófonos de condensador (como el modelo M-Audio Solaris) necesitan alimentación phantom para funcionar. Los micrófonos dinámicos (como el modelo Shure SM57 o M-Audio Aries) no necesitan alimentación phantom para funcionar, pero tampoco les afecta negativamente. La alimentación phantom puede utilizarse de forma segura con la mayoría de micrófonos. No obstante, la alimentación phantom puede dañar algunos micrófonos de cinta. Apaga siempre la alimentación phantom y espera al menos diez segundos antes de conectar un micrófono de cinta. 16 Guía de configuración de Mbox Pro Entrada de micro/DI 2 Conector XLR conectado a la entrada 2 (jack combo de micro/DI) 2 Define la fuente de entrada en Mic/DI (micrófono) colocando el botón Front/Rear del canal 2 en la posición de apagado. (Si el botón está en la posición de apagado, las entradas combo de micro/DI del panel posterior estarán activas. Si el botón está en la posición de encendido, las entradas de línea del panel posterior estarán activas.) Botones Front/Rear Botones Front/Rear para los jacks combo de micro/DI 3 Si el micrófono requiere alimentación phantom, comprueba que esté conectado y pulsa el botón de alimentación phantom que se encuentra en la parte frontal de Mbox Pro (etiquetado como 48V). Dicho botón envía 48 V a las cuatro entradas de micrófono. Cuando la alimentación phantom está activada, se enciende el LED de 48 V en la parte frontal de Mbox Pro. 48 V (alimentación phantom) Botón de alimentación phantom 4 En la parte frontal de Mbox Pro, gira la rueda de volumen principal hasta el nivel deseado. Rueda de ganancia Rueda de volumen principal Rueda de ganancia para la entrada 1 (se muestra la rueda de volumen principal) 5 En la parte frontal de Mbox Pro, gira con precau- ción la rueda de ganancia hacia la derecha para aumentar el nivel de entrada de la señal del micrófono. Uso de un micro con conector XLR (canales de entrada 3–4) Para usar un micrófono con conector XLR: 1 Conecta el cable del micrófono a una de las dos entradas de micro (XLR) de la parte posterior de Mbox Pro (en este ejemplo, la entrada 3). Entrada de micrófono 3 Conector XLR conectado a la entrada de micro 3 (jack XLR) 2 Hay dos entradas de micro (XLR) en el panel posterior, (entrada 3 y 4). En el panel frontal, establece el botón de entrada Mic/Line para el canal 3 en la posición de apagado (micrófono). Utiliza las entradas correspondientes del panel posterior (marcadas como entrada de línea 3 y entrada de línea 4) en la parte posterior cuando trabajes con señales de nivel de línea. En tal caso, establece el botón de entrada Mic/Line para el canal 3 en la posición de encendido (línea). 6 Si la señal entrante es demasiado alta, pulsa la rueda Push/Pull para activar el pad de –20 dB. Botones de micro/línea Botones Mic/Line para los jacks combo de micro/DI Pad de –20 dB Pad de entrada 2 Capítulo 4: Realización de conexiones de estudio 17 3 Si el micrófono requiere alimentación phantom, comprueba que esté conectado y pulsa el botón de alimentación phantom que se encuentra en la parte frontal de Mbox Pro (etiquetado como 48V). Dicho botón envía 48 V a las cuatro entradas. Cuando se suministra alimentación phantom, se enciende el LED de 48 V de la parte frontal de Mbox Pro. 48 V (alimentación phantom) Botón de alimentación phantom 4 En la parte frontal de Mbox Pro, gira la rueda de volumen principal hasta el nivel deseado. Rueda de ganancia Rueda de volumen principal Conexión de instrumentos a Mbox Pro Mbox Pro proporciona tres tipos de entradas (DI, línea y auxiliar) para instrumentos. Entrada de DI (panel frontal) Utiliza las entradas de DI (“Direct Inject”) del panel frontal para instrumentos como guitarras eléctricas, bajos eléctricos u otros instrumentos que utilicen pastillas. Entradas de línea (panel posterior) Utiliza las entradas de línea de 1/4" para dispositivos de nivel de línea, incluidas fuentes de audio electrónicas, como mezcladores, samplers, teclados y sintetizadores. Auxiliar 5/6 (panel posterior) Utiliza los jacks RCA del panel posterior o el jack estéreo de 1/8" para dispositivos de nivel de línea, como reproductores de CD o reproductores MP3. Conexión de guitarras eléctricas o bajos eléctricos Rueda de ganancia para la entrada 3 (se muestra la rueda de volumen principal) Para utilizar una guitarra con Mbox Pro: 5 En la parte frontal de Mbox Pro, gira con pre- de la guitarra o del bajo a una de las entradas de micro/DI. caución la rueda de ganancia hacia la derecha para aumentar el nivel de entrada de la señal del micrófono. 1 En la parte frontal de Mbox Pro, conecta el cable 6 Si la señal entrante es demasiado alta, coloca la rueda Push/Pull en la posición “hacia fuera” para activar el pad de –20 dB. Conexión de una guitarra al conector Mic/DI 1 Pad de –20 dB Pad de entrada 3 18 Guía de configuración de Mbox Pro 2 En la parte frontal de Mbox Pro, comprueba que el botón Front/Rear del conector Mic/DI 1 esté en la posición de apagado. 3 En la parte frontal de Mbox Pro, gira la rueda de volumen principal hasta el nivel deseado. 4 En la parte frontal de Mbox Pro, gira con pre- caución la rueda del control de ganancia hacia la derecha para aumentar el nivel de entrada de la guitarra. Puedes afinar tu guitarra con el afinador integrado situado en el panel frontal de Mbox Pro. Mantén pulsados los botones Mono y Dim para iniciar el afinador en el Panel de control de drivers. Consulta “Configuración” en la página 26. 4 Ajusta el volumen del instrumento en el nivel óptimo. Por ejemplo, el nivel óptimo para la mayoría de los teclados está entre el 80 % y el 100 % del volumen máximo. 5 En el panel trasero de Mbox Pro, utiliza el botón de nivel de entrada para los valores de nivel de línea de entrada +4/–10 (uno para cada par estéreo, 1/2 y 3/4). En la posición de apagado el nivel se define en +4 y cuando el botón está en la posición de encendido, se define en (–10). Para utilizar las entradas de línea Aux Input 5–6: Conecta el teclado, mezclador u otro dispositivo de nivel de línea a las entradas Aux Input 5/6 (L y R). Conexión de teclados y mezcladores Para utilizar un teclado o un mezclador con Mbox Pro: 1 Conecta un teclado (con salidas de línea), mez- clador u otra fuente de audio a cualquiera de los cuatro canales de entrada de línea en la parte posterior de Mbox Pro. Si la fuente es estéreo (como un teclado estéreo o la salida estéreo de un mezclador), conecta el canal izquierdo (suele ser el conector blanco) a la entrada 1 y el canal derecho (normalmente rojo) a la entrada 2. Si el teclado tiene salidas asimétricas, establece el botón de entrada de línea en -10 en lugar de +4. Consulta la documentación del teclado. Conexión de equipos de DJ Para utilizar las entradas Aux Input 5/6: Conecta un mezclador para DJ, un reproductor de DVD o salidas similares a las entradas Aux Input 5/6 (L y R). No hay ningún previo RIAA ni ninguna conexión a tierra en Mbox Pro, de modo que debes conectar un giradiscos a un mezclador o a un previo de phono antes de realizar la conexión en Mbox Pro. Para las entradas auxiliares 5/6, el jack de 1/8" tiene preferencia sobre los jacks RCA. 2 En la parte frontal de Mbox Pro, establece el botón Front/Rear en Rear o el botón Mic/Line en Line (que corresponda a tu canal). 3 En la parte frontal de Mbox Pro, gira la rueda de volumen principal hasta el nivel deseado. Capítulo 4: Realización de conexiones de estudio 19 Conexión de inserciones Conexión de E/S digitales Mbox Pro proporciona un total de cuatro jacks de inserción (inserciones 1–4) para insertar dispositivos de procesamiento externos, como un ecualizador o un compresor entre el previo de micro interno del canal de entrada y el conversor interno de analógico a digital. Mbox Pro proporciona entradas y salidas digitales para audio digital en formato S/PDIF. Las E/S digitales S/PDIF pueden utilizarse en combinación con E/S analógicas, y pueden encaminarse de forma independiente. Inserciones 1–4 Puerto de varios pines para la entrada del cable de separación Entrada de Word Clock, MIDI y S/PDIF en Mbox Pro Jacks de inserción para el procesamiento externo en Mbox Pro Para insertar un procesador externo en una entrada: 1 Con un cable de inserción de 1/4" (conector TRS de una sola clavija a conector TS de doble clavija), conecta el conector TRS (el que tiene dos coronas) a uno de los jacks de inserción de Mbox Pro. 2 Conecta los dos conectores TS (el extremo “Y” del cable) al procesador externo, tal y como se indica a continuación: • Conecta el conector TS que corresponda a la punta (envío) del conector TRS a la entrada del procesador. –y– • Conecta el otro conector TS que corresponda a la corona (retorno) del conector TRS a la salida del procesador. Conexión de dispositivos digitales Para conectar Mbox Pro a un dispositivo digital externo: 1 Con el cable de separación incluido, conecta el dispositivo a la entrada de Word Clock, MIDI y S/PDIF situada en el panel posterior de Mbox Pro. 2 Con cables RCA (coaxiales), conecta la entrada S/PDIF de Mbox Pro a la salida S/PDIF del dispositivo. Utiliza cables RCA de 75 ohmios (el estándar para el audio digital), puesto que otros tipos de cables (como cables de un equipo estéreo doméstico) pueden dar problemas. 3 Conecta la salida S/PDIF de Mbox Pro a la entrada S/PDIF del dispositivo externo. Conector TS de doble clavija Conector TRS de una sola clavija Cable de inserción 20 Guía de configuración de Mbox Pro 4 Es muy importante leer la sección siguiente. Uso de la entrada S/PDIF Si utilizas Pro Tools, utiliza el cuadro de diálogo Hardware Setup de Pro Tools. Si utilizas la entrada S/PDIF en Mbox con aplicaciones de otros fabricantes compatibles con CoreAudio o con ASIO, utiliza el Panel de control de Mbox para configurar la entrada. Consulta “Configuración general” en la página 27. Para habilitar S/PDIF con una aplicación de otros fabricantes: 1 Lleva a cabo uno de estos procedimientos: • En Mac, inicia Preferencias del sistema (menú Apple > Preferencias del sistema) y, a continuación, haz doble clic en Avid Mbox. (También puedes abrir el Panel de control de drivers desde el menú Aplicaciones.) – o bien – Mbox Pro admite la sincronización externa con frecuencias de muestreo de hasta 192 kHz. • En Windows, elige Inicio > Panel de control > Mbox. 2 En el Panel de control, elige Setup. Las entradas S/PDIF de Mbox Pro pueden sincronizarse con una fuente de reloj Word Clock externa. Para obtener más información sobre la configuración, consulta “Word Clock” en la página 22. Para activar S/PDIF con Pro Tools: 1 El dispositivo digital externo debe estar conectado al conector S/PDIF (entrada y salida) pertinente de Mbox Pro. 3 Selecciona S/PIDF en el menú emergente Clock Source. Conexiones MIDI Dos puertos MIDI pasan a estar disponibles cuando conectas el cable de separación proporcionado a la entrada de Word Clock, MIDI y S/PDIF en el panel posterior de Mbox Pro. Consulta “Conector S/PDIF, MIDI, Word Clock” en la página 9. 2 El dispositivo externo debe estar encendido, ajustado a una frecuencia de muestreo correcta y configurado para proporcionar una fuente de reloj S/PDIF (si así lo requiere el dispositivo). 3 Inicia Pro Tools. 4 Elige Hardware > Setup. 5 Haz clic en el menú emergente Clock Source y Se puede agregar un interface MIDI compatible si se necesitan puertos MIDI adicionales. Los interfaces MIDI USB dan buenos resultados con los sistemas Pro Tools en equipos Windows y Mac. Para conectar dispositivos MIDI a Mbox Pro: 1 Con el cable de separación incluido, conecta el selecciona “S/PDIF”. dispositivo a la entrada de Word Clock, MIDI y S/PDIF situada en el panel posterior de Mbox Pro. Una vez habilitadas en el cuadro de diálogo Hardware Setup, las entradas S/PDIF se activan y pasan audio a Mbox Pro. 2 Conecta la salida MIDI del dispositivo o controlador MIDI al puerto de entrada MIDI del cable de separación. 3 Conecta la entrada MIDI del dispositivo o con- trolador MIDI al puerto de salida MIDI del cable de separación. En Mac OS X, usa la utilidad Audio Midi Setup (AMS) para personalizar los nombres de los dispositivos MIDI. Capítulo 4: Realización de conexiones de estudio 21 Word Clock En la parte posterior de Mbox Pro hay conectores de entrada y salida de Word Clock que permiten sincronizar o “temporizar” Mbox Pro con la fuente de reloj Word Clock estándar de la industria. La fuente de reloj Word Clock se aplica para la sincronización de una amplia variedad de dispositivos, por ejemplo sistemas de vídeo no lineal y otras clases de equipo que suele haber en toda instalación de audio profesional. La entrada y salida de Word Clock permite a los sistemas que tienen instalado Mbox Pro actuar como maestros o esclavos de Word Clock. No confundas Word Clock y otras formas de “referencia de reloj”con el código de tiempo y otras formas de “referencia de posición”. Para conocer información general de los conceptos y la terminología de sincronización, consulta la guía de referencia de Pro Tools. Uso de Word Clock con Pro Tools Pro Tools con Mbox Pro puede actuar como maestro de Word Clock o como esclavo de una fuente de reloj Word Clock proporcionada por un dispositivo externo. Si utilizas aplicaciones de otros fabricantes, puedes configurar la fuente de reloj de Mbox Pro con el Panel de control. Consulta “Opción Clock Source” en la página 27. Pro Tools como maestro de Word Clock La salida de Word Clock de Mbox Pro siempre está activa; gracias a ello, Pro Tools proporciona Word Clock a cualquier dispositivo conectado que admita dicho estándar. Para utilizar Pro Tools como maestro de Word Clock: 1 Mbox Pro y los dispositivos externos deben estar correctamente conectados. 2 Todos los dispositivos externos deben configu- Mbox Pro puede sincronizarse con Word Clock con frecuencias de muestreo de 44,1 kHz, 48 kHz, 88,2 kHz, 96 kHz, 176,4 kHz y 192 kHz. Para conectar Word Clock a Mbox Pro: Con cables BNC de 75 ohmios de alta calidad (no suministrados), conecta los conectores de entrada y salida de Word Clock de Mbox Pro a los puertos pertinentes de otros dispositivos del estudio que admitan Word Clock. rarse como esclavos respecto a la fuente de reloj Word Clock procedente de Mbox Pro. Comprueba la configuración de la frecuencia de muestreo, los requisitos de terminación y otros parámetros internos del dispositivo. Si necesitas más información sobre determinados requisitos del equipo, consulta la documentación del fabricante. 3 Inicia Pro Tools. 4 Elige Hardware > Setup. 5 Haz clic en el menú emergente Clock Source y elige Internal. 22 Guía de configuración de Mbox Pro Pro Tools como esclavo de Word Clock Para definir Pro Tools como esclavo de una fuente externa de Word Clock, Word Clock debe configurarse como fuente del reloj de Pro Tools. Para configurar Pro Tools con Mbox Pro como esclavo de Word Clock: 1 Las conexiones de audio y de Word Clock deben ser correctas; como se ha descrito en las secciones anteriores. 2 Asegúrate de que la fuente de Word Clock externa está encendida y configurada como salida de Word Clock 1x. Comprueba todas las terminaciones pertinentes. Si necesitas información sobre determinados requisitos del dispositivo, consulta la documentación del fabricante. 3 Inicia Pro Tools. 4 Elige Hardware > Setup. 5 Haz clic en el menú emergente Clock Source y elige Word Clock. Utilización de un conmutador de pedal El conector de conmutador de pedal de Mbox Pro permite usar un conmutador de pedal para controlar el inicio y la detención de la reproducción o pinchar para entrar y salir de la grabación. Es posible pinchar para entrar y salir del modo de grabación tanto con audio QuickPunch como con MIDI. El conector de conmutador de pedal esta diseñado específicamente para pedales de activación/desactivación instantánea (momentánea) con conector TS de 1/4". También se pueden usar pedales de activación/desactivación continua, pero pueden provocar problemas inesperados. Para utilizar un control de conmutador de pedal: 1 Conecta un conmutador de pedal al conector pertinente del panel posterior de Mbox Pro. 2 Inicia Pro Tools. 3 Elige Setup > Hardware. 4 Selecciona Record Punch In/Out o Playback Start/Stop. 5 Haz clic en OK. Capítulo 4: Realización de conexiones de estudio 23 24 Guía de configuración de Mbox Pro capítulo 5 Uso del Panel de control de drivers El Panel de control de drivers de Mbox Pro permite configurar las opciones de tu interface de audio para su uso con Pro Tools y otras aplicaciones de audio que admitan el estándar CoreAudio (Mac) o ASIO (Windows). Es posible acceder a varias características de Mbox Pro directamente desde el panel frontal de Mbox Pro, como la ganancia de entrada, la alimentación phantom y los niveles de salida. No obstante, hay muchos parámetros adicionales a los que no es posible acceder desde el panel frontal. El Panel de control de drivers permite usar estas características adicionales. Para abrir el Panel de control de drivers: En Mac, inicia Preferencias del sistema (menú Apple > Preferencias del sistema) y, a continuación, haz doble clic en Avid Mbox Pro. – o bien – En Windows, elige Inicio > Panel de control > Mbox Pro. Para abrir el Panel de control de drivers desde Pro Tools: 1 Elige Setup > Hardware en la ventana Edit. Capítulo 5: Uso del Panel de control de drivers 25 2 Haz clic en Launch Control Panel. Panel de control de drivers de Mbox Pro Configuración Haz clic en Setup para acceder a los cuadros de diálogo General Setup y Output Setup. Puedes alternar entre estos cuadros de diálogo haciendo clic en General Setup o Output Setup. Define la configuración del hardware Mbox Pro en General Setup. Por ejemplo, puedes definir el tamaño de búfer, la frecuencia de muestreo y la fuente de reloj. También puedes definir cómo funciona Mbox Pro cuando está conectado a un ordenador o cuando se encuentra en modo independiente (no conectado a un ordenador). 26 Guía de usuario de Mbox Define la configuración de salida y monitorización en Output Setup. Por ejemplo, puedes configurar hasta tres pares de salidas de hardware estéreo para que funcionen como salidas de sala de control, que pueden seleccionarse con el botón de altavoz de Mbox Pro (panel frontal). También puedes configurar la rueda de volumen principal para que funcione como control de volumen principal para las seis salidas de forma simultánea, de modo que se proporciona un control de volumen principal de monitor de sonido surround 5.1. Configuración general Opción Clock Source Las opciones de la sección General Setup se agrupan en las categorías siguientes: Esta opción determina la fuente de reloj con la que se sincroniza Mbox Pro. • Hardware Settings • Soft Button Settings • High-Pass Filter Options • Standalone Settings Internal Si solo utilizas Mbox Pro (es decir, sin otros dispositivos digitales ni relojes externos), selecciona la opción Internal para que el interface funcione correctamente. S/PDIF Si has conectado un dispositivo S/PDIF a Mbox Pro y quieres utilizarlo como fuente de reloj maestra, selecciona la opción S/PDIF. De esta forma, el reloj de Mbox Pro se convierte en el reloj externo del dispositivo. Word Clock Si vas a transferir material a Pro Tools procedente de un dispositivo digital externo, o si utilizas una señal de reloj interno normal, Pro Tools se debe sincronizar con el dispositivo o con la señal. Selecciona la opción Word Clock. Menú desplegable Sample Rate Menú emergente Setup con el modo de configuración general activado Sección Hardware Settings Esta sección del Panel de control proporciona controles para definir parámetros en el interface cuando este está conectado a un ordenador que utiliza un cable FireWire (denominado modo hospedado). Opción Disable Host Control Esta opción permite tomar el control del Panel de control de drivers desde Pro Tools. Al iniciar Pro Tools, este asume el control del primer mezclador estéreo del Panel de control de drivers. Si deseas asumir totalmente el control manual del Panel de control de drivers, elige esta opción. Si deseas utilizar la opción Low Latency Monitoring de Pro Tools, no selecciones esta opción. Este menú desplegable define la frecuencia de muestreo de Mbox Pro. Ten en cuenta que si utilizas el interface con una aplicación ASIO o CoreAudio, la frecuencia de muestreo también puede venir determinada por la aplicación de audio. Este parámetro no puede editarse desde el Panel de control de Mbox Pro si se está ejecutando una aplicación de audio. En tal caso, los cambios en la frecuencia de muestreo deben realizarse desde la misma aplicación de audio. Si la aplicación no ofrece ninguna opción para definir la frecuencia de muestreo, sal de la aplicación y cambia la frecuencia de muestreo desde el Panel de control de Mbox Pro. Cuando la frecuencia de muestreo está sincronizada con una fuente de reloj digital externa, el LED de Mbox Pro se ilumina de color azul y no parpadea. Si la frecuencia de muestreo está definida y no se detecta ninguna fuente de reloj digital (o no se puede sincronizar con ella por algún motivo), la luz del LED parpadeará. (En la parte inferior de la sección Hardware Settings aparece el mensaje siguiente: “External clock not detected, Audio Streaming is Disabled”). Capítulo 5: Uso del Panel de control de drivers 27 Menú Buffer Size (solo en Windows) Este menú define el tamaño de los búfers de entrada y salida en Mbox Pro. Los búfers se utilizan para ayudar a que el software y el hardware de audio funcionen sin problemas; para ello, el audio se procesa en grupos de muestras, en lugar de procesarse de muestra en muestra. Debido a variaciones entre el software y el hardware de cada ordenador, resulta imposible recomendar una única configuración óptima para todos los sistemas. Puede resultar necesario experimentar con varias configuraciones hasta que encuentres el mejor tamaño de búfer para tu sistema. El objetivo de definir un tamaño de búfer es reducir el búfer lo máximo posible sin escuchar clics, interrupciones u otras interferencias. Si el tamaño de búfer es demasiado pequeño, puede que el ordenador no sea capaz de realizar a tiempo todos los cálculos de audio requeridos y podrías escuchar interrupciones, clics y cortes en los streams de audio. Por otra parte, si el tamaño de búfer es demasiado alto, el ordenador procesará el audio sin problemas, pero el software puede funcionar más lento o dejar de responder. Para descubrir cuál es el valor de tamaño de búfer óptimo para tu sistema, comienza con un valor alto y ve reduciendo gradualmente el tamaño hasta que empieces a escuchar clics, interrupciones u otras interferencias en el audio. A continuación, aumenta el valor del tamaño de búfer hasta que desaparezcan las interferencias. Es posible que tengas que dejar de reproducir el audio cada vez que cambies este valor; además, algunas aplicaciones requieren que se vuelva a iniciar el programa para que la nueva configuración de tamaño de búfer entre en vigor. 28 Guía de usuario de Mbox Este menú solo aparece en los sistemas Windows. La mayoría de aplicaciones de Mac OS X permiten cambiar el tamaño de búfer desde la aplicación de audio. Consulta la guía del usuario de tu aplicación de audio para aprender a cambiar esta opción. Sección Soft Button Settings Menú emergente Press and Hold Duration Este menú emergente proporciona cuatro opciones de duración del modo mantener pulsado para todos los botones programables situados en la parte frontal de Mbox Pro. Elige entre 250 ms, 500 ms, 750 ms y 1 s. Opción Use Dim LEDs for Button off State Al activar esta opción, se proporciona un LED de atenuación para todos los botones programables que estén desactivados (para poder distinguir el LED en la oscuridad). Sección High-Pass Filter Enable Para cada canal de entrada 1–4, hay disponible un filtro paso-alto de 75 Hz. Activa el filtro paso-alto para el canal deseado para reducir los ruidos sordos de baja frecuencia causados, por ejemplo, por la manipulación de micrófonos o sistemas HVAC. Opciones del Panel de control de drivers Opción Hold Clipping Indicators until Clicked La sección superior de los indicadores (o sección derecha en el caso de los medidores horizontales) del Panel de control de drivers incluye un indicador de recorte de color rojo. Cuando esta opción está seleccionada, los indicadores de recorte permanecen encendidos mientras no se haga clic en ellos. Opción Load Latency and Clock Settings from Settings Files Cuando esta opción está activada, se rellama la configuración del búfer y de la fuente de reloj al cargar un archivo de configuración. Opción Post-Fader Meters Cuando esta opción está seleccionada, la posición de los faders afecta a los medidores. La opción PostFader Meters significa que el medidor indica los niveles de post-fader. Opción Pre-Fader Meters Cuando esta opción está seleccionada, los medidores muestran el nivel de una señal antes de que esta atraviese el fader. Esto permite que los niveles de señal puedan mostrarse independientemente de la posición de los faders en la mezcla estéreo (en otras palabras, un fader puede estar completamente desactivado y puede no escucharse ningún sonido de la salida del mezclador, pero aun así puedes ver si hay actividad en la entrada en cuestión). Sección Standalone Settings Las opciones de esta sección afectan a la configuración de Mbox Pro cuando no se encuentra en modo independiente y no hay ningún ordenador host conectado. Cuando definas la configuración del modo independiente, debes estar conectado al ordenador. El interface puede funcionar en estos dos modos: Hosted Operation Si hay disponible una conexión FireWire al ordenador cuando Mbox Pro se enciende por primera vez, se iniciará en modo hospedado. Standalone Operation Si no hay disponible una conexión FireWire al ordenador cuando Mbox Pro se enciende por primera vez, se iniciará en modo independiente. En el modo independiente, puedes ajustar las funciones indicadas a continuación: • Fuente de reloj • Frecuencia de muestreo • Modo Modo de envíos de FX Opción Clock Source Opción Pre-Fader FX Sends Cuando la opción Pre-Fader FX Sends está seleccionada, la señal de audio completa se enviará a los envíos de FX, independientemente de la posición de los faders de canales de la mezcla estéreo 1–2. Post-Fader (Mix 1/2) FX Sends Cuando la opción Post-Fader (Mix 1/2) FX Sends está seleccionada, el nivel de señal de audio que se envía a los envíos de FX se ve afectado por la posición de los faders de canales de la mezcla estéreo 1. La configuración de la fuente de reloj y la frecuencia de muestreo funciona tal y como se ha explicado antes, es decir, define el tipo de fuente de reloj: interna, S/PDIF o Word Clock. La fuente de reloj puede cambiarse desde el panel frontal en el modo independiente con el botón Multi. El botón LED estará apagado, encendido o parpadeará para indicar qué fuente de reloj está asignada. • Si el LED está apagado, la fuente de reloj es interna. • Si el LED está encendido, la fuente de reloj es Word Clock. • Si el LED parpadea, la fuente de reloj es Word S/PDIF. Capítulo 5: Uso del Panel de control de drivers 29 Opción Sample Rate Configuración de salida Esta opción asigna la frecuencia de muestreo cuando está definida en fuente de reloj interna en el modo independiente. Puedes configurar la configuración de salida y de monitorización de sonido surround y estéreo en Output Setup. Opción Mode Configuración de monitor estéreo Mbox Pro puede estar en estos tres tipos de modos subindependientes: Puedes asignar hasta tres pares de salidas de monitor para que funcionen como pares de monitor de sala de control. Al pulsar en el botón de altavoz del panel frontal se alterna entre los distintos pares de salidas de sala de control. Esto resulta útil para alternar las salidas A/B de la mezcla entre diferentes monitores de estudio. Conversor AD/DA Cuando está en el modo AD/DA, las entradas analógicas 1 y 2 se encaminan a las salidas S/PDIF izquierda y derecha, y las entradas S/PDIF izquierda y derecha se encaminan a las salidas analógicas 1 y 2. Previo En el modo de previo, la entrada analógica 1 se envía a la salida analógica 1 y S/PDIF izquierda. La entrada analógica 2 se envía a la salida analógica 2 y S/PDIF derecha. Las entradas analgicas 3–6 se envían a las salidas analógicas 3–6. Mezclador En el modo de mezclador, todas las entradas analógicas y digitales se añaden y encaminan a las salidas analógicas 1-2 que se reflejan en las salidas S/PDIF izquierda y derecha. Cambiar los modos subindependientes Botón de selección de fuente/altavoz de Mbox Pro Una vez en el modo independiente, puedes decidir en cuál de los tres modos subindependientes se encuentra Mbox Pro y cambiarlos con el botón de selección de fuente de altavoz (al pulsar el botón de altavoz se alterna entre todos los modos). Configuración de monitor surround El botón muestra los colores siguientes para cada modo: • Verde en el modo de conversor AD/DA • Rojo en el modo de previo • Ámbar en el modo de mezclador 30 Botón de altavoz Guía de usuario de Mbox Puedes elegir qué pares de salidas de monitor se controlan mediante la rueda de volumen principal de Mbox Pro. Por ejemplo, si activas el volumen principal para los tres pares de salidas de monitor, el volumen principal los controlará todos a la vez. Esto resulta útil para mezclar sonido surround. Imaginemos que las salidas 1–2 están configuradas como Speakers A, las salidas 3–4 están configuradas como Speakers B y las salidas 5–6 como Speakers C. Pulsar el botón de altavoz de Mbox Pro, te permite alternar entre los tres pares de altavoces. (En el modo estéreo solo puede estar activo un par de salidas de sala de control al mismo tiempo.) Opción Master Vol. Esta opción te permite elegir qué pares de salidas se controlan mediante la rueda de volumen principal de Mbox Pro. Menú emergente Setup con el modo de configuración de salida activado Las opciones de la sección Output Setup se agrupan en las categorías siguientes: Salidas de monitor (1–2, 3–4, 5–6) Name Puedes asignar un nombre a los pares de salidas de monitor haciendo clic en el cuadro. El nombre aparece en las pestañas Output Pair en la sección de mezcla estéreo. Consulta “Pares de salidas” en la página 35. Menú desplegable Control Room Assignment Este menú desplegable asigna un par de salidas de monitor (1–2, 3–4, 5–6) como salida de sala de control. Elige una de las opciones siguientes: Por ejemplo, si activas esta opción para los tres pares de salidas de monitor, la rueda de volumen principal los controlará todos a la vez. Si un par de salidas se designa como par de altavoces de sala de control, esta casilla de verificación se selecciona de forma automática y no es posible anular la selección. Left Trim Esta rueda ajusta el nivel de la salida izquierda (con número impar). Right Trim Esta rueda ajusta el nivel de la salida derecha (con número par). Salidas S/PDIF izquierda y derecha Estas salidas no pueden asignarse como salidas de sala de control. Puedes asignar un nombre a los pares de salidas estéreo. El nombre aparece en las pestañas Output Pair en la sección de mezcla estéreo. Salidas de auriculares A y B • None • Speakers A (Green LED) • Speakers B (Red LED) • Speakers C (Amber LED) Estas salidas no pueden asignarse como salidas de sala de control. Puedes asignar un nombre a los pares de salidas estéreo. El nombre aparece en las pestañas Output Pair en la sección de mezcla estéreo. Capítulo 5: Uso del Panel de control de drivers 31 Menú emergente Flow Menú emergente About Al hacer clic en el menú emergente Flow, se abre una pantalla donde se muestra el flujo de señal de las entradas a las salidas de Mbox Pro. Se trata de una referencia útil para comprender el camino de una señal de audio que se transmite a través de Mbox Pro. El menú emergente About te permite ver la versión del firmware del hardware Mbox Pro y la versión del paquete del instalador de drivers de Mbox Pro. Información del firmware y driver Hipervínculos Acceso a los hipervínculos En la parte inferior derecha del Panel de control de drivers puedes acceder de forma fácil a útiles recursos online en la página web de Avid (www.avid.com/es); para ello, haz clic en los menús emergentes siguientes: • Manual • Updates • Support • FAQs • Register Al hacer clic en cualquiera de los hipervínculos, se abrirá el navegador web. El ordenador debe tener acceso a Internet para que las páginas se carguen. 32 Guía de usuario de Mbox Sección de mezcla estéreo Estas mezclas de 16 entradas y 2 salidas permiten crear hasta seis mezclas estéreo cuando se ejecutan con frecuencias de muestreo de 96 kHz o inferiores, y hasta dos mezclas estéreo cuando se ejecutan con una frecuencia de muestreo superior a 96 kHz. Esto te permite definir mezclas de referencia con latencias prácticamente inexistentes en las que los intérpretes escuchan una mezcla “personalizada” mientras graban. Es importante tener en cuenta que los cambios realizados en la mezcla estéreo solo afectan a la parte audible de las salidas del mezclador; la mezcla estéreo no afecta a las señales enviadas a la aplicación de grabación. Por ejemplo, si estás grabando a un vocalista y te pide que subas el nivel de la pista de voz para que pueda escucharse mejor, puedes aumentar el canal de micrófono del vocalista en la mezcla estéreo. De esta forma, la parte vocal se escucha más fuerte en los auriculares del vocalista, pero en Pro Tools se sigue grabando con el volumen que viene determinado por la rueda Gain Adjustment del panel frontal. quiera de los canales vinculados. No obstante, vincular dos canales no tendrá ningún efecto en los respectivos controles de panorama, que siempre se definen por canal. La mezcla estéreo incluye medidores multisegmento para mostrar los niveles de canales de entrada (justo encima de cada canal) y niveles de salida del mezclador principal (en la parte superior derecha del mezclador). El funcionamiento de medición del pre-fader y post-fader pueden definirse en la pestaña Setup del Panel de control Los indicadores de recorte pueden definirse para que se “peguen” seleccionando Hold Clipping Indicators until Clicked en el menú emergente Setup, y pueden restablecerse haciendo clic en el propio indicador de recorte. La sección de mezcla estéreo se encuentra en la vista principal del Panel de control y está dividida en cinco secciones principales: • Entradas de hardware • Retornos de software • Pares de salidas • Controles principales • Efectos La mezcla estéreo se configura como una consola de mezclas estándar. Hay 16 canales de entrada (ocho entradas de hardware de Mbox Pro y ocho retornos de software de la aplicación de grabación). Cada canal de entrada tiene su propio fader de volumen, ruedas de panorama y envíos auxiliares, botones de solo y silencio, así como una sección de salida principal con sus propios faders y botones de silencio. Es posible vincular un par de canales entre sí haciendo clic en el icono de vínculo entre los dos canales. Vincular canales permite ajustar la configuración de silencio, solo y fader de forma simultánea mediante la modificación de parámetros en cual- Capítulo 5: Uso del Panel de control de drivers 33 Entradas de hardware Retornos de software Controles principales Pares de salidas Medidor de señal Panorama Solo Silencio Fader del canal Etiqueta de canal Vínculo de canal Efectos Sección de mezcla estéreo 34 Entradas de hardware Retornos de software La sección Hardware Inputs es donde se monitorizan las entradas de micros, líneas e instrumentos, así como las entradas S/PDIF de Mbox Pro. Las entradas de hardware 1–6 son las entradas analógicas y las entradas de hardware 7–8 son las entradas S/PDIF. La sección Software Returns es donde se monitoriza el audio procedente de Pro Tools (u otra aplicación de audio). Guía de usuario de Mbox Los retornos de software 1 y 2 son la salida estéreo predeterminada de Pro Tools. Pares de salidas Para cada par de salidas de monitor de Mbox Pro (salidas de monitor 1–2, 3–4, 5–6, salidas S/PDIF izquierda y derecha o salidas de auriculares A y B), hay una pestaña representativa en la vista de selección de pares de salida. La vista de selección de pares de salida permite elegir la fuente de audio de cada par de salidas de monitor y, si procede, editar la fuente de audio en cuestión. Las fuentes de audio de pares de salidas disponibles pueden dividirse en dos categorías: Mezclas estéreo Una mezcla estéreo te permite definir una mezcla estéreo personalizada, estableciendo el nivel deseado para cada entrada de hardware y retorno de software que se envía al par de salidas de hardware. Consulta la sección sobre mezclas estéreo más adelante para obtener más detalles. Caminos directos Pestañas que representan cada par de salidas de hardware de Mbox Pro (vista de selección de pares de salida) Cada pestaña de selección de pares de salidas incluye un menú desplegable donde puedes seleccionar la fuente de audio que prefieras. Las fuentes son las siguientes: • Mezcla estéreo 1 Un camino directo significa que la señal elegida se envía directamente al par de salidas de hardware. Por ejemplo, si la fuente del par de salidas 1–2 fueran las entradas de hardware 1–2, la señal recibida por las entradas de hardware 1–2 de Mbox Pro, se enviaría directamente a las salidas de hardware 1–2. De la misma forma, si la fuente fueran los retornos de software 1–2, la señal procedente de los retornos de software 1–2 de un host de audio, se enviaría directamente a las salidas de hardware 1–2. • Mezcla estéreo 2 • Mezcla estéreo 3 (solo disponible con frecuencias de muestreo de 96 kHz o inferiores) • Mezcla estéreo 4 (solo disponible con frecuencias de muestreo de 96 kHz o inferiores) • Mezcla estéreo 5 (solo disponible con frecuencias de muestreo de 96 kHz o inferiores) • Mezcla estéreo 6 (solo disponible con frecuencias de muestreo de 96 kHz o inferiores) • Retornos de software 1–2 • Retornos de software 3–4 • Retornos de software 5–6 • Retornos de software 7–8 Notas: • La fuente de la pestaña seleccionada se muestra debajo de la vista de selección de pares de salidas. Consulta “Configuración de salida” en la página 30. • Para las fuentes de mezclas estéreo, se muestra una vista de mezclador tradicional. • Para las fuentes de caminos directos, se muestra una vista con medidores, y se resaltan la fuente de la entrada y el destino de la salida. • Puedes arrastrar y soltar las pestañas para cambiar su orden, si lo deseas. • Entradas de hardware 1–2 • Entradas de hardware 3–4 • Entradas de hardware 5–6 • Entradas de hardware 7–8 Capítulo 5: Uso del Panel de control de drivers 35 Notas sobre los pares de salidas designados como salidas de sala de control: • Si un par de salidas es una salida de sala de control designada (consulta “Menú desplegable Control Room Assignment” en la página 31), aparecerá un icono de altavoz en la esquina superior derecha de la pestaña. Haz clic en el icono de altavoz o haz doble clic en la pestaña para hacer que el par de salidas asociado sea el par de altavoces de sala de control activo. • Los pares de salidas de sala de control deben tener mezclas estéreo como fuente. El software impone esta condición de forma automática. • En la mayoría de casos, te convendrá utilizar el mismo mezclador estéreo (por ejemplo, la mezcla estéreo 1) para todos los pares de salidas de sala de control designados. El software no impone este aspecto, ya que hay casos en los que pueden desearse fuentes diversas para los pares de salidas de sala de control. Ruedas de panorama Las ruedas de panorama controlan la posición de la señal de audio de un canal en la imagen estéreo de la mezcla estéreo (haz doble clic en la rueda para volver a colocar el panorama en el valor central). Faders de canales Los faders de canales controlan el nivel de volumen de monitorización de cada uno de los canales de la mezcla estéreo. Etiquetas de canales Por defecto, las etiquetas de canales muestran el nombre de entrada de cada canal (1–8), excepto en el caso del par de faders principales, que por defecto tiene la etiqueta L/R. Al hacer clic en una etiqueta de canal aparece un cursor para que puedas escribir tu propio nombre de canal personalizado (como “guitarra”, “voces”, etc.). Las etiquetas de canales también muestran el nivel de señal (en dB) mientras se ajusta un fader. Vínculo Los botones de vínculo conectan pares estéreo de ruedas o faders (y también vinculan las ruedas de envíos de FX correspondientes), de forma que al ajustar cualquier canal (izquierdo/derecho) se ajusta el lado opuesto exactamente de la misma forma. Botones de vínculos Botones de solo Cada botón de solo permite monitorizar el audio del canal del que forma parte, al tiempo que se silencian el resto de canales de entrada de hardware y de retornos de software (excepto aquellos que también tengan activado su respectivo botón de solo). Botones de silencio Los botones de silencio se usan para desactivar de forma individual la monitorización de audio para cada uno de los canales de la mezcla estéreo. 36 Guía de usuario de Mbox Los controles de panorama no se ven afectados por la vinculación de dos canales. Ruedas Hardware Input FX Sends Todas las mezclas estéreo comparten los envíos FX, a menos que elijas la opción “Post-Fader Stereo Mix 1” en el menú emergente Setup. Ruedas Software Return FX Sends Todas las mezclas estéreo comparten los envíos FX, a menos que elijas la opción “Post-Fader Stereo Mix 1” en el menú emergente Setup. Feedback Esta rueda controla el número de repeticiones de los efectos de retardo y eco. No afecta a los reverbs. Volume Esta rueda controla el nivel de salida de los efectos que se envía a los retornos de FX. Ruedas FX Returns Estas ruedas controlan la parte de la salida de audio de efectos que se mezcla con las salidas L/R principales de señal de monitor. A diferencia de los envíos, los retornos de FX se pueden ajustar de forma individual para cada mezcla estéreo. Sección de controles principales Sección de controles principales La sección de controles principales sirve para monitorizar la salida de mezclador principal. Esta salida puede encaminarse a cualquier salida de hardware. Cada mezcla estéreo incluye una sección principal con varios controles: Fader principal Pull-down de copia de mezcla estéreo Rueda de equilibrio Sección de retornos FX Rueda de ancho Botón de silencio (L) Botón de silencio (R) Botón de intercambio Sección FX Returns (debajo de la sección de controles principales) Fader del canal El LED de recorte muestra recortes si la entrada a FX sufre recorte y si la salida también sufre recorte (el resto del medidor solo es de salida). Menú desplegable Effect El menú desplegable Effect se utiliza para seleccionar el efecto que debe aplicarse a las entradas de hardware y a los retornos de software (si la frecuencia de muestreo es > 96 kHz, no habrá efectos disponibles). Hay disponibles cinco tipos de reverb: tres reverbs de tipo Room y dos de tipo Hall, retardo y eco. Estos efectos pueden personalizarse con estos tres controles: Duration Esta rueda controla el tiempo de caída (para los reverbs) o el tiempo de retardo (para el retardo y el eco). Botón de vínculo Botón Mono Sección de retornos FX Sección de controles principales del Panel de control de drivers: Fader principal Ajusta el nivel general de la mezcla estéreo. Rueda Balance Ajusta el equilibrio izquierdo/ derecho de la mezcla estéreo (haz doble clic en la rueda para colocarla en el centro). Capítulo 5: Uso del Panel de control de drivers 37 Rueda Width Ajusta la anchura de la imagen estéreo. Si se define totalmente en el sentido contrario de las agujas del reloj es mono y si se define totalmente en el sentido de las agujas del reloj será completamente estéreo (haz doble clic para volver a colocar la rueda en el centro). Botones de silencio Silencian la parte derecha o izquierda de la mezcla estéreo. Botón Swap Intercambia la imagen estéreo, de modo que el canal izquierdo reproduce la salida derecha y el canal derecho reproduce la salida izquierda. Indicadores de estado En la parte inferior izquierda del Panel de control de drivers, se encuentran los indicadores de estado siguientes: Hardware Connected Indica el estado del hardware; es decir, si hay conectado al ordenador un interface Mbox Pro instalado correctamente. Botón de vínculo Vincula la sección FX Returns con los botones de silencio. Medidores principales Permiten obtener una representación visual de la señal de audio que se está enviando al par de salidas de hardware asociado. Copia de mezcla estéreo Permite copiar la configuración de la mezcla estéreo actual a otra de las mezclas estéreo. Botón Mono El botón Mono solo está disponible bajo las circunstancias siguientes: • Como mínimo un par de salidas se ha asignado como par de salidas de sala de control. • La mezcla estéreo mostrada es la mezcla estéreo que utiliza el par de salidas de sala de control actual. 38 Guía de usuario de Mbox Indicadores de estado Streaming Indica si el audio de una workstation de audio digital o de un reproductor de media (como Pro Tools o Windows Media Player) está haciendo streaming de audio a Mbox Pro. Host Control Enabled Si una aplicación como Pro Tools controla el Panel de control de drivers, se mostrará el indicador de estado “Host Control Enabled”. Presets Distribuciones La vista Preset permite cargar y guardar archivos de configuración de Mbox Pro. Esto resulta útil si deseas guardar varias configuraciones del Panel de control para no tener que volver a configurar manualmente el sistema cada vez que trabajas en un tipo de proyecto distinto. El menú desplegable Layout permite elegir la información que deseas que se muestre en el Panel de control de drivers y cómo deseas que se muestre dicha información. Puedes elegir entre cuatro distribuciones: Por ejemplo, puedes guardar estos presets: • Un preset para realizar un seguimiento en directo en estéreo (monitorización directa o de baja latencia y para mezclas de auriculares discretas). • Un preset para realizar mezclas en estéreo (altavoces alternativos, etc.). • Un preset para trabajar en sonido surround multicanal. Botón Load El botón Load abre un navegador de archivos que permite cargar un archivo de configuración guardado previamente. Horizontal La distribución Horizontal es la predeterminada. Muestra todos los faders, medidores, ruedas y botones en una distribución similar a la de una consola de mezclas. La distribución Horizontal es la que se ha utilizado para todas las capturas de pantalla de este capítulo. Distribución Horizontal (Meters Only) La distribución Meters Only enfatiza la entrada de hardware de pre-fader y la medición de retornos de software, pero no proporciona acceso a los mezcladores estéreo. Botón Save as... El botón Save as abre un navegador de archivos que permite guardar la configuración actual del Panel de control de drivers en un archivo de configuración. Panel de control de drivers de Mbox Pro [vista Horizontal (Meters only)] Capítulo 5: Uso del Panel de control de drivers 39 Distribución Vertical Distribución Vertical (Meters Only) La distribución Meters Only enfatiza la entrada de hardware de pre-fader y la medición de retornos de software, pero no proporciona acceso a los mezcladores estéreo. Panel de control de drivers de Mbox Pro (distribución Vertical) La distribución Vertical proporciona acceso a todos los controles y medidores en una ventana vertical. Esta distribución se diseñó para ofrecer un funcionamiento compacto, que es aconsejable para el uso con Pro Tools (ocupa mucho menos espacio en la pantalla y proporciona todas las funciones disponibles). 40 Guía de usuario de Mbox Panel de control de drivers de Mbox Pro [vista Vertical (Meters only)] capítulo 6 Uso del botón Multi El botón Multi en el panel frontal de Mbox Pro puede definirse para ejecutar de forma fácil varias funciones en Pro Tools incluidas (entre otras) las siguientes: • Añadir una pista • Iniciar o detener la grabación • Marcar el tempo • Ir al marcador anterior o siguiente • Guardar la sesión Uso del botón Multi En el cuadro de diálogo Hardware Setup, Pro Tools permite definir tres parámetros del botón Multi para Mbox Pro con el panel Multi Button Function. (También puedes abrir el Panel de control de drivers desde aquí.) Para obtener más información sobre el Panel de control de drivers, consulta el el capítulo 5, “Uso del Panel de control de drivers”. El panel Multi Button Function incluye las opciones siguientes: Press and Release Muestra las opciones disponibles para el modo de pulsar y soltar. Press and Hold Muestra las opciones disponibles para el modo de mantener pulsado. Mbox Pro (botón Multi) Puedes usar el botón Multi para realizar estas y otras tareas habituales con un solo botón, en lugar de usar los comandos de menús en pantalla. El botón Multi se puede pulsar de dos formas distintas (pulsar y soltar, mantener pulsado), lo que permite realizar dos funciones con un mismo botón. Duration Proporciona cuatro opciones de duración para el botón Press and Hold. Launch Control Panel Inicial el Panel de control de drivers. Capítulo 6: Uso del botón Multi 41 Para usar el panel Multi Button Function y configurar sus parámetros (ejemplo): 1 Inicia Pro Tools. 2 Elige Track > New y crea una pista de audio mono. Debes tener por lo menos una pista disponible en una sesión para usar las funciones Add Last Track y Add Selected Track. Opciones de la lista Press and Release Al hacer clic en la lista Press and Release, aparece un menú emergente que proporciona acceso a las opciones siguientes: 3 Elige Setup > Hardware. 4 En la lista Press and Release, selecciona Start/Stop Record (la opción predeterminada). 5 En la lista Press and Hold, selecciona Add Selected Tracks (la opción predeterminada). 6 En la lista Hold Duration, selecciona 500 msec (el valor predeterminado). None No hay ninguna función seleccionada en este modo. Add Last Track Añade el último tipo de pista que hayas creado en la sesión. Pongamos que has creado dos pistas de audio en una sesión. Se añadirá otra pista de audio mono. Panel Multi Button Function (en el cuadro de diálogo Hardware Setup) 7 Ve a la ventana Edit y selecciona la pista que acabas de crear. 8 Mantén pulsado el botón Multi durante 500 ms y suéltalo. Se añade una pista nueva en el modo de activación para grabación. 9 Pulsa y suelta inmediatamente el botón Multi. La pista empieza a grabarse. Este es tan solo un ejemplo de lo fácil que es usar el botón Multi para añadir pistas y grabar con rapidez. No obstante, puedes personalizar la configuración del botón Multi para que se adapte a cualquier workflow de audio válido para ti. 42 Guía de usuario de Mbox Add Selected Track Añade las pistas que hayas seleccionado en una sesión. Pongamos que has seleccionado dos pistas de audio en una sesión. Se añadirán otras dos pistas de audio. Cursor to Next Marker Cada vez que se pulsa y se suelta el botón, el transporte se sitúa en la siguiente ubicación del marcador. Cursor to Previous Marker Cada vez que se pulsa y se suelta el botón, el transporte se sitúa en la ubicación anterior del marcador. : Start/Stop Playback Cada vez que se pulsa y se suelta el botón, se inicia o se detiene la reproducción de la sesión. Start/Stop Record Cada vez que se pulsa y se suelta el botón, se inicia o se detiene la grabación. Loop Playback Toggle Cada vez que se pulsa y se suelta el botón, se activa o desactiva el modo de reproducción en bucle. Undo Cada vez que se pulsa y se suelta el botón, se deshace la última operación realizada en Pro Tools. (Realiza la misma función que el comando Undo del menú de Pro Tools.) Save Session Cada vez que se pulsa y se suelta el botón Multi, se guarda la sesión. Tap Tempo El botón Multi puede definirse para ajustar el tempo de la sesión. Al marcar el tempo, Pro Tools sale del modo de director y hace coincidir su tempo con el tempo marcado. Si Pro Tools ya se encuentra en modo de tempo manual, la sesión ajustará automáticamente su tempo para coincidir con el valor creado por la función Tap Tempo. Opciones de la lista Press and Hold Al hacer clic en la lista Press and Hold, aparece un menú emergente que proporciona acceso a las opciones siguientes: Add Last Track Añade el último tipo de pista que hayas creado en la sesión. Pongamos que has creado dos pistas de audio en una sesión. Se añadirá otra pista de audio mono. Add Selected Track Añade las pistas que hayas seleccionado en una sesión. Pongamos que has seleccionado dos pistas de audio en una sesión. Se añadirán otras dos pistas de audio. Cursor to Next Marker Cada vez que se pulsa y se suelta el botón, el transporte se sitúa en la siguiente ubicación del marcador. Cursor to Previous Marker Cada vez que se pulsa y se suelta el botón, el transporte se sitúa en la ubicación anterior del marcador. Start/Stop Playback Cada vez que se mantiene pulsado y se suelta el botón, se inicia o se detiene la reproducción de la sesión. Start/Stop Record Cada vez que se mantiene pulsado y se suelta el botón, se inicia o se detiene la grabación. Loop Playback Toggle Cada vez que se pulsa y se suelta el botón, se activa o desactiva el modo de reproducción en bucle. Undo Cada vez que se mantiene pulsado y se suelta el botón, se deshace la última operación realizada en Pro Tools. (Realiza la misma función que el comando Undo del menú de Pro Tools.) Save Session Cada vez que se mantiene pulsado y se suelta el botón Multi, se guarda la sesión. None No hay ninguna función seleccionada en este modo. Capítulo 6: Uso del botón Multi 43 Opciones de la lista Hold Duration Al hacer clic en la lista Hold Duration, aparece un menú desplegable que proporciona acceso a las opciones siguientes: Menú emergente Hold Duration Existen cuatro opciones de Hold Duration (250 msec, 500 msec, 750 msec y 1 sec), que es la cantidad de tiempo que se elige para mantener pulsado el botón Multi en el modo de mantener pulsado. El valor predeterminado es 500 msec. 44 Guía de usuario de Mbox apéndice a Uso de aplicaciones compatibles con CoreAudio y ASIO Los drivers del hardware Mbox Pro permiten usar aplicaciones compatibles con CoreAudio (Mac) o ASIO (Windows) con Mbox Pro. Para obtener más detalles sobre la instalación de drivers, consulta el el capítulo 3, “Instalación y conexión de Mbox Pro”. Configuración de Mbox Pro para aplicaciones de otros fabricantes Al usar Mbox Pro con una aplicación diferente a Pro Tools (como Apple GarageBand), puedes configurar el hardware mediante la configuración de las preferencias de audio disponibles en la aplicación. Configuración de las preferencias de sonido de Apple (Solo para Mac: se requiere para el uso de un interface homologado por el sistema Pro Tools con iTunes o QuickTime Player de Apple). Para poder usar Mbox Pro con determinadas aplicaciones de reproducción compatibles con CoreAudio (por ejemplo, iTunes o QuickTime Player de Apple), deberás configurar las preferencias de sonido o la utilidad Audio MIDI Setup. Para configurar las preferencias de sonido de Apple: 1 Inicia Preferencias del sistema (menú Apple > Preferencias del Sistema). También puedes configurar el hardware en el Panel de control. Consulta “Uso del Panel de control de drivers” en la página 25. 2 Haz clic en Sonido. 3 Haz clic en Salida y selecciona el hardware de Pro Tools como dispositivo para la salida de audio. 4 Haz clic en Entrada y selecciona el hardware de Pro Tools como dispositivo para la entrada de audio. 5 Sal de Preferencias del sistema. Apéndice a: Uso de aplicaciones compatibles con CoreAudio y ASIO 45 46 Guía de usuario de Mbox Pro apéndice b Información de Conformidad Conformidad medioambiental Reciclaje de equipos desechados en la Unión Europea Advertencia sobre la Proposición 65 Este producto contiene componentes químicos (como el plomo) que, según advierte el estado de California, pueden causar cáncer, defectos de nacimiento u otros daños reproductivos. Lávate las manos después de manipularlo. Advertencia sobre el perclorato Este producto puede contener una pila de botón de litio. El estado de California requiere la siguiente declaración: “Perclorato: puede requerir manipulación especial. Véase www.dtsc.ca.gov/hazardouswaste/perchlorate”. Este símbolo en el producto o su embalaje indica que no debes deshacerte de él por las vías habituales de eliminación de residuos. Es tu responsabilidad llevar el equipo que ya no desees a un punto de recogida designado para el reciclaje de equipo eléctrico y electrónico. La recogida y el reciclaje por separado de los equipos desechados contribuyen a conservar los recursos naturales y garantizan su reciclaje de forma no nociva para la salud humana y el medio ambiente. Para obtener más información acerca de adónde puedes llevar el equipo desechado para su reciclaje, ponte en contacto con tu oficina de reciclaje local o con el distribuidor al que le has comprado el producto. Aviso sobre reciclaje Apéndice b: Información de Conformidad 47 EMC (conformidad electromagnética) Avid declara que este producto cumple con las siguientes normativas de regulación de emisiones e inmunidad: • Parte 15 de la normativa FCC para Clase B • EN 55022 Clase B • EN 55204 Clase B • AS/NZS 3548 Clase B • CISPR 22 Clase B Conformidad con la Normativa de la FCC para los Estados Unidos Interferencia de radio y televisión Este equipo ha superado satisfactoriamente las pruebas de cumplimiento con los límites fijados para dispositivos digitales de Clase B, de acuerdo con la Parte 15 de la normativa FCC. DECLARACIÓN DE CONFORMIDAD Nosotros, Avid 2001 Junipero Serra Boulevard Daly City, CA 94014-3886, EE.UU. 650-731-6300 declaramos bajo nuestra estricta responsabilidad que el producto Mbox Pro cumple con las especificaciones definidas en la Parte 15 de la Normativa de la FCC. El funcionamiento queda sujeto a las dos condiciones siguientes: (1) este dispositivo no deberá producir interferencias que puedan ser perjudiciales, y (2) este dispositivo debe aceptar cualquier interferencia recibida, incluso aquellas que puedan afectar al funcionamiento del mismo. Declaración de comunicaciones NOTA: Este equipo ha superado satisfactoriamente las pruebas de cumplimiento con los límites fijados para dispositivos digitales de clase B, de acuerdo con la Parte 15 de la Normativa de la FCC. Estos límites están diseñados para proporcionar una protección razonable contra interferencias perjudiciales en un entorno residencial. Este equipo genera, usa y puede irradiar energía de frecuencia de radio y, si no se instala o no se utiliza según las instrucciones, puede causar interferencias perjudiciales para las radiocomunicaciones. Sin embargo, no hay garantía de que no se produzcan interferencias en una instalación particular. Si este equipo causa interferencias perjudiciales en la recepción de ondas de radio o televisión (se puede determinar encendiendo y apagando la unidad), se recomienda al usuario que intente corregir la interferencia mediante una de las siguientes medidas: • Cambiar la orientación o ubicación de la antena receptora. • Aumentar la distancia entre el equipo y el receptor. • Conectar el equipo a una toma de corriente que no esté en el mismo circuito que la toma a la que está conectado el receptor. • Consultar al distribuidor o a un técnico profesional de radio/ televisión si se necesita más ayuda. Cualquier modificación que se realice en la unidad, a no ser que esté expresamente aprobada por Avid, puede invalidar el permiso de uso del equipo. 48 Guía de usuario de Mbox Pro Conformidad con la normativa de Australia Avid Conformidad con la normativa de Canadá This Class B digital apparatus complies with Canadian ICES-003 Cet appareil numérique de la classe A est conforme à la norme NMB-003 du Canada Conformidad con la normativa CE (EMC y seguridad) Avid está autorizado a aplicar la marca CE (Conformité Europénne) en este equipo aprobado y, de este modo, declarar el cumplimiento de la directiva EMC 89/336/EEC y la directiva de bajo voltaje 73/23/EEC. Conformidad con las normativas de seguridad Declaración de seguridad Este equipo ha superado satisfactoriamente las pruebas de cumplimiento de las normativas de seguridad de EE.UU. y Canadá de acuerdo con las especificaciones UL: UL60065 7th /IEC 60065 7th y CAN/CSA C22.2 60065:03. Avid Inc. tiene autorización para utilizar la marca UL o CUL pertinente en sus ordenadores. Advertencia Instrucciones de seguridad importantes 1) Lee estas instrucciones. 2) Guarda estas instrucciones. 3) Presta atención a todas las advertencias. 4) Sigue todas las instrucciones. 5) No utilices este equipo cerca del agua. 6) Límpialo únicamente con un paño seco. 7) No bloquees ningún orificio de ventilación. Instálalo de acuerdo con las instrucciones del fabricante. 8) No instales el dispositivo cerca de radiadores, acumuladores de calor, cocinas u otros aparatos (incluidos amplificadores) que generen calor. 12) Para productos no apilables en rack: se deben utilizar únicamente con un soporte, base, mesa, o trípode especificado por el fabricante o incluido con el equipo. Si utilizas un soporte desplazable, ten cuidado al moverlo con el equipo encima para evitar que se caiga y produzca daños. 13) Desenchufa el equipo durante tormentas eléctricas o cuando no vayas a usarlo durante un periodo de tiempo prolongado. 14) Para cuestiones de reparación y mantenimiento, consulta al personal técnico cualificado. Se requiere un servicio de reparación cuando el equipo se ha dañado de cualquier modo; por ejemplo, cuando el cable de alimentación o enchufe está dañado, cuando se ha derramado líquido o algún objeto ha caído sobre el equipo, o cuando el equipo ha estado expuesto a la lluvia o a la humedad, no funciona con normalidad o se ha caído. 15) Para productos con alimentación por red eléctrica: el equipo no debe exponerse a goteos o salpicaduras de líquido, ni debe colocarse sobre él ningún objeto que lo contenga, como un jarrón. 9) Utiliza siempre enchufes polarizados o con toma de tierra para tu seguridad. Un enchufe polarizado tiene dos clavijas, una más ancha que la otra. Un enchufe con toma de tierra tiene dos clavijas y una patilla de conexión a tierra. El objetivo de la clavija ancha o de la tercera patilla es proteger tu seguridad. Si el enchufe suministrado no encaja en la toma de corriente, consulta a un electricista para que cambie la toma de corriente. Advertencia Para evitar el riesgo de fuego o descarga eléctrica, no expongas este equipo a la lluvia ni a la humedad. 10) Evita que los cables de alimentación se encuentren expuestos a pisadas o presión de otro tipo, especialmente en las zonas de enchufes, tomas de corriente y puntos de salida del equipo. 17) Para productos con interruptor de encendido: El botón de encendido principal se encuentra en el panel posterior de Mbox Pro. Debe permanecer accesible después de instalar el dispositivo. 11) Utiliza solo las conexiones y accesorios que especifique el fabricante. 16) Para productos con pila de litio: PRECAUCIÓN Si la pila se sustituye de forma incorrecta, podría llegar a explotar. Solo se debe sustituir por otra del mismo tipo o equivalente. 18) El equipo se debe utilizar a una temperatura ambiente máxima de 40 °C. Apéndice b: Información de Conformidad 49 50 Guía de usuario de Mbox Pro lista de conceptos clave A alimentación phantom cuándo usarla 6, 16 LED y botón 48V 6 auriculares asignar fuentes para auriculares 33 conectar 13 configurar en el Panel de control de drivers 31 salidas de auriculares 7 B Botón de alimentación 9 botón Multi descripción 7 usar 41 C características 1 compatibilidad 3 conectar Mbox Pro 11 D drivers de hardware instalar 11 usar el Panel de control de drivers 25 E E/S digitales conectar 20 conector S/PDIF 9 entrada DI conectar instrumentos 18 jacks combo Mic/DI 6 entradas auxiliares conectar 15 jacks 9 entradas de línea conectar teclados o mezcladores 19 jacks 8 entradas de micro conectar un micro 17 entradas combo Mic/DI 6 F Filtro paso-alto 28 frecuencia de muestreo 27 Fuente de reloj 27 G Ganancia ajustar la ganancia para micros 16 ganancia ajustar la ganancia para instrumentos 18 rueda Gain 6 I Indicadores escala de LEDs 6 LED de alimentación 7 Inserciones conectar 20 jacks 8 instalar drivers de hardware 11 J Jack de entrada de alimentación 9 M MIDI puertos 9 realizar conexiones 21 Lista de conceptos clave 51 P Panel de control de drivers 25 R requisitos del sistema 3 Rueda de volumen principal 7 S S/PDIF conectar 20 conector 9 usar 21 salidas de monitor asignar en el Panel de control de drivers 35 conectar 14 configurar salidas en el Panel de control de drivers 31 jacks 8 Sección Hardware Settings 27 T tamaño de búfer 28 V volumen rueda Volume 7 ruedas Volume de las salidas de auriculares A y B7 W Word Clock conector 9 información general 22 usarla con Pro Tools 22 52 Guía de usuario de Mbox Pro Avid Soporte Técnico Información sobre el producto 2001 Junípero Serra Boulevard Daly City, CA 94014-3886 Estados Unidos Visita el Centro de Soporte Online en www.avid.com/es/support Para más información sobre el producto y la empresa, visita nuestra web: www.avid.com/es