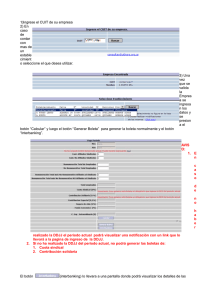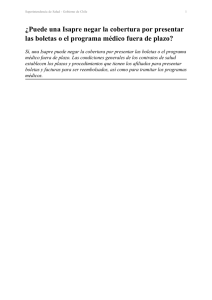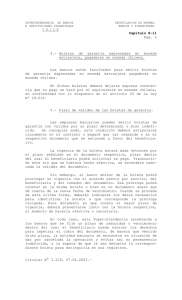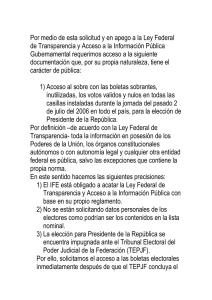Page
Anuncio
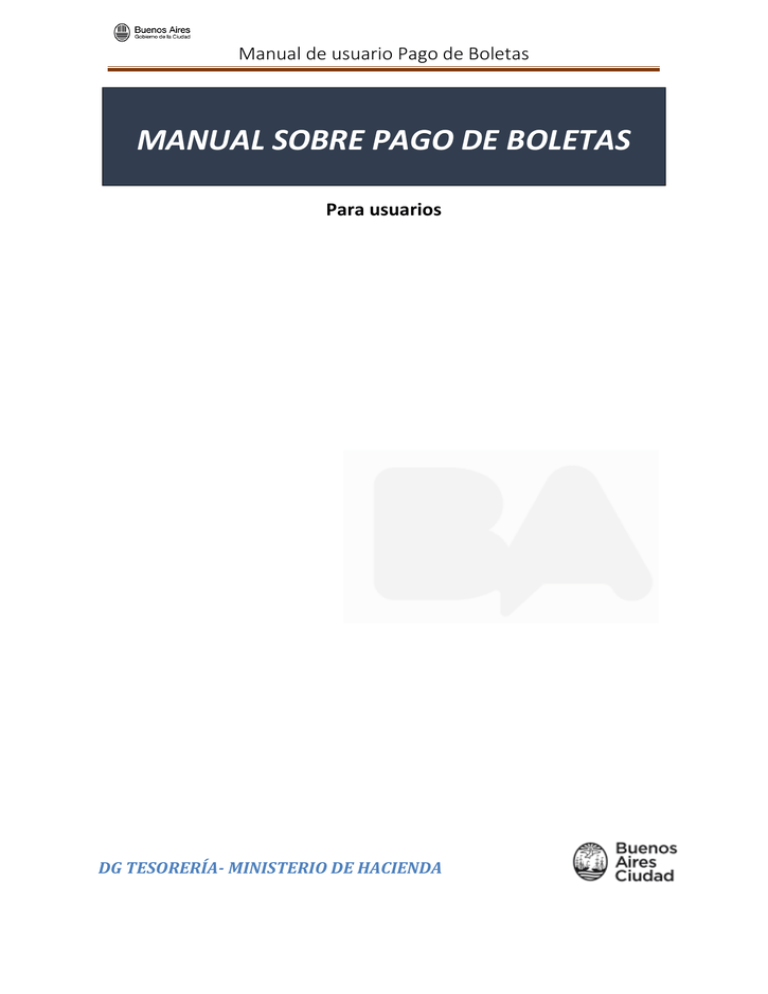
Manual de usuario Pago de Boletas MANUAL SOBRE PAGO DE BOLETAS Para usuarios DG TESORERÍA- MINISTERIO DE HACIENDA 2 Manual de usuario Pago de Boletas CONTENIDO Introducción ..................................................................................................................... 3 Acceso al módulo.............................................................................................................. 4 Formulario ........................................................................................................................ 4 Verificación de Boleta ....................................................................................................... 5 Elección Medio de Pago ................................................................................................... 6 Realización del Pago ......................................................................................................... 7 Comprobante de Pago .................................................................................................... 13 3 Manual de usuario Pago de Boletas INTRODUCCIÓN La finalidad de este instructivo es informar a los ciudadanos la posibilidad de pagar boletas a través del Portal de Trámites de la Dirección General de Tesorería con distintos medios de pago como ser tarjetas de crédito e Interbanking. Aquí se informará la url de ingreso al mismo y se explicará detalladamente la manera de realizar un pago correctamente. 4 Manual de usuario Pago de Boletas ACCESO AL MÓDULO 1. Para abonar una boleta se ingresará a la siguiente dirección a través del sitio web de la Dirección General de Tesorería. No se requiere usuario y/o contraseña para acceder: https://sir.buenosaires.gob.ar/BUI/ObtenerBoleta FORMULARIO 2. A continuación se muestra la pantalla inicial: 3. En esta instancia debemos completar los campos obligatorios del formulario: Primero debemos elegir el Tipo de Documento que se halla impreso en la boleta de pago. En el caso que sea DNI, el campo Nro. deberá ingresarse sin puntos de separación. En el caso del CUIT se lo cargará sin guiones. Luego ingresaremos el Nro. de Boleta, tal y como lo vemos en la boleta (con tantos ceros y guiones como se requiera) En el campo Correo Electrónico cargaremos una cuenta existente, dado que luego de realizar la operatoria del pago, a esa casilla nos enviarán nuestro comprobante de pago. Donde figura Ingrese el código deberemos cargar el código que aparece a la derecha del campo distinguiendo mayúsculas de minúsculas. Podemos elegir cambiar el código si no lo vemos correctamente con el botón de las flechitas en ambos sentidos que se encuentra a la derecha del código. O bien, el botón que 5 Manual de usuario Pago de Boletas se ubica debajo con el dibujo de un parlante nos permitirá que la computadora lo relate letra por letra, si tenemos los parlantes activados. 4. En la siguiente pantalla veremos un formulario cargado con datos que ejemplifican la operatoria de boletas realmente creadas. Luego oprimimos el botón “Continuar”. VERIFICACIÓN DE BOLETA 5. Visualizaremos esta pantalla para que confirmemos que ésta es la boleta que queremos abonar y presionamos “Continuar”: 6 Manual de usuario Pago de Boletas ELECCIÓN MEDIO DE PAGO a. El botón “Continuar” nos redirige al Portal de Pago Electrónico de la Tesorería para poder elegir el medio de pago deseado y abonar nuestro trámite según se muestra en la figura siguiente. b. Si, por ejemplo, seleccionamos Interbanking, la elección de esta opción nos trasladará a su sistema propio para efectuar la operación. Una vez hecha la elección oprimiremos el botón “Realizar Pago”. 7 Manual de usuario Pago de Boletas REALIZACIÓN DEL PAGO c. Este botón nos redirige al Portal de Interbanking. 8 Manual de usuario Pago de Boletas d. Inmediatamente podremos completar el pago de la transacción. En las pantallas lo visualizaremos paso a paso. 9 Manual de usuario Pago de Boletas 6. Si en cambio queremos abonar con tarjetas de crédito, en esta figura podemos seleccionar el medio de pago con el que queramos pagar la BUI. 10 Manual de usuario Pago de Boletas 7. Si, por ejemplo, seleccionamos VISA nos aparecerá un campo de cuotas para elegir la cantidad que deseemos. Ésta opción se habilitará, siempre y cuando el trámite tenga configurada la opción de pago en cuotas. Una vez hecha la elección oprimiremos el botón “Realizar Pago”. La pantalla siguiente nos mostrará un formulario que nos permitirá ingresar los datos de la tarjeta de crédito para efectuar el pago y luego presionaremos “Aceptar”. 11 Manual de usuario Pago de Boletas 8. Una vez realizado el pago, visualizaremos una pantalla con la confirmación de la operación que acabamos de generar. 9. Inmediatamente podremos dirigirnos a la dirección de correo electrónico que declaramos en un principio, en la cual aparecerá una notificación de la confirmación del pago (Imagen 1) y adjunto el correspondiente Comprobante de Pago (Imagen 2) que podremos descargar cuantas veces deseemos (Imagen 3) como figura en las pantallas subsiguientes. (Imagen 1) (Imagen 2) 12 Manual de usuario Pago de Boletas 13 Manual de usuario Pago de Boletas COMPROBANTE DE PAGO (Imagen 3) 10. Con el comprobante de pago podremos continuar con nuestro trámite de acuerdo a cómo se los haya comunicado la dependencia emisora del trámite.