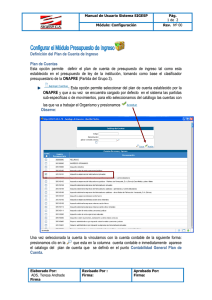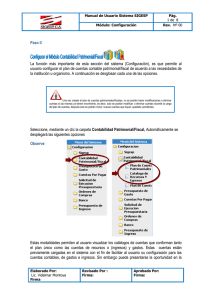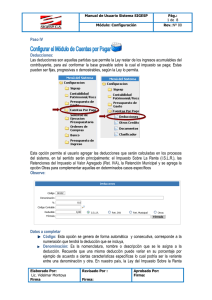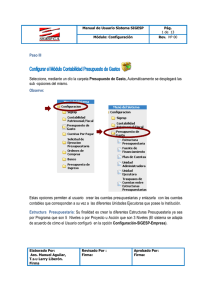manual sistema de ordenes de compras
Anuncio

Manual de Usuario Sistema SIGESP Módulo: Ordenes de Compra Pág.: 1 de 47 Cambios 01 INDICE INFORMACIÓN GENERAL DEL MÓDULO DE ORDEN COMPRAS ....................................... 1 PROCESOS DEL MÓDULO DE ORDEN DE COMPRAS ........................................................ 6 SOLICITUD DE COTIZACIÓN ......................................................................................................... 6 REGISTRO DE COTIZACIÓN ........................................................................................................ 14 APROBACIÓN DE ANÁLISIS DE COTIZACIONES .................................................................... 23 GENERACIÓN DE ORDENES DE COMPRAS ............................................................................... 25 ORDEN DE COMPRA ....................................................................................................... 26 REGISTRO DE ORDENES DE COMPRAS ..................................................................................... 26 ANULACIÓN DE ORDENES DE COMPRAS ................................................................................. 37 ACEPTACIÓN/REVERSO DE SERVICIOS .................................................................................. 38 REPORTES ..................................................................................................................... 39 ORDEN DE COMPRA ................................................................................................... 39 SOLICITUD DE COTIZACIONES .................................................................................. 41 REGISTRO DE COTIZACIONES ................................................................................... 43 ANÁLISIS DE COTIZACIONES .................................................................................... 45 ACTA DE ACEPTACIÓN DE SERVICIOS ....................................................................... 47 INFORMACIÓN GENERAL DEL MÓDULO DE ORDEN COMPRAS Elaborado Por: T.S.U Raúl Rodríguez T.s.u Larry Liberón Firma Revisado Por : Firma: Aprobado Por: Firma: Manual de Usuario Sistema SIGESP Módulo: Ordenes de Compra Pág.: 2 de 47 Cambios 01 Objetivos: Registrar el compromiso por la compra de bienes y servicios. Resultados: Orden de Compra Orden de Servicios, Análisis de Cotización. Funciones Llevar un control autorizado de las órdenes de compra y/o servicios y cotizaciones. Emitir e imprimir las órdenes de compras y/o servicios y cotizaciones de acuerdo con las exigencias de la institución. Registrar de acuerdo a lo siguiente: • Que provenga de una SEP: I. Se puede realizar dos formas de registro la primera: realizar una cotización y luego una orden de compra. II. La segunda opción es realizar una orden de compra sin pasar por la cotización. • Cuando no provenga de una SEP. I. Al dirigirse al módulo se encontrará con una pestaña llamada “Orden de Compra”, dentro de ésta puede ingresar a la opción de Registro de Órdenes de Compra, donde podrá registrar la misma directamente, así como cada uno de los tipos de registros que se realizan cuando provienen de una SEP. Ventajas: Afectar en forma simultánea los registros en la contabilidad presupuestaria. Elaborado Por: T.S.U Raúl Rodríguez T.s.u Larry Liberón Firma Revisado Por : Firma: Aprobado Por: Firma: Manual de Usuario Sistema SIGESP Módulo: Ordenes de Compra Pág.: 3 de 47 Cambios 01 Iconos de la Barra de Herramienta del Sistema Nuevo: Permite incluir un nuevo registro en el sistema Guardar: Permite almacenar un registro nuevo o actualizar si proviene de un catálogo. Buscar: Permite buscar registros por medio de catálogos Procesar: Permite ejecutar una operación que involucra varios procesos. Eliminar: Permite eliminar un registro. Imprimir: Permite imprimir la información que se genera del sistema. Cerrar: Permite cerrar la ventana actual que se este utilizando. Ayuda: Inicia las ayudas del Sistema SIGESP. Iconos utilizados en el manual Observe: Ver el ejemplo que se está mostrando Haga Clic: Ejecutar una acción con el Mouse (Ratón). Alerta: Mensajes que debe considerar Señalar: Tilde la casilla correspondiente Elaborado Por: T.S.U Raúl Rodríguez T.s.u Larry Liberón Firma Revisado Por : Firma: Aprobado Por: Firma: Manual de Usuario Sistema SIGESP Módulo: Ordenes de Compra INGRESAR AL SISTEMA Seleccione la Base de Datos correspondiente. 1. Seleccione la empresa 2. en el botón aceptar Elaborado Por: T.S.U Raúl Rodríguez T.s.u Larry Liberón Firma Revisado Por : Firma: Aprobado Por: Firma: Pág.: 4 de 47 Cambios 01 Manual de Usuario Sistema SIGESP Módulo: Ordenes de Compra 3. Ubíquese en el Módulo de Ordenes de Compras Una vez ingresado, notará el Menú del Módulo Elaborado Por: T.S.U Raúl Rodríguez T.s.u Larry Liberón Firma Revisado Por : Firma: Aprobado Por: Firma: Pág.: 5 de 47 Cambios 01 Manual de Usuario Sistema SIGESP Módulo: Ordenes de Compra Pág.: 6 de 47 Cambios 01 PROCESOS DEL MÓDULO DE ORDEN DE COMPRAS SOLICITUD DE COTIZACIÓN Esta opción le permitirá registrar las cotizaciones emitidas por los diferentes proveedores. ¿Cómo Hacerlo? y seleccionar la primera opción Solicitud Al posicionarse en la pestaña llamada de Cotización automáticamente visualizará los siguientes campos. ¨ Estatus: Indica el estado del documento. Número: Identifica a cada solicitud de cotización. El mismo será consecutivo y generado por el sistema. Fecha: Día, mes y año en que se registró la solicitud de cotización. Tipo: El sistema permite dos tipos de cotizaciones bienes y servicios. Elaborado Por: T.S.U Raúl Rodríguez T.s.u Larry Liberón Firma Revisado Por : Firma: Aprobado Por: Firma: Manual de Usuario Sistema SIGESP Módulo: Ordenes de Compra Pág.: 7 de 47 Cambios 01 Concepto: En este campo se indica una descripción detallada y resumida de la cotización. Unidades Asociadas: Esta opción es sólo cuando la cotización está relacionada con una SEP. Observación: Aquí podrá agregar algo no descrito en el campo de concepto. Datos del solicitante: Está conformado por los siguientes campos: Personal: En este campo se debe indicar cual es el personal • y elija el solicitante de el o los bienes, para ello haga clic sobre la personal respectivo. • Unidad Ejecutora: En esta opción debe indicarse la unidad ejecutora o la que esta solicitando el bien, para ello haga clic sobre la y elija la unidad ejecutora respectiva. Elaborado Por: T.S.U Raúl Rodríguez T.s.u Larry Liberón Firma Revisado Por : Firma: Aprobado Por: Firma: Manual de Usuario Sistema SIGESP Módulo: Ordenes de Compra Pág.: 8 de 47 Cambios 01 • Teléfonos: Indique el número de teléfono de la unidad ejecutora solicitante. Fax: Indique el número del fax de la unidad ejecutora • solicitante. Existen dos formas de registrar una solicitud de cotización Caso I: Registro de la Solicitud de Cotización Directa: 1.1 Ingrese el o los bienes a solicitar, como se demuestra en la siguiente pantalla. 1.2 Seleccione del Catálogo de Bienes y Materiales, para ello haga clic en la opción y elija los bienes que van a ingresar en la solicitud. No existe límite de bienes a ingresar. Elaborado Por: T.S.U Raúl Rodríguez T.s.u Larry Liberón Firma Revisado Por : Firma: Aprobado Por: Firma: Manual de Usuario Sistema SIGESP Pág.: 9 de 47 Cambios 01 Módulo: Ordenes de Compra 1.3 Luego complete las cantidades a solicitar, luego si desea modificar la imputación presupuestaria haga clic en Cambiar Automáticamente notará un Catálogo de Estructura Presupuestaria dicho catálogo contiene las cuentas presupuestarias para cambiar la imputación presupuestaria, en lo casos de requerir la misma. Coloque la presupuestaria denominación Haga clic sobre la lupa Elaborado Por: T.S.U Raúl Rodríguez T.s.u Larry Liberón Firma cuenta y la Revisado Por : Firma: Aprobado Por: Firma: Manual de Usuario Sistema SIGESP Módulo: Ordenes de Compra Automáticamente notará el cambio de la estructura presupuestaria. Elaborado Por: T.S.U Raúl Rodríguez T.s.u Larry Liberón Firma Revisado Por : Firma: Aprobado Por: Firma: Pág.: 10 de 47 Cambios 01 Manual de Usuario Sistema SIGESP Módulo: Ordenes de Compra Pág.: 11 de 47 Cambios 01 1.4 Agregue los detalles de bienes y materiales, debe indicar el o los proveedores a solicitar la cotización de los bienes o materiales, como se indica a continuación: 1.5 Completados todos los datos necesarios guarde la información. Haga clic sobre el icono (Guardar), inmediatamente el sistema debe arrojar el siguiente mensaje El sistema realizará esta modificación de estructura presupuestaria por aquellas que el usuario tenga acceso (Ver Manual de Seguridad). Las partidas presupuestarias se modificarán siempre y cuando estén previamente configuradas. (Ver Manual de Configuración) Elaborado Por: T.S.U Raúl Rodríguez T.s.u Larry Liberón Firma Revisado Por : Firma: Aprobado Por: Firma: Manual de Usuario Sistema SIGESP Módulo: Ordenes de Compra Pág.: 12 de 47 Cambios 01 Caso II Registrar la Cotización llamando a una SEP Para utilizar esta modalidad debe hacer clic sobre el recuadro azul 1.1 Seleccione del Catálogo de Solicitudes de Ejecución Presupuestaria (SEP), una solicitud de de cotización, como se demuestra en la siguiente pantalla. , notará el Catálogo de las Solicitudes Al hacer clic sobre de Ejecución Presupuestaria Elaborado Por: T.S.U Raúl Rodríguez T.s.u Larry Liberón Firma Revisado Por : Firma: Aprobado Por: Firma: Manual de Usuario Sistema SIGESP Módulo: Ordenes de Compra Pág.: 13 de 47 Cambios 01 Es importante acotar que cuando se va a llamar a una SEP en la solicitud de cotización no se debe indicar la unidad ejecutora puesto que dentro de ella viene indicada la misma. 1.2 Completados los datos guarde la solicitud de cotización (Guardar) el sistema debe arrojar el siguiente mensaje, inmediatamente el sistema debe arrojar el siguiente mensaje Elaborado Por: T.S.U Raúl Rodríguez T.s.u Larry Liberón Firma Revisado Por : Firma: Aprobado Por: Firma: Manual de Usuario Sistema SIGESP Módulo: Ordenes de Compra Pág.: 14 de 47 Cambios 01 REGISTRO DE COTIZACIÓN Esta opción nos permite realizar un Registro de Cotización basado en una solicitud de cotización. Se registrarán los precios de los artículos y/o servicios para una respectiva toma de decisiones al hacer un Análisis de Cotizaciones. ¿Cómo Hacerlo? Al posicionarse en la pestaña llamada y seleccionar la segunda opción Registro de Cotización automáticamente visualizará los siguientes campos ¨ Elaborado Por: T.S.U Raúl Rodríguez T.s.u Larry Liberón Firma Revisado Por : Firma: Aprobado Por: Firma: Manual de Usuario Sistema SIGESP Módulo: Ordenes de Compra Pág.: 15 de 47 Cambios 01 Estatus: Indica el estado del documento. Número: Identifica a cada registro de cotización. El mismo será consecutivo y generado por el sistema. Fecha: Día, mes y año en que se realizo el Registro de Cotización. Tipo: Este permite especificar el tipo de registro es decir si es de bienes o servicios el documento a registrar. Proveedor: Seleccione el proveedor correspondiente. Para ello haga clic sobre la y elija el proveedor. Elaborado Por: T.S.U Raúl Rodríguez T.s.u Larry Liberón Firma Revisado Por : Firma: Aprobado Por: Firma: Manual de Usuario Sistema SIGESP Módulo: Ordenes de Compra Pág.: 16 de 47 Cambios 01 Observación: Esta opción permite colocar acotaciones referentes al registro de cotizaciones Forma de Pago: Seleccione la condición del pago (Crédito, contado cheque, carta de crédito, abonos, otros). Plazo de entrega: Registre los días para entregar el documento. : Esta opción nos permite realizar la búsqueda de la solicitud de cotización previamente registrada (indicando si es de tipo bienes o servicios y proveedor asignado). Elaborado Por: T.S.U Raúl Rodríguez T.s.u Larry Liberón Firma Revisado Por : Firma: Aprobado Por: Firma: Manual de Usuario Sistema SIGESP Módulo: Ordenes de Compra Pág.: 17 de 47 Cambios 01 Seleccionada la solicitud de cotización, automáticamente aparece la misma en el detalle de bienes. Luego de mover la barra de dirección hacia su derecha, podrá ver todos los datos que contiene el campo de detalle de bienes. La operación se repetirá las veces que se necesite, para poder incorporar a los proveedores que estén optando por ganar la cotización, colocando las característica del producto que posea el mismo. Elaborado Por: T.S.U Raúl Rodríguez T.s.u Larry Liberón Firma Revisado Por : Firma: Aprobado Por: Firma: Manual de Usuario Sistema SIGESP Módulo: Ordenes de Compra Pág.: 18 de 47 Cambios 01 ANÁLISIS DE COTIZACIÓN Esta opción nos permite realizar un Análisis de Cotizaciones de Acuerdo a los Registros de Cotizaciones. ¿Cómo Hacerlo? Al posicionarse en la pestaña llamada y seleccionar la tercera opción Análisis de Cotizaciones automáticamente visualizará los siguientes campos Estatus: Indica el estado del análisis. Número de Análisis: Identifica el análisis de cotización. El mismo será consecutivo y generado por el sistema Fecha: Día, mes y año en que se elaboró el análisis de cotizaciones. Observación: Esta opción permite colocar acotaciones referentes al análisis de cotizaciones : Esta opción nos permite realizar la búsqueda de las cotizaciones previamente registrada. Haga clic sobre el enlace Elaborado Por: T.S.U Raúl Rodríguez T.s.u Larry Liberón Firma Revisado Por : Firma: Aprobado Por: Firma: Manual de Usuario Sistema SIGESP Módulo: Ordenes de Compra Pág.: 19 de 47 Cambios 01 Cotizaciones • .No. Solicitud: Indica el número de la solicitud de cotización. • No. de Cotización: Indica el número de cotización • Proveedor: Nombre del proveedor • Fecha: Indica la fecha de emisión de la cotización. • Monto Total: Monto de la cotización • I.V.A: Valor agregado del monto de la cotización • Ver: Al seleccionar esta opción podemos visualizar la cotización datos. • : Esta opción nos permite eliminar la cotización Elaborado Por: T.S.U Raúl Rodríguez T.s.u Larry Liberón Firma Revisado Por : Firma: Aprobado Por: Firma: con todos sus Manual de Usuario Sistema SIGESP Módulo: Ordenes de Compra Pág.: 20 de 47 Cambios 01 Luego de obtener las cotizaciones proceda a realizar el análisis de precios. Haga clic sobre el botón de Como podrá notar al realizar clic sobre el botón de , aparece la ventana que contiene dicho análisis, el mismo es generado por el sistema, colocando los mejores precios en fondo verde claro. Elaborado Por: T.S.U Raúl Rodríguez T.s.u Larry Liberón Firma Revisado Por : Firma: Aprobado Por: Firma: Manual de Usuario Sistema SIGESP Módulo: Ordenes de Compra Pág.: 21 de 47 Cambios 01 También puede realizar el análisis cualitativo por Itéms. Haga clic sobre el botón En este análisis se especifica cual de los proveedores posee el mejor producto. Luego de realizar los análisis respectivos, indique cuales son los proveedores a escoger para adquirir los bienes o servicios. Haga clic sobre la Elaborado Por: T.S.U Raúl Rodríguez T.s.u Larry Liberón Firma , para que visualice el Catálogo de Proveedores por Bienes Revisado Por : Firma: Aprobado Por: Firma: Manual de Usuario Sistema SIGESP Módulo: Ordenes de Compra Pág.: 22 de 47 Cambios 01 Puede darse el caso que un mismo proveedor facilite los bienes o servicios a adquirir. Cargada la información del análisis de cotización, guarde la misma, para ello haga clic sobre el icono . Si la información esta completa, el sistema arroja el siguiente mensaje Elaborado Por: T.S.U Raúl Rodríguez T.s.u Larry Liberón Firma Revisado Por : Firma: Aprobado Por: Firma: Manual de Usuario Sistema SIGESP Módulo: Ordenes de Compra Pág.: 23 de 47 Cambios 01 APROBACIÓN DE ANÁLISIS DE COTIZACIONES Como su nombre lo indica esta opción permite aprobar el análisis de cotizaciones. ¿Cómo Hacerlo? Al posicionarse en la pestaña llamada y seleccionar la cuarta opción Aprobación de Análisis de Cotizaciones automáticamente visualizará los siguientes campos ¨ Operación: Seleccione la operación a realizar. (Aprobación o Reverso de Aprobación). Número: Coloque el numero que identifica el análisis de cotización En este campo se coloca el número del análisis de la cotización Tipo: Seleccione si la cotización es de Bienes o Servicios. Rango de Fecha: Coloque el intervalo de fechas para realizar la búsqueda de análisis de cotizaciones Elaborado Por: T.S.U Raúl Rodríguez T.s.u Larry Liberón Firma Revisado Por : Firma: Aprobado Por: Firma: Manual de Usuario Sistema SIGESP Módulo: Ordenes de Compra Pág.: 24 de 47 Cambios 01 : Realice la búsqueda del análisis de cotizaciones a aprobar. Haga clic sobre la , inmediatamente visualizará una pantalla similar Proceda a ejecutar la aprobación del análisis de cotización, Haga clic sobre el icono Si la operación fue exitosa, el sistema arroja el siguiente mensaje Elaborado Por: T.S.U Raúl Rodríguez T.s.u Larry Liberón Firma Revisado Por : Firma: Aprobado Por: Firma: (Procesar). Manual de Usuario Sistema SIGESP Módulo: Ordenes de Compra Pág.: 25 de 47 Cambios 01 GENERACIÓN DE ORDENES DE COMPRAS Esta opción permite generar las Órdenes de Compra, luego de haber aprobado su respectivo análisis de cotización como se indicó en el punto anterior. ¿Cómo Hacerlo? Al posicionarse en la pestaña llamada y seleccionar la quinta opción generación de órdenes de compra, automáticamente visualizará los siguientes campos Número: Coloque el número que identifica el análisis de la cotización. Tipo: Seleccione si la cotización es de Bienes o Servicios Rango de Fecha: Coloque el intervalo de fechas para realizar la búsqueda de análisis de cotizaciones. : Este enlace permite realizar la búsqueda del análisis de cotizaciones. Luego de tildar, Proceda a generar la orden de compra. Haga clic sobre el icono (Procesar) Con esta opción solo podrá generar órdenes de compras sí y solo sí posee un análisis de cotización previo Elaborado Por: T.S.U Raúl Rodríguez T.s.u Larry Liberón Firma Revisado Por : Firma: Aprobado Por: Firma: Manual de Usuario Sistema SIGESP Pág.: 26 de 47 Cambios 01 Módulo: Ordenes de Compra Orden de Compra REGISTRO DE ORDENES DE COMPRAS Esta opción permite generar una orden de compra, sin la necesidad de realizar un análisis de cotización Existen tres formas de Registrar una Orden de Compra: I. Orden de Compra Directa II. Proveniente de un análisis de cotización III. Proveniente de una SEP. ¿Cómo Hacerlo? y seleccionar la opción Registro de Al posicionarse en la pestaña de Órdenes de Compra, automáticamente visualizará los siguientes campos I. Orden de Compra directa: Estatus: Indica el estado en que se encuentra el documento. Fecha: Día, mes y año en que se procesa la orden de compra. Haga clic sobre el y coloque la fecha respectiva. calendario Tipo de Orden: Seleccione sí la orden a emitir es de tipo bienes o servicio. Debe (Solo se selecciona un solo tipo de orden). Proveedores: Asigne a la orden de compra el nombre del proveedor al cual se comprará el bien o servicio. Para ello haga visualizará el Catálogo de Proveedores Elaborado Por: T.S.U Raúl Rodríguez T.s.u Larry Liberón Firma Revisado Por : Firma: clic sobre la , automáticamente Aprobado Por: Firma: Manual de Usuario Sistema SIGESP Módulo: Ordenes de Compra Pág.: 27 de 47 Cambios 01 Unidad Ejecutora: Seleccione la unidad ejecutora, esto es con la finalidad de indicar con cual estructura programática se va a afectar el presupuesto. Fuente de Financiamiento: En esta opción se indica la fuente de donde proviene el dinero para las futuras compra, si son Ordinarios, Extraordinarios, Fides, Laee, Propios, entre otros. Haga clic sobre la de Fuente de Financiamiento. Elaborado Por: T.S.U Raúl Rodríguez T.s.u Larry Liberón Firma Revisado Por : Firma: , automáticamente visualizará el Catálogo Aprobado Por: Firma: Manual de Usuario Sistema SIGESP Módulo: Ordenes de Compra Pág.: 28 de 47 Cambios 01 Lugar de la Compra: Tilde si la compra se va realizar dentro o fuera del país. Condición: Esta opción solo se emplea cuando la compra es realizada en el extranjero y la misma posea seguros aduaneros. Modalidad de la Cláusula: Esta opción nos permite agregar las condiciones que le afectarán al proveedor en cuanto a la compra que se le va a efectuar. Realice la búsqueda haciendo clic sobre la Cláusulas. , automáticamente visualizará el Catálogo de Concepto: Coloque las características de la compra u otra nota referente a la Órden de Compra o Servicios. Unidades asociadas: Esta opción le indica al usuario de donde proviene la orden de compra, es decir si fue generada por medio de una SEP y la unidad ejecutora que solicito la misma. (Este campo no es editable). Observación: Permite agregar comentarios adicionales a la aprobación de la orden de compra. Condiciones de Entrega Se agrega los datos para la entrega del Bien o Servicios. Dependencia: Agregue el nombre de la Institución. Dirección: Coloque la dirección de la dependencia. Fecha de Entrega: Día, mes y año que se requiere el bien o servicios. Haga clic sobre el calendario. Elaborado Por: T.S.U Raúl Rodríguez T.s.u Larry Liberón Firma Revisado Por : Firma: Aprobado Por: Firma: Manual de Usuario Sistema SIGESP Módulo: Ordenes de Compra Pág.: 29 de 47 Cambios 01 Plazo en Días: Coloque el tiempo estimado en días para la fecha de entrega Seguros: Marque esta opción si el bien posee seguro. Porcentaje: Coloque la comisión que devenga el seguro. Monto: Coloque el monto que devenga seguro del bien que se va a adquirir. Ubicación Geográfica País: Seleccione el país donde se realizará la compra. Estado: Especifique el estado del país seleccionado Municipio: Especifique el municipio del estado seleccionado. Parroquia: Especifique la parroquia. Moneda Extranjera: Esta opción se utiliza cuando la adquisición del bien o servicio se va a realizar con otro tipo de moneda. Tipo de Moneda: Seleccione el tipo de moneda que corresponda. Haga clic sobre la . Tasa de Cambio: Exprese el valor de la moneda extranjera expresadas en unidades de moneda nacional. Monto en Divisas: Coloque el monto en total. En el registro de la orden de compra van a observar cualquiera de estas dos opciones, dependiendo si el registro de orden de compra esta orientada a la adquisición de un bien o servicios. El ejemplo que colocamos para efectos de este manual es el de Agregar Detalle de Servicios En créditos el sistema lo genera automáticamente, siempre y cuando el concepto lo hayan configurado con los cargos del IVA Elaborado Por: T.S.U Raúl Rodríguez T.s.u Larry Liberón Firma Revisado Por : Firma: Aprobado Por: Firma: Manual de Usuario Sistema SIGESP Módulo: Ordenes de Compra Pág.: 30 de 47 Cambios 01 Automáticamente obtenemos el Catálogo de Servicios, en caso de seleccionar Agregar Detalles Bienes obtenemos el Catálogo de Bienes y Materiales, Elaborado Por: T.S.U Raúl Rodríguez T.s.u Larry Liberón Firma Revisado Por : Firma: Aprobado Por: Firma: Manual de Usuario Sistema SIGESP Módulo: Ordenes de Compra Pág.: 31 de 47 Cambios 01 Esta opción permite agregar las cuentas presupuestarias asociadas a la unidad ejecutora. A continuación se detalla los campos que contempla un Catálogo, para efectos de este ejemplo utilizaremos el Catálogo de de Bienes y Materiales como demostración Coloque el código de el material o bien a buscar Cerrar el catálogo Coloque el nombre del material o bien Seleccione el tipo del bien o material. Solo aparecen los semejantes al bien o material solicitado Haga clic obre esta opción independientemente que coloque los filtros anteriormente descritos Seleccione el bien o material Elaborado Por: T.S.U Raúl Rodríguez T.s.u Larry Liberón Firma Revisado Por : Firma: Aprobado Por: Firma: Manual de Usuario Sistema SIGESP Pág.: 32 de 47 Cambios 01 Módulo: Ordenes de Compra Como podemos observar en el catálogo existen algunos bienes o materiales que están sombreados en azul claro y otros en blanco, esto indica lo siguiente: I. Los azules: Son los conceptos que están asociados a una cuenta presupuestaria, que tiene una estructura presupuestaria para la Unidad Ejecutora que se seleccionó para realizar la órden de compra o servicio. II. Los blancos no poseen cuentas asociadas a la unidad ejecutora. : Esta opción es para los casos que se encuentren en blanco el cargo del IVA, para ello haga clic sobre dicho enlace, automáticamente observará el Catálogo de Cuentas Presupuestarias para los Cargos. En dicho catálogo puede visualizar la estructura, la cuenta presupuestaria del IVA 4031801, la denominación y la disponibilidad que tiene dicha cuenta Presupuestaria. Elaborado Por: T.S.U Raúl Rodríguez T.s.u Larry Liberón Firma Revisado Por : Firma: Aprobado Por: Firma: Manual de Usuario Sistema SIGESP Pág.: 33 de 47 Cambios 01 Módulo: Ordenes de Compra Totales Esta opción lo genera el sistema de forma automática, el cargo del IVA se generará siempre y cuando se tenga configurado previamente. (Consulte el Manual del Módulo de Configuración). II. Proveniente de un Análisis de Cotización: Debe seguir los pasos anteriormente descritos (Solicitud de Cotización, Registro de Cotización, Aprobación y Generación de Orden Compra). III. Proveniente de una de una SEP: Para este caso debe tildar la siguiente opción Automáticamente notará el Catálogo de Solicitudes de Ejecución Presupuestaria (Previamente aprobadas y contabilizada) Haga clic sobre la SEP a colocar en la Orden de Compra En este Catálogo usted podrá ver solamente aquellas SEP que son de tipo PRECOMPROMISO (Bienes y/o Servicios). Elaborado Por: T.S.U Raúl Rodríguez T.s.u Larry Liberón Firma Revisado Por : Firma: Aprobado Por: Firma: Manual de Usuario Sistema SIGESP Módulo: Ordenes de Compra Pág.: 34 de 47 Cambios 01 Al hacer clic sobre la orden de compra correspondiente, inmediatamente notará la Unidad Ejecutora, Concepto, Unidades Asociadas, el Detalle de Bienes, Otros Créditos, Cuentas, el resto de los campos debe llenarse de acuerdo a las necesidades respectivas. Elaborado Por: T.S.U Raúl Rodríguez T.s.u Larry Liberón Firma Revisado Por : Firma: Aprobado Por: Firma: Manual de Usuario Sistema SIGESP Módulo: Ordenes de Compra Pág.: 35 de 47 Cambios 01 APROBACIÓN DE LA ORDEN DE COMPRA Esta opción permite aprobar aquellas órdenes de compras que fueron emitidas en la opción anteriormente descrita, para luego contabilizarla (Módulo Integrador) y ordenar el pago o no. También nos aporta un medio de seguridad es decir luego de aprobar un órden de compra ningún otro usuario podrán quitar, modificar o agregar la misma. ¿Cómo Hacerlo? Al posicionarse en la pestaña de y seleccionar la segunda opción Aprobación de Órdenes de Compra, automáticamente visualizará los siguientes campos . Operación: Seleccione la operación que requiere realizar. Existen dos tipos de operaciones Revesar la Aprobación, es decir devolver al estado de “Registro” la orden de compra o servicios o Aprobar la misma. (Esto es indispensable para que el sistema pueda buscar). Fecha: Coloque el día, mes, año. En que se está efectuando la operación de aprobación o reverso. Número: Coloque el número que distingue la orden de compra o servicio. Desde/Hasta: Coloque el intervalo de fecha en que se generaron órdenes de compras. Proveedor: Coloque el proveedor al cual solicitó el bien o servicios. Realice la búsqueda haciendo clic sobre la . Tipo: Seleccione si la orden de compra es de tipo bienes o servicios. : Haga clic sobre esta opción para buscar la orden de compra a aprobar. Elaborado Por: T.S.U Raúl Rodríguez T.s.u Larry Liberón Firma Revisado Por : Firma: Aprobado Por: Firma: Manual de Usuario Sistema SIGESP Módulo: Ordenes de Compra Completados los datos, haga clic sobre el icono Elaborado Por: T.S.U Raúl Rodríguez T.s.u Larry Liberón Firma Revisado Por : Firma: Aprobado Por: Firma: Pág.: 36 de 47 Cambios 01 Manual de Usuario Sistema SIGESP Módulo: Ordenes de Compra Pág.: 37 de 47 Cambios 01 ANULACIÓN DE ORDENES DE COMPRAS Su objetivo es anular todas las órdenes que el usuario requiera. ¿Cómo Hacerlo? Al posicionarse en la pestaña de y seleccionar la tercera opción: Anulación de Órdenes de Compra, automáticamente visualizará los siguientes campos Fecha: El sistema genera de forma automática la fecha que tenga el servidor. Número: Coloque el número de la orden de comprar a anular (En caso de conocer el número). Desde/Hasta: Coloque el intervalo de fecha en que se generaron órdenes de compras. Proveedor: Coloque el proveedor al cual solicitó el bien o servicios. Realice la búsqueda haciendo clic sobre la . : Haga clic sobre esta opción para buscar la orden de compra a aprobar. Completados los datos haga clic sobre el icono de Elaborado Por: T.S.U Raúl Rodríguez T.s.u Larry Liberón Firma Revisado Por : Firma: Aprobado Por: Firma: Manual de Usuario Sistema SIGESP Módulo: Ordenes de Compra Pág.: 38 de 47 Cambios 01 ACEPTACIÓN/REVERSO DE SERVICIOS Esta opción nos permite constatar por medio de un reporte o un acta la aceptación o reverso de un servicio. ¿Cómo Hacerlo? Al posicionarse en la pestaña de y seleccionar la cuarta opción: Aceptación/Reverso de Servicios, automáticamente visualizará los siguientes campos F e c h a : El sistema genera de forma automática la fecha que tenga el servidor. Operación: Existen dos tipos de operaciones Aceptación o reverso. Seleccione la que requiera, automáticamente podrá visualizar las diferentes ordenes de servicios. Órdenes de servicios pendientes por aceptar Elaborado Por: T.S.U Raúl Rodríguez T.s.u Larry Liberón Firma Revisado Por : Firma: Aprobado Por: Firma: Manual de Usuario Sistema SIGESP Módulo: Ordenes de Compra Pág.: 39 de 47 Cambios 01 REPORTES ORDEN DE COMPRA: En esta opción puede generar un reporte donde mostrará las diferentes órdenes de Compras, Servicios o ambas, en dicho reporte podemos observar el código, nombre del proveedor, tipo de orden, la fecha de la orden en que fue registrado el estatus de la orden y el monto. ¿Cómo Hacerlo? Al posicionarse en la pestaña y seleccionar la primera opción Orden de Compra, automáticamente visualizará los siguientes campos Tilde la casilla correspondiente Haga clic sobre calendario para colocar intervalo de fechas que requieren mostrar en reporte Haga clic sobre la lupa para filtrar las órdenes de compras que deseamos mostrar en el reporte el el se el Haga clic sobre la lupa para filtrar el o los proveedores que se requieren mostrar en el reporte. Elija el intervalo de la unidad ejecutora a mostrar en el reporte Este filtro nos permite buscar un artículo o servicio en específico. (No es indispensable para generar el reporte). Seleccione el o los estatus que desee que aparezcan en el reporte Elaborado Por: T.S.U Raúl Rodríguez T.s.u Larry Liberón Firma Revisado Por : Firma: Aprobado Por: Firma: Manual de Usuario Sistema SIGESP Módulo: Ordenes de Compra Pág.: 40 de 47 Cambios 01 Completados los datos haga clic en el icono Elaborado Por: T.S.U Raúl Rodríguez T.s.u Larry Liberón Firma , que se encuentra en la barra de herramienta Revisado Por : Firma: Aprobado Por: Firma: Manual de Usuario Sistema SIGESP Módulo: Ordenes de Compra Pág.: 41 de 47 Cambios 01 REPORTES SOLICITUD DE COTIZACIONES Permite generar reportes de las solicitudes de Cotización. ¿Cómo Hacerlo? Al posicionarse en la pestaña y seleccionar la segunda opción Solicitud de Cotización, automáticamente visualizará los siguientes campos Haga clic sobre la lupa para seleccionar el intervalo de solicitud de cotizaciones a mostrar en el reporte Haga clic sobre la lupa para escoger el rango de proveedores o proveedor a mostrar en el reporte Haga clic sobre la lupa para seleccionar el intervalo de solicitud de ejecución presupuestaria a mostrar en el reporte Coloque el intervalo de fechas (Es indispensable para que aparezca el reporte deseado) Seleccione el tipo (si es bien o Servicio), En caso de requerir Reportes ordenados por tipo Elaborado Por: T.S.U Raúl Rodríguez T.s.u Larry Liberón Firma Coloque el estatus a mostrar en el reporte Revisado Por : Firma: Aprobado Por: Firma: Manual de Usuario Sistema SIGESP Módulo: Ordenes de Compra Pág.: 42 de 47 Cambios 01 Completados los datos haga clic en el icono Elaborado Por: T.S.U Raúl Rodríguez T.s.u Larry Liberón Firma , que se encuentra en la barra de herramienta Revisado Por : Firma: Aprobado Por: Firma: Manual de Usuario Sistema SIGESP Módulo: Ordenes de Compra Pág.: 43 de 47 Cambios 01 REGISTRO DE COTIZACIONES Permite generar reportes de todas aquellas cotizaciones previamente registradas. ¿Cómo Hacerlo? y seleccionar la tercera opción Registro de Al posicionarse en la pestaña Cotizaciones, automáticamente visualizará los siguientes campos ¨ Haga clic sobre para que proceda a filtrar la cotizaciones que desea mostrar en el reporte Haga clic sobre la lupa, seleccione los proveedores, proveedor o proveedores a mostrar en el reporte. Coloque el intervalo de fecha (Es indispensable para que aparezca el reporte deseado Seleccione el estatus si lo desea. Haga clic sobre la lupa y delimite aquellas solicitudes a mostrar en el reporte Seleccione el tipo de registro a mostrar en el registro Elaborado Por: T.S.U Raúl Rodríguez T.s.u Larry Liberón Firma Revisado Por : Firma: Aprobado Por: Firma: Manual de Usuario Sistema SIGESP Módulo: Ordenes de Compra Pág.: 44 de 47 Cambios 01 Completados los datos haga clic en el icono Elaborado Por: T.S.U Raúl Rodríguez T.s.u Larry Liberón Firma , que se encuentra en la barra de herramienta. Revisado Por : Firma: Aprobado Por: Firma: Manual de Usuario Sistema SIGESP Módulo: Ordenes de Compra Pág.: 45 de 47 Cambios 01 ANÁLISIS DE COTIZACIONES Permite generar reportes de analisis de cotizaciones previamente registradas. ¿Cómo Hacerlo? Al posicionarse en la pestaña y seleccionar la cuarta opción Análisis de Cotizaciones, automáticamente visualizará los siguientes campos ¨ Haga clic sobre la lupa para seleccionar el intervalo de solicitud de análisis de cotizaciones a mostrar en el reporte Haga clic sobre la lupa y filtre los proveedores a mostrar en el reporte Coloque el intervalo de fechas (Es indispensable para que aparezca el reporte deseado). Seleccione el tipo a mostrar en el reporte Elaborado Por: T.S.U Raúl Rodríguez T.s.u Larry Liberón Firma Revisado Por : Firma: Aprobado Por: Firma: Manual de Usuario Sistema SIGESP Módulo: Ordenes de Compra Pág.: 46 de 47 Cambios 01 Completados los datos haga clic en el icono Elaborado Por: T.S.U Raúl Rodríguez T.s.u Larry Liberón Firma , que se encuentra en la barra de herramienta. Revisado Por : Firma: Aprobado Por: Firma: Manual de Usuario Sistema SIGESP Módulo: Ordenes de Compra Pág.: 47 de 47 Cambios 01 ACTA DE ACEPTACIÓN DE SERVICIOS Permite generar reportes de aquellas acta de aceptacion de servicios que fueron procesadas. ¿Cómo Hacerlo? y seleccionar la quinta opción Acta de Al posicionarse en la pestaña Aceptación de Servicios, automáticamente visualizará los siguientes campos Haga clic sobre la lupa, seleccione la orden de servicios que fueron aceptadas por un acta. Seleccione el personal que realizó el acta de aceptación de servicios Seleccione la fecha en que se generó la orden de servicio. Completados los datos haga clic en el icono Elaborado Por: T.S.U Raúl Rodríguez T.s.u Larry Liberón Firma , que se encuentra en la barra de herramienta. Revisado Por : Firma: Aprobado Por: Firma: