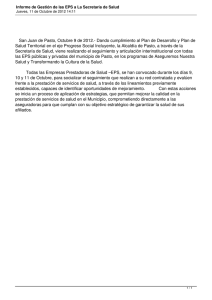instructivo de uso portal de prestadores
Anuncio

Cafesalud EPS INSTRUCTIVO DE USO PORTAL DE PRESTADORES 2015 Cafesalud EPS Contenido 1. 2. 3. 4. Ingreso Portal del Prestador Creación de usuarios Restablecimiento de contraseña Radicación de facturas 4.1 Cargue de archivos de datos 4.2 Cargue de soportes de factura 4.2.1 Cargue individual 4.2.2 Cargue masivo 4.2.3 Radicación de la factura 4.3 Configuración de prefijos para unidades documentales 5. Consultas 5.1 Facturas 5.2 Certificados de radicación 5.3 Histórico de cargue de archivos planos 5.4 Histórico de cargue de soportes 6. Reingresos 7. Sustentación de Glosas Cafesalud EPS 1. Ingreso portal del prestador Ingrese a la página institucional (Imagen 1). http://www.cafesalud.com.co/NuevaCafesalud/ http://www.cruzblanca.com.co/ Imagen 1 2. Creación de usuarios Haga clic en “Nuevo registro” (Imagen 2) Imagen 2 Cafesalud EPS A continuación se habilitará la siguiente ventana en la cual debe registrar los datos requeridos. (Imagen 3) Imagen 3 Al final del formulario debe adjuntar los siguientes documentos (Imagen 4). Cargar soporte: Carta firmada por Gerencia o Representante legal, donde autoriza la creación del usuario RUT Cámara de comercio Cafesalud EPS Imagen 4 Para cargar los documentos haga clic en “seleccionar archivo”, el sistema le habilitará una ventana adicional para ubicar la ruta del archivo el cual debe estar en formato .pdf (Imagen 5). Cafesalud EPS Imagen 5 Para finalizar haga clic en “Solicitar” (Imagen 6). Imagen 6 Cafesalud EPS Confirmación de solicitud de creación de usuarios (imagen 7) Imagen 7 Una vez sea creado el usuario, recibirá la notificación al correo electrónico diligenciado en el formulario. 3. Restablecimiento de contraseña Haga clic en recordar contraseña Imagen 8 Cafesalud EPS Se habilitara una ventana adicional donde deberá diligenciar los siguientes campos: Imagen 9 Una vez diligenciados los campos se enviará un correo asignando una nueva contraseña. 4. Radicación de facturas 4.1. Cargue de archivos de datos Para inciar la radicación de las cuentas medicas es necesario hacer el cargue del arhivo plano (.txt) comprimido en un archivo .zip. Cafesalud EPS Los archivos planos que puede cargar al portal del prestador son: Plano IPS, Red alterna y Rips. A continuación se mostrará el paso a paso para el cargue de los archivos planos. Ingrese a Cargue de archivos y se desplegará el menú que se muestra a continuación (ver imagen 10). Imagen 10 Seleccione archivos planos e indique la EPS a la cual le cargará el archivo plano (ver imagen 11). Imagen 11 NOTA: El sistema habilitara únicamente la(s) EPS que al momento de realizar el cargue se encuentren con contrato activo. Al seleccionar la EPS el sistema habilitará una ventana adicional, deberá buscar la ruta donde tiene almacenado el archivo plano comprimido (.zip) Cafesalud EPS Imagen 12 Una vez se sube el archivo el sistema mostrará un número de cargue que identificara el archivo, a continuación el sistema procederá a su validación. Imagen 13 Cafesalud EPS 4.2. Cargue de soportes de la factura 4.2.1. Cargue individual Ingrese al Menú principal y seleccione cargue de archivos / Archivos de soporte y visualizará el siguiente menú. Imagen 14 Seleccione la opción Facturas con soportes incompletos y el sistema le mostrará las facturas que están pendientes por cargar documentos. Imagen 15 Cafesalud EPS Realice la búsqueda de la factura a la cual cargara los soportes y de clic en ver soportes, el sistema desplegara en la parte inferior los tipos documentales. Imagen 16 Escoja el tipo documental y seleccione el documento el cual se debe encontrar en formato .pdf. Imagen 17 4.2.2. Cargue masivo Cafesalud EPS Ingrese al Menú principal / cargue de archivos / Archivos de soporte/ Adjuntar archivos de soporte masivo, a continuación el sistema le mostrara una ventana adicional para buscar la ruta donde se tienen almacenados los documentos comprimidos en un archivo .zip. Nota:Las carpetas deben ser nombradas con el pre fijo y numero de factura. Ejemplo F1_1234 En caso de no tener prefijo, deberá nombrar la carpeta según el número de factura. Ejemplo: 1234 Imagen 18 NOTA: Para realizar el cargue masivo de soportes es necesario comprimir las carpetas en un archivo .zip Una vez realizado el cargue de las imágenes el sistema asignara un numero de cargue para su seguimiento. Cafesalud EPS Imagen 19 4.2.3. Radicación de la factura Radicación de factura individual Ingrese a la siguiente ruta Menú principal / Cargue de archivos / Archivos de soporte/ Facturas por radicar, Realice la búsqueda de la factura que desea radicar y de clic en Ver soportes, en la parte inferior se visualizaran los soportes que tiene cargada la cuenta, verifique que la documentación este completa y haga clic en radicar. Nota: Para radicar la cuenta debe realizar mínimo el cargue del documento correspondiente a la factura. Cafesalud EPS Imagen 20 Radicación masiva Ingrese a la siguiente ruta Menú principal / Cargue de archivos / archivos de soporte, a continuación mostrara el siguiente menú. Imagen 21 Seleccione facturas por radicar, se listaran en la parte superior las facturas pendientes por radicar Cafesalud EPS Imagen 22 Verifique que los documentos cargados correspondan a las facturas y proceda a realizar la radicación masiva. Clic en radicar todo. Imagen 23 4.3. Configuración de prefijos para unidades documentales Para configurar el nombre de los tipos documentales deberá ingresar a Cargue de archivos y seleccionar configuración Cafesalud EPS Imagen 24 A continuación el sistema mostrara una ventana donde debe ingresar los prefijos de los nombres de los archivos según el tipo documental. Nota: De acuerdo a los nombres que sean asignados a los tipos documentales, se deberán nombrar los documentos de soporte de cada cuenta médica de la misma manera. Imagen 25 Confirmación del registro de la configuración de los prefijos. Cafesalud EPS Imagen 26 Imagen 27 5. Consultas 5.1. Facturas Para seguimiento de las facturas radicadas ingrese a la ruta Menú principal/ Consultas/ Facturas y visualizara el siguiente menú. Aquí podrá filtrar la búsqueda por una EPS específica y por fecha para visualizar el estado de las facturas. Cafesalud EPS Imagen 28 Seleccione el rango de fechas que desee consultar Imagen 29 A continuación mostrara la información agrupada por mes; cantidad de facturas radicadas y valor total de facturas. Cafesalud EPS Imagen 30 Seleccione el detalle del mes que desea consultar, se listaran las facturas radicadas en ese mes Imagen 31 Para visualizar los soportes de la cuenta de clic en Ver, se listaran los tipos documentales en la parte inferior donde en cada uno de ellos reflejara la cantidad de soportes cargados. Cafesalud EPS Imagen 32 Para visualizar el documento haga clic sobre éste y tendrá el visor ubicado en la parte derecha de la pantalla. Imagen 33 5.2. Certificados de radicación Para generar la certificación de las facturas radicadas, ingrese a Menú principal /Certificados de radicación y seleccione la EPS que corresponda. Cafesalud EPS Imagen 34 Después de seleccionar la EPS haga clic sobre el año que desea consultar, a continuación mostrara los certificados disponibles. Para proceder a la descarga de clic en descargar certificado. Imagen 35 El sistema le genera un documento en formato .pdf con la certificación de radicación de cuentas. Imagen 38 Cafesalud EPS Imagen 36 5.3. Histórico de cargue de archivos planos A través de esta opción el usuario visualizara los cargues exitosos y con inconsistencias de los archivos planos cargados. Ingrese a Menú principal/Consultas/Histórico cargue planos y seleccione el filtro que desea realizar, por EPS o todos los cargues. Cafesalud EPS Imagen 37 Seleccione el rango de fechas a consultar y se listara el histórico: Aquí puede realizar la descarga de las inconsistencias presentadas y certificados de cague exitoso. Imagen 38 5.4. Histórico de cargue de soportes Mediante esta opción el usuario visualizara los cargues exitosos y con inconsistencias de los soportes cargados. Ingrese a Menú principal/Consultas/Histórico soportes y seleccione el rango de fechas a consultar. Cafesalud EPS Imagen 39 6. Reingresos De Facturas 6.1. Seleccione el módulo DEVOLUCIONES del Menú Principal. Imagen 40 Aparecerán 4 módulos, uno por cada EPS y el módulo “Todos” que las agrupa. Cada módulo muestra el número de facturas que fueron devueltas. Imagen 41 Cafesalud EPS 6.1.1. Seleccione el módulo de la EPS que quiere revisar. Imagen 42 6.1.2. Aparece el recuadro en el que se debe indicar el rango de fechas a consultar. Diligencie el periodo “desde – hasta” y haga clic en el botón “Consultar”. Imagen 43 6.1.3. Se listaran la cantidad y valor de facturas devueltas, agrupadas por mes de acuerdo al rango de fechas seleccionadas. Para visualizar el detalle del mes seleccione “Detalle” Cafesalud EPS Imagen 44 6.1.4 Aparece el listado de las facturas devueltas, las cuales debe revisar y corregir. Dé clic en el botón “Reingreso”. Imagen 45 El siguiente recuadro muestra la causal y observación por la cual fue devuelta la factura. Seleccione el botón “DESCARGAR PDF DEVOLUCIONES” para que visualizar y descargar la carta de devolución emitida por la EPS. En la parte inferior se encuentran los tipos documentales, para revisar que soportes tiene cargados la cuenta y tiene la disponibilidad para adjuntar más soportes. -Los módulos de color azul son los que contienen imágenes, los grises están vacíos. Cafesalud EPS Imagen 46 6.1.5. Si selecciona la pestaña de desplazamiento que se encuentra en la parte inferior derecha de los módulos, se podrá dirigir a los demás tipos documentales de la factura en revisión. Imagen 47 6.1.6. Para insertar una imagen, de clic en el tipo documental que corresponda y realice la búsqueda del PDF. -Si ya tiene imágenes cargadas, el sistema la mostrará con el nombre “OLD” en la parte inferior de la imagen. -Para visualizar el contenido de la imagen, clic sobre ella para ampliar la visualización. Cafesalud EPS Imagen 48 6.1.7.Cuando agrega una imagen el sistema la mostrará con el nombre “NEW”. Imagen 49 6.1.8 El portal sólo permitirá cargar imágenes en PDF, si inserta cualquier otro tipo de imagen aparecerá la siguiente notificación: Imagen 50 Seleccione la imagen en tipo PDF que desea insertar y tendrá el siguiente aviso: Cafesalud EPS Imagen 51 6.1.9. El tipo documental donde ingresó la(s) imagen(s) se actualiza automáticamente, para ver la imagen insertada haga clic en el módulo correspondiente. Imagen 52 Si necesita eliminar una imagen cargada, ubique el botón “HERRAMIENTAS”, está ubicado en la parte inferior derecha; Imagen 53 Clic en el icono que contiene las hojas y seleccione la imagen a Ver imagen resaltada. Imagen 54 eliminar. Cafesalud EPS 6.2.1.Después de seleccionada la imagen (se punteará en sus extremos), clic en el icono de papelera y la imagen se eliminara. Imagen 55 Imagen 56 Para finalizar el proceso de corrección de la factura dé clic en el botón “RADICAR” que se encuentra en la parte inferior derecha de los módulos. Imagen 57 El sistema indicara el número de radicado anterior y el nuevo número de radicado para la factura que reingreso. Imagen 58 Cafesalud EPS 6.2.2. El trámite quedará con un nuevo número de radicado e iniciará nuevamente el proceso de la Cuenta Médica. Imagen 59 7. Sustentación de Glosas En el menú principal ingrese al módulo Sustentación Imagen 60 7.1. Se visualizarán tres libros con las diferentes clases de glosas; Administrativas, Pertinencia y Mixtas. Cafesalud EPS Seleccione el libro donde realizará la sustentación Imagen 61 Aquí se listaran las facturas que fueron glosadas. Seleccione la cuenta dando clic sobre la casilla sombreada. Imagen 62 El sistema mostrará en Revisión documental los datos básicos de la factura y si los soportes fueron verificados correctamente. Cafesalud EPS Imagen 63 Seleccione la pestaña Datos de las Glosas para visualizar las causales de Glosa asociadas a cada prestación. Imagen 64 Seleccione Datos de las Prestaciones y Glosas, aquí visualizara todas las prestaciones de la cuenta médica y las glosas generadas. Cafesalud EPS Imagen 65 Seleccione Datos del Expediente, para visualizar los datos básicos de la cuenta. Imagen 66 Sustentación de glosa sin adjuntar documento Seleccione los procedimientos a apelar/sustentar dando clic en la casilla sombreada y posteriormente haciendo un clic en Guardar Cafesalud EPS Imagen 67 Registre la observación o motivo por el cual no acepta la glosa generada. Imagen 68 Haga clic en aceptar, el sistema notificara los cambios registrados. Cafesalud EPS Imagen 69 Ubicando el cursor sobre el signo, el sistema le mostrara la descripción de la apelación/ sustentación que acaba de ingresar. Imagen 70 Haciendo un clic sobre la llave, parte derecha de la grilla, el sistema mostrará el detalle de la sustentación. Cafesalud EPS Imagen 71 Si desea eliminar el soporte que adjuntó y la observación que ingresó en la apelación/sustentación, en la columna Nro Doc haga clic sobre la llave. Clic en la x y Aceptar. Sustentación con documentos adjuntos Seleccione la(s) prestaciones que desea apelar/sustentar Agregar soporte y haga clic en Cafesalud EPS Imagen 72 Ingrese el motivo de la apelación de la(s) glosa(s) y haga clic en aceptar. Imagen 73 En la parte inferior se mostrarán los tipos documentales, seleccione el tipo documental y cargue el soporte en formato PDF. Cafesalud EPS Imagen 74 Una vez cargado el documento, el sistema mostrara el siguiente mensaje. Imagen 75 Para visualizar el soporte cargado, haga clic sobre el tipo documental y posteriormente sobre la imagen de la parte inferior. El sistema habilitara el visor sobre la parte derecha de la pantalla. Cafesalud EPS Imagen 76 Una vez sustentada la glosa, seleccione Finalizar sustentación Imagen 77 El sistema mostrara el siguiente mensaje, clic en aceptar para enviar nuevamente la cuenta. Cafesalud EPS Imagen 78 El sistema mostrara el mensaje que se adjunta, cuando la cuenta sustentada ingresa nuevamente. Imagen 79 Apelar o sustentar todas las glosas Para apelar todas las prestaciones glosadas, haga clic en la opción sombreada Cafesalud EPS Imagen 80 Posteriormente debe agregar una descripción del motivo por el cual no acepta la glosa y/o adjuntar algún soporte. Ver indicaciones puntos anteriores (referenciarlos) Aceptar todas las glosas Para aceptar toda las glosas seleccione Aceptar todas las glosas del expediente. Imagen 81 Para visualizar los soportes cargados, seleccione en la parte inferior el botón Ver soportes. Cafesalud EPS Imagen 82