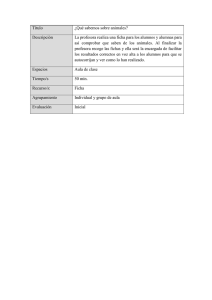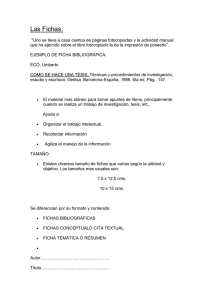1 Crear una carpeta en MIS IMÁGENES con el nombre de DIBUJOS
Anuncio
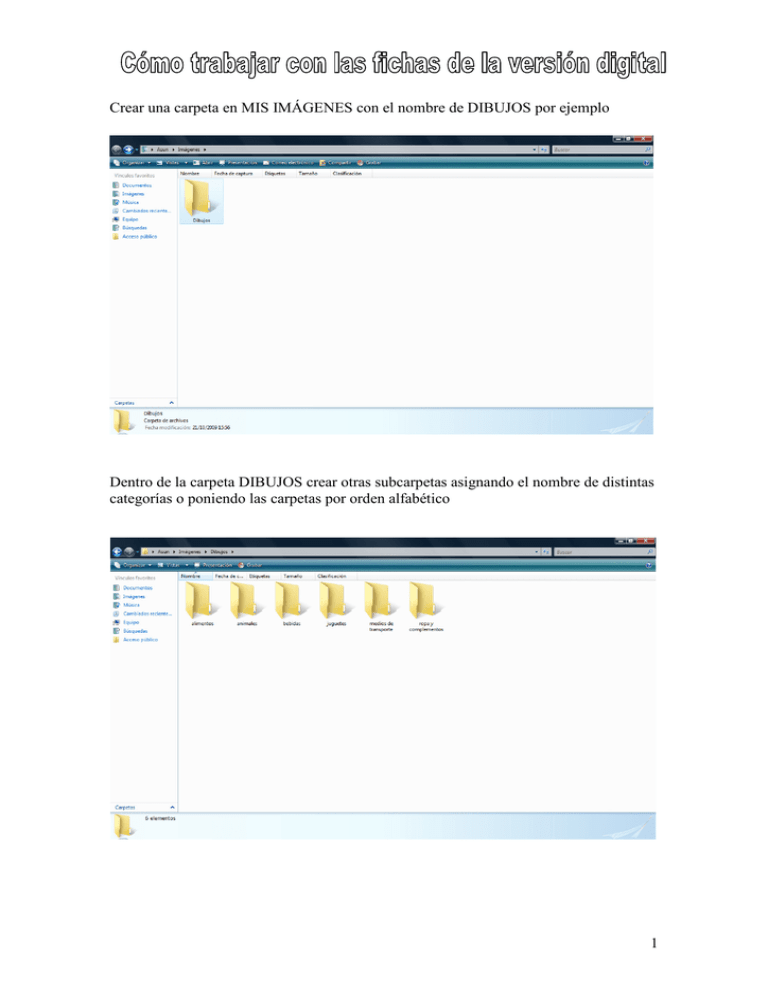
Crear una carpeta en MIS IMÁGENES con el nombre de DIBUJOS por ejemplo Dentro de la carpeta DIBUJOS crear otras subcarpetas asignando el nombre de distintas categorías o poniendo las carpetas por orden alfabético 1 Entrar a www.down21.org Pulsar Libros on line Pulsar en Libro de lectura y escritura 2 Abrir el apartado MATERIAL PARA REALIZAR FICHAS. Coger el dibujo que se desea y con la parte derecha del ratón pulsar a GUARDAR IMAGEN COMO Abrir la categoría a la que pertenece el dibujo y dar a GUARDAR 3 Para descargar la letra “Escolar” se pulsa con la parte derecha del ratón a GUARDAR DESTINO COMO Posteriormente aparece esta ventana y se pulsa GUARDAR 4 Se pulsa INICIO > PANEL DE CONTROL > FUENTES Se ARRASTRA a cualquier sitio de la ventana FUENTES y ya está instalada la letra 5 Dentro del menú “Fichas” pulsar en “Fichas por capítulos” Una vez que se ha localizado la ficha que queremos trabajar se descarga en el ordenador. Es mucho más cómodo si se crea una carpeta en el escritorio o en mis documentos con un determinado nombre donde se irán metiendo las fichas que nos interesan y así tenerlas siempre a mano Hay dos formas de descargar las fichas en PDF y en PPT Esta ficha está presentada en PDF y no se puede modificar sólo IMPRIMIR tal como aparece 6 Si se quiere modificar la diapositiva le damos al icono PPT y pulsamos GUARDAR Sale una ventana llamada GUARDAR COMO y pulsamos ABRIR Posteriormente le damos a GUARDAR y nos descarga la ficha en nuestra carpeta creada de FICHAS en el escritorio 7 Le damos a ABRIR y ya tenemos la ficha preparada para modificar 8 Para cambiar de imagen se selecciona la imagen que se quiera suprimir y con la tecla ELIMINAR del teclado desaparece dicha imagen. Si ahora se quiere colocar otra imagen distinta se pulsa en la Barra de Menús INSERTAR > IMAGEN > DESDE ARCHIVO En la pantalla aparecen las carpetas con todas las categorías que hemos asignado anteriormente. Se selecciona la categoría que interesa y se da a INSERTAR el dibujo que se ha elegido 9 Para cambiar el color de las letras se selecciona lo que se quiera cambiar y se da a COLOR DE FUENTE en la Barra de Herramientas Para cambiar el tamaño de la letra se procede del mismo modo; seleccionando lo que se quiera cambiar y pulsando a TAMAÑO DE FUENTE en la Barra de Herramientas 10 Después de modificar una diapositiva el ordenador da la opción de GUARDAR o no la modificación. Si se quiere guardar la nueva diapositiva se pulsa SÍ y la nueva ficha ya está metida dentro de la carpeta para cuando se quiera usar Para cambiar el tamaño de la letra seleccionamos la palabra que queremos cambiar y le damos al TAMAÑO elegido 11 También podemos cambiar el color de la fuente pulsando en la barra de herramientas el COLOR Para empequeñecer la paralela le damos a las flechas de dirección que tenemos en el teclado 12 Para poner mayor número de ejecuciones en una ficha, agrandamos el CUADRO DE TEXTO y escribimos una letra más. Al principio la letra saldrá en mayúscula pero se borra, se vuelve a escribir y ya sale convertida en minúscula En alguna ficha puede ocurrir que las paralelas estén agrupadas y no podamos cambiarlas. Para modificarlas pulsaremos en la parte derecha del ratón, le daremos a AGRUPAR, DESAGRUPAR 13 Ahora ya podemos modificar el tamaño de las paralelas Para modificar una autoforma en COLOR,TAMAÑO, GROSOR y PUNTO DE INICIO le damos dos veces encima de la autoforma y en la ventana que sale podemos modificar el color, el grosor, el punteado… 14 Aquí se muestran varios ejemplosde las modificaciones que se pueden hacer; desde cambiar el tamaño del círculo, eliminar el punto de inicio, cambiar el punto de inicio y modificar el punteado 15