Manual detallado de Figuras, Tablas, Flotantes, Notas, Cuadros y
Anuncio
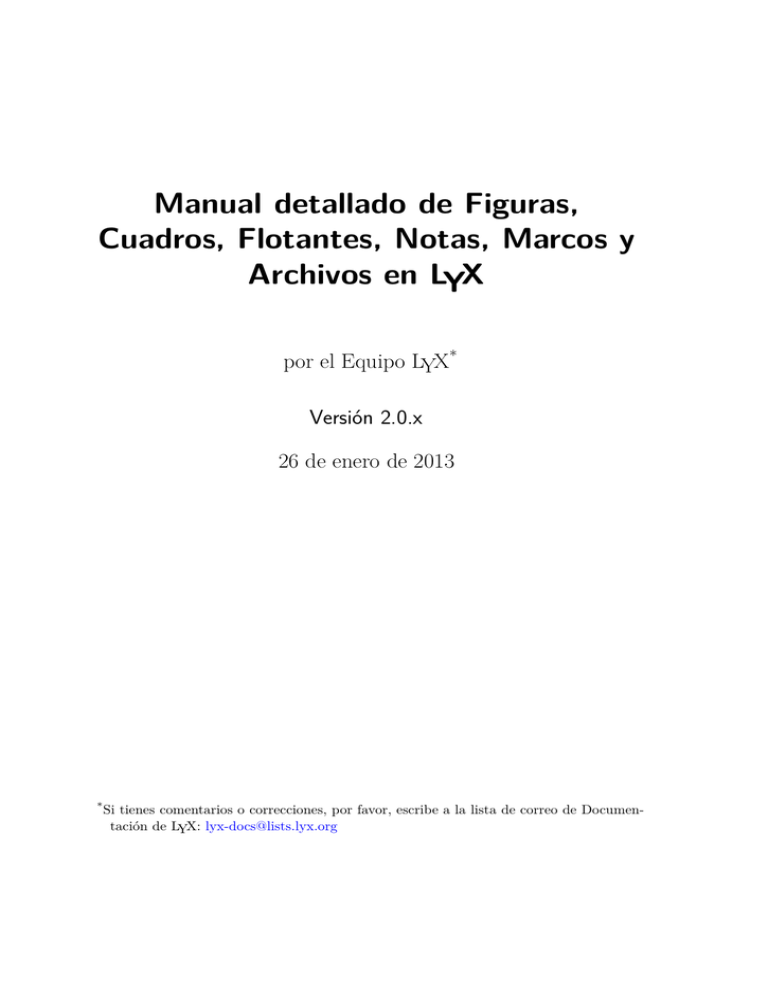
Manual detallado de Figuras, Cuadros, Flotantes, Notas, Marcos y Archivos en LYX por el Equipo LYX* Versión 2.0.x 26 de enero de 2013 * Si tienes comentarios o correcciones, por favor, escribe a la lista de correo de Documentación de LYX: [email protected] Índice general 1. Figuras 1.1. Diálogo de gráficos . . . . . . . . . . . . . . . . . . . . . . . . . . . . 1.2. Figuras flotantes . . . . . . . . . . . . . . . . . . . . . . . . . . . . . 1.3. Formatos de imagen . . . . . . . . . . . . . . . . . . . . . . . . . . . 2. Cuadros y tablas 2.1. Introducción . . . . . . . . . . . . . . . . . . . . . . . 2.2. Diálogo de cuadros . . . . . . . . . . . . . . . . . . . 2.3. Barra de herramientas de cuadros . . . . . . . . . . . 2.4. Menú Editar cuadro . . . . . . . . . . . . . . . . . . 2.5. Cuadros flotantes . . . . . . . . . . . . . . . . . . . . 2.6. Cuadros largos . . . . . . . . . . . . . . . . . . . . . 2.6.1. Notas al pie en cuadros largos . . . . . . . . . 2.6.2. Alineación de cuadros largos . . . . . . . . . . 2.6.3. Leyendas en cuadros largos . . . . . . . . . . . 2.6.3.1. Referencias a cuadros largos . . . . . 2.6.3.2. Anchura de la leyenda . . . . . . . . 2.6.3.3. Leyendas distintas para cada página 2.7. Particularidades de los cuadros largos . . . . . . . . . 2.7.1. Cálculos . . . . . . . . . . . . . . . . . . . . . 2.7.2. Flotantes y cuadros largos . . . . . . . . . . . 2.7.3. Saltos de página forzados . . . . . . . . . . . . 2.8. Líneas múltiples en columnas y filas . . . . . . . . . . 2.8.1. Líneas múltiples en celdas . . . . . . . . . . . 2.8.2. Multicolumnas . . . . . . . . . . . . . . . . . 2.8.2.1. Fundamentos de multicolumnas . . . 2.8.2.2. Cálculos en multicolumnas . . . . . . 2.8.3. Multifilas . . . . . . . . . . . . . . . . . . . . 2.8.4. Celdas con línea(s) diagonal(es) . . . . . . . . 2.9. Cuadros formales . . . . . . . . . . . . . . . . . . . . 2.10. Alineación vertical de cuadros . . . . . . . . . . . . . 2.11. Cuadros coloreados . . . . . . . . . . . . . . . . . . . 2.11.1. Celdas coloreadas . . . . . . . . . . . . . . . . 2.11.2. Filas coloreadas . . . . . . . . . . . . . . . . . 2.11.3. Líneas coloreadas . . . . . . . . . . . . . . . . 2.12. Celdas de cuadro rotadas . . . . . . . . . . . . . . . . . . . . . . . . . . . . . . . . . . . . . . . . . . . . . . . . . . . . . . . . . . . . . . . . . . . . . . . . . . . . . . . . . . . . . . . . . . . . . . . . . . . . . . . . . . . . . . . . . . . . . . . . . . . . . . . . . . . . . . . . . . . . . . . . . . . . . . . . . . . . . . . . . . . . . . . . . . . . . . . . . . . . . . . . . . . . . . . . . . . . . . . . . . . . . . . . . . . . . . . . . . . . . . . . . . . . . . . . . . . . . . . . . . . . . . . . . . . . . . . . . . . . . . . . . . . . . . . . . . . . . . . . . . . . . . 1 1 3 5 7 7 7 8 9 10 10 13 13 14 14 15 16 18 18 18 18 22 22 22 22 23 24 25 28 30 31 31 33 34 35 i Índice general 2.13. Cálculo de la anchura de cuadros . . . . . . . . 2.14. Personalización de cuadros . . . . . . . . . . . . 2.14.1. Espacio adicional en filas . . . . . . . . . 2.14.2. Alineación especial de celdas . . . . . . . 2.14.3. Formato personalizado de celda/columna 2.14.4. Grosor de líneas . . . . . . . . . . . . . . 2.14.5. Líneas de trazos . . . . . . . . . . . . . . 3. Flotantes 3.1. Introducción . . . . . . . . . . . . . . . . . . . 3.2. Tipos de flotantes . . . . . . . . . . . . . . . . 3.2.1. Algoritmos flotantes . . . . . . . . . . 3.3. Numeración de flotantes . . . . . . . . . . . . 3.4. Referencias a flotantes . . . . . . . . . . . . . 3.4.1. Formatos de referencia cruzada . . . . 3.4.2. Designación automática de referencias 3.4.3. Colocación de referencias . . . . . . . . 3.5. Colocación de flotantes . . . . . . . . . . . . . 3.6. Rotación de flotantes . . . . . . . . . . . . . . 3.7. Subflotantes . . . . . . . . . . . . . . . . . . . 3.8. Flotantes adosados . . . . . . . . . . . . . . . 3.9. Formato de las leyendas . . . . . . . . . . . . 3.10. Colocación de leyendas . . . . . . . . . . . . . 3.11. Índice de flotantes . . . . . . . . . . . . . . . . 4. Notas 4.1. Notas 4.2. Notas 4.2.1. 4.2.2. 4.3. Notas en LYX . . . . . . . . . . . . al pie . . . . . . . . . . . . . Numeración de notas al pie Colocación de notas al pie . al margen . . . . . . . . . . . . . . . . 5. Marcos 5.1. Introducción . . . . . . . . . . . . . . 5.2. Diálogo de marcos . . . . . . . . . . 5.2.1. Tamaño . . . . . . . . . . . . 5.2.2. Alineación . . . . . . . . . . . 5.2.3. Decoración . . . . . . . . . . . 5.3. Personalización de marcos . . . . . . 5.4. Minipáginas . . . . . . . . . . . . . . 5.5. Marcos de párrafo . . . . . . . . . . . 5.6. Marcos para palabras y caracteres . . 5.6.1. Evitar la partición de palabras 5.6.2. Alineación vertical . . . . . . ii . . . . . . . . . . . . . . . . . . . . . . . . . . . . . . . . . . . . . . . . . . . . . . . . . . . . . . . . . . . . . . . . . . . . . . . . . . . . . . . . . . . . . . . . . . . . . . . . . . . . . . . . . . . . . . . . . . . . . . . . . . . . . . . . . . . . . . . . . . . . . . . . . . . . . . . . . . . . . . . . . . . . . . . . . . . . . . . . . . . . . . . . . . . . . . . . . . . 36 37 37 38 40 41 43 . . . . . . . . . . . . . . . . . . . . . . . . . . . . . . . . . . . . . . . . . . . . . . . . . . . . . . . . . . . . . . . . . . . . . . . . . . . . . . . . . . . . . . . . . . . . . . . . . . . . . . . . . . . . . . . . . . . . . . . . . . . . . . . . . . . . . . . . . . . . . . . . . . . . . . . . . . . . . . . . . . . . . . . . . . . . . . . . . . . . 45 45 45 46 46 47 48 49 49 50 51 52 52 54 55 57 . . . . . 61 61 62 63 64 66 . . . . . . . . . . . 69 69 69 69 70 72 72 74 75 75 75 76 . . . . . . . . . . . . . . . . . . . . . . . . . . . . . . . . . . . . . . . . . . . . . . . . . . . . . . . . . . . . . . . . . . . . . . . . . . . . . . . . . . . . . . . . . . . . . . . . . . . . . . . . . . . . . . . . . . . . . . . . . . . . . . . . . . . . . . . . . . . . . . . . . . . . . . . . . . . . . . . . . . . . . . . . . . . . . . . . Índice general 5.7. Marcos coloreados . . . . . . . . . . . 5.7.1. Colorear el fondo de un texto 5.7.2. Colorear el fondo de párrafos 5.8. Marcos girados y a escala . . . . . . 5.8.1. Marcos girados . . . . . . . . 5.8.2. Marcos para variar la escala . . . . . . . 77 77 78 78 78 79 6. Objetos envueltos en texto 6.1. Flotantes envueltos . . . . . . . . . . . . . . . . . . . . . . . . . . . . 6.2. Objetos fijos envueltos . . . . . . . . . . . . . . . . . . . . . . . . . . 6.3. Letras capitales . . . . . . . . . . . . . . . . . . . . . . . . . . . . . . 83 83 84 85 7. Archivos externos 7.1. Material externo 7.2. Documento hijo . 7.2.1. Subsección 7.2.2. Subsección 87 87 90 92 93 . . . . . . . . . . Externa Externa . . 1 2 . . . . . . . . . . . . . . . . . . . . . . . . . . . . . . . . . . . . . . . . . . . . . . . . . . . . . . . . . . . . . . . . . . . . . . . . . . . . . . . . . . . . . . . . . . . . . . . . . . . . . . . . . . . . . . . . . . . . . . . . . . . . . . . . . . . . . . . . . . . . . . . . . . . . . . . . . . . . . . . . . . . . . . . . . . . . . . . . . . . . . . . . . . . . . . . . . . 8. Listado de programa 95 A. Unidades disponibles en LYX 99 B. Formatos de archivos de salida con B.1. DVI . . . . . . . . . . . . . . . B.2. PostScript . . . . . . . . . . . . B.3. PDF . . . . . . . . . . . . . . . gráficos 101 . . . . . . . . . . . . . . . . . . . . . 101 . . . . . . . . . . . . . . . . . . . . . 101 . . . . . . . . . . . . . . . . . . . . . 102 C. Lista de colores dvips 103 D. Explicación de la ecuación (2.1) 105 Bibliografía 107 Índice alfabético 109 iii 1. Figuras 1.1. Diálogo de gráficos Para insertar una imagen en un documento, sitúa el cursor en el lugar del texto que desees y haz clic en el botón o en el menú Insertar . Imagen. Aparecerá un diálogo para escoger el archivo a cargar. La imagen aparecerá en el archivo de salida exactamente en la misma posición en la que la has colocado. El diálogo Gráficos puede abrirse en cualquier momento haciendo clic sobre una imagen. Este diálogo tiene tres pestañas: Gráficos Aquí puedes elegir tu archivo gráfico y ajustar separadamente su presentación en LYX y en la salida. En el apéndice A se detallan las unidades disponibles para el tamaño del gráfico. Puedes girar los gráficos en el sentido de las agujas de reloj estableciendo un ángulo y un origen de rotación. La imagen también gira en LYX. Las imágenes se pueden redimensionar mediante un porcentaje o fijando explícitamente la altura y la anchura. Si fijas sólo la anchura o sólo la altura, la otra dimensión se establece automáticamente. Si fijas ambas dimensiones, la imagen se adaptará a ellas, posiblemente distorsionada. Para evitar distorsión en la imagen marca la opción Mantener proporción. En ese caso la imagen será modificada de forma que su anchura y su altura no excedan de las dimensiones especificadas. Las imágenes se pueden abrir en el programa de tu elección con la entrada Editar externamente del menú contextual que aparece al hacer clic derecho sobre la imagen. Los programas visor y editor para cada formato de imagen se pueden establecer en la configuración de formatos de archivo de las preferencias de LYX. Recorte Como alternativa para cambiar el tamaño, es posible establecer las coordenadas de la imagen para ajustar su altura y anchura en la salida. Además, las coordenadas se pueden calcular automáticamente pinchando el botón Obtener de archivo. El botón Recortar al cuadro delimitador imprimirá sólo la región de la imagen comprendida en las coordenadas introducidas. Normalmente no necesitarás preocuparte por esto y puedes ignorar esta solapa. Opciones de LATEX y LYX En esta solapa puedes modificar la apariencia de la imagen en LYX y, si eres experto en LATEX, especificar opciones LATEX adicionales. La opción Modo borrador hace que en la salida se muestre sólo un marco con el 1 1. Figuras tamaño de la imagen. La opción No descomprimir al exportar sólo afecta a los gráficos EPS comprimidos, por ejemplo x.eps.gz. Si se usa esta opción, las imágenes no serán descomprimidas al exportar, puesto que LATEX puede manejarlas como están. Los gráficos EPS comprimidos sirven para ahorrar espacio de disco si se utiliza PostScript como formato de salida, véase apéndice B.2. Para comprimir gráficos EPS, usa los siguientes comandos en un UNIX-shell o en consola de Windows: gzip x.eps zgrep % %Bounding x.eps.gz > x.eps.bb El segundo comando crea un archivo de cuadro delimitador «x.eps.bb» que LATEX necesita para gráficos comprimidos. En la sección Grupo de gráficos puedes definir un conjunto de ajustes de imagen. Las imágenes incluidas en un grupo comparten sus características, de modo que al modificar las de una imagen del grupo se modifican igualmente las de las demás imágenes del grupo. Así, por ejemplo, puedes cambiar el tamaño de un grupo de imágenes sin necesidad de hacerlo individualmente para cada una de ellas. Además se puede integrar una imagen en un grupo existente marcando el nombre del mismo en el menú contextual de la imagen. Esto es un ejemplo de imagen en formato EPS1 en un párrafo separado centrado horizontalmente: Esta es la misma imagen pero en modo borrador: 3D__LyXGit_2_0_x_lib_doc_clipart_mobius.pdf 1 2 Los formatos de imagen se explican en el sección 1.3. 1.2. Figuras flotantes 1.2. Figuras flotantes Para información general sobre flotantes, echa una ojeada a la sección 3.1. y el menú Insertar . Flotante . Figura insertan un flotante con la etiqueta El botón «Figura #:» (# es el número actual). La imagen se puede insertar sobre la leyenda, como en la figura 1.1, o bajo ella, como en la figura 1.2. Más información sobre ubicación de leyendas en la sección 3.10. Las figuras 1.1 y 1.2 son ejemplos de figuras con referencias cruzadas. Las figuras pueden tener referencias cruzadas en el documento mediante referencia a su etiqueta. Para hacerlo inserta una etiqueta en la leyenda usando el menú Insertar . Etiqueta o el botón . Ahora puedes referirte a la etiqueta usando el menú Inser- tar . Referencia cruzada o el botón . Es importante emplear referencias a flotantes, mejor que alusiones vagas como «la figura de arriba», porque como LATEX recolocará los flotantes en el documento final, podría no quedar «arriba» precisamente. Las referencias se explican con detalle en la sección 3.4. Normalmente sólo se inserta una imagen en un flotante, pero es posible que en alguna ocasión queramos poner dos imágenes cada una con su leyenda. Esto se puede hacer insertando imágenes flotantes dentro de un flotante existente. La figura 1.3 es un ejemplo de figura flotante con dos imágenes adosadas. También se pueden poner una sobre otra. Las subfiguras son 1.3a y 1.3b. Figura 1.1.: Un ornitorrinco muy distorsionado en un flotante. 3 1. Figuras Figura 1.2.: M.C. Escher en ácido. (a) Estructura indefinible (b) Ornitorrinco Figura 1.3.: Dos imágenes distorsionadas. Ambas están en el grupo llamado «distorsionadas». 4 1.3. Formatos de imagen 1.3. Formatos de imagen Puedes insertar imágenes en cualquier formato. Pero como se explica en el apéndice B, cada formato de archivo del documento de salida permite sólo ciertos formatos de archivo de imagen. Por eso LYX usa el programa ImageMagick en segundo plano para convertir imágenes al formato adecuado. Para aumentar el rendimiento evitando estas conversiones, puedes usar sólo los formatos de imagen admitidos en el formato de archivo de salida. Los formatos de salida se explican en el apéndice B. Como en el caso de las tipografías, hay dos tipos de formatos de imagen: Imágenes mapa de bits (Bitmap) formadas por mapas de puntos (píxeles), generalmente comprimidos. Por tanto no son totalmente escalables y se ven pixeladas a valores altos de zoom. Formatos de imágenes en bitmap bien conocidos son «Graphics Interchange Format» (GIF, extensión «.gif»), «Portable Network Graphics» (PNG, extensión «.png»), y «Joint Photographic Experts Group» (JPG, extensión «.jpg» o «.jpeg»). Imágenes vectoriales se generan mediante una descripción de una serie de trazos (vectores) y por tanto su tamaño puede modificarse a cualquier escala sin pérdidas. La posibilidad de variar la escala hace falta para crear presentaciones, porque éstas siempre son redimensionadas por el proyector. La modificación de la escala también es útil en los documentos en línea para permitir el zoom en diagramas. Formatos de imagen que admiten escala pueden ser «Scalable Vector Graphics» (SVG, extensión «.svg»), «Encapsulated PostScript» (EPS, extensión «.eps»), «Portable Document Format» (PDF, extensión «.pdf»), y «Windows Metafile» (WMF, extensión «.wmf»). Escribimos «pueden ser» porque se puede convertir cualquier imagen bitmap a PDF o EPS y el resultado será todavía una imagen bitmap. En estos casos sólo se añade a la imagen original una cabecera con las propiedades de la imagen.2 Por ejemplo, los archivos PDF generados por Adobe Photoshop son imágenes bitmap. Normalmente no es posible convertir una imagen bitmap a un formato que admite escala pero sí al contrario. Sólo los formatos de imagen PDF y EPS pueden empotrarse directamente en archivos de salida PDF y PostScript, respectivamente. Las imágenes SVG y WMF son recalculadas a bitmaps cuando se genera el archivo de salida porque actualmente no hay convertidores adecuados WMF/SVG → PDF/EPS. 2 En el caso de PDF, además se comprime la imagen original. 5 2. Cuadros y tablas 2.1. Introducción o el menú Insertar . Cuadro/Tabla. Puede insertarse un cuadro mediante el botón El botón ofrece una selección gráfica: moviendo el puntero se puede definir el número de filas y de columnas del cuadro. Si usas el menú aparece un diálogo en el que se pide el número de filas y columnas. Por omisión, el cuadro tiene líneas que enmarcan cada celda y la primera fila aparece separada por una línea doble: el borde inferior de la primera fila y el borde superior de la segunda fila. Ejemplo de cuadro: 1 2 3 A B C 2.2. Diálogo de cuadros Un cuadro se puede cambiar mediante el diálogo que aparece al pulsar sobre ella con el botón derecho del ratón. Se pueden ajustar los parámetros de la celda y fila/columna en la que se encuentra el cursor. La mayoría de opciones también trabajan sobre una selección de celdas, de filas o de columnas. Observa que hay que diferenciar entre seleccionar una celda o seleccionar su contenido. Con la opción del diálogo Aplicar inmediatamente cada cambio que hagas se aplica directamente. Si mueves el cursor a otra celda el diálogo también se actualizará con los parámetros de la nueva celda. Si cambias valores de longitud debes pulsar la tecla Entrar para aplicar los cambios. En el cuadro de diálogo aparecen las siguientes solapas: Configuración del cuadro Aquí puedes establecer la alineación horizontal y la anchura de la columna actual o del cuadro completo. La alineación Al separador decimal se describe en la sección 2.14.2. Una vez puesta la anchura puedes ajustar también el alineamiento vertical. Una anchura determinada permite tener saltos de línea y distintos párrafos de texto, véase sección 2.8.1. Si no estableces 7 2. Cuadros y tablas anchura, la columna será tan ancha como el contenido de la celda más ancha. Además, puedes marcar una o más celdas de una fila como celda multicolumna, véase sección 2.8.2, o las celdas de una columna como celda multifila, véase sección 2.8.3. Las casillas de giro rotan la celda actual, una selección o toda el cuadro 90º en el sentido de las agujas del reloj. La rotación no se ve en LYX, sí en la salida. Para más información véase sección 2.12. Nota: no todos los visores DVI pueden mostrar rotaciones. La alineación vertical del cuadro completo se usa para cuadros en líneas de texto: 1 1 A Línea con cuadros con diferentes alineaciones: 1 A A También es posible introducir argumentos LATEX necesarios para formatos especiales, véanse las secciones 2.8.2.2 y 2.11. Bordes En esta solapa puedes añadir y quitar bordes para la fila/columna actual. Puedes elegir para el cuadro un estilo Formal, como se describe en la sección 2.9. Además, aquí puedes añadir espacio adicional en las filas de la tabla, como se describe en la sección 2.14.1 Cuadro largo Para hacer cuadros largos que pueden extenderse por varias páginas. Las secciones 2.6 y 2.7 describen sus características en detalle. 2.3. Barra de herramientas de cuadros La barra de herramientas de cuadros es una alternativa a la ventana de diálogo para cambiar los cuadros de manera más rápida. Normalmente debería aparecer en la parte inferior de la ventana principal de LYX cuando el cursor está dentro de un cuadro. En cualquier momento se puede presentar esta barra pulsando con el botón derecho del ratón en cualquier punto de la barra principal de menú. La barra de herramientas tiene los siguientes iconos: añade una fila bajo la celda actual o selección añade una columna a la derecha de la celda actual o selección borra la fila actual o selección borra la columna actual o selección añade un borde superior en la celda/fila actual o la selección 8 2.4. Menú Editar cuadro añade un borde inferior en la celda/fila actual o la selección añade un borde a la izquierda en la celda/fila actual o la selección añade un borde a la derecha en la celda/fila actual o la selección añade bordes en la celda actual o en las seleccionadas (si la celda actual no es multicolumna esto afecta también a la fila y a la columna) quita todos los bordes de la celda o celdas seleccionadas (si la celda actual no es multicolumna esto afecta también a la fila y a la columna) alinea a la izquierda el contenido de la celda/columna centra el contenido de la celda/columna horizontalmente alinea a la derecha el contenido de la celda/columna alinea el contenido de la celda/columna a un carácter alinea arriba el contenido de la celda centra verticalmente el contenido de la celda alinea abajo el contenido de la celda gira la celda o selección 90° como las agujas de reloj gira todo el cuadro 90° como agujas del reloj establece la celda actual o selección como multicolumna establece la celda actual o selección como multifila Nota: En la salida se emplea la alineación vertical de la primera celda de una fila para todas las celdas restantes de la fila. 2.4. Menú Editar cuadro Además del diálogo y la barra de herramientas, el menú Editar . Cuadro/Tabla permite añadir y borrar bordes para la fila/columna actual y establecer la selección como multicolumna. El menú sólo está disponible si el cursor está en el cuadro. 9 2. Cuadros y tablas 2.5. Cuadros flotantes Para una explicación general sobre flotantes, echa un vistazo a la sección 3.1. Cuadro 2.1.: Un cuadro flotante. 1 2 Pepe " R x2 dx Mari # a b c d 3 Teo 1+1=2 Los cuadros flotantes pueden insertarse con el menú Insertar . Flotante . Cuadro o con el botón . El flotante se muestra como un recuadro desplegable con la etiqueta «Cuadro #:» (# es el número actual). El texto que sigue a dicha etiqueta es la leyenda del cuadro. Para insertar un cuadro en el flotante se sitúa el cursor al final del texto del encabezado y se pulsa Entrar. La leyenda se imprime encima del cuadro. El cuadro 2.1 es un ejemplo de cuadro flotante. Lo habitual es poner la leyenda sobre el cuadro, lo que desafortunadamente no es soportado en las clases estándar de LATEX. Esto significa que si estás usando las clases de documento article, book, letter o report no habrá espacio entre la leyenda y el cuadro. Para añadir un espacio entre ellos hay que poner en el preámbulo LATEX del documento la siguiente opción al comando del paquete LATEX caption:1 tableposition=top El formato de la leyenda se puede controlar mediante el paquete LATEX caption como se describe en la sección 3.9. Los cuadros pueden tener referencias cruzadas en el texto referenciando su etiqueta. Para hacerlo inserta una etiqueta en la leyenda con el menú Insertar . Etiqueta o con el botón . Ahora puedes referenciar la etiqueta con el menú Insertar . Referencia cru- zada o con el botón . Las referencias se explican con detalle en la sección 3.4. 2.6. Cuadros largos Si el cuadro es demasiado largo para una página, puedes usar la opción Usar cuadro largo en la solapa Cuadro largo del diálogo de cuadros, para repartir automáticamente el cuadro en varias páginas. Al hacerlo se habilitan las siguientes opciones: 1 Para más información ve a la sección 3.10. 10 2.6. Cuadros largos Encabezado: La fila actual se define como encabezado que aparecerá en todas las páginas del cuadro, excepto para la primera página si Primer encabezado está definido. Este se denomina encabezado principal. Primer encabezado: La fila actual se define como encabezado de la primera página del cuadro. Pie: La fila actual se define como pie que aparecerá en todas las páginas del cuadro/tabla, excepto para la última página si se define Último pie. Último pie: La fila actual se define como pie de la última página del cuadro. Leyenda: La fila actual contiene la leyenda del cuadro. La primera fila se reajusta como columna única y se inserta una leyenda. Más detalles sobre leyendas en cuadros largos en la sec. 2.6.3. También se puede especificar en el diálogo en qué fila se ha de cortar el cuadro. El siguiente cuadro muestra cómo funciona: Ejemplo de lista telefónica (ignore los nombres) NOMBRE TEL. Annovi Silvia 111 Bertoli Stefano 111 Bozzi Walter 111 Cachia Maria 111 Cachia Maurizio 111 Cinquemani Giusi 111 Colin Bernard 111 Concli Gianfranco 111 Dal Bosco Carolina 111 Dalpiaz Annamaria 111 Feliciello Domenico 111 Focarelli Paola 111 Galletti Oreste 111 Gasparini Franca 111 Rizzardi Paola 111 Lassini Giancarlo 111 Malfatti Luciano 111 Malfatti Valeriano 111 Meneguzzo Roberto 111 Mezzadra Roberto 111 Pirpamer Erich 111 continúa en la página siguiente 11 2. Cuadros y tablas Ejemplo de lista telefónica NOMBRE TEL. Pochiesa Paolo 111, Radina Claudio Stuffer Oskar Tacchelli Ugo Tezzele Margit Unterkalmsteiner Frieda Vieider Hilde Vigna Jürgen Weber Maurizio Winkler Franz Annovi Bertoli Bozzi Cachia Cachia Cinquemani Colin Concli Dal Bosco Dalpiaz Feliciello Focarelli Galletti Gasparini Rizzardi Lassini Malfatti Malfatti Meneguzzo Mezzadra Pirpamer Pochiesa Radina Stuffer 12 222 111 111 111 111 111 111 111 111 111 Silvia 555 Stefano 555 Walter 555 Maria 555 Maurizio 555 Giusi 555 Bernard 555 Gianfranco 555 Carolina 555 Annamaria 555 Domenico 555 Paola 555 Oreste 555 Franca 555 Paola 555 Giancarlo 555 Luciano 555 Valeriano 555 Roberto 555 Roberto 555 Erich 555 Paolo 555, 222 Claudio 555 Oskar 555 continúa en la página siguiente 2.6. Cuadros largos Ejemplo de lista telefónica NOMBRE TEL. Tacchelli Ugo Tezzele Margit Unterkalmsteiner Frieda Vieider Hilde Vigna Jürgen Weber Maurizio Winkler Franz 2.6.1. 555 555 555 555 999 555 555 fin Notas al pie en cuadros largos Se pueden insertar notas al pie en cada celda de un cuadro largo. Las notas se muestran en la parte inferior de la página en la que esté la celda con la nota. El cuadro 2.6 tiene un ejemplo de nota al pie. 2.6.2. Alineación de cuadros largos La alineación horizontal de cuadros largos se puede establecer en el diálogo de configuración de cuadros. Para las alineaciones izquierda y derecha el cuadro irá al borde de la página. Para poner espacio entre el cuadro y el borde hay que poner la alineación al centro y cambiar el valor de las longitudes \LTleft y \LTright insertando la línea siguiente en código TEX antes del correspondiente cuadro largo: \setlength{\LTleft}{valor} donde el valor puede tener cualquiera de las unidades listadas en el cuadro A.1. \LTlent controla la distancia entre el borde izquierdo de la página y el cuadro. \LTright la distancia desde el lado derecho. El valor predeterminado para ambas longitudes es \fill, que en este caso es lo mismo que un relleno horizontal en LYX. El siguiente cuadro largo se ha alineado centrado y \LTleft establecido en 0.1\columnwidth: 1 asd asd asd asd 2 s s s asd 3 s s s asd 4 s s s asd 5 asd asd asd asd 13 2. Cuadros y tablas 2.6.3. Leyendas en cuadros largos Un cuadro largo no se puede poner flotante porque los flotantes sólo pueden estar en una página. Pero el entorno leyenda de flotantes sí puede usarse para cuadros largos utilizando para una fila de un cuadro largo la opción Leyenda, como se explica en la sec. 2.6. Sólo una fila puede contener la leyenda. He aquí un pequeño cuadro largo para mostrar cómo funciona: Cuadro 2.2.: Cuadro largo con leyenda 1 asd asd asd asd 2 s s s asd 3 s s s asd 4 s s s asd 5 asd asd asd asd Nota 1: El número del cuadro se incrementa para cada cuadro largo, aunque no pongas leyenda en alguna de ellas. Por esto podría suceder que, p. ej., el cuadro 2.4 siga al cuadro 2.1 en el índice de cuadros debido a que hay dos cuadros largos sin leyenda. Para evitarlo, añade detrás de cada cuadro largo sin leyenda este comando en código TEX: \addtocounter{table}{-1} Esto no es necesario si ninguna de los cuadros largos tiene leyenda y añades el siguiente código en el preámbulo del documento: \let\myEnd\endlongtable \renewcommand{\endlongtable}{\myEnd\addtocounter{table}{-1}} Nota 2: Si utilizas hyperref en las Propiedades PDF del diálogo Configuración del documento para enlazar referencias cruzadas en la salida, los enlaces a cuadros largos llevan siempre al principio del documento. 2.6.3.1. Referencias a cuadros largos Cuadro 2.3.: Cuadro largo con referencia 1 asd asd asd asd 14 2 s s s sad 3 s s s asd 4 s s s asd 5 asd asd asd asd 2.6. Cuadros largos Para referenciar un cuadro largo, inserta una etiqueta en la leyenda. Esto es una referencia al cuadro 2.3. El formato de la leyenda puede configurarse junto con todos las demás leyendas del documento mediante el paquete LATEX caption, véase sección 3.9. 2.6.3.2. Anchura de la leyenda La anchura máxima de la leyenda se define por la longitud \LTcapwidth. Por omisión, su valor es 4 in (4 pulgadas). Para cambiarla añade el siguiente comando en el preámbulo o en código TEX en el propio documento antes del cuadro largo al que deba afectar \setlength{\LTcapwidth}{anchura} donde la anchura puede ser una de las unidades listadas en el apéndice A. Los cuadros siguientes muestran la diferencia: Cuadro 2.4.: Leyenda larga completa con anchura predeterminada leyenda larga completa con anchura predeterminada 1 asd asd asd asd 2 s s s sad 3 s s s asd 4 s s s asd 5 asd asd asd asd Cuadro 2.5.: Leyenda larga completa con una anchura de 5 cm leyenda larga completa con una anchura de 5 cm 1 asd asd asd asd 2 s s s sad 3 s s s asd 4 s s s asd 5 asd asd asd asd 15 2. Cuadros y tablas Nota: Si se usa el paquete LATEX caption, como en este documento, para la leyenda se utiliza toda la anchura de la página cuando se deja el valor por omisión de 4 in para \LTcapwidth. En este caso, para conseguir una leyenda de 4 in exactamente, puedes poner un valor ligeramente diferente de 4.0 in, p. ej. 3.99 in, o bien emplear el comando LATEX \captionsetup{width=valor}, suministrado por el paquete caption. 2.6.3.3. Leyendas distintas para cada página Cuando las leyendas para las páginas siguientes hayan de ser diferentes de la leyenda de la primera página del cuadro, se insertan con el comando en código TEX \caption*{texto de la leyenda}\\ % en una fila postiza que se marca como encabezado. El cuadro 2.6 es un ejemplo de cuadro largo con encabezados distintos donde el segundo no incluye número de cuadro. Cuadro 2.6.: Ejemplo de lista telefónica Ejemplo de lista telefónica (ignore los nombres) NOMBRE TEL. Annovi Silvia 111 Bertoli Stefano 111 Bozzi Walter 111 Cachia Maria 111 Cachia Maurizio 111 Cinquemani Giusi 111 Colin Bernard 111 Concli Gianfranco 111 Dal Bosco Carolina 111 Dalpiaz Annamaria 111 Feliciello Domenico 111 Focarelli Paola 111 Galletti Oreste 111 Gasparini Franca 111 2 Rizzardi Paola 111 Lassini Giancarlo 111 Malfatti Luciano 111 Malfatti Valeriano 111 continúa en página siguiente 2 Ejemplo de nota a pie de página 16 2.6. Cuadros largos continúa Ejemplo de lista telefónica Ejemplo de lista telefónica NOMBRE TEL. Meneguzzo Roberto Mezzadra Roberto Pirpamer Erich Pochiesa Paolo 111, Radina Claudio Stuffer Oskar Tacchelli Ugo Tezzele Margit Unterkalmsteiner Frieda Vieider Hilde Vigna Jürgen Weber Maurizio Winkler Franz Annovi Bertoli Bozzi Cachia Cachia Cinquemani Colin Concli Dal Bosco Dalpiaz Feliciello Focarelli Galletti Gasparini Rizzardi Lassini Malfatti Malfatti Meneguzzo 111 111 111 222 111 111 111 111 111 111 111 111 111 Silvia 555 Stefano 555 Walter 555 Maria 555 Maurizio 555 Giusi 555 Bernard 555 Gianfranco 555 Carolina 555 Annamaria 555 Domenico 555 Paola 555 Oreste 555 Franca 555 Paola 555 Giancarlo 555 Luciano 555 Valeriano 555 Roberto 555 continúa en página siguiente 17 2. Cuadros y tablas continúa Ejemplo de lista telefónica Ejemplo de lista telefónica NOMBRE TEL. Mezzadra Roberto 555 2.7. Particularidades de los cuadros largos 2.7.1. Cálculos LATEX calcula la altura de las páginas con cuadro y sus saltos de página utilizando los denominados «trozos», que son partes del cuadro presentes en la memoria de LATEX. El valor predeterminado está establecido a sólo 20 filas. Si estás usando cuadros largos con muchas páginas, la generación del documento puede hacerse muy lenta. No hay problema en aumentar el tamaño de los trozos hasta 100-1000 añadiendo el siguiente comando en el preámbulo del documento: \setcounter{LTchunksize}{100} 2.7.2. Flotantes y cuadros largos Podría haber problemas si un flotante aparece en la misma página donde comienza un cuadro largo. Para evitarlo, añade un «salto de página limpia» (menú Insertar . Formato . Limpiar página) antes del cuadro. 2.7.3. Saltos de página forzados Por omisión, los cuadros sólo se cortan entre filas. Si tienes una celda con líneas múltiples y necesitas un salto de página dentro de la celda, inserta el comando de nueva línea «\\» en código TEX en el punto en que quieras cortar. Antes del comando «\\» debes insertar en código TEX tantos caracteres «&» como columnas siguientes del cuadro. & es el carácter para separar celdas. Escribe en código TEX después de cada & el contenido de la celda siguiente correspondiente y borra el contenido de esas celdas. Detrás del comando \\, inserta tantos & como columnas haya delante de la actual. Enl cuadro 2.7 la celda que debería cortarse está en la segunda columna seguida de otra columna. Por eso, el siguiente comando se inserta en la celda en código TEX detrás de «Castelchiodato,»: 18 2.7. Particularidades de los cuadros largos & 111\\ \newpage & El «111» en la tercera columna de la fila se ha borrado. \newpage es necesario solo si en esta posición debiera ir definitivamente un salto de página, de otro modo es sólamente una posibilidad de salto. Si la fila más baja de la cuadro largo no tiene, por alguna razón, línea superior pero quisieras una línea horizontal donde se corta la celda, usa este comando alternativo: & 111\\ \hline & Cuando la celda a cortar está en la última columna, el comando \setlength{\parfillskip}{0pt} debe insertarse en código TEX al principio de la celda. Esto garantiza que la parte de la celda que será mostrada en la nueva página aparecerá con toda su anchura. Cuadro 2.7.: Cuadro con salto de página forzado en celda Ejemplo de lista telefónica (ignore los nombres) NOMBRE TEL. Annovi Silvia 111 Bertoli Stefano 111 Bozzi Walter 111 Cachia Maria 111 Cachia Maurizio 111 Cinquemani Giusi 111 Colin Bernard 111 Concli Gianfranco 111 Dal Bosco Carolina 111 Dalpiaz Annamaria 111 Feliciello Domenico 111 Focarelli Paola 111 Galletti Oreste 111 Gasparini Franca 111 Lassini Giancarlo Malfatti Luciano 111 Malfatti Valeriano 111 Meneguzzo Roberto 111 Mezzadra Roberto 111 Pirpamer Erich 111 continúa en página siguiente 19 2. Cuadros y tablas continúa Ejemplo de lista telefónica Ejemplo de lista telefónica NOMBRE TEL. Pochiesa Paolo 111, 222 Radina Claudio 111 Rizzardi Paolo, 11. Fürst 111 von Montecompatri, 11. Fürst von Sulmona und Vivaro, 10. Fürst von Rossano, 5. Herzog von Canemorte, 11. Herzog von Palombara, 5. Herzog von Castelchiodato, continúa en página siguiente 20 2.7. Particularidades de los cuadros largos continúa Ejemplo de lista telefónica Ejemplo de lista telefónica NOMBRE 11. Herzog von Poggionativo, 11. Markis von Mentana, Norma, Civitella, Pratica, Moricone und Percille, 11. Graf von Valinfreda, 11. Baron von Cropalati, 11. Herr von Scarpa, Edelmann von Rom, Patrizier von Venedig, Neapel und Genua Stuffer Oskar Tacchelli Ugo Tezzele Margit Unterkalmsteiner Frieda Vieider Hilde Vigna Jürgen Weber Maurizio Winkler Franz TEL. 111 111 111 111 111 111 111 111 111 21 2. Cuadros y tablas 2.8. Líneas múltiples en columnas y filas 2.8.1. Líneas múltiples en celdas Cuadro 2.8.: Cuadro con líneas múltiples en celda líneas múltiples d g b c e h f i Al ajustar anchura fija en una columna se habilita la entrada de texto como párrafos con varias líneas y guionado. Para generar el cuadro 2.8, crea un cuadro 3×3, marca la primera celda y haz clic derecho sobre ella. En el diálogo que surge establece una anchura de 2.5 cm y escoge centro en alineación vertical y horizontal. La alineación vertical se utiliza para todas las celdas de la fila. Como nuestro texto es menor de 2.5 cm, sólo aparece una línea. Para poner dos añadimos un salto de línea justificado, (atajo Ctrl+Mayúsculas+Entrar). Si el texto es más ancho que la celda será automáticamente dividido en líneas. Si hay una palabra larga en una celda con anchura fija, LATEX no puede cortarla con guión si es la primera entrada. Por eso hay que insertar algo para que dicha palabra no sea la primera entrada: añade un espacio horizontal de 0 pt delante de la palabra. Como el espacio es 0 la salida no cambia. El cuadro 2.9 muestra el efecto. 2.8.2. Multicolumnas 2.8.2.1. Fundamentos de multicolumnas Para extender una celda sobre varias columnas, se marcan las celdas que se desee , el menú Editar . Cuadro . Multicolumna, o clic derecho combinar y se usa el botón sobre las celdas marcadas y elige Multicolumna en el menú contextual. Cuadro 2.9.: Cuadros con y sin guión b c celdaconpalabramuylarga e f d h i g 22 celdaconpalabramuylarga d g b c e h f i 2.8. Líneas múltiples en columnas y filas Las multicolumnas tienen su propia configuración de celdas. Esto es, los cambios de bordes, alineación y anchura sólo afectan a la multicolumna. Aquí hay un ejemplo con una multicolumna en la primera fila y otra en la última fila sin borde superior: abc A 1 2.8.2.2. def ghi jkl B 2 D 4 C 3 Cálculos en multicolumnas LYX soporta multicolumnas directamente, pero hay que prestar atención a la anchura de celda de las columnas combinadas en la celda multicolumna. Cuadro 2.10.: Cuadro con texto centrado en multicolumna sobre dos columnas que tienen exactamente la mitad de anchura que la celda multicolumna multicolumna línea múltiple e d h g c f i Por ejemplo, para crear el cuadro 2.10, marca las dos primeras celdas en la primera fila deun cuadro 3×3 y haz clic derecho. En el diálogo marca multicolumna, alineación centro y una anchura de 2.5 cm. Las columnas combinadas deberían tener exactamente la mitad de la anchura de la celda multicolumna, así que deberías ajustar 1.25 cm para la primera columna. La segunda columna tendrá entonces automáticamente 1.25 cm de anchura. Para el cuadro 2.11 se ha procedido de la siguiente manera: Se ve que la primera columna no tiene la mitad de ancho que la celda multicolumna, es un poco mayor. La razón es que la anchura dada para una celda Wg no es su anchura total Wtot porque una celda es siempre algo mayor que la anchura dada. El apéndice D lo explica con detalle. La anchura dada Wg n necesaria para combinar n columnas puede calcularse de manera que cada columna tenga una anchura total de Wtot multicolumn /n: Wg n = (Wg multicolumn + (1 − n) · (12,4 pt))/n (2.1) Cuadro 2.11.: Cuadro en el que las columnas combinadas no tienen exactamente la mitad de anchura que la celda multicolumna multicolumna línea múltiple d e g h c f i 23 2. Cuadros y tablas En nuestro caso tenemos n = 2, Wg multicolumn = 2,5 cm y los valores predeterminados para longitudes, así la ecuación 2.1 queda Wg 2 = 1,25 cm − 6,2 pt (2.2) Para habilitar cálculos en LATEX, debe cargarse en el preámbulo el paquete calc con la línea \usepackage{calc} LYX no permite calcular longitudes en el campo Ancho del cuadro de diálogo. Por tanto hay que insertar un argumento LATEX en el diálogo. He aquí un repaso de los argumentos: p{ancho} crea celdas con anchura fija, el texto alineado arriba m{ancho} crea celdas con anchura fija, el texto con alineación vertical centrada b{ancho} crea celdas con anchura fija, el texto alineado abajo Al introducir un argumento LATEX, todas las propiedades de celda puestas en el diálogo se ignoran. Nota: Debido a un error, LYX muestra de todas formas estas propiedades. El comando \centering centra horizontalmente el texto. Puedes entonces introducir el siguiente argumento de LATEX para la primera columna extendida: >{\centering}m{1.25cm-6.2pt} El comando >{ } significa que los comandos entre llaves se aplican antes de crear la celda. Aunque hemos escogido alineación centrada para el texto de la celda multicolumna, aún está alineado a la izquierda. Esto se debe a que LYX sólo aplica alineado a columnas simples. Así que para multicolumnas hemos de usar el argumento de LATEX >{\centering}m{2.5cm} 2.8.3. Multifilas Para extender una celda sobre varias filas, se marcan las celdas que se desee combinar , el menú Editar . Cuadro . Multifila, o haz clic derecho sobre las y se usa el botón celdas marcadas y elige Multifila en el menú contextual. Aquí hay un ejemplo de cuadro con una multifila en la primera columna: entrada en una celda larga multifila 24 b e h c f i 2.8. Líneas múltiples en columnas y filas La anchura de las celdas multifila se establece poniendo la anchura y la alineación para toda la columna. El Desplazamiento vertical cambia el contenido de la multifila arriba/abajo según su valor sea positivo/negativo. Si la columna de una celda multifila no tiene anchura explícita, la celda multifila hereda el alineamiento de la columna. Por otra parte, se alinea a la izquierda por omisión. Para cambiar esto renombra el comando \multirowsetup con el comando \renewcommand{\multirowsetup}{\centering} en el preámbulo del documento. Entonces se centran todas las entradas de celdas multifila en el documento. Si sólo queremos centrar en algunos cuadros, se puede renombrar el comando en código TEX justo antes del cuadro en lugar de en el preámbulo. Si el texto debe estar alineado a la derecha, reemplaza \centering por \raggedleft. Para volver a alineado a la izquierda usa \raggedright. Este es un ejemplo de cuadro con una celda multifila alineada a la derecha que tiene un desplazamiento vertical de -4 mm y está en una columna de 3 cm de ancho: entrada en una celda larga t multifila b c n e h m f i Para iniciar una nueva línea en una multifila se puede usar un salto de página forzado (Ctrl+Retorno) pero esto no respetará la alineación de celda, como se ve en este cuadro: aaa aaa celda bbb errónea ccc ddd eee Por tanto, hay que usar con cuidado los saltos forzados. 2.8.4. Celdas con línea(s) diagonal(es) Para que el lector distinga los encabezados de filas y columnas, es útil dividir la primera celda del cuadro con una o dos líneas diagonales. Esto es posible cargando el paquete LATEX diagbox en el preámbulo del documento. El paquete suministra el comando \diagbox, que se inserta en código TEX con dos o tres argumentos: \diagbox[options]{izquierda abajo}{derecha arriba} \diagbox[options]{izquierda abajo}{izquierda arriba}{derecha arriba} 25 2. Cuadros y tablas En el primer caso, la celda se divide con una línea diagonal y los argumentos se colocan debajo y encima de dicha línea. En el segundo la celda se divide con dos líneas. Aquí hay un ejemplo de cuadro con \diagbox y dos argumentos: Parámetro Nombre Perfect Green Dark Multi-P Crystal Clear Pro Thickness in nm Transparency in % Hardness in MPa 45 60 18 80 72 86 504 982 374 El esquema con tres argumentos puede ser útil, por ejemplo, para cuadros de ligas deportivas o distancias: Resultado Equipo visitante Equipo local Tigers Panthers Falcons Tigers Panthers Falcons — 3:1 1:0 1:3 — 0:0 0:1 0:0 — Para cuadros más grandes con datos cruzados se pueden usar celdas divididas en cada esquina del cuadro, como en el siguiente ejemplo: Resultado Equipo visitante Equipo local Tigers Panthers Falcons Equipo local Resultado Equipo visitante Tigers Panthers Falcons — 3:1 1:0 1:3 — 0:0 0:1 0:0 — Tigers Panthers Falcons Equipo local Equi Tigers Panthers Falcons Equi Equipo local Para rotar las líneas diagonales se usa la opción dir=direction. direction es NE, DE, SW o NW, que representan puntos en una brújula. Por ejemplo, SW es la orientación suroeste. Así, en la celda inferior izquierda del cuadro anterior, se ha utilizado el comando \diagbox[dir=SW]{Equipo local}{Resultado}{Equipo visitante} Si no se indica dirección se usa NW. 26 2.8. Líneas múltiples en columnas y filas La anchura adecuada para las celdas divididas se calcula automáticamente. Si estableces una anchura fija de columna menor que la calculada, el contenido sobrepasará los bordes de la celda: Parámetro Thickness in nm Nombre Perfect Green 45 Si hace falta una determinada anchura para columnas con celdas divididas, se usa la opción width=3cm (donde ’3cm’ puede cambiarse por la cantidad deseada). En el cuadro siguiente se ha puesto 4 cm de anchura para la primera columna. Para \diagbox se necesita una anchura de 4 cm + 2 \tabcolsep, ya que la anchura total es la del texto (4 cm en este caso) más dos veces la separación del texto y el borde. El cálculo de la anchura no puede hacerse en la opciones del comando \diagbox, hay que crear una nueva longitud que se puede usar después. Esto se hace con los comandos en código TEX \newlength{\diagtest} \setlength{\diagtest}{4cm+2\tabcolsep} Para habilitar cálculos en LATEX hay que cargar el paquete calc en el preámbulo del documento. En este cuadro se puede usar ahora el comando \diagbox[width=\diagtest]{A}{B} en la primera celda: B A Thickness in nm Perfect Green 45 Hay que tener en cuenta que la celda dividida ha de ser la más ancha en la columna. De otro modo, la longitud de la diagonal no puede calcularse correctamente, como en este caso: B A Perfect Green Thickness in nm 45 En este caso se usa la opción width del comando \diagbox. Ahora no es necesario añadir 2\tabcolsep porque la anchura de la celda es la anchura de la columna. En este cuadro se usa una anchura de 3 cm: 27 2. Cuadros y tablas B A Perfect Green Thickness in nm 45 Para múltiples líneas de texto en celdas divididas se necesita una altura adicional para adaptar el texto a la celda. Esto se consigue con la opción height=3cm (se puede cambiar por el valor deseado). En el cuadro siguiente se usa el comando \diagbox[width=3cm,height=1.4cm]{A\\B}{C\\D} en la primera celda. El comando \\ crea el salto de línea.3 C A D B Perfect Green Thickness in nm 45 Para más información sobre el paquete LATEX diagbox consulta su documentación, [7]. 2.9. Cuadros formales En los libros, los cuadros se suelen presentar en un formato como el del cuadro 2.12. Se denominan cuadros formales. Para hacer cuadros con este diseño, elige Estilo Formal en la solapa Bordes del diálogo de cuadros. Cuadro 2.12.: Ejemplo de cuadro formal 3 System Chip 1 Chip 2 Detector thickness in µm 300 300 700 Edge angle in ° 3.55 2.71 7.99 Spatial resolution in µm 4.26 10.17 10.56 MTF at fmax 0.53 0.37 0.39 LSF-spatial resolution in µm in % of pixel size 129.7 76.3 52.75 95.9 50.78 92.3 Saltos de línea con Ctrl+Retorno solo es posible si la columna tiene anchura fija. 28 2.9. Cuadros formales Se puede añadir espacio adicional a las filas del cuadro mediante los botones correspondientes que se encuentran en la solapa Bordes del diálogo Configuración del cuadro, como se explica en la sección 2.14.1. A diferencia de los cuadros normales, los cuadros formales no tienen líneas verticales. Las líneas horizontales se pueden poner o no como en los cuadros normales, pero en la salida se mostrarán con distinto grosor: Las líneas primera y última tienen un grosor predeterminado de 0.08 em, las demás tienen un grosor predeterminado de 0.05 em. Estos valores predeterminados se pueden cambiar con las líneas de preámbulo: \let\mytoprule\toprule \renewcommand{\toprule}{\mytoprule[grosor]} Este ejemplo es para la primera línea, la denominada toprule. Si quieres cambiar el grosor de la última línea, reemplaza toprule por bottomrule. Y para cambiar el grosor de las demás líneas cambia toprule por midrule. Puedes usar cualquiera de las unidades listadas en el apéndice A para establecer el grosor. Para dibujar líneas que no se extiendan a todas las columnas del cuadro, puedes marcarlas como celdas multicolumna y entonces ponerles borde. LYX empleará internamente el comando \cmidrule para dibujar la línea. El esquema completo es \cmidrule[grosor](recorte){inicol-fincol} Por el momento, LYX no soporta las opciones de \cmidrule, así que para usarlas hay que emplear código TEX. Las líneas \cmidrule se pueden insertar manualmente con el comando en código TEX como primera entrada de la primera celda de una fila. En la salida se dibujará la línea sobre dicha fila. El grosor predeterminado es 0.03 em. inicol es el número de la columna en la que comienza la línea y fincol es el número de la columna en la que acaba la línea. El valor fincol debe especificarse siempre, aunque la línea se extienda sobre una sola columna. El parámetro opcional recorte debe ser l{recorte} o r{recorte}, donde recorte también es opcional. Por ejemplo, el parámetro l{2pt} significa que la línea se recorta 2 pt por su izquierda. Si no se especifica el tamaño las líneas se recortan por omisión en 0.5 em. El cuadro 2.12 se ha creado con los comandos \cmidrule(r){2-2}\cmidrule(l){3-4} en la segunda fila, \midrule en la tercera, y \cmidrule(l{10pt}){1-1} en la sexta fila. Quizá quieras superponer líneas \cmidrules como enl cuadro 2.13. Esto se consigue con el comando en código TEX 29 2. Cuadros y tablas \morecmidrules El comando que se ha utilizado para la segunda fila del cuadro 2.13 es \cmidrule(r){2-2}\cmidrule(l){3-4}\morecmidrules\cmidrule{2-4} El comando para la sexta fila es \midrule\morecmidrules\cmidrule{3-4} Si de todas formas no te satisface el espaciado de los bordes, puedes usar el siguiente comando para dibujar líneas que se extienden sobre todas las columnas \specialrule{anchura}{espacio superior}{espacio inferior} Para más información sobre estas características especiales, acude al manual del paquete LATEX booktabs[5]. Cuadro 2.13.: Cuadro formal especial 2.10. System Chip 1 Chip 2 Detector thickness in µm 300 300 700 Edge angle in ° 3.55 2.71 7.99 Spatial resolution in µm 4.26 10.17 10.56 MTF at fmax 0.53 0.37 0.39 LSF-spatial resolution in µm in % of pixel size 129.7 76.3 52.75 95.9 50.78 92.3 Alineación vertical de cuadros Para alinear cuadros verticalmente en una línea de texto, el cuadro debe estar en un marco. Después el marco se puede alinear verticalmente como se describe en la sección 5.2. En el ejemplo siguiente los cuadros están en un marco tipo minipágina4 que tiene una anchura del 15 % de columna: 4 Las minipáginas se describen en la sección 5.4. 30 2.11. Cuadros coloreados test a b c d e f g h i a test b c d e f g h i a b test c d e f g h i test a b c d e f g h i a b test c d e f g h i Como ves, los contenidos de la primera y última filas no se alinean correctamente con la línea de texto donde está el cuadro. Para conseguir esta alineación, el cuadro (minipágina) debe ponerse en un cuadro elevado («raisebox»5 ). En el ejemplo anterior, el segundo marco del primer ítem está alineado usando el comando en código TEX \raisebox{0.85\baselineskip}{ antes del marco. Tras él, se pone la llave de cierre } también en código TEX. Para el segundo marco en el tercer ítem se usa el comando \raisebox{-0.32\baselineskip}{ Nota: La alineación del contenido de la fila con la línea del texto adyacente no es exacta. El factor necesario del comando \raisebox para este alineamiento depende de la tipografía del documento, del tamaño de letra y del grosor de línea del cuadro. 2.11. Cuadros coloreados 2.11.1. Celdas coloreadas Cuadro 2.14.: Cuadro coloreado sin usar el paquete colortbl a d g b e h c f i Si sólo necesitas color en el texto, marca las celdas y elige un color en el menú Editar . Estilo del Texto. Esto se ha hecho enl cuadro 2.14. En cualquier otro caso hay que usar el paquete LATEX colortbl. 5 El uso del comando \raisebox se explica en la sección 5.6.2. 31 2. Cuadros y tablas Para crear cuadros coloreados, colortbl debe cargarse en el preámbulo con la línea \usepackage{colortbl} El color de una columna se define con el comando \columncolor{nombre del color} dentro del comando >{ }. El comando >{} se explica en la sección 2.8.2.2. Los siguientes nombres de color están predefinidos: red, green, yellow, blue, cyan, magenta, black, white Si añades las opciones usenames,dvipsnames en las opciones de clase en la configuración del documento, es posible usar hasta 61 colores más. Estos colores se listan en el apéndice C. Uno de estos colores, Maroon, se ha usado en el cuadro de ejemplo2.15. Puedes definir tus propios colores con el comando \definecolor{nombre del color}{modelo de color}{valores de color} El modelo de color puede ser cmyk: cyan, magenta, yellow, black rgb: red, green, blue gray: gray y los valores de color son números separados por comas entre 0 y 1 que describen el factor para el color correspondiente del modelo de color. Por ejemplo, puedes definir el color «verde oscuro» en el preámbulo con \definecolor{verdeoscuro}{cmyk}{0.5, 0, 1, 0.5} y el color «gris claro» con \definecolor{grisclaro}{gray}{0.8} Las líneas se colorean con el comando \rowcolor{nombre del color} y las celdas se colorean con el comando \cellcolor{nombre del color} Ambos comandos se insertan al principio de una celda en código TEX. Para colorear caracteres enl cuadro marca las celdas y usa el menú Editar . Estilo del Texto. Si una celda contiene código TEX marca sólo los caracteres, si no el código TEX en color puede ocasionar errores de LATEX. 32 2.11. Cuadros coloreados Nota: No todos los visores DVI pueden mostrar colores definidos por el usuario. Para crear el cuadro 2.15 haz lo siguiente: el color de la primera columna debe ser verde oscuro, entonces inserta >{\columncolor{verdeoscuro}\centering}c como argumento LATEX para esta columna. La primera fila debe ser cian, por tanto inserta el comando en código TEX \rowcolor{cyan} en la primera celda de esta fila. Observa que esto sobrescribe el color de la columna para la primera celda. La última celda de la última fila se colorea granate insertando el comando en código TEX \cellcolor{Maroon} Ahora podrían colorearse los caracteres usando el menú Editar . Estilo del Texto. Cuadro 2.15.: Cuadro coloreado con el paquete colortbl a b d e g h 2.11.2. c f i Filas coloreadas En caso de querer colorear una de cada dos filas, hay un método alternativo al descrito en la sección anterior. Se carga el paquete xcolor en el preámbulo del documento con el comando \usepackage[table]{xcolor} xcolor carga automáticamente el paquete colortbl, por tanto colortbl debe estar instalado, de lo contrario se producen errores de LATEX. Las filas del cuadro se colorean con el comando \rowcolors[comandos]{número_de_fila}{color_fila_impar}{color_fila_par} que se inserta en el preámbulo del documento o en código TEX delante del primer cuadro a colorear. número_de_fila es el número de la primera fila que debe colorearse con el color de fila impar, comandos pueden ser comandos adicionales que se ejecutan antes de cada fila del cuadro. Por ejemplo, \rowcolors{1}{white}{lightgray} genera el esquema de colores del cuadro 2.16. El comando \rowcolors[\hline]{1}{lightgray}{cyan} 33 2. Cuadros y tablas genera el esquema de colores del cuadro 2.17. Si el color de la fila impar y/o el de la fila par se dejan vacíos no se usará ningún color, de forma que el comando \rowcolors{1}{}{} deja sin color las filas de todos los cuadros siguientes. Cuadro 2.16.: Cuadro con filas alternas coloreadas en gris claro. X Y 1 2 4 5 7 8 Z 3 6 9 Cuadro 2.17.: Cuadro con filas alternas coloreadas en cian y líneas entre las filas. X Y 1 2 4 5 7 8 2.11.3. Z 3 6 9 Líneas coloreadas Como se describe en la sección 2.14.4, el grosor para todas las líneas en un cuadro puede ajustarse con el comando \arrayrulewidth. Se ha puesto 1.5 pt para todos los cuadros de esta sección. Por ejemplo, para colorear todas las líneas verticales en verde, crea en el preámbulo del documento el siguiente formato de columna, de acuerdo a lo descrito en la sección 2.14.3: \newcolumntype{W}{!{\color{green}\vline}} Para el cuadro 2.18 se usó el argumento LATEX WcW para la última columna y Wc para las demás. Si quieres tener varios colores, define más formatos de columna. Cuadro 2.18.: Cuadro con líneas verticales coloreadas sd sd sd 34 2.12. Celdas de cuadro rotadas Para colorear líneas horizontales, por ejemplo en rojo, como en el cuadro 2.19, inserta estos comandos en código TEX antes del cuadro o del flotante: \let\myHlineC\hline \renewcommand{\hline} {\arrayrulecolor{red}\myHlineC\arrayrulecolor{black}} Cuadro 2.19.: Cuadro con líneas horizontales coloreadas sd sd sd Para volver al color de línea negro predeterminado inserta este comando en código TEX detrás del cuadro o el flotante: \renewcommand{\hline}{\myHlineC} El cuadro 2.20 es un ejemplo con líneas verticales y horizontales coloreadas. Cuadro 2.20.: Cuadro con líneas coloreadas sd sd sd 2.12. Celdas de cuadro rotadas Nota: No todos los visores DVI pueden mostrar rotaciones. Actualmente, LYX solo permite la rotación de celdas 90 ° en sentido horario. Para otros ángulos de rotación hay que añadir lo siguiente en el preámbulo del documento: \@ifundefined{turnbox}{\usepackage{rotating}}{} En la celda que se desee rotar, se añade al principio el siguiente comando en código TEX: \begin{turn}{ángulo} donde ángulo es el ángulo de rotación en grados. Al final de la celda se inserta en código TEX el comando \end{turn} El cuadro 2.21 es un ejemplo con tres celdas rotadas 45 °. Nota: Los saltos de línea (atajo Ctrl+Return) no están permitidos en celdas rotadas. 35 2. Cuadros y tablas 45 fu en te s pl at os co pa s Cuadro 2.21.: Cuadro con celdas rotadas en la primera fila. 33 21 a b celda rotada con salto de línea Cuadro 2.22.: Cuadro con salto de línea en una celda rotada c e d Para rotar celdas de cuadro que contengan saltos de línea, hay que poner el contenido de la celda en una minipágina o en un marco de párrafo.6 Si esta celda se rota 90 °, la anchura del marco es la altura de la celda. El cuadro 2.22 es un ejemplo de una celda rotada con salto de línea en la que la anchura del marco se ha establecido en 3 cm. 2.13. Cálculo de la anchura de cuadros A veces es difícil garantizar que los cuadros extensos no sobrepasen los márgenes de la página. La solución es establecer una anchura fija para cada columna del cuadro, pero ¿qué espacio necesita cada columna? La anchura del cuadro Wcuadro se puede calcular: cada columna tiene la anchura de la columna especificada Wcolumna (contenido de la columna), más dos veces la separación entre el contenido y el borde (longitud LATEX \tabcolsep, predeterminada 6 pt), más la anchura del borde (longitud LATEX \arrayrulewidth, predeterminada 0.4 pt): así, si las n columnas tienen la misma anchura, la anchura del cuadro es Wcuadro = n (Wcolumna + 2\tabcolsep + \arrayrulewidth) + \arrayrulewidth (2.3) La anchura disponible para un cuadro es el espacio entre los márgenes de página o la anchura de la columna de texto (en documentos a dos columnas; longitud LATEX \columnwidth). Si todas las columnas del cuadro han de tener la misma anchura y Wcuadro debe ser 1 \columnwidth, Wcolumna puede calcularse fácilmente. 6 Más información acerca de estos cuadros en la sección 5.4 y 5.5. 36 2.14. Personalización de cuadros Para realizar cálculos hay que cargar el paquete LATEX calc en el preámbulo del documento. Para establecer la anchura en la ventana de configuración de cuadros hay que usar el campo Argumento LATEX. El esquema del comando es el mismo que se explica en la sección 2.8.2.2. Para un cuadro con 5 columnas de anchura uniforme y texto centrado, escribe el comando >{\centering}p{(1\columnwidth-62.4pt)/5} Para un cuadro con 5 columnas en el que dos de ellas tengan 0.75 veces la anchura de las otras, el cálculo es \columnwidth = 3 Wcolumn + 2 · 0,75 Wcolumn + \arrayrulewidth + 5 (2\tabcolsep + \arrayrulewidth) = 4,5 Wcolumn + 62,4 pt \columnwidth − 62,4 pt Wcolumn = 4,5 (2.4) En el cuadro, por tanto, el comando >{\centering}p{(1\columnwidth-62.4pt)/\real{4.5}} se usa para las columnas más anchas y >{\centering}p{(1\columnwidth-62.4pt)/\real{4.5}*\real{0.75}} para las más estrechas: 1 2 111111 1111111 111111 111111111 11111 11111 1111 3 2222 22222 222222 222222222 2222222 22 22222 2.14. Personalización de cuadros 2.14.1. Espacio adicional en filas 4 5 333333 333333 333333 33333 3333333 333 Es posible añadir espacio vertical a las filas de un cuadro en la solapa Bordes del diálogo de configuración de cuadros. En el marco Espacio adicional dispones de tres posibilidades: Superior de la fila añade espacio sobre los caracteres de la fila. Si el cuadro es de estilo formal7 LYX insertará 0.5 em por omisión. Si el cuadro es de estilo normal 7 Los cuadros formales se explican en la sección 2.9 37 2. Cuadros y tablas el espacio adicional destruirá las líneas verticales, como se ve en el cuadro siguiente: A 3 mm sobre la fila C Así pues, insertar espacio superior en cuadros normales sólo es útil en cuadros sin líneas verticales. Inferior de la fila añade espacio bajo los caracteres de la fila. Si el cuadro es formal LYX inserta por omisión 0.5 em; si el cuadro es normal inserta 2 pt. Entre las filas añade espacio entre la fila actual y la siguiente. Si el cuadro es formal LYX inserta 0.5 em por omisión. En cuadros normales, el espacio adicional destruirá las líneas verticales del cuadro, como se ve en la siguiente: A ↓ 3 mm entre las filas ↑ 3 mm entre las filas ↑ Así pues, los espacios adicionales entre filas de cuadros normales sólo sirven para cuadros sin líneas verticales. Para añadir altura vertical extra a todas las celdas de todos los cuadros, utiliza los siguientes comandos en el preámbulo: \@ifundefined{extrarowheight} {\usepackage{array}}{} \setlength{\extrarowheight}{altura} Esto tiene el inconveniente de que el texto de las celdas no estará exactamente centrado en vertical. (Lyx cargará automáticamente el paquete array cuando uses formatos de cuadro autodefinidos. Para evitar que sea cargado dos veces se pone al principio el comando \@ifundefined.) En el caso de usar tipografías de mayor tamaño que el normal, los bordes del cuadro están a veces demasiado cerca de las letras. Esto se puede corregir insertando el comando \strut en código TEX al principio de la fila del cuadro. El cuadro 2.23 muestra el efecto: 2.14.2. Alineación especial de celdas A veces mejora la presentación si las entradas en las celdas de una columna se alinean con un carácter determinado, p. ej. el separador decimal, como en el cuadro 2.24. Esta 38 2.14. Personalización de cuadros Cuadro 2.23.: Alineación vertical de texto con letras grandes (b) Cuadro \strut (a) Cuadro normal con Normal, g Normal, g Más grande Más grande Grande comando Grande Grandísima Grandísima Enorme Más enorme Enorme Más enorme Cuadro 2.24.: Cuadro con celdas alineadas con el separador decimal. leyenda 12,6 0,68 -123,0 alineación se obtiene poniendo el cursor en la columna y pulsando el botón de la barra de herramientas o eligiendo la alineación Al separador decimal en la configuración del cuadro. Ahí se puede especificar también el carácter deseado para la alineación. Para alinear con caracteres en ecuaciones este método no funciona porque el campo para especificar el carácter no permite ecuaciones. En este caso hay que usar el método del cuadro 2.25. Es un cuadro 4×2. La leyenda es una multicolumna centrada. La primera columna está alineada a la derecha y contiene la primera parte incluyendo el operador. La segunda columna está alineada a la izquierda y contiene la parte restante. Se ha añadido un pequeño espacio al comienzo de cada celda de la segunda columna para mantener el espacio habitual alrededor de los operadores. Para omitir el espacio que hay normalmente entre dos columnas se ha usado el siguiente argumento Cuadro 2.25.: Cuadro con celdas alineadas con los operadores. leyenda 12 + 6 0 − 68 −123 / 0 39 2. Cuadros y tablas LATEX para la segunda columna: @{}l El cuadro 2.26 muestra varios ejemplos de alineación. Para alinear al signo de relación se ha añadido un pequeño espacio como en la segunda columna del cuadro 2.25. Cuadro 2.26.: Cuadro con varias alineaciones. unidades 12×24 bottles 1024×768 Pixels 32×6 cm 2.14.3. exponentes 10·10-17 5,78·107 -33,5·104 relaciones Γ(t) ∝ Υ(t) A 6= Bred sen(α) ≥ sen(β) Formato personalizado de celda/columna El cálculo de la anchura necesaria para columnas estándar descrito en la sección 2.13 y para columnas extendidas descrito en la sección 2.8.2.2 es muy pesado si tienes varios cuadros. Para hacerlo más fácil, puedes definir en el preámbulo un formato de celda/columna aplicable a todos los cuadros del documento. El formato se define con el comando \newcolumntype{nombre del formato}[número de argumentos]{comandos} El nombre de formato puede ser una sola letra. Las letras b, c, l, m, p y r están predefinidas y no pueden usarse. Pero se permiten todas las mayúsculas. Para celdas multicolumna vertical y horizontalmente centradas con una anchura fija puedes definir el formato de celda \newcolumntype{M}[1]{>{\centering\hspace{0pt}}m{#1}} donde \hspace{0pt} evita el problema de partir con guión la primera palabra, como se describe en la sección 2.8.1. Ahora puedes introducir simplemente M{ancho} como argumento LATEX en el diálogo de cuadros para crear una multicolumna. Para celdas extendidas en una celda multicolumna, puedes definir el formato \newcolumntype{S}[2]{>{\centering\hspace{0pt}} m{(#1+(2\tabcolsep+\arrayrulewidth)*(1-#2))/#2}} Este formato usa la ecuación (2.1) para calcular la anchura necesaria para que cada celda extendida tenga la misma anchura. Ahora puedes introducir S{ancho de la celda multicolumna}{número de columnas extendidas} 40 2.14. Personalización de cuadros como argumento LATEX de la columna. Para columnas coloreadas puedes definir \newcolumntype{K}[1]{>{\columncolor{#1}\hspace{0pt}}c} La «c» al final crea una columna con anchura flexible cuyo texto está centrado horizontalmente. Ahora puedes introducir K{nombre del color} como argumento LATEX. Para crear el cuadro 2.27 usa los argumentos LATEX M{2.5cm} para la primera columna y la multicolumna, K{red} para la última columna y S{2.5cm}{2} para las celdas en la segunda columna. Cuadro 2.27.: Cuadro con formatos definidos por el usuario palabramuylargaenceldadecuadro d h 2.14.4. multicolumna línea múltiple e i f j c g k Grosor de líneas El grosor para todas las líneas de un cuadro puede ajustarse con la longitud \arrayrulewidth. Por ejemplo, para poner un grosor de línea de 1.5 pt, como en el cuadro 2.28, inserta el comando \setlength{\arrayrulewidth}{1.5pt} en código TEX antes del cuadro o flotante. Este cambio es válido para todos los siguientes cuadros. Para volver al valor predeterminado, define \arrayrulewidth a 0.4 pt en código TEX detrás del cuadro o flotante. Para definir un grosor de 1.5 pt sólo para líneas horizontales, como en el cuadro 2.29, inserta estos comandos en código TEX antes del cuadro o flotante: 41 2. Cuadros y tablas Cuadro 2.28.: Cuadro con líneas de grosor 1.5 pt sd sd sd Cuadro 2.29.: Cuadro con líneas horizontales de 1.5 pt sd sd sd \let\myHline\hline \renewcommand{\hline} {\noalign{\global\arrayrulewidth 1.5pt} \myHline\noalign{\global\arrayrulewidth 0.4pt}} Para volver al grosor predeterminado, inserta este comando en código TEX detrás del cuadro o flotante: \renewcommand{\hline}{\myHline} Para establecer un grosor de 1.5 pt sólo para líneas verticales, crea el siguiente formato de columna en el preámbulo del documento, de acuerdo con lo descrito en la sección 2.14.3: \newcolumntype{V}{!{\vrule width 1.5pt}} Para el cuadro 2.30 se usó el argumento LATEX VcV para la última columna y Vc para las otras. Cuadro 2.30.: Cuadro con líneas verticales de 1.5 pt de grosor sd sd sd 42 2.14. Personalización de cuadros 2.14.5. Líneas de trazos Cuadro 2.31.: Cuadro con líneas de trazos a b c d e f k p t g l q u h m r v i n j o w s x En principio LYX no soporta líneas de trazos, hay que usar código TEX. Antes hay que cargar en el preámbulo del documento el paquete LATEX arydshln con el comando \usepackage{arydshln} Para hacer una línea vertical a trazos, introduce dos puntos «:» junto con el carácter para alineación horizontal como argumento LATEX en el diálogo de celdas de cuadros. Para una línea de trazos horizontal añade el comando \hdashline en código TEX como primer elemento de la primera celda en la fila. Para líneas de trazos en multicolumna usa el comando \cdashline{número de líneas} en código TEX como primer elemento de la primera celda en la fila. Si por ejemplo tienes una multicolumna extendida sobre las columnas 2 a 4 y quieres una línea de trazos por encima, añade el comando \cdashline{2-4} como primer elemento de la primera celda en la fila de la multicolumna. El cuadro 2.31 se ha hecho usando «:c» como argumento LATEX de la tercera columna. El comando en código TEX \hdashline se ha insertado en la primera celda de la tercera fila y el comando en código TEX \cdashline{4-5} en la primera celda de la cuarta fila. Los cuadros con líneas a trazos también se pueden colorear, como se ve en el cuadro 2.32. La coloración de líneas y columnas funciona como se describe en la sección 2.11La coloración de líneas horizontales también funciona como se describe ahí, solo hay que reemplazar en los comandos \myHlineC por \myHdashline y \hline por \hdashline; así, los comandos usados son 43 2. Cuadros y tablas Cuadro 2.32.: Cuadro coloreado con líneas a trazos a f k p t b g l q u c h m r v d i n s w e j o i \let\myHdashline\hdashline \renewcommand{\hdashline} {\arrayrulecolor{red}\myHdashline\arrayrulecolor{black}} Para colorear \cdashline, el comando es \let\myCdashline\cdashline \renewcommand{\cdashline}[1] {\arrayrulecolor{red}\myCdashline{#1}\arrayrulecolor{black}} Para recuperar el color negro de las líneas, hay que insertar detrás del cuadro los comandos siguientes en código TEX: Para \hdashline \renewcommand{\hdashline}{\myHdashline} y para \cdashline \renewcommand{\cdashline}{\myCdashline} Para colorear los huecos entre los trazos, se puede usar \dashgapcolor{color} delante del cuadro, en código TEX. color es el nombre de un color definido. El comando \nodashgapcolor deshace los cambios hechos por \dashgapcolor. Nota: Si hay múltiples comandos en una celda, el comando de arydshln debe ser el primero. Por eso, en la celda k del cuadro 2.32 el comando \hdashline está delante de \rowcolor. Nota: El paquete LATEX arydshln se debe cargar en el preámbulo del documento antes del paquete LATEX colortbl. Para más información sobre líneas a trazos, véase la documentación de arydshln, [4]. 44 3. Flotantes 3.1. Introducción Un flotante es un bloque de texto asociado con algún tipo de etiqueta que no tiene posición fija. Puede «flotar» adelante o atrás una o dos páginas, donde encaje mejor. Las Notas al pie y Notas al margen también son flotantes, porque pueden flotar a la página siguiente cuando hay demasiadas notas en la página. Los flotantes permiten composiciones de alta calidad. Imágenes y cuadros se pueden distribuir equitativamente en las páginas para impedir espacios en blanco y páginas sin texto. Como el flotante destruye a menudo el contexto entre texto e imagen o cuadro, cada flotante puede ser referenciado en el texto. Por lo tanto los flotantes están numerados. Las referencias se describen en la sección 3.4. o ). Esto Para insertar un flotante, usa el menú Insertar . Flotante (botón inserta una Leyenda, un cuadro con una etiqueta. La etiqueta se traducirá automáticamente al idioma del documento. Tras la etiqueta puedes insertar el texto de la leyenda. La imagen o cuadro se inserta encima o debajo de la leyenda en un párrafo separado dentro del flotante. La colocación de leyendas se describe en la sección 3.10. Para mantener legible el documento LYX, puedes abrir y cerrar el flotante con clic —un cuadro gris izquierdo sobre él. Un cuadro cerrado se muestra así: con etiqueta en rojo—. Se recomienda insertar flotantes como párrafos separados para evitar posibles errores de LATEX si el texto circundante se formatea de modo especial. Figuras o cuadros ya existentes pueden ponerse en un flotante marcándolas y pinchando el botón correspondiente de la barra de herramientas para un flotante nuevo. 3.2. Tipos de flotantes Además de los flotantes de imagen y de cuadro que se describen en la sección 1.2 y 2.5, respectivamente, LYX ofrece los tipos Algoritmo y Envoltorio. Lo último se explica en la sec. 6.1. 45 3. Flotantes Algoritmo 3.1 Ejemplo de algoritmo flotante for I in 1..N loop Sum:= Sum + A(I); /*comment*/ end loop 3.2.1. Algoritmos flotantes Este tipo de flotante se inserta con el menú Insertar . Flotante . Algoritmo. Se usa para códigos y descripciones de algoritmos y se puede considerar una alternativa al listado de código de programa, que se explica en el capítulo 8. Un posible entorno para algoritmos es Código-LYX, descrito en la Guía del usuario de LYX. El algoritmo 3.1 es un ejemplo de algoritmo flotante en el que se ha añadido un espacio vertical de -4 mm al final para tener la línea inferior exactamente bajo la última línea de texto. La etiqueta de flotante no se traduce automáticamente al lenguaje del documento. Hay que hacerlo manualmente añadiendo al preámbulo del documento la línea: \floatname{algorithm}{nombre} donde nombre es la palabra «algoritmo» en el idioma deseado. Para insertar el índice de algoritmos puedes usar el menú Insertar . Índice . Índice de algoritmos, si el documento está en el mismo idioma que los menús de LYX. Para documentos en otro idioma usa en su lugar el comando en código TEX: \listof{algorithm}{nombre} donde nombre es, por ejemplo, «Índice de algoritmos» en el idioma del documento. Los algoritmos flotantes no se numeran por omisión según el esquema habitual para cuadros e imágenes flotantes en muchas clases de documento, «capítulo.algoritmo». Para numerarlos con ese esquema, añade este comando en el preámbulo del documento: \numberwithin{algorithm}{chapter} Para poder usar el comando \numberwithin, marca la opción Usar el paquete AMS en el menú Documento . Configuración . Opciones para ecuaciones. 3.3. Numeración de flotantes En general, los flotantes se numeran independientemente de las secciones en las que se encuentran o según el esquema «capítulo.número» o «sección.número», dependiendo de la clase de documento utilizada. Para cambiar la numeración independiente de la sección, puedes usar el siguiente comando en el preámbulo del documento: 46 3.4. Referencias a flotantes \renewcommand{\thetable}{\roman{table}} \thetable es el comando que imprime el número del cuadro, para figuras flotantes el comando sería \thefigure. El comando \roman imprime el número de cuadro en números romanos en minúscula. Para cambiar el esquema de numeración, por ejemplo a «subsección.número», usa este comando en el preámbulo: \numberwithin{table}{subsection} Para poder usar el comando \numberwithin, debes marcar la opción Usar el paquete AMS en el apartado Opciones para ecuaciones de las preferencias del documento. Puedes ver más detalles y notas importantes sobre comandos de numeración en la sección 4.2.1. 3.4. Referencias a flotantes Para referirse a un flotante, inserta una etiqueta en su leyenda con el menú Insertar . Etiqueta o el botón . Aparece una ventana esperando la introducción del texto de la etiqueta y se inserta un cuadro gris como este: . LYX ofrece como texto las primeras palabras de la leyenda con un prefijo. El prefijo depende del tipo de flotante, p. ej. para figuras el prefijo será «fig:». La etiqueta se usa como ancla y el nombre para la referencia. Puedes referenciar la . Aparece una venetiqueta usando el menú Insertar . Referencia cruzada o el botón tana de referencia cruzada con todas las etiquetas del documento. Si tienes abiertos varios documentos LYX, escoge aquel con el que estás trabajando de la lista desplegable de la parte superior del diálogo. Puedes ordenar las etiquetas alfabéticamente y elegir una. Se inserta un cuadro gris como este: en lugar de este cuadro aparecerá el número de la referencia. . En la salida, Se recomienda poner un espacio protegido entre el nombre de la referencia cruzada y su número para evitar saltos de línea entre ellos. Si una referencia cruzada corresponde a una etiqueta inexistente verás dos interrogaciones en la salida. En cualquier momento puedes cambiar etiquetas pulsando sobre el cuadro. Las referencias a las etiquetas cambiadas cambian automáticamente su enlace al texto de la etiqueta nueva, no te preocupes por eso. El botón Ir a la etiqueta en la ventana de referencia cruzada lleva el cursor hasta dicha etiqueta, y el texto del botón cambia a Volver, con el que se puede retornar a la referencia. 47 3. Flotantes 3.4.1. Formatos de referencia cruzada Hay seis variedades de referencias cruzadas: <referencia>: imprime el número flotante, esta es la opción predeterminada: 1.3 (<referencia>): imprime el número flotante entre paréntesis, es el estilo habitual para referirse a fórmulas, especialmente si se omite el nombre «Ecuación»: (2.1) <página>: imprime el número de página: Página 4 en página <página>: imprime el texto «en la página» y el número de página: en la página 4 <referencia> en página <página>: imprime el número flotante, el texto «en la página» y el número de página: 1.3 en la página 4 Referencia con formato: imprime un formato personalizado. Nota: Esta característica sólo está disponible si está instalado el paquete LATEX prettyref o refstyle. Se puede seleccionar el paquete LATEX a usar con esta característica marcando la opción Usar refstyle (no prettyref) para las referencias cruzadas en el menú Documento . Configuración . Clase de documento. El formato se especifica añadiendo el comando \newrefformat (prettyref) o \newref (refstyle) en el preámbulo del documento. Por ejemplo, para redefinir todas las referencias a figuras (que tienen la etiqueta «fig») se usa el comando \newref{fig}{refcmd={Imagen en la página \pageref{#1}}} Para más información sobre este formato echa un vistazo a la documentación de [17, 19]. Referencia textual: imprime la leyenda de la referencia: Dos imágenes distorsionadas. Ambas están en el grupo llamado «distorsionadas». <página> no imprime el número si la etiqueta está en la misma página, en la anterior o en la siguiente. En su lugar verás p. ej. el texto «en esta página». El estilo <referencia> en página <página> no imprimirá nada sobre la página si la etiqueta está en la misma página. El número y página actual de la parte del documento referida es automáticamente calculado por LATEX en la salida. Las variedades se ajustan en el campo Formato de la ventana de referencia cruzada, que aparece al pinchar sobre el cuadro. Nota: Se recomienda usar el paquete LATEX refstyle porque prettyref no reconoce todas las abreviaturas de etiquetas1 posibles en LYX y no está internacionalizado. Nota: Debido a un fallo en el paquete LATEX varioref versión 1.4w, algunos formatos de las referencias cruzadas provocarán errores de LATEX en documentos cuyo idioma haga activo el carácter punto (como el francés). Para una solución provisional, véase http://wiki.lyx.org/LaTeX/LatexBugs#toc5. 1 «fig:», por ejemplo, es la abreviatura en LYX para las etiquetas de leyendas de figuras. 48 3.4. Referencias a flotantes 3.4.2. Designación automática de referencias El paquete LATEX hyperref , que se habilita en Propiedades PDF del diálogo Documento . Configuración, dispone de una característica muy útil que permite incluir automáticamente en las referencias cruzadas el nombre de los flotantes referidos (o partes de texto como sección). Así, por ejemplo, no tendrás que escribir la palabra «Figura» delante de cada referencia a una figura. Para usar esta característica habilita el soporte para hyperref e inserta la siguiente línea en el preámbulo LATEX: \AtBeginDocument{\renewcommand{\ref}[1]{\mbox{\autoref{#1}}}} Si prefieres otros nombres para las referencias distintos de los predeterminados, por ejemplo «sec.» en lugar de «sección», puedes redefinir el nombre insertando lo siguiente en el preámbulo: \addto\extrasspanish{\renewcommand{\sectionautorefname} {sec.\negthinspace}} Si estás usando un idioma de documento distinto del español, reemplaza \extrasspanish por \extras***, donde *** es el nombre del idioma utilizado. Para obtener nombres automáticos pero no para determinados tipos de referencias, por ejemplo no para ecuaciones, usa este código de preámbulo: \addto\extrasspanish{\renewcommand*{\equationautorefname}[1]{}} En la documentación de hyperref [11] puedes encontrar más información. Nota: La designación automática de referencias no puede usarse en el estilo Referencia con formato, descrita en la sección 3.4.1. El manual Ecuaciones es un ejemplo de documento en el que se ha utilizado designación automática de referencias. 3.4.3. Colocación de referencias Si usas hyperref , en las Preferencias PDF del diálogo Documento . Configuración, para enlazar referencias cruzadas en la salida, verás que al pinchar sobre la referencia de una imagen flotante te lleva hasta la etiqueta de la imagen. La leyenda será la primera parte del texto en pantalla, de forma que para ver la imagen debes deslizar. Se debe a que el ancla de enlace de la referencia se sitúa en la etiqueta. Usando el paquete hypcap, que forma parte del paquete LATEX oberdiek, el ancla de enlace se sitúa al comienzo de un flotante. Para usar esta característica para figuras flotantes carga hypcap en el preámbulo con \usepackage[figure]{hypcap} Puedes usar hypcap para todos los flotantes aunque no se recomienda por razones de estabilidad. Más información en el manual de hypcap [10]. Nota: hypcap no funciona para las referencias a subfiguras. 49 3. Flotantes 3.5. Colocación de flotantes Al pulsar con el botón derecho del ratón sobre un cuadro de flotante y elegir Configuración, se abre un diálogo en el que pueden cambiarse las opciones de LATEX para situar los flotantes. La opción Extender columnas sólo es aplicable a documentos de dos columnas: Si lo seleccionas, el flotante abarcará ambas columnas en lugar de una sola. La opción Girar a un lado sirve para girar flotantes, véase sección 3.6. Puedes usar una o más de las siguientes opciones en el diálogo para establecer la posición de un flotante si desmarcas la opción Usar ubicación predeterminada: Aquí si es posible intenta situar el flotante en la posición en la que se inserta Principio de página intenta situar el flotante al principio de la página actual Fin de página intenta situar el flotante al final de la página actual Página de flotantes intenta situar el flotante en una página propia LATEX usa siempre ese orden de opciones. Significa que si usas la colocación predeterminada, LATEX probará en primer lugar Aquí si es posible, luego Principio de página, y después las otras. Si no usas la predeterminada, LATEX sólo probará las opciones marcadas pero en dicho orden. Si no es posible ninguna de las 4 ubicaciones el proceso se repite internamente pero intenta poner el flotante en la página siguiente. De forma predeterminada cada una de las opciones tiene sus propias reglas: Principio de página: sólo si el flotante ocupa menos del 70 % de la página puede ubicarse al principio de página (\topfraction) Fin de página: sólo si el flotante ocupa menos del 30 % de la página puede ubicarse al fin de página. (\bottomfraction) Página de flotantes: sólo si más del 50 % de la página se ocupa por flotantes puede haber varios juntos en la misma página. (\floatpagefraction) Si no te agradan estas reglas puedes ignorarlas marcando la opción adicional Ignorar reglas de LATEX. También puedes redefinir las reglas con los comandos LATEX que van entre paréntesis tras la descripción de las reglas anteriores. Por ejemplo, para aumentar el valor predeterminado, quizás pequeño, de la regla Fin de página al 50 %, añade esta línea en el preámbulo: \renewcommand{\bottomfraction}{0.5} En determinados casos podrías necesitar ubicar un flotante exactamente en la posición en la que se inserta. Para esto puedes usar la opción Aquí definitivamente. Usa esta opción esporádicamente y sólo cuando el documento esté casi listo, porque el flotante ya no podrá «flotar» y si haces cambios al documento se podría estropear el diseño de la página. 50 3.6. Rotación de flotantes No hay opciones de ubicación para envoltorios flotantes porque siempre están rodeados por texto de un párrafo determinado. A veces surge el problema de que un flotante se sitúa al principio de la página mientras que su sección correspondiente empieza en mitad de la página, así que el lector podría creer que el flotante forma parte de la sección anterior. Para evitarlo puede emplearse el comando LATEX \suppressfloats, que suprime la ubicación de un flotante dado en la página donde se inserta y además puede servir para evitar que el flotante se coloque antes del inicio de sección. Para ello, añade estos comandos al preámbulo: \let\mySection\section \renewcommand{\section}{\suppressfloats[t]\mySection} Se puede hacer lo mismo para todas las cabeceras de sección, capítulos y subsecciones. No es recomendable para partes pequeñas de texto como subsubsecciones porque LATEX podría tener problemas para encontrar una ubicación adecuada. En ciertos casos se quieren tener todas las figuras/cuadros al final del documento. Para estos casos está el paquete LATEX endfloat. Pone todas las figuras y cuadros flotantes al final del documento en secciones propias. En la posición original del flotante se inserta una indicación como «[Figure 3.2 about here.]». El paquete endfloat se carga en el preámbulo con la línea \usepackage[options]{endfloat} Hay varias opciones para diseñar las secciones figura/cuadro creadas. Para más información véase la documentación [8]. Nota: endfloat no traduce automáticamente la indicación, hay que hacerlo manualmente, véase sección 4 en [8]. Nota: Actualmente hay un error en endfloat cuando la leyenda contiene el carácter alemán «ß». Usa en ese caso el comando «\ss» en código TEX en vez de «ß». Más detalles sobre ubicación de flotantes en libros sobre LATEX como [1, 2, 3]. 3.6. Rotación de flotantes Podrías necesitar girar flotantes, especialmente con cuadros grandes. Para girar todo el flotante y su leyenda, pincha sobre su cuadro y marca la opción Girar a un lado. Los flotantes girados son puestos siempre en su propia página (o columna si el documento es de dos columnas). Se les puede permitir abarcar varias columnas con la opción de configuración Extender columnas. Se rotan de forma que puedes leerlos desde el margen externo. Para forzar determinada dirección de rotación para todas las páginas, puedes añadir una de las opciones figuresleft o figuresright a las opciones de clase del documento. 51 3. Flotantes Los flotantes girados se refieren igual que los normales, y el formato de la leyenda también es el mismo: un ejemplo es el cuadro 3.1. Nota: No todos los visores DVI pueden mostrar cuadros girados. 3.7. Subflotantes Los subflotantes se usan cuando, por ejemplo, una figura consta de varias imágenes. Se crean insertando un flotante dentro de otro. La colocación de los subflotantes puede controlarse como si fueran párrafos, como se muestra en los cuadros 3.2 y 3.3. Las referencias a subflotantes funcionan como en los flotantes normales: el cuadro 3.2a y el cuadro 3.2b son subcuadros del cuadro 3.2. 3.8. Flotantes adosados Para colocar flotantes unos junto a otros, como en la figura 3.1 y 3.2, se pone un solo flotante. En él se insertan dos cuadros tipo minipágina.2 La anchura de la columna se establece en 45-50 % y la alineación en Inferior para cada minipágina. Las minipáginas contienen la imagen y su título, de igual forma que en los flotantes. La única diferencia es que el Ancho de columna % de la imagen se calcula en este caso en relación a la anchura de la minipágina. Figura 3.1.: Flotante en el lado izquierdo. 2 Las minipáginas se explican en la sección 5.4. 52 Figura 3.2.: Flotante en el lado derecho. test b c d e Cuadro 3.1.: Cuadro girado 3.8. Flotantes adosados 53 3. Flotantes Cuadro 3.2.: Dos subcuadros adosados (a) Este es el subcuadro a test b c d (b) Esta es la subtabla b e e d c b test Cuadro 3.3.: Dos subcuadros colocados uno sobre otro. El cuadro (a) con 4 celdas, el (b) con 5 celdas. (a) test test test test (b) a 3.9. b c d e Formato de las leyendas El entorno Leyenda es el predeterminado para los Flotantes. En LYX las leyendas se muestran como etiqueta, p. e. «Figura #:» seguida por el texto. «#» es el número real de referencia. Por omisión la etiqueta y el número usan la misma tipografía que el texto de la leyenda y el signo dos puntos sigue al número para separar la etiqueta del texto. El entorno leyenda no es apropiado para todos los tipos de documento. Para cambiar el formato predeterminado carga el paquete LATEX caption en el preámbulo del documento con la línea: \usepackage[definición de formato]{caption} Para poner, por ejemplo, la etiqueta y el número en sans-serif negrita y las leyendas de cuadro siempre sobre él como en este documento, usa el comando: \usepackage[labelfont={bf,sf}, tableposition=top]{caption} También puedes definir distintos formatos de leyenda para los distintos tipos de flotantes. En ese caso carga el paquete caption sin opciones específicas y define los distintos formatos con ayuda del comando \captionsetup[tipo de flotante]{definición de formato} en el preámbulo del documento. Por ejemplo las leyendas de la Figura 3.3 y el cuadro 3.4 pueden crearse usando los siguientes comandos en el preámbulo: \usepackage[tableposition=top]{caption} \captionsetup[figure]{labelfont={tt}, textfont=it, indention=1cm, % labelsep=period} \captionsetup[table]{labelfont={bf,sf}} 54 3.10. Colocación de leyendas Nota: La opción tableposition=top no tiene efecto si se usa una clase de documento KOMA-Script. En este caso debe utilizarse la opción de clase de documento captions=tableheading. Para más información sobre el paquete caption acude a su documentación [6]. Para cambiar el nombre de la etiqueta de «Figura» a «Imagen», p. e., usa el siguiente comando de preámbulo: \renewcommand{\fnum@figure}{Imagen~\thefigure} donde \thefigure inserta el número de figura y «~» genera un espacio protegido. Si estás usando la clase de documento KOMA-Script (article (KOMA-Script), book (KOMA-Script), letter (KOMA-Script), o report (KOMA-Script) ), puedes emplear en vez del paquete caption el comando \setkomafont incluido en KOMA-Script. Por ejemplo, para poner en negrita la etiqueta de la leyenda añade este comando en el preámbulo del documento: \setkomafont{captionlabel}{\bfseries} Más información sobre \setkomafont en la documentación de KOMA-Script [12]. 3.10. Colocación de leyendas La norma habitual para colocar las leyendas es: Figura: La leyenda al pie de la figura Cuadro: La leyenda sobre el cuadro Desafortunadamente, las clases estándar de LATEX no soportan leyendas sobre el cuadro. Esto implica que si usas las clases de documento article, book, letter, o report no habrá espacio entre la leyenda y el cuadro. Para insertar el espacio adecuado añade la siguiente opción al comando del paquete LATEX caption en el preámbulo del documento:3 tableposition=top Si estás usando la clase KOMA-Script (article (KOMA-Script), book (KOMA-Script), letter (KOMA-Script), o report (KOMA-Script) ), en vez de caption puedes poner la opción captions=tableheading de la clase de documento. También es posible poner la leyenda junto a una figura o cuadro. Para conseguirlo hay que cargar el paquete LATEX sidecap añadiendo en el preámbulo del documento la línea \usepackage[option]{sidecap} 3 Véase la sección 3.9 para más información sobre el paquete caption. 55 3. Flotantes Si no se especifica opción, la leyenda se ubica del lado del margen externo de la página —a la derecha en páginas impares, a la izquierda en las pares—. Puedes cambiar la colocación al margen interno con la opción innercaption. Para forzar la ubicación siempre a la derecha o a la izquierda, usa las opciones rightcaption o leftcaption, respectivamente. Para situar en LYX la leyenda de un flotante al lado, es necesario añadir estos comandos al preámbulo del documento: \newcommand{\TabBesBeg}[1][1.0]{ % \let\MyTable\table \let\MyEndtable\endtable \renewenvironment{table}[1]{\begin{SCtable}[#1]##1}{\end{SCtable}}} \newcommand{\TabBesEnd}{ % \let\table\MyTable \let\endtable\MyEndtable \newcommand{\FigBesBeg}[1][1.0]{ % \let\MyFigure\figure \let\MyEndfigure\endfigure \renewenvironment{figure}[1]{\begin{SCfigure}[#1]##1}{\end{SCfigure}}} \newcommand{\FigBesEnd}{ % \let\figure\MyFigure \let\endfigure\MyEndfigure} Estos comandos permiten redefinir los flotantes de modo que la leyenda aparezca en un lado. Para figuras flotantes usa el comando \FigBesBeg en código TEX antes del flotante. Y inserta \FigBesEnd en código TEX en el punto en que quieras volver a la definición original de flotantes. Para cuadros flotantes usa los comandos correspondientes \TabBesBeg y \TabBesEnd La figura 3.4 y el cuadro 3.5 son ejemplos en los que el título se sitúa al lado. En los ejemplos puedes ver que el texto del título aparece encima del flotante en cuadros flotantes y debajo en las figuras flotantes. Para cambiarlo, puedes usar el comando \sidecaptionvpos{tipo de flotante}{colocación} 56 3.11. Índice de flotantes en el preámbulo o en código TEX antes del flotante. El tipo de flotante es figure o table, la colocación puede ser «t» por «top» (arriba), «c» por «center» (centro), o «b» por «bottom» (abajo). Para tener, por ejemplo, el título de figuras flotantes verticalmente centrado, usa el comando \sidecaptionvpos{figure}{c} Esto se ha hecho en la figura 3.5. La anchura predeterminada de la leyenda es la del cuadro/figura. Para cuadros o figuras estrechas, como en el cuadro 3.5, esto genera leyendas demasiado estrechas. Puedes aumentar su anchura especificando un factor muliplicador de la anchura del cuadro/figura. La anchura de la leyenda se recalculará automáticamente en el caso de que sobrepase los márgenes de la página o de la columna. El factor puede darse como argumento opcional para \FigBesBeg: \FigBesBeg[factor] o en la definición de \FigBesBeg reemplazando 1.0 con otro valor. En este segundo caso, el factor será el predeterminado si \FigBesBeg se usa sin argumento. Para el cuadro 3.6 se ha usado el factor 5. Nota: Para flotantes con la leyenda adosada, no se puede usar la opción Aquí definitivamente para la colocación porque no es soportado por sidecap. Más información sobre el paquete sidecap en su documentación [20]. Nota: El paquete LATEX hypcap, descrito en la sección 3.4.3, no afecta a flotantes con la leyenda al lado. 3.11. Índice de flotantes Igual que en el índice general se listan las secciones del documento, hay índices para todos los tipos de flotantes, como las figuras. Se pueden insertar mediante los submenús Insertar . Índice. Las entradas de los índices son las leyendas del flotante o su título breve, el número de flotante y el número de la página del documento en la que aparecen. Puedes encontrar los índices de figuras y cuadros al final de este documento. 57 3. Flotantes Figura 3.3.. Este es un ejemplo de figura con una leyenda con más de una línea para mostrar el formato diferente. Aquí se usa una leyenda personalizada. Cuadro 3.4.: Este es un ejemplo de leyenda de cuadro con más de una línea para mostrar el formato diferente. Aquí se usa el formato de leyenda estándar para los cuadros. a b c d e Figura 3.4: Leyenda al lado de una figura. Cuadro 3.5: Leyenda a al lado f de un cuadro. b d c e g i h j Cuadro 3.6: Una leyenda más ancha que la del cuadro 3.5. a b d f e g i 58 c h j 3.11. Índice de flotantes Figura 3.5.: Leyenda centrada verticalmente junto a una figura. 59 4. Notas 4.1. Notas en LYX Las notas se insertan con el botón de notas: o con el menú Insertar . Nota. Hay cinco tipos Nota LYX Este tipo es para notas internas que no han de aparecer en la salida. Su cuadro se muestra como este: Comentario Esta nota tampoco se muestra en la salida pero aparece como un comentario de LATEX, cuando exportas el documento a LATEX vía menú Archivo . Exportar . LATEX (pdflatex) / (plain). Su recuadro se ve así: Resaltado en gris Esta nota aparece en la salida como texto resaltado en gris. Su recuadro se parece a este: Este es el texto1 de un comentario que se muestra resaltado en gris. Como se ve en el ejemplo, la primera línea de las notas resaltadas en gris está un poco sangrada, y por otra parte pueden tener notas al pie. Si usas el botón de la barra de herramientas para insertar notas, se inserta una Nota LYX. Puedes cambiar entre los tres tipos de nota con clic derecho sobre el recuadro. Si quieres convertir un texto presente a nota, márcalo y pincha sobre el botón de herramienta Nota. Para cambiar una nota a texto, pulsa la tecla Retroceso cuando el cursor está en la primera posición de una nota, o la tecla Supr cuando el cursor está en la última posición de la nota, respectivamente. 1 Esto es un ejemplo de nota al pie en una nota resaltada en gris. 61 4. Notas El color de las notas resaltadas en gris puede cambiarse en el menú Documento . Configuración . Colores. 4.2. Notas al pie Las notas al pie se insertan con el botón o el menú Insertar . Nota al pie. Aparece un recuadro como este: donde puedes introducir el texto. Si quieres convertir un texto existente en nota al pie, márcalo y pincha sobre el botón. Para cambiar una nota al pie a texto, pulsa la tecla Retroceso cuando el cursor está en la primera posición de la nota al pie, o la tecla Supr cuando el cursor está en la última posición de la nota, respectivamente. Aquí hay un ejemplo de nota al pie:2 En la salida, el pie se muestra como número voladito en el lugar del texto donde se coloca el recuadro. El texto se coloca al final de la página actual. Los números de las notas son calculados por LATEX, y son consecutivos. Si comienza o no el recuento en cada capítulo depende de la clase de documento. Las notas al pie pueden referenciarse como flotantes: inserta una etiqueta en la nota y pon una referencia cruzada a esa etiqueta en el texto como se describe en la sección 3.4. Esto es una referencia cruzada a la Nota al pie 2. Debido a razones técnicas, LATEX no imprime las notas al pie en cuadros. No obstante, hay otro método para imprimirlas: en lugar de la nota al pie se inserta el comando \footnotemark{} en código TEX. El texto de la nota se introduce como argumento del comando \footnotetext después del cuadro. Esto es lo que se ha hecho para el siguiente cuadro con el comando \footnotetext{Texto de la nota del cuadro.} Texto de ejemplo.3 Texto de ejemplo.4 Las notas al pie en cuadros largos se describen en la sección 2.6.1. Las notas al pie en cuadros de minipágina se imprimen, pero dentro del cuadro y con numeración diferente debido a que una minipágina es como una página dentro de otra. (Más información sobre minipáginas en la sección 5.4). Para poner notas en una minipágina que se impriman a pie de página como las notas al pie normales, se puede usar también el método de \footnotemark{} y \footnotetext. 2 Ejemplo de nota al pie. 4 Texto de la nota del cuadro. 62 4.2. Notas al pie Muestra de texto en una minipágina.a Muestra de texto en una minipágina.5 a Nota en la minipágina. Para hacer referencia a la misma nota varias veces sin imprimir su texto cada vez, usa el comando \footnotemark[number] en código TEX. Como el número de la nota repetida no se conoce mientras se escribe el texto, hay que guardarlo. En el siguiente ejemplo de marca de una nota, se han insertado los siguientes comandos en código TEX después de la nota al pie 2 para guardar el número de la nota: \newcounter{MyRepeatFoot} \setcounter{MyRepeatFoot}{\thefootnote} La marca de la nota se ha creado después con el comando: \footnotemark[\theMyRepeatFoot] Aquí hay una nota repetida:2 Para repetir la nota al pie previa, se puede omitir el guardado del número de la nota y usar en su lugar el comando: \footnotemark[\thefootnote] Aquí hay otra nota repetida:5 4.2.1. Numeración de notas al pie Para reiniciar el número de pie a 1 en cada sección añade en el preámbulo el comando: \@addtoreset{footnote}{section} El siguiente comando en el preámbulo cambia el estilo de numeración del pie a números romanos en minúsculas: \renewcommand{\thefootnote}{\roman{footnote}} Nota al pie en números romanos:vi Para cambiar el estilo de número a romanos en mayúscula cambia el comando \roman por \Roman. Para ordenar las notas al pie con letras mayúsculas o minúsculas usa \Alph o \alph, respectivamente. Para ordenar las notas al pie con símbolos usa \fnsymbol. Nota: sólo puedes ordenar hasta 26 pies con letras, porque está limitado a letras simples. Nota: sólo puedes ordenar hasta 9 pies con símbolos. 5 vi Nota fuera de la minipágina. Ejemplo de nota al pie en números romanos. 63 4. Notas Para volver al estilo de numeración predeterminado cuando has cambiado a otro estilo, usa \arabic en vez de \roman en el comando anterior. Si quieres numerar notas al pie en el esquema «capítulo.nota», añade el siguiente comando al preámbulo del documento: \numberwithin{footnote}{chapter} Para poder usar el comando \numberwithin, marca la opción Usar el paquete AMS en la sección Opciones para ecuaciones de la configuración del documento. Esto es otro ejemplo de nota al pie:4.7 Nota: \numberwithin siempre imprime el número de nota al pie en números arábigos; las redefiniciones previas para obtener números no arábigos se sobreescriben. Así, para obtener por ejemplo el esquema «capítulo.\Roman{footnote}», usa este comando en vez de \numberwithin: \renewcommand{\thefootnote}{\thechapter.\Roman{footnote}} 4.2.2. Colocación de notas al pie Si tienes varias notas al pie de una página, se muestran sin espacio vertical entre ellas al final de la página. Para hacerlas más legibles puedes añadir 1.5 mm, p. ej., con el comando siguiente en el preámbulo: \let\myFoot\footnote \renewcommand{\footnote}[1]{\myFoot{#1\vspace{1.5mm}}} En documentos a dos columnas la nota al pie aparece al final de cada columna, véase la figura 4.1. Si las notas debieran mostrarse sólo al final de la columna derecha, como en la figura 4.2, usa el paquete LATEX ftnright con este comando en el preámbulo: \usepackage{ftnright} En alguna literatura científica es habitual reunir las notas para imprimirlas en un párrafo separado al final de la sección, como en la figura 4.3. Para reunir las notas al final en vez de a pie de página, carga en el menú Documento . Configuratión . Módulos el módulo Pie al final. Para insertar la colección de notas, escribe el comando \theendnotes en código TEX al final de una sección o capítulo. La cabecera de párrafo para las notas finales no se traduce automáticamente al lenguaje del documento, hay que hacerlo manualmente. El siguiente comando de preámbulo traduce el nombre en inglés «Notes» al español «Notas»: 4.7 Nota al pie numerada en el esquema “capítulo.nota”. 64 4.2. Notas al pie Sei nun S unser normiertes Ausgangssignal Das Spektrum wird fouriertransformiert. und P die Phasenverteilungsfunktion, so Die Fouriertransformation wird verwendet, um die überlagerten Signale (Netzwerk, ergibt sich die Beziehung Lösungsmittel) zu trennen. Nachdem wir ∞ iφ S(t) = S0 (t) P (φ, t)e dφ (2) die Phasenverschiebung bestimmen konn−∞ ten, interessiert uns nun das Aussehen des wobei S0 das Signal ohne Gradient Ausgangssignals. Im Experiment haben wir ist und die Normierungsbedingung es mit sehr vielen Teilchen zu tun, so dass 1 2 3 Fourier transformation Phase distribution function 4 Fourier transformation Phase distribution function 1 Figura 4.1.: Colocación estándar de notas al pie en documentos a dos columnas. Das Spektrum wird fouriertransformiert. Die Fouriertransformation wird verwendet, um die überlagerten Signale (Netzwerk, Lösungsmittel) zu trennen. Nachdem wir die Phasenverschiebung bestimmen konnten, interessiert uns nun das Aussehen des man über alle Phasen integrieren muss. Sei nun S unser normiertes Ausgangssignal und P die Phasenverteilungsfunktion, so ergibt sich die Beziehung S(t) = S0 (t) ∞ −∞ P (φ, t)eiφ dφ (2) 1. 2. 3. 4. wobei S0 das Signal ohne Gradient ist und die Normierungsbedingung ∞ = 1 gilt. Nun dürfen −∞ P (φ, t) dφ Fourier transformation Phase distribution function Fourier transformation Phase distribution function 1 Figura 4.2.: Colocación de la nota al pie en documentos a dos columnas cuando se usa el paquete LATEX ftnright. \renewcommand{\notesname}{Notas} La numeración de notas finales puede cambiarse como la de las notas al pie, como se describe en la sección 4.2.1; sólo hay que reemplazar el comando \thefootnote por \theendnote. Para restablecer la numeración usa el comando \@addtoreset como se describe en la sección 4.2.1 y sustituye el parámetro de comando footnote por endnote. Para notas al final hay el comando el comando \endnotemark[número] similar al comando \footnotemark, descrito en la sección 4.2. Las notas al pie también pueden colocarse al margen de la página y la alineación del 65 4. Notas man über alle Phasen integrieren muss. Sei nun S unser normiertes Ausgangssignal und P die Phasenverteilungsfunktion, so ergibt sich die Beziehung S(t) = S0 (t) ∞ −∞ P (φ, t)eiφ dφ (2) wobei S0 das Signal ohne Gradient ist und die Normierungsbedingung ∞ P (φ, t) dφ = 1 gilt. Nun dürfen −∞ Notes 1 Fourier transformation 2 Phase distribution function 3 Fourier transformation 4 Phase distribution function Figura 4.3.: Notas al final: notas impresas en párrafo separado al final de la sección o del capítulo. texto del pie también puede cambiarse, véase el paquete LATEX footmisc [9] para más información. Para otras posibilidades de diseño de notas al pie mira en libros de LATEX, [1, 2, 3]. Si estás usando una clase de documento KOMA-Script, puedes ajustar las características de las notas al pie mediante comandos específicos de la clase, véase [12]. 4.3. Notas al margen Las notas al margen se ven y se comportan en LYX como notas al pie. Se insertan con . Aparece un cuadro gris con la el menú Insertar . Nota al margen o con el botón etiqueta «margen» en rojo y un marco en el que puedes escribir el texto de la nota. Esto es una nota al margen. Al lado hay un ejemplo de nota al margen. Estas notas salen en el margen derecho en documentos a una cara. En documentos a doble cara se muestran en el margen externo —margen izquierdo en páginas pares, derecho en páginas impares—. El texto de las notas se ajusta a la parte opuesta al margen —se ajusta a la derecha si la nota aparece en el margen izquierdo—. La primera línea de la nota se sitúa en la posición de la línea del texto en la que se inserta en el documento. Para colocar la nota en el margen interno añade el comando \reversemarginpar en código TEX antes de la nota. La nueva colocación es válida para todas las siguientes notas al margen. Nota: A veces no hay espacio suficiente en el margen interno, por lo que la nota no se mostrará correctamente en la salida. 66 Esto es una nota en el margen interno. 4.3. Notas al margen Para volver a la ubicación predeterminada inserta en código TEX el comando \normalmarginpar Nota: El comando se ignora si en el mismo párrafo está también presente el comando \reversemarginpar. Como en el caso descrito en la sección 2.8.1, una palabra larga no puede partirse con guión cuando es la primera en la nota al margen. Para evitar esto, inserta un espacio horizontal de 0 pt antes de la palabra. Nota: Normalmente no pueden utilizarse notas al margen en cuadros, flotantes y notas al pie. PalabraMuyLargaAlMargen no partida con PalabraMuyguión. LargaAlMargen partida con guión. Esta restricción se puede salvar con el paquete LATEX marginnote. Poniendo estas dos líneas en el preámbulo, el comando usado por LYX para notas al margen es redefinido para usar el comando proporcionado por el paquete marginnote: \usepackage{marginnote} \let\marginpar\marginnote Esto se ha utilizado en el presente documento porque marginnote tiene una característica adicional útil: Puedes establecer un desplazamiento vertical a la nota. A veces esto hace falta si hay demasiadas notas juntas o para mejorar el diseño de la página. En LYX, el desplazamiento se escribe directamente tras la nota al margen, en código TEX [desplazamiento] donde desplazamiento es una longitud en una de las unidades del cuadro A.1. Un valor negativo desplaza la nota hacia arriba, un valor positivo hacia abajo. Por ejemplo la nota adjunta a esta línea de texto está desplazada 1.5 cm arriba con el comando en código TEX “[-1.5cm]” Con marginnote también puedes cambiar la alineación del texto en el margen. Por ejemplo los comandos Esta nota está 1.5 cm por encima de su posición original. \renewcommand*{\raggedleftmarginnote}{\centering} \renewcommand*{\raggedrightmarginnote}{\centering} producen alineación centrada. \raggedleftmarginnote identifica las notas que aparecen al lado izquierdo. El valor predeterminado es \renewcommand*{\raggedleftmarginnote}{\raggedleft} \renewcommand*{\raggedrightmarginnote}{\raggedright} Para otras características de marginnote mira en su documentación [15]. 67 El texto de esta nota está centrado. 4. Notas El diseño de las notas al margen puede ser redefinido. Por ejemplo, para crear una cabecera para todas las notas con el texto “¡Atención!”, subrayado, sans-serif en negrita, añade lo siguiente en el preámbulo: ¡Atención! Esta es una nota con una cabecera definida. \let\myMarginpar\marginpar \renewcommand{\marginpar}[1]{\myMarginpar{ % \hspace{0pt}\textsf{\textbf{\underbar{¡Atención!}}} % \vspace{1.5mm}\\#1}} 68 5. Marcos 5.1. Introducción Los marcos se emplean para dar formato a bloques de texto. Se pueden usar para escribir documentos con varios idiomas, véase sección 5.4, enmarcar textos, véase sección 5.2.3, evitar la división de palabras, véase sección 5.6.1, alinear texto, véase sección 5.6.2, o para poner color de fondo a un texto, véase sección 5.7. Se insertan con el menú Insertar . Marco o con el botón . Surge un recuadro gris con . El tipo de marco se puede elegir la etiqueta Marco (Minipágina): al hacer clic derecho sobre él y seleccionando Configuración. Sale un diálogo en el que Marco interior permite escoger los tipos Minipágina, Marco de párrafo y Marco de línea. Minipágina es el predeterminado para nuevos marcos y se explica en la sección 5.4; el tipo Marco de párrafo se describe en la sección 5.5 y el tipo Marco de línea se describe en la sección 5.6.1. Los marcos no se numeran y por tanto no se pueden referenciar como los flotantes o las notas al pie. Nota: Los marcos no deben ser el ítem en un entorno Enumeración* o Descripción. Nota: Por razones desconocidas sólo se puede poner el tipo Marco interior en Ninguno cuando se emplea un marco enmarcado. Los marcos sin ningún tipo de Marco interior y sin bordes se explican en la sección 5.6.1. 5.2. Diálogo de marcos 5.2.1. Tamaño En el diálogo puedes ajustar la geometría del marco en los campos Ancho y Alto. Las unidades disponibles para la geometría se describen en el cuadro A.1. El campo Alto ofrece los siguientes tamaños adicionales: Profundidad Es la «altura» del texto plano. Ignora la profundidad total cuando hay múltiples líneas de texto en el marco: 69 5. Marcos Marco con altura establecida en 1 Profundidad Alto Es la altura del texto que está dentro del marco. Un valor de, p. ej. 2 para este Marco con tamaño fijará la altura del marco a 2 veces la altura del texto: altura puesta en 2 Alto Marco con Alto total Esto es el Alto + Profundidad: altura puesta a 1 Alto total Marco con altura Ancho Esto determina al ancho del marco como altura: puesta en 1 Ancho 5.2.2. Alineación Si has elegido un Marco interior, la alineación vertical del marco puede ser: Superior Ejemplo de línea de texto. marco alineado arriba. Ejemplo de línea de texto. marco Medio Ejemplo de línea de texto. alineado Ejemplo de línea de texto. en medio. Inferior Ejemplo de línea de texto. marco alineado abajo. Ejemplo de línea de texto. Nota: La alineación vertical puede desaparecer en la salida si hay dos marcos en una línea y, p. ej., uno de ellos tiene sombreado y el otro no. La alineación horizontal del marco puede establecerse en el diálogo de configuración de párrafo de LYX si colocas el marco en su propio párrafo. Si has escogido un Marco interior, el contenido puede alinearse verticalmente a: 70 5.2. Diálogo de marcos marco con texto Superior Ejemplo de línea de texto. alineado Ejemplo de línea de texto. arriba. marco con texto Medio Ejemplo de línea de texto. Ejemplo de línea de texto. alineado en medio. marco Inferior Ejemplo de línea de texto. con texto Ejemplo de línea de texto. alineado abajo. Este texto Estirado Ejemplo de línea de texto. está Ejemplo de línea de texto. estirado. Para estirar el contenido debe tener más de un párrafo. En el ejemplo anterior cada línea de texto está en un párrafo propio. Para estirar horizontalmente el contenido usa el diálogo de párrafos de LYX cuando hayas escogido un Marco interior. marco con texto estirado Si no has establecido un Marco interior, puedes alinear horizontalmente el contenido del marco en el diálogo de marcos. Texto estirado horizontalmente. 71 5. Marcos 5.2.3. Decoración El estilo de borde del marco se puede determinar en la lista desplegable Tipo del diálogo de marcos. Son posibles los siguientes bordes: Sin borde No se dibuja ninguno. Borde rectangular sencillo Dibuja un borde rectangular alrededor del marco. El grosor del borde depende de \fboxrule. Marco rectangular Bordeovalado, fino Dibujaun borde ovalado cuya línea tiene un grosor de 0.4 pt. Borde ovalado, fino Bordeovalado, grueso Dibuja un borde ovalado cuya línea tiene un grosor de 0.8 pt. Borde ovalado, grueso Borde sombreado Dibuja un borde rectangular de sombra alrededor del marco. El grosor de la línea tiene el tamaño dado por \fboxrule, la sombra tiene una Borde sombrado anchura de 4 pt. Fondo coloreado Dibuja un cuadro con fondo de color rojo. A diferencia de los cuadros coloreados,1 siempre usa el ancho total de columna y el cuadro va en su propio párrafo. Cuadro con fondo sombreado Borde rectangular doble Dibuja un rectángulo de línea doble alrededor. El grosor de la línea interior es 0.75 \fboxrule, el de la línea exterior es 1.5 \fboxrule. La distancia entre líneas es 1.5 \fboxrule + 0.5 pt. Borde doble La etiqueta del marco en LYX reflejará el estilo de borde elegido. Para poder utilizar los distintos bordes, debe estar instalado el paquete LATEX fancybox. Si usas la decoración borde rectangular sencillo sin marco interior, puedes permitir saltos de página dentro del marco. Ten en cuenta que en ese caso, al contrario que otros marcos con bordes, el borde usa siempre todo el ancho de columna, el marco se establece como su párrafo propio y \fboxrule y \fboxsep no funcionan. El grosor del borde tiene el tamaño de \FrameRule. Cuadro que permite saltos de página 5.3. Personalización de marcos El valor predeterminado por \fboxrule es 0.4 pt. Puede cambiarse con el siguiente comando en código TEX, p. ej. a 2 pt: 1 véase sec. 5.7 72 5.3. Personalización de marcos \setlength{\fboxrule}{2pt} Marco rectangular con \fboxrule = 2 pt El espacio entre el borde y el contenido del cuadro es 3 pt por omisión para todos los estilos. Se puede cambiar mediante la longitud \fboxsep. Por ejemplo el comando \setlength{\fboxsep}{10pt} determina un valor de 10 pt, como en el siguiente marco: Marco rectangular con \fboxsep = 10 pt El diámetro de las esquinas de los bordes ovalados se puede modificar con el comando \cornersize. El comando \cornersize*{1cm} establece un diámetro de 1 cm. El comando \cornersize{num} fija el diámetro en num × mínimo (ancho y alto del marco). Por omisión es \cornersize{0.5}. Marco ovalado con \cornersize = 1.5 cm El tamaño de la sombra se puede ajustar cambiando la longitud \shadowsize. Este comando la ajusta a 2 pt en el marco siguiente: \setlength{\shadowsize}{2pt} Borde sombreado con \shadowsize = 2 pt Por omisión, el tamaño \FrameRule es 0,4 pt. El espacio por omisión entre el contenido de la nota y el marco es 9 pt; puede cambiarse con el valor de \FrameSep. Por ejemplo, el borde del marco siguiente se establece con los comandos en código TEX \setlength{\FrameRule}{5pt} \setlength{\FrameSep}{0.5cm} 73 5. Marcos Texto en un marco con borde sencillo de 5 pt. que permite salto de página. Para los marcos con fondo coloreado el espacio por omisión entre el contenido y el borde es 3 pt; se puede cambiar con el valor de \fboxsep. El color rojo predeterminado se puede cambiar en el sitio con el comando \definecolor{shadecolor} o globalmente con el menú Herramientas . Preferencias . Colores . marco coloreado. El esquema del comando \definecolor se explica en la sección 2.11.2 Por ejemplo, la nota siguiente se define con los comandos en código TEX \setlength{\fboxsep}{0.5cm} \definecolor{shadecolor}{cmyk}{0.5,0,1,0.5} Texto amarillo en un marco con fondo coloreado en verde oscuro. Los cambios en las dimensiones son válidos para todos los marcos que siguen a los comandos. 5.4. Minipáginas Las minipáginas son tratadas por LATEX como páginas dentro de páginas y por tanto pueden tener, por ejemplo, sus propias notas al pie. Las minipáginas son útiles para escribir documentos en distintas lenguas. A continuación hay dos ejemplos de minipáginas adosadas. Su anchura está puesta en 45 % y separadas por un relleno horizontal, insertado mediante el menú Insertar . Formato . Relleno horizontal. 2 El comando \definecolor requiere el paquete LATEX color en el preámbulo, véase la sección 5.7. 74 5.5. Marcos de párrafo Dies ist ein deutscher Text. Dies ist ein deutscher Text. Dies ist ein deutscher Text. Dies ist ein deutscher Text. Dies ist ein deutscher Text. Dies ist ein deutscher Text. Dies ist ein deutscher Text. Dies ist ein deutscher Text. Dies ist ein deutscher Text. Dies ist ein deutscher Text. Dies ist ein deutscher Text. Dies ist ein deutscher Text. Dies ist ein deutscher Texta . Dies ist ein deutscher Text. Dies ist ein deutscher Text. a Dies ist eine deutsche Fußnote. This is an English Text. This is an English Text. This is an English Text. This is an English Text. This is an English Text. This is an English Text. This is an English Text. This is an English Text. This is an English Text. This is an English Text. This is an English Text. This is an English Text. This is an English Text. This is an English Text. This is an English Text. This is an English Text.a This is an English Text. a This is an English footnote. La configuración global de párrafos se ignora en las minipáginas. Esto significa que en las mismas no habrá espacio entre párrafos aunque pongas p. ej. Salto medio en la configuración del documento. Las minipáginas también sirven para poner un color de fondo para partes de texto, véase sección 5.7.2. Nota: No puedes tener flotantes o notas al margen en minipáginas pero sí puedes tener minipáginas en cuadros, en flotantes, y en otros marcos. 5.5. Marcos de párrafo Los marcos de párrafo son similares a las minipáginas con la diferencia de que no pueden contener notas al pie. Texto en un marco de párrafo. Texto en un marco de párrafo. Esta nota no aparece:3 5.6. Marcos para palabras y caracteres 5.6.1. Evitar la partición de palabras El marco tipo Marco de línea sirve para evitar que una palabra sea partida con guión. He aquí un ejemplo: 75 5. Marcos Esta línea es un ejemplo para mostrar cómo evitar la división de «estalarguísimapalabra». Para evitar la división de la palabra «estalarguísimapalabra», ponla en un marco, establece el Marco interior en Marco de línea y el ancho en 1 Ancho. Este es el resultado: Esta línea es un ejemplo para mostrar cómo evitar la división de «estalarguísimapalabra». Como alternativa puedes poner el comando «\-» en código TEX directamente antes de la palabra: Esta línea es un ejemplo para mostrar cómo evitar la división de «estalarguísimapalabra». Por supuesto, la palabra sobresale del margen. Para evitarlo añade, con el menú Insertar . Formato . Salto de línea cortada (atajo Ctrl+Entrar), un salto de línea antes de la palabra: Esta línea es un ejemplo para mostrar cómo prevenir la división de «estalarguísimapalabra». 5.6.2. Alineación vertical Con ayuda del comando \raisebox puedes alinear verticalmente con el texto circundante palabras o caracteres. \raisebox se utiliza según el esquema: \raisebox{elevación}[altura][profundidad]{contenido del cuadro} La elevación puede ser un valor positivo para subir el marco o negativo para bajarlo. Para alinear una palabra, p. e «prevención» para que la parte inferior de la letra más «profunda» «p» esté en la línea de base, inserta el comando \raisebox{\depth}{ en código TEX antes de la palabra. Detrás de la palabra inserta una llave de cierre «}» en código TEX. Este es el resultado: Esto es una línea de texto con la palabra «prevención» elevada. Al subir o bajar caracteres en una línea, se modifica el espacio entre líneas: Esto es una línea de texto con la palabra «prevención» bajada. «testigo» Esto es una línea de texto con la palabra elevada. Si por alguna razón quieres impedir esto, pon la altura del marco a cero. Por ejemplo \raisebox{-\depth}[0pt]{ Esto es una línea de texto con la palabra «prevención» bajada. «testigo» Esto es una línea de texto con la palabra elevada. 76 5.7. Marcos coloreados 5.7. Marcos coloreados 5.7.1. Colorear el fondo de un texto Para colorear el fondo de un texto, éste debe ponerse en un marco coloreado. Esto requiere cargar el paquete LATEX color en el preámbulo del documento con \@ifundefined{textcolor} {\usepackage{color}}{} LYX cargará automáticamente el paquete color cuando colorees texto.4 Los marcos coloreados se crean con el comando \colorbox, de acuerdo con el siguiente esquema: \colorbox{color}{contenido del marco} El contenido también puede ser un marco y los marcos coloreados también pueden estar en otros marcos. Los siguientes colores están predefinidos: red, green, yellow, blue, cyan, magenta, black, white. También puedes definir tus propios colores según se explica en la sección 2.11. Por ejemplo, para poner fondo rojo a una palabra, inserta el comando \colorbox{red}{ en código TEX antes de la palabra. Tras la palabra inserta una llave de cierre «}» en código TEX. Este es el resultado: Línea en la que la palabra «¡Atención!» tiene fondo rojo. Si quieres un borde de distinto color, puedes emplear el comando \fcolorbox con el esquema siguiente: \fcolorbox{color del borde}{color del fondo}{contenido del marco} \fcolorbox es una extensión de \colorbox. El grosor del borde y el espacio entre él y el contenido se puede ajustar con las longitudes \fboxrule y \fboxsep, respectivamente, como se describe en la sección 5.2.3. Para el ejemplo siguiente se ha utilizado el comando \fcolorbox{cyan}{magenta}{ Este es un ejemplo en el que se ha puesto un grosor de 1 mm para la línea del borde: Texto en un marco con fondo y borde en distintos colores. 4 Para evitar cargarlo dos veces se usa el comando \@ifundefined. 77 5. Marcos Por supuesto, también puedes colorear el texto en un marco coloreado: Marco con texto, fondo y borde en distintos colores. Nota: El texto en marcos con fondo coloreado no puede tener saltos de línea. Para colorear líneas o párrafos múltiples, usa un marco dentro de un marco coloreado como se describe a continuación. 5.7.2. Colorear el fondo de párrafos Para poner color de fondo en más de una línea, pon el texto en una minipágina. Antes de la minipágina inserta el comando \colorbox en código TEX \colorbox{color}{ Detrás de la minipágina inserta una llave de cierre «}», también en código TEX. Texto con color de fondo. Texto con color de fondo. El texto puede tener notas al piea y puede incluir cuadros y figuras. a < 1 a ! b2”| § 3 > c Otro ejemplo de nota 5.8. Marcos girados y a escala Para poder usar los comandos descritos en esta sección hay que cargar el paquete LATEX graphicx en el preámbulo del documento, con el comando \@ifundefined{rotatebox} {\usepackage{graphicx}}{} Nota: no todos los visores DVI pueden mostrar rotaciones o escalas. Nota: Los marcos girados o a escala no pueden contener flotantes. 5.8.1. Marcos girados Para girar material debes ponerlo en un marco girado. Los marcos girados se crean con el comando \rotatebox en código TEX, según el esquema: \rotatebox[origen de rotación]{ángulo de rotación}{contenido del marco} 78 5.8. Marcos girados y a escala El origen de rotación se especifica en la forma origin=position. Son posibles las posiciones siguientes: c (center), l (left), r (right), b (bottom), t (top), así como combinaciones adecuadas de las posiciones básicas. Por ejemplo, lt significa que el origen de rotación es la esquina superior izquierda del marco. Si no se especifica origen de rotación se usará la posición l. El ángulo de rotación es un número de grados, y puede ser negativo. El sentido de giro es contrario al de las agujas del reloj. rot . con Esta línea contiene texto aci ón En el siguiente ejemplo se ha insertado el comando \rotatebox[origin=c]{60}{ como código TEX delante del texto «con rotación»; después del texto, el marco se ha cerrado con llave en código TEX. El contenido del marco puede ser también otro marco o una ecuación en línea: Ad x= y R ón aci rot B con En esta línea hay texto enmarcado una ecuación. O una imagen o un cuadro: Aquí hay una imagen girada y un cuadro girado q e w r 5.8.2. Marcos para variar la escala Para modificar las proporciones de un material se pueden usar los comandos \scalebox y \resizebox en código TEX. \scalebox se usa con el esquema siguiente: \scalebox{horizontal}[vertical]{contenido del marco} horizontal y vertical son los factores de escala correspondientes. Si no se especifica factor vertical, su valor será el mismo que el factor de escala horizontal. 79 5. Marcos Por ejemplo, el comando \scalebox{2}{Hola} crea un que el texto normal del documento. Hola de doble tamaño El comando \scalebox{2}[1]{Hola} distorsiona el Hola. Si un factor de escala es negativo el contenido del marco es reflejado. Por eso el comando \scalebox{-1}[1]{Hola} puede usarse para reflejar un texto: aloH. \scalebox{1}[-1]{Hola} refleja el Hola sobre la base. El comando \scalebox{-1}[1]{contenido del cuadro} puede sustituirse por \reflectbox{contenido del cuadro} El comando \resizebox sirve para redimensionar el marco a una altura y anchura definidas, según el esquema: \resizebox{anchura}{altura}{contenido del marco} Si uno de los argumentos del comando es un signo de exclamación, !, la escala se hace de forma que se mantiene la relación de las dimensiones originales del contenido del marco. El comando \resizebox{2cm}{1cm}{Hola} genera: El comando \resizebox{2cm}{!}{Hola} genera: Hola Hola Nota: Si los argumentos de \scalebox o \resizebox son cero, no se generan errores de LATEX al exportar el documento, pero puede suceder que la salida no se muestre o que sea incompleta. Los marcos se pueden combinar en cualquier orden. Por ejemplo, el comando \rotatebox[origin=c]{-45}{\resizebox{2cm}{!}{\reflectbox{Hola}}} genera: oH al Un marco puede contener imágenes, cuadros y ecuaciones en línea: B w = xd q r R A e 80 5.8. Marcos girados y a escala Si se usa el estilo global fleqn para las ecuaciones del documento,5 también se puede variar la escala de las ecuaciones en estilo presentación. 5 Si «fleqn» se añade a las opciones de clase del documento. 81 6. Objetos envueltos en texto 6.1. Flotantes envueltos Este tipo de flotante se usa para adosar una figura o un cuadro al texto, de modo que ocupe sólo una parte del ancho de columna. Se inserta con el menú Insertar . Flotante . Figura envuelta / Cuadro envuelto si está instalado el paquete LATEX wrapfig.1 Los parámetros del flotante se pueden modificar en el diálogo que se muestra con clic derecho sobre el cuadro del flotante. Figura 6.1.: Figura envuelta en el Son obligatorias la Ubicación y la Anchura. Son opciotexto nales Extensión al margen, que especifica la anchura de invasión del margen, y Extender a líneas:, que indica cuántas líneas de texto necesitará aproximadamente el flotante. Como suele ser difícil estimar el número de líneas, lo mejor es usar esta opción sólo si encuentras problemas en la colocación del flotante. Además puedes decidir si permitir que LATEX deje flotar el flotante dentro del párrafo o en los párrafos adyacentes. La figura 6.1 es un ejemplo de envoltorio con una anchura de columna del 40 %, ubicado a la izquierda y 1 cm de invasión de margen. Nota: ¡Los flotantes envueltos son frágiles! P. ej. si una figura está demasiado cerca de la parte inferior de la página se pueden perder cosas en el proceso de salida: el flotante puede no aparecer o situarse junto a otro texto. En general: Los flotantes envueltos no deberían situarse en párrafos que van sobre un salto de página. Esto implica que lo mejor es insertarlos en el sitio exacto cuando el documento esté casi listo y puedas prever los saltos de página. Los flotantes envueltos deberían situarse, bien en un párrafo propio antes del párrafo al que deben ajustarse, o bien dentro de un párrafo. Los flotantes envueltos en párrafos consecutivos pueden dar problemas, así que procura que haya un párrafo de texto entre ellos. Los flotantes envueltos no están permitidos en cabeceras de sección o cuadros. Su numeración y referencias funciona como se explica en el cap. 3. 1 La instalación de paquetes LATEX se explica en el manual Configuración de LATEX. 83 6. Objetos envueltos en texto 6.2. Objetos fijos envueltos Los flotantes envueltos, descritos en la sec. 6.1 , tienen estas posiciones en el párrafo: texto texto y texto texto texto texto Para colocar un objeto exactamente en la posición en la que se inserta, por ejemplo una de estas: texto texto texto texto texto texto texto texto texto texto texto texto texto texto texto texto texto texto texto texto texto texto texto texto texto texto texto texto texto texto texto texto texto texto puedes usar el paquete LATEX picinpar. Aquí hay un ejemplo: It was in the spring of the year 1894 that all London was interested, and the fashionable world dismayed, by the murder of the Honourable Ronald Adair under most uncumstances. The public usual and inexplicable cirparticulars of the crime has already learned those 2 police investigation, but a which came out in the upon that occasion, since good deal was suppressed tion was so overwhelmthe case for the prosecuingly strong that it was not necessary to bring forward all the facts. Only now, at the end of nearly ten years, am I allowed to supply those missing links which make up the whole of that remarkable chain. Los objetos fijos envueltos se usan para permitir texto flotante a su alrededor, donde la posición del objeto en el párrafo se puede determinar por el número de líneas sobre él. A diferencia de los flotantes, no es posible tener leyendas numeradas. Un objeto fijo se inserta añadiendo el comando \begin{window}[2,c,{ en código TEX al principio del párrafo. El primer parámetro en el corchete, aquí ’2’, define el número de líneas sobre el objeto, el segundo, aquí ’c’, la posición del objeto. Las posiciones permitidas son ’l’, ’c’ y ’r’ (izquierda, centro, derecha). Tras el comando se inserta el objeto. En este ejemplo se ha insertado una imagen con una 2 Nota al pie del párrafo con el objeto fijo 84 6.3. Letras capitales anchura del 40 % de la anchura de la columna de texto. El objeto también puede ser un cuadro, un marco o una ecuación. Detrás del objeto se inserta el comando },texto de la descripción] {} Ten en cuenta que “{}” está en la segunda línea. El texto de la descripción es opcional. El texto envolvente debe estar en el mismo párrafo que el objeto, por tanto debe empezar inmediatamente después de {}. Al final del párrafo inserta el comando: \end{window} Dentro de un párrafo con un objeto fijo no se pueden insertar notas al pie de la manera habitual. Hay que usar el comando \footnotemark dentro del párrafo y fuera del comando \footnotetext, como se describe en la sec. 4.2. 6.3. Letras capitales Para usar letras capitales debe estar instalado el paquete LATEX lettrine y habilitar el uso del módulo Capitales en el documento (menú Documento . Configuración . Módulos). Para insertar una letra capital, usa el estilo Capital. Este estilo tiene un argumento obligatorio y uno opcional. El obligatorio se inserta mediante el menú Insertar . Título breve y contiene la letra capital. Para usar también el argumento opcional, inserta otro argumento delante del obligatorio. Este contiene parámetros para modificar la letra capital. Véase la documentación de lettrine, [13], para más información sobre los parámetros disponibles. El estilo contiene el texto que rodeará a la capital. De esta forma, el estilo habitual es que la palabra cuya primera letra es la capital se imprima en versalitas. Para indicar a LATEX donde finaliza esta primera palabra, añade «}{» en código TEX detrás de ella. Aquí hay algumos ejemplos: 1. Sin argumento opcional, la capital es la letra ’I’ en tipografía matemática Fraktur: t was in the spring of the year 1894 that all London was interested, and the fashionable world dismayed, by the murder of the Honourable Ronald Adair under most unusual and inexplicable circumstances. The public has already learned those particulars of the crime which came out in the police investigation, but a good deal was suppressed upon that occasion, since the case for the prosecution was so overwhelmingly strong that it was not necessary to bring forward all the facts. I 85 6. Objetos envueltos en texto 2. Solo una línea rodea a la capital, constituida por dos letras en tipo normal y no se imprime nada en versalitas: It was in the spring of the year 1894 that all London was interested, and the fashionable world dismayed, by the murder of the Honourable Ronald Adair under most unusual and inexplicable circumstances. The public has already learned those particulars of the crime which came out in the police investigation, but a good deal was suppressed upon that occasion, since the case for the prosecution was so overwhelmingly strong that it was not necessary to bring forward all the facts. 3. Magenta, capital colgada sobre tres líneas en tipografía matemática CALLIGRAPHIC, el texto “t was in the spring” en versalitas; para colorear la capital, debes insertar este comando delante de ella: \renewcommand{\LettrineFontHook}{\color{color}} donde el segundo color puede ser “red”, “blue”, “green”, “yellow”, “cyan”, “magenta”, “black” o “white”, y añade este comando al preámbulo del documento: \@ifundefined{textcolor} {\usepackage{color}}{} I t was in the spring of the year 1894 that all London was interested, and the fashionable world dismayed, by the murder of the Honourable Ronald Adair under most unusual and inexplicable circumstances. The public has already learned those particulars of the crime which came out in the police investigation, but a good deal was suppressed upon that occasion, since the case for the prosecution was so overwhelmingly strong that it was not necessary to bring forward all the facts. 86 7. Archivos externos Con el menú Insertar . Archivo se pueden insertar archivos externos en un documento. Estos pueden ser: Documento LYX Otro documento LYX; su contenido se inserta directamente en tu documento. Texto simple Un documento de texto; cada línea del mismo se inserta en tu documento como párrafo propio. Texto simple, unir líneas Un documento de texto; sus líneas de texto se insertan tal como son. Las líneas vacías generan un nuevo párrafo en tu documento. Material externo Archivos en diversos formatos. Documento hijo Documentos LYX, LATEX o texto simple. 7.1. Material externo Esta característica te permite insertar archivos en tu documento sin convertirlos previamente a un formato legible en la salida, ya que LYX se ocupa de las necesarias conversiones. Esto es parecido a la inserción de imágenes en diversos formatos en los documentos LYX. Si has activado la Vista preliminar inmediata en las preferencias de LYX, en Apariencia . Gráficos, los tipos de material externo Dia y Xfig se muestran directamente en LYX. El material externo se puede insertar mediante el diálogo que surge a partir del menú Insertar . Archivo . Material externo. Actualmente se permiten los siguientes tipos de archivo (Plantillas): Diagrama de ajedrez Esta plantilla soporta diagramas posicionales de ajedrez hechos con el programa XBoard. Dia Esta plantilla soporta diagramas creados con el programa Dia. Hoja de cálculo Gnumeric Esta plantilla permite insertar tablas/hojas de cálculo en los formatos Gnumeric, OpenDocument, Microsoft Office XML y Office Open XML. Para que esto funcione LYX debe haber encontrado el programa ssconvert durante su configuración. Este programa forma parte de Gnumeric, por tanto debe estar instalado aunque las tablas no estén en el formato de Gnumeric. Echa un vistazo al archivo de ejemplo spreadsheet.lyx para ver ejemplos de uso y posibles limitaciones. 87 7. Archivos externos Fecha Esta inserta la fecha en el formato Día-Mes-Año. A continuación hay una fecha insertada como material externo: 26-01-2013 La fecha no se muestra en LYX, sólo en la salida. Hay otros dos métodos de insertar una fecha, con el menú Insertar . Fecha y con el comando LATEX \today en código TEX. Los distintos métodos se comparan en el cuadro 7.1. LilyPond Esta plantilla sirve para tipografiar notación musical con el programa LilyPond. Echa un vistazo al archivo de ejemplo lilypond.lyx para más información sobre el soporte de LYX a LilyPond. PDFPages Con esta plantilla puedes insertar documentos PDF en tu documento. Para insertar algunas o todas las páginas de un documento PDF, utiliza la opción pages en el campo Opción de la pestaña Opciones de LATEX y LYX. El argumento de esta opción es una lista separada con comas que contiene números de páginas (opción pages={3,5,6,8}), rangos de números de páginas (pages={4-9}) o cualquier combinación. Para insertar páginas vacías usa {}. Por ej., pages={3,{},8-11,15} insertará la página 3, una página vacía y las páginas 8, 9, 10, 11 y 15. Los rangos de páginas se especifican según el esquema inicial-final. Así se seleccionan todas las páginas desde inicial a final. Si se omite inicial comienza en la primera página; si se omite final termina en la última. La última página también se puede seleccionar con la clave last. (Solo está permitido en rangos de páginas). Así, pages=- insertará todas las páginas del documento y pages=last-1 insertará todas las páginas en orden inverso. Si no se usa la opción pages, sólo se inserta la primera página del PDF. La opción noautoscale inserta las páginas a tamaño original; si esta opción no se especifica, el tamaño de las páginas se adaptará a la anchura de página del documento. En la pestaña Tamaño y rotación se puede especificar la anchura, la altura y la rotación de las páginas introducidas. Si se usa una anchura distinta de 100 % Escala, la opción noautoscale será ignorada. Para más información y otras opciones posibles, consulta la documentación del paquete LATEX pdfpages [16]. Para usar esta plantilla en una presentación Beamer, hay que insertar primero un entorno Fin de fotograma y, en un párrafo siguiente, un recuadro de código TEX con el comando \setbeamertemplate{background canvas}{}. Después puedes insertar tantos párrafos que contengan plantillas PDFPages como quieras. Después de las páginas PDF incluidas puedes reanudar la presentación Beamer comenzando una nueva diapositiva o una nueva sección. Para evitar páginas en blanco delante de las páginas PDF, asegúrate de usar alineación Predeterminada para el párrafo que contiene la plantilla. Un PDF incluido girado -5°: 88 Abstract This is an ab stract. As yo u can see, it printed in a sm is aller font size than the other paragraph typ es. Also several p aragraphs are possible in th abstract. e This is a “Sta ndard” paragra ph to visualize ences in the fo the differnt size. 7. Archivos externos RasterImage Sirve para insertar imágenes bitmap. Las imágenes se pueden tratar en el diálogo Material Externo como las que habitualmente se incluyen mediante el diálogo Gráficos, tal como se explica en la sección 1.1. La diferencia con la inserción normal es que sólo se permiten imágenes bitmap, por tanto las imágenes PDF y EPS no están soportadas. Aquí se ha insertado una imagen raster: XFig Esta plantilla soporta imágenes creadas con el programa Xfig. Cuadro 7.1.: Comparación de los métodos de inserción de fecha. Documento LYX A L TEX DVI, PDF, PS Material externo . Fecha como recuadro como fecha como fecha Insertar . Fecha como fecha como fecha como fecha comando \today como cuadro código TEX como comando como fecha Si utilizas la opción Borrador en la solapa Archivo del diálogo Material Externo, en el documento de salida sólo se muestra la ruta al archivo insertado. El material externo se muestra en LYX como un recuadro del tipo: o como imagen, dependiendo de si se marca la opción Mostrar en LYX de la pestaña Opciones de LATEX y LYX del diálogo. En el manual Personalización se explica cómo definir tus propias plantillas. 7.2. Documento hijo Los documentos hijos se emplean en el caso de tener un documento extenso compuesto por varias partes o secciones más grandes. Para trabajar en este tipo de documentos es útil, y a veces obligado, dividirlo en varios archivos que pueden ser revisados por separado. Estos archivos se conocen como documentos hijos, y el llamado documento maestro los conecta con el fin de imprimirlos como un todo o por partes. Un documento hijo hereda contenidos de su maestro, por ejemplo el preámbulo LATEX, la bibliografía y las etiquetas de las referencias cruzadas. Para poder trabajar en documentos hijos sin necesidad de abrir el maestro, en el menú Documento . Configuración . Clase del documento del documento hijo especifica el documento maestro predeterminado. Este maestro será usado entonces por LYX en un segundo plano cuando edites el documento hijo. Los documentos incluidos como hijos se muestran en la pantalla de LYX como re. Para incluir documentos hijos en un cuadros del tipo: documento maestro utiliza el menú Insertar . Archivo . Documento hijo. Surge un diálogo en el que puedes elegir entre cuatro métodos de inclusión: 90 7.2. Documento hijo Anexar Puedes incluir documentos LYX y documentos LATEX. Al pulsar el botón Editar en el diálogo Documento hijo, los documentos incluidos se abrirán en una nueva solapa de archivo en la ventana de LYX y así puedes modificarlos si quieres. Aquí hay un archivo insertado con el método Anexar: 91 7. Archivos externos 7.2.1. Subsección Externa 1 Esto es un breve documento LYX postizo que se va a insertar como documento hijo en el documento maestro. 92 7.2. Documento hijo La numeración de secciones tiene en cuenta las secciones de los archivos incluidos en el orden en que están insertados en el documento maestro. El documento incluido de ejemplo tiene una subsección que se numera como subsección de la presente sección. Las etiquetas de los documentos incluidos pueden tener referencias: Subsección 7.2.1. El preámbulo del documento hijo se ignora, sólo se utiliza el preámbulo del documento maestro. Las ramas en los documentos hijos serán ignoradas por el documento maestro si éste no tiene una rama con el mismo nombre. Los documentos anexados se insertan comenzando una página nueva y acabando con un salto de página. Nota: Si has incluido un archivo LYX o LATEX cuya clase de documento es distinta a la del documento maestro, recibirás una advertencia al exportar/ver el documento, ya que esto podría dar resultados inesperados. Incorporar Este método es muy parecido al método Anexar. Las diferencias son: Los archivos incorporados no comienzan en página nueva ni acaban con un salto de página. Los archivos incorporados pueden visualizar en LYX si la Vista preliminar inmediata está activada en el diálogo Herramientas . Preferencias, apartado Apariencia . Visualización. Los archivos incorporados no se pueden excluir mediante el menú Documento . Configuración . Documentos hijo. Aquí hay un documento hijo insertado con el método Incorporar: 7.2.2. Subsección Externa 2 Esto es otro breve documento postizo para ser insertado como documento hijo en el documento maestro. Literal Con este método se puede incluir cualquier archivo de texto. El archivo aparece en la salida con su código fuente, y si contiene comandos no se ejecutan. Con la opción Marcar espacios en la salida cada espacio en el código fuente se muestra en la salida con el carácter «␣». La diferencia con el método de inserción mediante el menú Insertar . Archivo . Texto simple es que en este caso el contenido del archivo se ve en LYX, mientras que en modo Literal no se muestra el contenido, sino un recuadro con el nombre. Aquí se inserta un documento hijo en modo Literal: Esto es un pequeño archivo de texto para mostrar cómo insertarlo como hijo en un docum Aquí se ha insertado un salto de línea. Aquí se inserta un documento hijo en modo Literal con la opción Marcar espacios en la salida: 93 7. Archivos externos Esto␣es␣un␣pequeño␣archivo␣de␣texto␣para␣mostrar␣cómo␣insertarlo␣como␣hijo␣en␣un␣d Aquí␣se␣ha␣insertado␣un␣salto␣de␣línea. Nota: Como puedes ver en los ejemplos anteriores, el texto de los documentos incluidos en modo literal no contiene saltos de línea, a no ser que se incluyan expresamente en el archivo de texto. Listado de programa Este tipo se describe en el capítulo 8. Nota: Incluir el mismo documento dos veces con métodos diferentes podría causar problemas en LATEX. Si quieres ver o exportar solo determinados hijos del documento maestro, bien por ahorrar tiempo de compilación, bien para distribuir capítulos individuales del libro, puedes excluir hijos en la salida. Esto se consigue mediante el menú Documento . Configuración . Documento hijo. Puedes excluir o incluir hijos con doble clic sobre sus nombres en la lista; (esto solo funciona para documentos insertados mediante «Anexar», no con «Incorporar»). Si se marca la opción Mantener contadores y referencias LYX garantiza que todos los números de página, referencias, etc., se respetan como si se procesara el documento completo. No obstante, LYX tiene que procesar el documento entero en segundo plano para que esta característica funcione. Por tanto, si quieres ahorrar tiempo de compilación, y no es preciso mantener los contadores y referencias, desmarca esta casilla. Alternativamente, se puede poner cada archivo incluido en una rama.1 Habilitando o deshabilitando las ramas puedes decidir qué archivos incluidos aparecerán en la salida. Esto tiene la ventaja de que también funciona con hijos incluidos con «Incorporar». Sin embargo, los contadores y las referencias no se mantendrán usando este método. 1 Las ramas se describen en la sección Ramas de la Guía del usuario de LYX. 94 8. Listado de programa Para incluir y tipografiar código de programación puedes usar la opción de menú disponible en Insertar . Listado de programa. El paquete LATEX listings provee un mecanismo potente y flexible para insertar código fuente en tu documento. Al hacer clic derecho sobre un recuadro de listado se abre el menú contextual incorporado en el que puedes configurar su formato. Por omisión, al insertar un listado de programa se inicia un párrafo nuevo. La opción de ubicación Listado en línea lo imprime en la línea, como este ejemplo: int a=5; La opción Flotante crea un listado flotante cuya colocación se puede especificar mediante las opciones «h», «t», «b» y «p», correspondientes a las opciones de colocación de flotantes descritas en la sección 3.5. Las opciones de colocación se pueden mezclar y se escriben sin separación, p. ej. «htbp». La opción «h» a veces no tiene efecto, pero no necesitas usar la opción Flotante en ese caso puesto que los listados de programa no flotantes también pueden tener leyendas y ser referenciadas. Se puede añadir una leyenda a un listado de programa con el menú Insertar . Leyenda1 . Los listados de programa se pueden referenciar como los flotantes: Listado 8.1 Listado 8.1: Ejemplo de listado de programa flotante # Ejemplo de l i s t a d o f l o t a n t e def f u n c ( param ) : ’ t h i s ␣ i s ␣a␣ python ␣ f u n c t i o n ’ pass Una vez que has escogido un lenguaje de programación en el cuadro de diálogo de listado de programa, las palabras clave de ese lenguaje serán reconocidas y tipografiadas de manera especial en la salida. En el ejemplo, la clave de Python «def» es reconocida y se imprimirá en negrita. Nota: Si no consigues caracteres en negrita cuando usas tipografías de ancho fijo, se debe probablemente a que dicha tipografía no suministra negritas. En este caso selecciona una tipografía distinta en el menú Documento . Configuración . Tipografías. (Las tipografías LuxiMono, BeraMono y Courier suministran negritas.) En la sección Numeración de líneas del diálogo puedes elegir el estilo de numeración de las líneas. En el campo Paso puedes insertar un número para determinar qué líneas se numeran. Por ejemplo, si pones «3», se numera sólo una de cada tres líneas. 1 Para traducir la etiqueta “Listado” de la leyenda en la salida, se añade al preámbulo LATEX del documento el comando \renewcommand{\lstlistingname}{Listado}. (N. del t.) 95 8. Listado de programa Además, puedes especificar un rango de líneas para que sólo éstas aparezcan en la salida. La opción Mapa de caracteres tradicional mejorado debería emplearse si se usan en el código caracteres nacionales como la diéresis alemana. A continuación hay un ejemplo con numeración de líneas a la izquierda, paso «3», lenguaje «Python», opciones de estilo «Mapa de caracteres tradicional mejorado» y «Espacio como símbolo», rango de líneas 3-8: ␣␣␣␣ pass 2 def ␣ f u n c ( param ) : ’ This ␣ i s ␣a␣German␣word : ␣ Tschüß ’ pass 5 def ␣ f u n c ( param ) : ’ t h i s ␣ i s ␣a␣ python ␣ f u n c t i o n ’ Nota: Debido a un error en el paquete listings la numeración de líneas cambia en una línea por cada listado previo. Por esto en el ejemplo de arriba se numeran las líneas 2 y 5 y no las líneas 3 y 6. También es posible imprimir como listado de programa líneas de un archivo. Para hacer esto, usa el menú Insertar . Archivo . Documento hijo y elige el tipo Listado de programa.2 En el diálogo de documento hijo puedes especificar los parámetros del listado en el cuadro de texto. Para ver una lista de los parámetros disponibles teclea una interrogación «?» en el cuadro. Para referenciar un documento hijo tipo listado, escribe el texto de la etiqueta en el campo correspondiente del diálogo de documento hijo. Después se puede referenciar la etiqueta con el menú Insertar . Referencia cruzada. A continuación hay un ejemplo, Listado 8.2, de inserción de líneas de un archivo; en él se incluye el rango de las líneas 10 - 15 de este archivo LYX. Listado 8.2: Líneas 10 - 15 de este archivo LyX % s e t f o n t s f o r n i c e r p d f view \ I f F i l e E x i s t s { lmodern . s t y } {\usepackage{ lmodern }}{} \ f i % end i f p d f l a t e x i s used Insertar una ecuación en un listado se puede hacer de la siguiente forma: 1. Abre el diálogo de listado y añade mathescape=true en el campo de texto de la solapa Avanzado 2 Los restantes tipos de documento hijo se describen en la sección 7.2. 96 2. Crea una ecuación fuera del listado 3. Copia el contenido de la ecuación (no el recuadro de la misma) al portapapeles (teclas Ctrl+C) 4. En el listado escribe “$$” y pega desde el portapapeles entre los símbolos dólar (teclas Ctrl+V) Listado 8.3: Ejemplo de listado flotante con una ecuación # Ejemplo de l i s t a d o f l o t a n t e def f u n c ( param ) : Q 1 # ∞ n=1 x2 pass Los parámetros globales para listados de programa se pueden establecer en el diálogo Documento . Configuración . Listados. Para ver ahí una lista de las opciones disponibles, escribe una interrogación «?» en el campo de texto. Para más información sobre el paquete listings, consulta su documentación [14]. 97 A. Unidades disponibles en LYX Para comprender las unidades utilizadas en este manual, el cuadro A.1 describe todas las unidades disponibles en LYX. Cuadro A.1.: Unidades unidad nombre/descripción mm cm in pt pc sp bp dd cc escala % texto % columna % página % línea % alt. texto % alt. pág. % ex em mu milímetro centímetro pulgada punto (72.27 pt = 1 in) pica (1 pc = 12 pt) punto a escala (65536 sp = 1 pt) punto grande (72 bp = 1 in) didot (1 dd ≈ 0.376 mm) cicero (1 cc = 12 dd) % del tamaño original de la imagen % de anchura de texto % de anchura de columna % de anchura de página % de anchura de línea % de altura de texto % de altura de página altura de la letra x en la tipografía actual anchura de la letra M en la tipografía actual unidad matemática (1 mu = 1/18 em) 99 B. Formatos de archivos de salida con gráficos B.1. DVI Este tipo de archivo tiene la extensión «.dvi». Se denomina «device-independent» (DVI), porque es completamente portable; se pueden mover de una máquina a otra sin necesidad de conversión alguna. En la época en que se desarrolló este formato, esto no era un asunto baladí. Los DVI se usan para vistas preliminares rápidas y como preparación para otros formatos de salida como PostScript. Nota: Los archivos DVI no contienen imágenes, sino enlaces a ellas. Por tanto no debes olvidar esto si mueves archivos .dvi a otro ordenador. Esta característica también puede retardar la visualización del archivo, porque el visor DVI tiene que convertir la imagen en segundo plano para hacerla visible al deslizar el visor. Así pues recomendamos usar PDF para archivos con muchas imágenes. Un documento se exporta a DVI con el menú Archivo . Exportar . DVI. Puedes ver la salida del documento en DVI con el menú Ver . DVI. B.2. PostScript Este tipo de archivo tiene la extensión «.ps». PostScript fue desarrollado por la compañía Adobe como lenguaje para impresoras. Por eso estos archivos contienen comandos que usa la impresora para imprimirlos. PostScript puede considerarse como un «lenguaje de programación»; con él puedes calcular y dibujar imágenes y diagramas.1 Por esto los archivos suelen ser más grandes que los PDF. Los archivos PostScript sólo pueden contener imágenes en el formato «Encapsulated PostScript» (EPS, extensión «.eps»). Como LYX permite usar cualquier formato de imagen conocido, tiene que trabajar en segundo plano para convertir las imágenes a EPS. Si por ejemplo, el documento tiene 50 imágenes, LYX ha de hacer 50 conversiones cada vez que veas o exportes el documento. Esto ralentizará mucho el trabajo, así que si piensas usar PostScript, puedes evitar el problema insertando las imágenes directamente en EPS. 1 Si estás interesado en este tema acude al paquete LATEX PSTricks [18]. 101 B. Formatos de archivos de salida con gráficos El documento se puede exportar a PostScript con el menú Archivo . Exportar . Postscript. Se puede ver la salida en PostScript con el menú Ver . Postscript. B.3. PDF Este tipo de archivo tiene la extensión «.pdf». El formato «Portable Document Format» (PDF) fue desarrollado por Adobe como derivado de PostScript. Es más comprimido y utiliza muchos menos comandos que PostScript. Como su nombre «portable» indica, puede ser procesado por cualquier sistema operativo y la salida impresa se muestra exactamente igual. PDF puede contener imágenes en su propio formato PDF, en el formato «Joint Photographic Experts Group» (JPG, extensión «.jpg» o «.jpeg»), y en el formato «Portable Network Graphics» (PNG, extensión «.png»). Aunque puedes poner cualquier otro formato de imagen, porque LYX los convierte en segundo plano a alguno de los anteriores. Pero como se ha comentado en la sección sobre PostScript, la conversión de gráficos ralentiza el trabajo. Por tanto se recomienda utilizar alguno de los tres formatos de imagen mencionados. Un documento se puede exportar a PDF con el menú Archivo . Exportar en tres modos diferentes: PDF (ps2pdf) Este utiliza el programa ps2pdf que crea un PDF a partir de una versión PostScript del archivo. La versión PostScript es producida por el programa dvips que usa una versión DVI como paso intermedio. Así que este modo de exportación consta de tres conversiones. PDF (dvipdfm) Este utiliza el programa dvipdfm que convierte el archivo a DVI en segundo plano y en un segundo paso a PDF. PDF (pdflatex) Este utiliza el programa pdftex que convierte directamente el archivo a PDF. Se recomienda usar PDF (pdflatex) porque pdftex soporta todas las características de las versiones actuales de PDF, es rápido y estable. El programa dvipdfm ya no se desarrolla y está un poco obsoleto. La salida en formato PDF se puede ver con el menú Ver o con un botón. 102 C. Lista de colores dvips Color Nombre Apricot BlueViolet CadetBlue Dandelion Fuchsia JungleGreen Mahogany Mulberry OrangeRed PineGreen RawSienna RoyalBlue SeaGreen Tan Violet YellowOrange Color Nombre Aquamarine BrickRed CarnationPink DarkOrchid Goldenrod Lavender Maroon NavyBlue Orchid Plum RedOrange RoyalPurple Sepia TealBlue VioletRed Color Nombre Bittersweet Brown Cerulean Emerald Gray LimeGreen Melon OliveGreen Peach ProcessBlue RedViolet RubineRed SkyBlue Thistle WildStrawberry Color Nombre BlueGreen BurntOrange CornflowerBlue ForestGreen GreenYellow Mahogany MidnightBlue Orange Periwinkle Purple Rhodamine Salmon SpringGreen Turquoise YellowGreen 103 D. Explicación de la ecuación (2.1) La anchura total de n celdas de un cuadro Wtot n puede calcularse con Wtot n = n · (Wg n + 2 · \tabcolsep) + (n + 1) · \arrayrulewidth (D.1) donde Wg n es el ancho dado de todas las celdas. \tabcolsep es la longitud LATEX entre el texto y el borde de la celda, 6 pt por omisión. \arrayrulewidth es el grosor de línea del borde, 0.4 pt por omisión. Procediendo como en la ecuación (D.1), el ancho total de una multicolumna, Wtot mult es Wtot mult = Wg mult + 2 · \tabcolsep + 2 · \arrayrulewidth (D.2) Igualando las ecuaciones (D.1) y (D.2) podemos calcular el ancho dado necesario Wg n cuando se expanden n columnas, de forma que cada una de ellas tiene una anchura total Wtot mult /n: Wg n = Wg mult + (1 − n) · (2 · \tabcolsep + \arrayrulewidth) n (D.3) 105 Bibliografía [1] Frank Mittelbach and Michel Goossens: The LATEX Companion Second Edition. Addison-Wesley, 2004 [2] Helmut Kopka and Patrick W. Daly: A Guide to LATEX Fourth Edition. AddisonWesley, 2003 [3] Leslie Lamport: LATEX: A Document Preparation System. Addison-Wesley, second edition, 1994 [4] Documentación del paquete LATEX arydshln [5] Documentación del paquete LATEX booktabs [6] Documentación del paquete LATEX caption [7] Documentación del paquete LATEX diagbox [8] Documentación del paquete LATEX endfloat [9] Documentación del paquete LATEX footmisc [10] Documentación del paquete LATEX hypcap [11] Documentación del paquete LATEX hyperref [12] Documentación del paquete LATEX KOMA-Script [13] Documentación del paquete LATEX lettrine y un ejemplo [14] Documentación del paquete LATEX listings [15] Documentación del paquete LATEX marginnote [16] Documentación del paquete LATEX pdfpages [17] Documentación del paquete LATEX prettyref [18] Página web del paquete LATEX PSTricks [19] Documentación del paquete LATEX refstyle [20] Documentación del paquete LATEX sidecap [21] Página wiki sobre características nuevas para la versión LYX 2.0. 107 Índice alfabético Archivos externos, 87 Código de programa, 95 Color de fondo en un texto, 77 en bordes de cuadros, 34 en celdas de cuadros, 31 en párrafos, 78 para filas de cuadros, 33 Cuadros, 7 a escala, 80 Alineación vertical, 30 Anchura, 7 Barra de herramientas, 8 Celdas rotadas, 35 Color en celdas, 31 en líneas, 34 para filas, 33 Configuración, 7 Editar, 9 Flotantes, 10 Formales, 28 Girar, 79 Introducción, 7 Largos, véase Cuadros largos Multicolumnas, 22 Cálculos, 23 Multifilas, 24 Personalización, 37 Alineación especial de celdas, 38 Espacio adicional en filas, 37 Formato de celda/columna, 40 Grosor de línea, 41 Líneas de trazos, 43 Saltos de línea, 22 Cuadros largos Alineación, 13 Anchura de la leyenda, 15 Cálculos, 18 Flotantes, 18 Leyendas, 14 distintas para cada página, 16 Notas al pie, 13 Referencias a, 14 Saltos de página forzados, 18 Documento hijo, 90 DVI, véase Formatos de archivo Envueltos en texto, 83 Flotantes, 83 Letras capitales, 85 Objetos fijos, 84 EPS, véase Formatos de imagen Figuras, 1 a escala, 80 Agrupación de ajustes, 2 Diálogo de gráficos, 1 Flotantes, 3 Formatos de imagen, 5 Redimensionar, 1 Rotar, 1, 79 Flotantes, 45 Índice de, 57 Adosados, 52 Algoritmos, 46 Colocación, 50 Colocación de leyendas, 55 Cuadros, 10 109 Índice alfabético Envueltos, 83 Figuras, 3 Formato de las leyendas, 54 Introducción, 45 Listado de programa, 95 Numeración, 46 Referencias, 47 Rotación, 51 Subflotantes, 52 Formatos de archivo DVI, 101 PDF, 102 PostScript, 101 Formatos de imagen, 5 GIF, véase Formatos de imagen Gráficos, véase Figuras JPG, véase Formatos de imagen LATEX-paquetes arydshln, 43, 107 booktabs, 30, 107 calc, 24, 27, 37 caption, 10, 15, 16, 54, 107 color, 77 colortbl, 31, 33, 44 diagbox, 25, 107 endfloat, 51, 107 fancybox, 72 footmisc, 66, 107 ftnright, 64 graphicx, 78 hypcap, 49, 57 hyperref, 14, 49, 107 KOMA-Script, 55, 66, 107 lettrine, 85, 107 listings, 95, 107 marginnote, 67, 107 oberdiek, 49 pdfpages, 88, 107 picinpar, 84 prettyref, 48, 107 PSTricks, 107 refstyle, 48, 107 110 sidecap, 55, 107 wrapfig, 83 xcolor, 33 Letras capitales, 85 Leyendas Colocación, 55 Formato, 54 Líneas múltiples en celdas, 22 Listado de programa, 95 Marcos Alineación, 70 Colorear, 77 Configuración, 69 de párrafo, 75 Decoración, 72 Girar, 78 Introducción, 69 Minipáginas, 74 para alineación vertical, 76 para evitar partición de palabras, 75 para palabras y caracteres, 75 para variar la escala, 79 Personalizar, 72 Tamaño, 69 Material a escala, 79 Material externo, 87 Material rotado, 35, 78 Multicolumnas, 22 Multifilas, 24 Notas al final, 64 al margen, 66 al pie, 62 colocación, 64 numeración, 63 en LYX, 61 PDF, véase Formatos de imagen, 102 PNG, véase Formatos de imagen PostScript, véase Formatos de archivo Índice alfabético Referencias, 47 a cuadros, 10 a figuras, 3 Colocación, 49 Designación automática, 49 Formatos, 48 SVG, véase Formatos de imagen Tablas, véase Cuadros Unidades, 99 WMF, véase Formatos de imagen 111
