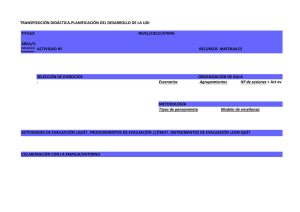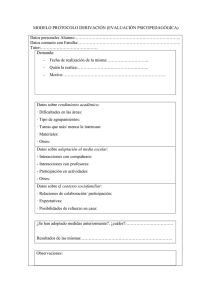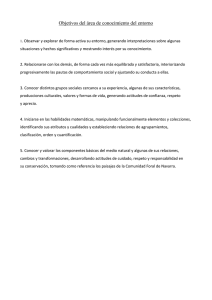Manual de Grupos y Agrupamientos Archivo
Anuncio
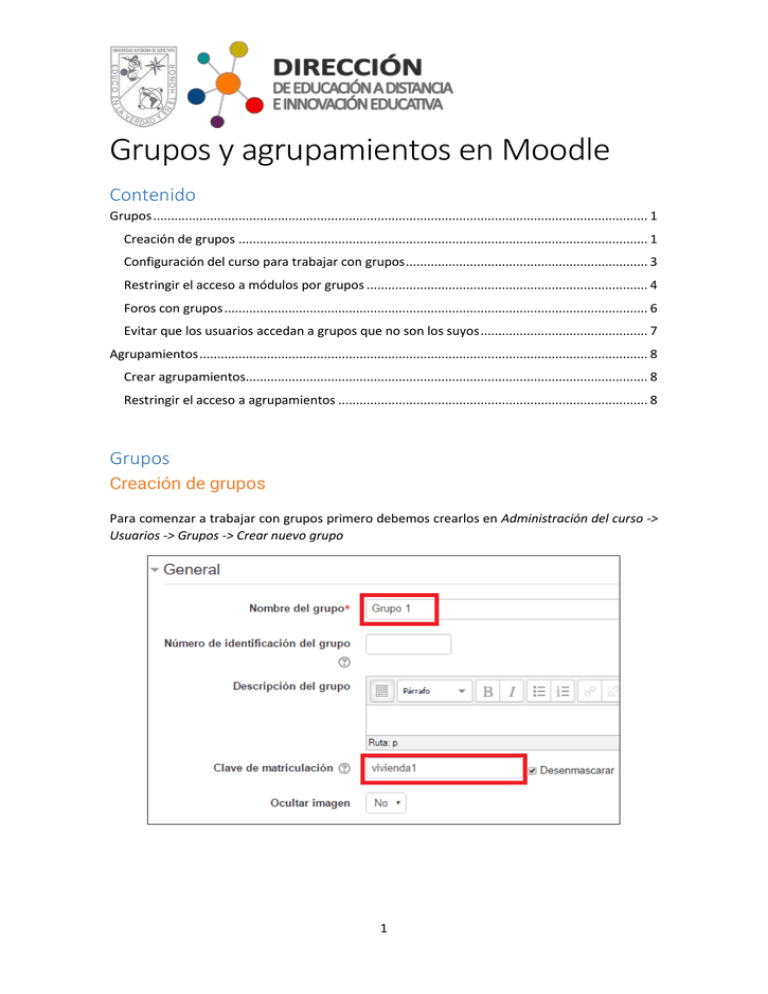
Grupos y agrupamientos en Moodle Contenido Grupos ........................................................................................................................................... 1 Creación de grupos ................................................................................................................... 1 Configuración del curso para trabajar con grupos .................................................................... 3 Restringir el acceso a módulos por grupos ............................................................................... 4 Foros con grupos ....................................................................................................................... 6 Evitar que los usuarios accedan a grupos que no son los suyos ............................................... 7 Agrupamientos .............................................................................................................................. 8 Crear agrupamientos................................................................................................................. 8 Restringir el acceso a agrupamientos ....................................................................................... 8 Grupos Creación de grupos Para comenzar a trabajar con grupos primero debemos crearlos en Administración del curso -> Usuarios -> Grupos -> Crear nuevo grupo 1 Grupos y agrupamientos en Moodle Una vez creados los grupos puede colocar a los estudiantes y profesores en sus respectivos grupos. Para hacerlo hay tres métodos: - - - Matriculación – Este método requiere que cada grupo tenga una clave de matriculación distinta. Puede asignarla al momento de crear cada grupo o al editarlos. Usted proporciona esta clave para cada grupo y los alumnos al matricularse al curso con la clave del grupo quedarán asignados automáticamente en el grupo. Selección de grupos - Puede utilizar el módulo de actividad llamado Selección de grupo o Group choice. Con esta actividad usted puede configurar que cursos se pueden seleccionar, entre otras configuraciones como fechas límite. Luego cada alumno puede seleccionar propio grupo. Asignación manual en grupos - Para hacer esto debe ir primero a los grupos en Administración del curso -> Usuarios -> Grupos, seleccionar un grupo y luego Agregar o quitar usuarios Grupos y agrupamientos en Moodle - Asignación manual en Usuarios matriculados. Para hacer esto debe ir a Administración del curso -> Usuarios -> Usuarios matriculados. En esta página podrá encontrar una columna con los grupos del usuario y un ícono para agregar grupos al mismo. Notará que también se puede eliminar la pertenencia del usuario al grupo presionando la X. IMPORTANTE: Los profesores y los profesores sin permiso de edición deben estar agregados a sus grupos para que los estudiantes los puedan ver en participantes. Configuración del curso para trabajar con grupos Se pueden configurar los grupos a nivel del curso o solo a nivel de actividad. Lo primero nos permitirá hacer una separación entre grupos al consultar los participantes, las tareas, las calificaciones, etcétera. Lo segundo permite no tener grupos en el curso pero separarlos para participar en foros o para entregar tareas. En ambos casos debe consultar y modificar la configuración de su curso en Administración del curso -> Editar ajustes El modo de grupo lo selecciona según sus necesidades. Pueden estar separados o visibles. En el segundo caso los participantes de un grupo podrán ver a los participantes de otros grupos así como sus participaciones en foros, wikis, etc. Grupos y agrupamientos en Moodle Si no tiene grupos o desea solo separarlos por ciertas actividades puede seleccionar No hay grupos. Forzar el modo de grupos hace que el modo de grupos seleccionado sea el modo para todas las actividades del curso. Si no se encuentra forzado puede cambiar el modo de grupos en cada actividad en Ajustes comunes del módulo o con el ícono de grupos al lado de cada actividad. Una vez configurado el modo de grupos a visibles o separados podrá filtrar a los usuarios del curso por grupo (el modo No hay grupos no permite filtrarlos) Restringir el acceso a módulos por grupos Digamos que tiene un curso con dos o varios grupos pero quiere que solo un grupo pueda acceder a determinada actividad, recurso, tema o unidad. Para esto debe restringir el acceso únicamente al grupo que desea. Para hacer esto anteriormente era necesario hacer agrupamientos. Ahora puede hacerlo restringiendo tanto a grupos como agrupamientos. Para mostrarle un ejemplo, digamos que quiere que el Foro – Conclusiones del capítulo 1 quiere que esté disponible solo para estudiantes del grupo 2. Para eso vamos a editar ajustes del foro. Grupos y agrupamientos en Moodle Y en Restricciones de acceso añadimos una nueva restricción de grupo De esta manera un estudiante del grupo 1 verá la actividad pero no podrá acceder a ella. Si no desea siquiera que los estudiantes vean en gris la actividad deberá cerrar el ojo en la restricción. Grupos y agrupamientos en Moodle Foros con grupos Cuando trabaja con foros y grupos separados a la vez debe poner atención en seleccionar el grupo al que va dirigido el mensaje, pues de no hacerlo los estudiantes no podrán Responder. En el caso de la imagen, el estudiante no pertenece a ningún grupo y es por eso que no tiene permisos para agregar un nuevo tema. Además el tema existente no tiene grupo por lo que aunque perteneciera a algún grupo no puede responder. Esos son los principales problemas al trabajar con foros y grupos separados. Los estudiantes podrán participar entonces cuando pertenezcan un grupo y en los temas propios de su grupo. Otra opción es trabajar con grupos visibles, en donde los usuarios podrán participar en los temas de su grupo y además en los dirigidos a todos los participantes. Importante: Los foros de debate sencillo no trabajan correctamente con grupos. Grupos y agrupamientos en Moodle Evitar que los usuarios accedan a grupos que no son los suyos En otras palabras: Modificar los permisos para acceder a todos los grupos sobre un rol en particular. Por default tanto profesores como profesores sin permiso de edición (y aquellos heredados de los mismos) tienen permisos para acceder a todos los grupos. Esto puede ser funcional cuando tiene varios profesores sin permiso de edición pero no quiere que califiquen a estudiantes que no están en sus grupos. Para cambiar esto deberemos modificar los permisos del curso. Buscar el permiso Acceder a todos los grupos (moodle/site:accessallgroups) Notará que pueden eliminar solo algunos roles, dependiendo de sus propios permisos. En la siguiente imagen se eliminará el rol de Profesor sin permiso de edición La próxima vez que un profesor sin permiso de edición entre al curso solo verá podrá filtrar sus propios grupos en participantes, tareas, foros y calificaciones, siempre y cuando los grupos estén separados. Si están visibles podrá verlos todos. Grupos y agrupamientos en Moodle Agrupamientos “Un agrupamiento es una colección de grupos. El usar agrupamientos le permite a Usted dirigir tareas para uno o más grupos en su curso, de manera que puedan trabajar juntos en las tareas pero sin que sean vistos por los otros grupos.” Los agrupamientos sirven sobre todo para permitir o bien restringir algunos módulos a varios grupos a la vez. Por ejemplo, en un curso donde tenemos varios grupos que requieren realizar actividades en distintas fechas. Crear agrupamientos Para esto primero requerimos crear los agrupamientos en Administración del curso -> Usuarios -> Grupos -> Agrupamientos Ya creados los cursos se pueden agregar grupos con el botón Mostrar grupos del conjunto Restringir el acceso a agrupamientos Ya creados los agrupamientos en las restricciones de acceso de los módulos y los temas aparecerá también la opción de Agrupamientos. En nuestro ejemplo vamos a restringir el acceso solo al agrupamiento del Curso de noviembre en la Unidad 3. Grupos y agrupamientos en Moodle La Unidad 3 ahora le aparecerá al profesor con una leyenda que muestra la restricción. Un estudiante del agrupamiento del curso de septiembre no podrá ver el contenido de la Unidad 3. Para que el estudiante ni siquiera pueda observar que existe una Unidad 3 el profesor deberá cerrar el ojo de la restricción de acceso a la unidad. Más información en https://docs.moodle.org/all/es/Grupos