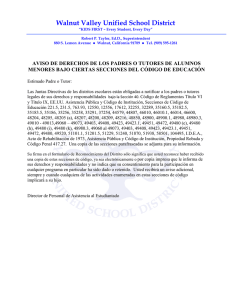Automatización del trabajo para Internet con secciones
Anuncio

1 Adobe Illustrator 10 Automatización del trabajo para Internet con secciones La creación de secciones Web suele ser uno de los últimos pasos en los procesos de producción complejos, ya que tras crear secciones en un diseño Web, resulta difícil, cuando no imposible, realizar cambios sin crear las secciones de nuevo. Sin embargo, Adobe® Illustrator® 10 permite crear secciones que se actualizan automáticamente a medida que el diseño evoluciona. A continuación se describe cómo crear secciones Web, cómo optimizarlas para su página Web y cómo generar capas CSS (hoja de estilo en cascada) a partir de las secciones. 1. Seccione su diseño Web de un modo automático. Seleccione un elemento del diseño y elija Objeto > Sección > Crear. Puede establecer sus preferencias para ver líneas de colores que identifiquen las secciones: seleccione Edición > Preferencias > Guías inteligentes y secciones (Windows® y Mac OS 9) o Illustrator > Preferencias > Guías inteligentes y secciones (Mac OS X) y seleccione el color de la línea. Si las líneas de las secciones no están visibles, seleccione Ver > Mostrar secciones para verlas. Illustrator 10 utiliza el cuadro delimitador para objetos, grupos y gráficas rastrilladas para crear secciones. En el ejemplo, se han seleccionado los dos objetos de texto y se han convertido en secciones. Las secciones se pueden seguir modificando para ajustar el diseño. Tutorial ADOBE ILLUSTRATOR 10 2 Automatización del trabajo para Internet con secciones 2. Edite las secciones. 4. Seccione el diseño Web manualmente. Cambie elementos de lugar, dibújelos de nuevo, actualice el texto, ajuste los atributos de los objetos (realice las ediciones que desee) y las secciones se actualizarán automáticamente. Para crear una sección personalizada, seleccione la herramienta Sección del cuadro de herramientas y arrástrela a la parte superior del diseño para definir una sección. En el ejemplo, se ha ajustado el tamaño de los cuadros de texto y se ha utilizado la paleta Alinear para alinearlos de manera uniforme. Las líneas de color de las secciones pasan a mostrar los límites actualizados de las secciones. A diferencia de las secciones basadas en objetos, las secciones manuales no se actualizan automáticamente, pero permiten dividir un solo objeto en varias secciones para cortar una imagen grande que consume mucha memoria en pequeñas secciones que se cargan rápidamente. También puede utilizar el método manual para crear secciones no vinculadas a un objeto o grupo específico. 3. Defina secciones HTML para actualizar el texto de la página Web. Seleccione una sección de texto, elija Objeto > Sección > Opciones de sección y seleccione el tipo de sección HTML Text en el cuadro de diálogo Opciones de sección. El bloque de texto de la página Web se enlazará con el objeto de texto utilizado para crear la sección, de modo que si edita el texto de la ilustración, también se actualizará el texto de la página HTML. Tutorial ADOBE ILLUSTRATOR 10 3 Automatización del trabajo para Internet con secciones 5. Optimice el diseño sección a sección. Seleccione Archivo > Guardar para Web y elija la herramienta Selección de sección del cuadro de diálogo Guardar para Web. Haga clic para seleccionar una sección o pulse la tecla Mayúsculas y haga clic para seleccionar varias. A continuación, utilice los menús desplegables situados en la parte derecha del cuadro de diálogo para seleccionar el formato de archivo para la sección (GIF, JPEG, PNG, SVG o SWF) y las opciones de compresión que desee. Puede acceder a los ajustes del cuadro de diálogo Opciones de sección y aplicarlos haciendo doble clic en una sección con la herramienta Selección de sección. Varias secciones pueden compartir ajustes de optimización si las enlaza. Las secciones GIF y PNG-8 enlazadas comparten una paleta de colores y un motivo de tramado para impedir la aparición de imperfecciones entre las secciones. Las capas CSS reconocen las transparencias, de modo que las secciones situadas en la parte superior no cubren las secciones subyacentes cuando hay objetos superpuestos. Los elementos superpuestos de la página Web tendrán exactamente el mismo aspecto que en la mesa de trabajo de Illustrator. Las capas CSS también son adecuadas para ocultar o revelar capas en distintos contextos. Por ejemplo, puede hacer que aparezca texto en diferentes idiomas en una página Web haciendo visibles u ocultando las capas CSS. Para exportar capas invisibles, utilice el panel Capas del cuadro de diálogo Guardar para Web. Seleccione la capa que desee del menú desplegable Capa y haga clic en Oculta. 6. Cree capas CSS (hoja de estilo en cascada) de un modo automático. Haga clic en la pestaña Capas de la parte inferior derecha del cuadro de diálogo Guardar para Web y seleccione la opción Exportar como capas CSS. A continuación, haga clic en el botón Guardar del cuadro de diálogo Guardar para Web para crear un archivo HTML con capas CSS. Especifique un nombre de archivo y una ubicación y, a continuación, haga clic en Ajustes de salida. En el cuadro de diálogo Ajustes de salida, seleccione Generar CSS. Adobe, el logotipo de Adobe e Illustrator son marcas registradas o marcas comerciales de Adobe Systems Incorporated en los Estados Unidos y en otros países. Windows es una marca registrada o una marca comercial de Microsoft Corporation en los Estados Unidos y en otros países. Macintosh es una marca comercial de Apple Computer, Inc., registrada en los Estados Unidos y en otros países. Flash es una marca comercial de Macromedia, Inc. ©2001 Adobe Systems Incorporated. Reservados todos los derechos.