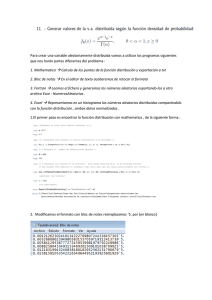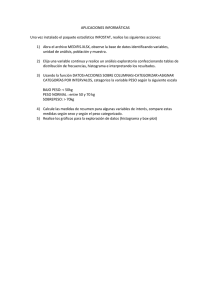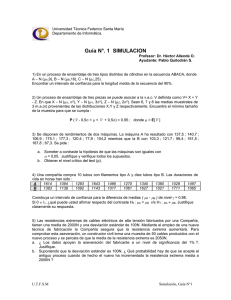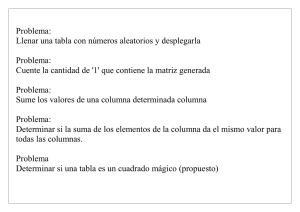herramientas de microsoft excel que ayudan a aplicar el modelo de
Anuncio
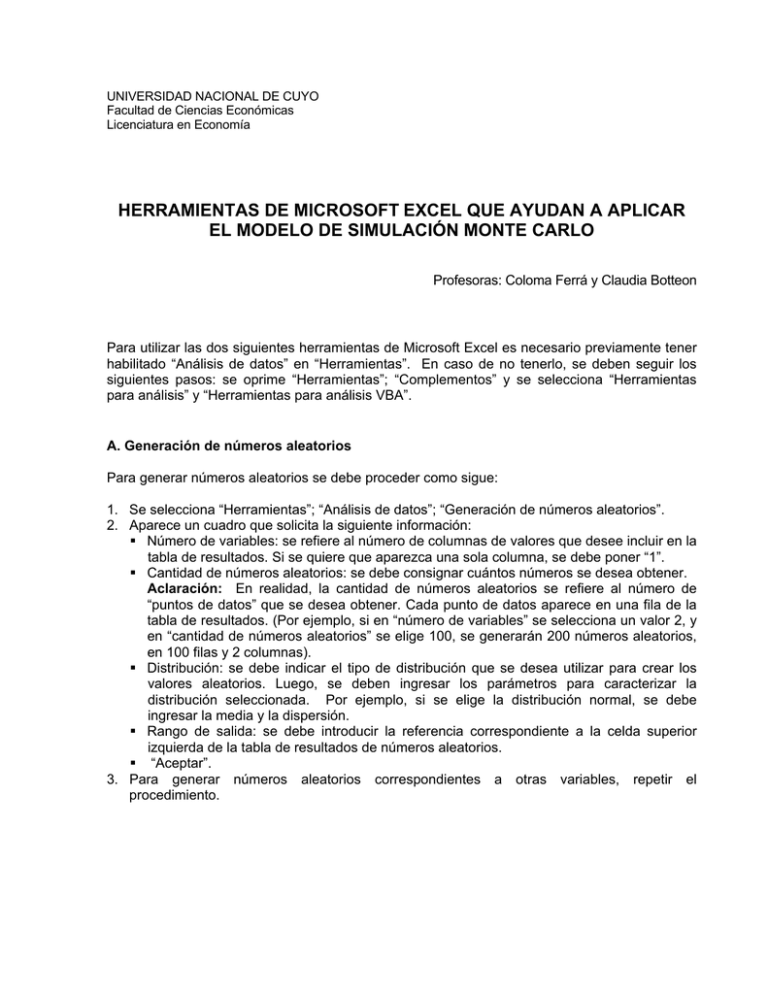
UNIVERSIDAD NACIONAL DE CUYO Facultad de Ciencias Económicas Licenciatura en Economía HERRAMIENTAS DE MICROSOFT EXCEL QUE AYUDAN A APLICAR EL MODELO DE SIMULACIÓN MONTE CARLO Profesoras: Coloma Ferrá y Claudia Botteon Para utilizar las dos siguientes herramientas de Microsoft Excel es necesario previamente tener habilitado “Análisis de datos” en “Herramientas”. En caso de no tenerlo, se deben seguir los siguientes pasos: se oprime “Herramientas”; “Complementos” y se selecciona “Herramientas para análisis” y “Herramientas para análisis VBA”. A. Generación de números aleatorios Para generar números aleatorios se debe proceder como sigue: 1. Se selecciona “Herramientas”; “Análisis de datos”; “Generación de números aleatorios”. 2. Aparece un cuadro que solicita la siguiente información: Número de variables: se refiere al número de columnas de valores que desee incluir en la tabla de resultados. Si se quiere que aparezca una sola columna, se debe poner “1”. Cantidad de números aleatorios: se debe consignar cuántos números se desea obtener. Aclaración: En realidad, la cantidad de números aleatorios se refiere al número de “puntos de datos” que se desea obtener. Cada punto de datos aparece en una fila de la tabla de resultados. (Por ejemplo, si en “número de variables” se selecciona un valor 2, y en “cantidad de números aleatorios” se elige 100, se generarán 200 números aleatorios, en 100 filas y 2 columnas). Distribución: se debe indicar el tipo de distribución que se desea utilizar para crear los valores aleatorios. Luego, se deben ingresar los parámetros para caracterizar la distribución seleccionada. Por ejemplo, si se elige la distribución normal, se debe ingresar la media y la dispersión. Rango de salida: se debe introducir la referencia correspondiente a la celda superior izquierda de la tabla de resultados de números aleatorios. “Aceptar”. 3. Para generar números aleatorios correspondientes a otras variables, repetir el procedimiento. B. Generación de histograma Para generar un histograma a partir de un listado de valores de una variable (por ejemplo, el VAN) se debe proceder como sigue: 1. En primer lugar, los valores de la variable se dividen en rangos. Se escriben en una columna los límites superiores de cada rango, en orden ascendente (por ejemplo, si el menor VAN es -95 y el mayor +350, se podría poner: -50; 0; +50; ...; +350). Esto es lo que se llama “rango de clases”. 2. Para generar el histograma: se selecciona “Herramientas”; “Análisis de datos”; “Histograma”. 3. Aparece un cuadro que solicita la siguiente información: Rango de entrada: se debe introducir la referencia al conjunto de celdas correspondientes a los valores de la variable que se desea analizar. Rango de clases: se deben referenciar las celdas que contienen el rango creado en el punto B.1. Si no se introduce este rango, el programa lo elige arbitrariamente. Rótulos: No activar esta opción (es confuso). Rango de salida: se debe introducir la referencia correspondiente a la celda superior izquierda de la tabla de resultados. También se puede indicar que la salida se haga en “hoja nueva” o en “libro nuevo”. Pareto (Histograma ordenado): Si esta casilla está desactivada, Microsoft Excel presentará los datos acorde con el rango de clases establecido con anterioridad (con el rango de clases ascendente). Si está activada, aparecen columnas adicionales, mostrando los datos en orden de frecuencia descendente. Porcentaje acumulado: Si esta casilla está activada se genera una columna adicional en tabla de resultados con porcentajes acumulados asociados al rango de clases establecido. Si se ha activado también la opción “Pareto (Histograma ordenado)”, aparecerá otra columna adicional que incorporará los porcentajes acumulados asociados a los datos ordenados por frecuencia descendente. Crear gráfico: se debe activar esta casilla para generar un gráfico de histograma, que aparece junto a la tabla de resultados. Si se ha activado la opción “Porcentaje acumulado”, en el gráfico aparece también una línea con el porcentaje acumulado. Nota: Si está activado “Pareto (Histograma ordenado)”, esta orden tiene prioridad al crear el gráfico. Por lo tanto, en el gráfico aparece el histograma en orden de frecuencia descendente y no aparece el histograma “tradicional” (con el orden de clases ascendente). 4. “Aceptar”.