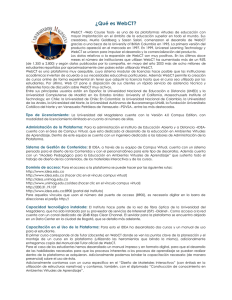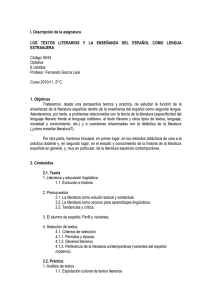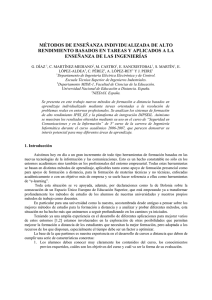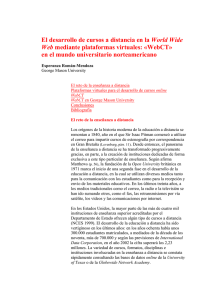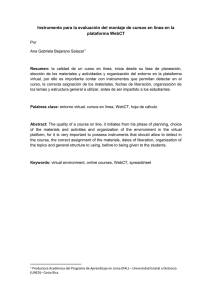Módulos de Contenido
Anuncio

Herramienta del Módulo de Contenido Descripción de la herramienta: En un curso tradicional el profesor tiene recursos como el libro de texto, artículos, presentaciones en Power Point que le ayudan a complementar su curso. ¿Cómo incorporamos el mismo contenido en un curso en línea? Los módulos de contenido son, precisamente, el espacio en donde se encuentra organizado, por temas, capítulos o cualquier otra opción, el contenido del curso. A partir de estos módulos se estructura el material del curso de manera que sea más sencillo para los alumnos navegar y moverse en los distintos temas del curso. Un módulo bien estructurado puede hacer mucho más sencillo el curso y, sobre todo, mucho más interesante y dinámico. Además, estos módulos pueden estar ligados con los foros de discusión, el glosario, enlaces de audio, video, referencias bibliográficas, etc. lo que los vuelve muy interactivos. En esta sección discutiremos algunos puntos básicos para el manejo de los contenidos en un curso en WebCT y revisaremos brevemente las herramientas que se pueden utilizar como apoyo. ¿Cómo cargar material a los módulos de contenido en WebCT? I. Desarrollo del contenido y cargarlo a su curso Desarrollar el contenido sin estar en línea, en un procesador de palabras o cualquier otra aplicación como un editor de HTML. Guardar estos archivos. Se recomienda guardarlos en formato html Cargar los archivos al curso en WebCT mediante la herramienta de “Manage Files”. II. Crear los módulos de contenido Crear un “Modulo de Contenido” mediante la opción “Add page or tool” que aparece en la barra de navegación del lado izquierdo. Bajo “Course Content Tools”, seleccione Content Module. Decidir el título del módulo y su ubicación en el curso y seleccionar “Add”. Seleccionar el botón del módulo de contenido qua acaba de crear. Aparece entonces una pantalla que dice “Table of Contents”, la cual, en un inicio, está vacía; y del lado izquierdo de la pantalla las opciones para modificar y configurar el módulo. El primer paso a seguir es “Añadir cabecera” (add heading), pues esta opción permitirá decidir el título que se quiere dar a la primera sección del módulo. Una vez que se ha añadido el primer título, se debe seleccionar (mediante el círculo que aparece al lado izquierdo del nombre) y escoger la opción “Añadir archivo” (add file) del lado derecho de la pantalla. En la siguiente pantalla aparecerá un recuadro que incluye TODOS los archivos en formato HTML que han sido cargados a WebCT y que pueden elegirse para integrar el módulo de contenido. Si desea ver también archivos en otros formatos, seleccione el círculo al lado de “show all files in my-files folders” y la lista se actualizará automáticamente . A partir de este recuadro, seleccionar el archivo que desea cargarse a este primer módulo. Dar clic en “Añadir” (Add). Si se quiere cargar un archivo que no esté todavía en WebCT sino en el disco duro de la computadora, la opción a elegir es “Seleccionar” (browse) , lo que abrirá otra ventana para buscar el archivo que quiere subirse, para añadirlo a los archivos en WebCT. Repetir este mismo procedimiento para cargar los diferentes archivos que se desea incluir en el módulo de contenido. En el lado derecho de la pantalla, se encuentra la sección “Organize” a partir de la cual se pueden organizar los archivos que integran el módulo. (i.e. mediante la indentación de los mismos o el cambio de localización con respecto a otros archivos). También del lado derecho de la pantalla se encuentra la sección “Editar títulos” para editar los títulos de los archivos. Para ver el módulo de contenido como lo verán sus estudiantes, lo único que tiene que hacer es seleccionar la opción “Ver” (View) que aparece en el menú superior. Puede alternar entre “Ver” y “Opciones del Diseñador” (Designer Options) todas las veces que sea necesario. Una vez que se han cargado los archivos deseados y se ha organizado el módulo de contenido como lo desea es INDISPENSABLE que haga un clic en la opción que aparece del lado superior derecho de la pantalla: Actualizar la vista del alumno (update student view) . Mientras no se actualice la vista del alumno, sus alumnos NO podrán ver los cambios que usted realice al curso o los contenidos que haya cargado. Al dar clic en “Actualizar la vista del alumno” le aparecerá una nueva pantalla con dos opciones: a) Actualizar el curso entero b) Actualizar cambios en el texto, colores, menú de acciones. Asegúrese de seleccionar la opción b para que se actualicen solamente los cambios y modificaciones. Más opciones para una página de contenido Las páginas de contenido pueden ir acompañadas de otras herramientas, como son enlaces a los foros de discusión, al correo, glosario, una libreta de anotaciones para los alumnos, etc. Para integrar estas herramientas a una página determinada es necesario estar en la página de contenido a la que se desea añadir alguna herramienta. Estando en esa página, seleccione “Opciones del Diseñador”. Aparecerá una pantalla nueva con un listado de herramientas que pueden añadirse como glosario, auto evaluación, enlaces, entre otros. A partir de esta lista se tiene que seleccionar la herramienta que quiere añadirse. Una vez añadida la herramienta, aparecerá en el menú superior de la página. Conviene recordar que las herramientas adicionales únicamente aparecen en la página en donde han sido enlazadas, NO en todas las páginas de contenido. A partir de esta página en “Opciones del Diseñador” se pueden integrar también los foros de discusión, el correo, el Chat , etc. La herramienta de “Anotaciones” les permite a los estudiantes tener su propia “libreta de notas” en línea, en donde pueden escribir datos, puntos a resaltar, dudas, etc. a partir de los contenidos que estudien en el curso. Esta libreta de anotaciones no es visible para el profesor y los alumnos pueden compilarla e imprimirla para estudiar a partir de estas notas. Es, por lo tanto, una herramienta que vale la pena incluir en su curso. No olvide de actualizar la vista del alumno siempre que haya añadido una herramienta nueva a sus páginas de contenido. Sugerencias y recomendaciones: 1. El calendario también puede estar ligado a los módulos de contenido, de manera que, cuando el alumno revisa el calendario, puede enlazarse directamente desde ahí al módulo que le corresponde estudiar ese día. 2. Otra ventaja más de los módulos de contenido es que, mediante la herramienta de seguimiento de los alumnos (tracking), el profesor puede saber cuáles páginas de contenidos han sido visitadas por cada uno de sus alumnos y cuántas páginas les faltan por estudiar. 3. Los contenidos son la parte fundamental de todo curso, tanto en línea como presencial. Sin embargo, los contenidos también son la parte más difícil para desarrollar en un curso en línea. Es importante que, al empezar a desarrollar contenidos, se haga de una forma sencilla, fácil de manejar. WebCT permite desarrollar cursos sumamente interactivos, utilizando audio, video, multimedia; sin embargo, en los primeros intentos, es conveniente tener contenidos menos elaborados e ir avanzando y aprendiendo sobre la marcha. Problemas: 1. Un error muy común en el diseño de los módulos de contenido es poner demasiada información en una sola página. Si la página está cargada de información, resulta más difícil para el estudiante concentrarse y entender lo que se está presentando. Las páginas deben tener información relevante pero sin parecer demasiado cargadas. Conviene más tener un mayor número de páginas de contenido con menos información en cada página que menos páginas que resulten muy difíciles de leer. 2. Otro error en el que puede caerse al diseñar los contenidos de un curso es gastar mucho tiempo y espacio del curso en materiales interactivos y descuidar el contenido de fondo del curso, el material que realmente constituye la esencia del curso. La interactividad es importante y presenta al curso como dinámico, pero de nada sirve tener un curso dinámico si carece de material relevante para el alumno. 3. Tal vez el error más común que comete el diseñador es el olvidar actualizar el módulo para que los estudiantes puedan ver los cambios. Asegúrese de actualizar su curso cada vez que haga un cambio y quiera que sus estudiantes tengan acceso a los mismos. Ejercicio: 1. Incluya la herramienta de Módulo de Contenido a su curso. 2. Establezca el título que llevará su Módulo. 3. Añada un archivo a su Módulo de contenido, ya sea alguno que tenga cargado en WebCT o bien que lo cargue desde su disco duro. 4. Coloque este archivo como un subcapítulo del título original. 5. Edite el título de su archivo. 6. Cargue otro archivo al mismo tema. 7. Configure su tabla de contenidos, para colocar los archivos en el orden que desee. 8. No olvide actualizar la vista del alumno