1.Gestión de actas
Anuncio
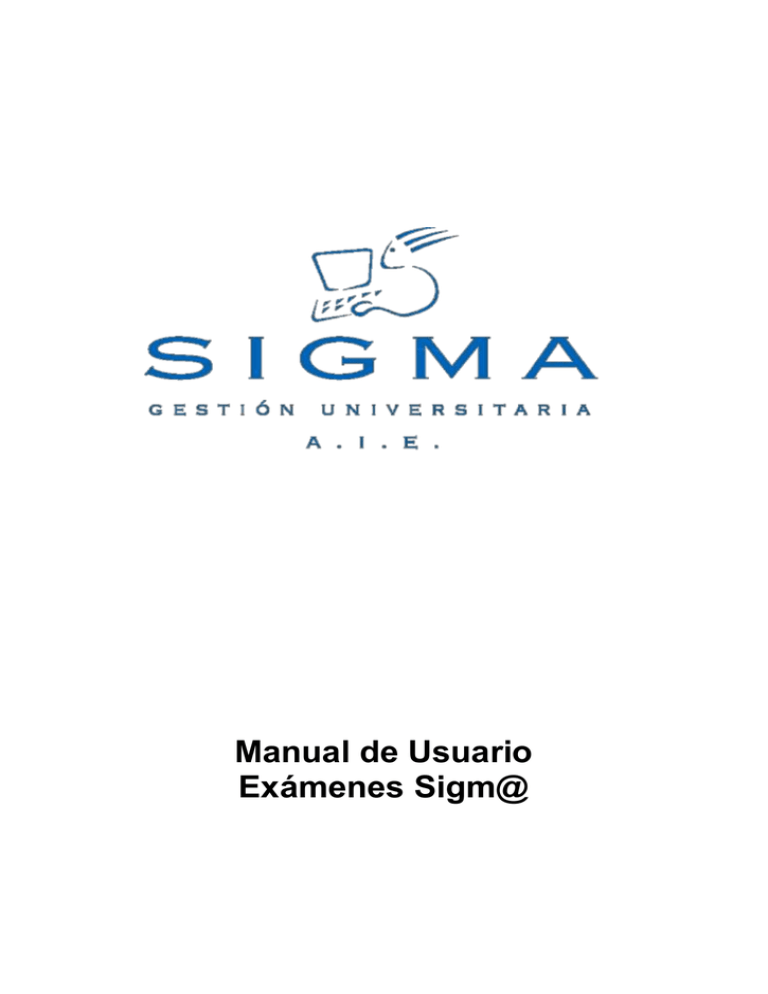
Manual de Usuario Exámenes Sigm@ Manual de Usuario Exámenes Sigm@ Exámenes sigm@ MANUAL DE USUARIO .......................................................................................................................... 0 EXÁMENES SIGM@ ................................................................................................................................ 0 INTRODUCCIÓN ...................................................................................................................................... 3 1.GESTIÓN DE ACTAS ............................................................................................................................ 3 1.1. SELECCIÓN ......................................................................................................................................... 3 1.2. CONSULTA.......................................................................................................................................... 4 1.3. MARCAJE............................................................................................................................................ 5 1.4. PROFESORES ....................................................................................................................................... 6 1.5. CALIFICACIONES ................................................................................................................................ 7 1.6. APERTURA .......................................................................................................................................... 7 1.7. REAPERTURA ...................................................................................................................................... 7 1.8. ESTADÍSTICAS .................................................................................................................................... 8 1.9. CIERRE ............................................................................................................................................... 8 2.MANTENIMIENTOS ............................................................................................................................. 9 2.1. MTOS. ANUALES ................................................................................................................................ 9 2.1.1. Mto. Calendario de convocatorias ........................................................................................... 10 2.1.2. Mto. Indicadores de examen ..................................................................................................... 11 2.1.3. Mto. Colectivos ......................................................................................................................... 12 2.1.4. Mto. Calificaciones por tipos de estudios................................................................................. 14 2.2. MANTENIMIENTO DE CALIFICACIONES ............................................................................................. 14 3. GENERACIÓN DE ACTAS ............................................................................................................... 15 3.1. GENERACIÓN DE ACTAS .................................................................................................................... 15 4. BORRADO DE ACTAS ....................................................................................................................... 17 4.1. BORRADO DE ACTAS. ........................................................................................................................ 17 5. GESTIÓN DE CONVOCATORIAS............................................................................................... 18 5.1. GESTIÓN DE CONVOCATORIA EXTRAORDINARIA .............................................................................. 18 5.2. GESTIÓN DE TRIBUNAL ..................................................................................................................... 19 5.3. ANULACIÓN CONVOCATORIA........................................................................................................... 20 5.4. ADELANTO DE CONVOCATORIA ........................................................................................................ 20 6. LISTADOS ............................................................................................................................................ 22 6.1. REIMPRESIÓN DE ACTAS DE EXAMEN ................................................................................................ 22 6.2. REIMPRESIÓN ACTAS SIN DUPLICADO ............................................................................................... 23 6.3. LISTADO ALUMNOS ASIGNATURAS ................................................................................................... 23 6.4. LISTADO NOTAS ACTAS GENERADAS ................................................................................................ 23 6.5. LISTADO PAPELETAS......................................................................................................................... 23 6.6. LISTADO ESTADÍSTICAS CALIFICACIONES ......................................................................................... 23 6.7. LISTADO ESTADO ACTAS .................................................................................................................. 23 6.8. LISTADO DE ACTAS PENDIENTES DE CERRAR .................................................................................... 24 7. TRIBUNAL DE COMPENSACIÓN .................................................................................................. 24 TRIBUNAL DE COMPENSACIÓN ................................................................................................................ 24 7.1 ACTA DE COMPENSACIÓN ................................................................................................................. 24 7.2 ACTUALIZACIÓN DEL EXPEDIENTE .................................................................................................... 25 8. CONVERSIÓN DE NOTAS ALFANUMÉRICAS ........................................................................... 25 CONVERSIÓN DE NOTAS .......................................................................................................................... 25 8.1 CONVERSIÓN DE NOTAS POR ALUMNO .............................................................................................. 26 8.2 CONVERSIÓN DE NOTAS GLOBAL ...................................................................................................... 26 9. OTROS PROCESOS............................................................................................................................ 27 1 Manual de Usuario Exámenes Sigm@ Exámenes sigm@ OTROS PROCESOS .................................................................................................................................... 27 9.1 RECIERRE DE ACTAS .......................................................................................................................... 27 10. PROGRAMAS DE INTERCAMBIO ............................................................................................... 28 PROGRAMAS DE INTERCAMBIO – ALUMNOS QUE SE VAN ................... ERROR! BOOKMARK NOT DEFINED. 10.1 PROGRAMAS DE INTERCAMBIO – ALUMNOS QUE SE VAN ................................................................. 28 11. TRATAMIENTO DE ASIGNATURAS ESPECIALES ................................................................. 29 11.1 MANTENIMIENTO DE INDICADORES DE EXAMEN DE ASIGNATURAS ESPECIALES .............................. 29 11.2 DEFINICIÓN DE CALIFICACIONES POR TIPO / CLASE DE ESTUDIOS Y TIPOS DE ASIGNATURAS ESPECIALES ............................................................................................................................................. 30 11.3 GENERACIÓN DE ACTAS DE ASIGNATURAS ESPECIALES ................................................................... 31 11.4 SELECCIÓN DE ACTAS DE ASIGNATURAS ESPECIALES ...................................................................... 31 11.4.1 Miembros del tribunal ............................................................................................................. 32 11.4.2 Reimpresión de actas especiales ............................................................................................. 33 11.5 LISTADOS DE ASIGNATURAS ESPECIALES ......................................................................................... 33 12. TRIBUNAL DE COMPENSACIÓN UVA ....................................................................................... 29 12.1PETICIÓN DE TRIBUNAL .................................................................................................................... 29 12.1ADMISIÓN A TRÁMITE ...................................................................................................................... 29 12.1GESTIÓN DEL TRIBUNAL .................................................................................................................. 29 12.1ACTA DE TRIBUNAL DE COMPENSACIÓN ........................................................................................... 29 12.1CALIFICACIONES .............................................................................................................................. 29 2 Manual de Usuario Exámenes Sigm@ Exámenes sigm@ Introducción 1.Gestión de actas 1.1. Selección Descripción General Se solicitan los datos de identificación de las actas. Una vez cumplimentados todos ellos se presentarán todas las actas posibles existentes, independientemente de su situación, en función de los colectivos definidos. Se presentarán las actas aun no generadas y todas las versiones de las actas ya generadas o tan solo las ya generadas dependiendo de los parámetros de navegación (ver guía de puesta en marcha). Sólo se presentarán actas que tengan incluidos alumnos. Se podrá seleccionar cualquiera de las actas para su tratamiento. Para acceder a un acta el usuario deberá introducir una palabra de paso, que deberá coincidir con las de alguno de los docentes asociados al acta o con la de la secretaría del centro. No se permitirá acceder a un acta que esté siendo tratada por otro usuario o que haya sido modificada por otro usuario después de ser cargada en pantalla. Una vez validada la palabra de paso se accede al monitor. Este controla las opciones de gestión de actas a las que se tiene acceso dependiendo de la situación y versión del acta seleccionada. En el frame superior aparecen las opciones disponibles y los datos del acta que constan de la siguiente información(común para todas las opciones de gestión de actas): Datos del acta: Centro: Código y descripción del centro al que pertenece el acta seleccionada. Año académico: Año académico, semestre y tipo de Asignatura Asignatura: Código de la asignatura y descripción. Grupo: Código del grupo. Convocatoria: Número de convocatoria y descripción. Colectivo: Colectivo del acta. Tribunal: Si el acta es con tribunal o sin él. Situación del acta: Estado del acta. Versión: Número de versión del acta. Datos de Pantalla Información de entrada. Son los parámetros de búsqueda introducidos por el usuario: 3 Manual de Usuario Exámenes Sigm@ Exámenes sigm@ Parámetros de entrada: Centro: Se seleccionará del desplegable el centro deseado. Año académico: Se seleccionará del desplegable el año académico deseado. Asignatura: Se introducirá el código de la asignatura deseada. Grupo: Se introducirá el código del grupo de la asignatura introducida. Convocatoria: Los códigos de las convocatorias son predefinidos, siendo sus valores posibles: o 0: convocatoria extraordinaria. o 1: primera convocatoria ordinaria. o 2: segunda convocatoria ordinaria. o 3: Tercera convocatoria de UZA La convocatoria 0 podrá existir o no. Para poder definir la convocatoria 2ª debe estar de alta la convocatoria 1ª. Al igual que para definir la 3ª debe estar activada la actividad académica para diciembre y haber definido previamente las convocatorias 1ª y 2ª. La información que aparece en la tabla para cada acta como resultado de la búsqueda es : Información resultante: Icono de acceso al acta: picando sobre el aparecerá la pantalla de acceso al acta donde el usuario tendrá que introducir su palabra de paso de acceso a las actas. Una vez validada la palabra de paso se tendrá acceso a la gestión de actas. Colectivo: Código de colectivo del acta. Tribunal: Tribunal del acta. Valores validos 'S' , 'N'. Descripción del colectivo: En el caso del colectivo '0' aparecerá la descripción 'ACTA GLOBAL'. Versión del acta: Número de la versión a que corresponde el acta. Situación acta: Valores posibles: NO GENERADA: Acta no generada. ABIERTA : Acta generada abierta. CERRADA : Acta generada cerrada. RESUMEN : Versión resumen de un acta generada. 1.2. Consulta Descripción General Se capturan las calificaciones de los alumnos incluidos en la versión del acta seleccionada. Si los planes de estudios asociados al acta indican captura alfanumérica de calificaciones no se mostrará la nota numérica . En caso contrario se mostrará tanto la nota numérica como la alfanumérica. Se comprobará que la nota numérica se corresponde con la alfanumérica. En esta opción no se permite modificar información tan solo consultarla. Datos de Pantalla La información de cada alumno mostrada es: 4 Manual de Usuario Exámenes Sigm@ Exámenes sigm@ Información por alumno: Nombre y apellidos DNI NIA Calificación: Alfabética o alfabética y numérica dependiendo de los indicadores de examen. 1.3. Marcaje Descripción General Selección de los alumnos del acta resumen que deben estar incluidos en una versión abierta del acta. Se presentan en pantalla todos los alumnos incluidos en el acta seleccionada. Los alumnos incluidos en la versión aparecerán con el una caja de selección marcada en el la columna marcar. Se podrán hacer las siguientes acciones sobre los alumnos mostrados: 1. incluir en la versión nuevos alumnos que están en el acta resumen: se marca su caja de selección. 2. excluir alumnos de la versión: se desmarcará la caja de selección asociada al alumno. Si por algún motivo este alumno no se puede excluir de la versión, este motivo se explica en la leyenda inferior. 3. excluir alumnos del acta: primero se deben incluir en la versión y luego pulsar el icono 'baja' del campo acción. 4. incluir alumnos en el acta que habían sido excluidos: primero se deben incluir en la versión y luego pulsar el icono 'reactivar'. Datos de Pantalla: La información mostrada de cada alumno es: Información por alumno: Acción: baja o reactivar. Marcar. Nombre y apellidos DNI NIA Calificación: Alfabética o alfabética y numérica dependiendo de los indicadores de examen. Estado: estado del alumno. Versión: versión del acta. Opciones Disponibles: Opciones Disponibles: Marcar / Desmarcar alumno: mediante la caja de selección incluimos o excluimos alumnos de la versión del acta. Baja / reactivar: mediante los iconos del campo acción se podrá dar de baja a un alumno del acta o reactivar un alumno previamente dado de baja. Grabar: Se guardan las modificaciones sobre la versión del acta en base de datos. 5 Manual de Usuario Exámenes Sigm@ Exámenes sigm@ 1.4. Profesores Descripción General Si en caso de que el acta seleccionada no esté abierta, se accederá a esta parte del programa en modo consulta, esto comporta la perdida de todas las propiedades del programa, y sólo puede ver la lista de profesores asignados al acta. La primera vez que se accede, se presenta el número de alumnos que pertenecen al acta, y los docentes asociados al grupo de clase. Estos se podrán modificar. Si se trata de docentes ajenos a la universidad, se deberá de introducir el código 9999 y el nombre del mismo. Con el centro se hará un tratamiento similar. Se recuerda que sólo podrán acceder al tratamiento de las actas los docentes asociados a la misma, o la secretaria del centre. Opciones Permitidas: Profesor por código: Permite escribir el código de un profesor. Profesor de código 9999: Permite introducir el nombre de un profesor ajeno a la universidad. Centro por código y nombre: Permite seleccionar un centro de la lista. Centro de código 9999: Permite introducir la descripción de un centro ajeno. Orden : Permite introducir el orden que tendrá el profesor a la lista de docentes asignados. Grabar: Permite guardar los cambios hechos. Modificar: Permite modificar los datos de un profesor de la lista. Borrar: Permite borrar un profesor de la lista. Profesores Al introducir el código de un profesor, automáticamente aparecerán los datos del profesor, apellidos y nombre. Si decidimos seleccionar un profesor que no esté registrado en la base de datos, se deberá introducir el código 9999 y escribir el nombre del profesor. Centro Centro por código permite seleccionar la lista del centro al que pertenece el profesor que estamos tratando o vamos a tratar. Si decidimos seleccionar un centro no registrado en la base de datos tenemos que escribir la descripción de este con el código 9999. Grabar Este botón tiene tanto las funciones de añadir un nuevo profesor a la lista, como de actualizar las modificaciones hechas. Si las opciones de profesor y centro están vacías, y el usuario las rellena, al pulsar este botón, se añadirán a la lista de profesores que se encuentra al final de la página. En cambio si estamos modificando los datos de un profesor, al pulsar este botón, los datos se actualizarán modificando el profesor en cuestión. Tanto a la hora de añadir o modificar, al pulsar el botón de grabar, tomará los datos que estén seleccionados en los grupos de selección. Modificar Cuando pulsemos este botón los datos del profesor pasan a estar en modo de modificación, por tanto, el usuario tiene la libertad de poder modificar el centro y el orden que tiene asignado este profesor. 6 Manual de Usuario Exámenes Sigm@ Exámenes sigm@ 1.5. Calificaciones Descripción General Se capturan las calificaciones de los alumnos incluidos en la versión del acta seleccionada. Si los planes de estudios asociados al acta indican captura alfanumérica de calificaciones no se permitirá introducir nota numérica. En caso contrario se deberán introducir tanto la nota numérica como la alfanumérica. Se comprobará que la nota numérica se corresponde con la alfanumérica. No se podrán introducir o modificar calificaciones que tengan el atributo de 'capturables por exámenes' = N. Datos de Pantalla La información de cada alumno mostrada es: Información por alumno: Nombre y apellidos DNI NIA Calificación: Alfabética o alfabética y numérica dependiendo de los indicadores de examen. Opciones disponibles Opciones disponibles: Calificar alumnos: Se podrá calificar a aquellos alumnos cuya calificación sea capturable desde exámenes. Grabar: Se guardan las calificaciones en base de datos. 1.6. Apertura Descripción General: Permite generar un acta que seleccionada por el usuario. Opciones Permitidas: Aceptar: Permite generar el acta. Volver: Vuelve al monitor, a la opción de consultar acta. 1.7. Reapertura Descripción General: Permite la reapertura de un acta que actualmente se encuentra cerrada. Opciones Permitidas: Aceptar: Permite generar el acta. Volver: Vuelve al monitor, a la opción de consultar acta. 7 Manual de Usuario Exámenes Sigm@ Exámenes sigm@ 1.8. Estadísticas Descripción General: Permite obtener la estadística de las calificaciones de los alumnos del acta seleccionada. Primero aparecerá una pantalla de petición del formato de salida del listado. Opciones Permitidas Formato de salida: Permite sacar las estadísticas en HTML, PDF, TXT, EXCEL, PS, RTF. Publicación: Permite publicar el resultado por pantalla o por correo electrónico (en este último caso deberán informarse los datos de la cuenta de correo Aceptar: Aceptar los datos introducidos para publicar el resultado. Volver: Vuelve al monitor, a la opción de consultar acta. 1.9. Cierre Descripción General: Permite cerrar una acta abierta. Los controles que se realizan en el cierre de actas son los siguientes: Todos los alumnos de la versión del acta deben estar calificados. No puede haber ningún alumno en el acta que se cierra que esté matriculado de la asignatura en años académicos/semestres posteriores. Se comprobará si hay algún acta anterior abierta para los alumnos de la versión que se cierra (sólo para convocatoria distinta de la 0). Para cada uno de los alumnos cuyas calificaciones varíen el atributo de 'supera' o 'no supera' se deberá comprobar la situación del acta de la convocatoria posterior. Respecto del acta posterior se controlan los siguientes errores. - No se puede cerrar si el acta posterior del alumno está cerrada. - No se puede cerrar si el acta de la asignatura de otra convocatoria está bloqueada. - El alumno no puede estar calificado en la convocatoria posterior - Control de incompatibilidades: 1. Asignatura destino de incompatibilidades: deben estar cerradas las actas de las asignaturas origen para poder cerrarla. En función del tipo de incompatibilidad: 8 Manual de Usuario Exámenes Sigm@ Exámenes sigm@ incompatibilidad de calificación: debe estar cerrada el acta de la misma convocatoria. incompatibilidad de convocatoria: debe estar cerrada el acta de la convocatoria anterior. 2. Asignaturas origen de incompatibilidad: si se supera la incompatibilidad hay que quitar la nota 'IN' del acta de la asignatura destino. En caso contrario habrá que ponerla. - No se podrá cerrar si esta acta está bloqueada - Tampoco se podrá cerrar si el acta de la otra asignatura está cerrada - si se debe poner la incompp. y la calificación no es ' ' ó 'NP' - No se podrá cerrar si se debe quitar la incomp. y la calificación no es 'IN' 2.Mantenimientos 2.1. Mtos. Anuales Descripción General El Mantenimiento anual sirve de puerta de entrada al mantenimiento de colectivos, calendario de convocatorias e indicadores de examen. En el frame superior de la pantalla hay un icono para acceder a cada uno de estos mantenimientos. Pero previamente se ha de haber seleccionado el año académico con el que se quiere trabajar con el desplegable que aparece en esta pantalla, por defecto aparece el año actual. En la pantalla inicial se puede ver una tabla donde en el eje Y aparecen los años académicos definidos y en el eje X los mantenimientos a los que el usuario tiene acceso por su perfil. El contenido de la celda para cada año académico / mantenimiento será blanco, si no existe ese manteniendo para este año, o un icono en forma de visto si existe el mantenimiento. Al lado de cada año académico aparece un icono para duplicar su información (sólo si tiene mantenimientos definidos).Picando sobre este icono se duplican los mantenimientos de este año en el año seleccionado en el desplegable. Opciones Permitidas: Seleccionar año académico actual: mediante el desplegable que aparece. Duplicar mantenimientos de un año académico a otro: La información del año académico origen (año sobre el que se picado el icono de duplicar), se copiará en el año destino (año seleccionado en el desplegable). Selección del año académico Mediante el desplegable se selecciona el año académico con el que se quiere trabajar. Este año tiene dos significados en el programa: 9 Manual de Usuario Exámenes Sigm@ Exámenes sigm@ Sirve de año académico destino cuando se duplica la información de los mantenimientos de otro año. Es el año académico con el que se trabajará en el resto de mantenimientos que aparecerán en el frame superior. Duplicar información En la tabla de años académicos / mantenimientos aparecen iconos de duplicar para aquellos años que poseen algún mantenimiento definido. Picando sobre el icono de un año determinado, lo que se pretende es duplicar la información de este año en el año seleccionado en el desplegable. Una vez picado sobre el icono nos aparece la pantalla de selección de los mantenimientos a duplicar con la siguiente información: Año académico origen: Año del que se va a copiar la información de los mantenimientos. Año académico destino: Año donde se va a copiar la información de los mantenimientos. Una tabla con los mantenimientos disponibles y una caja de selección asociada a cada uno, donde se puede seleccionar que mantenimientos en concreto queremos duplicar. Solo se duplicará la información de los mantenimientos que estén seleccionados. En el caso que en el año destino tenga algún mantenimiento definido, este no se podrá seleccionar para duplicar, habrá que ir al mantenimiento correspondiente para modificar los datos. Botón aceptar: Se realiza la copia de la información en base de datos. Botón volver: Se regresa a la pantalla inicial. 2.1.1. Mto. Calendario de convocatorias Descripción General Mantenimiento del calendario de convocatorias. Se definirán las convocatorias posibles para cada año académico, tipo período y valor período. Para cada convocatoria definida se indicará el mes de su celebración. Se presentarán por pantalla las convocatorias activas definidas para el año académico escogido. Los códigos de las convocatorias son predefinidos, siendo sus valores posibles: 0: convocatoria extraordinaria. 1: primera convocatoria ordinaria. 2: segunda convocatoria ordinaria. 3: Tercera convocatoria de UZA La convocatoria 0 podrá existir o no. Para poder definir la convocatoria 2ª debe estar de alta la convocatoria 1ª. Al igual que para definir la 3ª debe estar activada la actividad académica para la diciembre y haber definido previamente las convocatorias 1ª y 2ª. Opciones de Pantalla Opciones Permitidas: Año académico / semestre: Tratamiento estándar del año académico / semestre. Tipo periodo valor periodo: Desplegable que permite seleccionar el tipo periodo y valor periodo de la convocatoria. Convocatoria: Desplegable que permite seleccionar la convocatoria. Descripción del mes: Desplegable que permite elegir el mes de la convocatoria. Fecha inicio: Sirve para permitir seleccionar convocatoria por defecto en la 10 Manual de Usuario Exámenes Sigm@ Exámenes sigm@ aplicación CDS. Limpiar: Limpia los datos de la pantalla. Registrar: Graba los datos. Baja: Elimina la convocatoria seleccionada. Consulta: Visualiza los datos en modo lectura de la convocatoria seleccionada. Modifica: Permite modificar los datos de la convocatoria seleccionada. Duplica: Duplica los datos de la convocatoria seleccionada. 2.1.2. Mto. Indicadores de examen Descripción General Mantenimiento de los indicadores necesarios para el módulo de exámenes, agrupados por planes de estudios. Se definirán agrupaciones de indicadores válidas para un conjunto de planes de estudios especificados. Se permitirá copiar las agrupaciones de indicadores de un año académico / semestre a otro, siempre que en el año académico / semestre de destino no haya ningún registro de alta. Opciones de Pantalla Opciones Permitidas Año académico / semestre: Tratamiento estándar del año académico / semestre. Código agrupación indicadores: Tratamiento del código indicador. Calificación 'No presentado' utilizada: Indica si la calificación ‘no presentado’ supone la anulación de la convocatoria. Número de convocatorias por matrícula: Numero de convocatorias permitidas por matrícula sin contar la extraordinaria. Número convocatoria con tribunal discrecional: Numero convocatoria a partir del cual se puede asignar tribunal a petición del alumno. Número convocatoria con tribunal: Número de convocatoria a partir de la cual se asigna automáticamente tribunal. Activación calificaciones numéricas: Indica si los planes de estudios afectados utilizarán calificaciones numéricas o alfanuméricas. Tribunal obligatorio: Indica si se asignará automáticamente tribunal a los alumnos que se encuentre en a partir de un número de convocatoria dado. Tratamiento convocatorias extraordinarias: Indica si se debe llevar control sobre el tratamiento de las convocatorias extraordinarias. Convocatoria extraordinaria anulable: Indica si se puede anular una convocatoria extraordinaria. Estar matriculado en el último curso: Indica que si para solicitar convocatoria extraordinaria todas las asignaturas matriculadas por el alumno pertenecen al último curso. Tratarse de asignatura repetida: Indica si sólo se puede pedir convocatoria extraordinaria para las asignaturas repetidas. Restringir máximo de asignaturas/créditos para pedir conv. extra: Si no marcamos la casilla indica que se puede pedir conv. extra para todas las 11 Manual de Usuario Exámenes Sigm@ Exámenes sigm@ asignaturas obligatorias. I si la marcamos indica que podemos poner restricciones del máximo número de créditos o asignaturas restantes per pedir conv. extra (ver opciones de más abajo). Sustitución convocatoria normal para extraordinaria: Indica si al solicitar la convocatoria extraordinaria se debe renunciar a una de las convocatorias normales. Número máximo de créditos fin carrera: Número máximo de créditos que le deben faltar al alumno para poder solicitar convocatoria extraordinaria, para planes de estudios por créditos. Número máximo de créditos conv. Extraordinaria: Número máximo de créditos de asignaturas a los que se puede pedir conv.extra. Número máximo de asignaturas conv. extraordinaria: Número máximo de asignaturas a las que se puede pedir conv. extra. Número máximo de asignaturas final carrera: Número máximo de asignaturas que le deben faltar al alumno para poder solicitar conv. extraordinaria, para planes por asignaturas. Grabar: Graba los datos. Borra: Elimina el colectivo seleccionado. Consulta: Visualiza los datos en modo lectura del colectivo seleccionado. Modifica: Permite modificar los datos del colectivo seleccionado. Duplica: Duplica los datos del colectivo seleccionado. Número convocatoria con tribunal Este campo de entrada es obligatorio en caso de que este marcado el checkbox que indica si tiene activado el “Tribunal obligatorio”, si no está activado, recibirá el valor por defecto 0. Número máximo de créditos fin carrera Este campo de entrada es obligatorio en caso de que este marcado el checkbox que indica si tiene activado el “Tratamiento convocatorias extraordinarias”. Si no está activado, obtendrá el valor por defecto 0. Número máximo de créditos conv. extraordinaria Este campo de entrada es obligatorio en caso de que este marcado el checkbox que indica si tiene activado el “Tratamiento convocatorias extraordinarias”. Si no está activado, obtendrá el valor por defecto 0. Número máximo de asignaturas conv. extraordinaria Este campo de entrada es obligatorio en caso de que este marcado el checkbox que indica si tiene activado el “Tratamiento convocatorias extraordinarias”. Si no está activado, obtendrá el valor por defecto 0. Número máximo de asignaturas final carrera Este campo de entrada es obligatorio en caso de que este marcado el checkbox que indica si tiene activado el “Tratamiento convocatorias extraordinarias”. Si no está activado, obtendrá el valor por defecto 0. 2.1.3. Mto. Colectivos Descripción General Mantenimiento de los colectivos necesarios para la generación de actas de exámenes. Se definirán los colectivos necesarios para generar las actas de exámenes en función los parámetros indicados en la pantalla. 12 Manual de Usuario Exámenes Sigm@ Exámenes sigm@ Para la asignación de un alumno a un colectivo se considerarán como más prioritarios los colectivos con código inferior. De esta forma, si un alumno puede pertenecer a varios de los colectivos definidos se asignará al colectivo con código inferior. Con objeto de tener la posibilidad de poder crear colectivos con prioridad de asignación intermedia entre los ya existentes, se recomienda que no se creen con códigos correlativos. Un alumno entrará en un colectivo si cumple con todas las características indicadas. Si un colectivo ha sido utilizado para la generación de actas ya no se le podrán modificar los atributos que lo definen. Sí se podrá modificar su descripción o dar de baja. Si se diera de baja, las actas generadas a partir de este colectivo no sufrirían modificación. Por cada colectivo definido el sistema creará automáticamente un colectivo idéntico al que irán a parar los alumnos que cumplan las características marcadas, y también tengan la convocatoria 'con tribunal'. La descripción de estos colectivos será la misma que la del colectivo introducido, colocándole por delante el literal 'T.'. Opciones de Pantalla Opciones Permitidas: Año académico / semestre: Tratamiento estándar del año académico / semestre. Código colectivo Descripción colectivo Descripción colectivo 2º idioma Descripción abreviada colectivo Descripción abreviada colectivo 2º idioma Ruptura acta: Indicador de si el colectivo definido debe generar actas diferentes o no. Becarios nacionales: Indicador de becarios de movilidad, es decir, podrán realizar los estudios en otra universidad. Incompatibilidad convocatoria Incompatibilidad calificación Programa convenio internacional (Nacionales) Programa convenio internacional (Extranjeros) Estudios interuniversitarios (estudiantes ajenos a la universidad) Estudios intercentros Traspaso de actas de CDS o SDS a actas examen de SIGMA Los colectivos que tengan el traspaso deshabilitado no se traspasarán desde la aplicación de CDS Limpia: Limpia los datos de la pantalla. Registra: Graba los datos. Borra: Elimina el colectivo seleccionado. Consulta: Visualiza los datos en modo lectura del colectivo seleccionado. Modifica: Permite modificar los datos del colectivo seleccionado. Duplica: Duplica los datos del colectivo seleccionado. 13 Manual de Usuario Exámenes Sigm@ Exámenes sigm@ 2.1.4. Mto. Calificaciones por tipos de estudios Descripción General. Mantenimiento de calificaciones por tipos de estudios, permite definir calificaciones para las diferentes clases y tipos de estudios existentes. Opciones de Pantalla Opciones Permitidas: Año académico / semestre: Tratamiento estándar del año académico / semestre. Clase de estudios: Permite seleccionar la clase de estudios para la que queremos ver los tipos de estudios definidos. Tipo estudios: Permite seleccionar /deseleccionar a que tipo de estudios pertenece la calificación (primer ciclo, segundo ciclo, tercer ciclo,...). Grabar: Una vez definidas las opciones, se deberá actualizar la base de datos mediante la opción de grabar. Se grabarán los datos de la calificación para el año académico, clase de estudios y tipos de estudios seleccionados. Visualizar Al pulsar esta opción, aparece una ventana de navegador que nos permite ver que calificaciones tenemos definidas. Parámetros de búsqueda: año académico, clase y tipo de estudios (blanco = cualquiera). Modificar: Permite visualizar la calificación para poder modificar los tipos de estudios para los que está definida la calificación para ese año académico y clase de estudios. Consultar: Visualiza los tipos de estudios de una calificación para el año académico y clase de estudios seleccionados. 2.2. Mantenimiento de Calificaciones Descripción General. Al entrar en el programa se presentan todas las calificaciones existentes. Se podrá crear y dar de baja códigos de calificación. Existirán dos tipos de calificaciones: fijas y libres. - calificaciones fijas: tendrán el código prefijado, debiendo introducir el usuario todos los atributos. Para poder salvar los datos introducidos en el mantenimiento deben estar introducidos todos los códigos fijos. Una vez introducidas no se podrán dar de baja. Las calificaciones fija son las siguientes: - Calificaciones Fijas: M : Matrícula de honor. C : Convalidada. AN: Anulada. IN: Incompatible. NP: No presentado. AP: Apto. NA: No apto. EQ: Equiparada. RE: Renunciada. 14 Manual de Usuario Exámenes Sigm@ Exámenes sigm@ - calificaciones libres: calificaciones que define cada universidad a su elección. Pueden ser: - Calificaciones Fijas: SB: Sobresaliente. N : Notable. etc... Opciones de Pantalla. Opciones Permitidas: Calificación: Campo de entrada obligatoria. Descripción: Campo de entrada obligatoria. Descripción 2º idioma: Campo de entrada obligatoria. Presenta examen: En caso de ser marcada, implica que el alumno ha presentado al examen. Supera examen: En caso de ser marcada, implica que el alumno supera el examen. Consume convocatoria: En caso de ser marcada, implica que el alumno consume convocatoria. Captura examen: En caso de ser marcada, la calificación permite su captura y tratamiento por el módulo de exámenes. Calificación desde: Valor mínimo del intervalo numérico de la calificación. Calificación hasta: Valor máximo del intervalo numérico de la calificación. Valor expediente: Valor equivalente de la calificación para su tratamiento en expedientes. Si no se introduce se tomará valor 0. Limpia: Limpia los datos de la pantalla. Registra: Graba los datos. Baja: Elimina la calificación seleccionada. Consulta: Visualiza los datos de la calificación seleccionada en modo lectura. Modifica: Permite modificar los datos de la calificación seleccionada. Duplica: Duplica los datos de la calificación seleccionada. 3. Generación de actas 3.1. Generación de actas Descripción General: Introducción de los datos necesarios para la generación de actas de exámenes. Opciones Permitidas: Centro: Permite seleccionar el centro al cual se va generar el/las acta/s. Año Académico: Permite seleccionar el año académico al cual se va a generar 15 Manual de Usuario Exámenes Sigm@ Exámenes sigm@ el / las acta /s. Asignatura desde: Intervalo de código de asignatura inicio por el que se desea generar el / las acta /s. Asignatura hasta: Intervalo de código de asignatura final por le que se desea generar el / las acta /s. Grupo desde: Intervalo de grupo de clase inicio por el que se desea generar el /la acta /s. Grupo hasta: Intervalo de grupo de clase final por el que se desea generar el / las acta /s. Convocatoria: Permite seleccionar la convocatoria por la cual se desea generar el / las acta /s. Plan desde: Intervalo de plan de estudio inicio por el que se desea generar el / las acta /s. Plan hasta: Intervalo de plan de estudio final por el que se desea generar el / las acta /s. Tipo Periodo / Valor Periodo: Permite seleccionar el tipo periodo y valor periodo por la cual se desea generar el / las acta /s. Generar todas las actas: Permite generar el /las acta/s sin comprobar si ésta ya existe. Aceptar: Permite generar el / las acta /s. Asignaturas desde y hasta: Para actas individuales para fin de estudios deberá seleccionarse una asignatura matriculada que coincida el tipo de fin de estudios y los indicadores de examen de fin de estudios. Esta asignatura podría estar matriculada en un año académico anterior al entrado. Estos campos al ser un intervalo deben corresponder a un orden, el valor del campo asignatura desde no debe superar al campo de asignatura hasta. Convocatoria: La convocatoria va en función del año académico seleccionado. Según el año, tendremos unas convocatorias permitidas. Tipo Periodo / Valor Periodo: Determina el tipo periodo y el valor periodo perteneciente a una asignatura. Posibles valores en relación al tipo periodo, pueden ser: - Valores Posibles: “A” – Anual “S” – Semestral “T” – Trimestral ... Posibles valores en relación a el valor periodo, pueden ser: - Valores Posibles: “0” – Anual “1” – Semestre1 o Trimestre 1, según el valor del tipo periodo “2” – Semetre2 o Trimestre 2 ... 16 Manual de Usuario Exámenes Sigm@ Exámenes sigm@ Aceptar: Al pulsar este botón, todos los datos que son seleccionados por el usuario, pasan a ser tramitados para correspondiente generación del acta, o grupo de actas. Una vez generados, se pasará a mostrar un listado de incidencias del proceso realizado. 4. Borrado de Actas 4.1. Borrado de actas. Descripción General Introducción de los datos para el borrado de actas de exámenes. El borrado podrá hacerse mediante el identificador que genera el proceso de generación, de forma que se borren todas las actas generadas en aquel proceso, o sin él, introduciendo unos valores y borrando todas las actas que cumplan esas condiciones. Al pulsar el botón aceptar, todos los datos que son seleccionados por el usuario, pasan al proceso de borrado del acta, o grupo de actas. Una vez borradas, se pasará a mostrar un listado de incidencias del proceso realizado. Datos de Pantalla La información a introducir para el borrado es la siguiente: - Datos de Pantalla: Año académico - Identificador : identificador asignado en el proceso de generación de actas que se puede introducir en el borrado para eliminar todas las actas generadas en aquel procedimiento. - Asignatura desde y hasta: Intervalo de códigos de asignatura para el que se desea borrar actas. - Centro desde y hasta: Intervalo de códigos de centro para el que se desea borrar actas. - Grupo desde y hasta: Intervalo de grupos de clase para el que se desea borrar actas. - Convocatoria desde y hasta: Intervalo de convocatorias de asignatura para la que se desea borrar actas. - Colectivo desde y hasta: Intervalo de colectivos de alumnos para los que se desea borrar actas. - Versión desde y hasta: Intervalo de versiones de acta para las que se desea borrar actas. 17 Manual de Usuario Exámenes Sigm@ Exámenes sigm@ 5. Gestión de convocatorias 5.1. Gestión de convocatoria extraordinaria Descripción General Programa encaminado a realizar la gestión de convocatorias extraordinarias de las asignaturas matriculadas por un alumno. Se podrá solicitar convocatoria extraordinaria para asignaturas matriculadas. El alumno cuando pide convocatoria extraordinaria, debe renunciar a una de sus convocatorias ordinarias. Opciones permitidas Opciones permitidas 1. Grabar: Permite guardar los cambios. 2. Volver: Vuelve a seleccionar a otro alumno. 3. Año Académico: Permite seleccionar el año académico, para gestionar la convocatoria extraordinaria de las asignaturas matriculadas por el alumno en ese año académico. 4. Marcar / desmarcar: Permite solicitar o renunciar a una convocatoria. Datos de pantalla Datos de pantalla: Datos del alumno: Aquí aparecen los datos del alumno seleccionado. Datos del expediente: Aquí aparecen los datos del expediente del alumno seleccionado Año académico: Desplegable que permite seleccionar el año académico con el que se desea trabajar. Tabla de convocatorias por asignatura: Aparece la relación de asignaturas matriculadas para el año académico seleccionado, con unas cajas de selección de la convocatoria extraordinaria y las ordinarias. Si por algún motivo una convocatoria no puede ser objeto de renuncia, su caja de texto aparece deshabilitada con un número asociado. Este motivo aparece detallado en la tabla inferior. Tabla de motivos: En esta tabla se detallan los motivos por los que no se puede solicitar la convocatoria extraordinaria. 18 Manual de Usuario Exámenes Sigm@ Exámenes sigm@ Marcar / Desmarcar Al checkear (marcar) la convocatoria extraordinaria, implica obligatoriamente marcar también otra convocatoria de esa misma asignatura a la cual deberemos renunciar 5.2. Gestión de tribunal Descripción general Programa encaminado a realizar la gestión de tribunal de las asignaturas matriculadas por un alumno. Se podrá solicitar la inclusión en un acta 'con tribunal' para convocatorias de asignaturas matriculadas. Opciones permitidas Opciones Permitidas: 1. Grabar: Permite guardar los cambios. 2. Volver: Vuelve a seleccionar a otro alumno. 3. Año Académico: Permite seleccionar el año académico, para gestionar tribunal de las asignaturas matriculadas por el alumno en ese año académico. 4. Marcar / desmarcar: Permite solicitar o renunciar a un tribunal. Datos Pantalla Datos de pantalla: Datos del alumno: Aquí aparecen los datos del alumno seleccionado. Datos del expediente: Aquí aparecen los datos del expediente del alumno seleccionado. Año académico: Desplegable que permite seleccionar el año académico con el que se desea trabajar. Tabla de convocatorias por asignatura: Aparece la relación de asignaturas matriculadas para el año académico seleccionado, con unas cajas de selección que permitirán marcar y desmarcar tribunal. Si por algún motivo una convocatoria no puede ser objeto de petición de tribunal, su caja de texto aparece deshabilitada con un número asociado. Este número aparece detallado en la tabla inferior. Si la convocatoria de la asignatura tiene tribunal obligatorio, aparecerá la caja marcada 19 Manual de Usuario Exámenes Sigm@ Exámenes sigm@ sin opción a desmarcar. Tabla de motivos: En esta tabla se detallan los motivos por los que no se puede solicitar tribunal. 5.3. Anulación convocatoria Descripción General Programa encaminado a realizar la gestión de anulación de convocatorias de las asignaturas matriculadas por un alumno. Se podrá solicitar o suprimir una anulación de convocatoria para asignaturas matriculadas. Para poder anular una convocatoria es imprescindible tener calificación en convocatoria anterior. Opciones Permitidas: 1. Grabar: Permite guardar los cambios. 2. Volver: Vuelve a seleccionar a otro alumno. 3. Año Académico: Permite seleccionar el año académico, para gestionar la anulación de convocatoria de las asignaturas matriculadas por el alumno en ese año académico. 4. Marcar / desmarcar: Permite solicitar o suprimir una anulación. Marcar/Desmarcar Cuando anulamos una convocatoria, si el alumno tiene posibilidad de poder anular convocatorias posteriores. Automáticamente la convocatoria posterior a la que hemos anulado quedará habilitada para su posterior gestión. Cuando suprimimos la anulación de una convocatoria, si el alumno / a tiene anuladas alguna de las convocatorias posteriores a la convocatoria desmarcada, automáticamente quedarán desmarcadas todas las convocatorias posteriores que tenga el alumno anuladas. 5.4. Adelanto de convocatoria Descripción General Mediante esta pantalla se podrá solicitar el adelanto de una convocatoria. Es decir, durante el plazo que marque la universidad, los alumnos matriculados de una asignatura en el año actual, podrán renunciar a una convocatoria ordinaria y adelantarla al año anterior. Primero se ha de localizar y seleccionar el expediente con el que trabajar Condiciones: 20 Manual de Usuario Exámenes Sigm@ Exámenes sigm@ -El alumno ha de haber suspendido 2 convocatorias en el año académico anterior. -Ha de estar matriculado del año académico actual. -Han de cumplirse las restricciones definidas en los indicadores de examen. -El alumno puede renunciar a una convocatoria ordinaria del año actual y solicitar el adelanto de la convocatoria al año anterior. Al solicitar el adelanto, el alumno es excluido del acta del año actual para la que ha renunciado(si esta está generada y ha renunciado a alguna), y se incluye en el acta de convocatoria 3 del año anterior (también si está generada). En caso de que las actas estén cerradas se informará de que estas no han de estar generadas o en caso contrario estas han de estar abiertas. Opciones Permitidas: 5. Grabar: Permite guardar los cambios. 6. Volver: Vuelve a seleccionar a otro alumno. 7. Año Académico: Año académico actual. Sólo se podrá seleccionar el adelanto de una convocatoria de este año. 8. Marcar / desmarcar: Se ha de marcar/desmarcar la check de adelanto y una convocatoria ordinaria para solicitar/anular el adelanto de una convocatoria. Datos Pantalla: - Datos del alumno: Aquí aparecen los datos del alumno seleccionado. - Datos del expediente: Aquí aparecen los datos del expediente del alumno seleccionado. - Año académico: Año académico actual. - Tabla de solicitudes de adelanto por asignatura: Aparece la relación de asignaturas matriculadas para el año académico seleccionado para las que es posible pedir un adelanto de convocatoria, con unas cajas de selección para el adelanto de convocatoria y la renuncia de una convocatoria oridinarias. Si por algún motivo una convocatoria no puede ser objeto de renuncia o de petición de adelanto , su caja de texto aparece deshabilitada con un número asociado. Este motivo aparece detallado en la tabla inferior. - Tabla de motivos: En esta tabla se detallan los motivos por los que no se puede solicitar el adelanto de convocatoria. Marcar/Desmarcar Al checkear (marcar) el adelanto de una convocatoria al año anterior, podemos marcar también otra convocatoria de esa misma asignatura pertenenciente al año actual a la cual podremos renunciar. Al desmarcar el adelanto de una convocatoria (el alumno se excluye del acta) podemos quitar la renuncia de la convocatoria del año actual, si previamente al marcar la hemos pedido. Al quitar la renuncia de la convocatoria del año actual el alumno es incluido en el acta de esa convocatoria también. Si tan solo pedimos el adelanto (sin tocar las renuncias), el alumno es incluido en el acta de la convocatoria adelantada (3ª del año anterior) y no se excluye de ninguna convocatoria del año actual. 21 Manual de Usuario Exámenes Sigm@ Exámenes sigm@ 6. Listados Descripción General En todos los listados existe una pantalla previa de petición de datos a visualizar. Posteriormente se indicará el tipo y forma de visualización del listado (html, pdf, excel, etc ... Listado visualizado en pantalla o enviado por correo electrónico ). Parámetros de pantalla: Año Académico : Permite seleccionar el año académico del listado a ejecutar. Versión Acta: Intervalo de versiones de acta para el que se desea el listado. Centro Desde y Hasta: Intervalo de códigos de asignatura para el que se desea el listado. Plan Desde y Hasta: Intervalo de planes de estudios para el que se desea el listado. Tipo Estudios Desde y Hasta: Intervalo de tipos de estudios para el que se desea el listado. Clase de Estudios: Tipo de clase de estudios para el que se desea el listado Estudios Desde y Hasta : Intervalo de códigos de estudios para el que se desea el listado. Convocatoria Desde y Hasta: Intervalo de convocatorias para la que se desea el listado. Asignaturas Desde y Hasta: Intervalo de códigos de asignatura para el que se desea el listado. Grupo Clase Desde y Hasta: Intervalo de grupos de clase para el que se desea el listado. Tribunal: Valor del tribunal para el que se desea el listado. Colectivo: Intervalo de colectivos para el que se desea el listado. NIA Alumno: Identificación del alumno para el que se desea el listado. Apellidos: Intervalo de búsqueda por el primer apellido de los alumnos. Anónima / Nominal: identificador de si se desea el listado con los nombres de los alumnos o sin ellos. Con Calif. / Sin Calif.: identificador de si se desea el listado con las calificaciones o sin ellas. Opciones Permitidas 1. Aceptar: Acepta los parámetros de la petición del listado 6.1. Reimpresión de actas de examen Descripción General 22 Manual de Usuario Exámenes Sigm@ Exámenes sigm@ Permite la reimpresión de un número determinado de actas cerradas, identificando las cabeceras de las mismas. En este listado aparece la palabra ‘duplicado’ en la cabecera. 6.2. Reimpresión actas sin duplicado Descripción General Permite la impresión de un número determinado de actas cerradas, identificando las cabeceras de las mismas. No aparece el literal ‘duplicado’ en la cabecera. 6.3. Listado alumnos asignaturas Descripción General Permite obtener un listado de alumnos, asignaturas matriculadas y calificaciones obtenidas. 6.4. Listado notas actas generadas Descripción General Listado que nos proporciona una lista de actas generadas con los alumnos correspondientes y sus calificaciones (en caso que el usuario haya seleccionado la opción de visualizar las notas). Además se visualiza una estadística del acta con su correspondiente desglose por calificación. 6.5. Listado papeletas Descripción General Impresos individuales, a entregar a cada alumno, en los cuales consta la nota obtenida por el alumno en todas las asignaturas matriculadas y que aparezcan dentro del rango de asignaturas seleccionadas por el usuario. 6.6. Listado estadísticas calificaciones Descripción General Muestra una estadística de todas las calificaciones disponibles por año académico, centro y asignatura, de todas la convocatorias. 6.7. Listado estado actas Descripción General Relaciona para un año académico y convocatoria determinados y según los criterios indicados por el usuario al realizar la petición, las distintas actas existentes y el estado de las mismas. 23 Manual de Usuario Exámenes Sigm@ Exámenes sigm@ 6.8. Listado de actas pendientes de cerrar Descripción General Listado en el que se visualiza una lista de actas abiertas con los docentes que imparten docencia en esas actas. 7. Tribunal de Compensación Tribunal de Compensación Descripción General El programa se encarga de implementar la funcionalidad de un Tribunal de Compensación, que es un órgano de carácter académico que opera en todas las titulaciones de grado que se imparte en la universidad. El objetivo de dicho tribunal es juzgar, a petición del estudiante interesado, su aptitud global para recibir el título al que opta, aunque no haya superado una asignatura del correspondiente plan de estudios. Podrán solicitar la compensación curricular los estudiantes a los que les falte una asignatura para finalizar las enseñanzas de la Titulación correspondiente, cuando haya transcurrido menos de un año desde la última convocatoria suspensa. La convocatoria se podrá solicitar igualmente en los planes extinguidos, a condición de que exista un régimen transitorio vigente aplicable a los interesados. Obviamente no serán objeto de compensación ni el Practicum ni, en su caso, el proyecto fin de carrera. 7.1 Acta de Compensación Descripción General Se podrá solicitar la compensación sólo para una de las asignaturas matriculadas en el año siempre y cuando cumpla los requisitos necesarios, pero siempre manteniendo la restricción de que será de una sola asignatura y con el objetivo de que la superación de dicha asignatura le lleve a la consecución del título, una vez introducida toda la información y se grabe, se procederá a la actualización del expediente del alumno para reflejar los cambios. Opciones Permitidas: Grabar: Permite guardar los datos introducidos. Volver: Vuelve a seleccionar a otro alumno. Solicita Compensación: Permite solicitar la compensación de una sóla asignatura Datos Pantalla: - Datos del alumno: Aquí aparecen los datos del alumno seleccionado. - Asignatura: Aparece una lista de las asignaturas que el alumno tiene matriculadas para el año académico actual , de las cuales deberemos marcar exclusivamente una para solicitar la compensación y rellenar los datos posteriores. 24 Manual de Usuario Exámenes Sigm@ - - Exámenes sigm@ Calificación : Desplegable que permite seleccionar la calificación que se le dará al alumno, siendo las dos posibles Aprobado Compensable y No Compensado. Fecha de Calificación: Para grabar el Acta , se debe introducir la fecha en la que se hará efectiva la resolución de la nota. Convocatoria: Convocatoria con la que se grabará la asignatura, se harán controles de que sea mayor que el número de convocatorias que el alumno ha agotado para esa asignatura y menor que el máximo número de asignaturas permitidas. Descripción Convocatoria: Desplegable que permitirá seleccionar la convocatoria anual en la que se incluirá la calificación. Solicitar Compensación Al checkear (marcar) una asignatura, se pedirá la compensación para esta asignatura, y se deberán rellenar los datos de Calificación, Fecha de Calificación , Convocatoria y Descripción de Convocatoria para esta asignatura y pasaremos a la actualización del expediente 7.2 Actualización del Expediente Descripción General Se actualizará el expediente académico del alumno para reflejar la resolución del Tribunal de Compensación respecto a la solicitud hecha anteriormente. Opciones Permitidas: Grabar: Actualizará el expediente del alumno. Volver: Vuelve al acta de compensación. Datos Pantalla: - Datos del alumno: Aquí aparecen los datos del alumno seleccionado. Cuando clickemos sobre el botón de grabar se actualizará el expediente académico del alumno. Si todo el proceso se realiza con normalidad, volverá a la pantalla de búsqueda de alumnos por si se quiere repetir el proceso con otro alumno, y si hay algún problema este se mostrará en la pantalla. 8. Conversión de Notas Alfanuméricas Conversión de Notas Descripción General La función del programa es la de hacer la conversión de las notas alfanuméricas a un equivalente numérico. Para que el proceso se pueda llevar a cabo para un determinado resultado académico que haya sido calificado, no puede tener ya una calificación numérica, ya que si tal calificación existe es la que se tomará como válida. Para realizar el proceso tenemos dos opciones , que son la Conversión de Notas por Alumno y la Conversión de Notas Global. Como sus nombres indican, el proceso de conversión global se encarga de hacer este proceso de conversión de una manera más global, siguiendo unos 25 Manual de Usuario Exámenes Sigm@ Exámenes sigm@ criterios determinados por un año académico, un centro y un rango de planes, y el proceso de conversión de notas por alumno se encarga de hacer el mismo proceso pero acotando por alumno, año académico y convocatoria. A continuación se desglosará con detalle cada una de las opciones. 8.1 Conversión de Notas por Alumno Descripción General Opción para hacer la conversión de notas, mostrando la calificación numérica anterior, la calificación alfanumérica y un cuadro de texto para introducir la calificación convertida. Cabe resaltar que dicho cuadro de texto tan sólo se mostrará en el caso de que la universidad en cuestión no usara calificaciones numéricas. Será posible cambiar de año académico y convocatoria para así poder abarcar todas las asignaturas del alumno. Opciones Permitidas: 9. Grabar: Permite guardar los datos introducidos. 10. Volver: Vuelve a seleccionar a otro alumno. Datos Pantalla: - Datos del alumno: Aquí aparecen los datos del alumno seleccionado. - Datos del expediente: Se mostrarán los datos del expediente del alumno seleccionado. - Selección de Año y Convocatoria: Tendremos dos desplegables dependiente uno del otro. Cuando seleccionemos un año académico ( por defecto saldrá seleccionado el actual ) se actualizará el desplegable de convocatorias con las convocatorias para el alumno seleccionado en el año seleccionado, y al seleccionar una convocatoria se actualizarán los datos de las asignaturas. - Datos Asignaturas: Aparece una lista de las asignaturas que el alumno tiene matriculadas para el año académico y convocatoria seleccionados, con la nota numérica y alfanumérica que tiene actualmente informadas. Si es posible hacer la conversión ( la universidad no usó calificaciones numéricas para ese caso ) se mostrará además un cuadro de texto en el que podremos introducir la nueva nota. En el caso de que ya tenga una nota numérica informada, la nota convertida saldrá como sólo lectura y será la misma que la calificación numérica. Conversión de notas Al introducir una nota convertida, se estará solicitando la conversión de nota para esa asignatura, año , convocatoria y alumno. Una vez clickada la opción de Grabar el proceso habrá finalizado. 8.2 Conversión de Notas Global Descripción General Opción para hacer la conversión de notas para todo un centro, mostrando la calificación alfanumérica y un cuadro de texto para introducir la calificación convertida. Será posible cambiar de año académico, centro y rango de planes asociados al centro para así poder abarcar todos los datos. Cabe resaltar que si para alguno de los planes del rango ya existe una 26 Manual de Usuario Exámenes Sigm@ Exámenes sigm@ calificación numérica en vez de introducirse la nueva como nota convertida se copiará la nota numérica ya informada Opciones Permitidas: 11. Grabar: Permite guardar los datos introducidos. Datos Pantalla: - Selección de Criterios: Deberemos seleccionar los criterios por los que se actualizarán las calificaciones. Primero tendremos que seleccionar un año académico del desplegable de años académicos, de esta manera se actualizará el desplegable de la lista de centros para ese año. Una vez actualizada dicha lista, seleccionaremos el centro para el que queremos actualizar las calificaciones, y a su vez se actualizará la lista de planes para dicho centro. No nos quedará más que seleccionar el rango de planes para el que queremos lanzar el proceso. - Datos Calificaciones: Aparecerá una lista de todas las calificaciones del sistema, y deberemos introducir en el campo de calificación convertida el valor numérico que queremos asignar a la calificación alfanumérica. Al introducir una calificación numérica se realizarán una serie de comprobaciones, como que la nota que introduzcamos esté en un formato correcto y que esté dentro del rango definido para dicha calificación. Conversión de notas Cuando hayamos introducido todas las calificaciones numéricas clickaremos en el botón de aceptar y se realizará el proceso, que nos devolverá a la misma pantalla por si queremos lanzarlo para otro centro. 9. Otros Procesos Otros procesos 9.1 Recierre de actas Descripción General Se recogen todas las actas que están pendientes de ser cerradas en estado "impresa" y se ejecuta el cierre de actas para cada una de ellas. Los controles del recierre de actas son los mismos que se ejecutan con el cierre. 27 Manual de Usuario Exámenes Sigm@ Exámenes sigm@ Opciones Permitidas: Aceptar: Permite ejecutar el proceso Datos Pantalla: - Año académico Centro desde Centro hasta Listado de recierre El proceso de recierre genera un listado con el resultado del proceso. Este listado se puede consultar desde el botón de listados que aparece en la zona inferior de la pantalla. En esta pantalla podremos consultar el listado pulsando un doble click. Además, nos permite el envío del listado por e-mail, activando la check de envío por mail e informando la dirección de correo en la cual se quiere recibir el listado. 10. Programas de intercambio 10.1 Programas de intercambio – alumnos que se van Descripción General A los alumnos de programas de intercambio que se van a cursar asignaturas fuera de la universidad se les marca en tiempo de matrícula como alumno en programa de intercambio. El programa de intercambio se realiza a nivel de convocatoria de forma que un alumno puede cursar una convocatoria fuera de la universidad y otra en la universidad. Por tanto en la matrícula se deja una marca del alumno en programa de intercambio y no se le incluye en las actas de esa convocatoria. La calificación de la convocatoria que curse fuera de la universidad no irá a actas de examen, sino que tendrá un acta especial por alumno con todas las asignaturas y convocatorias que han cursado fuera. La calificación del alumno irá directamente al expediente del alumno para la convocatoria de programa de intercambio. 28 Manual de Usuario Exámenes Sigm@ Exámenes sigm@ Petición de convocatoria En la pantalla de petición de convocatoria se podrá gestionar la petición de programa de intercambio para la segunda convocatoria. Marcar o desmarcar la convocatoria de programa de intercambio. De esta forma el alumno podrá cursar una sola convocatoria fuera o las dos convocatorias del año. Se guardará una traza de las modificaciones que se realicen Calificar alumno En esta pantalla se permitirá calificar al alumno en todas las convocatorias en las que tenga programa de intercambio. Se guardará una traza de las calificaciones realizadas. Una vez tenga todas las convocatorias calificadas (o superada) se le mostrará el botón de “ACTA” por el cual podrá generar el acta en la que se acreditan las asignaturas cursadas y las calificaciones. Acta Documento en el que aparecen además de los datos del alumno, la universidad de intercambio y el código del programa de intercambio, las asignaturas y sus correspondientes calificaciones así como las asignaturas cursadas fuera y las calificaciones obtenidas en la universidad de intercambio. Opciones Permitidas: Grabar: Guarda la información de pantalla Volver: Permite retroceder a la página anterior Acta: Genera el acta de programa de intercambio Reimpresión de Trazas En esta pantalla se pueden imprimir copias de las actas de un alumno a partir de las trazas realizadas. Se puede escoger una versión de una fecha concreta e imprimir-la. 11. Tratamiento de asignaturas especiales Revisar documento Manual de usuario de TCSO – Tercer Ciclo Oficial sigm@ 11.1 Mantenimiento de indicadores de examen de asignaturas especiales Descripción General Dentro de los mantenimientos anuales encontramos el mantenimiento de los indicadores de asignaturas especiales. 29 Manual de Usuario Exámenes Sigm@ Exámenes sigm@ Podremos definir para un indicador determinado el número de exámenes por matrícula, la forma de generar actas: A – Individual para Tesinas, Tesis doctorales y Suficiencia investigadora B – Colectiva para exámenes de grado, PFC y suficiencia investigadora C – individual para proyectos de final de carrera D – Colectiva para proyectos de in de carrera (colectivo 0) También se podrá activar las calificaciones numéricas o no. Permitir la gestión de convocatorias Contabilizar para convocatoria extra Permitir las calificaciones en años posteriores Planes / Asignaturas asociados Mediante el botón planes asociados de la pantalla, asociaremos los planes y las asignaturas a ese indicador para que tenga el comportamiento definido. Estas asignaturas deben ser siempre del mismo tipo de asignatura. Opciones Permitidas: Grabar: Guarda la información de pantalla Volver: Permite retroceder a la página anterior Planes asociados: Asociar planes y asignaturas al indicador 11.2 Definición de calificaciones por tipo / clase de estudios y tipos de asignaturas especiales Descripción General Dentro de los mantenimientos anuales, en la definición de las calificaciones por tipo estudios, también se pueden definir las calificaciones que se usarán para las asignaturas especiales. Dentro de la clase de estudios podremos seleccionar la opción “Fin de estudios”. Aparecerá en la pantalla la opción: - Suficiencia investigadora 30 Manual de Usuario Exámenes Sigm@ - Tesis doctoral - Trabajo de investigación Exámenes sigm@ Opciones Permitidas: Grabar: Guarda la información de pantalla 11.3 Generación de actas de asignaturas especiales Descripción General Se deberá informar los datos de la asignatura que se quiere generar. Centro, año académico, asignatura, plan de estudios y convocatoria. En función de la selección realizada aparecerá más información a seleccionar (alumno si es individual, marcaje de alumnos si es colectiva, descripción del colectivo …) Opciones Permitidas: Aceptar: Acepta los datos de pantalla Generar: Permite generar actas 11.4 Selección de actas de asignaturas especiales Descripción General Se permitirá la selección de actas especiales mediante la misma opción que las actas normales. Cuando se selecciona la asignatura y se detecta que es una asignatura especial, se pide toda la información necesaria, plan, alumno, .. Monitor de actas El monitor de actas permitirá acceder a las opciones disponibles. A diferencia de las actas de asignaturas sin comportamiento especial, se podrá mantener la información de miembros de tribuna Se podrá acceder y generar el acta a pesar de no tener todos los datos informados (tribunal, calificaciones, etc.). 31 Manual de Usuario Exámenes Sigm@ Exámenes sigm@ En las calificaciones, si previamente se ha definido en el mantenimiento de indicadores de examen, se puede definir si las calificaciones son numéricas o no, así como qué calificaciones se van a usar para cada tipo de asignatura especial. 11.4.1 Miembros del tribunal Descripción General Se deberán informar todos los datos del profesor en el tribunal (Miembro, Código, Situación Administrativa, Cargo Universidad, Cargo dentro del tribunal, Departamento y Orden). Se podrá añadir, modificar o borrar cualquier profesor de la lista del tribunal. Miembro Puede tener los valores: suplente, propuesto, titular. Profesor Hay dos posibilidades: Se puede indicar el código del profesor a elegir entre los existentes o bien indicar el número 9999 y un nombre en caso de que no exista. Situación Administrativa Situación administrativa del profesor. A elegir entre los valores del combo. Cargo Universidad Cargo del profesor dentro de la universidad. A elegir entre los valores del combo. Cargo dentro del tribunal Cargo del profesor dentro del tribunal. A elegir entre los valores del combo. Departamento También hay dos posibilidades: O se elige una universidad y un departamento de entre los existentes en los combos o bien se elige la opción “Otros” y se escribe el nombre del departamento. Orden Orden del profesor en la lista de profesores. 32 Manual de Usuario Exámenes Sigm@ Exámenes sigm@ Opciones Permitidas: Grabar: Grabamos los datos del profesor que tenemos en pantalla Limpiar: Limpiamos los datos de la pantalla Seleccionar: Selecciona uno de los profesores y muestra sus datos por pantalla. Son modificables Borrar: Borra el profesor seleccionado 11.4.2 Reimpresión de actas especiales Descripción General Permite imprimir el acta especial. No es necesario tener todos los datos informados para lanzar el listado. Al listado resultante se podrá acceder mediante el botón “Listados” de la parte inferior de la pantalla. 11.5 Listados de asignaturas especiales Descripción General Hay asociados 4 tipos de listados diferentes: Listado proyecto de final de carrera Listado de tesis doctoral Listado de suficiencia investigadora (individual) Listado de suficiencia investigadora (colectivo) Listado acta especial (fin de estudios) Para cada listado se deberá informar los datos necesarios requeridos en la pantalla. Al listado resultante se podrá acceder mediante el botón “Listados” de la parte inferior de la pantalla. 33 Manual de Usuario Exámenes Sigm@ Exámenes sigm@ 12. Tribunal de compensación UVA 12.1 Petición de tribunal Descripción General Aparecen todas las asignaturas no superadas por este alumno, algunas de ellas permiten compensación y otras no (ver leyenda). También permite seleccionar el año académico en el que se desea compensar la asignatura. Datos de pantalla - - En la cabecera aparecen todos los datos del alumno y del expediente seleccionado: Nombre y Apellidos, DNI, NIA, NIP, código del centro, código del plan. Además también constan el número de créditos que le faltan para finalizar la carrera con y sin la matricula y el año académico de la última matrícula. Permite seleccionar un año académico igual o superior al último año académico matriculado para compensar la asignatura. Lista de asignaturas no superadas por el alumno. Solo permite seleccionar algunas de ellas (aptas para compensación), en las otras aparece un número que se corresponde con la leyenda donde se explica el motivo por el cual no se pueden compensar. Opciones Permitidas: Aceptar: Realiza la petición de compensación para la asignatura seleccionada, si esta ya ha sido solicitada en un año anterior, aparece un mensaje informativo que pide confirmación Volver: Regresa al menú para escoger un alumno. 12.2 Admisión a trámite Descripción General Permite seleccionar una clase de liquidación y una forma de pago; por entidad financiera o por domiciliación bancaria (si se permite). Para el primer caso, será necesario introducir la fecha del movimiento y para el segundo, también será necesaria esa fecha, pero además pedirá el nombre del titular de la cuenta, primer apellido y segundo (este no es obligatorio). Además pedirá un numero S.I.C.A. Una vez validados todos los datos, nos lanza a otra pantalla “resumen” que muestra el importe de la tasa, la bonificación aplicada y su porcentaje y el total neto a pagar. 34 Manual de Usuario Exámenes Sigm@ Exámenes sigm@ Una vez la admisión a trámite se ha realizado, esta opción de menú se vuelve totalmente informativa con todos los campos introducidos y sin posibilidad de realizar otra petición para el mismo año y asignatura. Datos de pantalla En la cabecera aparecen todos los datos del alumno y del expediente seleccionado: Nombre y Apellidos, DNI, NIA, NIP, código del centro, código del plan. También aparece el año académico y el semestre para el que se solicita la compensación de la asignatura y la asignatura solicitada. Permite seleccionar una clase de liquidación. Permite seleccionar una forma de pago; por “entidad financiera” o por “domiciliación bancaria”. En el primer caso, aparecerá un nuevo dato que se llama “fecha del movimiento” en el que aparece la fecha actual, pero si se desea puede cambiar-se. Para la “domiciliación” aparecerá este mismo campo junto con el nombre del titular de la cuenta, sus apellidos y el número S.I.C.A. Estos campos aparecerán informados si los datos constan en la base de datos. También pueden modificar-se si se desea. - - Opciones Permitidas: Aceptar: Realiza la validación de los datos introducidos y si estos son correctos, nos lanza a otra pantalla “resumen”. Volver: Regresa al menú para escoger un alumno. Aceptar de la pantalla resumen: Realiza los movimientos necesarios para admitir a trámite la compensación. Volver de la pantalla resumen: Regresa a la pantalla anterior. 12.3 Gestión del tribunal Descripción General Se deberán informar todos los datos del profesor en el tribunal (Código, Cargo dentro del tribunal y Orden). Se podrá añadir o borrar cualquier profesor de la lista del tribunal. Profesor Hay dos posibilidades: Se puede indicar el código del profesor a elegir entre los existentes o bien indicar el número 9999 y un nombre en caso de que no exista. Cargo dentro del tribunal Cargo del profesor dentro del tribunal. A elegir entre los valores del combo. Orden Orden del profesor en la lista de profesores. Este no podrá repetirse. 35 Manual de Usuario Exámenes Sigm@ Exámenes sigm@ Datos de pantalla - - En la cabecera aparecen todos los datos del alumno y del expediente seleccionado: Nombre y Apellidos, DNI, NIA, NIP, código del centro, código del plan. También aparece el año académico y el semestre para el que se solicita la compensación de la asignatura y la asignatura solicitada. Lista de los profesores que forman parte del tribunal de compensación. Opciones Permitidas: Añadir: Añade al tribunal los datos del profesor que tenemos en pantalla Limpiar: Limpiamos los datos de la pantalla Seleccionar: Selecciona uno de los profesores y muestra sus datos por pantalla. Son modificables Borrar: Borra el profesor del tribunal. Volver: Regresa al menú para escoger un alumno. 12.4 Acta de tribunal de compensación Descripción General El acta será individual por alumno y asignatura. Esta contiene los datos de los miembros del tribunal, los datos del alumno y de la asignatura a compensar y el año que se realiza. Puede no aparecer la calificación, ya que el acta se puede sacar anteriormente a esta. Datos de pantalla - - En la cabecera aparecen todos los datos del alumno y del expediente seleccionado: Nombre y Apellidos, DNI, NIA, NIP, código del centro, código del plan. También aparece el año académico y el semestre para el que se solicita la compensación de la asignatura y la asignatura solicitada. Fecha del acta. Por defecto, aparece la fecha actual, pero esta puede modificarse. Opciones Permitidas: Imprimir el acta: Recoge la fecha introducida y nos lanza a GECO para imprimir el acta Volver: Regresa al menú para escoger un alumno. 36 Manual de Usuario Exámenes Sigm@ Exámenes sigm@ 12.4 Calificación Descripción General Permite calificar la asignatura a compensar como favorable o desfavorable. También permite seleccionar el mes de año para el que se realiza la calificación. Datos de pantalla - - En la cabecera aparecen todos los datos del alumno y del expediente seleccionado: Nombre y Apellidos, DNI, NIA, NIP, código del centro, código del plan. También aparece el año académico y el semestre para el que se solicita la compensación de la asignatura y la asignatura solicitada. La convocatoria en que se realiza la calificación. Este valor se asignará automáticamente dependiendo si ya ha consumido una de las dos convocatorias del año académico seleccionado o ninguna. Opciones Permitidas: Aceptar: Calificará al alumno con el valor seleccionado y reconstruirá su expediente. Volver: Regresa al menú para escoger un alumno. 37