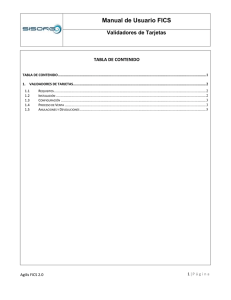Manual de Usuario MAESTROS - TRAFICO Vsp 17 18
Anuncio
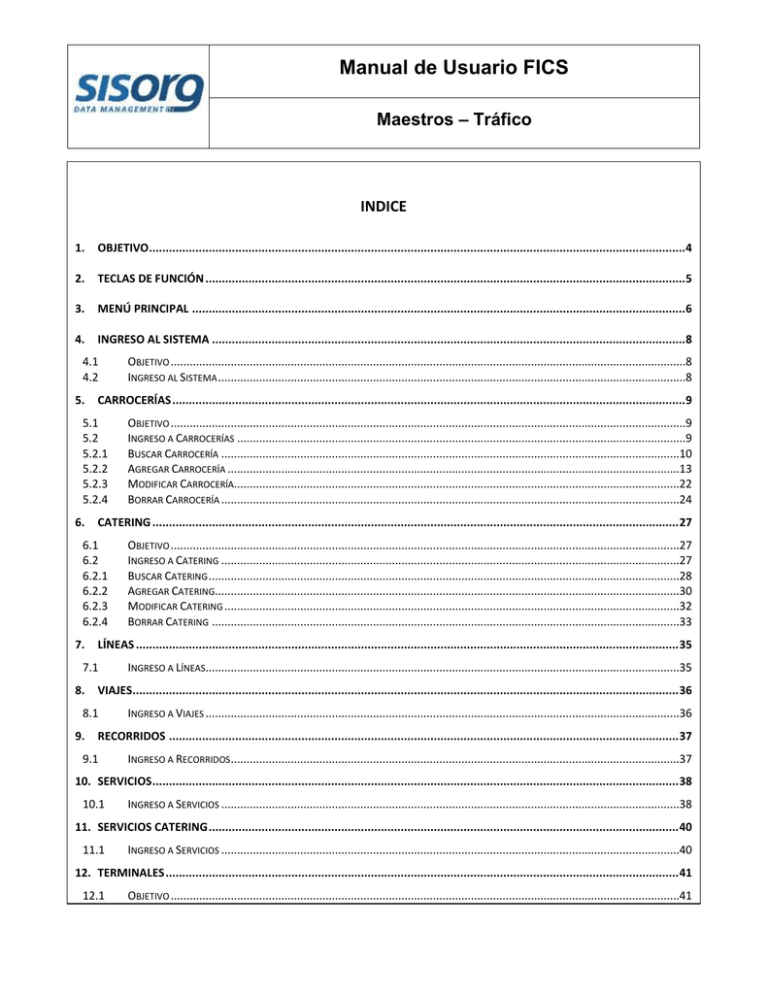
Manual de Usuario FICS Maestros – Tráfico INDICE 1. OBJETIVO.................................................................................................................................................................. 4 2. TECLAS DE FUNCIÓN ................................................................................................................................................. 5 3. MENÚ PRINCIPAL ..................................................................................................................................................... 6 4. INGRESO AL SISTEMA ............................................................................................................................................... 8 4.1 4.2 5. CARROCERÍAS ........................................................................................................................................................... 9 5.1 5.2 5.2.1 5.2.2 5.2.3 5.2.4 6. INGRESO A LÍNEAS......................................................................................................................................................35 VIAJES..................................................................................................................................................................... 36 8.1 9. OBJETIVO .................................................................................................................................................................27 INGRESO A CATERING .................................................................................................................................................27 BUSCAR CATERING .....................................................................................................................................................28 AGREGAR CATERING...................................................................................................................................................30 MODIFICAR CATERING ................................................................................................................................................32 BORRAR CATERING ....................................................................................................................................................33 LÍNEAS .................................................................................................................................................................... 35 7.1 8. OBJETIVO ...................................................................................................................................................................9 INGRESO A CARROCERÍAS ..............................................................................................................................................9 BUSCAR CARROCERÍA .................................................................................................................................................10 AGREGAR CARROCERÍA ...............................................................................................................................................13 MODIFICAR CARROCERÍA.............................................................................................................................................22 BORRAR CARROCERÍA .................................................................................................................................................24 CATERING ............................................................................................................................................................... 27 6.1 6.2 6.2.1 6.2.2 6.2.3 6.2.4 7. OBJETIVO ...................................................................................................................................................................8 INGRESO AL SISTEMA ....................................................................................................................................................8 INGRESO A VIAJES ......................................................................................................................................................36 RECORRIDOS .......................................................................................................................................................... 37 9.1 INGRESO A RECORRIDOS ..............................................................................................................................................37 10. SERVICIOS ............................................................................................................................................................... 38 10.1 INGRESO A SERVICIOS .................................................................................................................................................38 11. SERVICIOS CATERING .............................................................................................................................................. 40 11.1 INGRESO A SERVICIOS .................................................................................................................................................40 12. TERMINALES ........................................................................................................................................................... 41 12.1 OBJETIVO .................................................................................................................................................................41 Manual de Usuario FICS Maestros – Tráfico 12.2 12.2.1 12.2.2 12.2.3 12.2.4 INGRESO A TERMINALES ..............................................................................................................................................41 BUSCAR TERMINAL.....................................................................................................................................................42 AGREGAR TERMINAL ..................................................................................................................................................46 MODIFICAR TERMINAL................................................................................................................................................49 BORRAR TERMINAL ....................................................................................................................................................51 13. LOCALIDADES CÓDIGOS .......................................................................................................................................... 53 13.1 13.2 13.2.1 13.2.2 13.2.3 13.2.4 OBJETIVO .................................................................................................................................................................53 INGRESO A LOCALIDADES CÓDIGOS ...............................................................................................................................53 BUSCAR CÓDIGO DE UNA LOCALIDAD.............................................................................................................................54 AGREGAR CÓDIGO A LOCALIDAD ...................................................................................................................................56 MODIFICAR CÓDIGO DE LOCALIDAD ..............................................................................................................................58 BORRAR CÓDIGO DE LOCALIDAD ...................................................................................................................................58 14. TIPOS DE LÍNEAS ..................................................................................................................................................... 60 14.1 14.2 14.2.1 14.2.2 14.2.3 14.2.4 OBJETIVO .................................................................................................................................................................60 INGRESO A TIPOS DE LÍNEAS .........................................................................................................................................60 BUSCAR TIPO DE LÍNEA ...............................................................................................................................................61 AGREGAR TIPO DE LÍNEA .............................................................................................................................................63 MODIFICAR TIPO DE LÍNEA ..........................................................................................................................................65 BORRAR TIPO DE LÍNEA ...............................................................................................................................................65 15. TIPOS DE TRANSPORTE ........................................................................................................................................... 67 15.1 15.2 15.2.1 15.2.2 15.2.3 15.2.4 OBJETIVO .................................................................................................................................................................67 INGRESO A TIPOS DE TRANSPORTE ................................................................................................................................67 BUSCAR TIPO DE TRANSPORTE .....................................................................................................................................68 AGREGAR TIPO DE TRANSPORTE ...................................................................................................................................70 MODIFICAR TIPO DE TRANSPORTE.................................................................................................................................72 BORRAR TIPO DE TRANSPORTE .....................................................................................................................................73 16. TRIPULANTES .......................................................................................................................................................... 75 16.1 16.2 16.2.1 16.2.2 16.2.3 16.2.4 16.2.5 16.2.6 OBJETIVO .................................................................................................................................................................75 INGRESO A TRIPULANTES .............................................................................................................................................75 BUSCAR TRIPULANTE ..................................................................................................................................................76 IMPRIMIR CONSULTA ..................................................................................................................................................79 AGREGAR TRIPULANTE ................................................................................................................................................81 MODIFICAR TRIPULANTE .............................................................................................................................................87 BORRAR TRIPULANTE..................................................................................................................................................88 REPORTE DE VENCIMIENTOS ........................................................................................................................................89 17. DOCUMENTOS ........................................................................................................................................................ 91 17.1 17.2 17.2.1 17.2.2 17.2.3 17.2.4 17.2.5 OBJETIVO .................................................................................................................................................................91 INGRESO A DOCUMENTOS ...........................................................................................................................................91 BUSCAR TIPO DE DOCUMENTO .....................................................................................................................................91 IMPRIMIR CONSULTA ..................................................................................................................................................93 AGREGAR TIPO DE DOCUMENTO...................................................................................................................................94 MODIFICAR TIPO DE DOCUMENTO ................................................................................................................................96 BORRAR TIPO DE DOCUMENTO ....................................................................................................................................97 Manual de Usuario FICS Maestros – Tráfico 18. VEHÍCULOS ............................................................................................................................................................. 99 18.1 18.2 18.2.1 18.2.2 18.2.3 18.2.4 18.2.5 18.2.6 OBJETIVO .................................................................................................................................................................99 INGRESO A VEHÍCULOS ................................................................................................................................................99 BUSCAR VEHÍCULO .................................................................................................................................................. 101 IMPRIMIR CONSULTA ............................................................................................................................................... 104 AGREGAR VEHÍCULO ............................................................................................................................................... 105 MODIFICAR VEHÍCULO ............................................................................................................................................. 122 BORRAR VEHÍCULO ................................................................................................................................................. 124 REPORTE DE VENCIMIENTOS ..................................................................................................................................... 126 19. VIAJES ESPECIALES ................................................................................................................................................ 129 19.1 19.2 19.2.1 19.2.2 19.2.3 19.2.4 19.2.5 19.2.6 19.2.7 OBJETIVO .............................................................................................................................................................. 129 INGRESO A VIAJES ESPECIALES ................................................................................................................................... 129 BUSCAR VIAJE ESPECIAL ........................................................................................................................................... 131 IMPRIMIR CONSULTA ............................................................................................................................................... 133 AGREGAR VIAJE ESPECIAL ......................................................................................................................................... 134 MODIFICAR VIAJE ESPECIAL ...................................................................................................................................... 136 BORRAR VIAJE ESPECIAL........................................................................................................................................... 138 ASIGNAR COCHES ................................................................................................................................................... 139 ASIGNAR TRIPULANTES ............................................................................................................................................ 142 20. VUELTAS - PLANTILLAS ......................................................................................................................................... 147 20.1 INGRESO A VUELTAS - PLANTILLAS .............................................................................................................................. 147 21. CATEGORÍAS DE SERVICIOS .................................................................................................................................. 148 21.1 21.2 21.2.1 21.2.2 21.2.3 21.2.4 21.2.5 OBJETIVO .............................................................................................................................................................. 148 INGRESO A CATEGORÍAS DE SERVICIOS ........................................................................................................................ 148 BUSCAR CATEGORÍA DE SERVICIO ............................................................................................................................... 149 IMPRIMIR CONSULTA ............................................................................................................................................... 151 AGREGAR CATEGORÍA DE SERVICIO ............................................................................................................................ 152 MODIFICAR CATEGORÍA DE SERVICIO .......................................................................................................................... 153 BORRAR CATEGORÍA DE SERVICIO .............................................................................................................................. 154 22. ANEXOS ................................................................................................................................................................ 156 22.1 DESCRIPCIÓN DE TÉRMINOS ...................................................................................................................................... 156 Manual de Usuario FICS Maestros – Tráfico 1. OBJETIVO Por medio del módulo Maestros – Tráfico de FICS se dan de alta, consultan, modifican y eliminan Carrocerías, Catering, Líneas, Viajes, Recorridos/Rutas, Servicios, Servicios Catering, Terminales, Localidades Códigos, Tipos de Líneas, Tipos de Transporte, Tripulantes, Documentos, Unidades (Coches), Viajes Especiales, Vueltas Plantillas y Categorías de Servicios. Con este módulo el usuario tendrá la opción de realizar las diferentes operaciones correspondientes a Maestros – Tráfico de una manera fácil y sencilla. Se busca ofrecer una herramienta de consulta al usuario que desee hacer uso del módulo Maestros – Tráfico. En este documento encontrará las indicaciones para hacer uso del módulo y un paso a paso para capturar la información de las diferentes opciones. Manual de Usuario FICS Maestros – Tráfico 2. Función F5 TECLAS DE FUNCIÓN Descripción Refrescar: Esta tecla de función permite refrescar o actualizar la pantalla. Manual de Usuario FICS Maestros – Tráfico 3. MENÚ PRINCIPAL Al hacer click sobre “Maestros”, el sistema presenta los Archivos Maestros: Al hacer click sobre “Tráfico” el sistema despliega el Menú Principal: Manual de Usuario FICS Maestros – Tráfico Retorno a: Carrocerías Catering Líneas Viajes Recorridos Servicios Servicios Catering Terminales Localidades Códigos Tipos de Líneas Transportes (Tipos) Tripulantes Documentos Unidades (Coches) Viajes Especiales Vueltas – Plantillas Categorías Servicios Manual de Usuario FICS Maestros – Tráfico 4. INGRESO AL SISTEMA A través de éste menú, el usuario podrá acceder a las pantallas correspondientes a las opciones del módulo Maestros – Tráfico. 4.1 Objetivo Describir de forma clara y precisa los pasos a seguir en el sistema, las pantallas que muestra, los campos que solicita y las validaciones correspondientes cuando selecciona el módulo Maestros - Tráfico, con el fin de que el usuario pueda navegar y hacer buen uso del sistema. 4.2 Ingreso al Sistema Para acceder al módulo MAESTROS – TRÁFICO, el usuario debe ingresar desde el Menú Inicial como se indica en la siguiente pantalla: Se ubica el cursor en el menú Maestros, se da click y el sistema presenta el menú principal del módulo Maestros – Tráfico. Manual de Usuario FICS Maestros – Tráfico 5. CARROCERÍAS Opción del módulo Maestros – Tráfico, que le permite al usuario consultar, dar de alta, modificar y eliminar Carrocerías. 5.1 Objetivo Describir de forma clara y precisa los pasos a seguir en el sistema, las pantallas que se muestran, los campos que se solicitan y las validaciones correspondientes cuando se selecciona “Carrocerías”, con el fin de que el usuario pueda navegar y hacer buen uso del sistema. 5.2 Ingreso a Carrocerías En el menú inicial de Maestros – Tráfico, el usuario debe dar click sobre la opción CARROCERÍAS y el sistema despliega la siguiente pantalla: Manual de Usuario FICS Maestros – Tráfico Campo E/S Nombre Empresa Categoría Req. E S/E S/E Descripción En este campo el usuario ingresa el nombre de la Carrocería a buscar. X En este campo el sistema presenta las empresas existentes, y el usuario debe seleccionar la empresa a la que pertenece la Carrocería a buscar. X En este campo el sistema presenta las categorías de butacas existentes, y el usuario debe seleccionar la categoría a la que pertenece la Carrocería a buscar. Nota 1: E – Campo de Entrada S – Campo de Salida Nota 2: Req. – X el campo es obligatorio 5.2.1 Buscar Carrocería Manual de Usuario FICS Maestros – Tráfico Para buscar una Carrocería, el usuario debe oprimir el botón “Buscar” como se muestra a continuación: Y el sistema habilita la siguiente ventana que permite buscar la Carrocería requerida: El usuario ingresa el nombre de la Carrocería requerida, si lo conoce, o puede dejar el campo vacío, Manual de Usuario FICS Maestros – Tráfico selecciona la Empresa y Categoría a la que pertenece la Carrocería, y luego debe oprimir el botón “Buscar” como se muestra a continuación: Y el sistema presenta las Carrocerías encontradas de acuerdo con los filtros de búsqueda como se muestra a continuación: Campo E/S Req. Nro S X Descripción En este campo el sistema presenta el número interno de la Carrocería. Nombre S X En este campo el sistema presenta el nombre de la Carrocería. Empresa S X En este campo el sistema presenta la empresa a la que pertenece la Carrocería. Butacas S X En este campo el sistema presenta la cantidad de butacas que conforman la Carrocería. Pisos S X En este campo el sistema presenta la cantidad de pisos que conforman la Carrocería. Sectores S X En este campo el sistema presenta la cantidad de sectores que conforman la Carrocería. Manual de Usuario FICS Maestros – Tráfico Campo Categorías E/S Req. S X Descripción En este campo el sistema presenta la cantidad de categorías que conforman la Carrocería. Nota 1: E – Campo de Entrada S – Campo de Salida Nota 2: Req. – X el campo es obligatorio 5.2.2 Agregar Carrocería Para ingresar al sistema una nueva Carrocería, el usuario debe oprimir el botón “Agregar” como se muestra a continuación: Y el sistema despliega la siguiente ventana: Manual de Usuario FICS Maestros – Tráfico Solapa Información General: Campo Nombre Empresa Límite de Pasajeros de Pie. E/S Req. E X S/E E Descripción En este campo el usuario ingresa el nombre de la carrocería a crear. X En este campo el sistema presenta las empresas existentes, y el usuario debe seleccionar la empresa a la que pertenece la Carrocería a crear. X En este campo el usuario ingresa la cantidad máxima de pasajeros parados – sin asiento permitidos por la Carrocería. Nota 1: E – Campo de Entrada S – Campo de Salida Nota 2: Req. – X el campo es obligatorio En esta pantalla el usuario debe agregar el nombre de la carrocería, definir las restricciones de la misma y seleccionar la empresa transportadora. Manual de Usuario FICS Maestros – Tráfico Solapa Diseño de Planta: Campo E/S Req. Sectores S X Descripción En este campo el sistema presenta la cantidad de sectores que conforman la Carrocería. Nro E X En este campo el usuario ingresa el número del sector a Agregar. Nombre E X En este campo el usuario ingresa el nombre del sector. Piso E X En este campo el usuario ingresa la cantidad de pisos que conforman la Carrocería. Manual de Usuario FICS Maestros – Tráfico Butacas S Categorías E En este campo el sistema presenta la cantidad de butacas que conforman la carrocería. X En este campo el usuario ingresa la cantidad de categorías que conforman la Carrocería. Nota 1: E – Campo de Entrada S – Campo de Salida Nota 2: Req. – X el campo es obligatorio Para Agregar una un sector en la planta de la Carrocería el usuario debe hacer click en “Agregar” y se despliega la siguiente pantalla: Allí el usuario debe ingresar el nombre del sector, seleccionar la cantidad de pisos a incluir y la categoría del sector al cual se asigna la carrocería. Las herramientas sobre el lado derecho de la pantalla permiten al usuario definir la planta del sector: Manual de Usuario FICS Maestros – Tráfico Diseño del Sector: Para hacer uso de las herramientas el usuario debe hacer click sobre la herramienta deseada y sin tomar otra herramienta debe hacer click sobre el espacio de la planta donde desea que se ubique el elemento seleccionado, por ejemplo: El usuario desea cargar la cantidad de 36 butacas, 4 Baños y otras comodidades en el sector Carro 1. Para ello deberá hacer click en la butaca con la orientación deseada y luego hacer click sobre el sector donde desea ubicarla: En caso de desea corregir el elemento ubicado en el sector, el usuario debe hacer click en Borrar (tomar la herramienta ) y haciendo click sobre los errores limpia el Diseño del Sector. Esta intuitiva pantalla se rige por la lógica de tomar el elemento a incluir en el diseño del sector haciendo click sobre él y luego posicionándose sobre el espacio deseado del sector, haciendo click nuevamente, el elemento se ubica dentro del diseño. Cuando el usuario desea agregar un nuevo elemento en el sector, sólo debe hacer click sobre el elemento que desea incluir y continuar con el diseño. En el ejemplo el diseño del sector resulta de la siguiente manera: Manual de Usuario FICS Maestros – Tráfico Numeración de Butacas/Asientos: El usuario debe hacer click sobre la herramienta de Texto . Una vez seleccionada debe posicionarse sobre la butaca a numerar haciendo click, se visualiza de la siguiente manera: El usuario debe escribir el número de la butaca y presionar Enter. Una vez que la misma fue numerada, el sistema muestra el número que le fue asignado: Manual de Usuario FICS Maestros – Tráfico Así el usuario procede a numerar la totalidad de las butacas. Una vez finalizado el Diseño del Sector, hacer click en “Confirmar”. Y el sistema trae a la grilla la planta y sector definido, como se muestra a continuación: Manual de Usuario FICS Maestros – Tráfico Si se requiere ingresar otro sector, el usuario debe oprimir nuevamente el botón “Agregar” como se muestra a continuación: Una vez definidos todos los sectores que conforman la Carrocería, el usuario debe oprimir el botón “Confirmar” como se muestra a continuación: Manual de Usuario FICS Maestros – Tráfico Y el sistema trae a la grilla la Carrocería creada como se muestra a continuación: Manual de Usuario FICS Maestros – Tráfico 5.2.3 Modificar Carrocería Para modificar una Carrocería en particular, el usuario debe buscar la Carrocería requerida siguiendo el paso a paso descrito en el numeral 5.2.1. Buscar Carrocería, posteriormente debe seleccionar la Carrocería a modificar y oprimir el botón “Modificar” como se muestra a continuación: Manual de Usuario FICS Maestros – Tráfico Y el sistema despliega la siguiente ventana: Manual de Usuario FICS Maestros – Tráfico El usuario realiza las modificaciones requeridas, oprime el botón “Confirmar” y el sistema regresa al administrador de Carrocerías, efectuando las modificaciones. 5.2.4 Borrar Carrocería Para eliminar una Carrocería en particular, el usuario debe buscar la Carrocería requerida siguiendo el paso a paso descrito en el numeral 5.2.1. Buscar Carrocería, posteriormente debe seleccionar la Carrocería a eliminar y oprimir el botón “Borrar” como se muestra a continuación: Manual de Usuario FICS Maestros – Tráfico Y el sistema despliega la siguiente ventana de confirmación: Manual de Usuario FICS Maestros – Tráfico El usuario oprime el botón “Confirmar” y el sistema regresa al administrador de Carrocerías, eliminando la Carrocería correspondiente. Manual de Usuario FICS Maestros – Tráfico 6. CATERING Opción del módulo Maestros – Tráfico de FICS, que le permite al usuario consultar, dar de alta, modificar y eliminar servicios de Catering. 6.1 Objetivo Describir de forma clara y precisa los pasos a seguir en el sistema, las pantallas que se muestran, los campos que se solicitan y las validaciones correspondientes cuando se selecciona “Catering”, con el fin de que el usuario pueda navegar y hacer buen uso del sistema. 6.2 Ingreso a Catering En el menú inicial de Maestros – Tráfico, el usuario debe dar click sobre la opción CATERING y el sistema despliega la siguiente pantalla: Manual de Usuario FICS Maestros – Tráfico Campo Descripción E/S E Req. Descripción En este campo el usuario ingresa la descripción del Catering a buscar. Nota 1: E – Campo de Entrada S – Campo de Salida Nota 2: Req. – X el campo es obligatorio 6.2.1 Buscar Catering Para buscar un servicio de Catering, el usuario debe oprimir el botón “Buscar” como se muestra a continuación: Manual de Usuario FICS Maestros – Tráfico Y el sistema habilita la siguiente ventana que permite buscar el servicio de Catering requerido: El usuario ingresa parte o la descripción completa del servicio de Catering requerido, si lo conoce, o puede dejar el campo vacío, y luego debe oprimir el botón “Buscar” como se muestra a continuación: Y el sistema presenta los servicios de Catering encontrados de acuerdo con los filtros de búsqueda como se muestra a continuación: Manual de Usuario FICS Maestros – Tráfico Campo E/S Req. Descripción S X Descripción En este campo el sistema presenta la descripción del Catering. Cant. S X En este campo el sistema presenta la cantidad asociada al servicio de Catering. Nota 1: E – Campo de Entrada S – Campo de Salida Nota 2: Req. – X el campo es obligatorio 6.2.2 Agregar Catering Para ingresar al sistema un nuevo servicio de Catering, el usuario debe oprimir el botón “Agregar” como se muestra a continuación: Manual de Usuario FICS Maestros – Tráfico Y el sistema despliega la siguiente pantalla: Campo E/S Req. Descripción E X Descripción En este campo el usuario ingresa el nombre o descripción del Catering a crear. Cantidad E X En este campo el usuario ingresa la cantidad asociada al servicio de Catering a crear. Nota 1: E – Campo de Entrada S – Campo de Salida Nota 2: Req. – X el campo es obligatorio El usuario debe diligenciar los campos teniendo en cuenta la anterior descripción y posteriormente debe oprimir el botón “Confirmar”, como se muestra a continuación: Manual de Usuario FICS Maestros – Tráfico Y el sistema traerá al administrador de servicios de Catering, el nuevo Catering creado. 6.2.3 Modificar Catering Para modificar un servicio de Catering en particular, el usuario debe buscar el servicio de Catering requerido siguiendo el paso a paso descrito en el numeral 6.2.1. Buscar Catering, posteriormente debe seleccionar el Catering a modificar y oprimir el botón “Modificar” como se muestra a continuación: Y el sistema despliega la siguiente ventana: Manual de Usuario FICS Maestros – Tráfico El usuario realiza las modificaciones en los campos requeridos, oprime el botón “Confirmar” y el sistema regresa al administrador de servicios de Catering, efectuando las modificaciones requeridas. 6.2.4 Borrar Catering Para eliminar un servicio de Catering en particular, el usuario debe buscar el servicio de Catering requerido siguiendo el paso a paso descrito en el numeral 6.2.1. Buscar Catering, posteriormente debe seleccionar el Catering a eliminar y oprimir el botón “Borrar” como se muestra a continuación: Y el sistema despliega la siguiente ventana de confirmación: Manual de Usuario FICS Maestros – Tráfico El usuario oprime el botón “Confirmar” y el sistema regresa al administrador de servicios de Catering, eliminando el Catering correspondiente. Manual de Usuario FICS Maestros – Tráfico 7. LÍNEAS Opción del módulo Maestros – Tráfico de FICS, que le permite al usuario consultar, dar de alta, modificar y eliminar Líneas. 7.1 Ingreso a Líneas En el menú inicial de Maestros – Tráfico, el usuario debe dar click sobre la opción LÍNEAS y el sistema despliega la siguiente pantalla: Para conocer el funcionamiento de esta opción, remítase al Manual de Usuario Tráfico, capitulo 11, Líneas. Manual de Usuario FICS Maestros – Tráfico 8. VIAJES Opción del módulo Maestros – Tráfico de FICS, que le permite al usuario: 8.1 Consultar Viajes Administrar operaciones de recorrido Administrar operaciones de viaje Administrar operaciones de ocupación Agregar comentarios a los viajes Ingreso a Viajes En el menú inicial de Maestros – Tráfico, el usuario debe dar click sobre la opción VIAJES y el sistema despliega la siguiente pantalla: Para conocer el funcionamiento de esta opción, remítase al Manual de Usuario Tráfico, capitulo 16, Viajes. Manual de Usuario FICS Maestros – Tráfico 9. RECORRIDOS Opción del módulo Maestros – Tráfico de FICS, que le permite al usuario consultar, dar de alta, modificar y eliminar Recorridos. 9.1 Ingreso a Recorridos En el menú inicial de Maestros – Tráfico, el usuario debe dar click sobre la opción RECORRIDOS y el sistema despliega la siguiente pantalla: Para conocer el funcionamiento de esta opción, remítase al Manual de Usuario Tráfico, capitulo 12, Recorridos. Manual de Usuario FICS Maestros – Tráfico 10. SERVICIOS Opción del módulo Maestros – Tráfico de FICS, que le permite al usuario: Agregar, Modificar y Borrar Servicios Modificar Relaciones y Restricciones Crear Viajes Administrar el Bloqueo de Butacas 10.1 Ingreso a Servicios En el menú inicial de Maestros – Tráfico, el usuario debe dar click sobre la opción SERVICIOS y el sistema despliega la siguiente pantalla: Manual de Usuario FICS Maestros – Tráfico Para conocer el funcionamiento de esta opción, remítase al Manual de Usuario Tráfico, capitulo 13, Servicios. Manual de Usuario FICS Maestros – Tráfico 11. SERVICIOS CATERING Opción del módulo Maestros – Tráfico de FICS, que le permite al usuario asociar a un Servicio el Catering que se sirve. 11.1 Ingreso a Servicios Para conocer el funcionamiento de esta opción, remítase al Manual de Usuario Tráfico, capitulo 13, Servicios, 13.1.7.2. Catering. Manual de Usuario FICS Maestros – Tráfico 12. TERMINALES Opción del módulo Maestros – Tráfico de FICS, que le permite al usuario consultar, dar de alta, modificar y eliminar Terminales. 12.1 Objetivo Describir de forma clara y precisa los pasos a seguir en el sistema, las pantallas que se muestran, los campos que se solicitan y las validaciones correspondientes cuando se selecciona “Terminales”, con el fin de que el usuario pueda navegar y hacer buen uso del sistema. 12.2 Ingreso a Terminales En el menú inicial de Maestros – Tráfico, el usuario debe dar click sobre la opción TERMINALES y el sistema despliega la siguiente pantalla: Manual de Usuario FICS Maestros – Tráfico Campo Nombre Localidad donde se halla E/S Req. E S/E X Descripción En este campo el usuario ingresa el nombre de la Terminal a buscar. En este campo el usuario ingresa la localidad a la que pertenece la Terminal a buscar, seleccionándola del buscador que se despliega al oprimir el botón que se encuentra a la derecha de la casilla. Nota 1: E – Campo de Entrada S – Campo de Salida Nota 2: Req. – X el campo es obligatorio 12.2.1 Buscar Terminal Para buscar una Terminal, el usuario debe oprimir el botón “Buscar” como se muestra a continuación: Manual de Usuario FICS Maestros – Tráfico Y el sistema habilita la siguiente ventana que permite buscar la Terminal requerida: El usuario ingresa parte o el nombre completo de la Terminal requerida, si lo conoce, o puede dejar el campo vacío, luego ingresa la localidad a la cual pertenece la Terminal, si la conoce o puede elegir ver “Todas” las localidades. Manual de Usuario FICS Maestros – Tráfico A continuación el sistema muestra todas las terminales: En caso de conocer la Localidad donde se halla, el usuario puede ingresar el nombre completo o las primeras letras y el sistema muestra las coincidencias: Manual de Usuario FICS Maestros – Tráfico Una vez diligenciados los campos, el usuario debe oprimir el botón “Buscar” y el sistema presenta las Terminales encontradas de acuerdo con los filtros de búsqueda como se muestra a continuación: Manual de Usuario FICS Maestros – Tráfico Campo E/S Req. Nombre de la Terminal S X Descripción En este campo el sistema presenta el nombre de la Terminal. Localidad S X En este campo el sistema presenta la localidad a la que pertenece la Terminal. Código S X En este campo el sistema presenta el código que identifica a la Terminal. Nota 1: E – Campo de Entrada S – Campo de Salida Nota 2: Req. – X el campo es obligatorio 12.2.2 Agregar Terminal Para ingresar al sistema una nueva Terminal, el usuario debe oprimir el botón “Agregar” como se muestra a continuación: Manual de Usuario FICS Maestros – Tráfico Y el sistema despliega la siguiente pantalla: Manual de Usuario FICS Maestros – Tráfico Campo E/S Req. Nombre de la Terminal E X Teléfono E En este campo el usuario ingresa el número de teléfono de la Terminal a crear. Email E En este campo el usuario ingresa el correo electrónico de la Terminal a crear. Código E En este campo el usuario ingresa el código que identifica a la Terminal a crear. Localidad donde se halla S/E En este campo el usuario ingresa la localidad a la que pertenece la Terminal a crear, seleccionándola del buscador que se despliega al oprimir el botón que se encuentra a la derecha de la casilla. Código Postal E En este campo el usuario ingresa el código postal de la Terminal a crear. Calle / Nro / Piso / Depto E En estos campos el usuario ingresa la dirección donde se encuentra ubicada la Terminal a crear. S/E En este campo el usuario ingresa los datos de Latitud y Longitud que permiten ubicar satelitalmente a la boletería. Datos de GPS Nota 1: E – Campo de Entrada X Descripción En este campo el usuario ingresa el nombre de la Terminal a crear. S – Campo de Salida Manual de Usuario FICS Maestros – Tráfico Nota 2: Req. – X el campo es obligatorio El usuario debe diligenciar los campos teniendo en cuenta la anterior descripción y posteriormente debe oprimir el botón “Confirmar”, como se muestra a continuación: Y el sistema traerá al administrador de Terminales, la nueva Terminal creada. 12.2.3 Modificar Terminal Para modificar una Terminal en particular, el usuario debe buscar la Terminal requerida siguiendo el paso a paso descrito en el numeral 12.2.1. Buscar Terminal, posteriormente debe seleccionar la Terminal a modificar y oprimir el botón “Modificar” como se muestra a continuación: Manual de Usuario FICS Maestros – Tráfico Y el sistema despliega la siguiente ventana: Manual de Usuario FICS Maestros – Tráfico El usuario realiza las modificaciones en los campos requeridos, oprime el botón “Confirmar” y el sistema regresa al administrador de Terminales, efectuando las modificaciones requeridas. 12.2.4 Borrar Terminal Para eliminar una Terminal en particular, el usuario debe buscar la Terminal requerida siguiendo el paso a paso descrito en el numeral 12.2.1. Buscar Terminal, posteriormente debe seleccionar la Terminal a eliminar y oprimir el botón “Borrar” como se muestra a continuación: Manual de Usuario FICS Maestros – Tráfico Y el sistema despliega la siguiente ventana de confirmación: El usuario oprime el botón “Confirmar” y el sistema regresa al administrador de Terminales, eliminando la Terminal correspondiente. Manual de Usuario FICS Maestros – Tráfico 13. LOCALIDADES CÓDIGOS Opción del módulo Maestros – Tráfico de FICS, que le permite al usuario consultar, dar de alta, modificar y eliminar los códigos que identifican a las Localidades. 13.1 Objetivo Describir de forma clara y precisa los pasos a seguir en el sistema, las pantallas que se muestran, los campos que se solicitan y las validaciones correspondientes cuando se selecciona “Localidades Códigos”, con el fin de que el usuario pueda navegar y hacer buen uso del sistema. 13.2 Ingreso a Localidades Códigos En el menú inicial de Maestros – Tráfico, el usuario debe dar click sobre la opción LOCALIDADES CÓDIGOS y el sistema despliega la siguiente pantalla: Campo E/S Req. Localidad S/E X Empresa S/E X Descripción En este campo el usuario ingresa la Localidad para la cual se consultará el código que la identifica, seleccionándola del buscador que se despliega al oprimir el botón que se encuentra a la derecha de la casilla. En este campo el sistema presenta las empresas existentes, y el usuario debe seleccionar la empresa a la que se encuentra asociada la Localidad a buscar. Manual de Usuario FICS Maestros – Tráfico Nota 1: E – Campo de Entrada S – Campo de Salida Nota 2: Req. – X el campo es obligatorio 13.2.1 Buscar Código de una Localidad Para consultar el código de una Localidad, el usuario debe oprimir el botón “Buscar” como se muestra a continuación: Y el sistema habilita la siguiente ventana que permite buscar la Localidad requerida: El usuario ingresa la Localidad de la cual se consultará el código, si la conoce, o puede dejar el campo vacío. Para ingresar la Localidad, el usuario debe oprimir el botón que se encuentra a la derecha del campo “Localidad” y el sistema despliega un buscador en el cual se debe seleccionar el País, la Provincia y finalmente se debe ingresar parte o la totalidad del Nombre de la Localidad y presionar el botón “Filtrar >>”, y debajo se listarán todas las Localidades encontradas según los filtros aplicados, como se muestra a continuación: Manual de Usuario FICS Maestros – Tráfico El usuario debe seleccionar la Localidad requerida, presionar el botón “Confirmar” y el sistema la traerá, como se muestra a continuación: Posteriormente el usuario debe seleccionar la empresa a la que está asociada la Localidad a consultar, oprimir el botón “Buscar” y el sistema presenta las Localidades y Códigos encontrados de acuerdo con los filtros de búsqueda como se muestra a continuación: Manual de Usuario FICS Maestros – Tráfico Campo E/S Req. Localidad S X Descripción En este campo el sistema presenta el nombre de la Localidad. Código S X En este campo el sistema presenta el código que identifica a la Localidad. Empresa S X En este campo el sistema presenta la empresa a la que está asociada la Localidad. Nota 1: E – Campo de Entrada S – Campo de Salida Nota 2: Req. – X el campo es obligatorio 13.2.2 Agregar Código a Localidad Para crear el código de una Localidad, el usuario debe oprimir el botón “Agregar” como se muestra a continuación: Manual de Usuario FICS Maestros – Tráfico Y el sistema despliega la siguiente pantalla: Campo Código Localidad Empresa E/S Req. E X S/E S/E Descripción En este campo el usuario ingresa el código que identifica a la Localidad. X En este campo el usuario ingresa la Localidad para la cual se creará el código que la identifica, seleccionándola del buscador que se despliega al oprimir el botón que se encuentra a la derecha de la casilla. X En este campo el sistema presenta las empresas existentes, y el usuario debe seleccionar la empresa a la que se encuentra asociada la Localidad. Nota 1: E – Campo de Entrada S – Campo de Salida Nota 2: Req. – X el campo es obligatorio El usuario debe diligenciar los campos teniendo en cuenta la anterior descripción y posteriormente debe oprimir el botón “Confirmar”, como se muestra a continuación: Y el sistema traerá al Administrador de Localidades – Empresas Transportadoras, el nuevo código creado. Manual de Usuario FICS Maestros – Tráfico 13.2.3 Modificar Código de Localidad Para modificar el código de una Localidad en particular, el usuario debe buscar el código de la Localidad requerida siguiendo el paso a paso descrito en el numeral 13.2.1. Buscar Código de una Localidad, posteriormente debe seleccionar el código a modificar y oprimir el botón “Modificar” como se muestra a continuación: Y el sistema despliega la siguiente ventana: El usuario realiza las modificaciones en los campos requeridos, oprime el botón “Confirmar” y el sistema regresa al Administrador de Localidades – Empresas Transportadoras, efectuando las modificaciones requeridas. 13.2.4 Borrar Código de Localidad Para eliminar el código de una Localidad en particular, el usuario debe buscar el código de la Localidad requerida siguiendo el paso a paso descrito en el numeral 13.2.1. Buscar Código de una Localidad, posteriormente debe seleccionar el código a eliminar y oprimir el botón “Borrar” como se muestra a Manual de Usuario FICS Maestros – Tráfico continuación: Y el sistema despliega la siguiente ventana de confirmación: El usuario oprime el botón “Confirmar” y el sistema regresa al Administrador de Localidades – Empresas Transportadoras, eliminando el código correspondiente. Manual de Usuario FICS Maestros – Tráfico 14. TIPOS DE LÍNEAS Opción del módulo Maestros – Tráfico de FICS, que le permite al usuario consultar, dar de alta, modificar y eliminar Tipos de Líneas. 14.1 Objetivo Describir de forma clara y precisa los pasos a seguir en el sistema, las pantallas que se muestran, los campos que se solicitan y las validaciones correspondientes cuando se selecciona “Tipos de Líneas”, con el fin de que el usuario pueda navegar y hacer buen uso del sistema. 14.2 Ingreso a Tipos de Líneas En el menú inicial de Maestros – Tráfico, el usuario debe dar click sobre la opción TIPOS DE LÍNEAS y el sistema despliega la siguiente pantalla: Manual de Usuario FICS Maestros – Tráfico Campo Nombre E/S E Req. Descripción En este campo el usuario ingresa el nombre del Tipo de Línea a buscar. Nota 1: E – Campo de Entrada S – Campo de Salida Nota 2: Req. – X el campo es obligatorio 14.2.1 Buscar Tipo de Línea Para buscar un Tipo de Línea, el usuario debe oprimir el botón “Buscar” como se muestra a continuación: Manual de Usuario FICS Maestros – Tráfico Y el sistema habilita la siguiente ventana que permite buscar el Tipo de Línea requerido: El usuario ingresa parte o el nombre completo del Tipo de Línea requerido, si lo conoce, o puede dejar el campo vacío, y luego debe oprimir el botón “Buscar” como se muestra a continuación: Y el sistema presenta los Tipos de Líneas encontrados de acuerdo con los filtros de búsqueda como se muestra a continuación: Manual de Usuario FICS Maestros – Tráfico Campo Nombre E/S Req. S X Descripción En este campo el sistema presenta el nombre del Tipo de Línea. Nota 1: E – Campo de Entrada S – Campo de Salida Nota 2: Req. – X el campo es obligatorio 14.2.2 Agregar Tipo de Línea Para ingresar al sistema un nuevo Tipo de Línea, el usuario debe oprimir el botón “Agregar” como se muestra a continuación: Manual de Usuario FICS Maestros – Tráfico Y el sistema despliega la siguiente pantalla: Campo Nombre E/S Req. E X Descripción En este campo el usuario ingresa el nombre del Tipo de Línea a crear. Nota 1: E – Campo de Entrada S – Campo de Salida Nota 2: Req. – X el campo es obligatorio El usuario debe ingresar el nombre del Tipo de Línea a crear y posteriormente debe oprimir el botón “Confirmar”, como se muestra a continuación: Y el sistema traerá al administrador de Tipos de Líneas, el nuevo Tipo de Línea creado. Manual de Usuario FICS Maestros – Tráfico 14.2.3 Modificar Tipo de Línea Para modificar un Tipo de Línea en particular, el usuario debe buscar el Tipo de Línea requerido siguiendo el paso a paso descrito en el numeral 14.2.1. Buscar Tipo de Línea, posteriormente debe seleccionar el Tipo de Línea a modificar y oprimir el botón “Modificar” como se muestra a continuación: Y el sistema despliega la siguiente ventana: El usuario realiza la modificaciones requeridas, oprime el botón “Confirmar” y el sistema regresa al administrador de Tipos de Líneas, efectuando las modificaciones. 14.2.4 Borrar Tipo de Línea Para eliminar un Tipo de Línea en particular, el usuario debe buscar el Tipo de Línea requerido siguiendo el paso a paso descrito en el numeral 14.2.1. Buscar Tipo de Línea, posteriormente debe seleccionar el Tipo de Línea a eliminar y oprimir el botón “Borrar” como se muestra a continuación: Manual de Usuario FICS Maestros – Tráfico Y el sistema despliega la siguiente ventana de confirmación: El usuario oprime el botón “Confirmar” y el sistema regresa al administrador de Tipos de Líneas, eliminando el Tipo de Línea correspondiente. Manual de Usuario FICS Maestros – Tráfico 15. TIPOS DE TRANSPORTE Opción del módulo Maestros – Tráfico de FICS, que le permite al usuario consultar, dar de alta, modificar y eliminar Tipos de Transporte. 15.1 Objetivo Describir de forma clara y precisa los pasos a seguir en el sistema, las pantallas que se muestran, los campos que se solicitan y las validaciones correspondientes cuando se selecciona “Transportes (Tipos)”, con el fin de que el usuario pueda navegar y hacer buen uso del sistema. 15.2 Ingreso a Tipos de Transporte En el menú inicial de Maestros – Tráfico, el usuario debe dar click sobre la opción TRANSPORTES (TIPOS) y el sistema despliega la siguiente pantalla: Manual de Usuario FICS Maestros – Tráfico Campo Nombre E/S Req. E Descripción En este campo el usuario ingresa el nombre del Tipo de Transporte a buscar. Nota 1: E – Campo de Entrada S – Campo de Salida Nota 2: Req. – X el campo es obligatorio 15.2.1 Buscar Tipo de Transporte Para buscar un Tipo de Transporte, el usuario debe oprimir el botón “Buscar” como se muestra a continuación: Manual de Usuario FICS Maestros – Tráfico Y el sistema habilita la siguiente ventana que permite buscar el Tipo de Transporte requerido: El usuario ingresa parte o el nombre completo del Tipo de Transporte requerido, si lo conoce, o puede dejar el campo vacío, y luego debe oprimir el botón “Buscar” como se muestra a continuación: Y el sistema presenta los Tipos de Transporte encontrados de acuerdo con los filtros de búsqueda como se muestra a continuación: Manual de Usuario FICS Maestros – Tráfico Campo E/S Req. Nombre S X Descripción En este campo el sistema presenta el nombre del Tipo de Transporte. Código S X En este campo el sistema presenta el código que identifica al Tipo de Transporte. Nota 1: E – Campo de Entrada S – Campo de Salida Nota 2: Req. – X el campo es obligatorio 15.2.2 Agregar Tipo de Transporte Para ingresar al sistema un nuevo Tipo de Transporte, el usuario debe oprimir el botón “Agregar” como se muestra a continuación: Manual de Usuario FICS Maestros – Tráfico Y el sistema despliega la siguiente pantalla: Campo E/S Req. Nombre E X Descripción En este campo el usuario ingresa el nombre del Tipo de Transporte a crear. Código E X En este campo el usuario ingresa el código que identifica al Tipo de Transporte a crear. Nota 1: E – Campo de Entrada S – Campo de Salida Nota 2: Req. – X el campo es obligatorio El usuario debe diligenciar los campos teniendo en cuenta la anterior descripción y posteriormente debe oprimir el botón “Confirmar”, como se muestra a continuación: Manual de Usuario FICS Maestros – Tráfico Y el sistema traerá al administrador de Tipos de Transporte, el nuevo Tipo de Transporte creado. 15.2.3 Modificar Tipo de Transporte Para modificar un Tipo de Transporte en particular, el usuario debe buscar el Tipo de Transporte requerido siguiendo el paso a paso descrito en el numeral 15.2.1. Buscar Tipo de Transporte, posteriormente debe seleccionar el Tipo de Transporte a modificar y oprimir el botón “Modificar” como se muestra a continuación: Y el sistema despliega la siguiente ventana: Manual de Usuario FICS Maestros – Tráfico El usuario realiza las modificaciones en los campos requeridos, oprime el botón “Confirmar” y el sistema regresa al administrador de Tipos de Transporte, efectuando las modificaciones requeridas. 15.2.4 Borrar Tipo de Transporte Para eliminar un Tipo de Transporte en particular, el usuario debe buscar el Tipo de Transporte requerido siguiendo el paso a paso descrito en el numeral 15.2.1. Buscar Tipo de Transporte, posteriormente debe seleccionar el Tipo de Transporte a eliminar y oprimir el botón “Borrar” como se muestra a continuación: Y el sistema despliega la siguiente ventana de confirmación: Manual de Usuario FICS Maestros – Tráfico El usuario oprime el botón “Confirmar” y el sistema regresa al administrador de Tipos de Transporte, eliminando el Tipo de Transporte correspondiente. Manual de Usuario FICS Maestros – Tráfico 16. TRIPULANTES Opción del módulo Maestros – Tráfico de FICS, que le permite al usuario consultar, dar de alta, modificar y eliminar Tripulantes. 16.1 Objetivo Describir de forma clara y precisa los pasos a seguir en el sistema, las pantallas que se muestran, los campos que se solicitan y las validaciones correspondientes cuando se selecciona “Tripulantes”, con el fin de que el usuario pueda navegar y hacer buen uso del sistema. 16.2 Ingreso a Tripulantes En el menú inicial de Maestros – Tráfico, el usuario debe dar click sobre la opción TRIPULANTES y el sistema despliega la siguiente pantalla: Campo Nro. Legajo E Descripción En este campo el usuario ingresa el número del legajo perteneciente al Tripulante a buscar. Apellido E En este campo el usuario ingresa el apellido del Tripulante a buscar. Empleador E/S S/E Req. X En este campo el sistema presenta los empleadores existentes, y el usuario selecciona el empleador del Manual de Usuario FICS Maestros – Tráfico Campo E/S Req. Descripción Tripulante a buscar. E En este campo el usuario ingresa el número del bus al que se encuentra asignado el Tripulante a buscar. S/E X En este campo el sistema presenta los posibles estados de los Tripulantes y el usuario selecciona el estado en que se encuentra el Tripulante a buscar: Todos, Activo o Suspendido. X En este campo el sistema presenta las categorías de los Tripulantes, y el usuario selecciona la categoría a que pertenece el Tripulante a buscar. X En este campo el sistema presenta las empresas existentes, y el usuario selecciona la empresa a la que pertenece el bus a buscar. Nº de Bus Estado Categoría Empresa S/E S/E Placa E En este campo el usuario ingresa la placa del bus a buscar. Bus E En este campo el usuario ingresa el número del bus a buscar. Afiliado E En este campo el usuario correspondiente al bus a buscar. ingresa el afiliado Nota 1: E – Campo de Entrada S – Campo de Salida Nota 2: Req. – X el campo es obligatorio 16.2.1 Buscar Tripulante Para buscar un Tripulante, el usuario debe oprimir el botón “Buscar” como se muestra a continuación: Manual de Usuario FICS Maestros – Tráfico Y el sistema habilita la siguiente ventana que permite buscar el Tripulante requerido: El usuario ingresa el número del Legajo y el Apellido del Tripulante (si los conoce, de lo contrario puede dejar los campos vacíos), selecciona el empleador del Tripulante, ingresa el número del bus al que se encuentra asignado el Tripulante (si lo conoce), y finalmente selecciona el Estado y Categoría del Tripulante. A continuación, en el buscador de transportes que presenta el sistema, el usuario puede acotar la búsqueda del Tripulante requerido por el transporte al que se encuentra asignado, para esto debe seleccionar la Empresa a la cual se encuentra asociado el transporte, ingresar la Placa (si la conoce), el número del Bus (si lo conoce), el nombre del Afiliado correspondiente al transporte a buscar, finalmente oprime el botón “Buscar >” y el sistema presenta los vehículos encontrados de acuerdo con los filtros de búsqueda, como se muestra a continuación: Manual de Usuario FICS Maestros – Tráfico Para acotar la búsqueda del Tripulante tendiendo en cuenta el bus al que se encuentra asignado, el usuario debe seleccionar el bus requerido haciendo click sobre el mismo. Una vez diligenciados los campos con la información que se tiene acerca del Tripulante a consultar, el usuario oprime el botón “Buscar” como se muestra a continuación: Y el sistema presenta los Tripulantes encontrados de acuerdo con los filtros de búsqueda como se muestra a continuación: Manual de Usuario FICS Maestros – Tráfico Campo E/S Req. Apellido S X Descripción En este campo el sistema presenta el apellido del Tripulante. Nombre S X En este campo el sistema presenta el nombre del Tripulante. Legajo S X En este campo el sistema presenta el legajo del Tripulante. Categoría S X En este campo el sistema presenta la categoría del Tripulante. Estado S X En este campo el sistema presenta el estado del Tripulante: Activo o Suspendido. Nota 1: E – Campo de Entrada S – Campo de Salida Nota 2: Req. – X el campo es obligatorio 16.2.2 Imprimir Consulta Una vez el usuario ha realizado la búsqueda de los Tripulantes requeridos siguiendo el paso a paso descrito en el numeral 16.2.1. Buscar Tripulante, puede imprimir la consulta obtenida, oprimiendo el botón “Imprimir” como se muestra a continuación: Manual de Usuario FICS Maestros – Tráfico Y el sistema genera el Reporte de Tripulantes, como se muestra a continuación: Manual de Usuario FICS Maestros – Tráfico El usuario puede imprimir el Reporte de Tripulantes, seleccionando la opción “Imprimir” (Print) del Menú “Archivo” (File). 16.2.3 Agregar Tripulante Para ingresar al sistema un nuevo Tripulante, el usuario debe oprimir el botón “Agregar” como se muestra a continuación: Y el sistema despliega la siguiente pantalla: Manual de Usuario FICS Maestros – Tráfico Campo E/S Req. Apellido E X Descripción En este campo el usuario ingresa el apellido del Tripulante a crear. Nombre E X En este campo el usuario ingresa el nombre del Tripulante a crear. Email E En este campo el usuario ingresa el correo electrónico del Tripulante a crear. S/E En este campo el usuario selecciona el tipo e ingresa el número de documento de identificación del Tripulante a crear. Documento X Teléfono E En este campo el usuario ingresa el número de teléfono fijo del Tripulante a crear. Tel. Móvil E En este campo el usuario ingresa el número de teléfono móvil del Tripulante a crear. S/E En este campo el usuario ingresa el país al que pertenece el Tripulante, seleccionándolo en el buscador de Localidades. S/E En este campo el usuario ingresa la localidad a la que pertenece el Tripulante, por medio del buscador de localidades del sistema, el cual se despliega al oprimir el botón que se encuentra a la derecha del campo. Calle / Nro / Piso / Depto E En estos campos el usuario ingresa la dirección de residencia del Tripulante a crear. Cod Post E En este campo el usuario ingresa el código postal del Tripulante a crear. País Localidad Nota 1: E – Campo de Entrada S – Campo de Salida Nota 2: Req. – X el campo es obligatorio La pantalla se encuentra conformada por las siguientes 3 pestañas: Datos Personales: En ésta pestaña se ingresan todos los datos personales del nuevo Tripulante, teniendo en cuenta la anterior descripción de campos. Legajo: Al hacer click sobre la pestaña “Legajo”, el sistema despliega la siguiente ventana: Manual de Usuario FICS Maestros – Tráfico Campo Legajo E/S Req. E X Categoría S/E Empleador S/E X Gremio Asociado S/E X Asignado al Bus S/E Descripción En este campo el usuario ingresa el número del legajo del Tripulante. En este campo el sistema presenta las categorías de los Tripulantes, y el usuario selecciona la categoría del Tripulante. En este campo el sistema presenta los empleadores existentes, y el usuario selecciona el empleador del Tripulante. En este campo el sistema presenta los gremios existentes, y el usuario selecciona el gremio al que se encuentra asociado el Tripulante. En este campo el usuario ingresa el número del bus asignado al Tripulante, digitándolo o seleccionándolo a través del buscador de buses que se despliega al oprimir el botón que se encuentra a la derecha de la casilla. En este campo el usuario ingresa la fecha de ingreso del Tripulante a la empresa, digitándola o seleccionándola del calendario que se despliega al oprimir el botón que se encuentra a la derecha de la casilla. Fecha de Incorporación E Activo E X Suspendido E X En este campo el usuario hace click sobre el círculo de selección, para crear el Tripulante en estado activo. En este campo el usuario hace click sobre el círculo de selección, para crear el Tripulante en estado suspendido. Manual de Usuario FICS Maestros – Tráfico Nota 1: E – Campo de Entrada S – Campo de Salida Nota 2: Req. – X el campo es obligatorio Esta pestaña permite registrar el Legajo, Categoría, Empleador, Gremio, Bus, Fecha de Incorporación y Estado del nuevo Tripulante. El usuario debe diligenciar los campos de esta pestaña teniendo en cuenta la anterior descripción. Documentos: Al hacer click sobre la pestaña “Documentos”, el sistema despliega la siguiente ventana: Campo E/S Req. Documento S X Descripción En este campo el sistema presenta el nombre del documento asignado al Tripulante. Número S X En este campo el sistema presenta el número del documento asignado al Tripulante. Inicio S X En este campo el sistema presenta la fecha inicial de vigencia del documento. Fin S X En este campo el sistema presenta la fecha final de vigencia del documento. Nota 1: E – Campo de Entrada S – Campo de Salida Nota 2: Req. – X el campo es obligatorio Esta pestaña permite asignar al Tripulante los documentos requeridos, para esto el usuario debe oprimir el botón “Agregar” y el sistema despliega la siguiente ventana: Manual de Usuario FICS Maestros – Tráfico Campo E/S Req. Documento S/E X Descripción En este campo el usuario selecciona el documento que se asignará al Tripulante. Documento E X En este campo el usuario ingresa el número del documento seleccionado. X En este campo el usuario ingresa la fecha inicial de vigencia del documento, digitándola o seleccionándola del calendario que se despliega al oprimir el botón que se encuentra a la derecha de la casilla. X En este campo el usuario ingresa la fecha final de vigencia del documento, digitándola o seleccionándola del calendario que se despliega al oprimir el botón que se encuentra a la derecha de la casilla. Inicio Fin E E Nota 1: E – Campo de Entrada S – Campo de Salida Nota 2: Req. – X el campo es obligatorio El usuario diligencia los campos teniendo en cuenta la anterior descripción, oprime el botón “Confirmar”, y el sistema trae a la grilla el documento asignado al Tripulante, como se muestra a continuación: Manual de Usuario FICS Maestros – Tráfico Una vez diligenciada la información requerida de las 3 pestañas, el usuario debe oprimir el botón “Confirmar”, como se muestra a continuación: Y el sistema traerá al Administrador de Tripulantes, el nuevo Tripulante creado, como se muestra a continuación: Manual de Usuario FICS Maestros – Tráfico 16.2.4 Modificar Tripulante Para modificar un Tripulante en particular, el usuario debe buscar el Tripulante requerido siguiendo el paso a paso descrito en el numeral 16.2.1. Buscar Tripulante, posteriormente debe seleccionar el Tripulante a modificar y oprimir el botón “Modificar” como se muestra a continuación: Y el sistema despliega la siguiente ventana: Manual de Usuario FICS Maestros – Tráfico El usuario realiza las modificaciones en los campos requeridos, oprime el botón “Confirmar” y el sistema regresa al Administrador de Tripulantes, efectuando las modificaciones requeridas. 16.2.5 Borrar Tripulante Para eliminar un Tripulante en particular, el usuario debe buscar el Tripulante requerido siguiendo el paso a paso descrito en el numeral 16.2.1. Buscar Tripulante, posteriormente debe seleccionar el Tripulante a eliminar y oprimir el botón “Borrar” como se muestra a continuación: Y el sistema despliega la siguiente ventana de confirmación: Manual de Usuario FICS Maestros – Tráfico El usuario oprime el botón “Confirmar” y el sistema regresa al Administrador de Tripulantes, eliminando el Tripulante correspondiente. 16.2.6 Reporte de Vencimientos Para generar el reporte de Tripulantes con documentos vencidos, el usuario debe oprimir el botón “Tripulantes Vencimiento” como se muestra a continuación: Y el sistema despliega la siguiente ventana: Manual de Usuario FICS Maestros – Tráfico Campo Desde Hasta Tipo de Habilitación E/S Req. E X E S/E Descripción En este campo el usuario ingresa la fecha inicial del rango en el cual desea consultar los vencimientos, digitándola o seleccionándola del calendario que se despliega al oprimir el botón que se encuentra a la derecha de la casilla. X En este campo el usuario ingresa la fecha final del rango en el cual desea consultar los vencimientos, digitándola o seleccionándola del calendario que se despliega al oprimir el botón que se encuentra a la derecha de la casilla. X En este campo el sistema presenta los tipos de habilitación existentes, y el usuario selecciona el tipo de habilitación para el que se generará la consulta de vencimientos. Nota 1: E – Campo de Entrada S – Campo de Salida Nota 2: Req. – X el campo es obligatorio El usuario diligencia los campos teniendo en cuenta la descripción anterior, oprime el botón “Confirmar” y el sistema genera el Reporte de Vencimientos, como se muestra a continuación: El usuario puede imprimir el Reporte de Vencimientos, seleccionando la opción “Imprimir” del Menú “Archivo”. Manual de Usuario FICS Maestros – Tráfico 17. DOCUMENTOS Opción del módulo Maestros – Tráfico de FICS, que le permite al usuario consultar, dar de alta, modificar y eliminar Tipos de Documentos. 17.1 Objetivo Describir de forma clara y precisa los pasos a seguir en el sistema, las pantallas que se muestran, los campos que se solicitan y las validaciones correspondientes cuando se selecciona “Documentos”, con el fin de que el usuario pueda navegar y hacer buen uso del sistema. 17.2 Ingreso a Documentos En el menú inicial de Maestros – Tráfico, el usuario debe dar click sobre la opción DOCUMENTOS y el sistema despliega la siguiente pantalla: Campo Aplicados a E/S Req. S/E X Descripción En este campo el usuario selecciona el parámetro de búsqueda del Tipo de Documento. Nota 1: E – Campo de Entrada S – Campo de Salida Nota 2: Req. – X el campo es obligatorio 17.2.1 Buscar Tipo de Documento Manual de Usuario FICS Maestros – Tráfico Para buscar un Tipo de Documento, el usuario debe oprimir el botón “Buscar” como se muestra a continuación: Y el sistema habilita la siguiente ventana que permite buscar el Tipo de Documento requerido: El usuario selecciona el parámetro de búsqueda del Tipo de Documento y luego oprime el botón “Buscar” como se muestra a continuación: Y el sistema presenta los Tipos de Documentos encontrados de acuerdo con los filtros de búsqueda como se muestra a continuación: Manual de Usuario FICS Maestros – Tráfico Campo E/S Req. Cod. S X Descripción En este campo el sistema presenta el código que identifica al Tipo de Documento. Nombre S X En este campo el sistema presenta el nombre del Documento. Ámbito S X En este campo el sistema presenta el ámbito de aplicación del Documento. Aplica en S X En este campo el sistema indica si el Documento aplica en Coches o Choferes. Inhabilita S X En este campo el sistema indica si el vencimiento del Documento inhabilita o no al chofer o al bus para operar. Nota 1: E – Campo de Entrada S – Campo de Salida Nota 2: Req. – X el campo es obligatorio 17.2.2 Imprimir Consulta Una vez el usuario ha realizado la búsqueda de los Tipos de Documentos requeridos siguiendo el paso a paso descrito en el numeral 17.2.1. Buscar Tipo de Documento, puede imprimir la consulta obtenida, oprimiendo el botón “Imprimir” como se muestra a continuación: Manual de Usuario FICS Maestros – Tráfico Y el sistema genera el Reporte de Tipos de Documentos, como se muestra a continuación: El usuario puede imprimir el Reporte de Tipos de Documentos, seleccionando la opción “Imprimir” (Print) del Menú “Archivo” (File). 17.2.3 Agregar Tipo de Documento Para ingresar al sistema un nuevo Tipo de Documento, el usuario debe oprimir el botón “Agregar” como se muestra a continuación: Manual de Usuario FICS Maestros – Tráfico Y el sistema despliega la siguiente pantalla: Campo E/S Req. Código E X Descripción En este campo el usuario ingresa el código que identifica al Tipo de Documento. Nombre E X En este campo el usuario ingresa el nombre del Documento. X En este campo el usuario tilda el cuadro de selección para configurar el Documento de tal manera que cuando finalice su vigencia, el sistema inhabilite al chofer o al bus para operar. Inhabilita Turno E Aplicados a S/E X En este campo el usuario establece si el Documento aplica en Coches o Choferes, haciendo click sobre el parámetro requerido. Ámbito S/E X En este campo el usuario establece el ámbito en el que aplica el Documento, haciendo click sobre el ámbito Manual de Usuario FICS Maestros – Tráfico Campo E/S Req. Descripción correspondiente. Nota 1: E – Campo de Entrada S – Campo de Salida Nota 2: Req. – X el campo es obligatorio El usuario diligencia los campos teniendo en cuenta la anterior descripción, y luego oprime el botón “Confirmar” como se muestra a continuación: Y el sistema traerá al Administrador de Tipos de Documentos, el nuevo Tipo de Documento creado, como se muestra a continuación: 17.2.4 Modificar Tipo de Documento Para modificar un Tipo de Documento en particular, el usuario debe buscar el Tipo de Documento requerido siguiendo el paso a paso descrito en el numeral 17.2.1. Buscar Tipo de Documento, posteriormente debe seleccionar el Tipo de Documento a modificar y oprimir el botón “Modificar” como se muestra a continuación: Manual de Usuario FICS Maestros – Tráfico Y el sistema despliega la siguiente ventana: El usuario realiza las modificaciones en los campos requeridos, oprime el botón “Confirmar” y el sistema regresa al Administrador de Tipos de Documentos, efectuando las modificaciones requeridas. 17.2.5 Borrar Tipo de Documento Para eliminar un Tipo de Documento en particular, el usuario debe buscar el Tipo de Documento requerido siguiendo el paso a paso descrito en el numeral 17.2.1. Buscar Tipo de Documento, posteriormente debe seleccionar el Tipo de Documento a eliminar y oprimir el botón “Borrar” como se muestra a continuación: Manual de Usuario FICS Maestros – Tráfico Y el sistema despliega la siguiente ventana de confirmación: El usuario oprime el botón “Confirmar” y el sistema regresa al Administrador de Tipos de Documentos, eliminando el Tipo de Documento correspondiente. Manual de Usuario FICS Maestros – Tráfico 18. VEHÍCULOS Opción del módulo Maestros – Tráfico de FICS, que le permite al usuario consultar, dar de alta, modificar y eliminar Vehículos. 18.1 Objetivo Describir de forma clara y precisa los pasos a seguir en el sistema, las pantallas que se muestran, los campos que se solicitan y las validaciones correspondientes cuando se selecciona “Unidades (Coches)”, con el fin de que el usuario pueda navegar y hacer buen uso del sistema. 18.2 Ingreso a Vehículos En el menú inicial de Maestros – Tráfico, el usuario debe dar click sobre la opción UNIDADES (COCHES) y el sistema despliega la siguiente pantalla: Manual de Usuario FICS Maestros – Tráfico Campo Nombre Empresa E/S Req. E S/E Carrocería S/E Matrícula E Descripción En este campo el usuario ingresa el nombre del Vehículo a buscar. X En este campo el sistema presenta las empresas existentes, y el usuario selecciona la empresa a la que pertenece el Vehículo a buscar. X En este campo el sistema presenta las carrocerías existentes, y el usuario selecciona la carrocería del Vehículo a buscar. En este campo el usuario ingresa la matrícula del Vehículo a buscar. Nota 1: E – Campo de Entrada S – Campo de Salida Nota 2: Req. – X el campo es obligatorio Manual de Usuario FICS Maestros – Tráfico 18.2.1 Buscar Vehículo Para buscar un Vehículo, el usuario debe oprimir el botón “Buscar” como se muestra a continuación: Y el sistema habilita la siguiente ventana que permite buscar el Vehículo requerido: Manual de Usuario FICS Maestros – Tráfico El usuario ingresa parte o el Nombre completo del Vehículo (si lo conoce, de lo contrario puede dejar el campo vacío), selecciona la Empresa a la que pertenece el Vehículo, ingresa la Matrícula del Vehículo (si la conoce) y finalmente oprime el botón “Buscar” como se muestra a continuación: Y el sistema presenta los Vehículos encontrados de acuerdo con los filtros de búsqueda como se muestra a continuación: Manual de Usuario FICS Maestros – Tráfico Campo E/S Req. Nombre S X Descripción En este campo el sistema presenta el nombre del Vehículo. Matrícula S X En este campo el sistema presenta la matrícula del Vehículo. Modelo S X En este campo el sistema presenta el modelo del Vehículo. Carrocería S X En este campo el sistema presenta el nombre de la carrocería del Vehículo. Empresa S X En este campo el sistema presenta el nombre de la empresa a la que pertenece el Vehículo. Nota 1: E – Campo de Entrada S – Campo de Salida Nota 2: Req. – X el campo es obligatorio Manual de Usuario FICS Maestros – Tráfico 18.2.2 Imprimir Consulta Una vez el usuario ha realizado la búsqueda de los Vehículos requeridos siguiendo el paso a paso descrito en el numeral 18.2.1. Buscar Vehículo, puede imprimir la consulta obtenida, oprimiendo el botón “Imprimir” como se muestra a continuación: Y el sistema genera el reporte Administrador de Vehículos, como se muestra a continuación: Manual de Usuario FICS Maestros – Tráfico El usuario puede imprimir el Reporte de Coches, seleccionando la opción “Imprimir” (Print) del Menú “Archivo” (File). 18.2.3 Agregar Vehículo Para ingresar al sistema un nuevo Vehículo, el usuario debe oprimir el botón “Agregar” como se muestra a continuación: Manual de Usuario FICS Maestros – Tráfico Y el sistema despliega la siguiente pantalla: Manual de Usuario FICS Maestros – Tráfico Campo Nombre E/S Req. E X Descripción En este campo el usuario ingresa el nombre del Vehículo a crear. X En este campo el sistema presenta las empresas existentes, y el usuario debe seleccionar la empresa a la que pertenece el Vehículo a crear. S/E X En este campo el sistema presenta los países existentes, y el usuario debe seleccionar el país en el que se encuentra el Vehículo a crear. Matrícula E X En este campo el usuario ingresa la matrícula del Vehículo a crear. Modelo E X En este campo el usuario ingresa el modelo del Vehículo a crear. Empresa Transportadora País S/E Manual de Usuario FICS Maestros – Tráfico Campo Año E Descripción En este campo el usuario ingresa el año del Vehículo a crear. Responsable E En este campo el usuario ingresa el nombre del responsable del Vehículo a crear. Motor – Número E En este campo el usuario ingresa el número del motor del Vehículo a crear. Motor – Marca E En este campo el usuario ingresa la marca del motor del Vehículo a crear. Tacógrafo – Número E En este campo el usuario ingresa el número del tacógrafo del Vehículo a crear. Tacógrafo – Marca E En este campo el usuario ingresa la marca del tacógrafo del Vehículo a crear. S/E X En este campo el sistema presenta las carrocerías existentes, y el usuario debe seleccionar la carrocería del Vehículo a crear. X En este campo el sistema presenta los tipos de líneas existentes, y el usuario debe seleccionar el tipo de línea al que será asociado el Vehículo a crear. Carrocería Asociado a Líneas E/S S/E Req. En este campo el usuario ingresa el modelo de la carrocería del Vehículo a crear. Modelo E Chasis S X En este campo el sistema presenta el correspondiente a la carrocería seleccionada. Cap. S X En este campo el sistema presenta la capacidad de la carrocería seleccionada. chasis Nota 1: E – Campo de Entrada S – Campo de Salida Nota 2: Req. – X el campo es obligatorio La pantalla se encuentra conformada por las siguientes 5 pestañas: General: En ésta pestaña se ingresan todos los datos generales de la nueva Carrocería, teniendo en cuenta la anterior descripción de campos. Para agregar la Carrocería el usuario debe hacer click en “Agregar Carrocería” y se despliega la siguiente pantalla: Manual de Usuario FICS Maestros – Tráfico El usuario debe ingresar el nombre de la carrocería a asignar o ingresar las primeras letras y el sistema despliega las opciones. El usuario selecciona la carrocería deseada y el sistema trae el diseño de la planta: Luego de hacer click en “Confirmar” el sistema carga la carrocería a Carrocerías Asociadas: Manual de Usuario FICS Maestros – Tráfico Afiliados: Al hacer click sobre la pestaña “Afiliados”, el sistema despliega la siguiente ventana: Manual de Usuario FICS Maestros – Tráfico Campo E/S Req. Apellido S X Descripción En este campo el sistema presenta el apellido del socio asignado al Vehículo. Nombre S X En este campo el sistema presenta el nombre del socio asignado al Vehículo. Nota 1: E – Campo de Entrada S – Campo de Salida Nota 2: Req. – X el campo es obligatorio Esta pestaña permite asignar los socios del Vehículo, para esto el usuario debe oprimir el botón “Agregar” y el sistema despliega la siguiente ventana: Manual de Usuario FICS Maestros – Tráfico Campo E/S Req. Apellido S X Descripción En este campo el sistema presenta el apellido de los socios registrados. Nombre S X En este campo el sistema presenta el nombre de los socios registrados. Nota 1: E – Campo de Entrada S – Campo de Salida Nota 2: Req. – X el campo es obligatorio El usuario debe seleccionar el socio que se asignará al Vehículo, oprimir el botón “Agregar” y el sistema lo traerá a la grilla como se muestra a continuación: Documentación: Al hacer click sobre la pestaña “Documentación”, el sistema despliega la siguiente Manual de Usuario FICS Maestros – Tráfico ventana: Campo E/S Req. Documento S X Descripción En este campo el sistema presenta el nombre del documento asignado al Vehículo. Número S X En este campo el sistema presenta el número del documento asignado al Vehículo. Inicio S X En este campo el sistema presenta la fecha inicial de vigencia del documento. Fin S X En este campo el sistema presenta la fecha final de vigencia del documento. Nota 1: E – Campo de Entrada S – Campo de Salida Nota 2: Req. – X el campo es obligatorio Manual de Usuario FICS Maestros – Tráfico Esta pestaña permite asignar al Vehículo los documentos requeridos, para esto el usuario debe oprimir el botón “Agregar” y el sistema despliega la siguiente ventana: Campo Tipo Número Inicio Fin E/S Req. S/E X Descripción En este campo el usuario selecciona el documento que se asignará al Tripulante. E X En este campo el usuario ingresa el número del documento seleccionado. X En este campo el usuario ingresa la fecha inicial de vigencia del documento, digitándola o seleccionándola del calendario que se despliega al oprimir el botón que se encuentra a la derecha de la casilla. X En este campo el usuario ingresa la fecha final de vigencia del documento, digitándola o seleccionándola del calendario que se despliega al oprimir el botón que se encuentra a la derecha de la casilla. E E Nota 1: E – Campo de Entrada S – Campo de Salida Nota 2: Req. – X el campo es obligatorio El usuario diligencia los campos teniendo en cuenta la anterior descripción, oprime el botón “Confirmar”, y el sistema trae a la grilla el documento asignado al Vehículo, como se muestra a continuación: Manual de Usuario FICS Maestros – Tráfico Tripulación: Al hacer click sobre la pestaña “Tripulación”, el sistema despliega la siguiente ventana: Manual de Usuario FICS Maestros – Tráfico Campo E/S Req. Legajo S X Descripción En este campo el sistema presenta el número de legajo del Tripulante asignado al Vehículo. Apellido y Nombre S X En este campo el sistema presenta el apellido y nombre del Tripulante asignado al Vehículo. Categoría S X En este campo el sistema presenta la categoría del Tripulante asignado al Vehículo. Nota 1: E – Campo de Entrada S – Campo de Salida Nota 2: Req. – X el campo es obligatorio Esta pestaña permite asignar los tripulantes del Vehículo, para esto el usuario debe oprimir el botón “Agregar” y el sistema despliega la siguiente ventana: Manual de Usuario FICS Maestros – Tráfico Campo E/S Apellido E Legajo E Categoría S/E Req. X Descripción En este campo el usuario ingresa el apellido del tripulante a buscar. En este campo el usuario ingresa el número del legajo perteneciente al tripulante a buscar. En este campo el sistema presenta las categorías de los tripulantes, y el usuario selecciona la categoría del tripulante a buscar. Nota 1: E – Campo de Entrada S – Campo de Salida Nota 2: Req. – X el campo es obligatorio El usuario diligencia los campos teniendo en cuenta la descripción anterior, oprime el botón “Filtrar >>” y el sistema trae a la grilla los tripulantes encontrados de acuerdo con los filtros de búsqueda como se muestra a continuación: Manual de Usuario FICS Maestros – Tráfico Campo E/S Apellido E Legajo E Categoría Req. S/E X Legajo S X Apellido S X Nombre S X Categoría S X Descripción En este campo el usuario ingresa el apellido del tripulante a buscar. En este campo el usuario ingresa el número del legajo perteneciente al tripulante a buscar. En este campo el sistema presenta las categorías de los tripulantes, y el usuario selecciona la categoría del tripulante a buscar. En este campo el sistema presenta el número del legajo perteneciente al tripulante. En este campo el sistema presenta el apellido del tripulante. En este campo el sistema presenta el nombre del tripulante. En este campo el sistema presenta la categoría del tripulante. Nota 1: E – Campo de Entrada S – Campo de Salida Nota 2: Req. – X el campo es obligatorio El usuario selecciona el tripulante requerido y oprime el botón “Aceptar” como se muestra a continuación: Manual de Usuario FICS Maestros – Tráfico Y el sistema lo trae a la grilla de Tripulantes Asignados. Acuerdos: Al hacer click sobre la pestaña “Acuerdos”, el sistema despliega la siguiente ventana: Manual de Usuario FICS Maestros – Tráfico Campo E/S Req. Línea S X Descripción En este campo el sistema presenta la línea a la que se encuentra asignado el Vehículo. Código S X En este campo el sistema presenta el código de la línea a la que se encuentra asignado el Vehículo. Nota 1: E – Campo de Entrada S – Campo de Salida Nota 2: Req. – X el campo es obligatorio Esta pestaña permite asociar el Vehículo a las líneas en las que estará habilitado para operar, para esto el usuario debe oprimir el botón “Agregar” y el sistema despliega la siguiente ventana: Manual de Usuario FICS Maestros – Tráfico Campo Línea Código E/S Req. S/E X Descripción En este campo el usuario selecciona la línea a la que será asignado el Vehículo. E X En este campo el usuario ingresa el código del acuerdo establecido entre el Vehículo y la línea seleccionada. Nota 1: E – Campo de Entrada S – Campo de Salida Nota 2: Req. – X el campo es obligatorio El usuario diligencia los campos teniendo en cuenta la anterior descripción, oprime el botón “Confirmar”, y el sistema trae a la grilla el acuerdo establecido. A continuación el sistema regresa al Administrador de Vehículos y se puede visualizar el nuevo vehículo: Manual de Usuario FICS Maestros – Tráfico 18.2.4 Modificar Vehículo Para modificar un Vehículo en particular, el usuario debe buscar el Vehículo requerido siguiendo el paso a paso descrito en el numeral 18.2.1. Buscar Vehículo, posteriormente debe seleccionar el Vehículo a modificar y oprimir el botón “Modificar” como se muestra a continuación: Manual de Usuario FICS Maestros – Tráfico Y el sistema despliega la siguiente ventana: Manual de Usuario FICS Maestros – Tráfico El usuario realiza las modificaciones en los campos requeridos, oprime el botón “Confirmar” y el sistema regresa al Administrador de Vehículos, efectuando las modificaciones requeridas. 18.2.5 Borrar Vehículo Para eliminar un Vehículo en particular, el usuario debe buscar el Vehículo requerido siguiendo el paso a paso descrito en el numeral 18.2.1. Buscar Vehículo, posteriormente debe seleccionar el Vehículo a eliminar y oprimir el botón “Borrar” como se muestra a continuación: Manual de Usuario FICS Maestros – Tráfico Y el sistema despliega la siguiente ventana de confirmación: Manual de Usuario FICS Maestros – Tráfico El usuario oprime el botón “Confirmar” y el sistema regresa al Administrador de Vehículos, eliminando el Vehículo correspondiente. 18.2.6 Reporte de Vencimientos Para generar el reporte de Vehículos con documentos vencidos, el usuario debe oprimir el botón “Reporte de Vencimientos” como se muestra a continuación: Manual de Usuario FICS Maestros – Tráfico Y el sistema despliega la siguiente ventana: Campo E/S Req. Descripción Manual de Usuario FICS Maestros – Tráfico Campo Desde Hasta Alcance Documento Buscar los que no poseen la documentación E/S Req. E X Descripción En este campo el usuario ingresa la fecha inicial del rango en el cual desea consultar los vencimientos, digitándola o seleccionándola del calendario que se despliega al oprimir el botón que se encuentra a la derecha de la casilla. E X En este campo el usuario ingresa la fecha final del rango en el cual desea consultar los vencimientos, digitándola o seleccionándola del calendario que se despliega al oprimir el botón que se encuentra a la derecha de la casilla. S/E X En este campo el usuario selecciona el alcance del reporte. X En este campo el sistema presenta los documentos asociados al alcance seleccionado, y el usuario selecciona el documento sobre el que se generará el reporte. X En este campo el usuario tilda el cuadro de selección para generar el reporte de los Vehículos que no cumplen con la documentación seleccionada en los campos anteriores. S/E E Nota 1: E – Campo de Entrada S – Campo de Salida Nota 2: Req. – X el campo es obligatorio El usuario diligencia los campos teniendo en cuenta la descripción anterior, oprime el botón “Confirmar” y el sistema genera el Reporte de Vencimientos, como se muestra a continuación: El usuario puede imprimir el Reporte de Vencimientos, seleccionando la opción “Imprimir” (Print) del Menú “Archivo” (File). Manual de Usuario FICS Maestros – Tráfico 19. VIAJES ESPECIALES Sin modificaciones Opción del módulo Maestros – Tráfico de FICS, que le permite al usuario consultar, dar de alta, modificar y eliminar Viajes Especiales. 19.1 Objetivo Describir de forma clara y precisa los pasos a seguir en el sistema, las pantallas que se muestran, los campos que se solicitan y las validaciones correspondientes cuando se selecciona “Viajes Especiales”, con el fin de que el usuario pueda navegar y hacer buen uso del sistema. 19.2 Ingreso a Viajes Especiales En el menú inicial de Maestros – Tráfico, el usuario debe dar click sobre la opción VIAJES ESPECIALES y el sistema despliega la siguiente pantalla: Manual de Usuario FICS Maestros – Tráfico Campo Descripción Buscar por Fechas Partiendo Entre Arribando Entre E/S Req. E E E E Descripción En este campo el usuario ingresa la descripción del Viaje Especial a buscar. X En este campo el usuario tilda el cuadro de selección para filtrar la búsqueda de Viajes Especiales por fecha y el sistema habilita los campos: “Partiendo Entre” y “Arribando Entre”. X Este campo se habilita al tildar el cuadro de selección “Buscar por Fechas”. En este campo el usuario ingresa el rango de fechas de partida del Viaje Especial a buscar, digitándola o seleccionándola del calendario que se despliega al oprimir el botón que se encuentra a la derecha de la casilla. X Este campo se habilita al tildar el cuadro de selección “Buscar por Fechas”. En este campo el usuario ingresa el rango de fechas de llegada del Viaje Especial a buscar, digitándola o seleccionándola del calendario que se Manual de Usuario FICS Maestros – Tráfico Campo E/S Req. Descripción despliega al oprimir el botón que se encuentra a la derecha de la casilla. Nota 1: E – Campo de Entrada S – Campo de Salida Nota 2: Req. – X el campo es obligatorio 19.2.1 Buscar Viaje Especial Para buscar un Viaje Especial, el usuario debe oprimir el botón “Buscar” como se muestra a continuación: Y el sistema habilita la siguiente ventana que permite buscar el Viaje Especial requerido: El usuario ingresa parte o la descripción completa del Viaje Especial (si la conoce, de lo contrario puede dejar el campo vacío); para filtrar la búsqueda de Viajes Especiales por fecha se debe tildar el cuadro de selección “Buscar por Fechas” y el sistema habilitará los campos: “Partiendo Entre” y Manual de Usuario FICS Maestros – Tráfico “Arribando Entre”, de lo contrario no se tilda y se oprime el botón “Buscar”. Si el cuadro de selección “Buscar por Fechas” fue tildado, el usuario debe ingresar tanto el rango de fechas de partida como de llegada del Viaje Especial a buscar. Una vez diligenciados los campos con la información que se tiene del Viaje Especial a consultar, el usuario debe oprimir el botón “Buscar” como se muestra a continuación: Y el sistema presenta los Viajes Especiales encontrados de acuerdo con los filtros de búsqueda como se muestra a continuación: Campo E/S Req. Descripción S X Descripción En este campo el sistema presenta la descripción del Viaje Especial. Fecha Salida S X En este campo el sistema presenta la fecha se salida del Viaje Especial. Origen S X En este campo el sistema presenta la localidad de origen Manual de Usuario FICS Maestros – Tráfico Campo E/S Req. Descripción del Viaje Especial. Destino S X En este campo el sistema presenta la localidad de destino del Viaje Especial. Kilometraje S X En este campo el sistema presenta la distancia recorrida en kilómetros en el Viaje Especial. Nota 1: E – Campo de Entrada S – Campo de Salida Nota 2: Req. – X el campo es obligatorio 19.2.2 Imprimir Consulta Una vez el usuario ha realizado la búsqueda de los Viajes Especiales requeridos siguiendo el paso a paso descrito en el numeral 19.2.1. Buscar Viaje Especial, puede imprimir la consulta obtenida, oprimiendo el botón “Imprimir” como se muestra a continuación: Y el sistema genera el Detalle de Viajes Especiales, como se muestra a continuación: Manual de Usuario FICS Maestros – Tráfico El usuario puede imprimir el Detalle de Viajes Especiales, seleccionando la opción “Imprimir” del Menú “Archivo”. 19.2.3 Agregar Viaje Especial Para ingresar al sistema un nuevo Viaje Especial, el usuario debe oprimir el botón “Agregar” como se muestra a continuación: Y el sistema despliega la siguiente pantalla: Manual de Usuario FICS Maestros – Tráfico Campo Descripción Salida Regreso E/S Req. E E E Descripción En este campo el usuario ingresa la descripción del Viaje Especial. X En este campo el usuario ingresa la fecha y hora de salida del Viaje Especial, digitándola o seleccionándola del calendario que se despliega al oprimir el botón que se encuentra a la derecha de la casilla. X En este campo el usuario ingresa la fecha y hora de regreso del Viaje Especial, digitándola o seleccionándola del calendario que se despliega al oprimir el botón que se encuentra a la derecha de la casilla. E En este campo el usuario ingresa la cantidad de horas de trabajo pactadas por mes, que el Viaje Especial contabiliza para el chofer. Horas Extras 50% E En este campo el usuario ingresa la cantidad de horas de trabajo fuera de las normales pactadas por mes, las cuales se pagan un 50% más, que el Viaje Especial contabiliza para el chofer. Horas Extras E En este campo el usuario ingresa la cantidad de horas de Horas Normales Manual de Usuario FICS Maestros – Tráfico Campo 100% E/S Req. Descripción trabajo fuera de las normales pactadas por mes, las cuales se pagan un 100% más, que el Viaje Especial contabiliza para el chofer. Localidad Origen E X En este campo el usuario ingresa la localidad de origen del Viaje Especial. Localidad Destino E X En este campo el usuario ingresa la localidad de destino del Viaje Especial. Distancia Recorrida (KM) E X En este campo el usuario ingresa la distancia recorrida en kilómetros en el Viaje Especial. Nota 1: E – Campo de Entrada S – Campo de Salida Nota 2: Req. – X el campo es obligatorio El usuario debe diligenciar los campos teniendo en cuenta la anterior descripción y posteriormente debe oprimir el botón “Confirmar”, como se muestra a continuación: Y el sistema traerá al administrador de Viajes Especiales, el nuevo Viaje Especial creado. 19.2.4 Modificar Viaje Especial Manual de Usuario FICS Maestros – Tráfico Para modificar un Viaje Especial en particular, el usuario debe buscar el Viaje Especial requerido siguiendo el paso a paso descrito en el numeral 19.2.1. Buscar Viaje Especial, posteriormente debe seleccionar el Viaje Especial a modificar y oprimir el botón “Modificar” como se muestra a continuación: Y el sistema despliega la siguiente ventana: Manual de Usuario FICS Maestros – Tráfico El usuario realiza las modificaciones en los campos requeridos, oprime el botón “Confirmar” y el sistema regresa al administrador de Viajes Especiales, efectuando las modificaciones requeridas. 19.2.5 Borrar Viaje Especial Para eliminar un Viaje Especial en particular, el usuario debe buscar el Viaje Especial requerido siguiendo el paso a paso descrito en el numeral 19.2.1. Buscar Viaje Especial, posteriormente debe seleccionar el Viaje Especial a eliminar y oprimir el botón “Borrar” como se muestra a continuación: Y el sistema despliega la siguiente ventana de confirmación: Manual de Usuario FICS Maestros – Tráfico El usuario oprime el botón “Confirmar” y el sistema regresa al administrador de Viajes Especiales, eliminando el Viaje Especial correspondiente. 19.2.6 Asignar Coches Para asignar al Viaje Especial el Vehículo correspondiente, primero el usuario debe seleccionar el Viaje Especial requerido y luego oprimir el botón “Asignar Coches” como se muestra a continuación: Manual de Usuario FICS Maestros – Tráfico Y el sistema presenta la siguiente ventana: Para asignar el vehículo al Viaje Especial seleccionado, el usuario debe oprimir el botón “Asignar Nuevo” y el sistema presenta el buscador de coches, como se muestra a continuación: Campo E/S Req. Descripción Manual de Usuario FICS Maestros – Tráfico Campo Nombre Carrocería E/S Req. E S/E X Descripción En este campo el usuario ingresa el nombre del vehículo a buscar. En este campo el sistema presenta las carrocerías existentes, y el usuario selecciona la carrocería del vehículo a buscar. Nota 1: E – Campo de Entrada S – Campo de Salida Nota 2: Req. – X el campo es obligatorio El usuario debe diligenciar los campos teniendo en cuenta la anterior descripción, luego debe oprimir el botón “Filtrar >>” y el sistema trae a la grilla los vehículos encontrados de acuerdo con los filtros de búsqueda, como se muestra a continuación: Campo Nombre E/S Req. E Descripción En este campo el usuario ingresa el nombre del vehículo a buscar. S/E X En este campo el sistema presenta las carrocerías existentes, y el usuario selecciona la carrocería del vehículo a buscar. Nombre S X En este campo el sistema presenta el nombre del vehículo. Empresa S X En este campo el sistema presenta la empresa a la que Carrocería Manual de Usuario FICS Maestros – Tráfico Campo E/S Req. Descripción pertenece el vehículo. Carrocería S X En este campo el sistema presenta el nombre de la carrocería del vehículo. Nota 1: E – Campo de Entrada S – Campo de Salida Nota 2: Req. – X el campo es obligatorio El usuario debe seleccionar el vehículo que se asignará al Viaje Especial requerido, luego debe oprimir el botón “Aceptar” y el sistema traerá a la grilla el vehículo seleccionado, como se muestra a continuación: Campo E/S Req. Nombre S X Descripción En este campo el sistema presenta el nombre del vehículo. Carrocería S X En este campo el sistema presenta el nombre de la carrocería del vehículo. Nota 1: E – Campo de Entrada S – Campo de Salida Nota 2: Req. – X el campo es obligatorio Una vez asignado el vehículo al Viaje Especial requerido, se debe oprimir el botón “Cerrar” y el sistema regresa al administrador de Viajes Especiales. 19.2.7 Asignar Tripulantes Para asignar al Viaje Especial los Tripulantes correspondientes, primero el usuario debe seleccionar el Manual de Usuario FICS Maestros – Tráfico Viaje Especial requerido y luego oprimir el botón “Asignar Tripulantes” como se muestra a continuación: Y el sistema presenta la siguiente ventana: Para asignar los Tripulantes al Viaje Especial seleccionado, el usuario debe oprimir el botón “Asignar Nuevo” y el sistema presenta el buscador de Tripulantes, como se muestra a continuación: Manual de Usuario FICS Maestros – Tráfico Campo E/S Apellido E Legajo E Categoría S/E Req. X Descripción En este campo el usuario ingresa el apellido del Tripulante a buscar. En este campo el usuario ingresa el número del legajo perteneciente al Tripulante a buscar. En este campo el sistema presenta las categorías de los Tripulantes, y el usuario selecciona la categoría del Tripulante a buscar. Nota 1: E – Campo de Entrada S – Campo de Salida Nota 2: Req. – X el campo es obligatorio El usuario diligencia los campos teniendo en cuenta la descripción anterior, luego debe oprimir el botón “Filtrar >>” y el sistema trae a la grilla los Tripulantes encontrados de acuerdo con los filtros de búsqueda, como se muestra a continuación: Manual de Usuario FICS Maestros – Tráfico Campo E/S Apellido E Legajo E Categoría Req. S/E X Legajo S X Apellido S X Nombre S X Categoría S X Descripción En este campo el usuario ingresa el apellido del Tripulante a buscar. En este campo el usuario ingresa el número del legajo perteneciente al Tripulante a buscar. En este campo el sistema presenta las categorías de los Tripulantes, y el usuario selecciona la categoría del Tripulante a buscar. En este campo el sistema presenta el número del legajo perteneciente al Tripulante. En este campo el sistema presenta el apellido del Tripulante. En este campo el sistema presenta el nombre del Tripulante. En este campo el sistema presenta la categoría del Tripulante. Nota 1: E – Campo de Entrada S – Campo de Salida Nota 2: Req. – X el campo es obligatorio El usuario debe seleccionar el Tripulante que se asignará al Viaje Especial requerido, luego debe oprimir el botón “Aceptar” y el sistema traerá a la grilla el Tripulante seleccionado, como se muestra a continuación: Manual de Usuario FICS Maestros – Tráfico Campo E/S Req. Apellido S X Nombre S X Categoría S X Descripción En este campo el sistema presenta el apellido del Tripulante. En este campo el sistema presenta el nombre del Tripulante. En este campo el sistema presenta la categoría del Tripulante. Nota 1: E – Campo de Entrada S – Campo de Salida Nota 2: Req. – X el campo es obligatorio Una vez asignado el Tripulante al Viaje Especial requerido, se debe oprimir el botón “Cerrar” y el sistema regresa al administrador de Viajes Especiales. Manual de Usuario FICS Maestros – Tráfico 20. VUELTAS - PLANTILLAS Opción del módulo Maestros – Tráfico de FICS, que se presenta como alternativa adicional a Viajes para el manejo del Tráfico. Una Vuelta o circuito está conformada por un conjunto de 2 o más Viajes, y los conductores se pueden asociar a la Vuelta completa (asignarlos a cada uno de los viajes individuales) o a una parte de la vuelta (sub vuelta). 20.1 Ingreso a Vueltas - Plantillas En el menú inicial de Maestros – Tráfico, el usuario debe dar click sobre la opción VUELTAS – PLANTILLAS y el sistema despliega la siguiente pantalla: Para conocer el funcionamiento de esta opción, remítase al Manual de Usuario Tráfico, capitulo 17, Vueltas. Manual de Usuario FICS Maestros – Tráfico 21. CATEGORÍAS DE SERVICIOS Opción del módulo Maestros – Tráfico de FICS, que le permite al usuario consultar, dar de alta, modificar y eliminar Categorías de Servicios. 21.1 Objetivo Describir de forma clara y precisa los pasos a seguir en el sistema, las pantallas que se muestran, los campos que se solicitan y las validaciones correspondientes cuando se selecciona “Categorías Servicios”, con el fin de que el usuario pueda navegar y hacer buen uso del sistema. 21.2 Ingreso a Categorías de Servicios En el menú inicial de Maestros – Tráfico, el usuario debe dar click sobre la opción CATEGORÍAS SERVICIOS y el sistema despliega la siguiente pantalla: Manual de Usuario FICS Maestros – Tráfico Campo Nombre E/S Req. E Descripción En este campo el usuario ingresa el nombre de la Categoría de Servicio a buscar. Nota 1: E – Campo de Entrada S – Campo de Salida Nota 2: Req. – X el campo es obligatorio 21.2.1 Buscar Categoría de Servicio Para buscar una Categoría de Servicio, el usuario debe oprimir el botón “Buscar” como se muestra a continuación: Y el sistema habilita la siguiente ventana que permite buscar la Categoría de Servicio requerida: El usuario ingresa parte o el nombre completo la Categoría de Servicio (si lo conoce, de lo contrario Manual de Usuario FICS Maestros – Tráfico puede dejar el campo vacío) a consultar, y luego debe oprimir el botón “Buscar” como se muestra a continuación: Y el sistema presenta las Categorías de Servicios encontradas de acuerdo con los filtros de búsqueda como se muestra a continuación: Campo E/S Req. Nro S X Descripción En este campo el sistema presenta el número interno de la Categoría de Servicio. Nombre S X En este campo el sistema presenta el nombre de la Categoría de Servicio. Nombre Corto S X En este campo el sistema presenta el nombre corto de la Categoría de Servicio. Nota 1: E – Campo de Entrada S – Campo de Salida Manual de Usuario FICS Maestros – Tráfico Nota 2: Req. – X el campo es obligatorio 21.2.2 Imprimir Consulta Una vez el usuario ha realizado la búsqueda de las Categorías de Servicios requeridas siguiendo el paso a paso descrito en el numeral 21.2.1. Buscar Categoría de Servicio, puede imprimir la consulta obtenida, oprimiendo el botón “Imprimir” como se muestra a continuación: Y el sistema genera el Reporte de Categorías de Servicios, como se muestra a continuación: Manual de Usuario FICS Maestros – Tráfico El usuario puede imprimir el Reporte de Categorías de Servicios, seleccionando la opción “Imprimir” (Print) del Menú “Archivo” (File). 21.2.3 Agregar Categoría de Servicio Para ingresar al sistema una nueva Categoría de Servicio, el usuario debe oprimir el botón “Agregar” como se muestra a continuación: Manual de Usuario FICS Maestros – Tráfico Y el sistema despliega la siguiente pantalla: Campo E/S Req. Nombre E X Descripción En este campo el usuario ingresa el nombre de la Categoría de Servicio a crear. Nombre Corto E X En este campo el usuario ingresa el nombre corto que identifica a la Categoría de Servicio a crear. Nota 1: E – Campo de Entrada S – Campo de Salida Nota 2: Req. – X el campo es obligatorio El usuario debe diligenciar los campos teniendo en cuenta la anterior descripción y posteriormente debe oprimir el botón “Confirmar”, como se muestra a continuación: Y el sistema traerá al administrador de Categorías de Servicios, la nueva Categoría de Servicio creada. 21.2.4 Modificar Categoría de Servicio Para modificar una Categoría de Servicio en particular, el usuario debe buscar la Categoría de Servicio requerida siguiendo el paso a paso descrito en el numeral 21.2.1. Buscar Categoría de Servicio, posteriormente debe seleccionar la Categoría de Servicio a modificar y oprimir el botón “Modificar” como se muestra a continuación: Manual de Usuario FICS Maestros – Tráfico Y el sistema despliega la siguiente ventana: El usuario realiza las modificaciones en los campos requeridos, oprime el botón “Confirmar” y el sistema regresa al administrador de Categorías de Servicios, efectuando las modificaciones requeridas. 21.2.5 Borrar Categoría de Servicio Para eliminar una Categoría de Servicio en particular, el usuario debe buscar la Categoría de Servicio requerida siguiendo el paso a paso descrito en el numeral 21.2.1. Buscar Categoría de Servicio, posteriormente debe seleccionar la Categoría de Servicio a eliminar y oprimir el botón “Borrar” como se muestra a continuación: Manual de Usuario FICS Maestros – Tráfico Y el sistema despliega la siguiente ventana de confirmación: El usuario oprime el botón “Confirmar” y el sistema regresa al administrador de Categorías de Servicios, eliminando la Categoría de Servicio correspondiente. Manual de Usuario FICS Maestros – Tráfico 22. ANEXOS 22.1 Descripción de Términos Término FICS Manual de Usuario Usuario Operación Maestros Catering Línea Recorrido Servicio Viaje Vuelta Descripción FICS (Fares Issues and Control System): sistema de Venta y Control de pasajes. Documento que tiene como objetivo instruir al usuario en el uso del sistema FICS. Toda persona que tiene acceso al sistema FICS. Conjunto de tareas organizadas de manera lógica y secuencial que permiten ejecutar una funcionalidad determinada. Módulo donde se dan de alta los archivos maestros de FICS. Es una comida servida durante el viaje a los pasajeros. Estas comidas se preparan de forma especial para ser servidas a los pasajeros y forman parte del servicio de catering. Corresponde al nivel de agrupamiento de Tráfico más alto, por lo tanto reúne Recorridos y por ende Servicios y Viajes. Toda configuración realizada a este nivel, se propaga hacia las entidades dependientes: Recorridos, Servicios y Viajes. Detalla el paso por cada una de las localidades y terminales que conforman un Viaje. Cada servicio tiene un Recorrido (ruta que realiza), por ende también pertenece a una Línea y agrega información necesaria para que ese Servicio pueda ser comercializado (categoría, carrocería), define la frecuencia (días que se realiza dicho tráfico, vigencia del servicio), define el tipo de Servicio (Nacional, Provincial, Internacional). Es la unidad operativa de cada Servicio, cada Viaje es una replica de su matriz que es el Servicio. Es una agrupación de Servicios (2 o mas Servicios). La finalidad de la Vuelta es reducir la tarea operativa de Tráfico, ya que todas las asignaciones que se realicen a nivel Vuelta involucran a todos los Servicio incluidos en la misma.