<Título capítulo> <Cuerpo texto> 2. El Simulador iOS
Anuncio
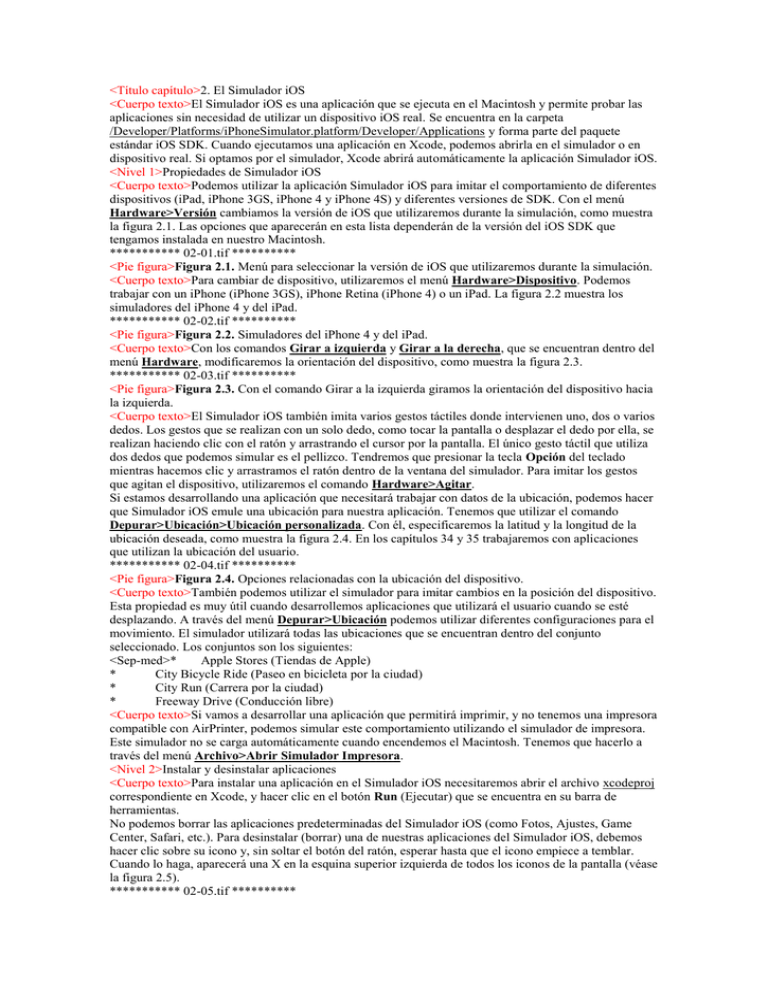
<Título capítulo>2. El Simulador iOS <Cuerpo texto>El Simulador iOS es una aplicación que se ejecuta en el Macintosh y permite probar las aplicaciones sin necesidad de utilizar un dispositivo iOS real. Se encuentra en la carpeta /Developer/Platforms/iPhoneSimulator.platform/Developer/Applications y forma parte del paquete estándar iOS SDK. Cuando ejecutamos una aplicación en Xcode, podemos abrirla en el simulador o en dispositivo real. Si optamos por el simulador, Xcode abrirá automáticamente la aplicación Simulador iOS. <Nivel 1>Propiedades de Simulador iOS <Cuerpo texto>Podemos utilizar la aplicación Simulador iOS para imitar el comportamiento de diferentes dispositivos (iPad, iPhone 3GS, iPhone 4 y iPhone 4S) y diferentes versiones de SDK. Con el menú Hardware>Versión cambiamos la versión de iOS que utilizaremos durante la simulación, como muestra la figura 2.1. Las opciones que aparecerán en esta lista dependerán de la versión del iOS SDK que tengamos instalada en nuestro Macintosh. *********** 02-01.tif ********** <Pie figura>Figura 2.1. Menú para seleccionar la versión de iOS que utilizaremos durante la simulación. <Cuerpo texto>Para cambiar de dispositivo, utilizaremos el menú Hardware>Dispositivo. Podemos trabajar con un iPhone (iPhone 3GS), iPhone Retina (iPhone 4) o un iPad. La figura 2.2 muestra los simuladores del iPhone 4 y del iPad. *********** 02-02.tif ********** <Pie figura>Figura 2.2. Simuladores del iPhone 4 y del iPad. <Cuerpo texto>Con los comandos Girar a izquierda y Girar a la derecha, que se encuentran dentro del menú Hardware, modificaremos la orientación del dispositivo, como muestra la figura 2.3. *********** 02-03.tif ********** <Pie figura>Figura 2.3. Con el comando Girar a la izquierda giramos la orientación del dispositivo hacia la izquierda. <Cuerpo texto>El Simulador iOS también imita varios gestos táctiles donde intervienen uno, dos o varios dedos. Los gestos que se realizan con un solo dedo, como tocar la pantalla o desplazar el dedo por ella, se realizan haciendo clic con el ratón y arrastrando el cursor por la pantalla. El único gesto táctil que utiliza dos dedos que podemos simular es el pellizco. Tendremos que presionar la tecla Opción del teclado mientras hacemos clic y arrastramos el ratón dentro de la ventana del simulador. Para imitar los gestos que agitan el dispositivo, utilizaremos el comando Hardware>Agitar. Si estamos desarrollando una aplicación que necesitará trabajar con datos de la ubicación, podemos hacer que Simulador iOS emule una ubicación para nuestra aplicación. Tenemos que utilizar el comando Depurar>Ubicación>Ubicación personalizada. Con él, especificaremos la latitud y la longitud de la ubicación deseada, como muestra la figura 2.4. En los capítulos 34 y 35 trabajaremos con aplicaciones que utilizan la ubicación del usuario. *********** 02-04.tif ********** <Pie figura>Figura 2.4. Opciones relacionadas con la ubicación del dispositivo. <Cuerpo texto>También podemos utilizar el simulador para imitar cambios en la posición del dispositivo. Esta propiedad es muy útil cuando desarrollemos aplicaciones que utilizará el usuario cuando se esté desplazando. A través del menú Depurar>Ubicación podemos utilizar diferentes configuraciones para el movimiento. El simulador utilizará todas las ubicaciones que se encuentran dentro del conjunto seleccionado. Los conjuntos son los siguientes: <Sep-med>* Apple Stores (Tiendas de Apple) * City Bicycle Ride (Paseo en bicicleta por la ciudad) * City Run (Carrera por la ciudad) * Freeway Drive (Conducción libre) <Cuerpo texto>Si vamos a desarrollar una aplicación que permitirá imprimir, y no tenemos una impresora compatible con AirPrinter, podemos simular este comportamiento utilizando el simulador de impresora. Este simulador no se carga automáticamente cuando encendemos el Macintosh. Tenemos que hacerlo a través del menú Archivo>Abrir Simulador Impresora. <Nivel 2>Instalar y desinstalar aplicaciones <Cuerpo texto>Para instalar una aplicación en el Simulador iOS necesitaremos abrir el archivo xcodeproj correspondiente en Xcode, y hacer clic en el botón Run (Ejecutar) que se encuentra en su barra de herramientas. No podemos borrar las aplicaciones predeterminadas del Simulador iOS (como Fotos, Ajustes, Game Center, Safari, etc.). Para desinstalar (borrar) una de nuestras aplicaciones del Simulador iOS, debemos hacer clic sobre su icono y, sin soltar el botón del ratón, esperar hasta que el icono empiece a temblar. Cuando lo haga, aparecerá una X en la esquina superior izquierda de todos los iconos de la pantalla (véase la figura 2.5). *********** 02-05.tif ********** <Pie figura>Figura 2.5. Para desinstalar una aplicación, haremos clic sobre la X que muestra su icono. <Cuerpo texto>Si aún estuviésemos presionando el botón del ratón, lo soltaremos. Los iconos seguirán vibrando. Haremos clic sobre el botón en forma de X que tiene el icono de la aplicación que queramos desinstalar. Aparecerá un mensaje pidiéndonos que confirmemos la acción (véase la figura 2.6). *********** 02-06.tif ********** <Pie figura>Figura 2.6. Aparecerá un mensaje pidiéndonos que confirmemos nuestra acción. <Nivel 1>Limitaciones del Simulador iOS <Cuerpo texto>Por muy bueno que sea el Simulador iOS, tiene algunas limitaciones. Para empezar, no podemos efectuar llamadas, ni enviar o recibir mensajes de texto. Tampoco podemos instalar aplicaciones de App Store. El rendimiento del simulador dependerá de la velocidad de nuestro Macintosh y, en ciertos casos, la aplicación se ejecutará más rápido en el Macintosh (a través del Simulador iOS) que en un dispositivo real. El simulador tampoco tiene acelerómetro, cámara ni micrófono. Si estamos desarrollando aplicaciones basadas en OpenGL/ES, debemos tener en mente que algunas de sus funciones no serán compatibles con la aplicación Simulador iOS. Simulador iOS es una herramienta muy útil para probar aplicaciones pero no se puede considerar como un sustituto de los dispositivos reales.