ITwin
Anuncio
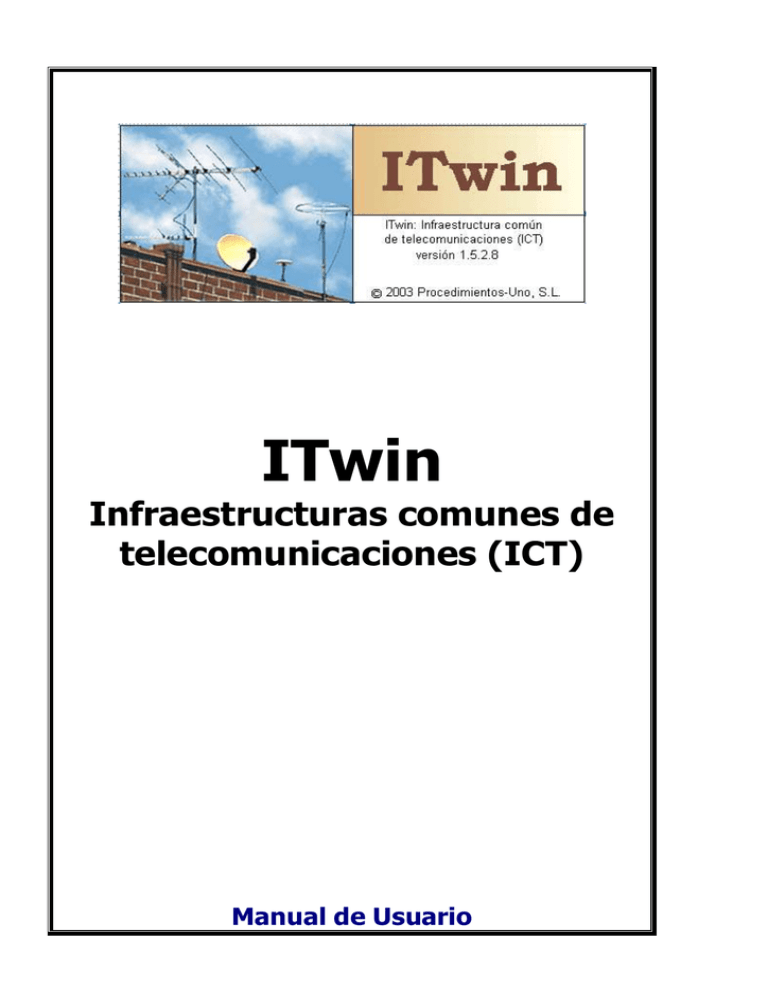
ITwin Infraestructuras comunes de telecomunicaciones (ICT) Manual de Usuario 2 Manual de Usuario 1 ÍNDICE 1 ÍNDICE .................................................................................................................................................................. 2 2 INSTALACIÓN Y LLAMADA AL PROGRAMA ............................................................................................ 3 2.1. 2.2. 2.3. 3 3.1. 3.2. 4 4.1. 4.2. 4.3. 4.4. 4.5. 5 5.1. 5.2. 5.3. 5.4. 5.5. 5.6. INSTALACIÓN ...................................................................................................................................................... 3 LLAMADA AL PROGRAMA ................................................................................................................................... 3 DESINSTALACIÓN ................................................................................................................................................ 4 CONSIDERACIONES GENERALES ................................................................................................................ 5 AYUDA DE LA INTERFAZ GRÁFICA....................................................................................................................... 5 INSTALACIONES DE ICT ...................................................................................................................................... 5 PROYECTO DE EJEMPLO ............................................................................................................................... 6 DESCRIPCIÓN GENERAL....................................................................................................................................... 6 ASISTENTE PARA LA ENTRADA AUTOMÁTICA DE DATOS ..................................................................................... 7 IMPORTAR PLANOS .............................................................................................................................................. 8 CALIBRAR EL PLANO ........................................................................................................................................... 8 GESTIÓN DE CAPAS DEL DIBUJO .......................................................................................................................... 8 DIBUJANDO LA INSTALACION ................................................................................................................... 10 DEFINIENDO EL ENTRAMADO GUÍA ................................................................................................................... 10 DIBUJANDO ELEMENTOS DE LA INSTALACIÓN ................................................................................................... 10 DIBUJANDO TRAMOS DE CANALIZACIÓN ........................................................................................................... 11 DIBUJANDO LA CANALIZACIÓN SECUNDARIA .................................................................................................... 12 DIBUJANDO LA CANALIZACIÓN DE INTERIOR .................................................................................................... 13 PROPIEDADES DE LOS ELEMENTOS .................................................................................................................... 14 6 PROCESO DE CÁLCULO ................................................................................................................................ 16 7 OBTENCIÓN DE RESULTADOS .................................................................................................................... 17 7.1. 7.2. 7.3. GENERAR LA MEMORIA DEL PROYECTO ............................................................................................................ 18 IMPRIMIR EL ÁREA DE DIBUJO ........................................................................................................................... 18 EXPORTAR PLANOS EN FORMATO DXF O DWG ................................................................................................ 19 ITwin: Infraestructuras comunes de telecomunicaciones (ICT) 2 3 INSTALACIÓN Y LLAMADA AL PROGRAMA 2.1. Instalación ITwin: Infraestructuras comunes de telecomunicaciones (ICT) es una aplicación que utiliza la tecnología de 32 bits, por lo que para su funcionamiento es necesario un ordenador y un sistema operativo de 32 bits. Por lo tanto, este programa sólo podrá ser instalado y ejecutado en uno de los siguientes sistemas operativos: Windows 95 Windows 98 Windows Millenium Windows 2000 Windows NT 4.0, ó superior Windows XP Por el contrario, este programa no puede ser ejecutado en sistemas operativos de 16 bits, tales como Windows 3.1x y anteriores. Tampoco lo hará en Windows NT 3.51 y anteriores. Antes de comenzar con la instalación de esta aplicación, Ud. debe tener instalado el programa XXwin en su última versión. Para instalar ITwin: Infraestructuras comunes de telecomunicaciones (ICT) en su sistema, debe seguir los siguientes pasos: 1. 2. 3. 4. 5. 6. 7. Ejecute el programa setup.exe, bien seleccionándolo directamente desde el directorio raíz del CDROM o ejecutándolo desde la presentación pulsando el botón de “Licencias” Seleccione la fila donde aparece el nombre de la aplicación ITwin. Pulse el botón de Instalar. En este momento, el instalador comprobará que el programa Componentes Comunes está instalado en su sistema, y en caso afirmativo, mostrará el cuadro de diálogo Seleccione directorio. Este cuadro de diálogo nos servirá para indicar el directorio donde queremos instalar la aplicación. Por defecto, aparece C:\Archivos de programa\Procuno\ITwin. Si quiere instalarla en un directorio diferente, deberá teclearlo en la caja de edición, o buscarlo utilizando el botón Explorar. (Si realiza la instalación por segunda vez, sin haber desinstalado previamente el programa, el instalador no preguntará por el directorio, copiando los ficheros directamente al directorio indicado en la primera instalación). Haga clic en el botón Aceptar. En este momento, el instalador copiará todos los ficheros de la aplicación al directorio de destino de su disco duro. Una vez finalizada la copia, mostrará el cuadro de diálogo Grupo de programas. Seleccione el grupo de programas del menú de inicio donde será creado el icono de la aplicación. Por defecto aparece el grupo Procedimientos-Uno. Puede escribir uno nuevo, o seleccionar uno de los existentes. Haga clic en el botón Aceptar. El instalador creará ahora el icono del programa, hará las modificaciones oportunas en el registro, e instalará el desinstalador. Una vez hecho esto, mostrará el cuadro de diálogo Instalación completa. Haga clic en el botón Aceptar. La pantalla de presentación del instalador desaparece, restaurando el aspecto original de Windows. El programa ITwin: Infraestructuras comunes de telecomunicaciones (ICT) ya está instalado en su sistema. ITwin. Infraestructuras comunes de telecomunicaciones (ICT) 8. 2.2. Una vez instalado, al ejecutarlo la primera vez le pedirá un número de licencia, para conseguirlo siga las instrucciones que se detallan en pantalla. Llamada al programa Para iniciar ITwin: Infraestructuras comunes de telecomunicaciones (ICT), debe seguir los siguientes pasos: 4 Manual de Usuario 1. Haga clic en el botón de inicio de la barra de tareas. Windows desplegará el menú de inicio. 2. Haga clic en la opción Programas, carpeta Procedimientos-Uno (o aquella donde se creó el icono del programa), y opción ITwin. Infraestructuras comunes de telecomunicaciones (ICT). AVISO: Este producto está protegido contra copia. PROCEDIMIENTOS-UNO S.L. no se hace responsable del deterioro ocasionado por intento de copia del mismo. RUEGO: Por favor lea el manual y use la ayuda del programa. Aunque el manejo del programa pretende ser fácil e intuitivo, la lectura del manual y de la ayuda le dará una visión más clara de lo que el programa es capaz de hacer, y cómo hacerlo. Haga todas las pruebas previas que considere necesarias para adiestrarse en su manejo. 2.3. Desinstalación Para desinstalar ITwin: Infraestructuras comunes de telecomunicaciones (ICT) de su sistema, debe realizar los siguientes pasos: 1. Haga clic en el botón de inicio de la barra de tareas. Windows desplegará el menú de inicio. 2. Haga clic en la opción Configuración, carpeta Panel de Control. Windows mostrará la carpeta Panel de Control. 3. Haga un doble clic en el icono Agregar o quitar programas. Windows muestra el cuadro de diálogo Propiedades de Agregar o quitar programas. Busque y seleccione en la lista del cuadro de diálogo la referencia al programa Procedimientos ITwin: Infraestructuras comunes de telecomunicaciones (ICT). 4. Haga clic en el botón Agregar o quitar. Windows iniciará el desinstalador de la aplicación, que actuará de forma automática. ITwin: Infraestructuras comunes de telecomunicaciones (ICT) 3 5 CONSIDERACIONES GENERALES 3.1. Ayuda de la interfaz gráfica Este programa tiene una interfaz de usuario gráfica común a la mayoría de los programas Windows de Procedimientos-Uno, S.L. Para evitar repetir en cada manual la explicación de su uso, se ha dispuesto un apartado en la ayuda del programa que detalla todas las funciones de dibujo, selección, impresión, etc. Este manual explica paso a paso cómo realizar el cálculo de una instalación de ICT de un edificio de viviendas. Para cualquier duda sobre el funcionamiento de las opciones gráficas acuda a la ayuda en línea del programa. 3.2. Instalaciones de ICT ITwin permite diseñar y calcular infraestructuras comunes de telecomunicaciones conforme a lo establecido en el Real Decreto 401/2003, y generar la documentación y planos del proyecto técnico, con la descripción de los servicios que se incluyen en la misma, así como las señales, entradas y demás datos de partida, cálculos, necesidades de previsión y resultados, que determinan las características y cantidad de los materiales a emplear, ubicación en las diferentes redes, y la forma y características de cada una de las instalaciones que componen la ICT. ITwin realiza los cálculos partiendo del dibujo de la instalación. Este ha de hacerse mediante la inserción de los diferentes símbolos que identifican a los elementos singulares (recintos, registros, tomas, , etc.), y su unión por medio de líneas o polilíneas. La instalación se puede dibujar como esquema, o en planta. En este último caso, es posible importar un fichero en formato DXF o DWG con la planta o plantas del edificio, sobre el que podremos dibujar el circuito. Esta opción tiene la ventaja de que las longitudes serán tomadas a escala del dibujo. Con los resultados del proceso de cálculo, ITwin genera una documentación extensa, y es capaz de imprimir los planos de planta, así como de exportarlos en formato DXF y DWG. También puede exportar las mediciones en el formato estándar FIEBDC-3. ITser, es un producto de Procedimientos Uno, S.L., el cual puede ser de una vital importancia para el proyectista, ya que esta aplicación, es un compendio de toda y la más reciente y actualizada normativa e información técnica. 6 Manual de Usuario 4 PROYECTO DE EJEMPLO Este apartado sirve como guía paso a paso para la elaboración del proyecto de una instalación de ICT. Se explica cómo hay que introducir los datos y qué opciones de menú hay que utilizar para ejecutar cada proceso. Sin embargo, no se detalla el significado y uso de todos los campos que aparecen en los cuadros de diálogo, ni su influencia en los cálculos, ya que en cada uno de ellos está disponible el botón Ayuda, donde se ofrece una extensa explicación. 4.1. Descripción general Nuestro ejemplo consiste en diseñar la instalación de ICT de un edificio de viviendas de tres plantas iguales con cuatro viviendas por planta; tiene un garage en la planta sótano donde está situado el Recinto Inferior de Instalaciones (RITI) y una terraza, en la que se ubican el Recinto Superior de Instalaciones (RITS) y los elementos de captación. Cada vivienda se compone de salón, 2 dormitorios, comedor, cocina, aseos y despensa, tal como muestra la figura 1. Se ha dispuesto equipar cada vivienda con cuatro tomas para cada servicio. Figura 1: Esquema de planta de una vivienda. Se ha previsto distribuir las siguientes señales de radiodifusión sonora y televisión recibidas en el emplazamiento del edificio: ITwin: Infraestructuras comunes de telecomunicaciones (ICT) 7 Figura 2a: Señales de radiodifusión sonora y televisión procedentes de emisiones terrenales. Figura 2b: Señales de radiodifusión sonora y televisión procedentes de emisiones satélite. 4.2. Asistente para la entrada automática de datos La primera vez que iniciamos el programa nos aparece un cuadro de diálogo que nos permite iniciar el asistente. También podemos acceder a este cuadro de diálogo seleccionando la opción de menú Datos/Asistente. Haciendo clic en el botón “Si”, iniciamos el asistente. De esta forma van apareciendo automáticamente los cuadros de diálogo necesarios para introducir los datos generales de la instalación: 1. Datos generales. Nos permite introducir el tipo y uso principal previsto del edificio, así como el tipo y características de la canalización a emplear en la ICT. 2. Características de los equipos de captación: Aquí especificaremos que antenas se utilizarán para recibir las señales de radiodifusión sonora y televisión terrestres y procedentes de satélite, y los datos relativos a su ubicación y orientación. 3. Características del equipo de cabecera: En esta ventana se introducen los canales terrestres y satélites, tanto analógicos como digitales, que se van a recibir y distribuir desde la cabecera del edificio. 4. Mezcla y derivación a la salida de cabecera: Definimos aquí las características de la cabecera y de los elementos necesarios para realizar la función de mezcla de las señales procedentes de satélite con las terrestres. 8 Manual de Usuario 5. Redes de alimentación: Introduciremos aquí las características de las canalizaciones externa y de enlace de la ICT. 4.3. Importar planos Si deseamos diseñar la instalación sobre la planta o plantas del edificio, tendremos que importar los planos en formato DXF o DWG utilizando la opción Archivo/Importar/Dibujo…. 4.4. Calibrar el plano El siguiente paso consiste en calibrar el archivo DXF o DWG importado para establecer una relación entre las unidades del dibujo y las dimensiones reales. Para ello, seleccione la opción Herramientas/Calibrar plano… y haga clic con el ratón en los extremos de una línea del plano cuya longitud real conozca. El cursor toma la forma de Punto de Referencia Final, es decir, cuando se pique sobre una línea tomará su extremo más próximo. A continuación aparece el cuadro de diálogo Calibrar plano cuyo primer campo muestra las unidades del dibujo que Ud. acaba de medir, en el segundo campo debe introducir la medida real en metros. De ahora en adelante ITwin realiza automáticamente las conversiones desde unidades de dibujo a metros. Tenga en cuenta que el programa utiliza el formato de representación numérica definido en la internacionalización de Windows, por tanto asegúrese de usar el separador decimal correcto. 4.5. Gestión de capas del dibujo El programa dispone de la opción Herramientas/Gestión de capas... con la que se pueden crear, eliminar y modificar las capas que componen el dibujo y sus atributos. En la ayuda de la interfaz gráfica de Procedimientos-Uno se explica detalladamente cómo usar esta herramienta. También se accede por medio del siguiente botón de la barra de herramientas. El programa necesita que los elementos que forman parte de la instalación estén situados en capas designadas como capas de cálculo. El resto de las entidades de dibujo (por ejemplo las plantas del edificio) se tienen que situar en capas que no sean de cálculo, e incluso que estén bloqueadas para que no interfieran en las operaciones gráficas de selección, edición, etc. Cuando ejecute Herramientas/Gestión de capas... aparecerá un cuadro de diálogo con la lista de capas que componen el dibujo. La primera capa siempre se denomina 0 por compatibilidad DXF, pero el resto se pueden denominar de cualquier modo. Esta capa es la actual de dibujo, está visible, sin bloquear y es de cálculo cómo indican sus atributos, haciendo doble clic sobre la columna correspondiente, podrá modificarla. En el ejemplo que aquí tratamos, los planos de planta del edificio importados sobre los que diseñar la instalación se encuentran dibujados en la capa 0, por lo que cambiaremos sus propiedades bloqueándola, haciendo que no sea de cálculo y eligiendo un color de línea y relleno gris. Para cambiar el color hacemos doble clic dentro del rectángulo coloreado de la columna llamada trazo, a la derecha del nombre de la capa y escogemos los colores de línea y relleno de la misma. La figura 3 muestra cómo queda el cuadro de diálogo de gestión de capas después de iniciar ITwin o abrir un documento nuevo. ITwin: Infraestructuras comunes de telecomunicaciones (ICT) 9 Figura 3: Gestión de capas ITwin utiliza distintas capas para representar cada tipo de canalización. De este modo la canalización principal y secundaria se dibujarán en la capa ITWIN_PRINCIPAL, y la canalización de interior de usuario se dibujará en las capas ITWIN_RTV, ITWIN_TB, ITWIN_TLCA y ITWIN_RESERVA, utilizándose en este caso una capa diferente para representar cada servicio de la ICT. Puede establecerse la capa actual de dibujo por medio de los siguientes botones de la barra de herramientas: Canalización principal y secundaria. Instalación de interior, servicio de RTV. Instalación de interior, TLCA/SAFI. Instalación de interior, TB + RDSI. Canalización de reserva para estancias sin ningún servicio. El color de cada botón representa el color de trazo y relleno de los elementos dibujados en la capa correspondiente. 10 Manual de Usuario 5 DIBUJANDO LA INSTALACION 5.1. Definiendo el entramado guía El programa permite definir un entramado o rejilla de puntos para que sirva de guía al dibujo. Para utilizarlo ejecute la opción Herramientas/Definir entramado... Inicialmente el origen de la rejilla está definido en la posición (0, 0) y la distancia entre puntos está fijada a 0’1 m. Este valor es el más adecuado cuando se trabaja con los símbolos de la librería. Para activar el entramado seleccione las opciones de visualización e imantado y pulse Aceptar. Inmediatamente aparece la pantalla cubierta por la trama de puntos. Al dibujar cualquier entidad el cursor del ratón irá tomando las posiciones marcadas por los puntos. Es posible activar y desactivar estas opciones desde la barra de herramientas por medio de los botones: Visualizar entramado Forzar coordenadas al entramado (imantado) 5.2. Dibujando elementos de la instalación En primer lugar usaremos la función Ver/Zoom ventana para ampliar la zona en la que ubicaremos el recinto superior de instalaciones, RITS. Los límites de la ventana de zoom se marcan haciendo clic en dos de sus vértices opuestos. Para insertar el símbolo RITS ejecute la opción de menú Insertar/Recinto superior. Le aparecerá el cuadro de diálogo 'Librería de símbolos' con todos los símbolos disponibles para la categoría 'Recinto Superior', en este caso uno. Selecciónelo y desplácelo hasta su situación en el plano. Haga un clic para fijar su posición y otro para definir su estado de rotación. Del mismo modo dibujaremos los símbolos que representan los registros secundarios de planta y el recinto inferior de instalaciones del edificio (RITI). Otra forma de insertar un símbolo de la instalación es mediante la barra de símbolos que se muestra en la Figura 4, la cual muestra los símbolos de los diferentes elementos. Figura 4: Barra de símbolos ITwin: Infraestructuras comunes de telecomunicaciones (ICT) 11 También puede efectuar esta operación ejecutando la opción Dibujar/Símbolo... Aparece el cuadro de diálogo Librería de símbolos en donde puede escoger la categoría correspondiente y seleccionar cualquiera de los símbolos disponibles. Cuando pulse Aceptar volverá al dibujo para situar el símbolo. Este método le permite escoger cualquiera de los símbolos disponibles para una categoría y además ubicarlo en una capa distinta a la actual y a una escala diferente a 1’00. Otra forma de añadir un símbolo consiste en arrastrarlo desde la barra de proyecto. La barra de proyecto permite buscar elementos siguiendo diversos criterios de búsqueda y visualizar el árbol de la instalación desde cualquier punto. Para añadir un símbolo desde la barra de proyecto arrastre con el ratón el elemento deseado hasta su ubicación en el dibujo. Figura 5: Barra de proyecto Si usa las funciones Ver entramado e Imantar entramado el programa automáticamente desplazará los símbolos para ajustarlos a los puntos de la trama, de esta forma es fácil establecer las conexiones. La mejor forma de asegurar las conexiones consiste en utilizar el modo Punto de Referencia Conexión tal como se explica en el siguiente apartado. 5.3. Dibujando tramos de canalización Existen dos comandos para dibujar un tramo de canalización: Dibujar/Línea y Dibujar/Polilínea. En el primer caso sólo puede trazar un tramo recto, mientras que en el segundo puede introducir cambios de dirección. Estas dos opciones están disponibles en la barra de dibujo a través de los botones siguientes: Dibujar una línea Dibujar una polilínea Los símbolos del dibujo sólo pueden conectarse entre sí con las líneas que representan a los tramos de canalización a través de los llamados puntos de conexión. Ejecute la función Ver/Puntos de conexión para ver estos puntos. Los puntos de color rojo además identifican los puntos de inserción de cada símbolo. Puede hacer uso de los distintos tipos de puntos de referencia disponibles en la interfaz gráfica utilizando el menú contextual ó la barra de herramientas de puntos de referencia, aunque el más útil es el punto de Conexión que aproxima el cursor tanto a los extremos de las líneas como a los puntos de conexión de los símbolos. Para trazar el el tramo de canalización que va desde el RITS al registro secundario de la planta superior, ejecute la función Dibujar/Línea. Como resultado, el cursor del ratón se convierte en un lápiz de dibujo y aparece en la barra de 12 Manual de Usuario estados el mensaje “Seleccione el primer punto del segmento de línea”. El programa está esperando que Ud. seleccione el primer punto. Si en este momento hiciera clic, fijaría el principio de la línea en el punto de la trama más próximo. Sin embargo vamos a escoger el modo de Punto de Referencia Conexión para que automáticamente se aproxime al punto de conexión más cercano. Haga clic con el botón secundario del ratón y escoja la opción Punto de referencia/Conexión. Si ha realizado bien el proceso, el cursor tendrá el aspecto de una mirilla seguida de la leyenda Con, según aparece en la Figura 6. Este modo permanecerá activo mientras que no seleccione ningún otro (pude ser necesario desactivar la imantación de entramado si ésta se encuentra activa). Figura 6: Cursores de los distintos modos de referencia. Ya está en disposición de dibujar la primera línea: Acerque el cursor a un lado del símbolo RITS y haga clic. Observará que se dibuja una línea entre este primer punto y la situación del ratón. Para fijar el segundo punto aproxime el cursor al lado más cercano del símbolo registro secundario de la última planta y pulse de nuevo el botón izquierdo. La nueva línea aparecerá seleccionada. Del mismo modo dibujaremos los tramos que unen los registros secundarios entre sí, y el registro secundario de la primera planta con el RITI. Además de los comandos Línea y Polilínea, el programa dispone de un tercer elemento de dibujo que permite representar un tramo de canalización. A este último puede accederse mediante la opción Dibujar/Enlace, y permite dibujar dos flechas opuestas , cada una en un elemento distinto de la instalación, que representa un enlace físico continuo entre los puntos de conexión de dichos elementos, que podrían estar situados a distinta cota sobre un mismo plano o en planos diferentes. Este es el método que utilizaremos para unir cada registro secundario situado en el plano de sección de alzado del edificio con la canalización secundaria representada en el plano de planta correspondiente. Para dibujar un enlace entre dos elementos de la instalación es necesario que ambos elementos estén seleccionados. El programa tiene la opción Ver/Puntos conectados que permite comprobar el conexionado de entidades. Cuando se ejecuta aparece un punto de color amarillo numerado en cada nudo de la instalación. Para hacerlos invisibles pulse otra vez este comando. Si después de varias modificaciones los puntos conectados que se muestran en pantalla no son los correctos, utilice la función Herramientas/Recalcular puntos conectados para que el programa los actualice. Dispone de varias opciones de edición gráfica (mover, partir, girar, duplicar, simetría, etc. ) para adaptar el dibujo a su gusto. Todas están accesibles desde la opción Edición del menú contextual tal como se explica en la ayuda de la interfaz gráfica. Es especialmente útil el modo de selección por vértices ya que permite desplazar símbolos y extremos de líneas con sólo picar sobre sus asas (rectángulos que aparecen sobre una entidad cuando está seleccionada). 5.4. Dibujando la canalización secundaria Antes de insertar los registros de paso secundarios, es preferible cambiar el paso del entramado para poder afinar más en la colocación del símbolo. Para ello, acceda a la opción de menú Herramientas/Definir entramado…, y en el cuadro de diálogo que aparece, dentro de la sección ‘Paso’, en las casillas ‘X’ e ‘Y’, coloque el valor de 0’05. Además, para ver con más claridad la zona donde hemos de colocar los símbolos, ejecute un Zoom/Ventana. Para situar los registros de paso, ejecute la opción Insertar/Registros de paso. Aparecerá el cuadro de diálogo ‘Librería de símbolos’ con todos los símbolos disponibles para la categoría ‘Registros de paso’. Seleccione el tipo A, símbolo redondo, acepte el cuadro de diálogo, e inserte el símbolo en la posición que muestra la figura 7. Si tiene activada ITwin: Infraestructuras comunes de telecomunicaciones (ICT) 13 la característica Punto de Referencia Conexión, puede pulsar momentáneamente la tecla MAYÚSCULAS para desactivarla, y poder insertar el símbolo en uno de los puntos del entramado. Pulsando el botón de la derecha del ratón, puede seleccionar repetir símbolo y colocar el resto de los registros de tipo A. Figura 7: Canalización secundaria A continuación, ejecute la opción Insertar/Registros de paso. Aparecerá el cuadro de diálogo ‘Librería de símbolos’ con todos los símbolos disponibles para la categoría ‘Registros de paso’. Seleccione el símbolo de tipo B (acceso a viviendas), y acepte el cuadro de diálogo. Aprovechando la característica Punto de Referencia Conexión, inserte los registros en los acceso a las viviendas. Ahora procederemos a dibujar la canalización secundaria que parte de la ubicación del registro secundario en la planta. Ejecutamos Dibujar/Línea, unimos los puntos de conexión del registro tipo A con los registros tipo B de las viviendas A y B y con el “dibujo” del registro secundario. Así mismo el otro registro A con el registro tipo B de la vivienda D. Como es necesario hacer un cambio de dirección usaremos una polilínea. Ejecute la opción dibujar/polilínea y marque la última salida del símbolo del registro tipo A como primer punto de conexión. A continuación habrá que fijar el punto donde la polilínea cambia de dirección, este no es un punto de conexión sino del entramado, por tanto no nos vale el modo de referencia Punto de Conexión que tenemos activo. Para desactivarlo momentáneamente mantenga pulsada la tecla MAYÚSCULAS y simultáneamente haga clic en la posición donde el tramo de tubería cambia de dirección. Cuando deje de pulsar esta tecla vuelve a estar activo el modo de referencia Punto de Conexión. Para dibujar el punto final de la polilínea haga clic en el punto de conexión del otro registro tipo A. Y finalmente pulse el botón secundario del ratón y en el menú contextual elija la opción Terminar. 5.5. Dibujando la canalización de interior Como se ha explicado en el apartado 4.5, en el interior de las viviendas utilizaremos una capa de dibujo distinta para representar la canalización correspondiente a cada servicio. En primer lugar dibujaremos los registros de terminación de red RTR a la entrada de cada vivienda en la capa de dibujo ITWIN_PRINCIPAL, y a continuación diseñaremos la canalización de interior para cada servicio como se indica en la figura 8. 14 Manual de Usuario Figura 8: Canalización de interior Completado el diseño de la primera vivienda, podemos elegir la opción de copiar y pegar para dibujar la instalación de las restantes viviendas de la planta, ya que en este caso las viviendas son simétricas entre si. Para ello serán de utilidad las herramientas: mover, girar, duplicar, simetría,.... Igualmente, podemos utilizar la opción de copiar y pegar para dibujar la canalización del resto de plantas iguales. 5.6. Propiedades de los elementos Completado el dibujo de la instalación, el siguiente paso consiste en especificar las propiedades de cada uno de los elementos que la componen. Se denominan propiedades a los parámetros asociados a cada una de ellos que es necesario definir para poder realizar el cálculo. Se puede acceder a las propiedades de un elemento por tres caminos diferentes: 1. Mediante un doble clic sobre un símbolo, una línea o una polilínea. 2. Seleccionando un elemento y ejecutando el comando Datos/Entidades seleccionadas del menú principal, o el icono correspondiente en la barra de herramientas. 3. Seleccionando un elemento, accediendo al menú contextual con el botón secundario del ratón y llamando a la opción Propiedades... Sólo es posible editar las propiedades de los elementos situados en capas de cálculo, el resto se ignoran. Es posible especificar los valores por defecto de las propiedades con las que se crean los distintos elementos de la instalación desde el comando Datos/Configuración.... Estos valores son aplicables a todos los proyectos y no se modifican al cambiar de proyecto o iniciar un proyecto nuevo. También es posible indicar que identificador o descripción asociará el programa a cada elemento nuevo, así como identificar de manera automática a un conjunto de elementos seleccionados, desde el comando Datos/Identificadores.... Por último, el comando Datos/Copiar propiedades... permite copiar propiedades o características de una entidad a otra o a un conjunto de ellas. En la ayuda del programa existe una descripción detallada del uso de esta herramienta. ITwin: Infraestructuras comunes de telecomunicaciones (ICT) 15 ITwin dispone de una herramienta de visualización rápida de las propiedades de los elementos. Esta herramienta de activa mediante la opción Ver/Etiquetas informativas y actúa de manera que cuando situamos el cursor del ratón sobre cualquier elemento de la red, se muestran las propiedades de ese elemento como muestra la figura 9. Figura 9: Etiquetas informativas 16 6 Manual de Usuario PROCESO DE CÁLCULO Completado el diseño de la instalación y asignadas las propiedades de los elementos que la componen estamos en condiciones de iniciar el proceso de cálculo de la instalación. Para ello sólo tendremos que ejecutar el comando Calcular/Calcular o bien pulsar el botón correspondiente de la barra de herramientas. Durante el proceso de cálculo aparece una barra de progreso que indica el porcentaje de cálculo completado. Si se produce algún error, el programa muestra en pantalla un cuadro de diálogo como el que muestra la figura 10 en el que aparece un dibujo con el elemento en el que se produce la anomalía, se describe lo que ocurre, y se da la posibilidad de cambiar las propiedades del elemento en cuestión. Figura 10: Incidencia durante el cálculo Si al finalizar el cálculo no ha sido posible obtener en las tomas de RTV los niveles de calidad solicitados en la opción Datos/configuración..., el programa además seleccionará todos los elementos de la instalación en los que se produzca esta anomalía con el fin de facilitar la localización del problema. Existen dos comandos que facilitan la detección de problemas en el diseño de la instalación: Ver/Ocultar entidades conectadas. Sirve para detectar las entidades que forman parte de capas de cálculo pero que no están conectadas al resto de la instalación. Ver/Puntos conectados. Muestra los puntos donde el programa encuentra que hay un nudo de conexión. Lo indica con un círculo de color amarillo y un número de orden. Es conveniente ejecutar primero la opción Herramientas/Recalcular puntos conectados información del programa relativa a las conexiones. para actualizar la ITwin: Infraestructuras comunes de telecomunicaciones (ICT) 7 17 OBTENCIÓN DE RESULTADOS Una vez que ha finalizado correctamente el cálculo, puede comprobar los resultados usando la opción Resultados/Comprobar. Actúa de modo que cuando está activada, en vez de mostrar las propiedades de un elemento de la instalación, muestra un resumen con los principales parámetros resultantes del cálculo. Para volver al modo de edición de propiedades, desactive Resultados/Comprobar. Figura 11: Resultados del cálculo de un elemento La opción Resultados/Niveles... muestra una ventana con los niveles mínimos obtenidos en las tomas de usuario para la menor y mayor frecuencia de cada señal. Estos niveles están referenciados a los niveles de calidad indicados en Dato/Configuración/Niveles. Cuando los niveles en una toma exceden el intervalo especificado, se muestra (---, ---). Si los niveles de señal están dentro de los niveles de calidad previstos, pero en es necesario un nivel de amplificación en cabecera superior al permitido se indica mostrando un asterisco (*). Figura 12: Niveles mínimos en las tomas de usuario 18 Manual de Usuario La opción Resultados/Amplificación... muestra una ventana con la amplificación mínima necesaria obtenida a la salida de cabecera, que permite alcanzar los niveles de calidad especificados en toma de usuario, para cada una de las señales recibidas en el emplazamiento. Figura 13: Amplificación necesaria a la salida de la cabecera 7.1. Generar la memoria del proyecto ITwin es capaz de generar abundante documentación escrita sobre el proyecto. La opción de menú Resultados/Memoria permite generar un completo documento en formato RTF (rich text format) cuyo contenido y estructura se ha realizado conforme a lo especificado en el Anexo I de la Orden CTE/1296/2003, de 14 de mayo, por la que se desarrolla el Reglamento Regulador de las Infraestructuras Comunes de Telecomunicaciones para el acceso a los servicios de telecomunicación en el interior de los edificios y la actividad de instalación de equipos y sistemas de telecomunicaciones, aprobado por el Real Decreto 401/2003, de 4 de Abril. El documento se muestra automáticamente en el programa cuyo tipo de archivo asociado es el RTF. Si tiene instalado Microsoft Word, el documento se abrirá en dicho procesador de textos. Si no tiene ningún procesador de textos instalado, el documento se mostrará usando el programa WordPad de Windows. Originalmente el documento se crea con el mismo nombre del proyecto y con la extensión RTF. 7.2. Imprimir el área de dibujo El comando Archivo/Imprimir… muestra en pantalla el cuadro de diálogo Imprimir, que permite seleccionar el tipo de impresora, el rango de impresión y el número de copias. Cuando se acepta la ficha se desencadena el proceso de impresión de lo que haya representado en la área de dibujo del programa. Puede usar la función de gestión de capas (figura 4) para ocultar y hacer visible sólo aquello que quiera que aparezca en los planos. Previamente a la impresión ejecute la opción Archivo/Presentación preliminar que le permitirá visualizar en pantalla lo que va a ser el resultado de la impresión. Este dependerá de la impresora seleccionada, de la orientación y formato de papel, del área de impresión y de los espesores asignados de plumilla. Si desea cambiar el tamaño o la orientación del papel ejecute el comando Configurar impresora…. Para ajustar las escalas de impresión acuda a la opción Área de impresión…, y para cambiar los colores o espesores de las líneas ejecute el apartado Asignar plumillas… del menú Archivo/Configurar impresión... La ayuda del programa tiene un extenso apartado sobre la impresión del área de dibujo, en la que se describe detalladamente el uso de cada parámetro de estos cuadros de diálogo. ITwin: Infraestructuras comunes de telecomunicaciones (ICT) 7.3. 19 Exportar planos en formato DXF o DWG ITwin puede exportar los planos en formato DXF o DWG. Para ello ejecute el comando Archivo/Exportar/Dibujo… y seleccione el tipo de archivo, la ubicación y el nombre del fichero en el que quiera almacenarlos. Es posible completar el plano de la instalación incluyendo rótulos con las descripciones de los elementos y sus principales resultados del cálculo. Para ello seleccione las entidades junto a las que desea escribir algún dato y acceda al comando Resultados/Rotular elementos... Elija los datos que desea incluir en el dibujo y la posición que deben ocupar. Valide el cuadro de diálogo y comprobará como aparecen los rótulos con el formato especificado. Además ITwin actualizará automáticamente el texto de estos rótulos en el dibujo cuando cambien las condiciones y resultados de los cálculos mostrados. Figura 14: Rotulación de los elementos de la red También dispone de las opciones Dibujar/Texto... y Dibujar/Etiqueta... para introducir cualquier leyenda en el plano.