Principio del formulario − El sistema operativo Windows: APLICIONES INFORMATICAS
Anuncio
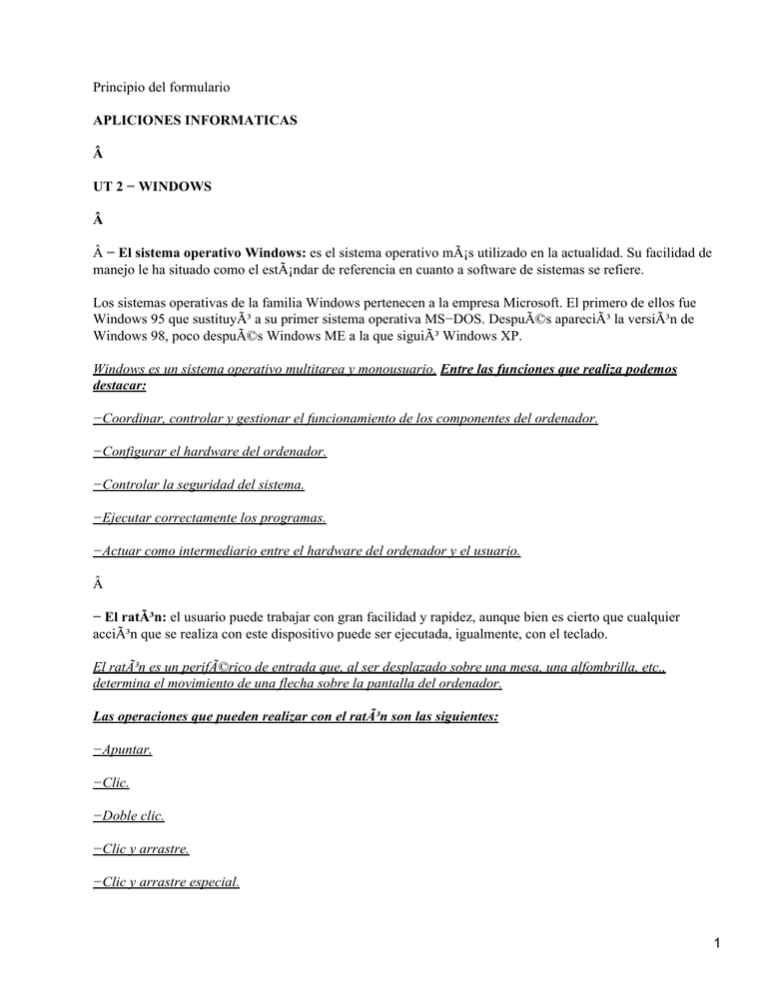
Principio del formulario APLICIONES INFORMATICAS  UT 2 − WINDOWS   − El sistema operativo Windows: es el sistema operativo más utilizado en la actualidad. Su facilidad de manejo le ha situado como el estándar de referencia en cuanto a software de sistemas se refiere. Los sistemas operativas de la familia Windows pertenecen a la empresa Microsoft. El primero de ellos fue Windows 95 que sustituyó a su primer sistema operativa MS−DOS. Después apareció la versión de Windows 98, poco después Windows ME a la que siguió Windows XP. Windows es un sistema operativo multitarea y monousuario. Entre las funciones que realiza podemos destacar: −Coordinar, controlar y gestionar el funcionamiento de los componentes del ordenador. −Configurar el hardware del ordenador. −Controlar la seguridad del sistema. −Ejecutar correctamente los programas. −Actuar como intermediario entre el hardware del ordenador y el usuario.  − El ratón: el usuario puede trabajar con gran facilidad y rapidez, aunque bien es cierto que cualquier acción que se realiza con este dispositivo puede ser ejecutada, igualmente, con el teclado. El ratón es un periférico de entrada que, al ser desplazado sobre una mesa, una alfombrilla, etc., determina el movimiento de una flecha sobre la pantalla del ordenador. Las operaciones que pueden realizar con el ratón son las siguientes: −Apuntar. −Clic. −Doble clic. −Clic y arrastre. −Clic y arrastre especial. 1  − La pantalla: podemos distinguir dos partes claramente diferenciadas: barra de tareas y escritorio. Uno de los componentes de la barra de tareas es el botón Inicio. También se puede visualizar la hora del sistema, la barra de inicio rápido, los iconos de notificación y un botón por cada uno de los programas que se estén ejecutando en ese momento. El escritorio es el área de trabajo del usuario. Sobre él se colocan los iconos, las ventanas, los programas en ejecución, los cuadros de diálogo, etc.  − Iconos: pequeña representación gráfica de algunos de los elementos con los que se trabaja en Windows. Aunque podemos crear tantos iconos como deseemos sobre el escritorio, es recomendable colocar sólo aquellos que utilicemos frecuentemente. Los iconos que se pueden colocar sobre el escritorio son los siguientes: −Iconos de programa: representan programas ejecutables que han sido instalados o copiados en el escritorio. −Carpetas −Documentos: conjuntos de datos que han sido creados con alguno de los programas instalados en el sistema. −Accesos directos: iconos que representan programas, documentos o carpetas que están instalados en el sistema.  −Las ventanas: se pueden distinguir dos tipos de ventanas: −Ventanas de programa: aquellas donde se ejecutan los programas. −Ventanas de documento: aquellas que se van abriendo o cerrando dentro de una ventana de programa cuando el usuario está trabajando.  −Elementos de una ventana − Barra de titulo −Botón minimizar −Botón maximizar −Botón restaurar −Botón cerrar 2 −Icono de control −Barra de menús −Barras de herramientas −Barras de estado −Bordes de la ventana −Vértices de la ventana −Barras de desplazamiento −Ãrea de trabajo  −Cuadros de diálogo: se utilizan para intercambiar información con el usuario. Están formados por elementos en los que se puede teclear información, elegir opciones, etc. Para pasar de un elemento a otro, se usa la tecla del tabulador. Los elementos que se pueden encontrar en un cuadro de diálogo son: −Fichas −Cuadros de texto −Cuadros de lista −Listas desplegables −Casillas de verificación −Barras de desplazamiento −Flechas −Botones de opción −Botones de comando  −Menú Inicio: es el menú principal de Windows. Las opciones que aparecerán en este menú permiten ejecutar los programas instalados en el sistema, acceder a los últimos documentos utilizados. Las opciones del menú Inicio son: −Programas −Documentos 3 −Configuración −Buscar −Ayuda −Ejecutar −Cerrar sesión −Apagar sistema(suspender, apagar el equipo, reiniciar el equipo)  −El escritorio: es la mesa de trabajo del usuario. En él se pueden colocar los programas, las carpetas y los documentos que utilizamos con más frecuencia.  −Organización de la información: una de las principales tareas de Windows es la organización, almacenamiento y recuperación de la información que manejamos con el ordenador. Esta información se puede encontrar en los discos duros, en los flexibles, etc.  −Documentos: conjunto de información homogénea y relacionada que se almacena en un disco con un nombre concreto, mediante el cual podrá ser recuperada o modificada posteriormente. Cuando creamos un documento con cualquier programa de Windows, al nombre que nosotros asignamos, el programa le añade de forma automática un punto seguido de tres caracteres que indican de que tipo de archivo se trata. Estos tres caracteres se denominan extensión. Windows utiliza la extensión para crear una asociación entre el documento y el programa con el que se ha realizado, de esta forma, cuando hacemos doble clic sobre el documento, Windows ejecuta el programa asociado y muestra el documento en pantalla.  −Las carpetas: lugar donde se almacenan los documentos en las unidades de disco y en el escritorio. Las carpetas utilizan una especie de Ã-ndice en el que se guarda el nombre de todos los documentos que se almacenan en ella, el dÃ-a y la hora de su creación o de su última modificación, su tamaño, etc. Para organizar las carpetas, Windows utiliza una estructura jerárquica en forma de árbol invertido, denominado árbol de unidades. En el árbol de unidades encontramos todos los elementos del sistema.  −Utilización de las carpetas: cuando abrimos una carpeta, se crea una ventana que muestra su contenido. El área de trabajo está dividido en dos partes, la de la izquierda denominada barra del explorador y la de la derecha muestra el contenido de la carpeta actual. Mucha operaciones que realizamos en Windows pueden hacerse pueden hacerse sobre un objeto o sobre un 4 conjunto de objetos, por ejemplo, copiar, mover, imprimir, etc. Para seleccionar varios objetos a la vez, podemos utilizar los siguientes métodos: −Para seleccionar el contenido de la carpeta, lo más sencillo es utilizar la opción del menú edición / seleccionar todo. −Para seleccionar varios objetos contiguos, hacemos clic en el primero, pulsamos la tecla shift y , manteniéndola pulsada, hacemos clic en el último elemento que deseamos seleccionar. −Para seleccionar objetos alternos, hacemos clic en el primero, pulsamos la tecla ctrl. Y, sin soltar, hacemos clic en cada uno de los elementos que deseemos añadir a la selección. −Hacer clic y arrastre sobre una zona del área de trabajo.  −Trabajando con carpetas, documentos y accesos directos: para crear carpetas, documentos y accesos directos en el escritorio, debemos realizar las siguientes operaciones: −Carpetas: −Clic derecho sobre un espacio libre sobre el escritorio. −Seleccionamos la opción nuevo. −Hacemos clic sobre la opción carpeta. −Tecleamos el nombre de la nueva carpeta. −Documentos: −Clic derecho sobre un espacio libre del escritorio o sobre el área de trabajo de la ventana de la carpeta donde se desea crear el documento. −Seleccionamos la opción nuevo. −Hacemos clic sobre la opción que se corresponda con el tipo de tipo documento que vamos a crear. −Tecleamos el nombre del nuevo documento y pulsamos enter. −Accesos directos: −Clic derecho sobre un espacio libre del escritorio o sobre el área de trabajo de la ventana de la carpeta. −Seleccionamos la opción nuevo. −Hacemos clic sobre la opción acceso directo. −Tecleamos el nombre del nuevo acceso directo y hacemos clic en el botón finalizar.  5 −Operaciones con los iconos: −Cambiar el nombre de un icono. −Mover iconos. −Copiar iconos. −Eliminar un icono.  −La papelera de reciclaje: cuando se elimina un objeto en Windows, lo que hacemos realmente es enviarlo a la papelera de reciclaje que está en el escritorio. Sin embargo, hasta que no vaciemos la papelera de reciclaje, los objetos situados en ella no estarán eliminados del sistema. El icono de la papelera nos indica si se ha eliminado algún archivo, mostrando unos papeles en su parte superior. Las operaciones que podemos realizar con la papelera de reciclaje son: −Recuperar elementos borrados. −Eliminar definitivamente uno o varios archivos. −Eliminar todos los elementos de la papelera.  −Operaciones con disquetes: Para formatear un disco flexible, basta con hacer clic derecho sobre la unidad A: y elegir la opción formatear del menú de contexto. Rellenamos el cuadro de diálogo con los datos del disco que vamos a formatear y hacemos clic en iniciar para realizar el proceso. Si queremos hacer una copia tendremos que hacer clic derecho sobre el icono de la unidad A: y elegir la opción copiar disco del menú de contexto. Introducimos el disco origen en la unidad A: y hacemos clic a iniciar.  −La barra de tareas: suele estar colocada en la parte inferior de la pantalla. En ella encontramos el botón del menú inicio en un extremo y la hora del sistema en el otro. La principal función de esta barra es cambiar de una tarea a otra. Todas las tareas que se encuentran abiertas están representadas en la barra de tareas con un botón. La tarea activa, aparece en la barra de tareas con su botón hundido. Desde la barra de tareas también podemos restaurar, minimizar, maximizar o cerrar una tarea.  −Ficha barra de tareas: en esta ficha tenemos las siguientes casillas de verificación: −Bloquear la barra de tareas. 6 −Siempre visible. −Ocultar automáticamente. −Agrupar los botones similares de la barra de tareas. −Iconos pequeños en el menú inicio. −Mostrar reloj.  −Ficha menú inicio: con esta ficha podemos configurar el menú inicio. Tiene distintas opciones: −Mostrar cierre de sesión. −Mostrar ejecutar. −Permitir arrastras y colocar.  −Modificación del menú inicio: −Crear en el escritorio un acceso directo al elemento que deseemos añadir al menú inicio. −Una vez creado el acceso directo, hacemos clic y lo arrastramos sobre el menú inicio y sin soltar esperamos a que se abra. −Cuando se despliegue el menú inicio, sin soltar, nos situamos sobre programas y esperamos a que se abra. Una vez abierto, localizamos el lugar donde queremos situarlo y soltamos.  −La barra de inicio rápido: todos los programas que se incluyan en ella serán ejecutados al hacer clic sobre su icono. Para mostrar la barra de inicio rápido, tenemos que hacer clic derecho sobre un espacio libre de la barra de tareas y elegir la opción barra de herramientas / inicio rápido del menú de contexto. Para añadir un nuevo elemento a esta barra, basta con crear un acceso directo sobre el escritorio y después arrastrarlo sobre ella y soltarlo.  −Panel de control: permite configurar todos los dispositivos instalados en nuestro ordenador.  −Configuración regional y de idioma: permite establecer los formatos que se utilizan en nuestro paÃ-s. Por otro lado, el idioma indica a Windows que juego de caracteres debe utilizar. 7  −Opciones de carpeta: permite establecer cómo se van a comportar las ventanas que se crean al abrir las carpetas.  −La pantalla: para acceder al cuadro de diálogo que nos permite configurar la pantalla, podemos hacer clic derecho sobre un espacio libre del escritorio y elegir la opción propiedades. Aparecerá un cuadro de diálogo en el que podremos elegir las siguientes fichas: −Fondo o escritorio. −Protector de pantalla. −Apariencia.  −Paint: programa de dibujo con el que podemos crear imágenes. Para ejecutar el programa, seleccionamos la opción del menú inicio / programas / accesorios / paint. En la ventana de paint se distinguen las siguientes partes: −Paleta de colores. −Herramientas de dibujo(selección libre, selección, borrador, rellenar de color, seleccionar color, ampliación, lápiz, pincel, aerógrafo, texto, lÃ-nea, curvas, figuras). Para guardar un dibujo hecho con paint, utilizamos las opciones guardar o guardar como del menú archivo.  UT10 − INTERNET  − Teleinfomática o telemática: combinación de la informática y las telecomunicaciones, su objetivo es el tratamiento informático a distancia.  −Las comunicaciones informáticas: las comunicaciones entre ordenadores se puede realizar de diversas formas, dependiendo del objetivo que se dedee condeguir. Algunas de estas formas son: conexión directa de ordenadores y conexión vÃ-a módem.  − Conexión directa de ordenadotes: los ordenadores se conectan entre sÃ- por medio de cables que vaj de un equipo a ptro. Este sistema recibe el nombre de LAN(red de área local). Las redes de área local se suelen utilizar en las empresas para comectar los ordenadores de los empleados. Este sistema proporciona grandes ventajas como: 8 −Mejorar las comunicaciones. −Compartir la información. −Compartir los periféricos. −Mejorar la seguridad.  − Conexión vÃ-a módem: las ordenadores se conectan entre sÃ- por medio de un móden y de la lÃ-nea telefónica.A través del módem podemos conectarnos al ordenador de la empresa y estar trabajando desde casa, etc.  −Internet: conjunto de miles de tedes de todo el mundo que están conectadas entre sÃ-. El nombre de Internet deriva de las palabras en inglés interconnected networks (interconexión de redes). todas las redes que forman Internet ofrecen su información a los usuarios que se conectan y ceden sus lÃ-neas para que puedan consultar esa información en cualquier parte del mundo. La información viaja por la red a una gran velocidad. La gran rapidez de Internet le ha servido para ganarse el calificativo de autopista de la información.  −Direcciones de internet: cada uno de los ordenadores que forman parte de las redes de internet se identifica por una dirección denominada IP Address. Esta dirección está formada por 32 bits divididos en cuatro partes separadas por un punto. La asignación de las ditecciones de los ordenadores la realiza un organismo internacional llamado NIC para evitar que las direcciones puedan duplicarse. Sistema de dominios: asigna nombres a los ordenadores de fotma que sea más fácil utilizarlos y recordarlos.  −World Wide Web: páginas web: páginas que permiten combinar texto, imágenes, sonido, vÃ-deo y animaciones. La dirección de las páginas se conoce con el nombre de URL. La URL de una página web llevará el prefijo http://.  −Los grupos de noticias: son lugares donde se recogen artÃ-culos de todo tipo enviados por los usuarios de la red. Los artÃ-culos que deja un usuario suelen der leÃ-dos y respondidos por otros usuarios. El prefijo utilizado en este dervicio es news://. 9  −Transferencia de ficheros: nos permite copiar en nuestro ordenador los ficherosy programas que encontramos en Internet. El prefijo utilizado en una URL de este servicio es ftp://.  −Correo electrónico: servicio que permite a los usarios de Internet enviar y recibir correo. Cuando un usuario quiere enviar un correo a otro debe indicar la dirección del destinatario, escrivir el mensaje que quire enviar y hacer un clic sobre un botón para que ese mensaje viaje por toda la red hasta su destimo.  −MensajerÃ-a instantánea (messenger): nos permite enviar mensajes y mantener una conversación con otros usuarios que estén conectados a la red en ese momento. Podemos utilizar este sistema paraenviar archivos a través de Internet. El programa más usado para este servicio es msn messenger de microsoft.  − Microsoft internet explored: cuando se ejecuta este programa, aparece una ventana en la que podemos distinguir las siguientes partes: −Barra de menús. −Barra de herramientas. −Botones atrás y adelante. −Botón detener. −Botón inicio. −Botón actualizar. −Botón imprimir. −Botón favoritos. −Cuadro de dirección. −El icono de microsoft internet explorer. −La ventana de visualización.  − Navegar por Internet: es una operación muy sencilla, tan sólo es necesario concer la dirección del lugar donde queremos acceder. El logotipo comienza a moverse, lo que indica que está intentando la conexión. 10 Los enlaces suelen ser cadenas de texto o imágenes.  − Localizar información en Internet: la lista de favoritos nos permite guardar las direcciones de páginas web que nos parecen interesantes por si en algún momento, deseamos volver a ellas. Cuando estamos en una página y deseamos incluirla en nuestra lista de favoritos, sólo tenemos que elegir la opción del menú favoritos / agregar a favoritos de la barra de menús. Para seleccionar un elemento de la lista de favoritos, basta con hacer clic sobre el botón favoritos y hacer clic sobre el elemento al que se desea acceder. La opción del menú favoritos / organizar favoritos de la barra de menús nos permite ordenar la lista de nuestras direcciones favoritas.  − Buscar información en Internet: para localizar información en la red, se utilizan los buscadotes. Una vez estamos en la páguna del buscador, lo único que tenemos que hacer es teclear la palabra o palabras que hagan referencia a la información que queremos obtener y en unos pocos segundos aparecerá una lista con los enlaces a las páginas web en las que se trata el tema solicitado. Uno de los buscadores más utilizados es google. − Guardar información de Internet: −Copiar y pegar: es la forma más sencilla de utilizar la información. Para ello, basta con seleccionar la información que nos interesa de la página web y elegir la opción del menú edición / copiar. Después nos situamos en el documento donde vamos a colocar la información y elegimos la opción del menú edición / pegar. −Guardar una imágen: debemos elegir la opción del menú archivo / guardar como. En el cuadro de diálogo guardar como indicamos la carpeta y el nombre con el que vamos a guardar la página y hacemos clic en el botón guardar. −Guardar una imagen: con el ratón hacemos clic derecho sobre la imagen y elegimos la opción guardar imagen como. En el cuadri de diálogo guardar como indicamos la carpeta y el nombre con el que vamos a guardar la página y hacemos clic en el botón guardar.  − Descargar un archivo: cuando hacemos un dclic en algún enlace de descarga aparece una ventana en la que se nos pregunta qué deseamos hacer con el archivo que vamos a descargar. La opción más recomendable es elegir guardar el programa en disco y pasar un antivirus para evitar que se pueda infectar nuestro ordenador.  − El correo electrónico con Outlook Express: es el pregrama de correo más utilizado con el sistema operativo Windows. Este programa permoite enviar, recibir y gestionar nuestro correo electrónico.  11 − El programa outlook express: para ejecutar el programa, podemos utilizar la opción del menú inicio / programas / outlook express. Lo más cómodo es hacer clic sobre el acceso directo que el programa tiene en el escritorio o sobre su icono en la barra de tareas.  − Enviar un correo electrónico: para enviar un mensaje a través de Internet, necesitamos conocer la dirección de correo electrónico de la persona a la que se lo vamos a remitir. En la ventana de mensaje nuevo se pueden distinguir los siguientes encabezados: −De: indica quién es el remitente. −Para: donde debemos indicar la dirección de correo del destinatario del mensaje. Este campo es obligatorio rellenarlo. −CC(con copia): se usa para enviar una copia del mensaje a una persona distinta al destinatario. Este campo es opcional. −CCO(con copia oculta): se utiliza para enviar una copia del mensaje a una persona distinta del destinatario, pero sin que éste sepa que se ha enviado una copia a otra persona. Este campo es opcional. −Asunto: breve descripdión del contenido del mensaje que vamos a enviar. −Ãrea del mensaje: donde se debe escribir el contenido del mensaje que vamos a enviar. Si junto al mensaje queremos enviar un documento, una foto, un programa, etc., debemos adjuntar al archivo o los archivos correspondientes al mensaje. Para ello, usamos la opción del menú insertar / archivo de la ventana en la que estamos creando el mensaje. Aparece el cuadro de diálogo insertar datos adjuntos para que seleccionemos los archivos que vamos a enviar.  − Libreta de direcciones: nos permite crear carpetas para organizar nuestros contactos. Para crear una carpeta, basta con hacer clic en el botón nuevo y elegir la opción nueva carpeta, tecleamos su nombre y aparecerá en la lista de carpetas. Para crear un nuevo contacto, basta con hacer clic en el botón nuevo y seleccionar la opción nuevo contacto. Aparece la ventana propiedades en la que se rellenan los datos del contacto y su dirección de correo electrónico.  − Recibir correo: los mensajes nuevos se colocan en nuestra bandeja de entrada, Para consultar el correo nuevo, basta con hacer clic en la bandija de entrada.  − Eliminar los mensajes nuevos: −Hacer clic sobre el botón eliminar. 12 −Utilizar la tecla Supr. −Hacer clic derecho y elegir la opción eliminar del menú de contexto. −Arrastrar el mensaje sobre la carpeta de elementos eliminados. Los mensajes borrados pasan a la carpeta elementos eliminados y hasta que no se borran de esta carpeta no se eliminan definitivamente.  −Responder a un correo: seleccionamos el correo y hacemos clic en el botón responder. En ocasiones, en vez de responder al remitente, lo que queremos hacer es enviar el mismo mensaje a orea persona distinta. Para ello debemos seleccionar el mensaje y hacer clic sobre el botón reenviar.  − Organizar nuestro correo: para crear una nueva carpeta, nos situamos en la lista de carpetas, hacemos clic derecho sobre carpetas locales, elegimos la opción carpeta nueva del menú de contexto, asignamos un nombre a la nueva carpeta y hacemos clic en aceptar. También podemos crear una carpeta dentro de otra. Para mover un mensaje de una carpeta a otra, lo seleccionamos y lo arrastramos hasta la nueva carpeta.  − MensajerÃ-a instantánea con MSN messenger: es uno de los servicios de mensajerÃ-a instantánea más empleados en la red. Las cuentas de hotmail son gratuitas. Con la mensajerÃ-a instantánea puedes mantenes una conversación con uno o varios contactos que estén conectados a Internet en ese momento enviando y recibiendo mensajes.  − Utilizar msn messenger:  el primer paso para usar este servicio es iniciar la sesión. Al iniciar la sesión, aparecer unaventana en la que se solicita el nombre de inicio de la sesión, que es la dirección de correo que hemos creado en hotmail y la contraseña. Tras iniciar la sesión, aparece la ventana del maddenger, en la que se muestran todos nuestros contactos, tanto si están conectados como si no.  − Agregar contactos: para añadir un nuevo contacto, se hace clic en agregar un contacto. A continuación aparece una ventana en la que debemos indicar que vamos a añadir un contacto por su dirección de correo, En la diguiente pentalla, señalamos cuál es esa dirección. Para terminar hacemos clic en el botón finalizar.  13 −Enviar un mensaje: podemos hacer clic sobre enviar mensaje instantáneo. A continuación, seleccionamos nuestro contacto. En nuestro mensaje podemos incluir iconos gráficos. Cuando se hace clic en el botón enviar, el mensaje viaja por la red y llega hasta el ordenador del usuario destino, avisándole mesiante una ventanita que aparece junto al icono del messenger, generalmente en la parte inferior derecha de la pantalla. Para comenzar la conversación, basta con hacer clic en el mensaje o coble clic sobre el contacto que envÃ-a el mensaje. Para responder, escribimos el mensaje de respuesta y hacimos clic en el botón enviar.  − Enviar un archivo: podemos hacer clic sobre enviar un archivo o una foto. A continuación seleccionamos el contacto al que vamos a enviar el archivo y, por último, indicamos el archivo que vamos a enviar. Si lo acepta, el archivo será enviado y si lo rechaza se anulará su transferencia. Los archivos que se envÃ-an a través de messenger quedan almacenados en una carpeta que se configura con la opción del menú herramientas / opciones en la ficha preferencias.  14