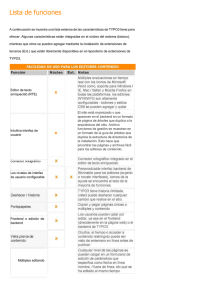3 Principales acciones en el backend
Anuncio

Manual de publicación en el backend de Bizkeliza-TYPO3 1 2 1 Introducción. ¿Qué es Typo3? ............................................................................ 2 Frontend y Backend ............................................................................................. 2 2.1 2.2 2.3 3 Conceptos generales ................................................................................................................... 2 Log In ............................................................................................................................................ 2 Secciones del backend ............................................................................................................... 3 2.3.1 Introducción ....................................................................................................................... 4 2.3.2 El campo de navegación ................................................................................................... 4 2.3.3 La vista de detalles ............................................................................................................ 6 El área modular WEB .................................................................................................................... 7 El área modular “Ayuda” ................................................................................................................ 7 Principales acciones en el backend .................................................................... 8 3.1 El menú contextual ...................................................................................................................... 8 3.1.1 Administrando archivos en TYPO3 ................................................................................. 9 3.1.2 Estructura de archivos en bizkeliza ................................................................................. 9 3.1.3 Incluir nuevos archivos ................................................................................................... 11 3.2 Crear una pagina ........................................................................................................................ 12 3.2.1 Crear un contenido de página ........................................................................................ 14 3.2.2 Editar páginas .................................................................................................................. 16 CONSEJO: Otra forma de activar la edición de páginas ............................................................. 17 Otro método de edición rápida ..................................................................................................... 18 3.2.3 Mover páginas .................................................................................................................. 18 Usando la característica de Cortar y Pegar para mover una página........................................... 19 Parámetros de Visibilidad – ocultando páginas, aparición cronometrada, etc. ........................... 19 Ocultando una página .................................................................................................................. 20 Páginas cronometradas y elementos de contenido ..................................................................... 21 3.2.4 Tipos de elementos de contenido .................................................................................. 21 Opciones secundarias - "Paletas"................................................................................................ 22 3.2.5 Tipos de paginas ............................................................................................................. 22 El tipo de página “Estándar" .................................................................................................. 22 El tipo de página “URL Externo” ............................................................................................ 23 El tipo de página "Acceso directo" ......................................................................................... 24 El tipo de página “No en el menú” .......................................................................................... 25 3.2.6 Tipos de contenidos ........................................................................................................ 25 El tipo de contenido "Menú / Mapa del Sitio” ......................................................................... 25 El tipo de contenido "Inserta registros" .................................................................................. 27 El tipo de contenido "Introducir Plugin" .................................................................................. 27 3.3 Dar formato a los contenidos de página ................................................................................. 28 3.3.1 RTE .................................................................................................................................... 28 Las posibilidades de trabajo con RTE ......................................................................................... 29 ¿Otros tipos de vínculos? ............................................................................................................ 32 3.3.2 Estándares de publicación en bizkeliza ........................................................................ 35 Publicar documentos en bizkeliza:............................................................................................... 35 Crear tablas en bizkeliza .............................................................................................................. 36 Manual de publicación en el backend de Bizkeliza-TYPO3 2 1 Introducción. ¿Qué es Typo3? TYPO3 es un Gestor de Contenidos Web encarado a las pequeñas / medianas empresas / usuarios, que ofrece lo mejor de ambos mundos: manejo sencillo con la posibilidad de extenderlo modularmente de una forma clara y basado en una arquitectura que no plantea límites. Para los editores, TYPO3 es amigable de cara al usuario y una herramienta muy intuitiva, ofreciendo la posibilidad de crear contenidos nuevos y funciones sofisticadas en la web de una manera sencilla y con un par de "clicks". Typo3 es un CMS lo cual permite de una manera sencilla crear contenidos, sin necesidad de conocimientos de programación Se pueden leer, escribir y manejar los contenidos a través de un interface gráfico además de insertar imágenes y ficheros multimedia, programar fechas para los contenidos y en general mantener una Web dinámica. 2 Frontend y Backend 2.1 Conceptos generales El frontend (interfaz de usuario) es un término para la Web que TYPO3 y se refiere a lo que sus visitantes verán El frontend es: http://www.bizkeliza.org En el frontend se puede: Ver las diferentes secciones. Actualizar algunos datos desde un acceso restringido El backend es el término usado para la interfaz de administración que se usa para gestionar el contenido de “frontend” de la Web. En el “backend” revisan y crean las páginas requeridas. El backend es: http://www.bizkeliza.org/typo3/typo3/ En el backend principalmente se pueden: Editar y crear páginas y su contenido, insertar imágenes, tablas, listas con viñetas, vínculos etc. Saber cómo TYPO3 organiza las páginas en una estructura de árbol y almacenar su contenido. Además se pueden realizar muchas funciones que no están accesibles para todos los usuarios. 2.2 Log In Para acceder al backend hay ir a http://www.bizkeliza.org/typo3/typo3/ e introducir el usuario y la clave proporcionados. Manual de publicación en el backend de Bizkeliza-TYPO3 2.3 Secciones del backend 3 Manual de publicación en el backend de Bizkeliza-TYPO3 2.3.1 4 Introducción La interfaz de trabajo de TYPO3 está dividida en tres campos principales: El campo de módulos. Representa el nivel más importante para la elección del módulo correspondiente en el que se quiere trabajar Los módulos que vamos a utilizar son: Web: Páginas—Ver—Lista—Funciones Archivos: Lista de archivos El campo de navegación. Reproduce la navegación del módulo seleccionado. Vista de detalles. Representa el verdadero ámbito de trabajo del usuario. Donde se crearán los contenidos de las páginas. En la interfaz están presentes, además: Salir–para acabar una sesión de trabajo, hay que desconectarse pulsando este botón. TYPO3 guardará la última posición de trabajo, a la que se volverá en la próxima conexión. Usuario –se mostrará siempre el usuario conectado actualmente. Elaborar páginas ID –con este campo tienes la posibilidad de acceder a la página deseada para reelaborarla. 2.3.2 El campo de navegación Si has elegido un módulo (por ejemplo Web > Página) tendrás disponible en el campo de navegación el correspondiente menú. El área modular “Web” es un diagrama de la web. El área modular “Archivos” es un árbol de carpetas en las que se pueden archivar imágenes, descargas, etc. Ya que los redactores utilizan sobre todo el módulo “Web”, mostraremos aquí como ejemplo el diagrama del campo de navegación. El cuadro refleja la estructura de la página web como un árbol. Arriba del todo se encuentra la página matriz. Representa la página principal, “Inicio”. De ella parten los distintos niveles por separado. Se pueden desplegar o contraer los niveles uno a uno. Delante del nombre de cada una de las páginas, un icono mostrará el tipo y el estado de la página. En nuestro ejemplo se trata de una página del tipo “estándar” o “avanzada”, está visible. Manual de publicación en el backend de Bizkeliza-TYPO3 5 Mediante el botón Refrescar árbol situado al final del árbol, se puede actualizar la vista / aspecto de la página en cualquier momento. La siguiente cosa importante a saber sobre el árbol de páginas es que se puede hacer clic tanto en el icono de la página como en su título. Si se hace clic en el título de la página se verá que el módulo activo muestra su contenido en el marco de la derecha: Manual de publicación en el backend de Bizkeliza-TYPO3 6 En este caso el módulo "Página" es el activo por lo que verás el contenido de la página en el marco de la derecha. De aquí se pueden editarlo y realizar otras acciones que explicaremos más adelante. Si se hace clic en el icono de la página en lugar del título, aparecerá un menú sensible al contexto o “emergente”: Los mismos principios del proceso de navegación sirven para el diagrama de archivos en el campo modular “Archivos”. 2.3.3 La vista de detalles En el campo de la vista de detalles se halla la zona principal de trabajo de TYPO3. Aquí se refleja la información y las posibilidades de edición para cualquier elemento que se elija (como por ejemplo una página). La vista se ajusta al módulo superior. El área modular " Web" Aquí se hallan los módulos más importantes, los cuales definen tanto los contenidos como la apariencia de la página web. Se pueden crear páginas, introducir y editar contenidos, hacer mostrar en la vista previa las páginas antes de publicarlas y pedir para las páginas información global o elementos. El área modular " Archivos" Este campo ofrece una vista de los recursos de la página web. Imágenes, documentos o sonidos que pueden ser utilizados constantemente en la página, se encuentran situados en una sencilla estructura de archivos. Pueden ser cargados nuevos recursos de manera cómoda con operaciones masivas. La vista previa de imágenes como también la petición de información de archivos permite una manipulación intuitiva. Manual de publicación en el backend de Bizkeliza-TYPO3 7 El área modular " Ayuda" Los módulos ofrecen un primer acercamiento a TYPO3, una ayuda online sobre temas generales. El área modular WEB El área modular “Web” ofrece opcionalmente los siguientes módulos Página Con este módulo se pueden crear y editar páginas web nuevas con variados elementos de contenido. También se pueden reelaborar los idiomas (Modo: "Idioma") y las columnas de contenido (Modo: "Columna") de la página. Contenidos especiales de la página como libro de visitas, foros o compras son fáciles de administrar con la integración de las correspondientes opciones avanzadas. Mostrar Este módulo permite contemplar el estado de elaboración de una página por medio de la vista previa o realizar cambios. El lapicero marca en este caso el elemento de contenido que se puede elaborar. Así está garantizado que la página se mostrará correctamente si estuviera online. Lista El módulo Lista proporciona el mejor vistazo y acceso a los conjuntos de datos de una página que son accesibles para el correspondiente usuario. Los elementos de contenido se organizan en una lista de manera clara como opciones avanzadas o templates especiales de la página. En el módulo Lista se pueden elaborar la cabecera de la página o los elementos de contenido, cambiar fácilmente el orden de los contenidos, copiarlos, desplazarlos o hacer mostrar la trayectoria de cambios de un conjunto de datos. Funciones El módulo Funciones ofrece recursos para trabajar más eficientemente con TYPO3. El modo "Wizard" (Asistente) permite la creación rápida y automática de estructuras enteras de páginas o su clasificación por título de página, subtítulo, fecha de actualización o fecha de creación. El área modular “Ayuda” Sobre módulos Este módulo ofrece una breve descripción de los módulos que se encuentran disponibles. La selección corresponde con la del perfil de usuario. Manual de publicación en el backend de Bizkeliza-TYPO3 8 manual de usuario El módulo Manual de usuario remite a una ayuda on-line de la dirección de TYPO3.com. Esta página abarca temas generales sobre el acceso y el empleo de TYPO3 en lengua inglesa; sin embargo, no ofrece información específica sobre el sistema TYPO3 actual. 3 Principales acciones en el backend 3.1 El menú contextual El acceso más rápido lo consigue por el menú contextual en el área modular “Web”. Si hace clic sobre el correspondiente icono del diagrama, se obtiene el menú contextual. Ofrece varias posibilidades de acción: Ver- se muestra el estado actual de elaboración de la página Editar- la página se remite, incluyendo los contenidos, al modo de elaboración Nuevo- se crea una nueva página o un nuevo elemento de contenido Info - para solicitar información de la página Copiar - para colocar en el portapapeles la página con todo su contenido Cortar - para colocar en el portapapeles la página con todo su contenido Pegar en - introduce el contenido del portapapeles un nivel inferior por debajo de la página seleccionada del diagrama Pegar después de - introduce el contenido del portapapeles directamente tras la página seleccionada en el diagrama. Mover página - para mover la posición de la página dentro del diagrama. Historial / Cambios - para mostrar el proceso de creación de una página y para, eventualmente, eliminar algunos pasos. Acceso - para elaborar y controlar el acceso a la página. Web>Módulo Lista - abrir la página en el módulo “Lista”. Asistente para nuevas creaciones - para usar el asistente en la creación de una nueva página y para fijar su posición. Ocultar - esto es, poner la página fuera de línea para que no sea visible en la página web. Configuraciones de visibilidad - para publicaciones temporales, se puede establecer el tiempo en el que la página es visible en la entrada. Editar encabezado - para controlar datos como título, descripción, elaborar palabras clave, también incluso el acceso, caché, etc. Eliminar. Manual de publicación en el backend de Bizkeliza-TYPO3 9 Por ejemplo, para visualizar las informaciones de la página, selecciona, naturalmente, la acción Info. Se abrirá una nueva ventana en la que se muestra toda la información ya establecida para la página. 3.1.1 Administrando archivos en TYPO3 Otro módulo interesante es el de “Archivos”: Esto funciona bajo el mismo principio que el módulo “List”, contiene un árbol de carpetas y una vista de lista de los archivos de la carpeta. Estos archivos no se usan directamente en el sitio Web. Si queremos usarlos requerimos a) crear un vínculo desde el elemento de contenido o b) elegir los archivos en el proceso de seleccionar los archivos a partir del elemento de contenido. 3.1.2 Estructura de archivos en bizkeliza En la web bizkeliza la estructura de los archivos esta formada por dos carpetas principales. Ficheros_web: esta carpeta contiene los documentos e imágenes e imágenes que se utilizarán para el diseño de la web, es decir, todos los documentos o imágenes que aparecerán dentro de los contenidos de página tienen que cargarse previamente aquí. A su vez esta carpeta esta organizada en dos tipos de carpetas: img_ doc_ Seguidas de una abreviatura de tres letras, que representa el nombre de la entidad. Las abreviaturas correspondientes a cada entidad son las siguientes: 10 Manual de publicación en el backend de Bizkeliza-TYPO3 Obispos obi Delegación de MCS med Vicaría general vic Delegación de liturgia lit Delegación de Catequesis cat Consejo episcopal con Delegación Pastoral Social car Delegación de Educación edu Delegación de Apostolado Seglar apo Otros otr Delegación de misiones mis Gerencia y economía ger Ecumenismo ecu Pastoral Juventud juv Pastoral Obrera obr Pastoral Penitenciaria pen Pastoral de la Salud sal Pastoral de la Tercera Edad ter Pastoral Familiar fam Pastoral Universitaria uni Pastoral del sordo sor Profesorado de religión pro ADAP ada Pastoral Vocacional voc Publicaciones: esta carpeta contiene publicaciones oficiales de la diócesis. En algún caso concreto puede querer ponerse un enlace a un documento antiguo, oficial. Estos documentos son los mismos que aparecen en la sección “documentos” de la web. http://www.bizkeliza.org/index.php?id=75&L=3 Igual que en la carpeta anterior, están clasificados por entidad, por lo que habría que consultar a qué entidad pertenece y buscar la carpeta correspondiente. Posteriormente habría que consultar el año de publicación en la web para abrir la carpeta correcta. 11 Manual de publicación en el backend de Bizkeliza-TYPO3 3.1.3 Incluir nuevos archivos Para incluir nuevos documentos o imágenes en esta estructura de archivos, hay que seguir los siguientes pasos: a) Seleccionar la carpeta en la que se van a “subir” los documentos y pulsar sobre el icono, abriendo el menú “contextual”. b) Seleccionar “Enviar archivos” (fig.b) c) Introducir el numero de archivos a subir. (fig.c) d) Pulsar “Examinar” y elegir el/los ficheros que se quieren subir. (fig.d) e) Pulsar “Envía archivos”. fig.b fig.c 12 Manual de publicación en el backend de Bizkeliza-TYPO3 fig.d 3.2 Crear una pagina Crear una página nueva es muy fácil. Puesto que las páginas siempre se organizan en forma jerárquica dentro del árbol de páginas tendrá que determinar primero la posición de la página. Claro está que se puede cambiar posteriormente lo elegido. Hay que decidir en qué lugar del diagrama se quiere crear la página y mediante contextual abrir el "asistente para nueva creación" o la acción el menú Nuevo. En nuestro ejemplo elegimos la opción "Nuevo". En el área de la vista de detalles se obtendrá una selección de los elementos disponibles que se pueden crear nuevamente. Si la página a crear debe aparecer un nivel por debajo al del punto de partida dentro del diagrama, selecciona "Pagina (dentro)". Si la página a crear debe aparecer al mismo nivel del punto de partida y a continuación de él, selecciona "Pagina (después)" Si se quiere determinar más exactamente la posición de la página nueva, selecciona el "Asistente". Manual de publicación en el backend de Bizkeliza-TYPO3 13 Nuestro ejemplo muestra el "asistente" para la creación de páginas con la posibilidad de determinar la posición exacta de la nueva página. El punto de partida era la página "Open – Source – Systeme" y, mediante las flechas de posición, elegimos la creación de una sub- página de la misma dentro del diagrama –lo que se correspondería con "Página (dentro)". En cuanto se haya fijado la posición de la página, se obtendrá el formulario de una nueva página. En la parte superior se encuentran los iconos y un menú despegable para el manejo del nuevo juego de datos. Si se quieren asegurar los datos, hay que seleccionar "Guardar documento". Otras opciones posibles son "Guardar documento y mostrar página web", "Guardar documento y cerrar" y "Cerrar documento sin guardar cambios". La ruta mostrará la jerarquía y el nivel en donde se ha grabado la página creada. El paso más importante es la elección del tipo de página nueva. "Tipo": por lo general se trata de "estándar". El resto de tipos disponibles los presentaremos uno por uno en las próximas páginas. En nuestro ejemplo elegimos con el menú despegable el tipo estándar. Manual de publicación en el backend de Bizkeliza-TYPO3 14 El siguiente paso es el de dar un nombre a la página. "Nombre de la página": Es rigurosamente necesario dar un nombre, que es el que figurará por lo general como nombre del menú de la página web. TYPO3 advertirá mediante el icono si al grabar una página no se ha introducido ningún dato en un campo obligatorio. Una vez que se hayan grabado las modificaciones, estará creada ya la nueva página. 3.2.1 Crear un contenido de página Para crear un contenido de pagina, hay que seleccionar la pagina que se quiere en el árbol de paginas. Una vez seleccionada la pagina, la forma más sencilla de crear un contenido es pulsar sobre el botón “crear contenido de pagina”. El asistente muestra: El nombre de la página que se ha elegido para insertar en ella el elemento. Mediante las casillas de selección se puede decidir el tipo de contenido que quiere introducir. El asistente divide la vista en los siguientes campos: "Contenido de página típico" "Texto normal", "Texto con imagen al final", "Texto con imagen a la derecha", "Solo imágenes", "Lista", "Tabla" "Elementos especiales" "Vínculo conarchivos", "Multimedia", "Mapa de la página", Manual de publicación en el backend de Bizkeliza-TYPO3 15 "HTML" - y "Formularios" "Formulario de mail", "Formulario de búsqueda", "Formulario de registro". Orden de los elementos de contenido Para reestructurar un elemento de una pagina, se pueden mover mediante las flechas que aparecen en la sección, “vista de detalle”. Para ver el efecto se pueden comporbar los resultados en el frontend. El formulario de datos El formulario de datos reproduce los campos correspondientes al tipo de contenido. En la parte superior se encuentran por una parte, una serie de botones y un menú despegable que permite llevar a cabo acciones referidas al formulario y, por la otra, informaciones sobre el documento. Si se quieren asegurar los datos, hay que utilizar el comando "Guardar documento". Otras opciones son: "Guardar documento y mostrar página web" Guardar documento y cerrar" y, "Cerrar documentos sin guardar cambios". El menú despegable ofrece, además, también ofrece estas opciones. Se muestra la ruta de acceso a la página en la que se ha insertado el nuevo contenido. Para informar, se encuentra el nombre y el icono con el tipo del nuevo contenido. Todos los tipos de contenido poseen las áreas de formulario "Tipo" y "Opciones generales": Manual de publicación en el backend de Bizkeliza-TYPO3 16 En el área de formulario "Tipo" puede establecer: "Tipo": Es el dato principal y determina qué campos de formulario se encuentran disponibles. Puede cambiarse posteriormente. Tenga en cuenta, no obstante, que tras una modificación guarda se pueden perder datos específicos de tipo. 3.2.2 Editar páginas Las páginas almacenan su contenido visible en elementos de contenido de la página. Editar la página consiste precisamente en modificar esos elementos de contenido. Es realmente sencillo editar el contenido de la página en TYPO3. Sólo selecciona la sección Página (nº 1), haz clic en el título de la página que quieres editar (nº 2) y, dentro de la vista "Columnas" (nº 3), haz clic en el icono de edición (nº 4) del elemento de contenido de página que deseas cambiar: Esto hace que se muestre la forma de edición: Manual de publicación en el backend de Bizkeliza-TYPO3 17 En primer lugar, el tipo de campo "Type:" (nº 1) informa el contenido del elemento de contenido de la página, en este caso "Text" (texto). Cada tipo de elemento de contenido tiene su propia forma y campos y al insertar distintos elementos se obtiene una gran diversidad en la Web. El campo "Header" (encabezado) (nº 2) contiene el encabezado mientras que el de "Text" (nº 3) el contenido del cuerpo. Cambiando el valor del campo de encabezado se pueden ver los cambios al pulsar "Guardar documento y ver pagina" ya que el resultado se muestra automáticamente en la ventana de frontend en unos segundos. CONSEJO: Otra forma de activar la edición de páginas En lugar empezar con la sección “Page”, luego el árbol de páginas, etc. también existe el elemento "Edit Item" (editar elemento) en el menú contextual (clic derecho) que lleva directamente a la sección “Page”: Manual de publicación en el backend de Bizkeliza-TYPO3 18 Otro método de edición rápida Si quieres un acceso rápido a los elementos de contenido de página, se pueden cambiar la vista del módulo “Page” a "Edición rápida" en lugar de "Columns" (columnas) – de esta forma se muestra de inmediato el primer elemento de contenido de una página: 3.2.3 Mover páginas Mover una página es muy fácil usando el Asistente disponible en el módulo Página. Digamos que queremos mover la página "Topscorer" de su posición actual después de "Sitemap" en la sección de la "Home": Verás una rama en el árbol de páginas y al hacer clic en la página superior se avanza un nivel: Al hacer un sólo clic, de una forma lógica, hemos movido la página a su nueva posición: Manual de publicación en el backend de Bizkeliza-TYPO3 19 El árbol de páginas se actualiza de inmediato: Usando la característica de Cortar y Pegar para mover una página El asistente "Move page" (mover página) es la herramienta más intuitiva para los principiantes. Sin embargo, cuando se desea un panorama más amplio de la forma de mover elementos – incluyendo páginas – en TYPO3 deberá usar el portapapeles interno. Trabaja de forma similar al de Windows, realiza un clic derecho en un documento, selecciona "Cut" (cortar), a continuación hace un clic en el menú contextual en la carpeta donde desea insertarla y selecciona "Paste" (pegar). "Cortar" la página: y luego "Paste after" (pegar después de) la página "Report results": Haga clic sobre "OK" (Aceptar): La página está de nuevo en su posición inicial: Parámetros de Visibilidad – ocultando páginas, aparición cronometrada, etc. Una característica que encontrarás en muchos elementos - en particular en páginas y sus elementos de contenido – son los campos de control de publicación o configuración de visibilidad. Son similares a esto para las páginas: Manual de publicación en el backend de Bizkeliza-TYPO3 20 y para los elementos de contenido se encuentran en la parte inferior de la forma: Ocultando una página Intenta activar la casilla "Hide page" (ocultar página): El icono de la página cambia de color a una escala de grises y tiene ahora una pequeña aspa roja sobre ella -¡Se encuentra ahora oculta! Esto significa que no se podrá ver la página en la interfaz del usuario (frontend): Si se selecciona "Ver" para la página que se ha ocultado se puede obtener una vista previa (preview) de las páginas ocultas – tal y como lo indica el recuadro en la parte inferior de la página: Manual de publicación en el backend de Bizkeliza-TYPO3 21 ¡Pero! - esto sólo es para los administradores. ¡Nadie más podrá visualizar la página antes de que cambies sus atributos nuevamente! Si salimos del backend e intentamos ver la pagina no se puede. Páginas cronometradas y elementos de contenido Probablemente el ajuste de visibilidad más típico es ocultar páginas y elementos de contenido. Es tan común que tiene su propio elemento en los menús de contexto: ¡Pero también puede determinar cuándo una página debe mostrarse en línea – esto es: ¡en qué fecha! Por ejemplo, escriba "d+10" en el campo "Start time" (hora de inicio): ¡Automáticamente la fecha cambia a la fecha actual más 10 días! Si guarda la página y mantienes el ratón sobre el icono también podrá ver este ajuste reflejado: Esta página no es visible pero lo será automáticamente el 11 de abril de 2003, ¡10 días después! Es así de fácil controlar la publicación de información basada en tiempos de inicio. El mismo principio funciona, claro está, para el campo "Stop" (Detener) así como para otros elementos de contenido de página. 3.2.4 Tipos de elementos de contenido Manual de publicación en el backend de Bizkeliza-TYPO3 22 Hay varios elementos de contenido de página disponibles y al combinarlos se tiene la llave para crear páginas Web diversificadas en la que cada una es distinta. Opciones secundarias - "Paletas" TYPO3 ha considerado, desde su creación, el concepto de campos de forma primarios y secundarios. Las formas de edición en TYPO3 contienen muchos campos y puede extenderse aún más. Pero al mostrar muchos campos al mismo tiempo, su apreciación global se vuelve difícil para el usuario medio. Particularmente si se es un principiante y ya hay muchas nuevas cosas a considerar y memorizar. El concepto de campos primarios y secundarios significa que normalmente sólo se ven los más importantes y típicamente utilizados campos de la forma (primarios). Las opciones más detalladas están ocultas en los campos secundarios que se muestran sólo bajo demanda. 3.2.5 Tipos de paginas El tipo de página “Estándar" Como ya indica el nombre, se trata del clásico tipo de página que como redactor, utilizarás más frecuentemente. En el área de formulario "Tipo" ha fijado el tipo de página "estándar" y si la página debe estar oculta o visible. Manual de publicación en el backend de Bizkeliza-TYPO3 23 El tipo de página “URL Externo” Si se quiere integrar en la estructura del menú un enlace con una página externa, entonces hay que utilizar el tipo de página "URL externo". Tenga en cuenta, no obstante, que TYPO3 no puede garantizar la consistencia de la dirección ni los posibles cambios. En el área de formulario "Nombre de la página" contiene las mismas posibilidades de entrada de datos que en el tipo "Estándar". "Nombre de la página": se mostrará el nombre de la página dentro de la estructura del menú para el enlace externo. En el área de formulario "URL" especifica: "URL": la dirección de la página web externa, del documento externo o de la dirección email. Mediante las opciones avanzadas se puede definir: "Tipo": El tipo indica la clase del enlace y del protocolo que emplea. Se pueden seleccionar "http://", "ftp://" y "mailto:". El resto de los campos no son relevantes. Manual de publicación en el backend de Bizkeliza-TYPO3 24 El tipo de página "Acceso directo" El tipo de página "Acceso directo" realiza las mismas funciones que el tipo "URL externo", tan sólo que este tipo remite a una página interna de TYPO3. Por lo tanto es posible incluir en la estructura de menú un enlace con una página interna. Esto ayudará sumamente si se ha dividido la página web en campos temáticos, aunque el punto superior de la estructura del menú no presenta ningún contenido, por lo cual será remitido a la primera página del nivel siguiente. En el campo de formulario "Acceso directo a la página" se puede acceder mediante el icono al browser elemental de TYPO3 y seleccionar la página deseada dentro del diagrama. Con el icono se aumenta la prioridad de la página marcada y con el icono elimina las referencias marcadas que considere innecesarias. El browser elemental de TYPO3 está constantemente disponible en distintos lugares de la aplicación y muestra, dependiendo de la petición, el diagrama de páginas o de archivos. Manual de publicación en el backend de Bizkeliza-TYPO3 25 El “navegador de elementos de TYPO3" con el diagrama de páginas: Se podrá acceder a la página deseada mediante el diagrama de páginas, en la parte izquierda de la pantalla. El icono muestra en la parte derecha las subpáginas que pertenecen a la página (o, dependiendo de la aplicación, los correspondientes contenidos de la página). Para seleccionar una página a la cual se tenga que remitir el acceso directo, se utiliza el icono que se encuentra en la mitad derecha de la ventana, delante del nombre del archivo (se asume el vínculo y se podrá seleccionar posteriores vínculos, o haciendo clic sobre el correspondiente nombre de la página o del archivo (se asume el vínculo y se cerrará el navegador de elementos de TYPO3). El tipo de página “No en el menú” El tipo de página "No en el menú" se corresponde en su funcionalidad con el tipo de página "estándar", diferenciándose únicamente de ella en que no se presenta en la estructura del menú o del mapa de la página web. 3.2.6 Tipos de contenidos El tipo de contenido "Menú / Mapa del Sitio” Con el tipo de contenido "Menú / Mapa del sitio" puede integrar en la página menús con enlaces o un mapa de las áreas seleccionadas de la página. Para ello se encuentran disponibles distintas variantes de edición. "Tipo Menú": elige mediante el menú despegable las variantes de edición del menú o del mapa que quiere incluir. En bizkeliza, el estándar que utilizamos es “Drop-Down Site”. Manual de publicación en el backend de Bizkeliza-TYPO3 Después elige la pagina origen desde la que quieres que se genere el índice. 26 Manual de publicación en el backend de Bizkeliza-TYPO3 27 El tipo de contenido "Inserta registros" El tipo de contenido "Inserta registros" permite integrar elementos de contenidos de otras páginas en la actual. Para ello se encuentran disponibles relaciones tanto del tipo de contenido clásico I como también entradas de plugins tales como "Dirección", "Enlaces", "Foro", "Libro de visitas", "Calendario", "Productos", "Noticias", "Evaluación" y "Votación". "Objetos": Selecciona con el "Element Browser de TYPO3" los elementos de la página con los que quiere desarrollar relaciones. "Diseño": Si, por la plantilla, están integrados modelos especiales de diseño para la edición, podrá determinar en el menú despegable el aspecto de la edición. El tipo de contenido "Introducir Plugin" Los plugins del Frontend o las ampliaciones proporcionan estructuras de contenido más Manual de publicación en el backend de Bizkeliza-TYPO3 28 complejas. Presentan conexiones en forma de listas, permiten una categorización o adjuntar juegos de datos. Para integrar en la página un plugin – Frontend como elemento de contenido, tiene que estar descargado el módulo correspondiente. "Plugin": Establezca el tipo de ampliación que quiere integrar como contenido de página. "CODIGO": Indique el código, que fije, dependiendo del correspondiente plugin, qué acción debe ejecutarse en la página. Las opciones disponibles se describen en el "TypoScript reference". Actualmente hay pocos puglings disponibles para bizkeliza. 3.3 Dar formato a los contenidos de página 3.3.1 RTE Para los tipos de contenido "Texto" y "Texto con imagen", se encuentra disponible en TYPO3 un editor de fácil manejo –siempre y cuando utilice el Internet Explorer 5.x o 6.x. permite, por una parte, proponer formatos y caracterizaciones en textos y, por la otra, introducir imágenes, tablas o enlaces. Tenga presente, no obstante, que las normas de formato se depositan en los textos mediante caracteres HTML y, por ello, se anulan las divisiones de contenido y diseño existentes en todos los tipos de contenido. El editor "Rich Text" puede ser configurado y también desactivado para cada uno de los perfiles de usuario. Si se encuentra disponible en tu perfil, podrás activarlo o desactivarlo por un lado en Configuración de usuario o, por el otro, en el correspondiente Modo de elaboración . Si está activado el editor "Rich Text", se podrá aplicar al campo de formulario "Texto" una serie de iconos con los cuales se podrán llevar a cabo acciones en los contenidos del texto. Haciendo clic en el icono vista de detalles. se amplía el editor "Rich Text" en toda la superficie de la También se puede desactivar el editor "Rich Text" individualmente en varios de los elementos de contenido. Esto puede ser de gran ayuda en la eliminación de códigos HTML inútiles. Manual de publicación en el backend de Bizkeliza-TYPO3 29 Las posibilidades de trabajo con RTE "Cortar texto": Corta los textos seleccionados y los mantiene guardados en el portapapeles. "Copiar texto": Copia los textos seleccionados en el portapapeles. "Añadir texto": Se inserta el texto del portapapeles en la posición que marca el cursor. "Párrafo": Se puede elegir para el texto seleccionado un tipo de párrafo determinado. Manual de publicación en el backend de Bizkeliza-TYPO3 30 "Caracteres": Elige para el pasaje seleccionado del texto uno de los tipos de estilo preformateados. "Tipo de fuente": Elige para el pasaje marcado del texto uno de los tipos de fuente disponibles. "Tamaño de la fuente": Selecciona el tamaño de fuente deseado para el pasaje marcado del texto. "Color de texto": Selecciona un pasaje del texto y escoja del muestrario el color de texto deseado. Se pueden realzar los pasajes seleccionados del texto haciendo clic en: "Negrita", " Cursiva " o "Subrayado". Ajuste los pasajes seleccionados del texto: Manual de publicación en el backend de Bizkeliza-TYPO3 31 " Alinear a la izquierda", " Centrar" o " Alinear a la derecha " . "Numeración" Si quiere introducir una lista, selecciona los párrafos deseados y haga clic sobre este icono. Los párrafos se numerarán automáticamente. "Viñetas": Si quiere usar signos en una lista, proceda del mismo modo que en la "Numeración" y haga clic en el icono. "Disminuir sangría": "Aumentar sangría": Selecciona el icono correspondiente para sangrar pasajes seleccionados del texto o para disminuir una entrada. "Insertar hipervínculo": Para insertar un enlace en una página o en un elemento de contenido, selecciona el texto correspondiente y haga clic sobre el icono. Se abrirá el "RTL Link Browser". Elija entre una "página", "archivo", "URL externo" o "Email". También puede eliminar enlaces existentes marcándolos, accediendo al "RTL Link Browser" y confirmando en el comando "eliminar enlace" Los hipervínculos son el pegamento de Internet por decirlo de alguna forma. En TYPO3 ya cuenta con vínculos creados automáticamente para tú puesto que el hecho de crear páginas en la estructura jerárquica del árbol de páginas ha generado automáticamente el menú en el marco izquierdo. Pero quizá desee unir un fragmento de texto a otra página informativa, un archivo, otro sitio Web o una dirección de correo electrónica, ¿correcto? Manual de publicación en el backend de Bizkeliza-TYPO3 32 Esto es muy fácil si usas el editor de texto enriquecido: Simplemente marca el texto y haz clic en el icono "Insert link" (insertar vínculo): Luego haz clic en la página de visitantes (guest book): ... y el texto queda vinculado: En el “frontend” esto producirá un vínculo, tal y como lo espera. ¡Haga clic sobre él y llegará directamente al libro de visitas! ¿Otros tipos de vínculos? Se pueden crear vínculos a ficheros locales o páginas Web externas – aún a elementos de contenido específicos dentro de una página. Finalmente, se pueden crear vínculos a direcciones de correo electrónico. Ahora escriba un nuevo elemento de la lista de viñetas, márquelo y haga clic en "Insert link” (Insertar vínculo). A continuación selecciona “Email” (Correo electrónico) en el menú de tipos de vínculos y escriba la dirección de correo electrónico: Manual de publicación en el backend de Bizkeliza-TYPO3 33 El resultado debe ser el esperado después de guardar el documento: - un vínculo que abre el cliente de correo electrónico del usuario y lo prepara para enviar un nuevo mensaje: "Insertar tabla": Para insertar una tabla de estructura sencilla, se encuentra disponible un asistente al que podrá acceder mediante este icono. Determine la cantidad de filas y columnas, el espacio de las celdas y del contenido, la intensidad del borde y el color de fondo. Finalmente, introduzca los contenidos. Manual de publicación en el backend de Bizkeliza-TYPO3 34 "Color de fondo": Puede seleccionar de la tabla de colores un color de fondo para un texto al igual que hacía con el color del texto. "Insertar imagen": También puede integrar imágenes en el curso de un texto dentro de los tipos de contenido "Texto" y "Texto con imagen". Haga clic en este icono y se abrirá el "Element Browser de TYPO3" mediante el cual podrá seleccionar las imágenes oportunas desde el administrador de medios e incluso cargarlas en él. "Insertar símbolo": Se pueden introducir en el curso del texto símbolos sencillos. Manual de publicación en el backend de Bizkeliza-TYPO3 35 "Insertar línea": Haga clic en este icono en caso de que quiera insertar una línea divisoria entre párrafos. TECLAS “ctrl+0” "Borrar formatos de Word": Al pulsar estas dos teclas a la vez, se limpian todos los caracteres raros que venian de word, y queda la tabla sin formateos. 3.3.2 Estándares de publicación en bizkeliza Hay dos afectos importantes a la hora de publicar contenidos en la web. Es importante que los contenidos aparezcan de una forma clara y sencilla, y es importante también, que estén dentro de un estilo general con el resto de la web. Por ello, hemos creado dos diseños básicos para los documentos y las tablas. Publicar documentos en bizkeliza: Para publicar un contenido con un documento, se debe, introducir el nombre del documento, a continuación una imagen o varias que representen el formato de los documentos(Word, Excel, etc) de forma que cada imagen del documento lleve al correspondiente documento. Las imágenes correspondientes a los documentos están en: Lista de archivos >> ficheros_web Manual de publicación en el backend de Bizkeliza-TYPO3 36 y los ficheros una vez publicados quedarían de la siguiente forma: Donde, en la sección de la derecha se incluye un dibujo, que leva al documento, y en la izquierda, puede llevar a un enlace del documento en formato de pagina web. Esta ultima opción, requiere un poco mas de trabajo, y formateo con ¡typo3 pero a la larga genera una sección mucho más interesante. Crear tablas en bizkeliza Como se ve en la figura anterior, los documentos normalmente van contenidos dentro de unas tablas, que con el fin de unificar criterios, se ha elegido que contengan las siguientes características: El fondo de la tabla se elige como “fondotabla” el borde como color #000000 y el espaciado, 2 y 2.